Решаем проблемы с запуском Диспетчера Realtek HD
В большинстве случаев проблемы с запуском рассматриваемого приложения связаны с некорректным функционированием звукового драйвера, а постоянное закрытие Диспетчера вызывает отсутствие его в автозагрузке. Давайте разберемся со всем этим более детально.
Добавление Диспетчера Realtek HD в автозапуск
Приложения автозапуска в Windows загружаются вместе со стартом операционной системы и функционируют в фоновом или активном режиме. Если приложение Realtek отсутствует в этом списке, оно будет завершать свою работу после каждой перезагрузки системы и, соответственно, значок на панели задач тоже пропадет. Исправить эту ситуацию можно банальным добавлением ПО в автозапуск, что осуществляется так:
- Щелкните по пустому месту на панели задач ПКМ и в контекстном меню выберите пункт «Диспетчер задач».
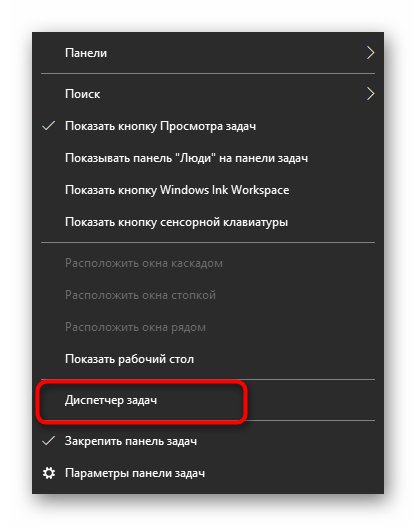
В открывшемся окне перейдите на вкладку «Автозагрузка».
![]()
Отыщите там «Диспетчер Realtek HD» и задайте ему состояние «Включено».
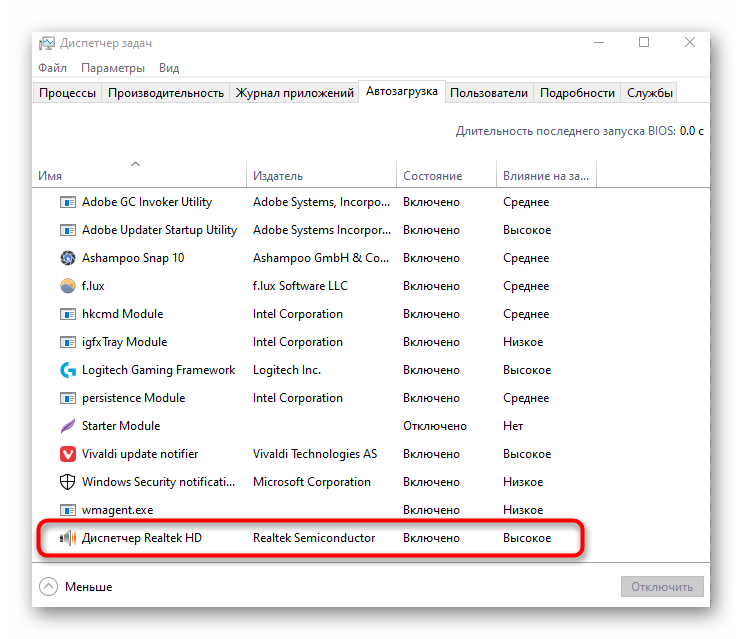
Теперь вы будете уверены в том, что приложение запустится автоматически после перезагрузки операционной системы и переход к нему можно выполнить через соответствующий значок на панели задач.
Переустановка драйвера Realtek
Иногда проблемы запуска панели управления звуком связаны с устаревшими или неправильно установленными драйверами. В таком случае лучше их переустановить. Для этого сначала удаляется старый драйвер, а лучше всего это сделать через меню Приложения.
- Откройте «Пуск» и перейдите в «Параметры».
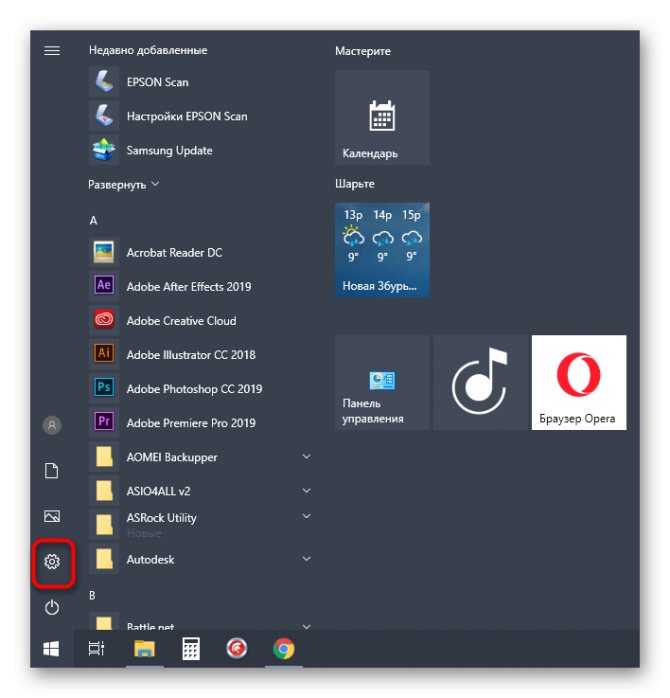
Там выберите раздел «Приложения».
![]()
Отыщите строку «Realtek High Definition Audio Driver» и дважды кликните по ней левой кнопкой мыши.
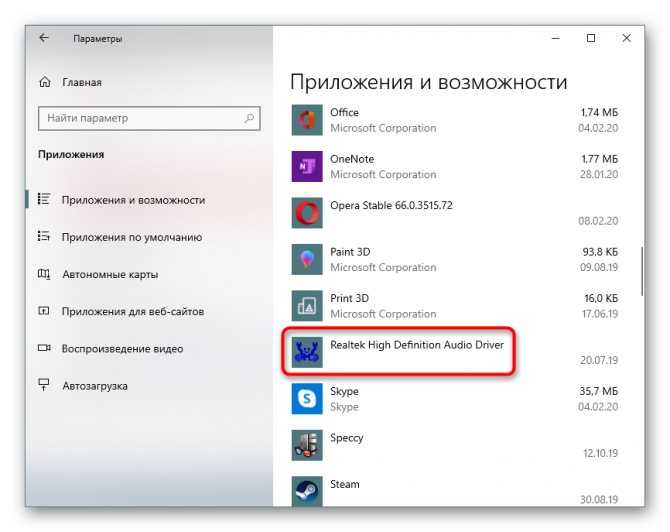
После этого ожидайте окончания подготовки к деинсталляции.
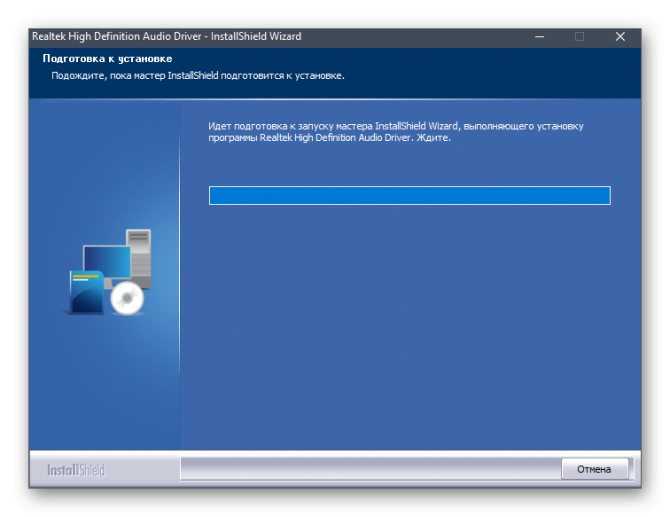
Подтвердите удаление выбранного приложения и всех его компонентов.
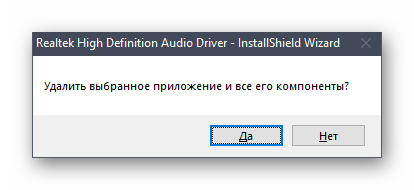
Остается только повторно инсталлировать соответствующий драйвер. Ссылку на инструкцию по этой теме мы оставили в начале данной статьи. Воспользуйтесь ей, чтобы произвести правильную установку.
Альтернативная настройка звука
Иногда приведенные выше инструкции не приносят никакого результата и рассматриваемое приложение все еще не хочет запускаться. Это может быть связано со спецификой функционирования драйвера или программными особенностями самой материнской платы. Однако имеется альтернативный метод настройки звука с помощью опций драйвера, которые тоже позволяют управлять эффектами и эквалайзером.
- Для этого откройте «Пуск» и перейдите в меню «Параметры», кликнув по значку в виде шестеренки.
- Здесь вас интересует пункт «Система».
![]()
Через левую панель переместитесь в категорию «Звук».
![]()
Отыщите надпись «Панель управления звуком» и нажмите по ней ЛКМ.
![]()
Выберите необходимый источник воспроизведения и дважды кликните по нему левой кнопкой мыши.
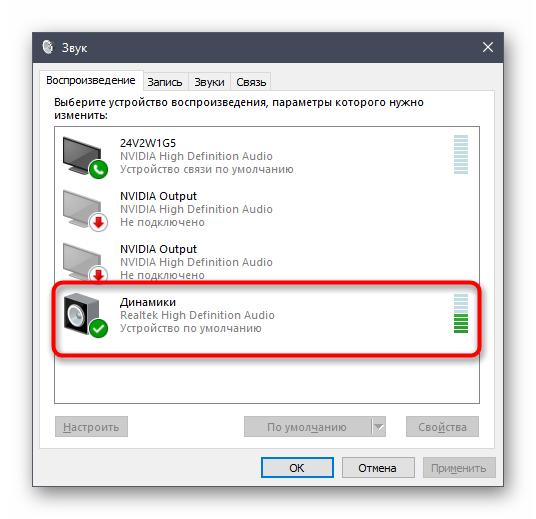
Переместитесь на вкладку «Улучшения».
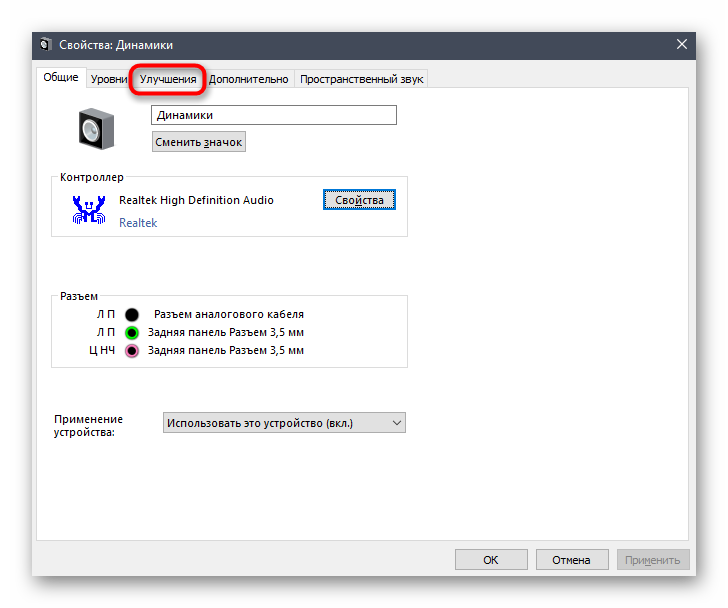
Здесь вы видите список всех доступных эффектов. Отметьте галочками нужные, чтобы активировать их.
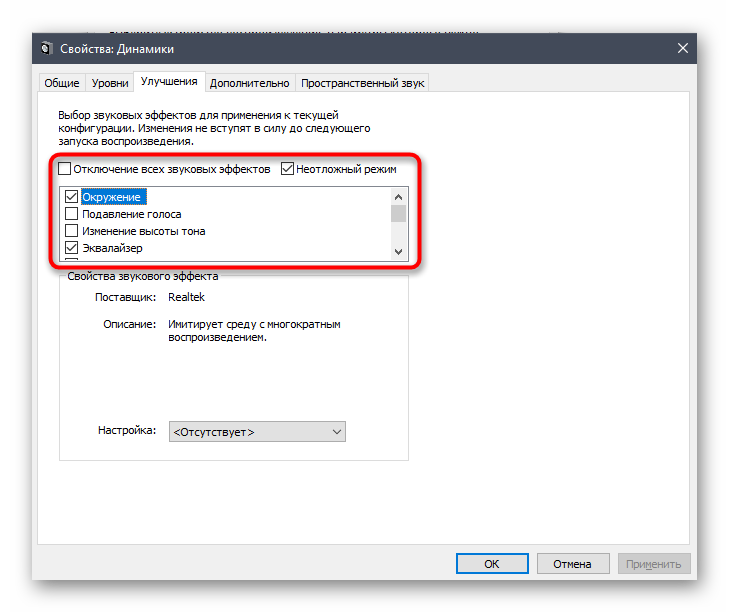
Обратите особое внимание на «Эквалайзер». Для него существует ряд заготовленных настроек, а также имеется возможность создать свой профиль.
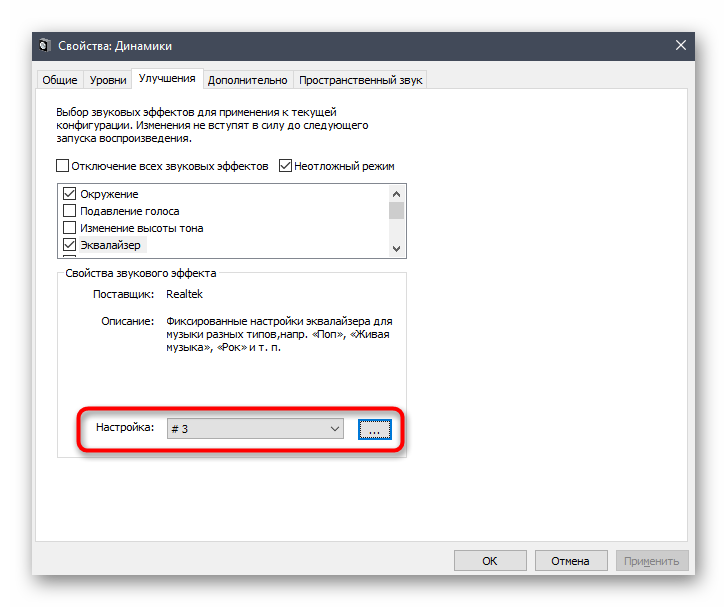
В таком случае нужно будет вручную настроить все доступные ползунки частот.
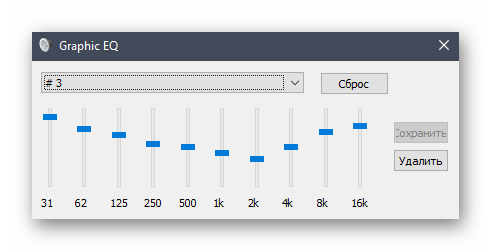
В рамках сегодняшнего материала вы узнали о доступных методах запуска Диспетчера Realtek HD, а также разобрались со способами решения возникших проблем. После этого можно смело переходить к настройке звука и микрофона. Если вы впервые сталкиваетесь с такой задачей, советуем изучить отдельные инструкции по этим темам далее.
В чем преимущества
Есть еще одна причина, по которой многие юзеры отдают предпочтение конкретно этому ПО. С его помощью осуществляется поддержка скрытых возможностей звуковых карт. Если устанавливать стандартный набор драйверов, то ими пользоваться будет невозможно.
Есть еще целый перечень преимуществ использования:
- у пользователя исчезают проблемы с настройкой различных звуковых форматов. Теперь у него отпадает потребность в установке различных дополнительных программ и поисках ошибок воспроизведения;
- звук становится более «чистым», заметно улучшается его качество;
- если юзер прибегает к голосовому поиску или сообщениям, а также часто делает запись своего голоса, то она будет звучать четче, улучшится распознавание;
- это настоящая находка для геймеров, которые играют в игры с объемным звуком. Использование данного ПО дает полное погружение в атмосферу;
- все устройства, которые имеют стандарт «Plug&Play», больше не являются проблемой для юзера.
Применение данного диспетчера универсально. ПО подойдет как для устройств от производителя «Realtek», так и от иных создателей. При этом никаких неполадок возникать не будет.
Как открыть диспетчер Realtek HD на Windows 10
Существует несколько способов открытия утилиты, но прежде чем выбрать для себя оптимальный вариант, нужно установить соответствующие драйверы. Эти компоненты представлены на сайте компании Realtek.
Панель задач
При установке программы в автозагрузку на Панели задач будет отображаться значок утилиты. Если он отсутствует, нужно выполнить следующее:
Кликнуть на указатель стрелки для отображения дополнительных значков.
Найти соответствующую иконку, нажать по ней одним кликом мышки.
В течение нескольких секунд запустится софт, в котором можно переходить к настройкам звука.
Если не отображается значок Realtek Hd Audio Manager, возможно, эта опция была отключена ранее. Установить иконку для быстрого запуска можно, если выполнить следующее:
- Нажать ПКМ по Панели задач.
- Выбрать из списка «Параметры панели задач».
Найти пункт «Выберите значки, отображаемые в панели задач».
Найти искомую утилиту управления звуком, установить переключатель в положение «Вкл.».
Если способ не помог решить вопрос с запуском утилиты или пользователь не смог найти программу, то можно перейти к следующему методу.
Панель управления
Запустить программу управления звуком можно через Панель управления после установки подходящих драйверов. Открыть утилиту можно, следуя инструкции:
- Кликнуть по кнопке «Пуск».
- Выбрать из списка «Панель управления».
Найти «Realtek HD», кликнуть по названию ЛКМ, чтобы зайти в меню.
В результате откроется приложение, в котором можно начать выполнение настроек звука.
Исполняемый файл программы
Чтобы включить Realtek High Definition Audio, можно воспользоваться этим методом. Объект расположен в корне папки, где хранится ПО.
Пошаговая инструкция:
- Открыть «Мой компьютер».
- Зайти в системный диск, где хранятся скачанные файлы.
Перейти: «Program Files\Realtek\Audio\HDA».
Запустить «RAVCpl64».
Для удобства пользователь может создать ярлык программы на главном экране: кликнуть по названию утилиты, выбрать «Создать ярлык». После на Рабочем столе появится значок редактора.
Realtek HD Audio Manager не отображается в диспетчере устройств
Если Realtek HD Audio Manager не работает, не отображается или отсутствует в диспетчере устройств в Windows 11 или Windows 10, вы можете решить проблему, используя следующие методы.
- Обновите аудиодрайвер Realtek HD
- Показать скрытые устройства
- Добавить устаревшее оборудование
- Переустановите драйверы
- Сбросить BIOS по умолчанию
Программы для Windows, мобильные приложения, игры — ВСЁ БЕСПЛАТНО, в нашем закрытом телеграмм канале — Подписывайтесь:)
Давайте подробно рассмотрим каждый метод.
1]Обновите аудиодрайвер Realtek HD.
Если Realtek HD Audio Manager не работает на вашем компьютере, это может быть связано с устаревшими драйверами или отсутствием файлов. Первое, что вы должны попробовать, это обновить аудиодрайверы Realtek HD в диспетчере устройств. Также проверьте наличие обновлений Windows в приложении «Настройки», с помощью которого мы можем обновлять драйверы автоматически.
2]Показать скрытые устройства
Если вы не видите Realtek HD Audio Manager, есть вероятность, что Realtek HD Audio Manager или связанные с ним устройства скрыты по ошибке. Вы должны выбрать опцию отображения скрытых устройств в диспетчере устройств. Скрытые устройства будут видны, и вы можете найти в них Realtek HD Audio Manager.
3]Добавить устаревшее оборудование
Если Realtek HD Audio Manager отсутствует в диспетчере устройств, вы можете исправить это, используя функцию добавления устаревшего оборудования. Откройте Диспетчер устройств на своем ПК и выберите Звуковые, видео и игровые контроллеры. Затем нажмите «Действие» в строке меню и выберите «Добавить устаревшее оборудование».
Затем следуйте инструкциям на экране и выберите «Поиск и автоматическая установка оборудования» (рекомендуется), затем следуйте инструкциям и установите устройство вручную.
Это может решить проблему с Realtek HD Audio Manager.
4]Переустановите драйверы
Если проблема все еще не устранена, вам необходимо удалить аудиодрайвер Realtek HD и переустановить его вручную, чтобы решить проблему. Это решит проблему, и вы сможете легко воспроизводить звук с помощью аудиоустройств Realtek HD.
5]Сбросить BIOS по умолчанию
Иногда изменения, которые вы вносите или вносите в настройки BIOS, могут повлиять на устройства, которые вы используете на своем ПК. Единственный способ исправить проблемы, возникающие в этом экземпляре, — это сбросить BIOS до значений по умолчанию. После этого вы сможете без проблем использовать Realtek HD Audio Manager.
Почему мой Realtek не отображается в диспетчере устройств?
Может быть множество причин, по которым устройства Realtek не отображаются в диспетчере устройств. Возможно, устройства скрыты, драйверы устарели или повреждены, или некоторые настройки в BIOS повлияли на это. Вы можете легко решить проблему, используя описанные выше методы.
Диспетчер звука Realtek HD: «В этом пакете драйверов не поддерживался драйвер»
Когда вы видите значок «В этом пакете драйверов не поддерживался ни один драйвер”При попытке использовать аудиоменеджер Realtek HD, вам необходимо обновить драйверы или переустановить их, если необходимо установить правильные драйверы для вашего ПК.
 .
.
Программы для Windows, мобильные приложения, игры — ВСЁ БЕСПЛАТНО, в нашем закрытом телеграмм канале — Подписывайтесь:)
Нет значка от диспетчера Realtek HD! Как войти в панель управления Realtek, а то никак не могу настроить звук
Доброго времени суток!
Realtek HD — это, наверное, один из самых популярных аудио-драйверов, позволяющий тонко настраивать уровень и качество звука в Windows. Чтобы открыть его параметры — необходимо запустить диспетчер Realtek, ссылка на который должна быть либо в трее (рядом с часами), либо в панели управления* ОС Windows.
Но, в последнее время (из-за того, что Windows 10 «ставит» драйвера самостоятельно) — ссылки на диспетчер управления звуком Realtek нет! А впрочем, могут быть «виноваты» и сбойные версии ПО.
Собственно, ниже разберу последовательно, что и как сделать, чтобы заветная ссылка (ярлык, иконка) появилась.
Значок громкости не реагирует или вообще пропал. Что делать — https://ocomp.info/propal-znachok-gromkosti.html
Что делать, если нет значка Realtek HD
«Ручная» проверка
И так, если в панели управления и в трее нет диспетчера Realtek (а вы помните, что вы его устанавливали) — попробуйте зайти на диск «C:», и в папке «Program Files» найти каталог «Realtek» . Если такой каталог есть: скорее всего в нем должен быть файл «RtkNGUI64.exe» — попробуйте запустить его, кликнув на нем ЛКМ (прим.: это и есть диспетчер) .
Пробуем вручную запустить диспетчер
Если диспетчер запустится, и вы сможете приступить к настройке звука — просто создайте ярлык для этой программы (кликнув на ней ПКМ), чтобы не искать ее каждый раз.
Удаление «старой» версии драйвера
Далее, какая бы не была у вас версия драйвера, рекомендую ее полностью удалить. Это можно сделать из панели управления Windows. См. скриншот ниже.
Удаляем старый драйвер
Если драйвер попросит перезагрузить ПК — соглашайтесь!
Загрузка новой версии драйвера
Протестировав несколько версий драйвера от Realtek — оказалось, что «сбойная» из них только одна, последняя 2.82 (и то, только на некоторых машинах!). Проверив несколько более старых версий аудио-драйверов, удалось определить, что 2.81 — вполне корректно-работающий выпуск. Ссылки на них привел ниже.
- Realtek HD 2.82 (ссылка на офиц. сайт). Сначала можно попробовать ее, если не заработает — удалите драйвер (см. шаг 1, 2 выше), и установите 2.81 версию.
- Realtek HD 2.81 (ссылка на techspot.com). Корректно-работающая версия аудио-драйвера. Рекомендую!
Если у вас ноутбук
В этом случае рекомендую определить его точную модель, а затем на официальном сайте производителя найти для него аудио-драйвера. Загружать посоветовал бы сразу несколько версий (особенно тот пакет, который весит* больше остальных).
- *В моем случае их несколько: что интересно, если установить просто последнюю версию от 22 мая — то ссылка на диспетчер управления звуком не появится!
- Если же установить сначала самый первый выпуск (весит больше остальных), а затем до-обновить его самой последней версией — то все будет корректно работать!
Драйвер аудио для ноутбука HP
Установка новой версии аудио-драйвера
Непосредственно сама установка аудио-драйвера не представляет ничего сложного — достаточно запустить исполняемый файл и дождаться завершения работы мастера. После, перезагрузить ПК/ноутбук.
Установка другой версии Realtek HD 2.81
После перезагрузки, рекомендую сразу открыть панель управления, перевести режим отображения в «Крупные значки» и посмотреть, появилась ли ссылка на диспетчер Realtek (в моем случае, после установки версии 2.81 — все заработало!).
Примечание : если в панели управления значка не появилось — то откройте настройки драйвера, запустив файл RtkNGUI64.exe/RAVCpl64.exe из папки C:Program FilesRealtekAudioHDA (как это мы делали в ШАГЕ 1).
Диспетчер Realtek HD появился!
Собственно, далее можно приступить к точечной настройке звука (задача решена?!).
Как загрузить и переустановить Диспетчер Realtek HD в Windows 10
Если со звуком у вас проблемы или кажется что он стал значительно хуже (особенно это касается ноутбуков), то это говорит об отсутствии у вас Диспетчера Realtek HD. Проверьте — действительно ли он загружается при старте Windows и проверьте его наличии в панели задач рядом с часами (а если у вас нет звука вообще — можете ознакомиться с рекомендациями по устранению проблем со звуком)
Достаточно часто такие проблемы возникают на Windows 10 после крупных обновлений системы или просто обновление вашего драйвера в фоне из репозитария Microsoft.
В данном руководстве мы рассмотрим как загрузить (на официальном сайте черт ногу сломит) и переустановить Диспетчер Realtek HD. Отсутствие Realtek HD Audio Manager несет и другие проблемы, поэтому по ходу статьи ответим не следующий вопросы:
- Пропал значок Диспетчер Realtek HD в панели задач рядом с часами
- Проигрыватель HD Realtek отсутствует
- Диспетчер Realtek HD не открывается
Перед началом настоятельно рекомендую создать контрольную точку восстановления Windows.
Скачать и переустановить Realtek HD Audio Drivers для Windows 10
Прежде чем загружать и устанавливать свежую версию драйверов для звука необходимо удалить текущие. Чтобы избежать конфликтов оборудования не допустить дубликатов аудиоустройств.
Откройте меню «Пуск» и перейдите в «Диспетчер устройств»
Разверните категорию «Звуковые, игровые и видеоустройства» в списке и удалите устройство «Realtek High Definition Audio».
Обратите внимание, что необходимо отметить галочкой «Удалить программы драйверов для этого устройства» и нажмите «Удалить»
Перейдите на вкладку «Вид» и нажмите кнопку «Показать скрытые устройства» в выпадающем меню.
Как и в предыдущем шаге найдите все дубликаты (если есть) и удалите их, после этого перезагрузите компьютер.
Прочитайте лицензионно соглашение (вы же всегда так делаете) и согласитесь с ним отметив галкой «I accept to the above».
На странице загрузки будут перечислены доступные файлы драйверов для загрузки (они выделены синим шрифтом)
В зависимости от разрядности вашей версии скачайте необходимый драйвер кликнул «Global» на напротив необходимого файла. Если вы не знаете какая Windows 10 у вас установлена, то рекомендую ознакомиться с подробной заметкой здесь.
После завершения загрузки откройте скачанный файл и следуйте подсказкам программы установки (не забудьте перезагрузиться после успешного завершения).
Если несмотря на переустановку Realtek HD Audio вы так и не увидели в системе Диспетчер Realtek HD, то переходим к следующему пункту
Устранение проблем с Диспетчером Realtek HD
Помимо серьезных и явных проблем со звуком могут быть банальные причины… такие как «Просто убрали из автозагрузки, чтобы быстрее компьютер загружался» — сейчас мы их тоже рассмотрим.
Включаем Диспетчер Realtek HD в автозапуске
Как работают программы для ускорения компьютера? Самое простое — выкинуть все лишнее из автозагрузки, достаточно часто их жертвой становится Realtek HD Audio Manager (если ваш компьютер тормозит, то прочитайте как правильно ускорить работу компьютера)
Открываем диспетчер задач и на вкладке «Автозагрузка» найдите «Диспетчер Realtek HD» и проверьте — включен ли он. Если выключен, то включите и перезагрузите компьютер.
Если вам интересен механизм автозагрузки в Windows 10, то у меня есть развернутая заметка про автозагрузку Windows 10.
Обновляем программное обеспечение звукового драйвера
Если Диспетчер Realtek HD все еще отсутствует, то выполните следующие действия. Откройте Диспетчер Устройств и перейдите в категорию «Звуковые, игровые и видеоустройства». Кликните правой кнопкой мыши на «Realtek High Definition Audio» и в контекстном меню выберите «Обновить драйвер»
Если вы еще не пробовали обновиться, то выберите «Автоматический поиск обновленных драйвером». Если вы дошли сюда выполнив все вышеописанные способы — то предполагается, что у вас уже установлена последняя версия драйверов и их нужно установить принудительно — выбираем «Выполнить поиск драйвером на этом компьютере».
Просто укажите путь к распакованным файла драйвера и нажмите далее — не забываем перезагрузить компьютер.
Добавляем устаревшее оборудование
Если ваш компьютер или ноутбук не первой свежести и со звуком в Windows 10 у вас возникли проблемы, возможно вам поможет вариант с установкой устаревшего оборудования.
Во вкладке «Действие» выберите «Установить старое устройство» из выпадающего меню.
Выберите пункт «Поиск и автоматическая установка оборудования (рекомендуется)», кликните далее и попробуйте установить драйвер еще раз.
Данная ошибка особенно часто проявляется после обновления Windows 10, когда вроде все работало нормально и резко пропало…
Установка ПО
Прежде всего надо установить драйвера. Конечно, скорее всего ОС Windows уже сама нашла и установила драйвера для звукового устройства, однако для получения доступа ко всему функционалу, а также для душевного спокойствия, установим пакет драйверов непосредственно от Realtek, последнюю версию которого вы можете скачать на
соответствующей странице моего сайта. К слову, указанные здесь настройки проверялись на версии драйверов R2.67.
Скачиваем драйвера, производим несложную процедуру установки (запустив
HD_Audio/Setup.exe
), перезагружаем компьютер.
После загрузки ОС в системном трее должен появиться коричневый значок динамика:
Как вручную установить драйверы?
Диспетчер Realtek HD для Windows 10 – это продвинутое ПО, которое предлагает пакет драйверов, отвечающих за стабильность и корректность работы звука. При этом не нужно скачивать дополнительный софт для настройки звуковых форматов – улучшение звучания с помощью эквалайзера, микшера и других предустановленных звуковых профилей, включение функций эхо- и шумоподавления происходит непосредственно в данной программе.
Проверка ОС на наличие Realtek HD
Поскольку Реалтек является управляющим системным обеспечением, найти его можно следующим образом:
Клацнуть по значку «Пуск», в списке установленных приложений найти «Системные» и открыть «Панель управления».
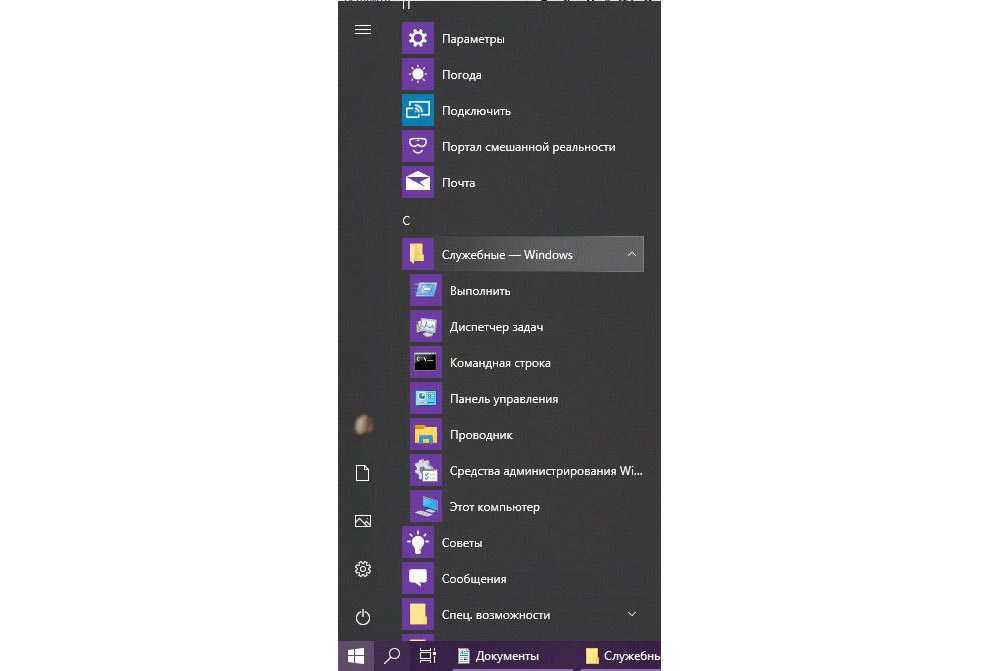
Перейти на вкладку «Оборудование и звук».
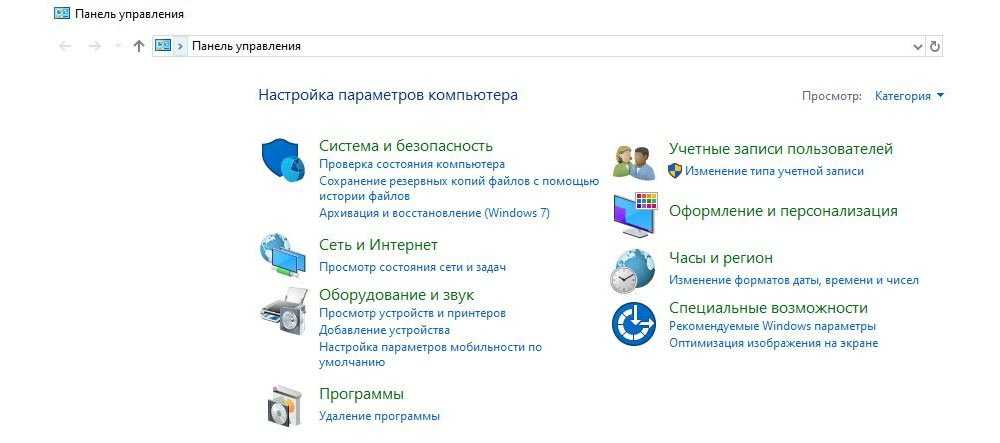
Посмотреть, есть ли в самом конце списка название рассматриваемого диспетчера.
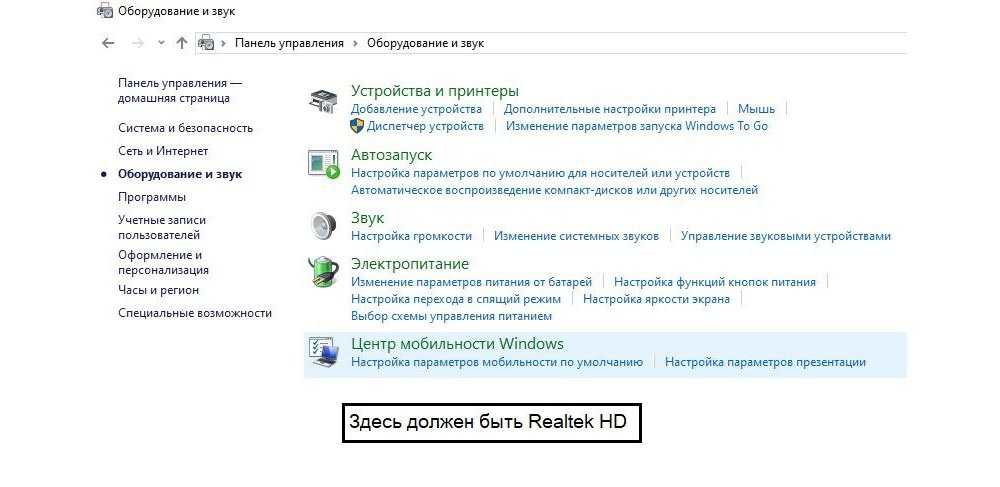
Если Realtek HD Audio для Windows 10 не установлен по умолчанию, придется скачивать программу самостоятельно.
Где и как скачать?
Скачивать диспетчер рекомендуется только с официального сайта www.realtek.com:
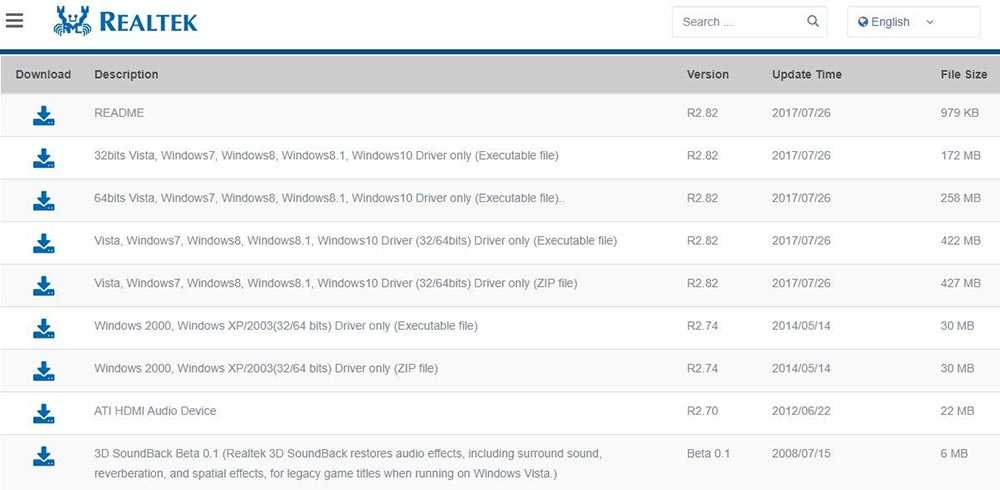
Согласиться с лицензионным соглашением, поставив галочку в поле «I accept to the above» и вписать свой е-мейл. Нажать на синюю кнопку загрузки.
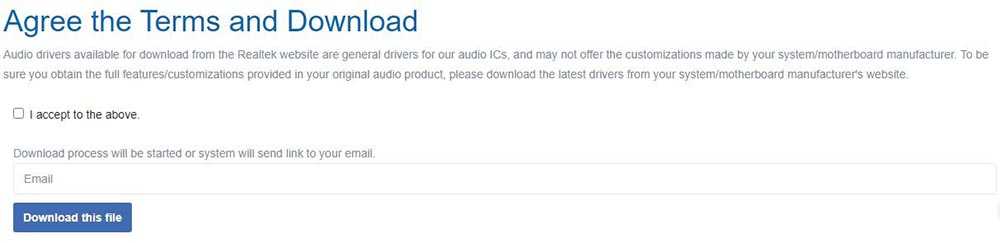
Ввести капчу (в нашем случае – это 7) и нажать «Go». Начнется процесс загрузки.
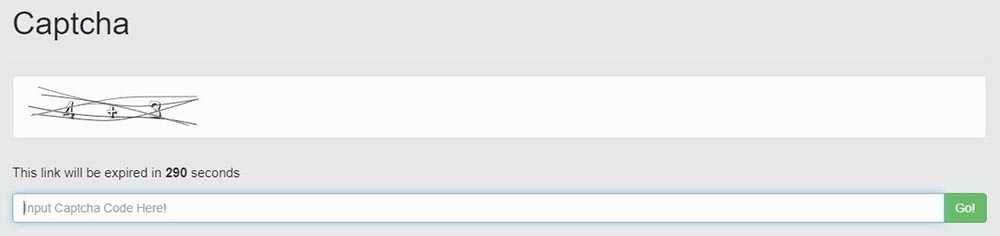
После того как программа загрузится, клацнуть по установочному файлу.
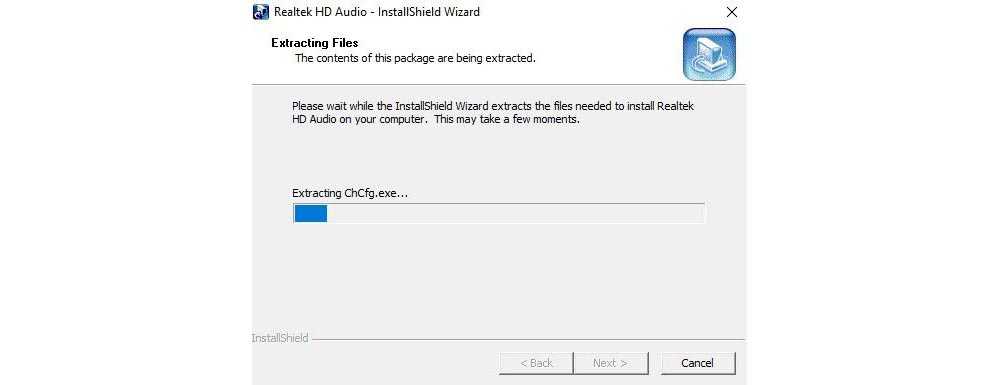
Высветится приветственное окно. Нажать «Далее». Установка занимает до 3 минут.
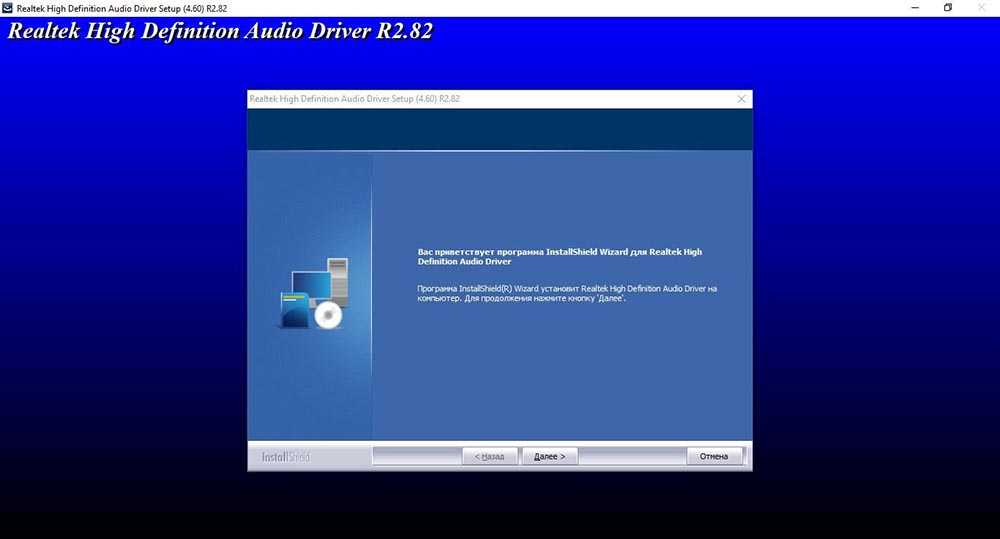
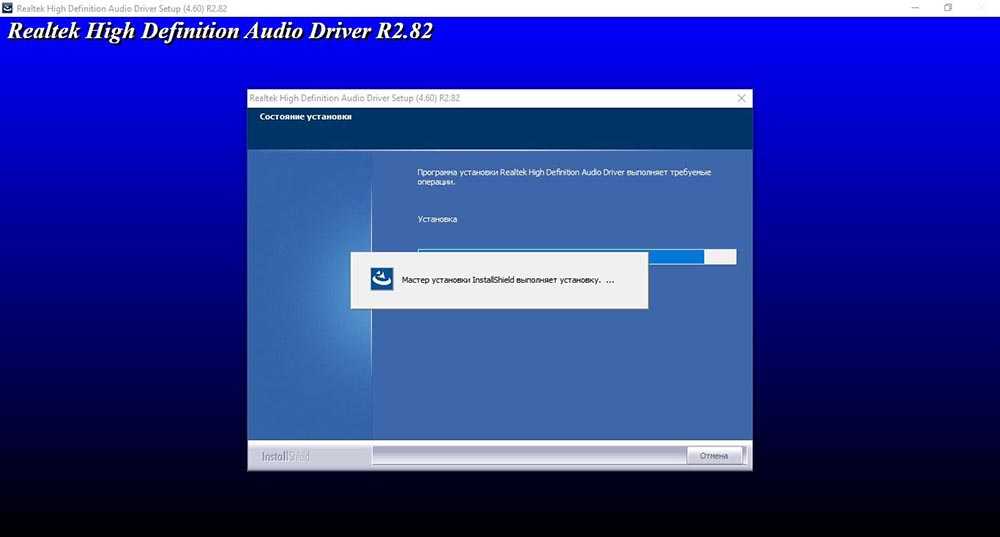
Чтобы завершить установку программы, нужно перезагрузить компьютер.

После перезагрузки ПК повторно зайти в «Панель управления» и проверить, отобразился ли в разделе «Оборудование и звук» новый элемент Realtek HD.
Запуск диспетчера
Если Реалтек отсутствует в системном трее и в разделе «Оборудование и звук», нужно запустить диспетчер вручную:
Открыть проводник и перейти по пути C:\Program Files\Realtek\Audio\HDA.
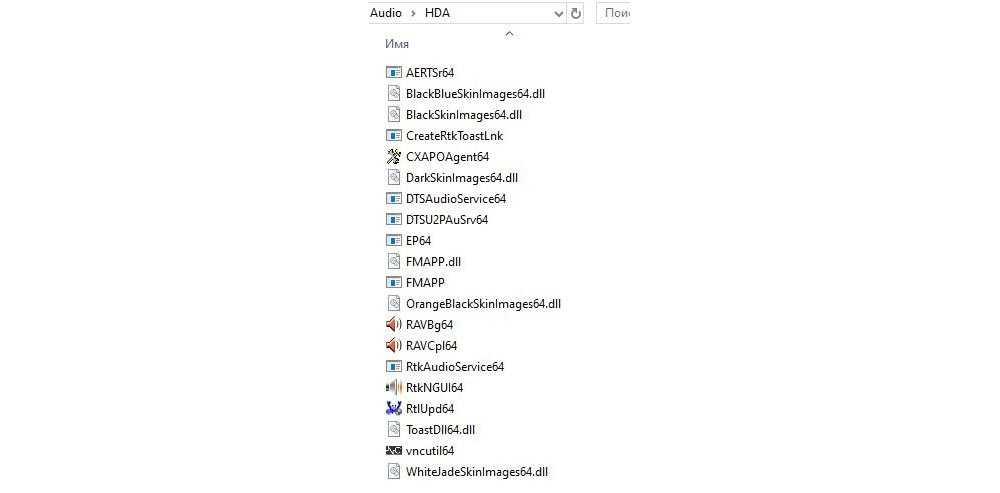
Запустить файл RtlUpd64.exe.
Если не получится запустить таким способом, нужно будет полностью удалить все версии драйверов и повторно установить Realtek High Definition Audio Driver.
Настройка звука в диспетчере
Во вкладке «Конфигурация динамиков» следует сразу проверить звук при помощи кнопки «Play». В раскрывающемся меню выбирается тип настройки динамиков. Здесь же можно выставить желаемую громкость и включить опцию объемного звучания для караоке.
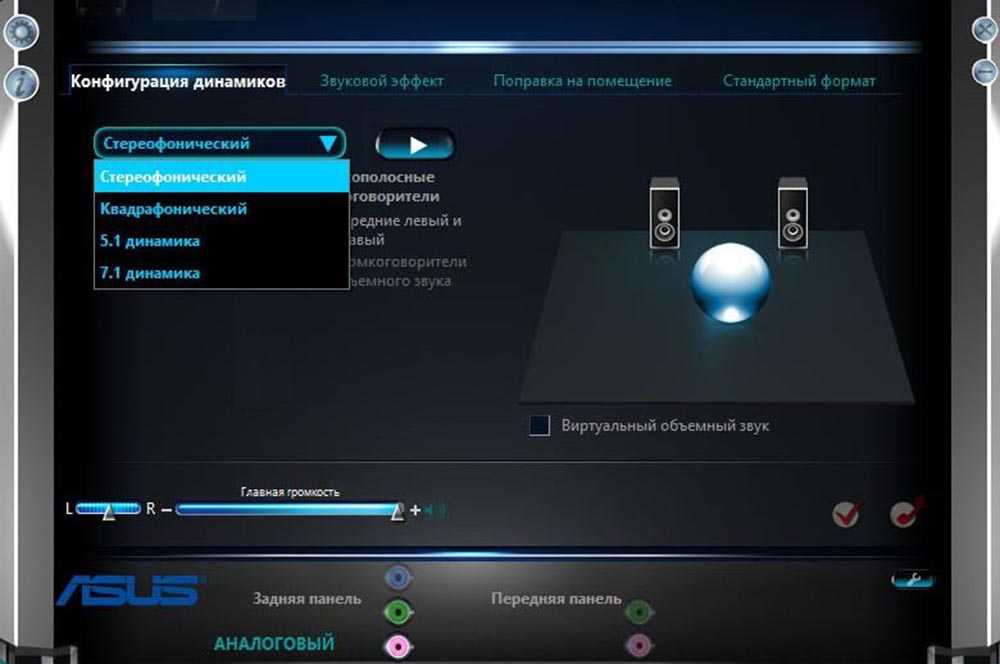
Во вкладке «Звуковой эффект» для пользователя главными являются 2 параметра: эквалайзер и тип окружающей обстановки, где диспетчер предлагает множество вариантов настройки. Рекомендуется выбрать в качестве окружающей обстановки «Комнату, обитую войлоком» – в этом случае звук будет более приятным. Режим эквалайзера стоит менять в зависимости от того, какое устройство используется для воспроизведения аудио. Для акустической системы более подходит «Мощный», для двух динамиков или наушников – «Софт».
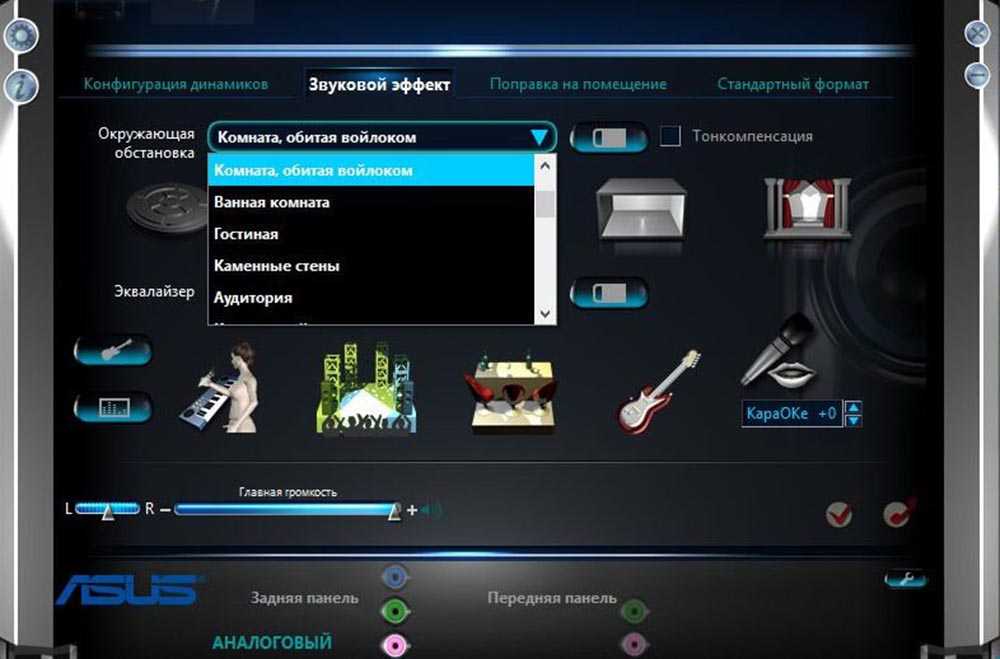
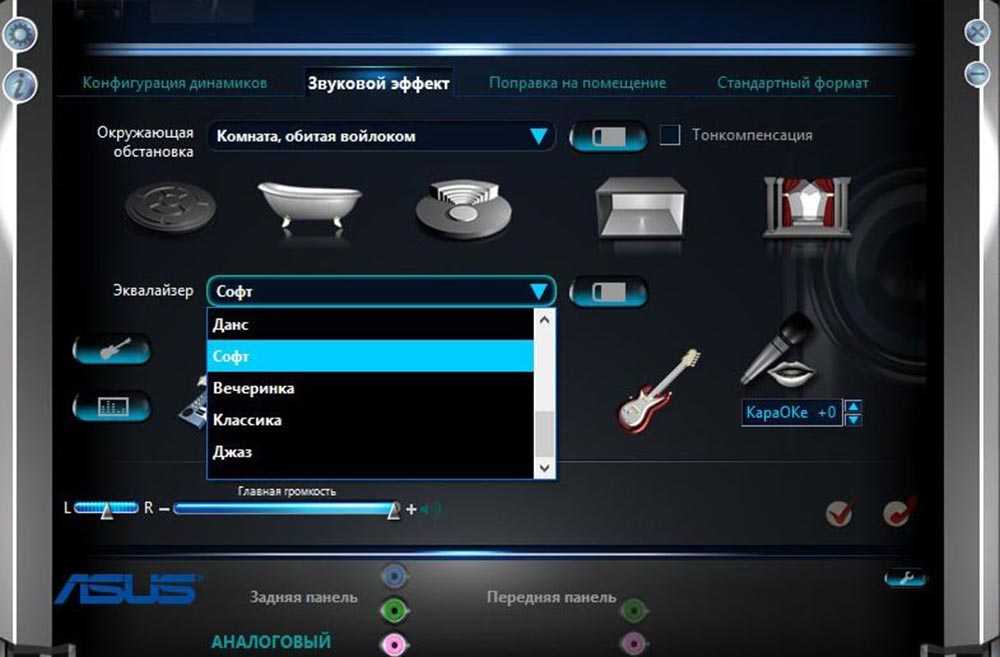
Во вкладке «Поправка на помещение» регулируются громкоговорители: мощность, расстояние и углы для восприятия звука. Однако данная опция работает только в режимах 5.1 или 7.1, когда есть много колонок и подключен сабвуфер.
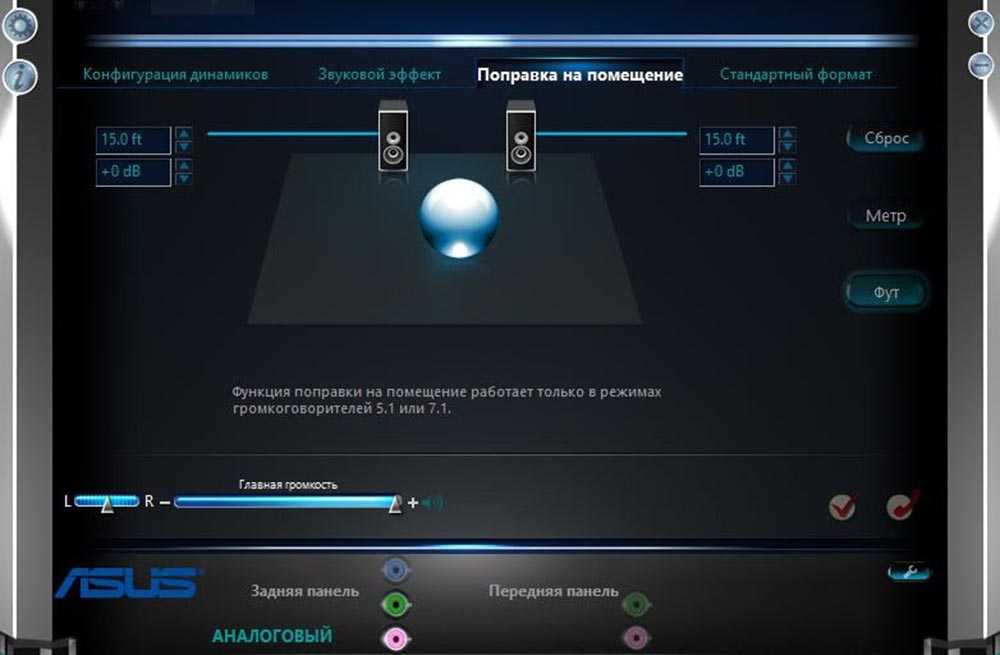
Во вкладке «Стандартный формат» устанавливаются параметры воспроизведения аудио: дискретизация и разрядность, с которой ОС будет обрабатывать звуки, например, 24 Бит, 4800 Hz.
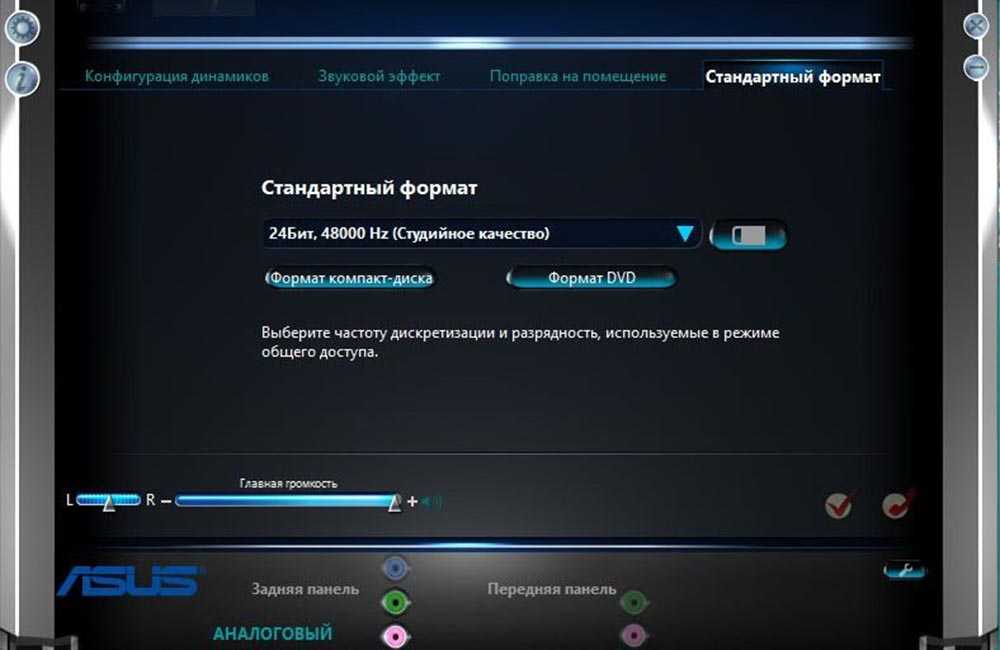
На нижней панели расположены конфигурации работы аудиоустройств вывода. А информацию о версии ПО, звукового контроллера, аудиокодека и DirectX можно посмотреть на панели слева, кликнув по «i».
В заключение
Стоит отметить, что данный диспетчер, равно как и драйверы, очень пригодится тем юзерам, которые предпочитают прослушивать музыку и смотреть видео с идеальным звуком. Интерфейс программы интуитивно понятен, настройки не вызывают сложностей.
Некоторые пользователи операционной системы Виндовс 10 утверждают, что все эти параметры можно настроить и без диспетчера, а в самой системе. Современная версия действительно предоставляет такую возможность, но при этом в самом ПО все полезные функции собраны воедино, что очень удобно для пользования.
Если при корректной работе внезапно пропал звук, то не стоит спешить обновлять систему. Вполне возможно, что колонки или наушники были подключены не совсем корректно, из-за чего звук время от времени пропадает
Важно правильно определить гнездо на панели. Производители часто делают штекеры и гнездо одинакового цвета, чтобы пользователям было проще ориентироваться
При имеющихся проблемах с установкой и запуском вышеперечисленные советы прекрасно помогут справиться. Но в случае, если юзер так и не добился желаемого результата, то велика вероятность того, что установленная звуковая карта не поддерживается на его компьютере. В данном случае все действия с повторной установкой или же правкой реестра
Видео — Диспетчер Realtek HD для Windows 10 нет в «Панели управления»
- https://comhub.ru/realtek-hd-audio-kak-skachat-i-pereustanovit-v-windows-10/
- https://www.itshneg.com/realtek-hd-audio-manager-windows/
- https://pc-consultant.ru/rabota-na-komp-yutere/dispetcher-realtek-hd-dlja-windows-10-net-v-paneli-upravlenija/

























