Способ №2 обновление драйвера звука
Если система не видит наушники на windows 10, то стоит проверить драйвер – корректно ли он работает или нет.
Для начала перейдите в Диспетчер устройств, для этого в окне “Выполнить” введите команду devmgmt.msc и нажмите ОК.
Хорошим показателем будет отсутствие “Неопознанных устройств”, а также ошибок на аудио устройствах. Наушники должны отображаться, как на скриншоте.
Попробуйте выполнить следующие действия:
- Нажмите ПКМ и нажмите обновить драйвер – этот способ поможет, если не определяются наушники в параметрах windows 10, но видны в Диспетчере задач;
- Попробуйте удалить устройство и выполнить поиск обновлений – вариант переустановки драйвера поможет с проблемными драйверами.
Данный способ может помочь, если наушникам действительно требуются дополнительные драйвера, в иных случаях справится и стандартный драйвер.
Но в диспетчере могут отображаться только динамики, тогда почему компьютер не видит наушники windows 10. Проблема может заключаться в драйвере звука, который определяет устройства ввода (микрофоны) и вывода (колонки, динамики, гарнитуры и т.д.). Давайте попробуем пошагово выполнить обновление драйвера, только не автоматически, а вручную:
Иногда, поиск обновлений драйверов через Центр обновлений может не находить свежие версии ПО. А в то же время свежие версии доступны на официальном сайте производителя.
На данный момент основными производителями звуковых карт и ПО к ним являются:
- Realtek (самый популярный)
- VIA Technologies
- Creative Lab
- ASUS
- И другие менее популярные компании
Для примера возьмём Realtek, как самый популярный звуковой чип на ноутбуках.
Проверим версию установленного драйвера. Нажмите на звуковое устройство в Диспетчере задач и перейдите в Свойства;
Откройте вкладку Драйвер и проверьте дату и версию ПО
Стоит обратить внимание на дату – если она старше 2-3 лет, то надо обновиться
Если Вы не знаете модель звуковой карты (или модель ноутбука, например), то пройдите во вкладку “Сведения” и найдите параметр “ИД оборудования”, по нему можно выполнить поиск в Интернете. Учитывайте, что некоторые выходы могут относиться к видеокарте (Nvidia, IntelHD, AMD) – вывод звука через HDMI выход. Его лучше не трогать.
Новые версии ПО стоит искать на официальных сайта производителей оборудования. Для ноутбуков и моноблоков – поиск по номеру модели, для ПК – по модели материнской платы.
Бывает такое, что на сайте производителя оборудования могут быть размещены устаревшие драйвера. Например, на сайте хранится архив более ранней версии, которая распространяется через Центр обновлений.
Настройка микрофона с наушниками на компьютере или ноутбуке
На ПК или ноутбуке вы можете настроить микрофон наушников тремя способами.
В диспетчере Realtek HD
Как только вы подключите микрофон, аудио-кодек автоматически его определяет — «спрашивает», какую гарнитуру вы подсоединили. Отметьте во всплывающем окошке «Микрофон». После этого устройство сразу становится доступным для настройки и записи аудио.
Как настроить микрофон наушников на Windows 10? Удобнее всего — через диспетчер Realtek. Вызовите его, кликнув на иконку с динамиком в системной строчке. Если вы не нашли ее, пройдите путь: Пуск — Панель управления — Звук и оборудование — Realtek HD.
Следующая задача — найти в появившимся окне подсоединенную гарнитуру:
- Mic;
- Mic in at;
- Microphone;
- отметка надписи галочкой на зеленом круге.
Когда вы не можете отыскать устройство, нажмите на любом пустом месте окна диспетчера правой кнопкой мыши и отметьте в контекстном меню «Показать отключенные…», «Показать отсоединенные…» Если обнаружите его там, попробуйте отсоединить и вновь подключить.
Теперь, когда диспетчер «видит» гарнитуру, можно заняться непосредственной процедурой. Вот как настроить микрофон на наушниках «Windows 10»:
- Опуститесь в раздел «Уровни».
- Если устройство работает тихо, отрегулируете степень усиления в пределах 0-30 децибел. Большинство устройств достаточно усилить на 20 дБ. Имейте ввиду, что, выбирая значение от 30 децибел, вы не только повысите звук, но и усилите шумы.
- Если вам нужно устранить шум, переключитесь на вкладку «Улучшение»: отметьте «Подавление шумов» и снимите галку с «Отключения аудиоэффектов». Если установлен некачественный микрофон, то при подавлении шума голос будет записываться с «металлическими» нотками.
- Если при записи наблюдается эхо, в тех же «Улучшениях» отметьте галочкой подавление данного недостатка.
- Во вкладке «Связь» вы можете настроить автоматическое снижение громкости системных уведомлений и музыки при разговорах по «Скайпу».
- Следующий полезный раздел диспетчера — «Дополнительные настройки»:
- Классический режим — объединение внешнего и встроенного микрофонов в один: если внешний подключен, то он будет использоваться по умолчанию, если отключен, запись звука станет вестись на встроенный.
- Многопотоковый режим — внешний и внутренний микрофоны отображаются раздельно. При желании вы можете их использовать одномоментно.
С микшером звука Windows
Посмотрим, как настроить микрофон с наушников на компьютере еще одним способом. Действуйте по инструкции:
- Дважды кликните на значке динамика в системной строчке.
- Если вы не нашли такой символ, пройдите по пути: Пуск — Настройки — Панель управления — Аудиоустройства. Отметьте «Отображать иконку».
- В открывшейся вкладке микшера нажмите на «Параметры».
- Отметьте галкой «Доп. параметры».
- Пройдите: Параметры — Свойства.
- Отметьте «Запись».
- Убедитесь, что стоит галка напротив микрофона.
- Подтвердите ОК.
Затем вернитесь к дополнительным параметрам, где по желанию можно регулировать уровни входа аудио. Если звук тихий, слабый, поможет его усиление на 20 децибел. В зависимости от версии Windows это можно сделать, отметив галкой «Усиление микрофона», «Microphone boost» либо «+20 dB».
По Skype
Как настроить микрофон беспроводных наушников в Skype? В приложении есть специальный Sound Test Service, который позволяет проверить качество передачи звука / записи аудио через микрофон. Достаточно совершить бесплатный звонок в эту службу, выполнить инструкции оператора.
Summary

Article Name
Как настроить микрофон на наушниках? Пошаговая инструкция по настройке микрофона с наушниками — FAQ от Earphones-Review
Description
Как настроить микрофон на наушниках? В статье приведено пошаговое руководство по настройке микрофона на Windows 10, Android или iPhone. Гайд и советы по настройке микрофонов на беспроводных наушниках. Настройка микрофона с наушников на ПК.
Author
Publisher Name
earphones-review.ru
Publisher Logo
Просмотрите свой список записывающих устройств
Если микрофон по-прежнему не работает должным образом, необходимо просмотреть список доступных устройств ввода. Вы можете сделать это, нажав Управление аудиоустройствами на той же странице настроек, что и выше, но это немного проще сделать с помощью панели управления.
Вставьте панель управления в меню «Пуск», чтобы открыть ее, и при необходимости измените категорию в правом верхнем углу на маленькие значки . Когда отобразится полный список параметров, выберите « Аудио» .
Здесь перейдите на вкладку « Запись », где отображаются все микрофоны, подключенные к вашему ПК. Щелкните правой кнопкой мыши в любом месте и подтвердите оба Показать отключенные устройства и Показать отключенные устройства .
Посмотрите на список и убедитесь, что ваш основной микрофон не отключен ( в этом случае щелкните правой кнопкой мыши и выберите « Включить» ). Когда вы говорите в микрофон, вы также увидите, что его полоска загорается, чтобы подтвердить, что он работает.
Уровни микрофона и эксклюзивный режим
Дважды щелкните микрофон на панели записи, и вы можете изменить некоторые параметры. Если вы ранее не меняли имя микрофона в Настройках, вы можете изменить его сейчас на вкладке Общие . На вкладке « Уровни » можно настроить громкость входа (и увеличить на поддерживаемых микрофонах). Попробуйте поднять его, если он кажется слишком низким, или опустить его, если ваш микрофон висит.
В зависимости от микрофона и компьютера на этой странице могут отображаться дополнительные вкладки. Они содержат улучшения, такие как подавление фонового шума и тому подобное, которые вы можете попробовать, если хотите.
Наконец, на вкладке «Дополнительно» снимите оба флажка в эксклюзивном режиме . Разрешить приложениям получать эксклюзивный контроль над этим устройством означает, что приложение может «заблокировать» микрофон, чтобы никто другой не мог его использовать. Отключение этого может решить многие проблемы с микрофоном. Вы также можете настроить формат по умолчанию в раскрывающемся списке, чтобы выбрать качество ввода.
После внесения изменений вернитесь на вкладку Регистрация . Щелкните правой кнопкой мыши на любом входе, который вы не используете, и выберите « Отключить», чтобы уменьшить помехи в меню ввода. Наконец, щелкните правой кнопкой мыши на основном микрофоне и выберите « Установить в качестве устройства по умолчанию», чтобы приложения использовали его по умолчанию.
Настройка микрофона на Windows 10
После того как вы открыли окно «Звук» и вкладку «Запись», можно приступать к настройке микрофона на Windows 10. Для начала убедитесь, что микрофон включен. Для этого кликните по нему правой кнопкой мышки и выберите «Включить».
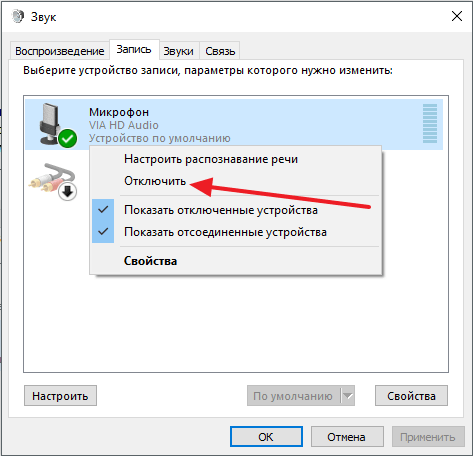
Если в системе несколько микрофонов, то вы также должны выбрать основной микрофон. Для этого выделите нужный микрофон и нажмите на кнопку «По умолчанию».
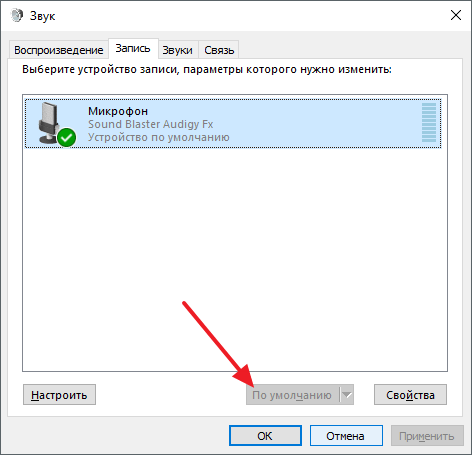
Чтобы проверить работает ли микрофон можно сказать что-то в него и понаблюдать за полоской в правой части окна. Она должна отображать изменение уровня сигнала от микрофона.
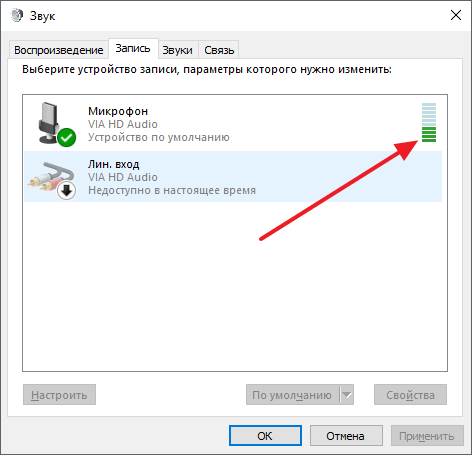
После этого можно переходить к основным настройкам микрофона Windows 10. Для этого выделите нужный микрофон мышкой и нажмите на кнопку «Свойства».
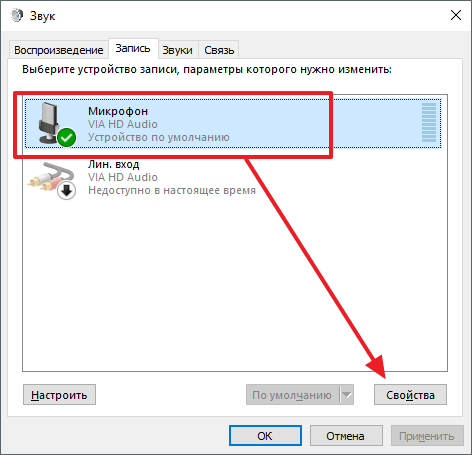
В результате откроется окно с настройками выбранного вами микрофона. Здесь все настройки размещены на нескольких вкладках. Самые важные настройки начинаются с вкладки «Прослушать». Здесь доступна функция «Прослушивать с данного устройства». Если ее включить, то звук с микрофона будет передаваться сразу на ваши динамики.
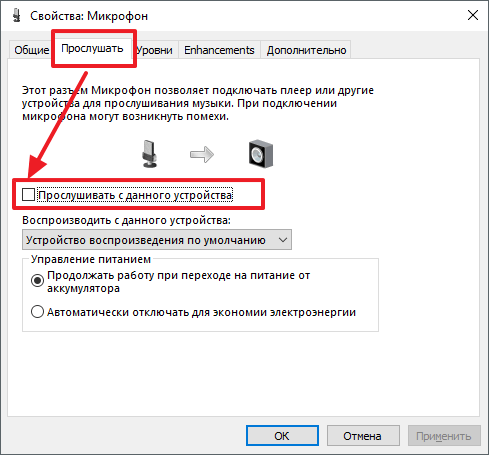
На вкладке «Уровни» можно настроить громкость микрофона и его усиление. Эти параметры будут очень полезны если ваш микрофон работает слишком тихо. Но, нужно помнить, что использование параметра «Усиление микрофона» может привести к появлению шумов.
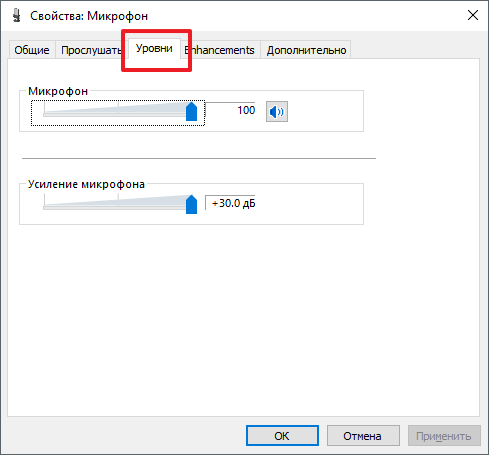
На вкладке «Enchacement» или «Улучшения» доступны настройки микрофона, которые касаются улучшения качества звука. Настройки, которые здесь доступны зависят от модели вашей звуковой карты и версии драйвера. Поэтому у вас данная вкладка может сильно отличаться.
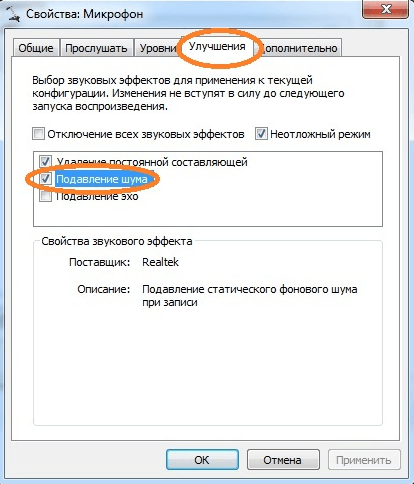
Последняя вкладка настроек микрофона называется «Дополнительно». Здесь можно выбрать разрядность и частоту дискретизации, которая будет использоваться при записи звука.
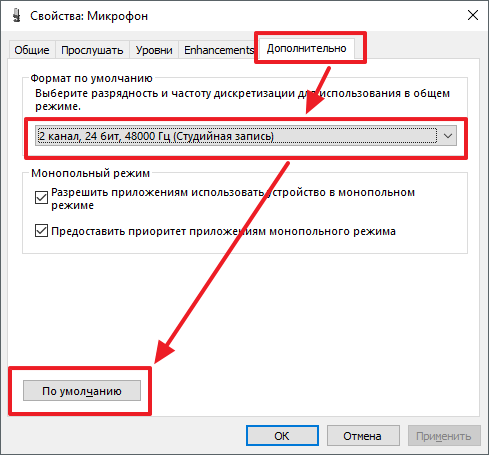
Также на вкладке «Дополнительно» есть кнопка «По умолчанию», которая возвращает стандартные настройки разрядности и частоты дискредитации микрофона.
В рамках предложенной статьи разберемся, как настроить микрофон на Windows 10. Осуществить конфигурирование звукозаписывающего устройства несложно. Достаточно ознакомиться с руководством и выполнить приведенные в нем инструкции.
Все ноутбуки поставляются с микрофоном, встроенным в портативный компьютер в области тачпада, и по умолчанию он не активен. Для включения устройства проделываем следующие шаги.
1. Открываем поиск в меню Пуск посредством сочетания клавиш Win+S.
2. Выбираем Панель управления.
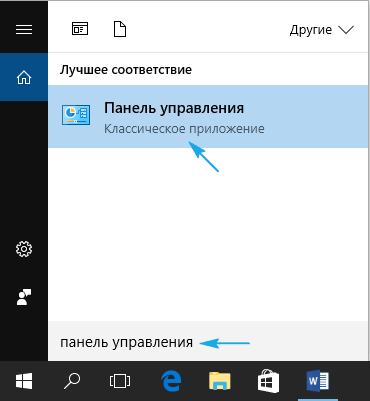
3. Переходим в раздел «Оборудование и звук».
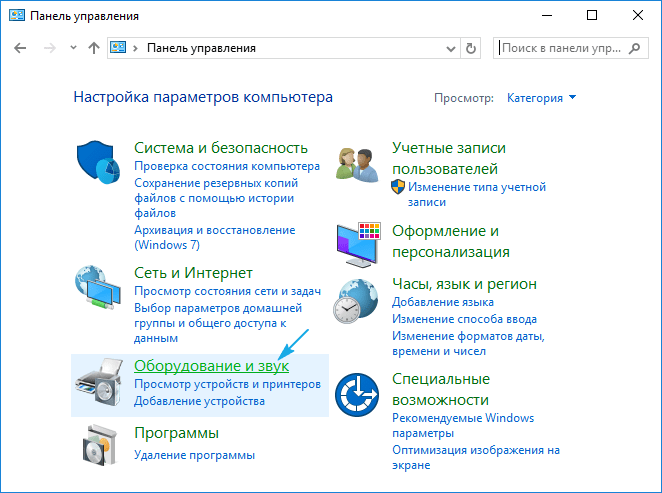
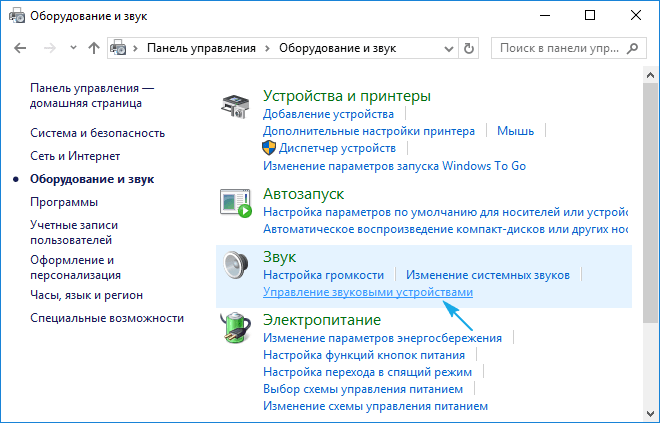
Если элементы Панели управления отображались в виде иконок, а не категорий, вызываем апплет «Звук» и переходим на вкладку «Запись». Результат будет аналогичным.
5. Выбираем звукозаписывающее оборудование (установленный как используемый по умолчанию микрофон) и открываем его «Свойства».
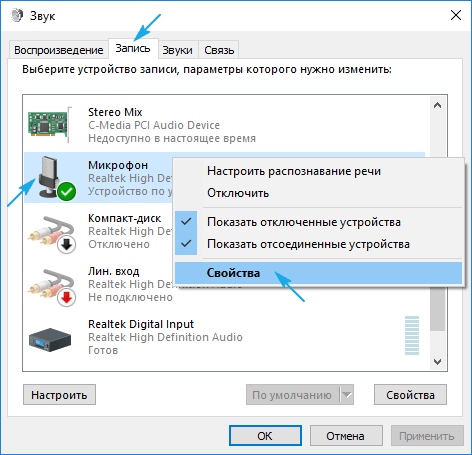
6. Из выпадающего списка расположенной внизу формы «Применение устройства» выбираем «Использовать это…(вкл.)» для активации микрофона.
8. Переключаемся на вкладку «Уровни».
9. Ползунок «Усиление микрофона» перемещаем в первое положение после нуля — 10 дБ, а громкость увеличиваем до 100%.
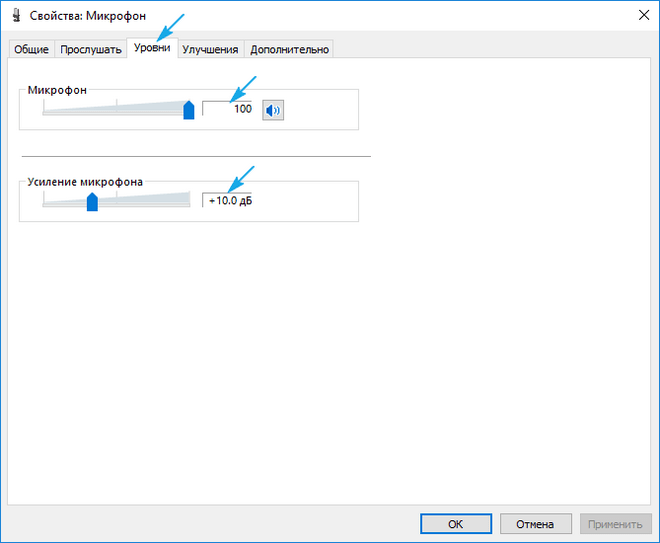
10. Активируем настройки кнопкой «OK».
Настройка гарнитуры с микрофоном на ПК
Перед тем, как настраивать наушники с микрофоном на компьютере, их следует подключить. У системного блока для подключения есть 2 разъема, розовый для записывающего устройства и светло-зеленый — для динамиков и гарнитуры. Проще всего работать с USB-наушниками — для них подходит любой разъем версии 2.0, которых у любого настольного ПК не меньше трех.
Если у гарнитуры стандартные 3,5-миллиметровые штекеры, сначала стоит определиться, куда их правильно включать. Если у наушников и микрофона общий шнур и мини-джек, для подключения нужен комбинированный разъем. Обычно такой есть у телефонов и некоторых ноутбуков – при его отсутствии придется покупать специальный переходник.

Для обычной компьютерной гарнитуры с двумя отдельными штекерами процесс подключения будет самым простым. Штекеры разных цветов вставляют в соответствующие разъемы на передней или задней панели системного блока. У ноутбуков те же порты расположены спереди или сбоку.
Настройка микрофона средствами Windows
Сначала посмотрим, как настроить микрофон в Windows 10 с помощью встроенного функционала самой системы. Откройте настройки звука в команде mmsys.cpl и перейдите на вкладку «Запись». Здесь вы найдете все записывающие устройства, из которых выбранный по умолчанию будет отмечен зеленой галочкой. Некоторые устройства могут быть скрыты; чтобы показать их, нажмите на пустое место в окне «Звук» и выберите «Показать отключенные устройства» в меню.
Параметры записи задаются в Свойствах. Вы можете открыть их из контекстного меню выбранного устройства или двойным щелчком мыши на нем, в зависимости от ваших предпочтений. В окне свойств есть четыре вкладки: General (Общие), Listen (Прослушать), Levels (Уровни) и Advanced (Дополнительно). Если микрофон внешний, появятся другие вкладки, такие как «Улучшения» с дополнительными настройками, такими как шумоподавление.
Наиболее полезные настройки микрофона в Windows 10 можно найти на страницах «Слои» и «Дополнительно». Что касается вкладки «Прослушать», то здесь вы можете выбрать устройство, на которое будет выводиться звук с микрофона. Эта функция не имеет никакого отношения к настройкам записи.
Вкладка «Уровни» обычно содержит две настройки — «Микрофон» и «Усиление микрофона». Первый отвечает за регулировку громкости входящего сигнала, второй — за его усиление. Настройка осуществляется с помощью ползунков, но универсальных значений нет, необходимое качество определяется экспериментально. Однако во вкладке «Прослушать» необходимо выбрать выходное устройство (динамики или наушники) и включить прослушивание с него.
Например, чтобы настроить чувствительность микрофона на Windows 10, вы должны поэкспериментировать с опцией «Усиление микрофона», помня, что высокие настройки могут снизить качество звука, вводя эхо и шум. Лучше начать с самых низких настроек, постепенно увеличивая значения на порядок, т.е. на 10%.
Настройки вкладки «Дополнительно» представлены битрейтом и частотой дискретизации, а проще говоря — качеством записи. Последнее также достигается путем выборки, и в целом, чем выше значение (в битах и Гц), тем выше качество.
Особый интерес представляет вкладка «Улучшения». Здесь вы можете настроить громкость микрофона в Windows 10, применяя различные эффекты, количество которых будет зависеть от типа и модели микрофона и аудио драйвера. Обычно это включает подавление шума и эха.
При помощи сторонних программ
Есть много сторонних программ, которые позволяют управлять микрофоном и применять различные эффекты к звуку, который вы получаете. Компания, которая изготовила ваш микрофон, может иметь собственное приложение, о котором вы можете узнать на официальном сайте производителя. Ниже мы обсудим лишь некоторые из наиболее удобных и известных приложений.
Free MP3 Sound Recorder
Эта программа предназначена для тех, кому необходимо быстро и легко записать звук. Она максимально проста и имеет минимум кнопок для начала, паузы и завершения записи. Интерфейс разработан таким образом, что вам не нужно понимать программу. Его можно бесплатно скачать с официального сайта разработчика — http://www.freesoundrecorder.net.
Самое простое программное обеспечение для записи
Audacity
Доступен широкий спектр эффектов
Все функции просты и интуитивно понятны в использовании. Основные функции расположены на главной панели программы: выбор микрофона и динамика, начало и конец записи, список треков, аудио и громкость записи. Дополнительные функции можно найти в верхней части окна, которые можно открыть через различные меню. Также можно управлять приложением без мыши, используя только горячие клавиши, что значительно ускоряет процесс записи и обработки.
Свойства микрофона в windows 10
Используя кнопку «Прослушать» можно проверить, как будет слышен голос при записи или в звуковых устройствах собеседника, при обмене голосовыми сообщениями. Для контроля нужно указать устройство, на которое будет выводиться звук, и активировать функцию воспроизведения.
Затем воспроизвести несколько фраз и послушать их звучание. Как настроить громкость микрофона на Windows 10. Для того чтобы настроить чувствительность микрофона на Windows 10 нужно активировать кнопку «Уровни». Там расположены два ползунковых регуляторауровня микрофона Виндовс10.
Как правильно настроить микрофон на ноутбуке на Windows 10. Окна управления уровнем записи и громкостью микрофона на десктопе и ноутбуке совершенно одинаковые, поэтому никаких специальных регулировок для компактных устройств не предусмотрено.Дополнительная настройка звука микрофона Windows 10 осуществляется во вкладке«Дополнительно». В окне можно выбрать частоту дискретизации.
На выбор предлагаются два режима. Один из них, с частотой 48 кГц, соответствует качеству записи DVD. Другой режим, с частотой 44,1 кГц аналогичен качеству записи CD диска. Чем выше частота, тем выше качество звучания, но при записи, такие файлы занимают больше места на жёстком диске и других носителях.
Кроме уровня микрофона Windows 10 и выбора частоты на этой вкладке можно включить или запретить монопольный режим. Если он включен, то конкретные программы монополизируют микрофонный канал и другие программы не могут его использовать. Иногда нельзя включить микрофон на компьютере Windows 10.
Начинается поиск неисправности, но микрофон не работает из-за включенного монопольного режима. В пользовательских настройках этого окна имеется строка «Улучшения», которая позволяет выполнить некоторые улучшения микрофона Windows 10. После нажатия на эту строку отрывается список следующих эффектов:
- Удаление постоянной составляющей
- Подавление эхо
- Подавление шума
При включенном режиме «Удаление постоянной составляющей», входной сигнал смещается по уровню до оптимальной величины. Часто при использовании микрофона, в процессе записи и общения с собеседником возникает эффект реверберации или эха. Особенно это заметно, когда помещение больших размеров и «гулкое».
В этом случае звук многократно отражается от стен и потолка, что негативно влияет на разборчивость звука. Включенный режим «Подавление эхо» автоматически гасит эффект отражённого сигнала. Включить шумоподавление для микрофона Windows 10 можно, нажав соответствующую кнопку.Этими настройками заканчиваются штатные возможности операционной системы Windows.
Причины тихого звука в микрофоне
К наиболее распространенным причинам тихого звука относят нестабильное соединение между оборудованием и звуковой картой, устаревшее программное обеспечение либо его отсутствие, а также неправильные настойки. Если громкость уменьшилась резко, следует проверить контакты на наличие следов окисления. Существует вероятность повреждения кабеля.
Проблема с драйверами может наблюдаться с начала использования микрофона либо возникнуть после очищения компьютера, установки дополнительных программ, случайном заражении ПК вирусным ПО и т. д. В первом случае нужно установить или обновить утилиты самостоятельно. В операционной системе Windows сделать это можно через встроенные средства.
Для обновления драйверов в Windows 10 придерживайтесь следующей последовательности действий:
- Щелкните на пиктограмму в виде лупы в нижнем левом углу экрана. Значок расположен рядом с иконкой «Пуск».
- Найдите диспетчер устройств через поисковую строку. Откройте его.
- Выберите раздел «Аудиовходы и выходы». Раскройте его. В перечне найдите название модели подключенного микрофона, нажмите по нему правой кнопкой мыши. В выпадающем меню кликните по строке «Свойства».
- Выберите вкладку «Драйвер». Нажмите на «Обновить».
Иногда системе не удается найти новую версию драйверов, хотя она есть. Чтобы исправить эту проблему, удалите устройство из списка. В диспетчере нажмите на вкладку «Действие» в верхнем меню и выберите «Обновить конфигурацию оборудования». Если это не помогло, загрузите драйвер самостоятельно. Избегайте программ для автоматического обновления. Перейдите на сайт производителя микрофона и скачайте ПО оттуда. Это сократит вероятность заражения ПК вирусами.
Изображение Gerd Altmann с сайта Pixabay.com.
При наличии вредоносных программ на компьютере чаще всего страдает не только качество звука. ПК начинает работать медленнее, пользователи жалуются на низкую скорость интернета, порчу файлов, незнакомые задачи в диспетчере и т. д. В этом случае усилить звук поможет простая проверка компьютера антивирусом. Опытным пользователям желательно использовать несколько подобных программ, чтобы добиться максимального результата. Однако антивирусы могут конфликтовать друг с другом, поэтому перед применением нового ПО следует удалить старое.
Иногда причиной тихого звука становятся конструктивные особенности микрофона. В бюджетных устройствах производители используют самые недорогие комплектующие и максимально упрощают схему. В результате покупатели сталкиваются либо с низкой громкостью, либо с сильным фоновым шумом. В данном случае исправить положение может только покупка нового устройства либо использование усилителя, так как сделать микрофон громче через настройки не получится.
Если производитель установил поролоновую защиту на прибор, вы можете попробовать снять ее. Это снизит шумоподавление, но повысит чувствительность устройства. В среднем такой способ помогает поднять громкость на 10–15%.
Free Sound Recorder
Как настроить микрофон в Windows 10 другими способами? Воспользоваться сторонними приложениями для захвата и записи аудио. Таких программ очень много, мы же упомянем только одну из них – Free Sound Recorder. Это простое бесплатное приложение умеет записывать звуки с различных источников, в том числе, и с микрофона, при этом имеется возможность настройки параметров источника. Рассмотрим настройку микрофона во Free Sound Recorder на конкретном примере.
Запустите программу и нажмите иконку в виде динамика (Show mixer windows). В выпадающем меню «Recording Device» выберите ваш микрофон и отрегулируйте, если необходимо, громкость и баланс. Затем зайдите в настройки приложения и переключитесь на вкладку «Automatic Gain Control».
Установив в одноименном чекбоксе галочку, отрегулируйте параметры входящего сигнала вручную. Настроек всего три: нижний и верхний уровни (Low and High Levels) и AttackTime. Последнюю опцию можно оставить без изменений, а вот с уровнями необходимо «поиграться», добиваясь оптимального качества записи.
- https://fast-wolker.ru/kak-nastroit-mikrofon-na-kompyutere-windows-10.html
- https://winda10.com/nastrojki/kak-nastroit-mikrofon-na-windows-10.html
- https://viarum.ru/kak-nastroit-mikrofon-win-10/
Причины в «физике»
Для начала следует убедиться в исправности самого устройства и физическом его подключении к компьютеру:
- проверьте наушники на целостность: не должно быть никаких повреждений кабеля или динамиков;
- возможная причина – отсутствия контакта входа/выхода на компьютере, проверьте их работоспособность с помощью других устройств;
- нередко проблема заключается в интерфейсах подключения: «десятка» не поддерживает устройства с подключением АС’97.
Если физические характеристики устройства и компьютера в полном порядке, то переходим к следующим способам настройки наушников в Windows 10.
Устранение возможных проблем
Начиная работать с микрофоном, можно столкнуться с неожиданными трудностями. Главная из них — микрофон не работает, то есть он подключён к компьютеру кабелем, но операционная система его не видит или не хочет записывать звук. Чтобы избавиться от этой проблемы, изучите нижеописанные инструкции.
Проверка микрофона
В первую очередь, перед тем как разбираться с системными параметрами, необходимо убедиться в том, не сломан ли сам микрофон. Сделать это можно единственным способом: попробовать подключить его к другому компьютеру. Также иногда помогает смена порта: если у компьютера есть несколько входов для микрофонов, смените используемый сейчас порт на другой.
Если микрофон не работает сразу с несколькими устройствами, скорее всего, проблема в нём. В этом случае придётся его заменить или обратиться в сервис за починкой.
Проверка громкости
Если вам удалось установить, что микрофон в порядке, стоит проверить параметры звука. В свойствах микрофона, описанных в пункте «Стандартными средствами Windows», откройте вкладку «Уровни» и установите значения бегунков на максимум. Снова попытайтесь записать звук и проверьте результат.
Настройка драйвера
Драйвер — утилита, обеспечивающая совместимость устройства и операционной системы. В нашем случае драйвер помогает работать микрофону и компьютеру. По умолчанию система сама должна найти подходящий драйвер и установить его, как только микрофоном подключится к устройству. Но, возможно, этого не произошло или процесс прошёл некорректно. Необходимо вручную проверить драйверы:
Отключение монополии
Возможно, микрофон отказывается записывать звук, так как уже используется какой-либо программой. По умолчанию монополия разрешена, а отключить её можно в свойствах микрофона, описанных в пункте «Стандартными средствами Windows».
Закройте все приложения, которые могут быть связаны с микроном, а потом откройте какое-нибудь одно. Есть шанс, что некоторая программа не закрылась до конца, а ушла в фоновый режим, забрав при этом права на микрофон. Поэтому лучше перезагрузить компьютер, чтобы наверняка завершить выполнение всех запущенных приложений.
Автоматическое решение проблем
Поскольку проблема с микрофоном достаточно распространена, в Windows 10 есть встроенное средство, позволяющее её решить. Чтобы воспользоваться им, зайдите в панель управления и выполните следующие шаги:
Для подключения микрофона к компьютеру или ноутбуку достаточно подсоединить провод. После синхронизации можно выполнить настройку микрофона, используя встроенные в Windows средства или сторонние программы. Устранить шумы можно при помощи понижения чувствительности. Если компьютер не хочет работать с микрофоном, проверьте наличие драйверов, отключите монополию или воспользуйтесь автоматическим средством устранения проблем.


![Настройка микрофона на компьютере – как правильно? [2020]](http://router66.ru/wp-content/uploads/4/4/0/440ebdbf3992dfb4481570b2e7d6e451.jpeg)



















