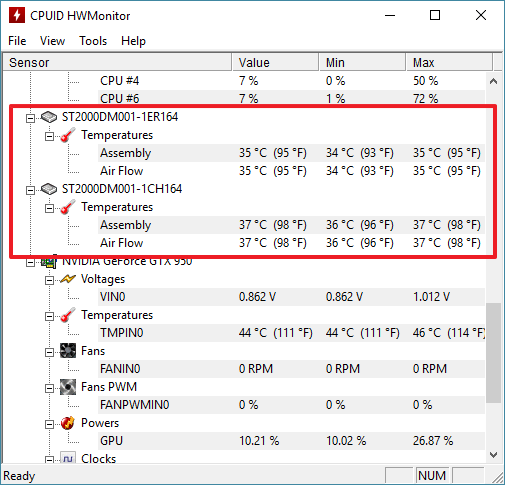Температура жесткого диска: нормальная и критическая. Как снизить температуру винчестера
Жесткий диск — это одна из самых ценных «железок» в любом компьютере и ноутбуке. От его надежности — зависит напрямую надежность всех файлов и папок! На срок работы жесткого диска — большое значение оказывает температура, до которой он нагревается в процессе работы.
Именно поэтому, нужно время от времени контролировать температуру (особенно жарким летом) и при необходимости принять меры для ее снижения. Кстати, на температуру винчестера влияет множество факторов: температура в помещение, в котором работает ПК или ноутбук; наличие кулеров (вентиляторов) в корпусе системного блока; количество пыли; степень нагрузки (например, при активном торренте нагрузка на диск возрастает) и пр.
В этой статье я хочу рассказать о самых распространенных вопросах (на которые постоянно отвечаю…), связанные с температурой HDD. И так, начнем…
Как проверить температуру жесткого диска
Для того чтобы проверить температуру жесткого диска вам понадобится специальная программа для просмотра характеристик компьютера. Таких программ сейчас очень много, как платных, так и бесплатных. В данной статье мы рассмотрим несколько наиболее популярных бесплатных программ, которые вы можете использовать для получения информации о температуре вашего жесткого диска и не только.
HWmontor (скачать с официального сайта) – одна из самых известных и популярных программ для просмотра информации о температуре. Использовать HWmontor крайне просто. Все что вам нужно сделать, это запустить данную программу на своем компьютере и найти в списке компонентов жесткий диск. Данная программа отображает текущее значение температуры, а также минимальное и максимальное зафиксированное значение. Это позволяет узнать, до какой температуры прогреваются компоненты вашего компьютера под нагрузкой или во время простоя. Из недостатков можно отметить разве что отсутствие графиков.
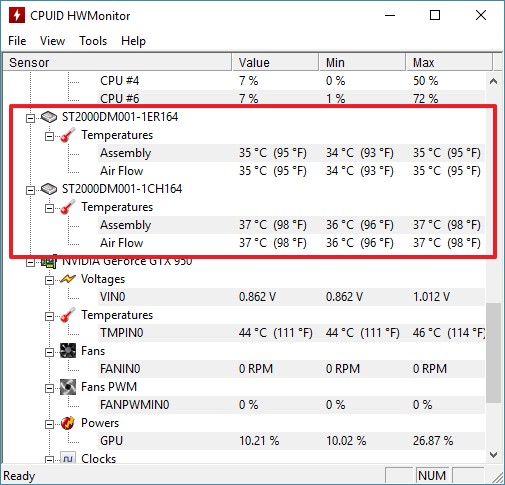
Speccy (скачать с официального сайта) это программа для просмотра характеристик компьютера от компании разработавшей программу CCleaner. С помощью Speccy вы можете узнать практически любую информацию о вашей системе, включая температуру всех компонентов. Например, для того чтобы узнать температуру жесткого диска нужно просто запустить данную программу. На первом же экране программы вы увидите раздел «Хранение данных». Здесь будет список жестких дисков, а также их текущая температура. При необходимости можно просмотреть график температуры за последнее время.
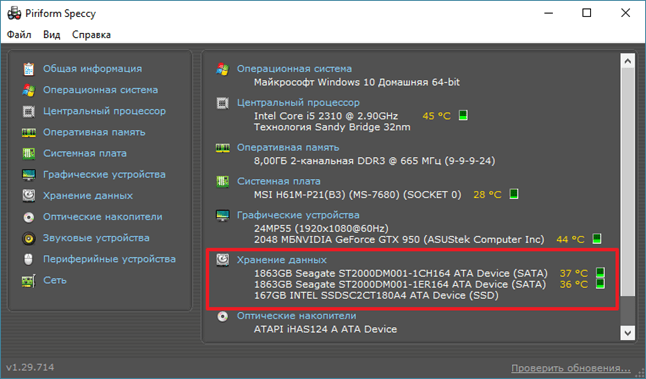
CrystalDiskInfo (скачать с официального сайта) – это программа разработанная для проверки жестких дисков на исправность. Используя технологию S.M.A.R.T. данная программа получает информацию о состоянии жесткого диска и выводит ее в удобном для пользователя виде. Кроме этого в программе CrystalDiskInfo можно посмотреть все основные характеристики вашего жесткого диска: версия прошивки, серийный номер, поддерживаемые технологии и т.д. Ну и, конечно же, CrystalDiskInfo умеет показывать температуру жесткого диска.
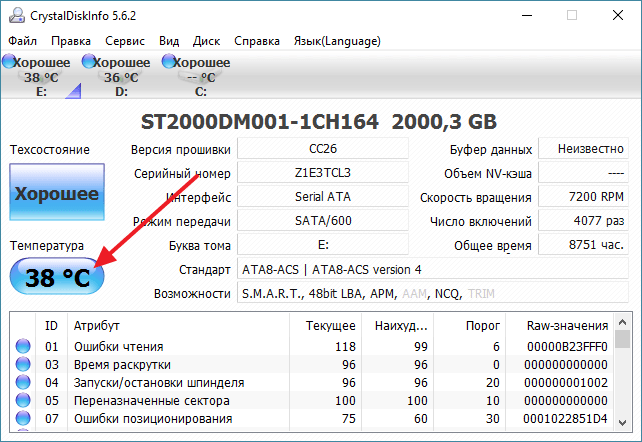
Как снизить температуру жесткого диска
Если температура вашего жесткого диска выходит за рамки нормальной, то вы можете попытаться ее немного снизить. Предлагаем вам воспользоваться следующими советами:
- Удалите пыль из системного блока и верхней части жесткого диска (части прикрытой металлической пластиной). Пыль затрудняет движение воздуха и усложняет теплообмен. Поэтому чистка системного блока это первое, что нужно сделать. Если у вас ноутбук, то для удаления пыли лучше обратиться в сервисный центр.
- Если у вас несколько жестких дисков постарайтесь разместить их подальше друг от друга, для того чтобы они не нагревали один одного.
- Если у вас один жесткий диск, то постарайтесь поместить его как можно ниже в системном блоке. Теплый воздух поднимается вверх, поэтому внизу должно быть немного прохладней.
- Установите дополнительный кулер для обдува жестких дисков. Дополнительный кулер направленный на жесткие диски гарантированно снизит их температуру.
- Если у вас ноутбук, то вы можете приобрести специальную охлаждающую подставку с кулером, которая будет нагнетать воздух в нижнюю часть ноутбука и охлаждать жесткий диск.
Как снизить температуру жесткого диска
Если температура вашего жесткого диска выходит за рамки нормальной, то вы можете попытаться ее немного снизить. Предлагаем вам воспользоваться следующими советами:
- Удалите пыль из системного блока и верхней части жесткого диска (части прикрытой металлической пластиной). Пыль затрудняет движение воздуха и усложняет теплообмен. Поэтому чистка системного блока это первое, что нужно сделать. Если у вас ноутбук, то для удаления пыли лучше обратиться в сервисный центр.
- Если у вас несколько жестких дисков постарайтесь разместить их подальше друг от друга, для того чтобы они не нагревали один одного.
- Если у вас один жесткий диск, то постарайтесь поместить его как можно ниже в системном блоке. Теплый воздух поднимается вверх, поэтому внизу должно быть немного прохладней.
- Установите дополнительный кулер для обдува жестких дисков. Дополнительный кулер направленный на жесткие диски гарантированно снизит их температуру.
- Если у вас ноутбук, то вы можете приобрести специальную охлаждающую подставку с кулером, которая будет нагнетать воздух в нижнюю часть ноутбука и охлаждать жесткий диск.
Температура жестких дисков
Итак, мы узнали температуру нашего жесткого диска, теперь разберемся с тем, . Производители жестких дисков обычно указывают, что их диски могут работать в диапазоне от 0 до 60 градусов Цельсия. Более того, тесты показывают, что жесткий диск будет работать и при более высоких температурах. Но, если вы хотите, чтобы ваш жесткий диск проработал как можно дольше, то лучше удерживать его температуру в более узких рамках. Оптимальным температурным диапазоном для жесткого диска можно считать диапазон от 20 до 45 градусов Цельсия.
Если сейчас температура вашего жесткого диска выходит за эти рамки, то вы можете попытаться снизить ее, например:
- Если у вас установлено больше двух жестких дисков постарайтесь разместить их как можно дальше друг от друга. Это значительно улучшит их охлаждение.
- Установите дополнительный кулер. Самый простой и надежный способ. Установите дополнительный кулер таким образом, чтобы он обдувал жесткий диск.
Для основных компонентов персонального компьютера сделала свое дело: теперь даже школьнику известно, что и чип мощной видеокарты при работе нагреваются.
Базовых знаний электротехники вполне достаточно, чтобы понять взаимосвязь частоты, тока и тепловыделения. Чем больше транзисторов в микросхеме, тем, как правило, выше уровень ее нагрева. Следовательно, без активного охлаждения не обойтись. Вот и появляются «хитрые» конструкции радиаторов кулеров, лопасти вентиляторов разработчики замысловато изгибают, меняют их расположение и количество, а тепловые трубки не использует только ленивый производитель.
Но если с этим вопросов не возникает, то почему растет температура жесткого диска? Ведь в его микросхемах нет миллионов транзисторов. Там имеют место совершенно иные процессы: высокая скорость вращения магнитных дисков, выделяющий тепло двигатель, герметичная конструкция и рамка считывающих головок, оказывающая влияние на поток воздуха — вот основные причины, из-за которых температура жесткого диска возрастает
Здесь важно указать, что не всегда ее увеличение указывает на какие-либо неисправности
Температура жесткого диска в работающем компьютере не может не повышаться — это нормальное явление, даже неизбежное. Исключение — практически холодные модели с твердотельной памятью, но пока они не получили массового распространения из-за неоправданно высокой стоимости каждого гигабайта доступного объема.
Чтобы узнать, какова рабочая температура жесткого диска, понадобится программа, умеющая считывать данные со встроенного термодатчика винчестера. Таких приложений довольно много: AIDA64, HD Sentinel, Crystal Disk-Info и пр. Например, чтобы определить, какова температура жесткого диска с помощью «Аиды», необходимо после запуска программы необходимо проследовать по пути «Компьютер — Датчики». В списке температур будут присутствовать показания жесткого диска.
Теперь несколько особенностей:
Замер нужно выполнять по прошествии получаса после включения компьютера — за это время устройство войдет в установившийся режим;
Очевидно, что в жаркое время года нагрев будет выше;
Чем интенсивнее используется диск, тем больше тепла он выделяет, следовательно, чтобы узнать пиковое значение, следует на 15-20 минут запустить дефрагментацию или сканирование файлов антивирусом.
Таким образом, для определения уровня нагрева необходимо на некоторое время нагрузить диск работой и воспользоваться выбранной программой для считывания данных термодатчика.
Закономерным является следующий вопрос: «Какой должна быть жесткого диска»?. Рекомендуется не изобретать велосипед, а проследовать на сайт производителя (например, Seagate, WD), выбрать свою модель и ознакомиться со спецификациями. Как правило, там указан допустимый уровень нагрева. Соответственно, его превышать не рекомендуется.
В большинстве случаев нагрев до 40-45 градусов является допустимым. Если рост продолжается выше 50, то следует установить дополнительный обдув на устройство. Отметим, что иногда чрезмерный нагрев указывает на неисправность механики диска.
Жесткий диск является одним из самых ценных элементов любого компьютера или ноутбука, ведь именно от него напрямую зависит нормальная работа системы и сохранность всей информации.
В свою очередь, бесперебойное и качественное функционирование винчестера во многом обуславливается температурой, до которой он способен нагреваться во время работы ПК.
По этой причине пользователь всегда (а в особенности в жаркое время года) должен контролировать данный показатель, и в случае чего принимать необходимые меры по его снижению.
Какую же температуру жесткого диска можно считать нормальной и критической? Об этом мы и поговорим с вами чуть ниже.
Какая нормальная температура жесткого диска
Сказать однозначно, какая температура жесткого диска является нормальной довольно сложно. Производители жестких дисков обычно указывают диапазон рабочих температур от 0 до 60 градусов Цельсия. Очевидно, это диапазон температур в котором жесткий диск гарантировано будет работать. И тесты, которые можно найти в сети, подтверждают это. В некоторых тестах, жесткие диски продолжали работать вплоть до 100 градусов Цельсия. Но, подобные экстремальные режимы работы не могут позитивно сказываться на ресурсе жесткого диска. Поэтому если вы хотите максимально продлить время жизни вашего жесткого диска, то вам стоит удерживать его температуру в более адекватных рамках.
Мы рекомендуем удерживать температуру жесткого диска в пределах от 20 до 45 градусов Цельсия. Данный диапазон можно считать нормальной температурой жесткого диска. Пока температура вашего жесткого диска находится в этом диапазоне с ним не должно случиться ничего плохого.
Как проверить температуру жесткого диска
Для того чтобы проверить температуру жесткого диска вам понадобится специальная программа для просмотра характеристик компьютера. Таких программ сейчас очень много, как платных, так и бесплатных. В данной статье мы рассмотрим несколько наиболее популярных бесплатных программ, которые вы можете использовать для получения информации о температуре вашего жесткого диска и не только.
HWmontor (скачать с официального сайта) – одна из самых известных и популярных программ для просмотра информации о температуре. Использовать HWmontor крайне просто. Все что вам нужно сделать, это запустить данную программу на своем компьютере и найти в списке компонентов жесткий диск. Данная программа отображает текущее значение температуры, а также минимальное и максимальное зафиксированное значение. Это позволяет узнать, до какой температуры прогреваются компоненты вашего компьютера под нагрузкой или во время простоя. Из недостатков можно отметить разве что отсутствие графиков.
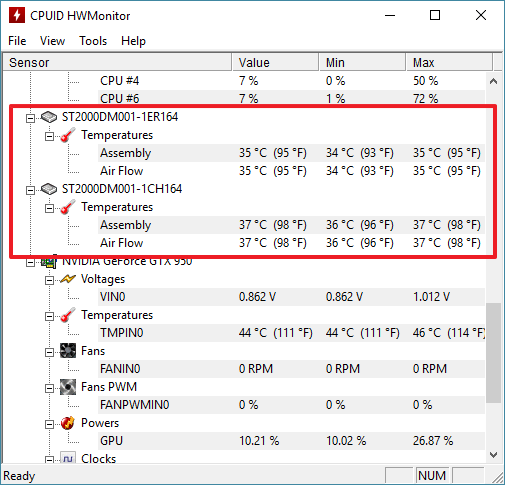
Speccy (скачать с официального сайта) это программа для просмотра характеристик компьютера от компании разработавшей программу CCleaner. С помощью Speccy вы можете узнать практически любую информацию о вашей системе, включая температуру всех компонентов. Например, для того чтобы узнать температуру жесткого диска нужно просто запустить данную программу. На первом же экране программы вы увидите раздел «Хранение данных». Здесь будет список жестких дисков, а также их текущая температура. При необходимости можно просмотреть график температуры за последнее время.
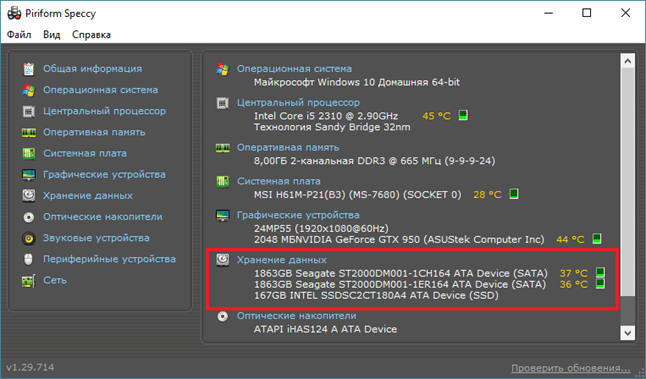
CrystalDiskInfo (скачать с официального сайта) – это программа разработанная для проверки жестких дисков на исправность. Используя технологию S.M.A.R.T. данная программа получает информацию о состоянии жесткого диска и выводит ее в удобном для пользователя виде. Кроме этого в программе CrystalDiskInfo можно посмотреть все основные характеристики вашего жесткого диска: версия прошивки, серийный номер, поддерживаемые технологии и т.д. Ну и, конечно же, CrystalDiskInfo умеет показывать температуру жесткого диска.
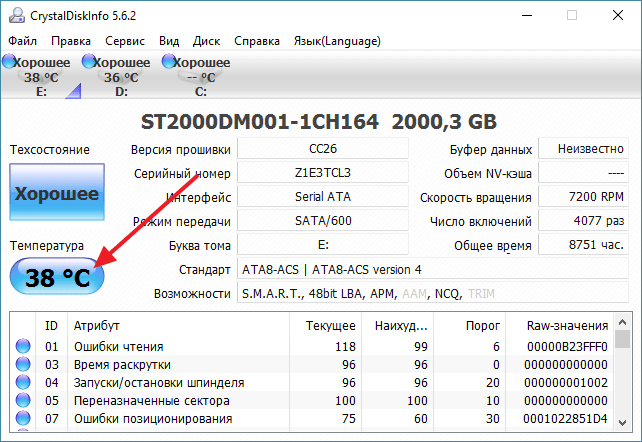
Как узнать температуру?
Думаю, раз уж вы задаётесь вопросом нормальной температуре. То скорее всего вы уже знаете как проверять этот параметр. На всякий случай расскажу как это делаю я :).
Существует множество различный крутых прог типа: Speccy, AIDA64, HDDLife и тому подобных. Но я как то всегда люблю идти по менее ресурсоёмкому и простому пути. Я пользуюсь такой мелкой и классной штукой как CrystalDiskInfo . Меня в ней устраивает абсолютно всё.
Эту утилиту достаточно просто запустить, чтобы посмотреть указанную крупными цифрами температуру винта, а над ней — индикатор его общего состояния.
Нормальная температура жёсткого диска вам теперь известна. Наверно нужно прощаться.
Подписывайтесь на обновления моего сайта — и вы будете знать больше полезной информации.
Какая нормальная температура жесткого диска
Сказать однозначно, какая температура жесткого диска является нормальной довольно сложно. Производители жестких дисков обычно указывают диапазон рабочих температур от 0 до 60 градусов Цельсия. Очевидно, это диапазон температур в котором жесткий диск гарантировано будет работать. И тесты, которые можно найти в сети, подтверждают это. В некоторых тестах, жесткие диски продолжали работать вплоть до 100 градусов Цельсия. Но, подобные экстремальные режимы работы не могут позитивно сказываться на ресурсе жесткого диска. Поэтому если вы хотите максимально продлить время жизни вашего жесткого диска, то вам стоит удерживать его температуру в более адекватных рамках.
Мы рекомендуем удерживать температуру жесткого диска в пределах от 20 до 45 градусов Цельсия. Данный диапазон можно считать нормальной температурой жесткого диска. Пока температура вашего жесткого диска находится в этом диапазоне с ним не должно случиться ничего плохого.
Чем опасен перегрев?
Понятное дело, что при сильном перегреве устройство попросту сгорит. Но зачастую это происходит не сразу. Температура может подниматься понемногу, и мы, ничего не подозревая, продолжаем нагружать винт. Это негативно сказывается на его компонентах:
Традиционно харды делаются из стекла и магнитного слоя. В процессе нагрева материалы расширяются, вследствие чего меняется их геометрия и ухудшаются свойства. Это ведет к образованию битых секторов. Как следствие: имеющаяся на них информация может быть утеряна, также они не могут быть использованы для перезаписи, вдобавок диск начинает тормозить.
- В механизме винчестера есть головка, которая вращается над стеклом и магнитным слоем с невероятной скоростью. При расширении материалов она может касаться их, что приведет не просто к BAD-секторам, а к полной потере данных.
- Еще HDD оснащен контроллером — электронной схемой, которая управляет работой механических частей и контролирует выполнение операций с данными. При повышении температуры она выгорает, вследствие чего восстановить информацию с харда смогут только специалисты.
Думаю, ни у кого не осталось сомнений относительно важности контроля температуры. Ещё примите к сведению, что не только перегрев, но и перепад температуры плохо сказывается на здоровье устройства