Методы активации режима разработчика
После активации режима вы можете установить на свой компьютер любое программное обеспечение (даже неподписанное Microsoft), запускать сценарии PowerShell локально и использовать оболочку разработки Bash. Это лишь малая часть всех возможностей. Теперь поговорим о самих способах активации. Всего существует 4 способа правильно использовать режим разработчика.
Способ 1: «Параметры» ОС
Начнем с самого простого и очевидного метода. Для его реализации воспользуемся основным окном параметров Windows 10. Выполните следующие действия:
- Разверните окно «Параметры», нажав комбинацию клавиш Win + I. Оттуда перейдите в категорию «Обновление и безопасность».
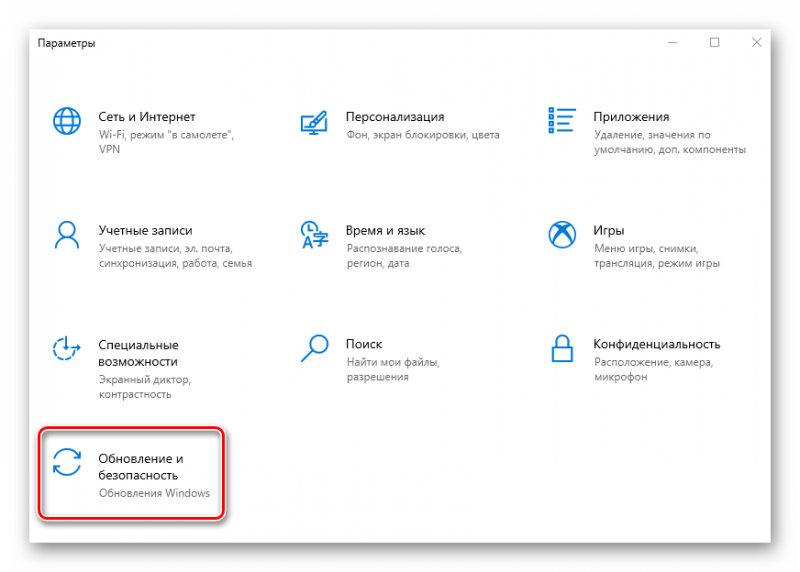
Затем перейдите в подраздел «Разработчикам». В левой половине окна вы увидите список подразделов. Затем установите флажок рядом со строкой «Режим разработчика».
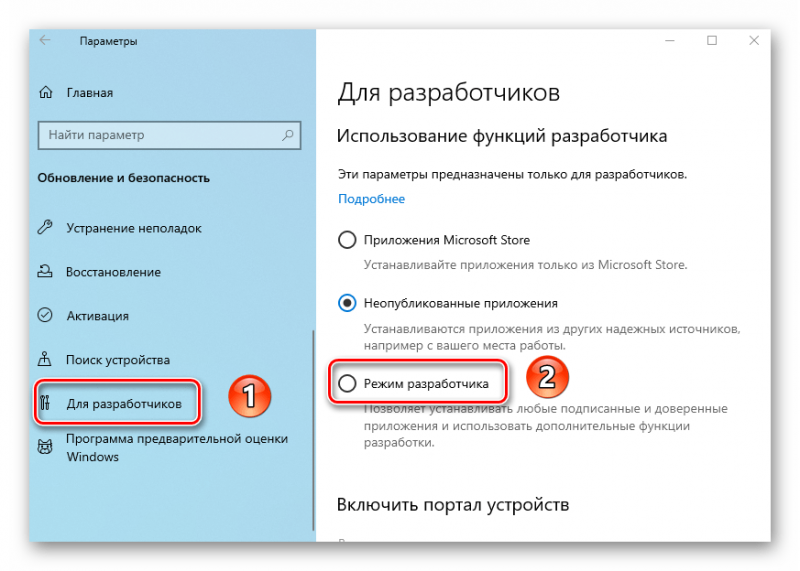
На экране появится уведомление о преимуществах и недостатках включенного режима. Чтобы продолжить операцию, нажмите «Да» в окне уведомления.
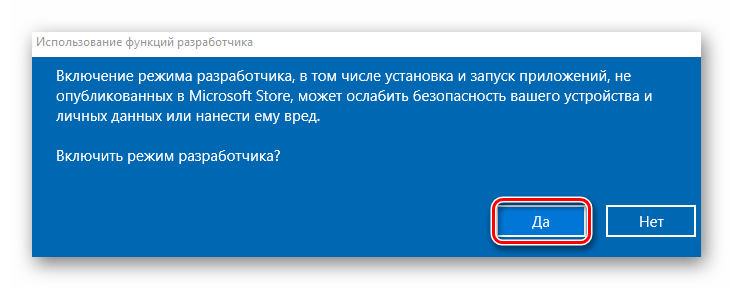
Впоследствии под строчкой «Режим разработчика» появится описание процессов, выполняемых системой. Для этого нужно будет найти и установить специальный пакет обновлений. После завершения установки вам необходимо перезагрузить устройство без ошибок.
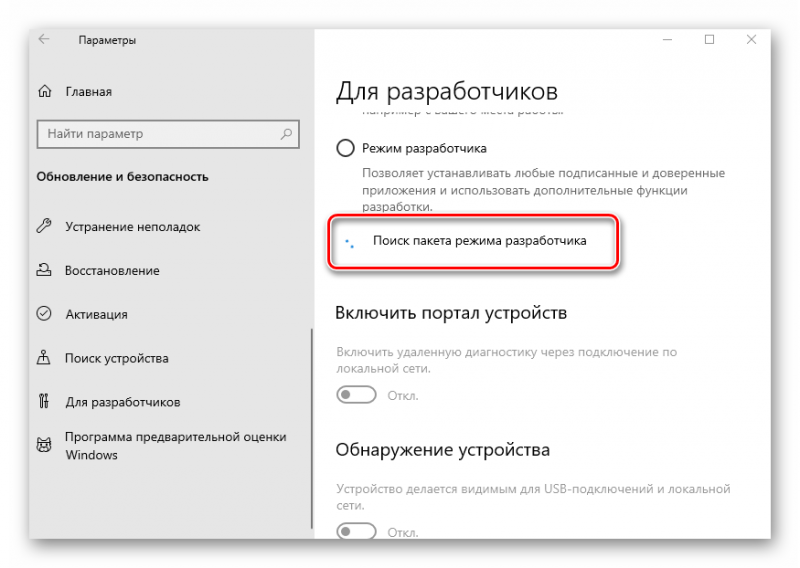
Способ 2: «Редактор локальной политики»
Сразу заметим, что этот метод не подойдет пользователям, использующим Windows 10 Home. Дело в том, что в этой редакции просто нет необходимой утилиты. Если вы один из них, используйте другой метод.
-
Запустите окно утилиты «Выполнить», одновременно нажав Win и R. Введите в нем команду gpedit.msc, затем нажмите кнопку «ОК», расположенную внизу.
См. Также: Запуск «Редактора локальной политики» в Windows 10
- В левой половине открывшегося окна вы увидите древовидное расположение папок. Найдите каталог распространения пакета приложения, открыв один за другим следующие каталоги:
Конфигурация компьютера / Административные шаблоны / Компоненты Windows / Развертывание пакета приложений
В указанной папке найдите файл, отмеченный на скриншоте ниже. Откройте его двойным щелчком ЛКМ.
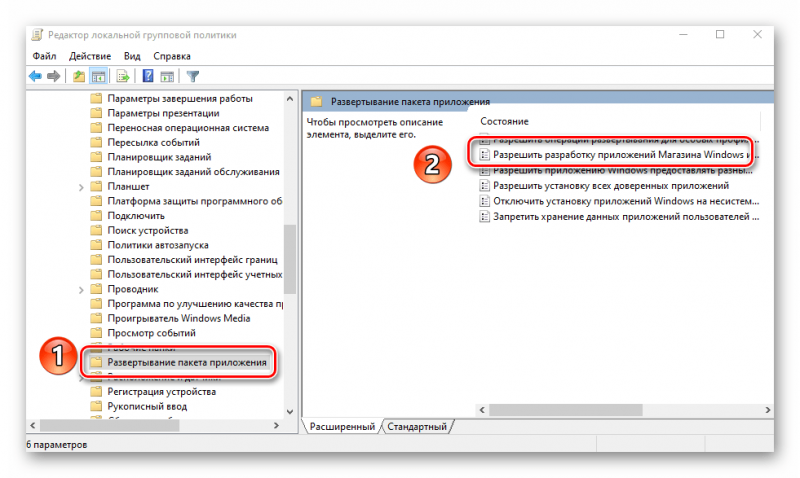
Установите флажок рядом со строкой «Включено» вверху окна. Немедленно нажмите кнопку «ОК», чтобы применить настройки.
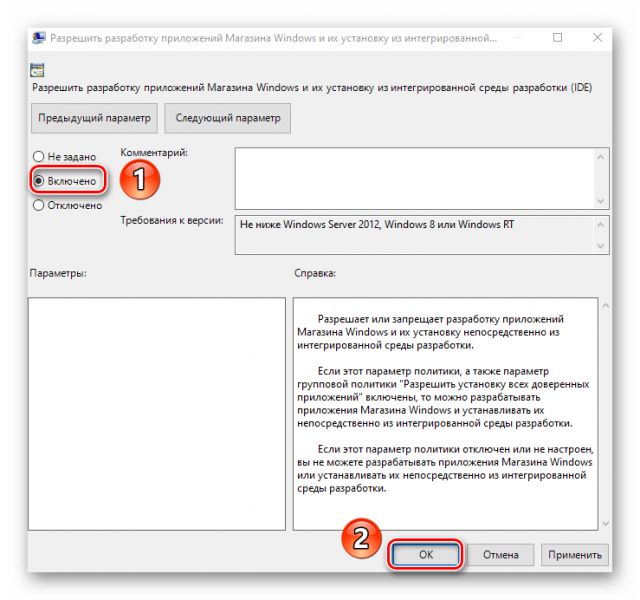
Точно так же вы должны «включить» файл «Разрешить установку всех доверенных приложений» из того же списка.
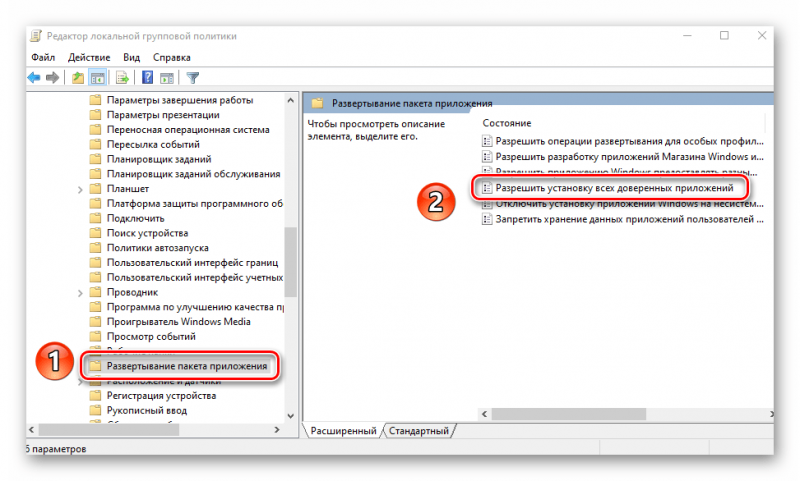
После выполнения шагов закройте окна и перезапустите систему.
Способ 3: Изменение ключей реестра
Чтобы успешно запустить режим разработчика с помощью «Редактора реестра», выполните следующие действия:
-
Откройте системное окно поиска и введите в него запрос «редактор». В списке предлагаемых совпадений щелкните запись «Редактор реестра».
См. Также: Как открыть редактор реестра в Windows 10
- В открывшемся окне перейдите к следующему каталогу в дереве каталогов:
HKEY_LOCAL_MACHINE \ SOFTWARE \ Microsoft \ Windows \ CurrentVersion \ AppModelUnlock
В каталоге «AppModelUnlock» с правой стороны должны быть найдены следующие ключи:
- «Разрешить разработку без лицензии на разработку»
- «Разрешить все доверенные приложения»
Откройте их один за другим и измените значение каждого на цифру «1». Закройте все открытые окна после применения изменений.
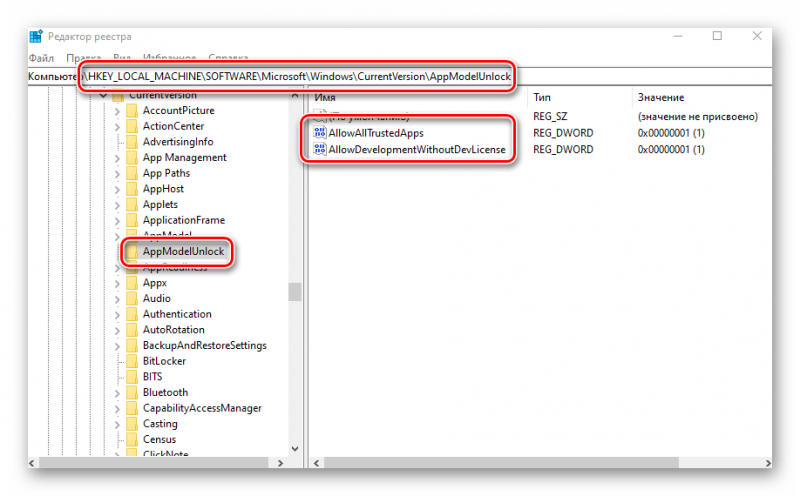
Если вы не нашли таких файлов, создайте их вручную. Щелкните в любом месте ПКМ, а затем выберите «Создать» и «Параметр DWORD (32 бита)» в контекстном меню. Дайте им имена, указанные выше, затем напишите значение «1».
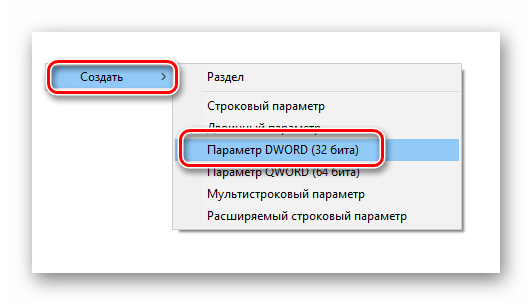
Способ 4: «Командная строка»
Этот метод, по сути, выполняет те же действия, что и предыдущий, только все манипуляции вставляются в одну строку. Процесс выглядит так:
-
Откройте окно системного поиска, нажав специальную кнопку на «Панели задач». В поле для ввода запросов напишите слово cmd. Среди найденных совпадений будет необходимая «Командная строка». Выберите подпункт «Запуск от имени администратора», который будет справа от строки с названием программы.
См. Также: Способы вызова «Командной строки» от имени администратора
- Теперь скопируйте приведенный ниже текст, вставьте его в поле «Командная строка», затем нажмите «Enter» для обработки запроса:
reg add «HKEY_LOCAL_MACHINE \ SOFTWARE \ Microsoft \ Windows \ CurrentVersion \ AppModelUnlock» / t REG_DWORD / f / v «AllowAllTrustedApps» / d «1»
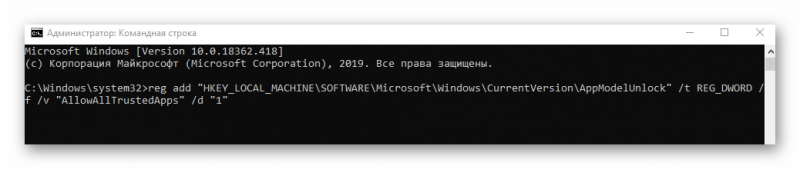
Через несколько секунд появится строка, уведомляющая об успешном завершении процедуры. Скопируйте и введите второй запрос:
reg add «HKEY_LOCAL_MACHINE \ SOFTWARE \ Microsoft \ Windows \ CurrentVersion \ AppModelUnlock» / t REG_DWORD / f / v «AllowDevelopmentWithoutDevLicense» / d «1»
Снова нажмите Enter, чтобы начать пакетную обработку.
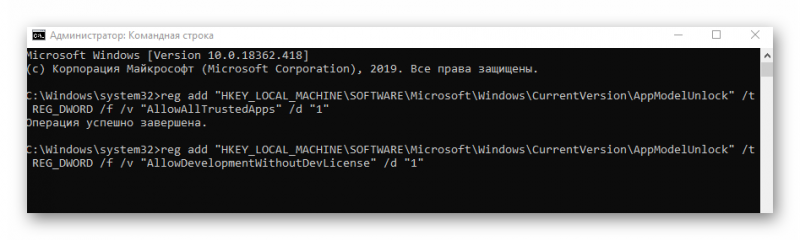
После выполнения обеих команд закройте командную строку и перезагрузите устройство.
Узнать больше: Программы для отключения наблюдения в Windows 10
Ошибки при включении и методы их устранения
При включении режима отладки могут происходить различные ошибки. Например, в параметрах, чекбокс «Включить режим отладки» не отображается. В этой ситуации нарушена целостность компонентов ОС. Необходимо попробовать произвести активацию среды через реестр или утилиту gpedit.msc. Если данные способы не помогли решить проблему, необходимо открыть командную строку и прописать код «scannow /sfc». Система выполнит анализ компонентов и восстановит поврежденные файлы.
Случается также, что когда пользователь производит активацию среды отладки, то появляется сообщение с кодом ошибки «0x80004005». Данная проблема наблюдается при плохом интернет-соединение или слабом сигнале беспроводной точки доступа. Необходимо перезагрузить ПК и заново настроить параметры сети. В случае с маршрутизатором, достаточно сбросить настройки до заводских.
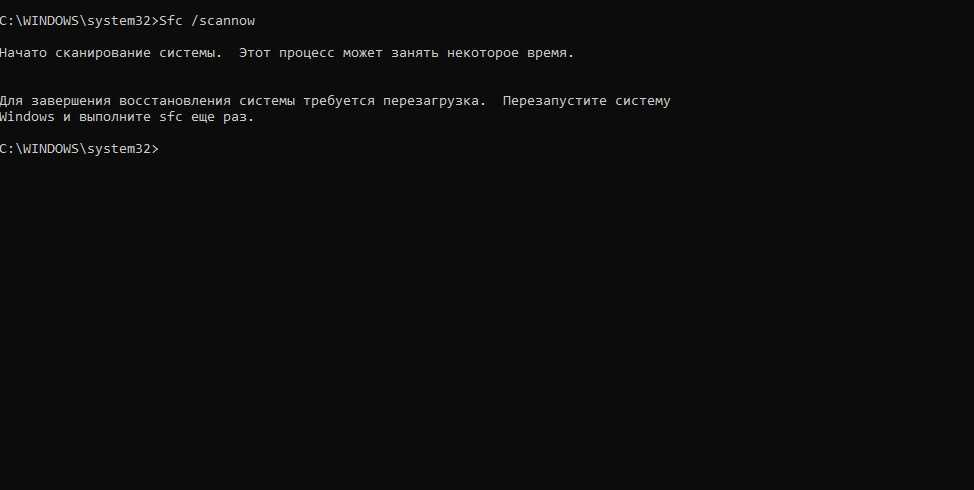
Проверка целостности системы, если наблюдается ошибка при включении опции
Включить отладку на Windows 10 можно с помощью штатных средств ОС. С ее помощью, пользователи могут разрабатывать приложения и устанавливать стороннее программное обеспечение. Если наблюдаются ошибки при открытии отладки, необходимо проверить целостность компонентов Windows, а также заново настроить сетевые параметры.
Что представляет собой «Режим разработчика» в Windows 10 и чем он полезен
«Режим разработчика» представляет собой среду «десятки», в которой программисты могут создавать приложения и проводить их отладку через Visual Studio, чтобы на выходе получить программу, которая работает без сбоев в Windows 10. Однако эта новая функция «десятки» может быть успешно использована и обычными юзерами для определённых целей. При активированной среде система даёт клиентам ОС больше свободы и возможностей. Основные из них следующие:
- инсталляция утилит не из магазина Windows Store, то есть тех приложений с расширением appx, у которых отсутствует подпись корпорации Microsoft;
- запуск приложений с расширенными правами;
- отображение скрытых папок и файлов и прочее.
Проблемы с «Режимом разработчика» и их решения
Иногда со входом в «Режим разработчика», а также во время работы в нём могут возникнуть проблемы. С какими ошибками можно столкнуться и как их исправить?
Неактивный параметр для включения режима во вкладке «Для разработчиков»
Пункт для запуска среды может оказаться просто некликабельным. В таком случае рекомендуется применить другие методы активации, описанные выше (с помощью одного из двух системных редакторов).
Недоступные пункты для портала и обнаружения устройств
Если оказались не кликабельными первые два параметра для портала и обнаружения устройств, возможно, ваш компьютер не поддерживает данную функцию.
![]()
Пункты «Включить портал устройств» и «Обнаружение устройств» могут быть некликабельны из-за того, что данный компьютер не поддерживат функцию
Причина может быть также в версии Windows и установленных обновлениях. Попробуйте сделать откат до предыдущей версии ОС, удалив последнее обновление. Для этого вы можете воспользоваться встроенным средством Windows для восстановления системы (инструкция в разделе ниже) либо же вручную удалить обновление:
Ошибка «Некоторыми параметрами компьютера управляет организация»
В начале страницы для включения режима может появиться надпись «Некоторыми параметрами компьютера управляет организация» после попытки активировать среду в окне с параметрами системы. При этом часть важных функций действительно оказывается недоступна, к большому сожалению пользователей (по ним нельзя щёлкнуть мышью, как и по кнопке «Показать параметры»).
Это может быть вызвано изменениями в реестре и в локальных групповых политиках, которые пользователь ранее вносил на девайсе. В результате некоторые важные системные файлы могли быть удалены, что привело к сбою. Если вы не помните, что именно меняли, попробуйте сделать откат с помощью средства восстановления:
Обновить Android
В некоторых случаях работу гаджета может ускорить обновление Android и фирменного пользовательского интерфейса, устанавливаемого производителем. Обновления выпускаются для устранения каких-либо недочетов операционной системы и фирменной оболочки, а также оптимизации их работы. Давно ли вы проверяли наличие обновлений на смартфон или планшет и как его проверить (для тех, кто не знает)?
Откройте раздел основных настроек вашего устройства, выберите пункт «О телефоне», в следующем разделе найдите пункт «Обновление ПО», по которому запустите проверку обновления.
В различных гаджетах названия данных пункты могут несколько различаться, в зависимости от производителя, вида устройства и программного обеспечения. В любом случае найти эти разделы не составить труда, даже для неопытного пользователя, т.к. интерфейс Андроид интуитивно понятен и дружелюбен.
Почему мне не удается подключиться к консоли Xbox One из среды Visual Studio?
Если возникли затруднения при подключении к консоли Xbox One из среды Visual Studio, причина может заключаться в том, что консоль работает не в режиме разработчика, а в розничном режиме. К консоли Xbox One, работающей в розничном режиме, нельзя подключиться из среды Visual Studio.
Чтобы выяснить режим, в котором находится консоль, нажмите кнопку Xbox
на геймпаде и прокрутите вправо до . Если на экране вместо главной страницы разработчика
отображается Контент Gold/Live
, то консоль находится в розничном режиме. Чтобы переключиться в режим разработчика, запустите приложение активации режима разработчика.
Дополнительные сведения см. в разделе Исправление ошибок развертывания .
Что такое режим разработчика Андроид. Полезные функции
Обычно описание функции размещается в начале статьи, в данном случае мы решили отойти от правила и сделать исключение.Если вы открывали функции для разработчиков с определёнными намерениями, то уже можно приступать к их реализации. Если же вы сделали это с целью расширения общего понимания работы системы или просто из любопытства, то ниже мы приведём несколько пунктов меню из функций для разработчиков, которые могут быть полезны рядовому пользователю.
Статистика процессов. Достаточно интересный пункт для отслеживания статистики работы приложений в фоне. Эта информация будет особенно полезна в тех случаях, когда нужно выяснить, например, какое из приложений постоянно сидит в фоне и отъедает драгоценный заряд у аккумулятора.
Отладка по USB. Функция пригодится в тех случаях, когда вы широко используете соединение смартфона с ПК. Иногда активация отладки просто необходима, допустим, для подключения аппарата к компьютеру через adb. Данная настройка позволяет аппарату передавать по USB системную информацию, а не только обмениваться документами и медиа контентом.
Анимация окна: масштаб, Анимация перехода: масштаб, Скорость анимации. Из названий ясно, что эти три пункта отвечают за настройку скорости и плавности анимации на телефоне. Не бойтесь поэкспериментировать с данными опциями. От себя хотелось бы добавить, что в случае, если вам важнее скорость работы аппарата и время реакции, то разумнее будет вовсе отключить анимацию на телефоне, выбрав пункты Анимация выключена и Без анимации, соответственно.
Показать загрузку ЦП. Полезная фишка юзерам, привыкшим держать всё под контролем в режиме реального времени. При активации данного пункта на экране в правом верхнем углу будет выводиться информация о текущей загрузке процессора смартфона. Весьма полезно и при тестах аппаратов или их сравнении под нагрузкой.
Ограничение фоновых процессов. Опция, позволяющая настроить многозадачность смартфона по своему вкусу
Важно понимать следующее: если вы выбираете пункт Без фоновых процессов, объём доступной оперативной памяти увеличивается. Если же выбрать большее количество допустимых процессов в фоне, то, соответственно, часть ОЗУ будет занята под нужды фоновых программ
Подробнее о структуре памяти в операционной системе Андроид описано в теме Память на Android. Все разделы памяти Андроид устройств .
Остальные пункты функций для разработчиков, на наш взгляд, имеют меньший интерес для рядовых пользователей. Но, разумеется, вы всегда можете использовать те возможности системы, которыми не пользуется большинство остальных владельцев устройств на Android OS.Делайте бэкапы и будьте внимательны.
Сети
- Показывать сертификации беспроводных мониторов.
- Подробная запись в журнал Wi-Fi. При выборе сети указывать в журнале RSSI для каждого SSID.
- Переключаться на мобильную связь. Принудительное переключение на мобильные сети при слабом сигнале Wi-Fi.
- Всегда включать поиск сетей Wi-Fi. Включение или отключение поиска Wi-Fi в зависимости от объема трафика.
- Не отключать передачу данных даже при активном подключении к сети Wi-Fi (для быстрого переключения между сетями).
- Конфигурация USB: зарядка;
- MTP (передача мультимедиа);
- PTP (передача изображений);
- RNDIS (USB Ethernet);
- аудиоисточник и MIDI.
Отключать абсолютный уровень громкости Bluetooth при возникновении проблем на удаленных устройствах, например, при слишком громком звучании.
Включить режим разработчика под Windows 10
Обновление за апрель 2023 года:
Теперь вы можете предотвратить проблемы с ПК с помощью этого инструмента, например, защитить вас от потери файлов и вредоносных программ. Кроме того, это отличный способ оптимизировать ваш компьютер для достижения максимальной производительности. Программа с легкостью исправляет типичные ошибки, которые могут возникнуть в системах Windows — нет необходимости часами искать и устранять неполадки, если у вас под рукой есть идеальное решение:
- Шаг 1: (Windows 10, 8, 7, XP, Vista — Microsoft Gold Certified).
- Шаг 2: Нажмите «Начать сканирование”, Чтобы найти проблемы реестра Windows, которые могут вызывать проблемы с ПК.
- Шаг 3: Нажмите «Починить все», Чтобы исправить все проблемы.
Откройте приложение Настройки> Обновление и безопасность. Нажмите Для разработчиков налево. Теперь выберите режим разработчика
Вас просят подтвердить — Активировать режим разработчика? Нажмите Да, и режим разработчика будет активирован.
Вы также можете использовать групповую политику и редактор реестра, чтобы сделать это.
Используйте GPEDIT
Откройте редактор групповой политики и перейдите к следующему параметру:
Политика локального компьютера> Конфигурация компьютера> Административные шаблоны> Компоненты Windows> Развертывание пакета приложений
Вы должны отредактировать и включить следующие две политики :
Позволяет разрабатывать приложения Магазина Windows и устанавливать их из интегрированной среды разработки (IDE).if(typeof ez_ad_units!=’undefined’){ez_ad_units.push(,’windowsbulletin_com-leader-1′,’ezslot_14′,115,’0′,’0′])};__ez_fad_position(‘div-gpt-ad-windowsbulletin_com-leader-1-0’);
Использование REGEDIT
Откройте редактор реестра и перейдите к следующим кнопкам:
- HKLMSOFTWAREMicrosoftWindowsCurrentVersionAppModelUnlockAllTrustedApps
- HKLMSOFTWAREMicrosoftWindowsCurrentVersionAppModelUnlockAllowDevelopmentWithoutDeVLicense
Теперь установите значение обоих DWORD в 1.
Чтобы убедиться, что режим разработчика включен, запустите PowerShell в режиме администратора, введите следующее и нажмите Enter:
Вы видите подтверждение в последней строке — Это устройство уже в режиме разработчика, Теперь вы можете запускать приложения для загрузки страниц.
Удачи в разработке для Windows 10!
Связанные видео
Сообщение Просмотров: 338
Включаем режим разработчика в Windows 10
Относительно недавно в последнюю версию ОС Windows интегрировали «режим разработчика». Его активация добавляет в ОС отдельную среду для написания и отладки программного кода. Из данной статьи вы узнаете о том, как задействовать упомянутый режим в Windows 10.
Методы активации режима разработчика
После активации режима вы сможете инсталлировать на компьютер любое ПО (даже не имеющее подписи Microsoft), локально запускать сценарии PowerShell и пользоваться оболочкой разработки Bash. Это лишь малая часть всех возможностей. Теперь поговорим о самих методах активации. Всего можно выделить 4 способа, позволяющих правильно задействовать режим разработчика.
Способ 1: «Параметры» ОС
Начнем с самого легкодоступного и очевидного метода. Для его реализации мы будем использовать окно основных параметров Виндовс 10. Выполните следующие действия:
- Разверните окно «Параметры» путем нажатия комбинации клавиш «Win+I». Из него перейдите в категорию «Обновление и безопасность».
Далее зайдите в подраздел «Для разработчиков». Список подразделов вы увидите в левой половине окна. Затем поставьте отметку возле строки «Режим разработчика».
На экране появится уведомление о преимуществах и недостатках включаемого режима. Для продолжения операции нажмите «Да» в окне уведомления.
Способ 2: «Редактор локальной политики»
Сразу отметим, что данный метод не подойдет пользователям, которые используют Windows 10 Home. Дело в том, что в этой редакции попросту отсутствует нужная утилита. Если вы в их числе, просто используйте другой способ.
- Запустите окно утилиты «Выполнить», нажав одновременно «Win» и «R». В него введите команду gpedit.msc , после чего кликните по кнопке «OK», расположенной ниже.
Конфигурация компьютера / Административные шаблоны / Компоненты Windows / Развертывание пакета приложений
В указанной папке найдите файл, отмеченный на скриншоте ниже. Откройте его двойным нажатием ЛКМ.
Установите отметку возле строки «Включено» в верхней части окна. Тут же нажмите кнопку «OK» для применения настроек.
Аналогичным образом следует «включить» файл «Разрешить установку всех доверенных приложений» из того же списка.
После выполнения действий закройте окна и перезагрузите систему.
Способ 3: Изменение ключей реестра
Для правильного запуска режима разработчика посредством «Редактора реестра» выполните следующий ряд действий:
- Откройте системное окно поиска и в него введите запрос «редактор». В предложенном перечне совпадений кликните по пункту «Редактор реестра».
HKEY_LOCAL_MACHINE \ SOFTWARE\ Microsoft\ Windows\ CurrentVersion\ AppModelUnlock
В каталоге «AppModelUnlock», с правой стороны, должны находиться следующие ключи:
- «AllowAllTrustedApps»
- «AllowDevelopmentWithoutDevLicense»
Откройте их поочередно и измените значение каждой на цифру «1». Закройте все открытые окна, предварительно применив внесенные изменения.
Если таких файлов вы не обнаружите, тогда просто создайте их вручную. Нажмите в любом месте ПКМ, после чего выберите последовательно в контекстном меню строки «Создать» и «Параметр DWORD (32 бита)». Дайте им имена, указанные выше, после чего пропишите значение «1».
Способ 4: «Командная строка»
Этот метод, по сути, выполняет те же самые действия, что и предыдущий, вот только все манипуляции укладываются в одну строчку. Выглядит процесс следующим образом:
- Откройте системное окно поиска, нажав на «Панели задач» специальную кнопку. В поле для ввода запросов пропишите слово cmd . Среди найденных совпадений будет искомая «Командная строка». Выберите подпункт «Запуск от имени администратора», который будет находиться правее строки с названием программы.
reg add «HKEY_LOCAL_MACHINE\SOFTWARE\Microsoft\Windows\CurrentVersion\AppModelUnlock» /t REG_DWORD /f /v «AllowAllTrustedApps» /d «1»
Спустя несколько секунд появится строка уведомления о корректном завершении процедуры. Скопируйте и введите второй запрос:
reg add «HKEY_LOCAL_MACHINE\SOFTWARE\Microsoft\Windows\CurrentVersion\AppModelUnlock» /t REG_DWORD /f /v «AllowDevelopmentWithoutDevLicense» /d «1»
Снова используйте «Enter» для начала обработки пакета.
Выполнив обе команды, закройте «Командную строку», и перезапустите устройство.
Мы рады, что смогли помочь Вам в решении проблемы.
Помимо этой статьи, на сайте еще 11913 инструкций. Добавьте сайт Lumpics.ru в закладки (CTRL+D) и мы точно еще пригодимся вам.
Опишите, что у вас не получилось. Наши специалисты постараются ответить максимально быстро.
Как я могу отладить свой компьютер?
В этой статье
- Используйте отладчик для отладки службы во время ее работы. Сначала получите идентификатор процесса (PID) сервисного процесса. …
- Вызовите функцию DebugBreak, чтобы вызвать отладчик для своевременной отладки.
- Укажите отладчик, который будет использоваться при запуске программы. …
- Используйте отслеживание событий для регистрации информации.
Интересные материалы:
Как исправить неопознанные наушники? Как исправить неоптимальный режим Рекомендуемый режим 1280х1024 60Гц? Как исправить неоптимальный режим Рекомендуемый режим 1360×768 60hz? Как исправить неподдерживаемый аксессуар? Как исправить неподдерживаемый контент? Как исправить неподдерживаемый протокол или набор шифров, например RC4? Как исправить неправильное местоположение GPS? Как исправить неправильную конфигурацию системы с кодом остановки? Как исправить неправильный заголовок пула стоп-кода? Как исправить неработающую переадресацию портов?
Почему не работает режим разработчика в Windows 10
В некоторых случаях при попытке использовать режим появляются ошибки. В большинстве случаев виноваты в этом:
- антивирус (не относится к встроенному брандмауэру);
- специальные утилиты для деактивации «слежки»;
- нестабильное подключение к интернету.
Иногда возможно изменение параметров, напрямую связанных с режимом. Обычно в подобной ситуации помогает один из двух последних методов, описанных выше.
Таким образом, режим разработчика чаще всего включают с помощью соответствующего раздела параметров ОС. Однако, если кнопка в нем неактивна, то следует прибегнуть к другим способам. В случае, если появляется ошибка, необходимо временно отключить антивирус и программы, которые могут блокировать передачу данных.
Что за режим и зачем он нужен?
По информации из официальной документации Microsoft использование этого режима необходимо для тестирования кода, написанного в среде Visual Studio.
У режима разработчика много возможностей
Для простых пользователей ПК такой режим не представляет никакого интереса, о чём непрозрачно намекают авторы рекомендаций: «Если вы используете компьютер для повседневных занятий <…> вам не следует активировать режим разработчика». Довольно ультимативное заявление, тем не менее, является не совсем корректным, о чём мы поговорим позже. Но в чём всё-таки заключается роль этой настройки?
«Режим разработчика» – запускаемая среда, тесно связанная со средой разработки кода в Visual Studio, которая является платформой для создания приложений для Windows и Windows Phone. Она всегда без проблем работала во всех версиях ОС, не требуя дополнительных настроек, но положение изменилось с появления 10-ой версии системы. Теперь без активации этого режима разработчик не сможет запустить свои проекты ни в Visual Studio, ни в самой Windows 10. Ограничения могут быть связаны с попыткой обезопасить простых пользователей от использования нелицензионного ПО, а также вполне могут оказаться очередным этапом борьбы Microsoft с пиратством.
Помимо запуска нелицензионных приложений данная среда открывает гораздо больше возможностей, чем об этом говорит Microsoft. Среди такого функционала:
- запуск программ с расширенными правами, и не только правами администратора;
- доступ к более гибкой настройке функций системы;
- установка appx программ даже без подписи Microsoft;
- работа с Linux Bash Shell – де-факто полноценным Debian-ядром без установки второй системы.
И многое другое. Но всё же для начала разберём, как активировать эту функцию.
Выводы статьи
Режим разработчика в Windows 10 позволяет получить доступ к дополнительным возможностям операционной системы. Режим разработчика понадобится при установке, создании и тестировании приложений, изменения настроек системы. С помощью нескольких способов пользователь имеет возможность для включения или отключения режима разработчика Windows на компьютере.
Похожие публикации:
- Планировщик заданий: планирование задач обслуживания системы
- ПИН-код Windows 10: как создать, изменить или убрать
- Команды командной строки Windows: список
- Очистка папки WinSxS: чистим правильно разными способами
- Как перейти с 32 битной на 64 битную версию Windows


























