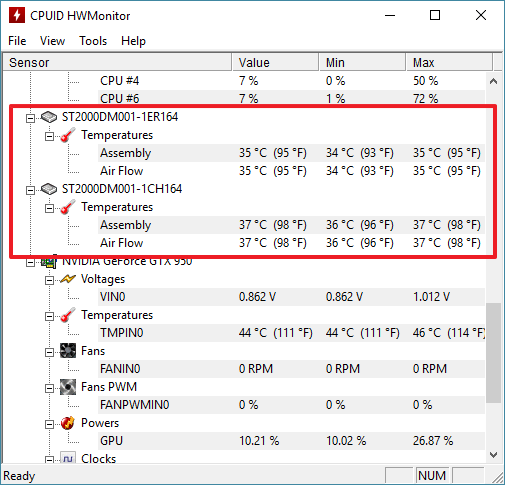Как узнать температуру жесткого диска
Жесткий диск это компонент, на котором хранится все информация в компьютере. Поэтому именно жесткий диск можно считать самым важным компонентом компьютера. Для того чтобы предотвратить потерю информации с жесткого диска необходимо следить за его состоянием. Одним из важных параметров жесткого диска является его температура.
В данном материале мы расскажем о том, как узнать температуру жесткого диска на компьютере с Windows 10 или Windows 7.
Программы для мониторинга температуры жесткого диска
Одной из самых удобных программ для наблюдения за температурой компонентов компьютера является программа HWmonitor. Данная программа позволяет узнать температуру, напряжение и другие параметры комплектующих компьютера.
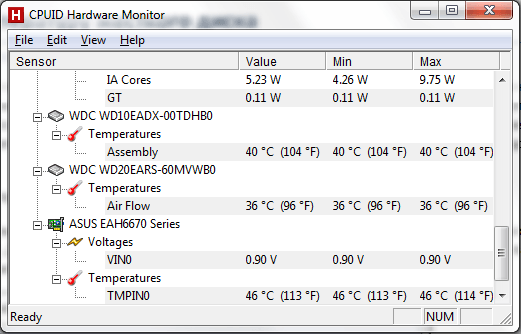
Работать с программой HWmonitor очень просто. Все что вам нужно сделать это запустить программу и найти в списке компонентов жесткий диск.
Программа HWmonitor является полностью бесплатной и ее можно скачать на официальном сайте http://www.cpuid.com/softwares/hwmonitor.html.
Но программа HWmonitor имеет один недостаток, она отображает только температуру жесткого диска. Если вам нужно больше информации о состоянии ваших накопителей вам подойдет программа CrystalDiskInfo. Как и предыдущая программа CrystalDiskInfo распространяется полностью бесплатно.
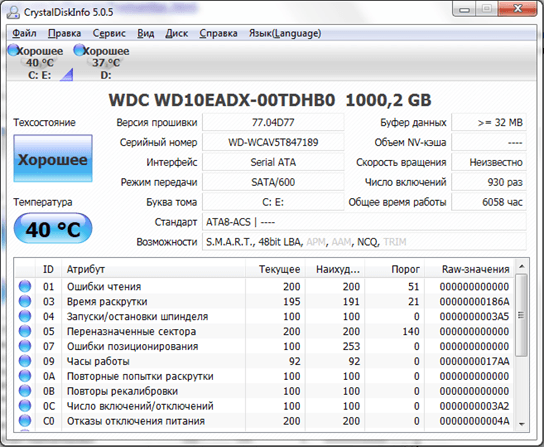
С помощью программы CrystalDiskInfo вы сможете узнать не только температуру жесткого диска, но и другие его параметры. Рассмотрим основные возможности программы CrystalDiskInfo:
- Просмотр технических характеристик жестких дисков;
- Просмотр информации о температуре жестких дисков;
- Просмотр информации о техническом состоянии жестких дисков;
- Просмотр информации о температуре жестких дисков с панели уведомлений;
- Работа с внешними жесткими дисками, RAID массивами, SSD накопителями;
Скачать программу CrystalDiskInfo можно на официальном сайте http://crystalmark.info.
Температура жестких дисков
Итак, мы узнали температуру нашего жесткого диска, теперь разберемся с тем, какую температуру можно считать нормальной для жесткого диска. Производители жестких дисков обычно указывают, что их диски могут работать в диапазоне от 0 до 60 градусов Цельсия. Более того, тесты показывают, что жесткий диск будет работать и при более высоких температурах. Но, если вы хотите, чтобы ваш жесткий диск проработал как можно дольше, то лучше удерживать его температуру в более узких рамках. Оптимальным температурным диапазоном для жесткого диска можно считать диапазон от 20 до 45 градусов Цельсия.
Если сейчас температура вашего жесткого диска выходит за эти рамки, то вы можете попытаться снизить ее, например:
- Если у вас установлено больше двух жестких дисков постарайтесь разместить их как можно дальше друг от друга. Это значительно улучшит их охлаждение.
- Установите дополнительный кулер. Самый простой и надежный способ. Установите дополнительный кулер таким образом, чтобы он обдувал жесткий диск.
- Температура процессора
- Что делать если перегревается компьютер
- Нормальная температура процессора
- Нормальная температура видеокарты
- Как узнать температуру компьютера
Создатель сайта comp-security.net, автор более 2000 статей о ремонте компьютеров, работе с программами, настройке операционных систем.
Как определить температуру процессора и жесткого диска
На самом деле инженеры предусмотрели датчики температуры и в процессоре, и в жестком диске. В процессоре их как минимум два — один показывает температуру ядра, а другой на крышке процессора.
Существует довольно много программ, которые могут помочь нам считать данные с этих датчиков.
SpeedFan отлично справляется со всеми современными процессорами. Также она может опрашивать и датчики жесткого диска.
Но для нас сейчас важнее зеленая галка, которая поставлена около температуры процессора (CPU) и графического ядра (GPU). Это значит «все хорошо»!
На самом деле разные модели процессоров и жестких дисков греются по-разному. Это также зависит от режимов их работы. Запустите какую-нибудь программу, например Photoshop, и посмотрите, как температура процессора пойдет вверх. Если запустить игру, то температура графического процессора начнет прилично расти.
Для жесткого диска есть отдельная программа, которая «пациенту» не только температуру измерит, но и проконтролирует состояние других показателей его здоровья, считывая данные системы самодиагностики диска S.M.A.R.T.
В этой утилите вам особых знаний не потребуется. Просто анализируйте ее оценку. Если все хорошо, то беспокоиться не о чем. А мой диск, что-то просится на покой.
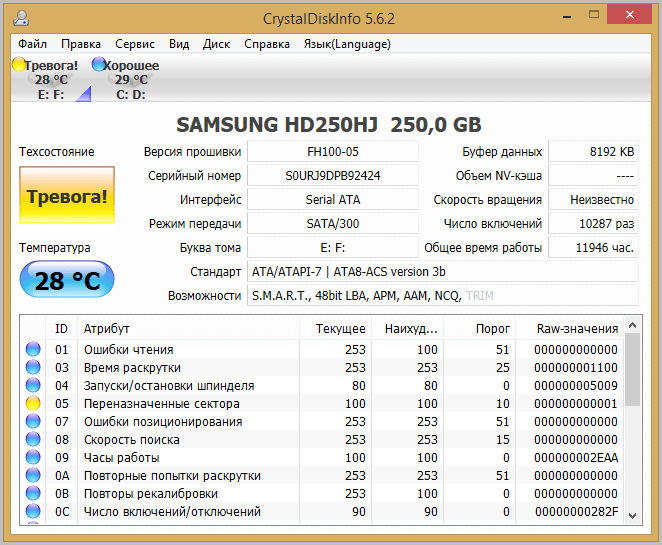
Узнать температуру с помощью самой ОС — BIOS
Начать стоит с того, что в Windows не существует встроенных инструментов, как измерить этот показатель. Но это не значит, что нужно искать программное обеспечение. Еще до загрузки операционной системы каждый пользователь имеет возможность зайти в BIOS – своего рода контрольную панель компьютера, которая работает вне зависимости от наличия системы Windows и версии устройства. Она может отличаться, но всегда работает. Для входа в BIOS нужно использовать клавиши F2 или Del, в зависимости от версии устройства.
После входа на экране откроется окно, где можно сразу посмотреть температуру, либо найти соответствующий раздел:
- Status;
- Hardware Monitor;
- Power.
Индикатор температуры будет в поле с названием CPU Temperature.
Недостаток этого способа заключается в том, что показывается значение в данный момент, а узнать, какое оно при нагрузке, невозможно.
Температура жестких дисков
Итак, мы узнали температуру нашего жесткого диска, теперь разберемся с тем, . Производители жестких дисков обычно указывают, что их диски могут работать в диапазоне от 0 до 60 градусов Цельсия. Более того, тесты показывают, что жесткий диск будет работать и при более высоких температурах. Но, если вы хотите, чтобы ваш жесткий диск проработал как можно дольше, то лучше удерживать его температуру в более узких рамках. Оптимальным температурным диапазоном для жесткого диска можно считать диапазон от 20 до 45 градусов Цельсия.
Если сейчас температура вашего жесткого диска выходит за эти рамки, то вы можете попытаться снизить ее, например:
- Если у вас установлено больше двух жестких дисков постарайтесь разместить их как можно дальше друг от друга. Это значительно улучшит их охлаждение.
- Установите дополнительный кулер. Самый простой и надежный способ. Установите дополнительный кулер таким образом, чтобы он обдувал жесткий диск.
Для основных компонентов персонального компьютера сделала свое дело: теперь даже школьнику известно, что и чип мощной видеокарты при работе нагреваются.
Базовых знаний электротехники вполне достаточно, чтобы понять взаимосвязь частоты, тока и тепловыделения. Чем больше транзисторов в микросхеме, тем, как правило, выше уровень ее нагрева. Следовательно, без активного охлаждения не обойтись. Вот и появляются «хитрые» конструкции радиаторов кулеров, лопасти вентиляторов разработчики замысловато изгибают, меняют их расположение и количество, а тепловые трубки не использует только ленивый производитель.
Но если с этим вопросов не возникает, то почему растет температура жесткого диска? Ведь в его микросхемах нет миллионов транзисторов. Там имеют место совершенно иные процессы: высокая скорость вращения магнитных дисков, выделяющий тепло двигатель, герметичная конструкция и рамка считывающих головок, оказывающая влияние на поток воздуха — вот основные причины, из-за которых температура жесткого диска возрастает
Здесь важно указать, что не всегда ее увеличение указывает на какие-либо неисправности
Температура жесткого диска в работающем компьютере не может не повышаться — это нормальное явление, даже неизбежное. Исключение — практически холодные модели с твердотельной памятью, но пока они не получили массового распространения из-за неоправданно высокой стоимости каждого гигабайта доступного объема.
Чтобы узнать, какова рабочая температура жесткого диска, понадобится программа, умеющая считывать данные со встроенного термодатчика винчестера. Таких приложений довольно много: AIDA64, HD Sentinel, Crystal Disk-Info и пр. Например, чтобы определить, какова температура жесткого диска с помощью «Аиды», необходимо после запуска программы необходимо проследовать по пути «Компьютер — Датчики». В списке температур будут присутствовать показания жесткого диска.
Теперь несколько особенностей:
Замер нужно выполнять по прошествии получаса после включения компьютера — за это время устройство войдет в установившийся режим;
Очевидно, что в жаркое время года нагрев будет выше;
Чем интенсивнее используется диск, тем больше тепла он выделяет, следовательно, чтобы узнать пиковое значение, следует на 15-20 минут запустить дефрагментацию или сканирование файлов антивирусом.
Таким образом, для определения уровня нагрева необходимо на некоторое время нагрузить диск работой и воспользоваться выбранной программой для считывания данных термодатчика.
Закономерным является следующий вопрос: «Какой должна быть жесткого диска»?. Рекомендуется не изобретать велосипед, а проследовать на сайт производителя (например, Seagate, WD), выбрать свою модель и ознакомиться со спецификациями. Как правило, там указан допустимый уровень нагрева. Соответственно, его превышать не рекомендуется.
В большинстве случаев нагрев до 40-45 градусов является допустимым. Если рост продолжается выше 50, то следует установить дополнительный обдув на устройство. Отметим, что иногда чрезмерный нагрев указывает на неисправность механики диска.
Жесткий диск является одним из самых ценных элементов любого компьютера или ноутбука, ведь именно от него напрямую зависит нормальная работа системы и сохранность всей информации.
В свою очередь, бесперебойное и качественное функционирование винчестера во многом обуславливается температурой, до которой он способен нагреваться во время работы ПК.
По этой причине пользователь всегда (а в особенности в жаркое время года) должен контролировать данный показатель, и в случае чего принимать необходимые меры по его снижению.
Какую же температуру жесткого диска можно считать нормальной и критической? Об этом мы и поговорим с вами чуть ниже.
Как узнать температуру жесткого диска
Вообще, есть множество способов и программ для того, чтобы узнать температуру винчестера. Лично я рекомендую воспользоваться одними из лучших утилит в своем секторе — это Everest Ultimate (правда, она платная) и Speccy (бесплатная).
Speccy
Piriform Speccy-температура HDD и процессора.
Отличная утилита! Во-первых, поддерживает русский язык. Во-вторых, на сайте производителя можно найти даже портативную версию (версия, которая не нуждается в установке). В-третьих, после запуска в течении 10-15 секунд вам будет представлена вся информация о компьютере или ноутбуке: в том числе температура процессора и жесткого диска. В-четвертых, возможностей даже бесплатной версии программы — более, чем достаточно!
Everest Ultimate
Everest — отличная утилита, которую крайне желательно иметь на каждом компьютере. Помимо температуры, можно узнать информацию по практически любому устройству, программе. Есть доступ ко множеству разделов, в которые обычный рядовой пользователь никогда не попадет средствами самой ОС Windows.
И так, чтобы померить температуру, запустите программу и перейдите в раздел «компьютер», затем выберите вкладку «датчик».
EVEREST: нужно перейти в раздел «Датчик» для определения температуры комплектующих.
Через несколько секунд перед вами предстанет табличка с температурой диска и процессора, которая будет меняться в режиме реального времени. Часто этой опцией пользуются те, кто хочет разогнать процессор и ищет баланс между частотой и температурой.
EVEREST — температура жесткого диска 41 гр. по Цельсию, процессора — 72 гр.
1.1. Постоянный мониторинг температуры HDD
Еще лучше, если за температурой и за состоянием жесткого диска в целом, будет следить отдельная утилита. Т.е. не разовый запуск и проверка как позволяют это делать Everest или Speccy, а постоянный контроль.
Например, на мой взгляд одна из лучших утилит в этом роде — это HDD LIFE.
HDD LIFE
Во-первых, утилита контролирует не только температуру, но и показания S.M.A.R.T. (вы будете вовремя предупреждены, если состояние жесткого диска станет плохим и будет риск потери информации). Во-вторых, утилита вас вовремя оповестит, если температура HDD поднимется выше оптимальных значений. В-третьих, если все нормально — то утилита висит себе в трее рядом с часами и не отвлекает пользователи (да и ПК практически не загружает). Удобно!
HDD Life — контроль за «жизнью» жесткого диска.
Аппаратные решения
Кроме программных способов, есть и другие варианты проверки компьютера на перегрев. Для поверхностного измерения подойдет инфракрасный термометр. Он мгновенно показывает температуру компонентов, но обладает сильной погрешностью. Годится для экстренной диагностики.
Измерение видеокарты портативным IR термометром
Есть также встраиваемые в корпус системы температурного контроля. Это устройства, которые вставляются в отсек 5.25″, обычно используемый для DVD привода. В комплекте к ним поставляются несколько датчиков, которые позволяют измерить температуру видеокарты, жёсткого диска и других комплектующих, а также регулировать вращение вентиляторов.
Встроенный блок контроля вентиляторов Aerocool
Средства аппаратного мониторинга рекомендуются в случаях, когда компьютер используется в качестве сервера и к нему не подключен монитор. Или, если вы увлечены моддингом, и ваш компьютер представляет из себя стильный предмет интерьера.
Игроманам рекомендую рассмотреть к покупке внешнюю панель управления вентиляторами NZXT Sentry LXE, которая красиво смотрится на столе и выполняет функцию контроля за кулерами ПК. Во время игр можно увеличить скорость вращения воздушных охлаждающих систем или задать ограничения.
Панель управления NZXT Sentry LXE
Бонусом прикрепляю полезное видео:
Чем опасен перегрев?
Понятное дело, что при сильном перегреве устройство попросту сгорит. Но зачастую это происходит не сразу. Температура может подниматься понемногу, и мы, ничего не подозревая, продолжаем нагружать винт. Это негативно сказывается на его компонентах:
Традиционно харды делаются из стекла и магнитного слоя. В процессе нагрева материалы расширяются, вследствие чего меняется их геометрия и ухудшаются свойства. Это ведет к образованию битых секторов. Как следствие: имеющаяся на них информация может быть утеряна, также они не могут быть использованы для перезаписи, вдобавок диск начинает тормозить.
- В механизме винчестера есть головка, которая вращается над стеклом и магнитным слоем с невероятной скоростью. При расширении материалов она может касаться их, что приведет не просто к BAD-секторам, а к полной потере данных.
- Еще HDD оснащен контроллером — электронной схемой, которая управляет работой механических частей и контролирует выполнение операций с данными. При повышении температуры она выгорает, вследствие чего восстановить информацию с харда смогут только специалисты.
Думаю, ни у кого не осталось сомнений относительно важности контроля температуры. Ещё примите к сведению, что не только перегрев, но и перепад температуры плохо сказывается на здоровье устройства
Мониторинг температуры процессора в RealTemp
RealTemp — бесплатная программа для мониторинга температуры процессора, которое сообщает минимальную и максимальную температуру каждого ядра процессора. Одна из особенностей этого приложения, по сравнению с остальными программами мониторинга температуры, заключается в том, что вы можете включить встроенную опцию для уведомления, когда температура достигнет максимума.
Приложения включат сирену, когда температура вашего процессора превысит пороговый предел, и будет продолжать издавать звуки через равные промежутки времени.
Пройдите шаги:
- Загрузите Real Temp здесь: https://www.techpowerup.com/download/techpowerup-real-temp/.
- Распакуйте архив с приложением.
- Запустите файл «RealTemp».
- Перейдите к параметрам настроек в нижней части окна, нажимая на кнопку «Settings».
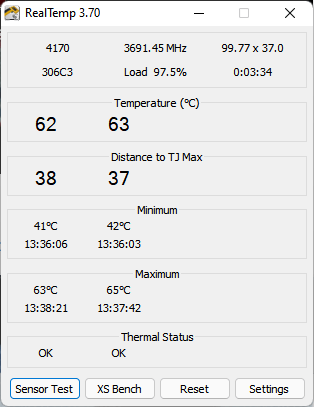
- Установите флажок в опции «Alarm Temperatures».
- Введите предельное значение температуры процессора (CPU), чтобы активировать сигнал тревоги, когда ваша система превысит установленный предел.
- Нажмите на «ОК», чтобы сохранить настройки.
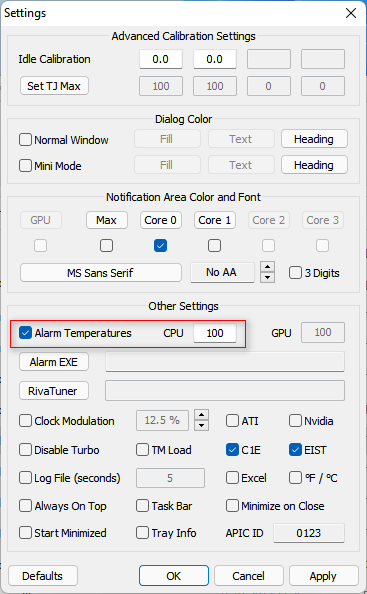
Прочитайте: 10 способов узнать температуру видеокарты (GPU)
Как узнать температуру?
Думаю, раз уж вы задаётесь вопросом нормальной температуре. То скорее всего вы уже знаете как проверять этот параметр. На всякий случай расскажу как это делаю я :).
Существует множество различный крутых прог типа: Speccy, AIDA64, HDDLife и тому подобных. Но я как то всегда люблю идти по менее ресурсоёмкому и простому пути. Я пользуюсь такой мелкой и классной штукой как CrystalDiskInfo . Меня в ней устраивает абсолютно всё.
Эту утилиту достаточно просто запустить, чтобы посмотреть указанную крупными цифрами температуру винта, а над ней — индикатор его общего состояния.
Нормальная температура жёсткого диска вам теперь известна. Наверно нужно прощаться.
Подписывайтесь на обновления моего сайта — и вы будете знать больше полезной информации.
Windows PowerShell или командная строка
Есть еще 2 метода: утилита Windows PowerShell, либо командная строка. Рассмотрим оба способа по порядку. Главное, что стоит знать — это стандартные средства операционной системы — они без установки дополнительного софта или обновлений Windows.
Откройте PowerShell — важно выполнить это действие от имени администратора. В противном случае утилита выдаст ошибку
Введите небольшую команду: get-wmiobject msacpi_thermalzonetemperature -namespace «root/wmi». Сделать это нужно вручную — скопировать и вставить не получится. Отобразятся результаты анализа: нам нужна строчка CurrentTemperature.
Температура здесь указана в Кельвинах. Нам нужно перевести это число в градусы по Цельсию — более привычный формат. Сделать это в PowerShell нельзя, поэтому все расчёты будем делать самостоятельно.
Разделите указанную цифру на 10. Потом отнимите от полученной цифры 273,15. Результат будет в привычном формате.
Аналогичное действие можно сделать через командную строку, также от имени администратора, чтобы не было никаких проблем с выполнением операций. Введите команду: wmic /namespace:\\root\wmi PATH MSAcpi_ThermalZoneTemperature get CurrentTemperature. Чтобы подтвердить действие нажмите Enter — анализ займет не больше 10 секунд.
Результат отображается в строке CurrentTemperature в Кельвинах. Как перевести её в нужный формат вы уже знаете.
Определяем температуру в BIOS и UEFI
Посмотреть температуру ЦП можно без стороннего ПО. Для этого зайдите в BIOS, нажмите F2 сразу после включения ПК, до того, как появится экран загрузки системы.
В БИОС откройте вкладку Power/Monitor или H/W Monitor. В этом разделе есть две строки: CPU Temperature — температура процессора (отображается в состоянии простоя, так как в этот момент компьютер не нагружен) и MB Temperature — температура материнской платы.
Некоторые производители материнских плат (например, ASUS) используют современный аналог BIOS. Он называется UEFI — Unified Extensible Firmware Interface.
Здесь нажмите кнопку «Дополнительно». Далее зайдите во вкладку «Монитор». Нужные параметры отображаются в ней.
Программы, которые помогают узнать температуру процессора в Windows 10
Вот здесь-то и вступает в дело стороннее ПО для Windows. Программ достаточно много. Некоторые дают обычную статичную информацию, другие позволяют проводить полноценный анализ системы. Есть платные и бесплатные.
CoreTemp
Самая простая, бесплатная и русскоязычная программа – Core Temp для того, чтобы узнать температуру процессора в Windows 10. Она состоит из одного окна и нескольких настроек, но помимо отображения градусов процессора в окне, может также добавлять его с помощью гаджетов на рабочий стол или даже в трей, так, чтобы нагрев отслеживался постоянно.
HWMonitor
Следующее решение – CPUID HWMonitor подскажет, как проверить температуру процессора в Windows 10. Программа предоставляет информацию не только о нагреве, но и о вольтаже, а также о работе вентиляторов.
С его помощью можно узнать и информацию о видеокарте, материнской плате и других комплектующих – полноценный мониторинг температуры процессора и видеокарты в Windows 10.
Разумеется, и уже перечисленные выше, и те, о которых будут сказано дальше, пишут температуру каждого отдельного ядра в процессоре. Некоторые из них могут добавлять ,
чтобы доступ к информации был всегда.
Speccy похожа на предложенные выше программы. Бесплатна, проста, но не особо функциональна. То же касается и SpeedFan. Хотя, отталкиваясь от названия, можно сделать вывод, что основной упор все-таки делается на отслеживание и контроль работы вентиляторов, от которых, во многом, и зависит нагрев процессора.
CPU-Z
Все еще бесплатной, но уже более функциональной и распространенной программой для Виндовс 10 является CPU-Z. Она также дает информацию о системе, но с ее помощью можно проводить различные тесты и так далее.
AIDA и Everest
И настоящими комбайнами в данной сфере на Windows являются две программы: Everest и AIDA64. Они платные, но полностью отрабатывают каждый цент, предоставляя исчерпывающую информацию обо всех составляющих компьютера.
Эти программы пригодятся и в том случае, если вы решите –
онлайн решения здесь бессильны.
Способы борьбы с перегревом винчестера
Ну и напоследок, давайте проанализируем основные способы борьбы с перегревом жесткого диска:
Кстати, сейчас продают очень хорошие корпуса для ПК с возможностью установки мощной системы охлаждения (порядка до 8-10 вентиляторов), приобретя такой корпус, вы решите проблемы с перегревом всех комплектующих.
Подробный видео урок
Многим знакома такая ситуация. Новенький ноутбук буквально через шесть месяцев работы начал вести себя непредсказуемо: работает медленнее обычного или просто зависает. Одна из возможных — перегрев, вызванный забиванием пылью вентиляционных отверстий. Это хорошо, что перегрев процессора хоть как-то проявляется на ранней стадии. Другой компонент, жесткий диск, тоже бывает работает на запредельной для него температуре, но это проявится чуть позже — сокращением срока его службы. Как диагностировать перегрев и как предотвратить негативные последствия?
Как узнать температуру SSD диска и HDD винчестера на Windows?
Важной частью слежения за состоянием компьютера, является проверка температуры комплектующих. От достаточного охлаждения зависит продолжительность и ресурс памяти и накопителей в компьютере
В этой статье мы покажем, как быстро и удобно узнать температуру SSD диска и HDD винчестера на Windows 10 или Windows 11?

Температура диска является важным показателем, за которым нужно следить. Высокий показатель может свидетельствовать о недостаточном охлаждении или об отсутствии потоков воздуха в корпусе компьютера. Чтобы проверить температуру SSD и HDD, выберите один из описанных ниже способов.
Способ №1: проверка температуры SSD / HDD с помощью HWiNFO64
На наше мнение, самый быстрый и надежный способ проверить температуру SSD и HDD — это использовать стороннюю программу HWiNFO64. Она считывает показатели из всех доступных датчиков на компьютере. Приложение доступно как для Windows 10, так и для Windows 11. Для запуска проверки, сделайте следующие действия:
- скачайте портативную версию программы HWiNFO64 Portable по этой ссылке
- откройте загруженный файл и нажмите «Запустить«
- в открывшемся окне, поставьте птичку возле надписи «Sensor only»
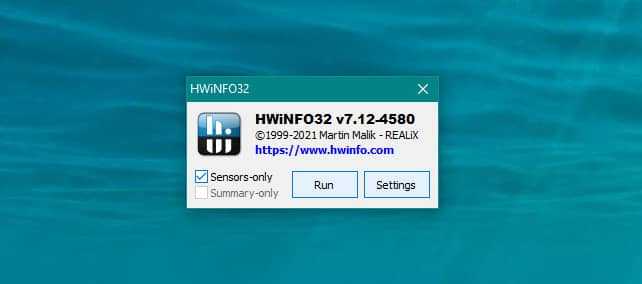
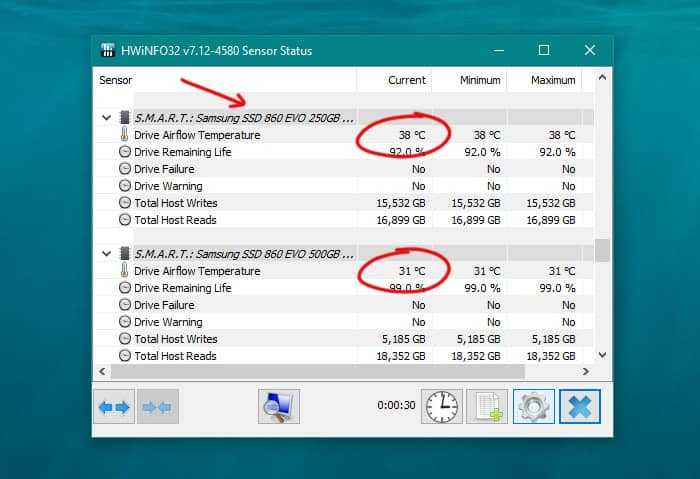
Если вы хотите использовать данное приложение на постоянной основе, сразу загружайте версию Installer, чтобы ее установить. В программе присутствует возможность автозагрузки с включением компьютера.
Способ №2: узнать температуру диска с помощью CrystalDiskInfo
Следующая программа — это не малоизвестный CrystalDiskInfo. Единственным минусом данного приложения, является отсутствие портативной версии. И этот способ не подходит для быстрой проверки температуры диска. Чтобы узнать на сколько градусов имеет наш дисковый накопитель SSD или HDD, сделайте следующие шаги:
- загрузите программу CrystalDiskInfo с официального сайта разработчика
- установите ее на свой компьютер с Windows 10 или Windows 11
- после инсталляции программы — запустите ее
- в левой части CrystalDiskInfo будет размещен индикатор с отображением температуры SSD или HDD
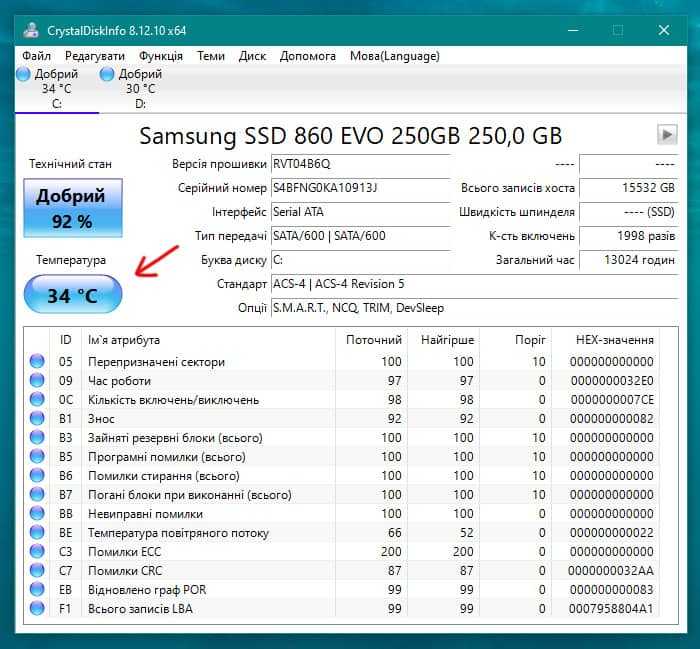
Данное приложение очень простое и интуитивное. Для постоянного мониторинга вашего дискового накопителя, рекомендуем к использовании именно его, так как здесь вы найдете более детальные сведения об вашей памяти.
Надеемся, что данная статья стала для вас полезной и вам удалось узнать и проверить температуру диска SSD или винчестера HDD. Желаем чтобы комплектующие вашего компьютера служили долго. Другие интересные материалы и полезные статьи о Windows, вы найдете в соответствующем разделе нашего техно-ресурса.