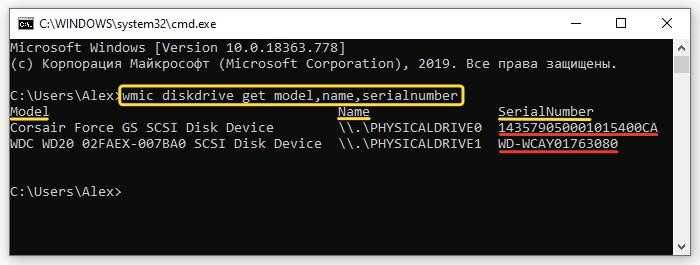Определение данных модели холодильника
Производители холодильников в большинстве случаев располагают заводскую наклейку в легкодоступном месте – внутри холодильной камеры. В холодильниках марки Индезит, Стинол, Аристон, Элджи, Ардо, Самсунг, Беко наклейка находится на боковой стенке внутри холодильной камеры. В холодильниках Бош, Занусси, Электролюкс информация размещена внутри холодильной камеры за ящиком для овощей.
В некоторых моделях холодильников Самсунг и Элджи наклейку можно найти снаружи корпуса на боковой стенке. Если Вы не обнаружили заводской шильд ни в одном из ранее перечисленных мест, то выдвиньте его и внимательно осмотрите заднюю стенку корпуса. Такое место расположения наиболее вероятно у Норда и Атланта.
Определившись с моделью и серийным номером вашего холодильника вы можете смело обращаться к нашим высококвалифицированным специалистам по ремонту холодильников.
Как узнать жесткий диск SSD или HDD — 4 способ
Вы можете узнать тип диска, установленного на компьютере, по названию его модели. Этот метод предполагает следующую последовательность действий: сначала вам нужно получить информацию о модели запоминающего устройства, а затем с помощью этих данных получить необходимые сведения из Интернета.
Пройдите последовательные шаги:
- Нажмите на клавиши «Win» + «R».
- В диалоговом окне «Выполнить», в поле «Открыть:» введите «msinfo32».
- Нажмите на кнопку «ОК».
- В окне «Сведения о системе» откройте раздел «Компоненты», потом «Запоминающие устройства», а затем «Диски».
- В колонке «Элемент» найдите «Модель», а в поле «Значение» вы увидите наименование модели данного диска.
В некоторых случаях, в названии модели после имени производителя отображен тип диска, как в данном случае «Samsung SSD 870 EVO 250GB». Твердотельный накопитель на ПК может быть один, то тогда другой диск или диски имеют тип — HDD.
Если нет четких указаний на тип запоминающего устройства, выполните следующие действия:
- Выделите название модели.
- Нажмите на клавиши «Ctrl» + «C».
- Откройте браузер, щелкните мышкой в адресной строке, а затем нажмите на клавиши «Ctrl» + «V».
- Из результатов поиска получите полную информацию о данном диске из Интернета.
Как узнать SSD или HDD в Windows 11
Существует несколько способов узнать тип диска на ПК или ноутбуке с Windows 11. Вы можете использовать несколько встроенных инструментов или множество сторонних инструментов. Использование собственных приложений Windows — самый быстрый способ, так как вам не нужно ничего устанавливать или загружать.
Определение SSD или HDD в Оптимизации дисками
- Щелкните правой кнопкой мыши кнопку «Пуск» и выберите «Выполнить» или нажмите Win + R.
- Введите в поле «Выполнить» и нажмите Enter, чтобы открыть инструмент «Оптимизация дисков».
- В списке дисков посмотрите столбец Тип носителя. Для SSD-накопителя это будет «твердотельный накопитель».
Готово. Хотя этот метод является самым простым, он предоставлять неточные данные. Дело в том, что Windows определяет тип диска своими тестами, включая скорость диска. Если он работает медленно или слишком новый для вашей версии Windows, ОС может определить его как HDD.
Другой метод — апплет PowerShell.
Как определить SSD или HDD в Windows 11 с помощью PowerShell
- Нажмите Win + X и выберите Терминал (Администратор) в меню.
- Убедитесь, что он открывается на вкладке PowerShell, и введите следующую команду: .
- В выходных данных проверьте столбец MediaType. В зависимости от типа накопителя будет указано SSD или HDD.
Готово.
Наконец, вы можете использовать приложение «Диспетчер задач», чтобы узнать больше о своих дисках.
Использование диспетчера задач
В Windows 11 Microsoft обновила диспетчер задач с расширенными возможностями. Помимо обновленного внешнего вида, он может отображать дополнительные сведения о вашем оборудовании.
Чтобы найти тип диска с помощью диспетчера задач, выполните следующие действия.
- Откройте приложение «Диспетчер задач» с помощью сочетания клавиш Ctrl + Shift + Esc.
- В приложении щелкните значок меню, чтобы увидеть текстовые метки, а затем перейдите на вкладку «Производительность».
- Наконец, на вкладке «Производительность» выберите диск. Вы увидите, является ли это SSD или HDD, так как это указано и слева, и справа.
Также вы можете попробовать поискать в Интернете технические характеристики вашего накопителя. Там вы найдете много информации о нем, в том числе о его типе. Но сначала вы должны изучить его модель.
Как найти тип диска по его модели
В первую очередь нужно найти модель диска. Её можно найти в Диспетчере устройств, Диспетчере задач или в инструменте «Информация о системе».
Диспетчер задач
В диспетчере задач (Ctrl + Shift + Esc) на вкладке «Диски» на странице «Производительность» отображается модель диска.
Модель диска в диспетчере задач
Диспетчер устройств
- Щелкните правой кнопкой мыши кнопку «Пуск» на панели задач и выберите «Диспетчер устройств» в меню.
- Разверните раздел Диски.
- Запишите модель диска.
Использование инструмента «Информация о системе»
- Нажмите Win + R и введите в диалоговом окне «Выполнить».
- На левой панели разверните дерево до Компоненты > Запоминающие устройства > Диски.
- Найдите модель диска справа и выберите ее.
- Нажмите Ctrl + C, чтобы скопировать модель диска в буфер обмена.
Теперь, когда вы знаете модель диска, выполните поиск в Интернете с помощью Google или Bing, используя название модели в качестве ключевого слова. На сайте производителя или на каком-нибудь авторитетном аппаратном ресурсе вы найдете всю информацию о накопителе, включая его тип. т.е. он покажет, является ли это SSD, NVMe или HDD.
Теперь, когда вы знаете, как определить, есть ли у вас SSD или HDD, давайте посмотрим, как отличить NVMe от SATA SSD.
Телефон не находит сеть WiFi
- Перезагрузите роутер, раздающий сигнал. Ненадежность этих приборов достаточно высока, поэтому причина может быть устранена на этом этапе. Если это не помогло, переходим ко второму шагу.
- Все просто, перезагружаем сам телефон. Во многих случаях, после сбоя роутера он не может найти сеть, и для возобновления работы требуется перезагрузка.
Если эти мероприятия не помогли, то причин проблемы может быть несколько. В первую очередь это:
- Вы вышли из зоны действия роутера. Такая ситуация характерна для маломощных приборов. Иногда достаточно просто переместиться по комнате, чтобы найти сеть.
- Нередко причиной отказов в работе вайфая становится установка новых приложений. Такая ситуация характерна для аппаратов, работающих на Андроиде. Определите, какие из новых приложений были установлены, и попробуйте их удалить.
- Регулярные сбои могут свидетельствовать о том, что проблема кроется в самих настройках телефона. Выходом может послужить полный сброс настроек до заводских параметров. Обычно для этого потребуется войти в Настройки и открыть вкладку Безопасность. После перезагрузки телефона попытайтесь найти сеть по новой.
- Во многих случаях решить вопрос можно, удалив сеть из списка, выполнив повторный поиск и подключение с вводом пароля.
Если перечисленные методы не помогли, обратитесь к специалисту.
Управление дисковыми хранилищами
Каждый гаджет с операционной системой Windows 10 обладает основным устройством хранения, которое содержит системные файлы ОС, путь расположения по умолчанию для программ, файлов данных.
Если аппаратное обеспечение позволяет, то можно расширить емкость хранения, выполнение резервных копий. Для этих целей к персональному компьютеру присоединяются другие устройства памяти. Они могут быть внутренними, внешними и виртуальными. Для контроля над всеми запоминающими девайсами можно воспользоваться консолью управления дисками и прочими инструментами.
Современные носители представляют собой независимые дисковые гаджеты. Они используют быструю и тихую флэш-память. К таким устройствам относятся, например, твердотельные накопители и портативные USB диски. Еще один вариант — это носитель на основе памяти флэш-карты (самый популярный формат MicroSD, он чаще всего используется в смартфонах и других устройствах). Девайсы, которые подключаются к Windows 10 через USB — порт, отображаются как запоминающие устройства.
В Виндовс 10 винчестер, как правило, поделен на тома. Том — то же самое, что и раздел. На обычных дисках большего числа ноутбуков, персональных компьютеров применяются простые тома. При помощи средств управления есть возможность сделать из простых дисков динамические, а также объединить физические в составные. Еще объединение можно провести в те диски, которые чередуются или в зеркальные, а еще можно объединить в RAID-5 тома.
Некоторые из возможностей операционной системы Windows 10 скрывают буквы дисков (хороший пример — это библиотека проводника). Системный, любой дополнительный внешний и внутренний диск для хранения файловых систем использует NTFS.
Управление дисками — это встроенная утилита, которая находится в системе виндовс 10. Она дает возможность контролировать запоминающие устройства без установки дополнительных программ. Ее функции ограничены, однако, основные проблемы, связанные с управлением накопителями, с ее помощью выполнить можно. Некоторые пользователи предпочитают заменить этой утилитой использование командной строки, но можно пользоваться и тем, и другим.
Как узнать, что стоит SSD или HDD в Speccy — 5 способ
Чтобы получить необходимые данные о типе диска, помимо системных средств, можно использовать сторонние программы. Бесплатная программа Speccy предназначена для ознакомления пользователя со всевозможными сведениями об аппаратном обеспечении компьютера.
В окне программы Speccy выполните следующее:
- Откройте раздел «Хранение данных».
- В опции «Жесткие диски» отображены все физические диски данного ПК.
- Под названием модели диска в параметре «Скорость» у твердотельных накопителей указан тип — SSD-накопитель, а у обычных жестких дисков отображена скорость вращения шпинделя.
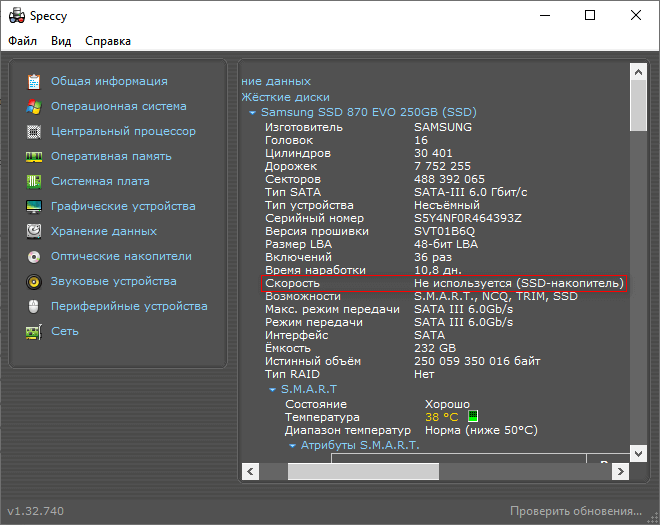
Подробнее: Speccy — информация об аппаратных компонентах компьютера
Узнаем серийный номер компьютера с помощью командной строки
Я работаю на Windows 10, поэтому всё показываю из этой операционной системы. Запустите командную строку, для этого просто нажмите клавиши Win+X и выберите нужный пункт. Либо из любой ОС нажмите клавиши Win+R и введите туда команду cmd.
В открывшемся окне вводим следующую команду:
wmic bios get serialnumber
Нажимаем клавишу «Ввод» и видим результат под строчкой «SerialNumber». Данная команда вытаскивает данные о серийном номере из BIOS.
Если никаких данных нет, значит вина лежит на производителе вашего компьютера. Иногда такое бывает, когда производители забывают сохранить номер в BIOS или UEFI, также они не всегда могут заполнить его правильно, тогда вы увидите цифру 0 или что-то другое.
Как определить серийный номер через командную строку Windows
Если вам нужно узнать серийный номер жесткого диска или твердотельного накопителя (SSD), который установлен на вашем компьютере, то самый простой вариант, это воспользоваться командной строкой. Для этого вам нужно сначала запустить командную строку Windows. Это можно сделать, нажав комбинацию клавиш Win-R и выполнив команду «cmd».
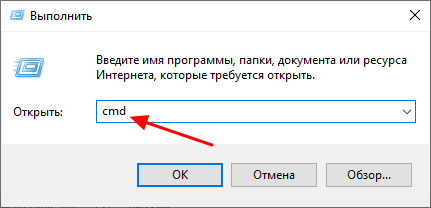
После появления командной строки нужно выполнить команду:
wmic diskdrive get model,name,serialnumber
В результате в командной строке появится информация о всех подключенных жестких дисках и SSD накопителях. Среди прочего здесь будет указана модель дика, его название в системе, а также серийный номер.
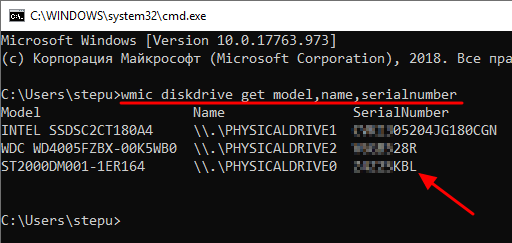
Если нужно получить больше информации об установленных накопителях, то можно выполнить вот такую команду:
wmic diskdrive get model,index,firmwareRevision,status,interfaceType,totalHeads,totalTracks,totalCylinders,totalSectors,partitions
В этом случае также будет выведена информация о прошивке, статусе, интерфейсе, разделах, секторах и прочее.
Как узнать ID,серийный номер жёсткого диска или SSD
Необходимость посмотреть ID устройства может возникнуть по нескольким причинам. Будь то необходимость отнести HDD (SSD) в сервисный центр для ремонта? построить массив данных или же для того, чтобы материально ответственное лицо поставило его к себе на учёт. Но это больше для бюджетных организаций. В любом случаем всё упирается в необходимость достоверно идентифицировать устройство, желательно не вынимаю его из компьютера.
Мы говорили что желательно узнавать номер диска не вынимая его из компьютера. Но «староверы» или просто те, кому не доступны программные средства в силу того что не знают или не умеют, будут смотреть его непосредственно на «харде». Здесь и в дальнейшем я буду называть как SSD (твердотельный накопитель), так и HDD понятиями: жёсткий диск, хард, HDD и прочими нехорошими словами, но будем иметь ввиду, что статья написана о том, как посмотреть ID не только на НЖМД, так и на твердотеле.
Итак, первый способ — поиск надписи S/N на этикетке нашего носителя информации. Этот способ хорош только если хард не прикручен с двух сторон четырьмя винтами и на нём сохранилась эта наклейка от производителя. В противном случае потеря времени и бесполезность мероприятия гарантирована.
Остальные способы будут более даже более простыми, на мой взгляд.
Разберём сначала методы с помощью командной строки и (или) PowerShell.
Запускаем командную строку сочетанием клавиш Windows +R. Ещё способы запуска командной строки от имени администратора представлены в этой статье.
Необходимо ввести команду wmic diskdrive get model,name,serialnumber . Она отобразит модель жёсткого диска, имя и серийный номер. Если вам нужен только серийник, достаточно ввести wmic diskdrive get serialnumber .
Для того чтобы найти номер кода таблицы разделов GUID (GPT) или подписи основной загрузочной записи (MBR) диска, то есть уникальный ID номер тома, последовательно набираем команды:
- Diskpart — запускаем инструмент для управления дисковыми томами.
- list disk — команда показывает список всех подключенных дисков на данный момент.
- select disk 0 — выбираем диск, который вам нужен. На картинке видно, что у меня один диск. Я выбрал цифру «0»своего жёсткого диска.
- uniqueid disk — показывает код (ID) жесткого диска.
С помощью Microsoft Powershell. Это усовершенствованный аналог командной строки, с помощью которого можно составлять небольшие командлеты для автоматизации работы на shell-языке.
Вызывается Powershell несколькими способами, но проще всего открыть пуск и прописать powershell в строке поиска программ и файлов.
Это работает как в Windows 10, так и в Windows 7. После вызова Pshell копируем команду
Get-WMIObject win32_physicalmedia | Format-List Tag,SerialNumber и вставляем в строку.
И ещё один способ-использовать специализированное ПО, например Aida 64. Для этого необходимо зайти в раздел Хранение данных/ATA и выбрать устройство для хранения ID номер которого необходимо посмотреть.
Как найти серийный номер HDD, он же жесткий диск, если системный блок закрыт. Давайте разберемся, как же это сделать средствами WINDOWS. Найти серийный номер HDD в операционной системе WINDOWS.
По серийному номер можно определить, что это за продукт. Также он требуется для обращения в техническую поддержку по данному продукту, в инвентаризационных целях, быстрого поиска, учета и много где еще. Рассмотрим несколько способов как узнать серийный номер жесткого диска в Windows.
Найти серийный номер жесткого диска в командной строке
- Откройте командную строку: один из способов — нажать значок лупы и ввести команду cmd, выбрать или открыть (справа). Второй способ: Win + R.
открытие командной строки Windows 10
2. Введите команду wmic diskdrive get model,name,serialnumber и нажмите клавишу Enter.
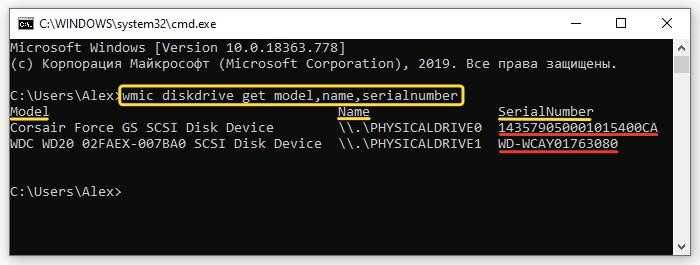 пример серийного номера SSD и HDD в командной строке
пример серийного номера SSD и HDD в командной строке
Как видите, здесь можно посмотреть не только серийный номер SSD и HDD, но еще и определить модель жесткого диска и имя физического устройства.
| Model | Name | SerialNumber |
| Corsair Force GS | Диск 0 | 143579050001015400CA |
| WDC WD2002FAEX-007BA0 | Диск 1 | WD-WCAY01763080 |
Расшифровка содержимого в командной строке
Вам может быть интересно:Лучшие зарядные устройства для смартфонов и планшетов с AliExpress
Найти серийный номер жесткого диска в PowerShell
- Откройте PowerShell: один из способов — правой кнопкой мыши на меню пуск и выбрать PowerShell, либо в командной строке.
открытие PowerShell
2. Введите команду Get-WMIObject win32_physicalmedia | Format-List Tag,SerialNumber и нажмите клавишу Enter.
пример серийного номера SSD и HDD в PowerShell
Найти номер жесткого диска на этикетке
На каждом жестком диске имеется этикетка (наклейка) и на ней строка, начинающаяся с букв S/N
пример серийного номера на этикетке жесткого диска WD
Как выбрать наиболее простой способ действия?
Проще всего воспользоваться встроенными в систему утилитами компании Майкрософт. Закройте все работающие программы. Зайдите в «мой компьютер», щелкните на проверяемом внешнем диске правой кнопкой мыши и выберите пункт «свойства». На вкладке «сервис» или с похожим названием запустите «проверку диска на наличие ошибок» от имени администратора. Отметьте галочками пункты «автоматически исправлять системные ошибки» и «проверять и восстанавливать поврежденные сектора». Запустите утилиту и дождитесь результатов своих действий. Это должно быть не очень долго.
Чего лучше не делать?
Продвинутый уровень нахождения ошибок
При желании можно не полагаться на фирму Майкрософт, а воспользоваться старой и хорошо себя зарекомендовавшей программой Victoria. Наберите ее название в любимом поисковике, а чтобы не попасть на страницу victoria’s secret, укажите поисковой системе, что Вы ищете программу для компьютера. А лучше выберите сразу victoria hdd из выпадающего списка (где hdd это, похоже, hard disk). Скачайте и установите программу непосредственно с сайта производителя. У нее есть неплохой графический интерфейс, хотя и на английском языке и очень серьезные возможности.
Если Вы предпочтете работать из-под DOS (что считается более профессиональным подходом и более качественной проверкой), то запишите на DVD образ ISO, загрузите с него компьютер и запускайте программу Victoria оттуда.
Кроме прекрасной и неповторимой Виктории в интернете рекламируется бесчисленное множество подобных утилит. Скачивайте и ставьте только те программы, производителям которых Вы можете безоговорочно доверять.
Для красноглазых серо-шкурых гоблинов
Для весьма продвинутых юзеров (не путать с обычными пользователями обычных компьютеров), которые не бояться ни лайф-сд, ни командной строки, существует особый путь проверки внешнего жесткого диска на ошибки. Главный секрет этого пути заключается в том, что он не очень-то сложен.
Во-первых, надо найти и запустить «командную строку» (не перепутайте с командой «выполнить», как я это сделала). Обычно она находится под кнопкой пуск, все программы, стандартные и, наконец-то, «Командная строка». Запускать только от имени администратора!
Во-вторых, набрать команду проверки файловой системы CHKDSK, потом пробел, потом системную букву внешнего носителя, потом двоеточие, потом подходящий набор ключей. Выглядит сложно.
Подсказка: гораздо проще отредактировать вызов CHKDSK со всеми ключами в тексте, в блокноте, а затем скопировать и вставить готовую команду непосредственно в «командную строку». После этого не забудьте нажать enter.
Часто используемые ключи команды CHKDSK: /? это вызов справки, в ней есть список всех поддерживаемых ключей /F исправляет ошибки /R ищет поврежденные сектора и восстанавливает уцелевшую информацию (перед ним обязательно набирают /F) /C циклы внутри папок можно пропустить (перед ним обязательно должен быть /F) /I упрощенная проверка индекса (и перед ним тоже обязательно должен стоять /F)
Ключи /C и /I немножечко уменьшают время проверки.
Например: chkdsk /? вызывает справку chkdsk E:/F/R требует проверить диск E и исправить ошибки, а так же восстановить информацию с поврежденных секторов.
И, дабы не оскорблять ничьих чувств, мы только укажем, что в unix-подобных системах аналогичная программа вызывается командой fsck.
https://youtube.com/watch?v=xIEDx9EblIQ
Если у вас есть подозрения на то, что с жестким диском (или SSD) компьютера или ноутбука есть какие-то проблемы, жесткий диск издает странные звуки или просто хочется узнать, в каком он состоянии — это можно сделать с помощью различных программ для проверки HDD и SSD.
В этой статье — описание самых популярных бесплатных программ для проверки жесткого диска, кратко об их возможностях и дополнительная информация, которая будет полезной, если вы решили проверить жесткий диск. Если вы не хотите устанавливать подобные программы, то для начала можете использовать инструкцию Как проверить жесткий диск через командную строку и другими встроенными средствами Windows — возможно, уже этот способ поможет решить некоторые проблемы с ошибками HDD и поврежденными секторами.
Несмотря на то, что когда речь заходит про проверку HDD, чаще всего вспоминают бесплатную программу Victoria HDD, начну я все-таки не с нее (про Victoria — в конце инструкции, сначала о более подходящих для начинающих пользователей вариантах). Отдельно отмечу, что для проверки SSD следует использовать иные методы, см. Как проверить ошибки и состояние SSD.
Как узнать модель и серийный номер вашего жесткого диска в Windows 10
Хотите узнать модель или серийный номер вашего жесткого диска? Благодаря диспетчеру устройств и командной строке в Windows 10 эти сведения можно найти быстро и легко. Мы покажем вам, как это сделать.
Модель жесткого диска и серийный номер
В некоторых случаях, например при возникновении проблем с гарантией, вам может потребоваться знать точные характеристики вашего жесткого диска. У жестких дисков есть модель, которая одинакова для всех жестких дисков этой модели и описывает, что это за жесткий диск.
Помимо модели, жесткие диски и почти все компоненты компьютера также имеют серийный номер. Серийный номер уникален и служит идентификатором вашего оборудования.
Связанный: Как узнать, какая у вас материнская плата Если вам понадобится модель вашего диска и серийный номер, один из простых способов — проверить коробку продукта и найти там нужную информацию. Однако, если у вас есть ноутбук или готовый ПК, или вы просто не хотите устанавливать этот флажок, вы также можете получить доступ к этой информации на своем компьютере.
Найдите модель вашего жесткого диска в диспетчере устройств
Диспетчер устройств дает вам сводную информацию обо всех устройствах, установленных на вашем компьютере. Он также позволяет вам проверить их функции и драйверы. Вы можете проверить модель жесткого диска с помощью диспетчера устройств следующим образом:
Диспетчер устройств предлагает ценную информацию, хотя он не включает серийный номер жесткого диска. Однако командная строка может предоставить вам эту информацию.
Связанный: Как восстановить мертвый жесткий диск для восстановления данных
Найдите серийный номер жесткого диска с помощью командной строки
Команды WMI и WMIC предоставляют доступ из командной строки к инструментарию управления Windows и позволяют просматривать подробную информацию о вашем оборудовании и программном обеспечении. Мы собираемся использовать WMIC, чтобы получить модель и серийный номер ваших жестких дисков:
Узнав номер модели жесткого диска, вы можете найти его в Google, чтобы узнать о нем больше. В качестве альтернативы вы также можете использовать такие базы данных, как Страж жесткого диска чтобы получить дополнительную информацию о вашем жестком диске.
Знай свой жесткий диск
Модель и серийный номер вашего жесткого диска могут внезапно стать важной информацией, если вы попытаетесь зарегистрировать его для получения гарантии. Также приятно знать, с каким оборудованием вы работаете
Если вы сомневаетесь, что ваш жесткий диск может выйти из строя, вам следует проверить его на наличие определенных симптомов, чтобы быть уверенным.
Определить серийный номер жесткого диска в WINDOWS
Найти серийный номер жесткого диска в командной строке
- Откройте командную строку: один из способов — нажать значок лупы и ввести команду cmd, выбрать или открыть (справа). Второй способ: Win + R.
открытие командной строки Windows 10
2. Введите команду wmic diskdrive get model,name,serialnumber и нажмите клавишу Enter.
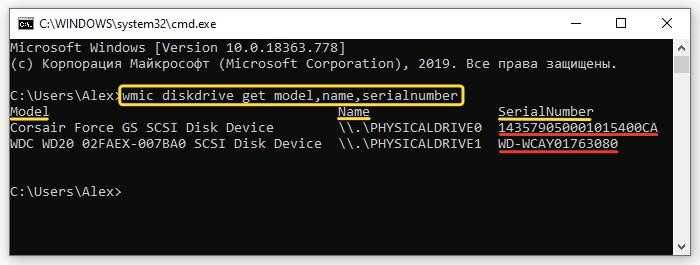
пример серийного номера SSD и HDD в командной строке
Как видите, здесь можно посмотреть не только серийный номер SSD и HDD, но еще и определить модель жесткого диска и имя физического устройства.
| Model | Name | SerialNumber |
| Corsair Force GS | Диск 0 | 143579050001015400CA |
| WDC WD2002FAEX-007BA0 | Диск 1 | WD-WCAY01763080 |
Расшифровка содержимого в командной строке
Найти серийный номер жесткого диска в PowerShell
- Откройте PowerShell: один из способов — правой кнопкой мыши на меню пуск и выбрать PowerShell, либо в командной строке.
открытие PowerShell
2. Введите команду Get-WMIObject win32_physicalmedia | Format-List Tag,SerialNumber и нажмите клавишу Enter.
пример серийного номера SSD и HDD в PowerShell
Найти номер жесткого диска на этикетке
На каждом жестком диске имеется этикетка (наклейка) и на ней строка, начинающаяся с букв S/N
пример серийного номера на этикетке жесткого диска WD
Способ 4: использование консольных команд windows
Во всех версиях операционной системы Windows старше 7 присутствует встроенная WMIC-утилита, позволяющая быстро определить серийный номер устройства через командную строку. Данный способ очень прост, а пользователю необходимо будет выполнить всего два действия:
- Зажмите сочетание клавиш Win R, чтобы запустить «Выполнить». В строку введите и нажмите «ОК».
Откроется командная строка, куда потребуется вписать следующее:
Для выполнения команды нажмите Enter, и через несколько секунд в окне отобразится уникальный номер вашего устройства. Прямо отсюда его можно скопировать в буфер обмена.
Если же вам более удобно пользоваться утилитой PowerShell, откройте ее, а затем введите одну из представленных далее команд.
Поскольку PowerShell по умолчанию встроена в альтернативный «Пуск», открывающийся кликом правой кнопкой мыши, у всех последних версий Windows 10 (в старых сборках используется «Командная строка»), некоторым юзерам удобнее запускать именно эту оболочку консоли.
Она поддерживает две команды, которые выводят серийный номер ноутбука. Первая — Get-WmiObject win32_bios | Format-List SerialNumber. Скопируйте и вставьте ее, а затем нажмите Enter.
Если у вас по каким-то причинам предыдущая команда не работает, можете воспользоваться ее аналогом — gwmi win32_bios | fl SerialNumber. Результат, как видите, тот же.
Как видите, серийный номер ноутбука определяется всего в несколько действий простыми способами и не требует от пользователя дополнительных знаний или навыков. Все, что от вас нужно, – выбрать подходящий метод и следовать инструкции.
Как узнать серийный номер накопителей
С другой стороны, в дополнение к этим — здесь мы также можем использовать внешние запоминающие устройства, такие как USB-ключи или воспоминания, также известные как ном pendrives . В то же время следует отметить, что помимо типа, емкости или производителя существует множество других данных, которые мы можем использовать в каждом из этих конкретных продуктов. Это то, что делает каждый продукт для хранения, который мы используем в команде, независимо от его типа, уникальным.
И мы должны помнить, что по мере развития технологий эти компоненты становятся все более и более полными, надежными и быстрыми. Точно так же пользователи снова и снова выбирают один и тот же тип компонента. Поэтому в какой-то момент нам может потребоваться узнать, действительно ли альбом, который мы получаем, наш. Например, если мы отнесли его в ремонт, в сервисную службу или если мы оставили оборудование полный кому-то.
Вот почему в этих строках мы можем подтвердить, что каждый из этих компонентов, которые мы упоминаем, имеет свои собственный серийный номер . Вы можете не знать, насколько легко узнать, что это такое, чтобы не трахать нас, как говорится. Фактически, в этих же строках мы собираемся предложить несколько способов выяснить это наиболее простым способом. Таким образом, мы собираемся избежать открытия PC чтобы проверить серийный номер на физическом диске.