Восстановление с помощью снимка системы
При необходимости, например, в случае серьезных проблем с гостевой системой, вы можете восстановить состояние виртуальной машины с помощью ранее сделанного снимка системы. Восстановление с помощью снимка системы происходит при выключенной виртуальной машине.
Нажмите в главном окне VirtualBox на кнопку «Снимки». Во вкладке «Снимки» кликните правой кнопкой мыши по снимку системы, а в контекстном меню выберите пункт «Восстановить снимок».
В окне с вопросом, согласитесь с восстановлением снимка. Если гостевая система не работает, то можно снять флажок с пункта «Создать снимок текущего состояния системы», чтобы не создавать ненужный снимок, так как система нормально не работает.
Нажмите на кнопку «Восстановить».
Если вы будете создавать снимок текущего состояния, то дайте ему имя и описание.
В следующем окне нажмите на кнопку «Восстановить».
Гостевая операционная система будет восстановлена на виртуальной машине в состоянии, на момент создания снимка системы.
Общие папки VirtualBox
Привет друзья, в своей статье Как установить виртуальную машину, я показал Вам как скачать и установить виртуальную машину VirtualBox и как затем инсталлировать в неё операционную систему Windows 8? Виртуальная машина будет иметь мало толку без общей папки соединяющей её и основную операционную систему. Все скопированные из основной операционной системы в эту папку файлы будут доступны и в установленной на виртуальную машину Windows.В конце статьи мы с вами создали такую общую папку VirtualBox, но многие пользователи несмотря на подробную инструкцию так и не смогли этого сделать. В этой статье я хочу дать несколько советов, которые должны помочь вам всё же создать пресловутую общую папку.Примечание: На нашем сайте есть статьи о VirtualBox, которые Вам могут пригодится1. Как сделать общими папками диски (C:) и (D:) в виртуальной машине2. Как скачать готовую виртуальную машину с Windows 8.13. Как скачать готовую виртуальную машину с Windows 74. Как установить на виртуальную машину операционные системы Windows 7 и Windows 85. Как установить Windows 10 на виртуальную машину6. Как загрузить виртуальную машину VirtualBox с USB-флешки.7. Как в VirtualBox подключить флешкуПосле установки на виртуальную машину операционной системы заходим в окно Компьютер и видим, что общей папки нет.В первую очередь создаём общую папку, к примеру я создаю папку под название totalна диске D: своей основной операционной системы в которую установлена виртуальная машина.Любой скопированный в эту папку файл будет доступен для работы в установленной на виртуальную машину Windows.Теперь вносим информацию о созданной папке в настройки виртуальной машины. Запускаем виртуальную машину и жмём на кнопку Настроить, затем выбираем пункт Общие папки и жмём на плюсик.В данном окне вводим:Полный путь к созданной папке D:totalИмя totalМожете поставить галочку па пункте Автоподключение.Нажимаем ОК.В разделе Общие папки VirtualBoxпоявилась информация об нашей созданной папке. Жмём ОК.Запускаем установленную на виртуальную машину операционную систему или устанавливаем Windows на виртуальную машину, если она у вас ещё не установлена.После установки операционной системы идём в Устройства, далее Подключить образ диска Дополнений гостевой ОС.Открываем окно «Компьютер» образ подключается,заходим внутрь. Запускаем установку обновлений для гостевой ОС, щёлкаем двойным щелчком левой мыши на файле VBoxWindowsAdditions,начнётся установка дополнений для гостевой ОС. Next.
InstallУстановитьНажимаем Финиш и Windows установленная на виртуальную машину перезагружается. После перезагрузки у Вас должна появиться общая папка «total».Если после этого общая папка у вас не появилась, тогда в операционной систему установленной на виртуальную машину запускаем командную строку от имени администратора.В появившейся командной строке вводим команду net use x: \vboxsvrtotal(где total название общей папки) и жмём Enter на клавиатуре.Общая папка VirtualBox должна появится в окне Компьютер. Если у кого-то здесь возникнет ошибка, значит Вы поленились установить дополнения для гостевой ОС.Если и после данных действий общая папка VirtualBox не появится в окне «Компьютер», значит щёлкаем мышью на значке Сеть.В верхней части окна появится сообщение. «Сетевое обнаружение и общий доступ к файлам отключен. Сетевые устройства и компьютеры не видны. Щёлкните для изменения…»Щёлкаем на сообщениии в следующем открывшемся окне нажимаем на «Да включить обнаружение сети и совместный доступ к файлам для всех общественных сетей»В данном окне появляется папка \VBOXSVR, заходим в неё и видим все созданные нами общие папки VirtualBox. В данных общих папках находятся файлы доступные для установленной на виртуальную машину операционной системы и основной операционной системы.ВернутьсяКомментариев: 59 Дорогой посетитель, Вы можете задать на сайте любой вопрос и обязательно получите ответ!
Для более комфортного управления виртуальной ОС, запущенной в VirtualBox, существует возможность создания общих папок. Они одинаково доступны из хостовой и гостевой систем и предназначены для удобного обмена данными между ними.
Что такое виртуальная машина?
Если кто не знает, программное обеспечение в виде виртуальной машины является не чем иным, как эмулятором компьютерной системы с установленным в ней «железным» оборудованием, операционной системой и пользовательскими программами.
По сути, виртуальная машина с установленной Windows 7 является как бы копией реально (физически) существующего компьютера с «семеркой» на борту, но только на программном уровне, и ничем не отличается по своим возможностям от настоящего терминала. В такой виртуальной системе можно устанавливать программы и приложения, тестировать оборудование, эмулировать работу веб-серверов и т. д.
Как правило, все процессы, связанные с установкой самого программного обеспечения, а затем и операционной системы, сложностей не вызывают, однако, учитывая требования «семерки», все же стоит дать некоторые рекомендации по выполнению всех шагов данного процесса.
Пояснение к папке Windows «Users \ Public»
Общая папка – это папка в операционной системе Windows, которую вы можете использовать для обмена файлами с другими людьми, которые используют один и тот же компьютер или подключены к компьютеру через ту же сеть.
Общая папка Windows находится в папке «Пользователи» в корне жесткого диска, на котором установлена Windows. Обычно это C: \ Users \ Public , но это может быть любая другая буква в зависимости от диска, на котором хранятся файлы ОС Windows.
Любой локальный пользователь на компьютере может получить доступ к общей папке в любое время, и, настроив определенный сетевой доступ, вы можете решить, могут ли какие-либо сетевые пользователи открывать его.
Содержание публичной папки
По умолчанию общая папка не содержит файлов, пока они не будут добавлены пользователем вручную или автоматически через установку программного обеспечения.
Однако в общей папке Users есть подпапки по умолчанию, которые упрощают организацию файлов, которые могут быть помещены в нее позже:
- Публичные документы
- Публичные загрузки
- Публичная музыка
- Публичные картинки
- Публичные видео
. Эти папки являются только рекомендациями, поэтому нет необходимости помещать видеофайлы в папку «Public Videos» или сохранять изображения в «Public Pictures».
Новые папки могут быть добавлены в общую папку в любое время любым пользователем с соответствующими разрешениями. Он обрабатывается так же, как любая другая папка в Windows, за исключением того, что все локальные пользователи имеют к нему доступ.
Как получить доступ к публичной папке
Самый быстрый способ открыть папку Public Users во всех версиях Windows – это открыть Windows Explorer, а затем перейти через жесткий диск к папке Users:
-
Нажмите сочетание клавиш Ctrl + E , чтобы открыть «Этот компьютер» или «Мой компьютер» (имя зависит от используемой версии Windows).
-
На левой панели найдите основной жесткий диск (обычно это C: ).
-
Откройте папку Пользователи , а затем найдите и перейдите в подпапку Общедоступные .
Приведенный выше метод открывает общую папку на вашем компьютере, а не общую папку с другого компьютера в той же сети. Чтобы открыть сетевую общую папку, повторите шаг 1 сверху, а затем выполните следующие действия:
-
Найдите ссылку Сеть на левой панели проводника Windows.
-
Определите имя компьютера, на котором находится папка Public, которую вы хотите открыть.
-
Откройте папку Пользователи , а затем подпапку Общедоступная .
Сетевой доступ к общедоступной папке
Сетевой доступ к общедоступной папке либо включен, чтобы каждый сетевой пользователь мог видеть ее и получать доступ к ее файлам, либо он отключен для предотвращения доступа к сети. Если он включен, вам необходимы соответствующие разрешения для доступа к папке.
Как опубликовать или опубликовать общедоступную папку .
-
Откройте панель управления.
-
Войдите в Сеть и Интернет или, если вы не видите эту опцию, в Центр управления сетями и общим доступом .
-
Если вы выбрали Сеть и Интернет на последнем шаге, нажмите или коснитесь Центр управления сетями и общим доступом сейчас или перейдите к шагу 4.
-
Выберите ссылку слева от панели управления под названием Изменить расширенные настройки общего доступа .
Используйте этот экран, чтобы полностью отключить общий доступ к общей папке или включить или отключить общий доступ, защищенный паролем.
-
Включение «общего доступа, защищенного паролем» ограничит доступ к общей папке только тем, у кого есть учетная запись пользователя на компьютере. Отключение этой функции означает, что общий доступ, защищенный паролем, отключен, и любой пользователь может открыть общую папку.
Помните, что отключение общего доступа к общим папкам (путем включения общего доступа, защищенного паролем) для гостевых, общедоступных и/или частных сетей не отключает доступ к общей папке для пользователей на одном компьютере; это все еще доступно любому, у кого есть локальная учетная запись на ПК.
Настроить общую папку VirtualBox
Следуйте пошаговым инструкциям ниже, чтобы настроить общую папку VirtualBox.
- Перед тем, как запустить гостевую операционную систему, вам необходимо изменить ее настройки. В частности, нам нужно сначала определить расположение общей папки. Откройте настройки виртуальной машины и перейдите к общим папкам в операционной системе хоста.
Доступ к настройкам общей папки в настройках виртуальной машины VirtualBox.
Нажмите кнопку «Добавить» (знак плюса) и укажите каталог, к которому вы хотите предоставить доступ гостевой операционной системе. Затем вам нужно будет определить имя этой папки. Имя будет использовано командой монтирования позже при монтировании общей папки. Вам также нужно будет выбрать место для монтирования папки в гостевой системе. Для удобства рекомендуется также установить флажок «Авто монтирование». В этом примере мы будем использовать следующие настройки:
Дорожка:Имя:Точка монтирования:
Заполните желаемые настройки общей папки и нажмите ОК.
После сохранения этих настроек загрузитесь в виртуальную машину. Вы должны обнаружить, что ваш общий доступ был автоматически смонтирован и что теперь вы можете обмениваться файлами с операционной системой хоста. Если вы не выбрали вариант автоматического монтирования, мы покажем вам, как вручную подключить общий ресурс VirtualBox. Откройте терминал и создайте каталог, в который вы хотите смонтировать общую папку VirtualBox. Если мы хотим, например, смонтировать общую папку VirtualBox в нам нужно сначала создать этот каталог.
$ mkdir / home / linuxconfig / share.
Теперь, когда каталог монтирования готов, мы можем смонтировать общую папку VirtualBox.
$ sudo mount -t vboxsf share / home / linuxconfig / share.
Обратите внимание, что «share» — это имя, которое вы определили при создании общей папки VirtualBox на предыдущих шагах. Теперь просто перейдите в свой домашний каталог и папка, и вы должны увидеть свой общий доступ
Создание общей папки в VirtualBox
Общая папка нужна для обмена данными между основной (хостовой) и гостевой операционными системами. Сначала необходимо будет создать общую папку на основной операционной системе, установленной на вашем компьютере. У меня на компьютере на одном из дисков есть такая папка «Data Sharing», которая предназначена для обмена данными.
Далее в главном окне VirtualBox нажмите на кнопку «Настроить», а затем войдите в раздел «Общие папки». Нажмите на кнопку (плюс), которая расположена в правой части окна программы.
В поле «Путь к папке» укажите путь к папке на основной системе. Выберите «Другой…», а затем в окне Проводника выберите или создайте необходимую папку.
В окне «Добавить общую папку» поставьте флажки напротив пунктов «Автоподключение» и «Создать постоянную папку», а затем нажмите на кнопку «ОК».
В окне Проводника, перейдя в «Сеть», в папке VBXSVR вы увидите общую папку. В программе Виртуал Бокс вы можете создать несколько общих папок.
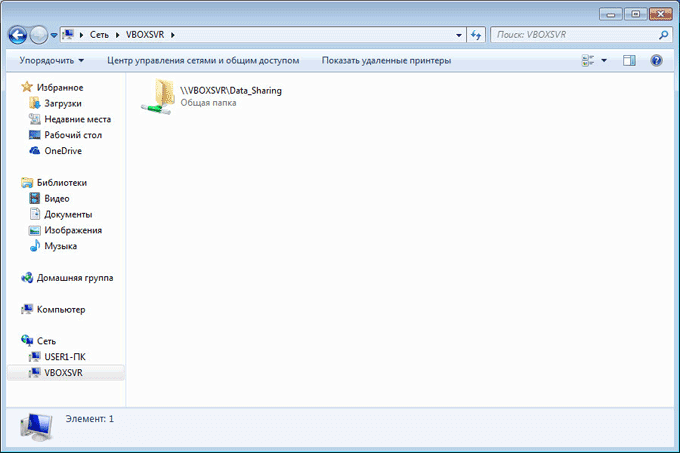
После установки дополнений для гостевой OС, извлеките ISO образ операционной системы из дисковода виртуальной машины, так как образ системы уже не нужен.
Для более быстрого доступа, общую папку можно добавить в «Сетевое размещение» Проводника как сетевой диск. Для этого нажмите на клавиатуре на кнопки «Windows» + «R». В окне «Выполнить», в поле «Открыть» введите следующую команду:
net use x: \vboxsvrимя_папки
Затем нажмите на кнопку «ОК».
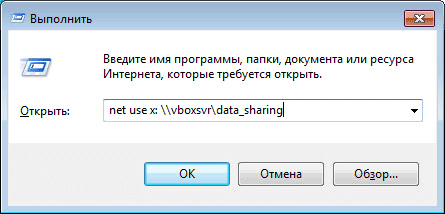
После выполнения команды, общая папка появится в Проводнике в «Сетевом размещении».
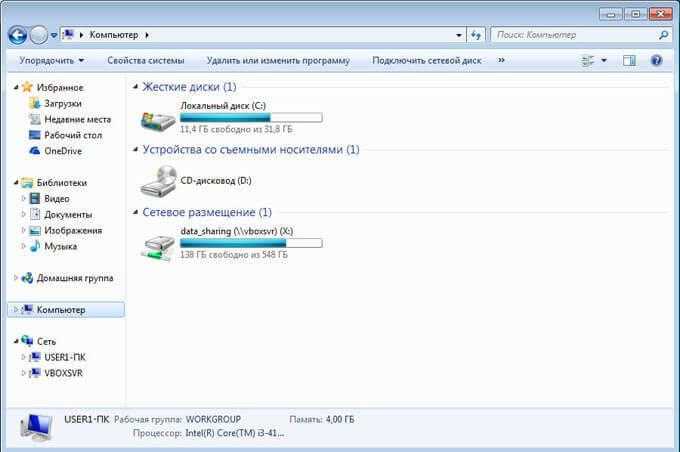
Как же подключиться без ввода пароля к Windows папке из Ubuntu?
Нужно в Windows открыть «Центр управления сетями и общим доступом», выбрать «Изменить дополнительные параметры общего доступа»:
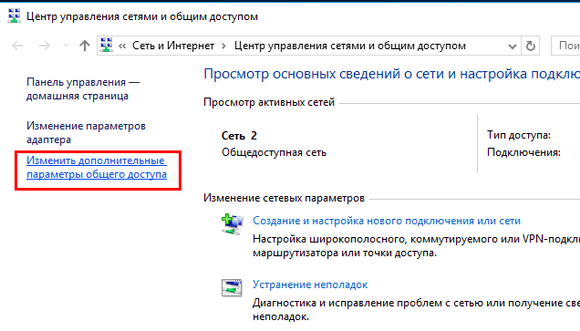
В пункте «Все сети» в самом низу будет пункт «Общий доступ с парольной защитой»:
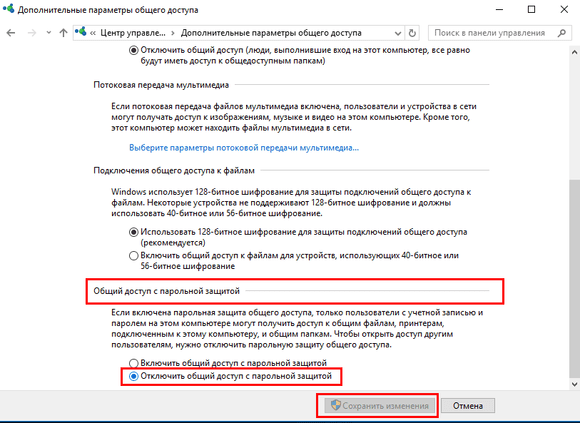
Надо отключить общий доступ с парольной защитой и «Сохранить изменения».
После чего можно будет заходить с Ubuntu в расшаренные папки Windows, на которых разрешен доступ для всех. Но только после перезагрузки Windows для применения этих изменений.
Для удобства и быстрого доступа к сетевому ресурсу, можно добавить его в закладки файлового менеджера (Nautilus) Ubuntu:
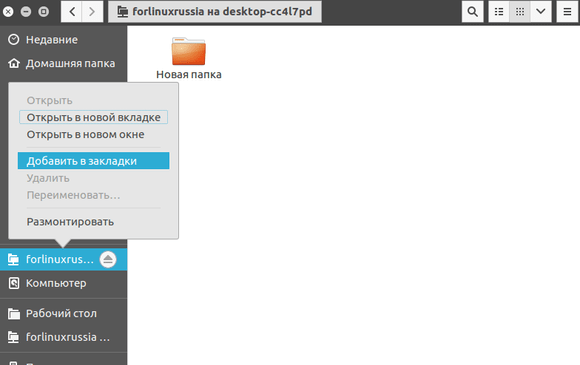
А если нужно защитить папку, то надо удалить группу «Все» и добавить своего пользователя в «Разрешения»:
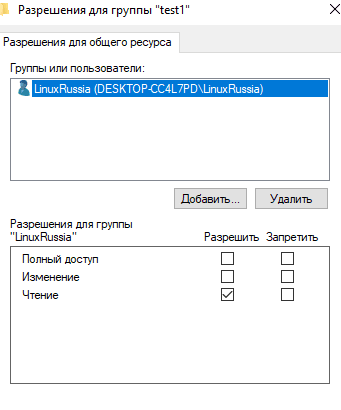
Вот и всё. В этой статье мы не правили никакие конфиги Samba и не пользовались терминалом. Простому пользователю этого более чем достаточно.
А в ближайших статьях мы более подробно разберем Samba, научимся конфигурировать эту службу.
Настройка общей папки VirtualBox для Linux
Теперь рассмотрим ситуацию, когда вашей основной операционной системой является Windows, а на виртуальной машине VirtualBox установлена Linux. В нашем примере в качестве Linux будет использоваться Lubuntu 19.10, но с другими дистрибутивами процесс настройки должен быть схожим.
Для начала, как и в предыдущем случае, нужно подключить образ диска с дополнениями VirtualBox. Для этого используйте меню «Устройства – Подключить образ диска Дополнений гостевой ОС».
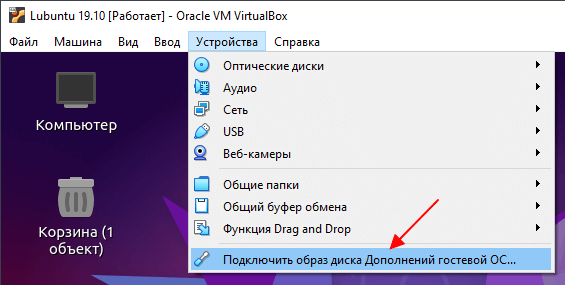
После этого подключенный диск должен быть автоматически примонтирован и система предложит его открыть в диспетчере файлов. Соглашаемся с предложением, для того чтобы посмотреть, куда был примонтирован данный диск.
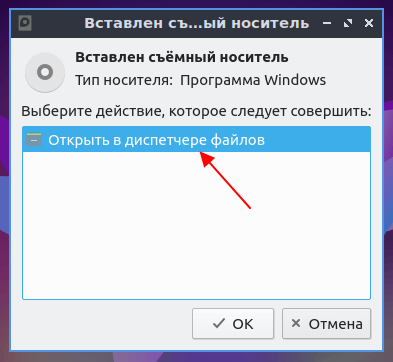
В нашем случае диск был примонтирован в каталог «/media/user/VBox_Gas_6.1.4». В этом каталоге есть файл «VBoxLinuxAdditins.run», который нужно выполнить (с правами ROOT) для установки дополнений гостевой ОС. Поэтому запускаем терминал и выполняем следующую команду:
sudo /media/user/VBox_Gas_6.1.4/VBoxLinuxAdditions.run
Обратите внимание, в вашем случае путь к файлу может отличаться, а после выполнения необходима перезагрузка
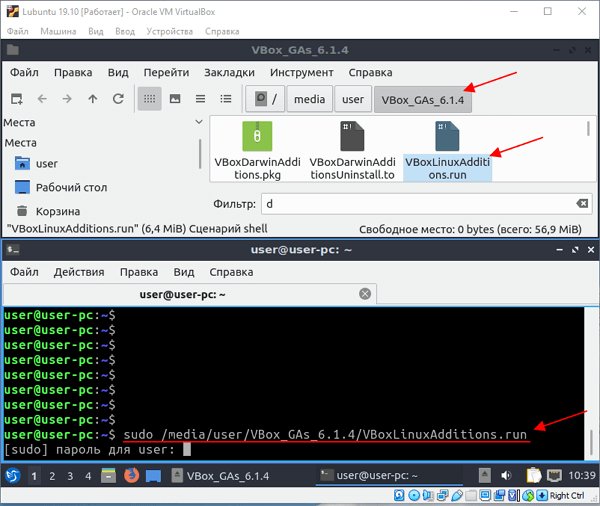
Следующий шаг – настройка общей папки в свойствах виртуальной машины VirtualBox. Для этого выключаем виртуальную машину и открываем ее настройки. Здесь в разделе нужно добавить новую общую папку, указать к ней путь на вашем компьютере и включить опцию «Авто-подключение». В общем, все точно также как в случае виртуальной машины с Windows.
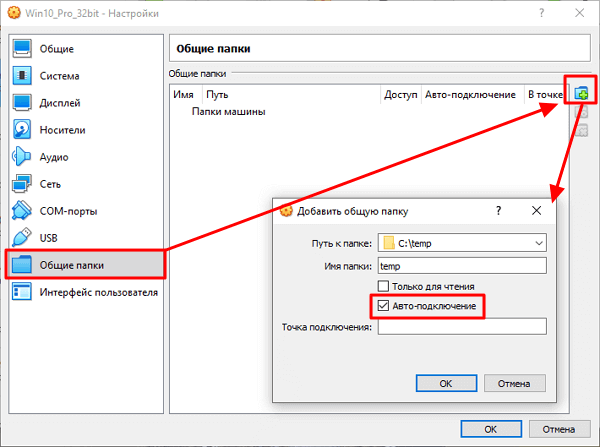
После настройки общей папки снова запускаем виртуальную машину с Linux. Созданная общая папка должна быть автоматически примонтирована в «/media/sf_foldername». В нашем случае это «/media/sf_temp».
Но, данную папку пока нельзя открыть, поскольку нет доступа. Чтобы получить право на доступ к общей папке нужно добавить своего пользователя в группу «vboxsf». Для этого запускаем терминал и выполняем следующую команду:
sudo usermod -aG vboxsf user
Обратите внимание, «user» — это имя вашего пользователя на виртуальной машине Linux
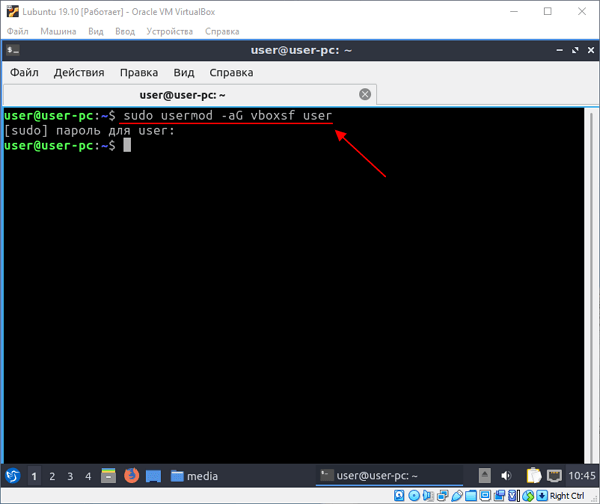
На этом настройка общей папки завершена. Папка «/media/sf_foldername» должна появиться в диспетчере файлов и доступ к ней должен быть открыт.
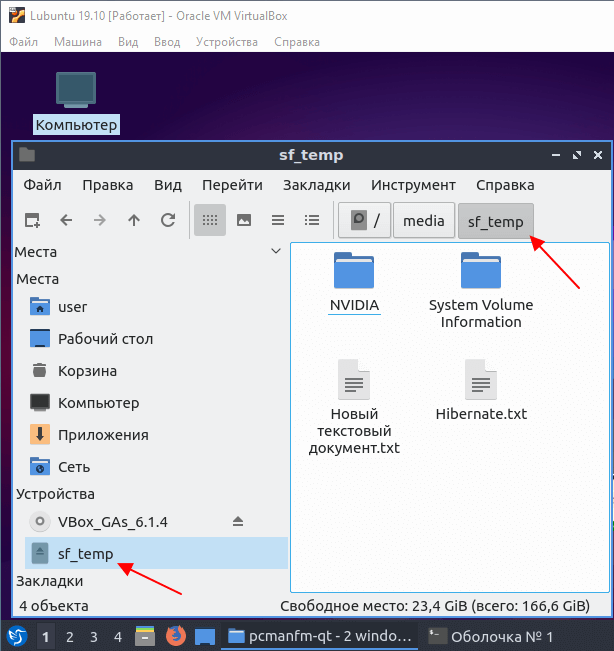
С помощью этой общей папки вы сможете перемещать файлы между вашей основной операционной системой и виртуальной машиной VirtualBox.
Как сделать общую папку в VirtualBox
Мы будем рассматривать как выполняется настройка общей папки Virtualbox, как для систем Windows, так и для Linux. Настройка самой виртуальной машины идентична в обоих случаях, но настройка гостевой системы немного отличается. Первым делом необходимо, чтобы в гостевой машине были установлены дополнения гостевой ОС. Это обязательное условие. Мы не будем рассматривать как это сделать, поскольку это уже описано в отдельной статье.
Начнем с Windows, я буду предполагать, что дополнения гостевой системы уже установлены. Откройте меню “Устройства”, затем “Общие папки” и выберите “Настроить общие папки”:
Здесь нажмите кнопку со знаком “+”:
В открывшемся окне необходимо выбрать путь к папке:
Затем установить галочки “Автоподключение” и “Создать постоянную папку”:
Дальше нажмите “Сохранить” и еще раз “Сохранить” чтобы закрыть оба окна. После этого новая папка не будет подключена к вашей системе. Вам придется перезапустить компьютер:
И только после перезагрузки общая папка virtualbox будет готова к использованию. Здесь можно создавать файлы, и они сразу же будут видны в обоих системах.
Настройка общей папки VirtualBox в Linux немного отличается. Вы выполняете все те же пункты, как сделать общую папку в virtualbox, но не спешите перезагружать компьютер:
После этого папка появится в списке устройств файлового менеджера. Но есть одна проблема. У вас не будет прав доступа к ней. Чтобы ее решить нужно добавить своего пользователя в группу vboxsf. Для этого выполните такую команду:
sudo usermod -aG vboxsf user
Вместо user вам нужно указать имя пользователя, от имени которого вы будете запускать файловый менеджер. Эту команду желательно выполнять до перезагрузки, так как вам снова придется перезапустить компьютер. Только после этого ваша общая папка virtualbox ubuntu или в другом дистрибутиве Linux будет работать правильно.
Сетевые режимы VirtualBox
Далее следует выбрать в списке виртуальную машину и нажать кнопку «Настроить».
В правой колонке переходим в меню «Сеть».
Каждая виртуальная машина имеет 4 условных адаптера, каждый из адаптеров имеет 5 профилей настройки, о которых мы поговорим ниже.
По умолчанию при создании такой машины адаптер настроен на работу в режиме NAT, который позволяет выходить в Интернет.
Рассмотрим более детально каждый тип сетевого интерфейса.
NAT
Network Adress Translation — механизм в сетях, построенных с использованием TCP/IP протокола, преобразующий IP-адреса транзитных пакетов.
Данная настройка сетевого интерфейса позволяет гостевой операционной системе иметь доступ в Интернет, используя при этом частный IP-адрес недоступный извне.
Данный принцип используется в домашних роутерах.
Устройство имеет 1 внешний, «белый» IP-адрес, выданный провайдером для идентификации в глобальной сети, и множество внутренних, «серых» IP-адресов, установленных пользователем для взаимодействия сетевых устройств в локальной сети.
Обратите внимание! Данная настройка сетевого адаптера VirtualBox необходима преимущественно для Интернет-серфинга. При этом подключение к гостевой операционной системе извне невозможно. Данная особенность весьма полезна, т
к. позволяет защитить удаленные машины от внешних сетевых атак. Для снятия данного ограничения необходимо выполнить операцию проброса портов
Данная особенность весьма полезна, т. к. позволяет защитить удаленные машины от внешних сетевых атак. Для снятия данного ограничения необходимо выполнить операцию проброса портов.
Сетевой мост (Bridge)
Используя этот тип соединения, виртуальная машина ничем не отличается от хост машины для других участников сети.
Сетевой адаптер при такой настройке служит мостом между виртуальной и физической сетью.
Условный сетевой адаптер подключается и работает напрямую с физическим адаптером минуя хост-машину.
Если компьютер имеет несколько сетевых интерфейсов есть возможность указать через какой из них будет осуществляться взаимодействие (поле «Имя»).
Данный тип работы адаптера есть смысл использовать, когда необходимо предоставить доступ к виртуальной машине другим участникам локальной физической сети.
Виртуальный адаптер хоста
При таком режиме работы есть возможность взаимодействия как между виртуальными машинами, так и виртуальной машиной и хостом.
В этом случае используется специальное устройство — vboxnet0, которое создает подсети и назначает IP-адреса гостевым ОС.
Важно! При использовании адаптера хоста отсутствует возможность взаимодействия с другими участниками физической локальной сети. Данный режим будет полезен когда необходимо наладить взаимодействие между гостевой и хост машиной
Внутренняя сеть
Как видно из названия данный тип взаимодействия предполагает подключение гостевых ОС к единой внутренней сети.
Как и в режиме виртуального адаптера хоста, сетевое взаимодействие осуществляется программно, минуя физический интерфейс.
Совет! Данный тип настройки будет полезным при эмуляции работы локальной сети без доступа к сети Интернет.
Стоить отметить, что отличие от предыдущего режима работы заключается лишь в отсутствии возможности работы с хост машиной.
Универсальный драйвер
Позволяет самостоятельно выбирать драйвер для работы сетевого адаптера. Драйвер может входить в состав VirtualBox или загружается вместе с пакетом обновлений.
На сегодня существует 2 драйвера для двух режимов работы виртуального адаптера:
UDP туннель. Используется для связи машин, запущенных на разных хостах.
VDE. Используется для подключения виртуальных машин к виртуальному Ethernet-коммутатору на FreeBSD или Linux-хостах.
Стоить отметить, что режим VDE позволяет выполнять эмуляцию L2/L3 коммутаторов и STP, WAN, VLANs протоколов.
Копирование виртуальных машин и дисков
В любом случае, вновь созданные виртуальные диски имеют уникальный UUID’s. В зависимости от того, как настроена гостевая ОС, может быть необходимость, настроить ее для чтения диска. В гостевых системах Linux, вы можете изменить файл /etc/fstab в оригинальной системе, и использовать общие ссылки на диски — в данном примере оригинал /dev/disk/но id изменен:
/dev/sda1 swap swap defaults 0 0 /dev/sda2 / ext3 acl,user_xattr 1 1 /dev/sda3 /home ext3 acl,user_xattr 1 2
Кроме того, мак-адреса могут отличатся, от только что импортированных виртуальной машиной, они могут потребовать некоторой корректировки исходя из хост-системы. Для гостевой openSUSE, необходимо будет заменить (как пример) определение eth0. Пожалуйста, прочитайте man страницу команды ifup. Для существующих систем необходимо отредактировать файл /etc/udev/rules.d/70-persistent-net.rules с правами суперпользователя — в недавно загруженных/импортируемых гостевой системой обновлений системы mac в адрес eth0 определения (вы можете увидеть это в Settings (Cвойства) -> Network...(Сеть) диалог гостевой машины в окне) и удалить все ложные новые записи с тем же адресом Mac.
VIRTUALBOX ОБЩИЕ ПАПКИ
В основной ОС Windows создаём новую папку с произвольным названием (в нашем случае создана папка на Рабочем столе под названием «new»). В VirtualBox нажимаем на ссылку «Система» в окне настроек справа для выбранной виртуальной операционной системы.
В окне настроек слева в меню переходим в «Общие папки» и нажимаем на кнопку с изображением папки со знаком «+».
Нажимаем на кнопку выбора с изображением «стрелки» и кликаем на «Другой…».
Выбираем ранее созданную нами папку (по желанию можно отметить «Авто-подключение») и щелкаем по кнопке «ОК».
В списке общих папок видим выбранную нами папку, кликаем на кнопку «ОК».
Запускаем виртуальную ОС кнопкой «Запустить» на Панели инструментов.
После загрузки Windows в VirtulBox, переходим в меню «Пуск»-«Стандартные»-«Выполнить».
В строке программы «Выполнить» пишем команду:
где «new» в конце — это имя созданной вами папки и кликаем на кнопку «ОК».
Открываем «Мой Компьютер» и видим в «Сетевом размещении» созданную нами папку «new», которая позволяет обмениваться файлами между основной и виртуальной операционными системами.
Вот так просто мы избавляем себя от необходимости использования Устройств-USB в VirtualBox.
голоса
Рейтинг статьи























