Приложение TeamViewer для управления компьютером с телефона.
Если вам нужен полный доступ к компьютеру или вы хотите управлять компьютером через Интернет, лучше всего использовать приложение TeamViewer. TeamViewer представляет собой систему сервер-клиент и поддерживает операционные системы Microsoft Windows, Linux, Mac OS X, Chrome OS, Android, iOS, RT Windows, BlackBerry и Windows Phone 8.
Очень важным преимуществом TeamViewer является то, что он может работать когда вы подключены к Интернету. Контроль компьютера возможен даже при использовании брандмауэра или NAT-соединения. Помимо управления самим компьютером TeamViewer можно использовать для передачи данных, проведения веб-конференций и видеосвязи через Интернет. Так же TeamViewer полностью бесплатен для некоммерческого использования.
Чтобы использовать TeamViewer, сначала необходимо установить серверную программу на компьютер, который вы хотите контролировать. Для этого перейдите на сайт teamviewer.com и загрузите программное обеспечение для вашей операционной системы.
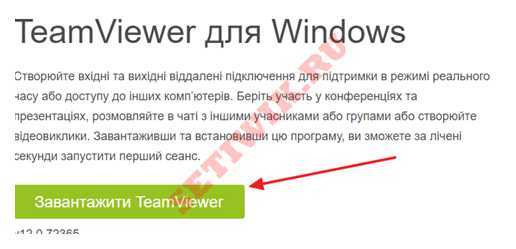
Скачать TeamViewer для вашего компьютера
Далее просто установите TeamViewer на ваш компьютер. После запуска программы установки выберите «Базовая установка» и «Личное/ некоммерческое использование» и нажмите кнопку «Принять — завершить«.
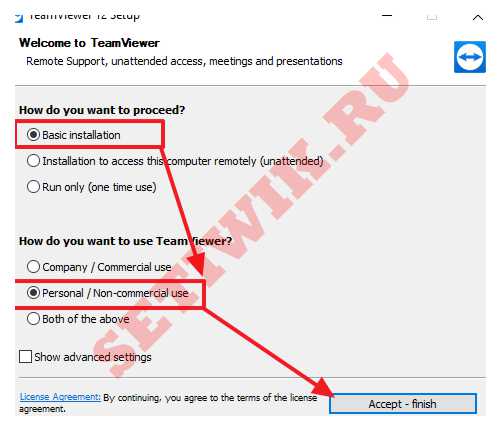
Установка TeamViewer на свой компьютер
После установки появится окно TeamViewer, в котором необходимо ввести ID компьютера и пароль. Эта информация необходима для управления компьютером с телефона.
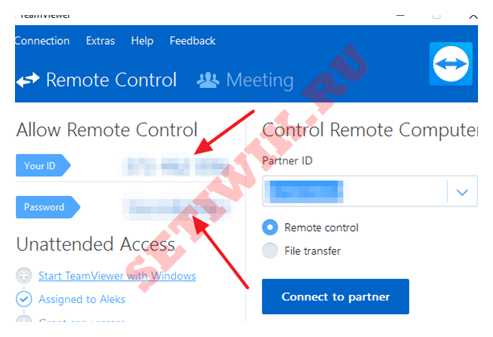
ID и пароль TeamViewer на компьютере
Затем необходимо установить приложение на телефон (ссылки для Android и iOS).

Установка TeamViewer на свой телефон для удаленного управления компьютером
Теперь вы готовы управлять компьютером с телефона. Запустите приложение TeamViewer на телефоне, введите идентификатор компьютера и нажмите кнопку дистанционного управления.
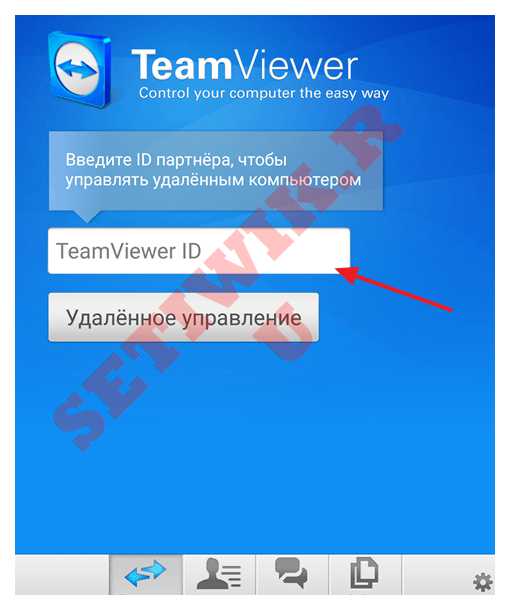
Как управлять компьютером через телефон
После этого необходимо ввести ID компьютера и пароль, если пароль правильный ваш телефон подключится к компьютеру и вы сможете управлять им.
Обратите внимание, что пароль для вашего компьютера будет меняться после каждого перезапуска программы. Чтобы решить эту проблему, зайдите в настройки TeamViewer и установите постоянный пароль
Режим конференции
Я не так давно узнал, что эта программа служит не только для предоставления удаленного доступа, но еще через нее можно создавать конференции, делать видеозвонки и демонстрации. В общем возможности скайпа присутствуют. Хотите попробовать? Тогда для начала перейдите во вкладку «Конференция» и вы увидите два окна «Провести конференцию», «Расписание конференций» и «Присоединиться».
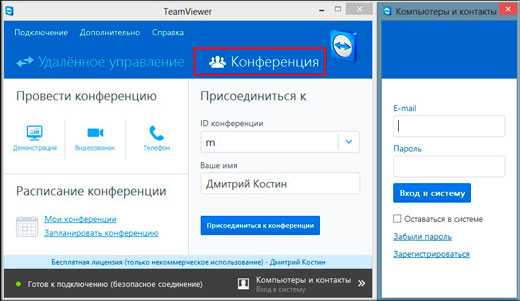
Но я вам хочу сказать, что для конференций вы можете завести учетную запись, хотя это и необязательно. Для этого нажмите «Зарегистрироваться» в дополнительной панели программы. Регистрация там понятная. Думаю, что трудностей возникнуть не должно.
Создание конференции
Теперь вам нужно выбрать какой тип конференции вы хотите сделать. Для этого в графе «Провести конференцию» выберите один из трех вариантов. После того как конференция запустится, вылезет отдельное окошко с параметрами. Раскрыв вкладку «Участники», вы увидите ID конференции. Именно его вам нужно будет вводить тем участникам, которых вы хотите видеть.
Демонстрация
В этом режиме вы будете показывать другим участникам свой компьютер и рабочий стол. То есть на своем примере вы будете показывать как и что делать. Справа вы увидите специальную панель, где будет отображаться весь процесс. Т.е. именно это будут видеть участники конференции. Вы также сможете говорить по микрофону, чтобы объяснять все свои действия.
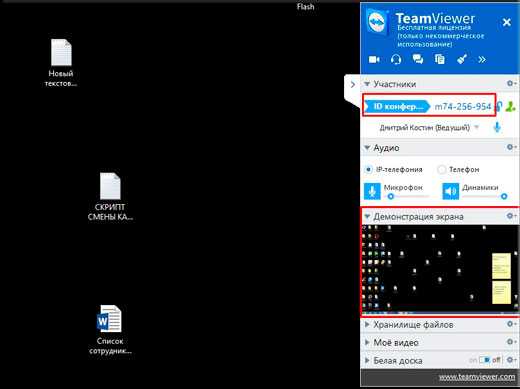
В той же панели вы увидите некоторые вкладки:
- Хранилище файлов. Сюда вы можете перетаскивать какие-либо файлы или документы и участники их с легкостью получать. Очень классная фишка.
- Видео. Если у вас есть веб-камера. то вы можете вести демонстрацию и пользователи в отдельном небольшом окошке вас увидят.
- Белая доска. Это тоже очень классная фишка для конференций. Выбрав эту вкладку, а также какой-нибудь инструмент рисования, вы сможете выделять какие-то моменты во время своей демонстрации. Например можете что-нибудь подчеркнуть, или подрисовать. Для таких демонстраций вещь просто незаменимая.
Видеозвонок
Этот режим чем-то напоминает самый обычный видеоскайп. Вы создаете эту видеотрансляцию, смотрите ваш ID и говорите его другим участникам. После этого они подключаются к вам и всё.
Телефон
Ну в этой функции я смысла в данной программе не вижу вообще, поэтому я ей даже, если честно, ни разу не пользовался.
Присоединение к конференции
Ладно. С созданием разобрались. А если мы хотим присоединиться, то что нам делать? Да ничего. Просто опять заходите в teamviewer, выбираете режим конференции и вводите в специальные графы свой ID (его вам скажет создатель) и свое отображаемое имя. Всё. А дальше присоединяетесь и смотрите.
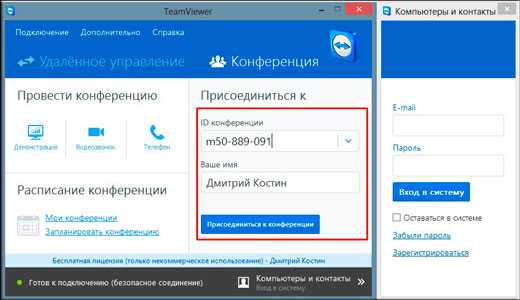
Ну как вам? По моему очень улетная многофункциональная программа. И с помощью нее решается действительно много проблем. Она служит неким порталом-телепортаторм между разными людьми. И кстати установить ее можно не только на компьютер, но и на телефон или планшет. Здорово получается. Я пробовал))
Ну а на сегодня у меня пожалуй всё. Надеюсь, что данный материал был для вас интересен и полезен. Поэтому обязательно подписывайтесь на обновления моего блога, чтобы не пропустить чего-нибудь интересного. И конечно же обязательно посетите и другие статьи моего блога. Уверен, что вы найдете что-нибудь интересное для себя. Успехов вам. Пока-пока!
С уажением, Дмитрий Костин.
Что такое технология Wake on Lan и как ее включить
Чтобы выполнить удаленное включение ПК, его материнская плата или отдельная сетевая плата, должны поддерживать режим «Wake on Lan». Это позволит выполнить включение ПК посредством отправки на него пакета данных, который даст сигнал о необходимости произвести включение.
Поэтому, перед тем как продолжать читать это руководство, сперва следует удостовериться, поддерживает ли сетевая карта на компьютере, который требуется включить удаленно эту технологию:
- Запустите «Диспетчер устройств».
- Далее перейдите в раздел «Сетевые адаптеры».
- Откройте свойства своего сетевого адаптера и удостоверьтесь, что опция «Разрешать этому устройству выводить ПК из ждущего режима» активирована.
Что делать если Касперский блокирует TeamViewer
Иногда функцию необходимо активировать через BIOS компьютера. Сделайте следующее:
- Запустите ПК и нажимайте непрерывно кнопку включения BIOS. В большинстве случаев это «Delete».
- Когда BIOS запустится, перейдите во вкладку «Power».
- В списке выберете «Wake-On-Lan» и активируйте.
- Нажмите клавишу F10 для сохранения настроек и перезагрузки ПК.
Обратите внимание, способ может работать не на всех материнских платах, поскольку настройки BIOS могут различаться. Для активации удаленного включения рекомендуется воспользоваться руководством пользователя от платы
В «мануале» производитель указывает порядок изменения настроек и разблокировки опций.
Как включить удаленный компьютер через ТимВивер
Если технология поддерживается, можно смело приступать к настройке:
- Удостоверьтесь, что TeamViewer стоит в автозагрузке при запуске ОС и постоянно активен во время работы системы.
- Заходим в настройки программы.
- Открываем первую вкладку настроек и видим параметр «Функция пробуждения по сети».
- Этот параметр нужно выбрать и нажать на «Конфигурация».
- Теперь добавляем ID пользователя ТимВьювера, чтобы разрешить удаленное подключение.
- В настройках крайне рекомендуется включить запрет закрытия программы.
- Настройка завершена. Пользователь с удаленного ПК теперь может свободно пробуждать компьютер по сети.
Как запустить TeamViewer online версию без установки
Важно! В том случае, если вы имеете динамический ip или используемый вами модем поставлен в режим роутера, необходимо выполнить проброс 9-го порта на модеме. При использовании динамического ip, следует проверить DdNS
Что делать если Wake-On-Lan не поддерживается
Если режим не работает, единственным выходом остается покупка новой сетевой карты, который имеет его поддержку. Сейчас можно найти множество недорогих вариантов PCI-совместимых карточек. Доступны также комплексные решения, работающие через USB-интерфейс.
Заключение
Современные возможности позволяют выполнить включение компьютера удалённо по сети. Однако вам потребуется сделать предварительную настройку оборудования, скачать нужные драйвера и программы. Реализация со стороны может выглядеть достаточно запутанной, поэтому в данной статье будет рассмотрен только один вариант с использованием программы TeamViewer. Всю последовательность действий для удобства разделим на несколько этапов.
Как настроить TeamViewer
TeamViewer позволяет каждому пользователю настроить его так, как посчитает нужным. Есть опции, в которые не рекомендуется лезть без помощи специалиста, чтобы не нарушить работу программы. Поэтому в статье рассмотрим столь важные для многих параметры соединения с Интернетом и опции безопасности.
Для входа в опции необходимо:
- Открыть TeamViewer.
- В верхней синей строке программы выбрать пункт «Дополнительно» / «Опции».
Откроется основное окно опций, где нам нужно обратить внимание на первые два — «Основное» и «Безопасность». Выбрав 2 раздел, можно настроить такие параметры:
- Пароль — вводим личный пароль. Он не будет меняться при перезапуске программы и подходит, если устройством будет пользоваться только один человек;
- Дополнительные пароли — требуется, чтобы к устройству могли получить доступ другие люди;
- Случайный пароль — позволяет выставить сложность временного пароля (минимум 4 символа);
- Чёрные/белые списки — можно указать контакты, которые могут получить доступ. Для открытия диалогового окна нужно нажать клавишу «Конфигурация», где стоит указать ID для передачи прав доступа.
Раздел «Основное» управляет сетевыми подключениями: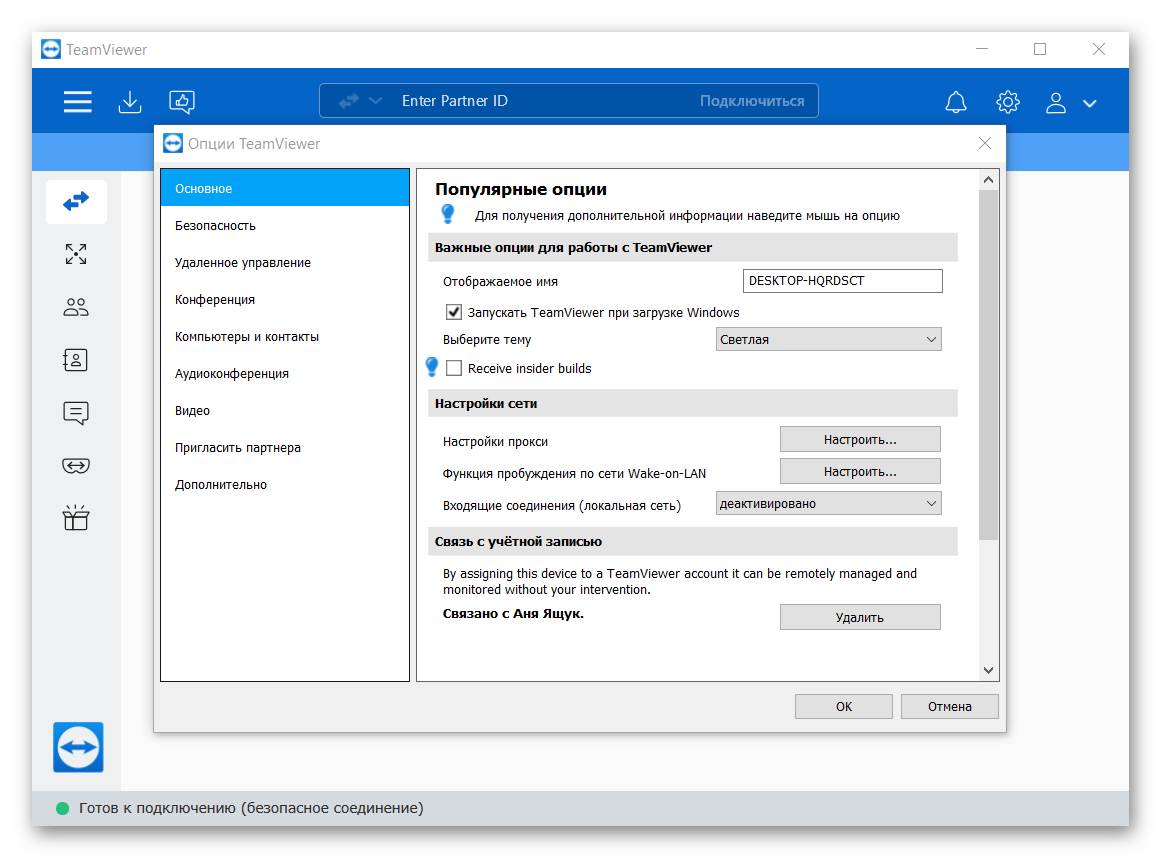
- Запуск при старте Windows — запускает программу сразу после включения компьютера. Помните о том, что это увеличивает нагрузку на ОС и продлевает запуск ПК. Но так можно предотвратить ситуацию, когда TeamViewer забыли включить;
- Настройки прокси — даёт возможность настроить соединение в сети, где запущен прокси-сервер. Обычно берутся настройки из стандартного браузера;
- Связать с учётной записью — после регистрации на сайте можно привязать свои данные к текущей копии программы.
Royal TS (shareware)
Когда-то была такая программулина — mRemote. Не знаю, что там произошло, но проект mRemote был закрыт, а разработчики взяли и создали другой проект — Royal TS. На сайте ты найдешь версии для Windows, OS X и iOS (можно запускать с iPhone и iPad).
В Royal TS перед созданием подключения нужно создать документ, то есть одно подключение = один документ. Документы Royal TS весьма удобная штука, их можно передавать как обычные файлы, например другому админу. Он сможет открыть такой документ и сразу подключиться к удаленному компу без необходимости создавать соединение вручную. У shareware-версии есть ограничение на число одновременно открытых документов — десять. Как по мне, то этого вполне достаточно для некоммерческого использования программы, поэтому на практике ты даже не заметишь, что тебе чего-то не хватает (если, конечно, ты не администрируешь удаленно огромную сеть компов).
Первым делом нужно сказать, что эта программа кардинально отличается от Radmin и TeamViewer. Обе эти программы сочетают в себе функциональность как сервера, так и клиента (в случае с Radmin сервер и клиент — это разные программы, в случае с TeamViewer — одна и та же программа). Другими словами, на одном из компьютеров ты можешь установить Radmin Server или TeamViewer, а на другом использовать Radmin Viewer или TeamViewer соответственно для подключения к этому удаленному компу. Так вот, Royal TS — это что-то наподобие Radmin Viewer, то есть программа для подключения к удаленному серверу, но вот сервер придется создавать своими силами. Как ты это сделаешь — твои проблемы. Royal TS не поможет тебе создать такой сервер, а только даст подключиться к нему.
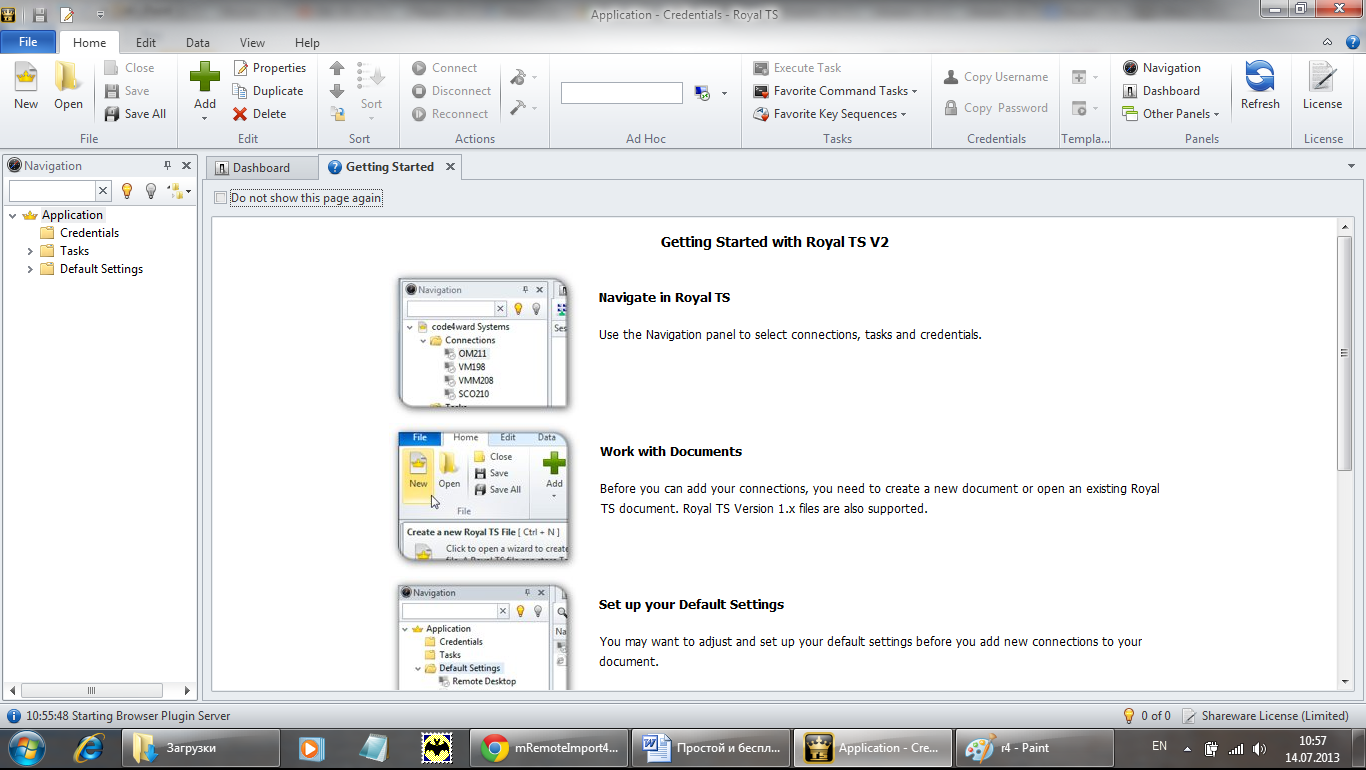 Рис. 6. Royal TS для Windows
Рис. 6. Royal TS для Windows
Среди протоколов подключения к удаленному серверу, которые поддерживает Royal TS: RDP, Telnet, SSH, Citrix, VNC. Сами же серверы RDP/Telnet/SSH и прочие придется настраивать самостоятельно.
С одной стороны, это выходит за рамки статьи, с другой — она была бы неполной, если бы я не привел пример настройки хотя бы одного из серверов, которые поддерживает Royal TS. SSH/Telnet-серверы, думаю, читателю будут не очень интересны. Хочется чего-то графического. Пусть у нас есть Linux (Ubuntu или ее клон) и нужно настроить VNC-сервер. Для этого сначала установим VNC-сервер командой:
После этого нужно его запустить — в первый раз без параметров:
В процессе запуска команды sudo vnc4server нужно ввести пароль, который будет использоваться для подключения к этому VNC-серверу. Сам пароль будет сохранен в $HOME/.vnc/passwd. Больше не скажу ни слова — есть man :). После первого запуска нужно запустить vnc4server, указав номер экрана:
Далее в Royal TS нужно создать новый документ (на вкладке File), далее перейти на вкладку Edit и нажать кнопку VNC. В появившемся окне (рис. 7) нужно ввести имя дисплея (Display Name) — в нашем случае :3, IP-адрес VNC-сервера и указать номер порта (обычно 5900). Пароль будет запрошен при подключении к серверу.
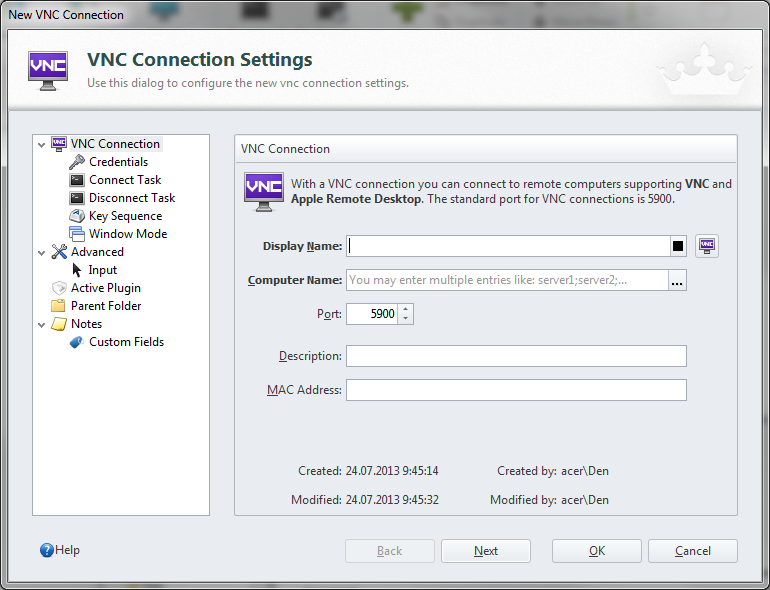 Рис. 7. Параметры подключения к VNC
Рис. 7. Параметры подключения к VNC
Выводы:
- Универсальный клиент для подключения к удаленному серверу по различным протоколам.
- Есть версии для Windows, OS X и iOS.
- Невозможно организовать удаленный доступ только средствами Royal TS, нужны дополнительные программы.
- Не подходит для удаленной настройки компьютеров неопытных пользователей — они просто не смогут настроить необходимые службы удаленного доступа.
Приложения для управления по Bluetooth или WiFi
Существуют программы при помощи, которых возможно управлять PC без интернета. Для соединения они используют Bluetooth или WiFi. Ниже приведем пример такой утилиты.
Уникальное приложение Monect PC Remote
Есть версия для ПК, а также для Android. Что может Monect PC Remote:
- Возможность удаленного соединения с другим PC.
- Способность передачи различных файлов.
- Большое количество режимов для игр, клавиатуры, специальные.
Если вы решите использовать технологию Bluetooth для соединения с PC, тогда имейте виду, что скорость обмена данными в разы ниже, чем у Wi Fi. Поэтому рекомендуем использовать технологию вай фай.
Настройка Monect PC Remote
- Загружаем утилиту с интернета.
- Делаем установку на ноутбук и на планшет.
- Когда будете устанавливать на ноутбук, утилита попросить установить драйвера. Согласитесь.
- Запускаем поиск, находим необходимые нам PC, соединяемся.
Часть 2: Доступ к файлам ПК с Android с помощью TeamViewer
- Скачать TeamViewer из Google Play. Приложение полностью бесплатное (без рекламы) для личного использования.
- Откройте приложение, войдите в свою учетную запись и переключитесь на вкладку «Файлы», а затем на «Удаленные файлы», чтобы увидеть список компьютеров, добавленных на шаге 4. Здесь вы должны увидеть свой компьютер в сети.
Примечание. Как мы уже говорили ранее, чтобы это работало, ваш компьютер должен быть включен, подключен к Интернету с запущенным приложением TeamViewer.
- Нажмите на имя вашего компьютера, и вы увидите все диски компьютера. У вас есть доступ только для чтения ко всему жесткому диску, что означает, что вы можете копировать любые данные со своего компьютера, но вы не можете ничего удалить.
Например, давайте скопируем файл с именем «test.zip». Просто нажмите на галочку рядом с ним, перейдите в «Мои файлы» (локальное хранилище вашего телефона) и вставьте его в любое место. Скорость копирования зависит от скорости загрузки вашего домашнего подключения к Интернету и скорости загрузки вашего текущего подключения вашего Android.
Мы также пробовали переносить файлы из Windows в Windows.
Как настроить автоматический доступ в TeamViewer
Одна из лучших функций TeamViewer — это автоматический доступ. Это позволяет вам удаленно подключаться к вашим компьютерам с любого компьютера, на котором работает TeamViewer. Это требует небольшой подготовки, но оно того стоит для всех, кто регулярно использует удаленный доступ.
Для начала откройте TeamViewer, и вы увидите два поля под Автоматический доступ, Сначала установите флажок Запустите TeamViewer с Windows, Это важно, чтобы вам не приходилось запускать его каждый раз при загрузке. Он должен настроить это автоматически, но вы можете настроить приложение для запуска при запуске Windows вручную. если нужно
если нужно.
Далее выберите Предоставить легкий доступ коробка. Когда вы это сделаете, вам будет предложено войти в учетную запись TeamViewer. Если у вас его нет, нажмите Регистрация, Вы можете вместо в Интернете, если вы предпочитаете.
Получив учетную запись, войдите в приложение TeamViewer. Вы можете проверить свой статус входа, щелкнув значок профиля в верхней части левой боковой панели приложения. Когда это установлено, нажмите Предоставить легкий доступ снова, а затем Присвоить Кнопка для подтверждения.
Когда все будет установлено, вы увидите, что второе окно изменится на Легкий доступ для предоставляется,
Использование автоматического доступа в TeamViewer
После того, как вы выполнили вышеуказанную процедуру, этот компьютер будет добавлен в ваш список компьютеров в TeamViewer. Если вы вошли в свою учетную запись TeamViewer, вы можете подключаться к машине без необходимости ввода пароля с нее.
Для этого на другом устройстве откройте TeamViewer и убедитесь, что вы вошли в систему. Компьютеры и контакты Вкладка слева (выглядит как адресная книга), чтобы показать ваш список машин. Вы должны увидеть тот, который вы только что добавили под Мои компьютеры заголовок.
Выберите его, затем нажмите Дистанционное управление (используя пароль) подключиться без дальнейшей аутентификации. Если вы выбираете Дистанционное управление (запрос на подтверждение) вместо этого он попросит другую машину сначала подтвердить.
Оттуда вы можете использовать те же инструменты, что и упомянутые выше. Поскольку вы вошли на свои компьютеры с полной версией TeamViewer, у вас не должно возникнуть проблем с UAC при использовании этого метода.
Использование автоматического доступа с личным паролем
Если вы по какой-либо причине предпочитаете не создавать учетную запись TeamViewer, вы все равно можете использовать автоматический доступ с пользовательским паролем. Для этого откройте TeamViewer на компьютере, к которому вы хотите получить удаленный доступ, и выберите Дополнительно> Параметры,
На левой боковой панели выберите Безопасность и вы увидите раздел с надписью Персональный пароль (для автоматического доступа), Создайте пароль здесь, введите его дважды, и вы можете использовать его для подключения к этому компьютеру с другого компьютера, на котором работает TeamViewer.
С этим методом вам понадобится Я БЫ подключиться, так что это хорошая идея отметить, что где-то в безопасности. Введите идентификатор компьютера в TeamViewer, как описано ранее (это не изменится), затем введите свой личный пароль, когда его попросят. Затем вы подключитесь без какого-либо ввода данных с удаленного компьютера.
Помните, что любой человек с идентификатором и паролем вашего компьютера может использовать его для удаленного подключения к вашему компьютеру, поэтому обязательно сохраняйте эту информацию в безопасности.
Загрузка программы
Руководство пользователя TeamViewer однозначно стоит начать с описания установки программы – пока вы не скачаете приложение, функционал останется недоступным.
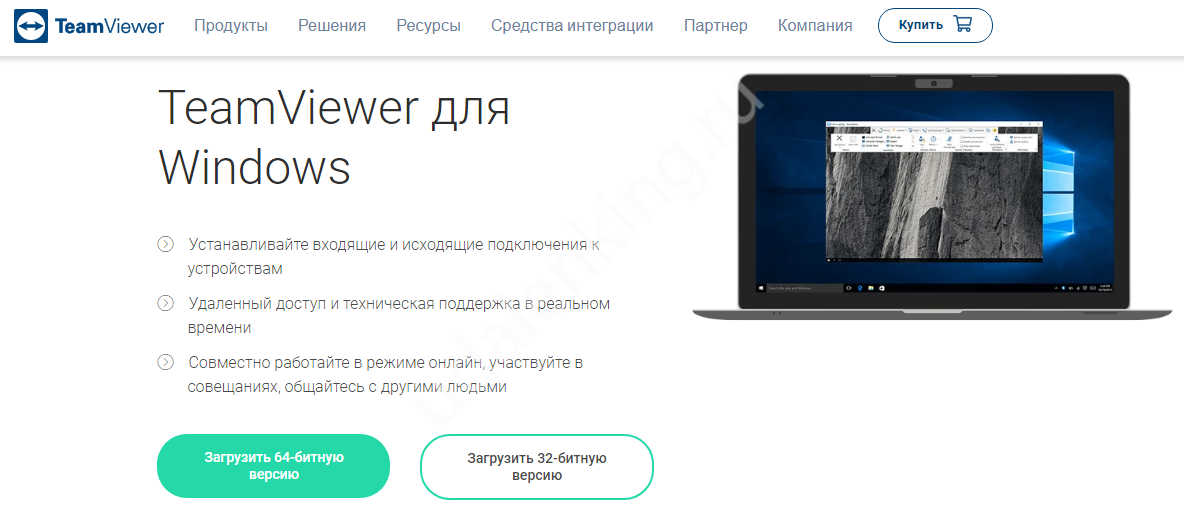
Дальнейший процесс установки очень прост, вам нужно лишь запустить установочный файл и следовать инструкциям, которые появятся на экране. Программа весит совсем немного, устанавливается очень быстро. Буквально за минуту!
Установка завершена? Теперь вы готовы открыть приложение и понять, как пользоваться Тимвивером!
Сразу после первого входа в программу, система спросит, в каком режиме вы будете пользоваться утилитой. Вы можете выбрать один и трех вариантов:
- Бесплатная версия для личного пользования
- Коммерческая лицензия (будете перенаправлены на страницу оплаты)
- Бесплатная 14-дневная пробная версия коммерческого тарифного плана
Большинство пользователей выбирают бесплатный вариант – помните, что он предназначается для личных целей. Использовать его для решения рабочих нужд нельзя, иначе получите соответствующее предупреждение – и ваш сеанс подключения будет завершён.
Что конкретно делать
Если у вас есть родители с компьютерами, установите им приложение TeamViewer и убедитесь, что оно работает: им выдаётся имя пользователя, приложение запускается и не вешает комп. Поставьте ярлык приложения на видное место, чтобы родители могли его найти в любой ситуации. На своём компьютере тоже поставьте TeamViewer.
Когда родителям потребуется компьютерная помощь, попросите их продиктовать вам код и пароль из их TeamViewer, введите его в своём TeamViewer, и у вас откроется их компьютер, будто вы сидите рядом.
Родителям нужно будет продиктовать вам 9 цифр Your ID и пароль — этого достаточно, чтобы вы могли соединиться с их компьютером.
Если у вас несколько компьютеров дома, установите на них какое-нибудь приложение с названием VNC Server, а на свой планшет — VNC Viewer. Теперь вводите во вьюер адреса ваших домашних компьютеров, и вы сможете управлять ими удалённо из другой комнаты. Адреса должны быть локальными, типа 192.168.0.2. О них ещё напишем.
VNC Viewer — управляем всеми домашними компьютерами.
Если у вас есть Mac Mini, отключите его от монитора и поставьте на антресоль. Теперь с любого другого Mac в доме зайдите в «Сеть» — Ваш Mac Mini — нажмите кнопку «Общий экран…». Введите логин и пароль от Mac Mini, и у вас запустится встроенная в Mac OS система удалённого доступа.
Если используете VNC или доступ через общий экран Mac, помните о такой особенности: эти протоколы работают только тогда, когда два компьютера могут напрямую дозвониться друг до друга через интернет. Если вы захотите залезть в свой удалённый компьютер извне домашней сети, вам придётся прокладывать до него особый маршрут. Как это сделать, мы ещё расскажем, а если вкратце — это непросто.
Удаление TeamViewer
Возможно, по каким-то причинам вы захотите деинсталлировать программу – в этом случае воспользуйтесь инструкцией, приведенной ниже. Простая схема включает в себя 8 шагов:
• откройте TeamViewer;
• перейдите в настройки программы;
• нажмите кнопку Удалить файлы конфигурации, которая находится в нижней части окна;
• нажмите кнопку удалить;
• запустите панель управления и выберите меню Установка и удаление программ;
• найдите в списке установленного софта ярлык TeamViewer и нажмите кнопку Удалить;
• следуйте простым инструкциям и дождитесь завершения деинсталляции.
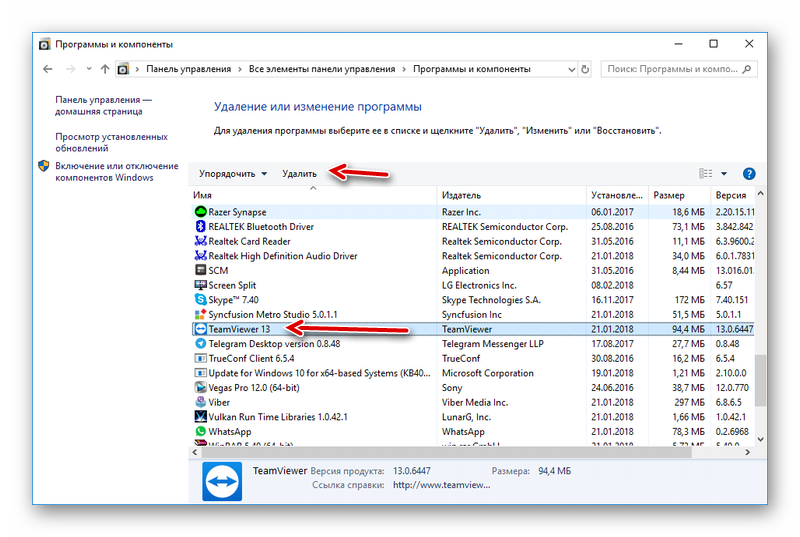
После удаления программы рекомендуется перезагрузить компьютер. Процесс деинсталляции не представляет собой ничего сложного – с этой задачей без проблем справится даже новичок.
Настройка TeamViewer
14:01, 10.01.2016
В этой статье рассмотрим работу программы TeamViewer. Если вдруг, кто ни разу не слышал о ней, то это довольно мощный инструмент для осуществления удаленной технической поддержки, с использованием удаленного рабочего стола. Постараемся охватить ее интересные возможности, которых достаточно много.
Установка TeamViewer.
Для начала скачиваем полную версию с официального сайта (его можно посмотреть на странице программы). На данный момент доступен TeamViewer 11. На первом шаге установки выбираем установить, чтобы управлять этим компьютером удаленно. Если вы планируете использовать удаленную печать или VPN, то нажимайте показать дополнительные опции (хотя их можно настроить и после установки)
Важно отметить, что эту программу в коммерческих целях бесплатно использовать врятли получится, так как это довольно быстро отслеживается. Так же если вы планируете использовать TeamViewer на серверной ОС, то это тоже не допускается бесплатной лицензией, но на сервер возможно установить TeamViewer Host
В конце установки пишем имя для компьютера и придумываем пароль, затем регистрируем учетную запись TeamViewer.
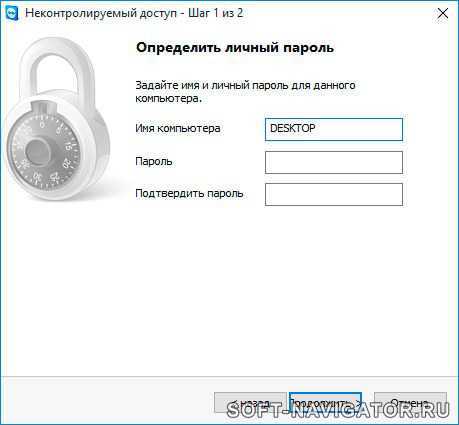
Настройка подключения к удаленному рабочему столу.
После регистрации, справа от главного окна, появятся ваши контакты в TeamViewer.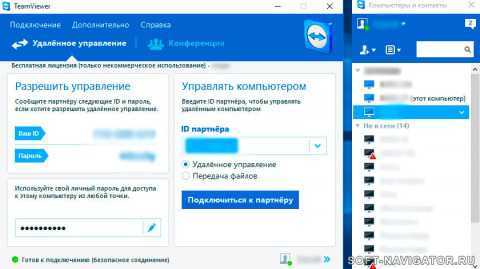 Чтобы добавить удаленный компьютер в свои контакты нажимаем на значок + в окне контактов.
Чтобы добавить удаленный компьютер в свои контакты нажимаем на значок + в окне контактов.

Основные настройки TeamViewer.
Для того чтобы зайти в настройки в верхнем меню нажимаем дополнительно, затем опции. В основных настройках можно настроить режим подключения к данному компьютеру, функцию Wake-on-Lan, а так же привязать компьютер к аккаунту.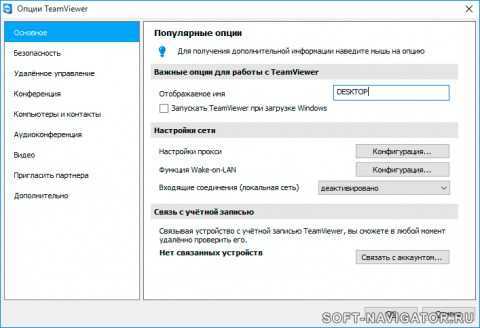 Для подключения к компьютеру по локальной сети существует три режима:
Для подключения к компьютеру по локальной сети существует три режима:
- Деактивировано — подключения происходят только через интернет, через сервера TeamViewer.
- Принять — подключения принимаются как по локальной сети, так и через интернет, то есть для подключения можно использовать как ID компьютера, так и IP- адрес в локальной сети.
- Принять исключительно — означает что подключения к компьютеру разрешены только из локальной сети, вместо ID необходимо использовать IP адрес в локальной сети.
Функция Wake on Lan позволяет включать компьютер удаленно. Для использования функции Wake-on-Lan привязка к аккаунту обязательна. Чтобы включить Wake on Lan необходимо указать IP адрес или доменное имя, а также порт на который будет посылаться «магический» пакет. Подробнее про настройку Wake on Lan можно прочитать в этой статье.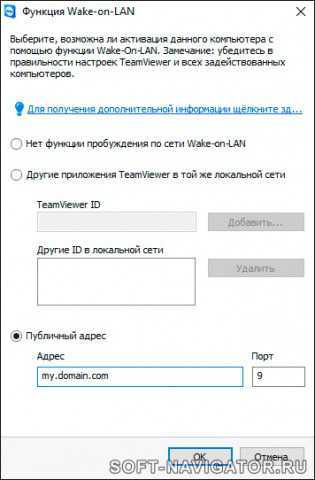 После того как вы все правильно настроили, можно проверить работу Wake on Lan с другого компьютера. Для этого на нем необходимо так же установить полную версию TeamViewer и связать ее с тем же аккаунтом, к которому привязан компьютер, который необходимо включить. В окне контактов находим нужный компьютер и щелкаем по нему правой кнопкой мыши, там увидим кнопку разбудить.
После того как вы все правильно настроили, можно проверить работу Wake on Lan с другого компьютера. Для этого на нем необходимо так же установить полную версию TeamViewer и связать ее с тем же аккаунтом, к которому привязан компьютер, который необходимо включить. В окне контактов находим нужный компьютер и щелкаем по нему правой кнопкой мыши, там увидим кнопку разбудить.
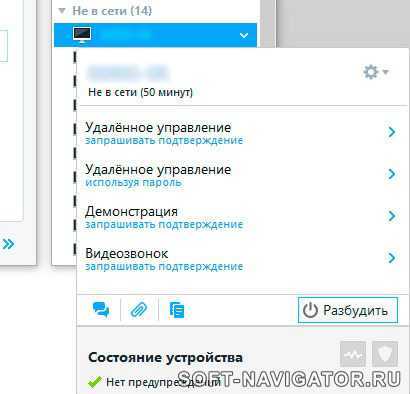
Удаленное управление компьютером из Android.
Для управления компьютером с андройд устройства, необходимо установить из Google Play программу TeamViewer-удалённый доступ (не путать с TeamViewer QuickSupport). В программе вводим свой логин и пароль от учетной записи и появляется список ваших устройств. Напротив компьютеров имеется кнопка для подключения, у мобильных устройств этой кнопки нет. На данный момент управление мобильным устройством с мобильного устройства не поддерживается. Для удобства использования, в случае если интернет соединение не стабильно и часто рвется, стоит отключить блокировку компьютера по окончании сеанса, чтобы не вводить каждый раз пароль заново. Для этого нужно нажать на кнопку с шестеренкой и выбрать пункт включить блокировку, затем нажать запретить.
Управление Android-ом с компьютера.
Для удаленного управления андройд-устройством с компьютера необходимо установить из Google Play программу TeamViewer host. После установки необходимо привязать устройство к своей учетной записи, ввести свои логин и пароль. Затем, на компьютере привязанном к той же учетной записи, в списке контактов TeamViewer появится это андройд устройство. Подключившись к нему, сразу попадаем в раздел удаленного управления. Если видим черный экран, то необходимо нажав левую кнопку мыши провести по нему для включения дисплея и разблокировки.
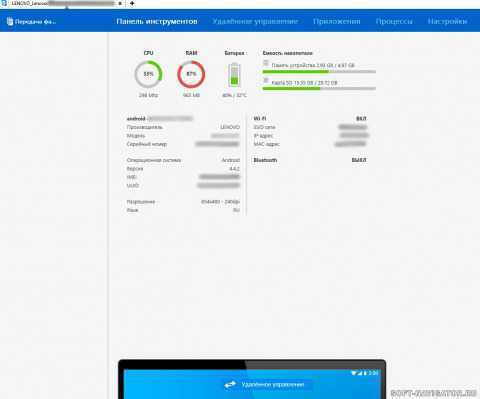
UPD: В новой версии доступно управление мобильным устройством с мобильного устройства.
Как пользоваться TeamViewer
1. Запуск TeamViewer
Перед тем как запускать программу в Linux, необходимо запустить ее службу. Для этого используйте такую команду:
Вообще, это не так уж обязательно, но без этой службы к вашему компьютеру никто не сможет подключиться. В Windows достаточно запустить ярлык на рабочем столе. А в Linux чтобы начать использование teamviewer нужно запустить программу из системного меню:
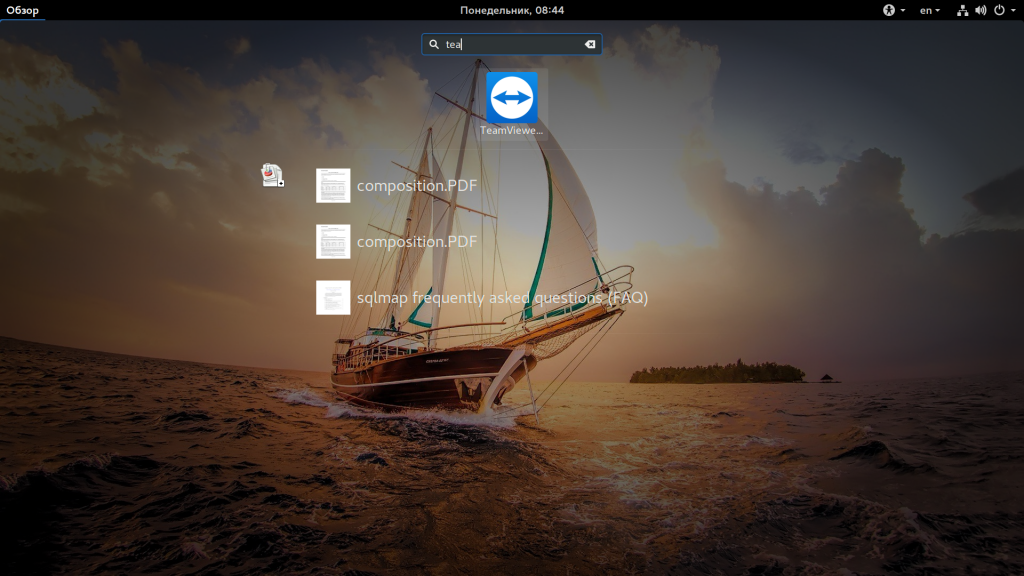
2. Интерфейс TeamViewer
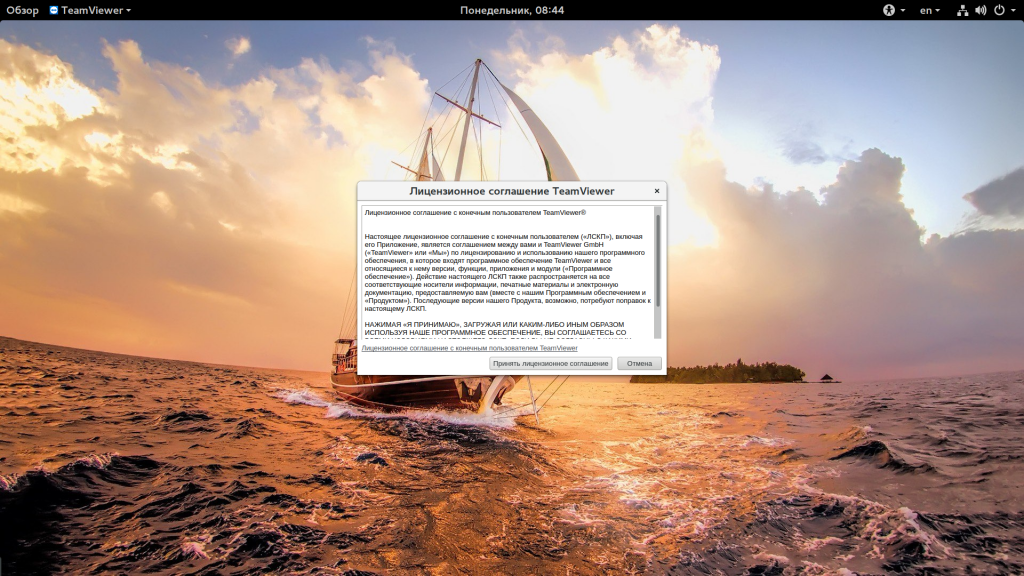
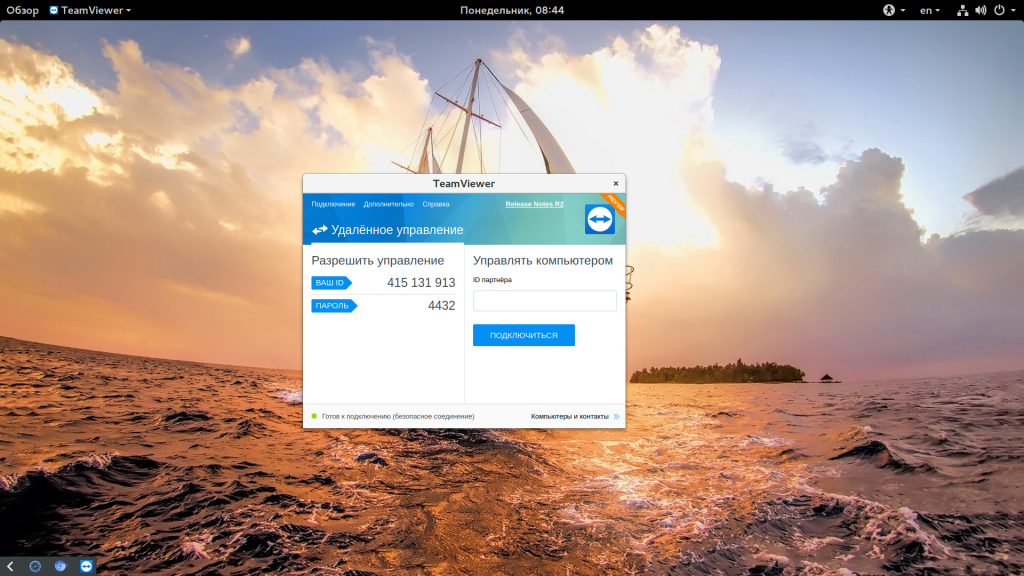
В новой, тринадцатой версии TeamViewer разработчики немного переделали интерфейс, теперь он написан на QT и выглядит гораздо приятнее в ОС Linux. Но в остальном интерфейс остался привычным:
- Меню — находится в верхней части окна;
- Область информации — содержит уникальный идентификатор и пароль, которые вам необходимы для подключения к удаленному компьютеру;
- Область подключения — содержит поле, куда нужно ввести уникальный идентификатор для подключения.
3. Удаленное подключение TeamViewer
Рассмотрим как подключиться к другому компьютеру Teamviewer. Чтобы подключиться к удаленному компьютеру наберите в области подключения ид партнера компьютера, к которому нужно подключится:
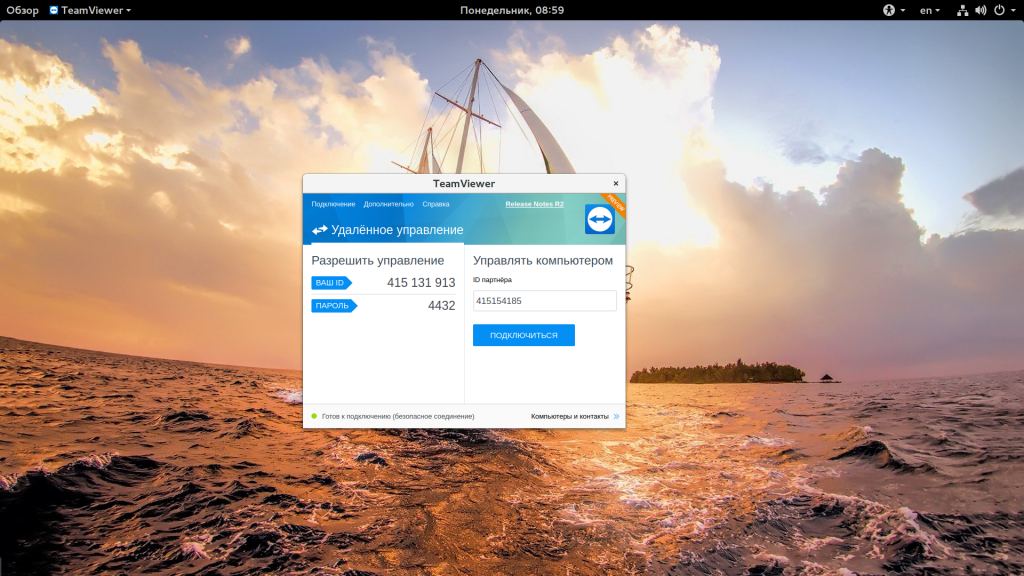
Затем программа запросит пароль, это четыре случайных цифры, которые вы можете узнать там же, где взяли идентификатор:
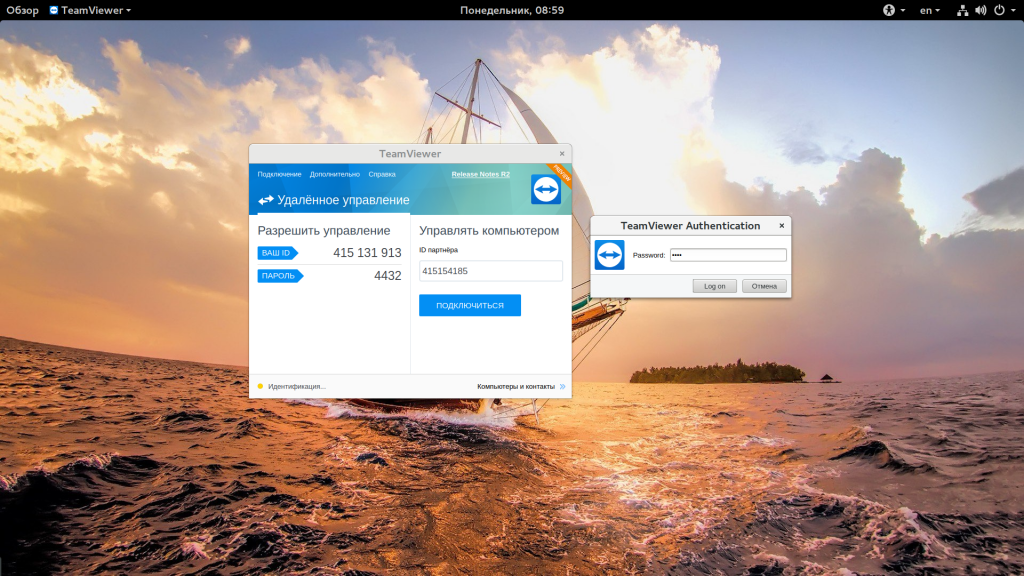
После подключения перед вами откроется рабочий стол удаленного компьютера. Но тут есть одно но, фоновое изображение будет отключено на время сеанса, чтобы снизить нагрузку на сеть и повысить скорость реакции.
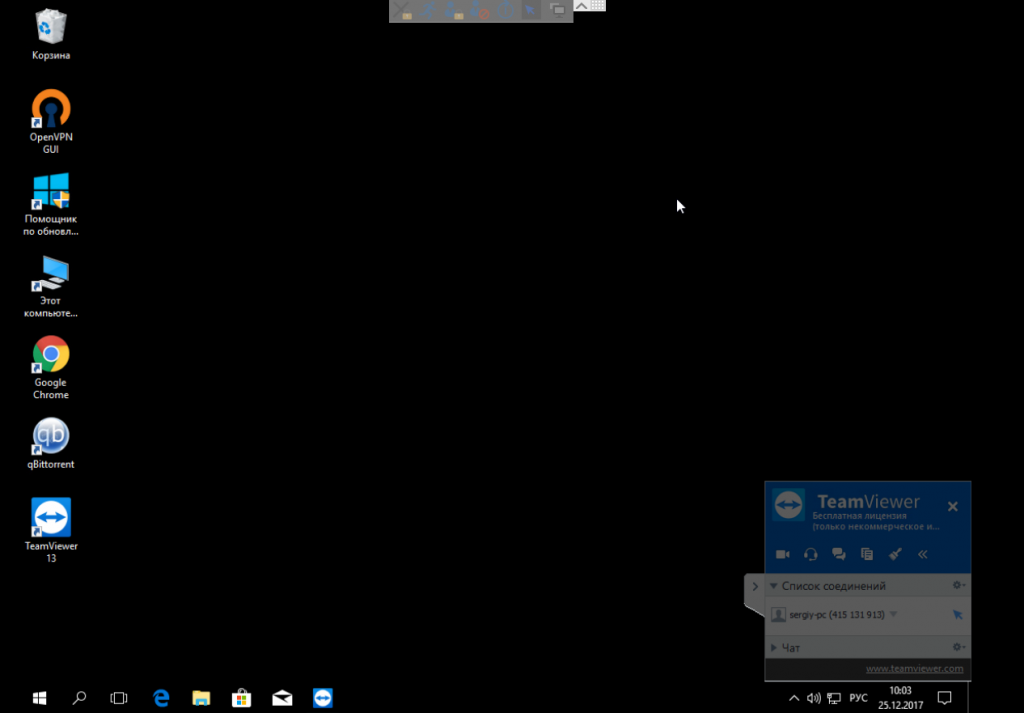
Если вы подключаетесь с Windows к Linux, то изображение рабочего стола останется, поскольку TeamViewer не может влиять на настройки системы. В версии для Windows, когда вы подключены к компьютеру доступен чат, голосовая связь и передача файлов, все эти возможности находятся на ярлыке подключения.
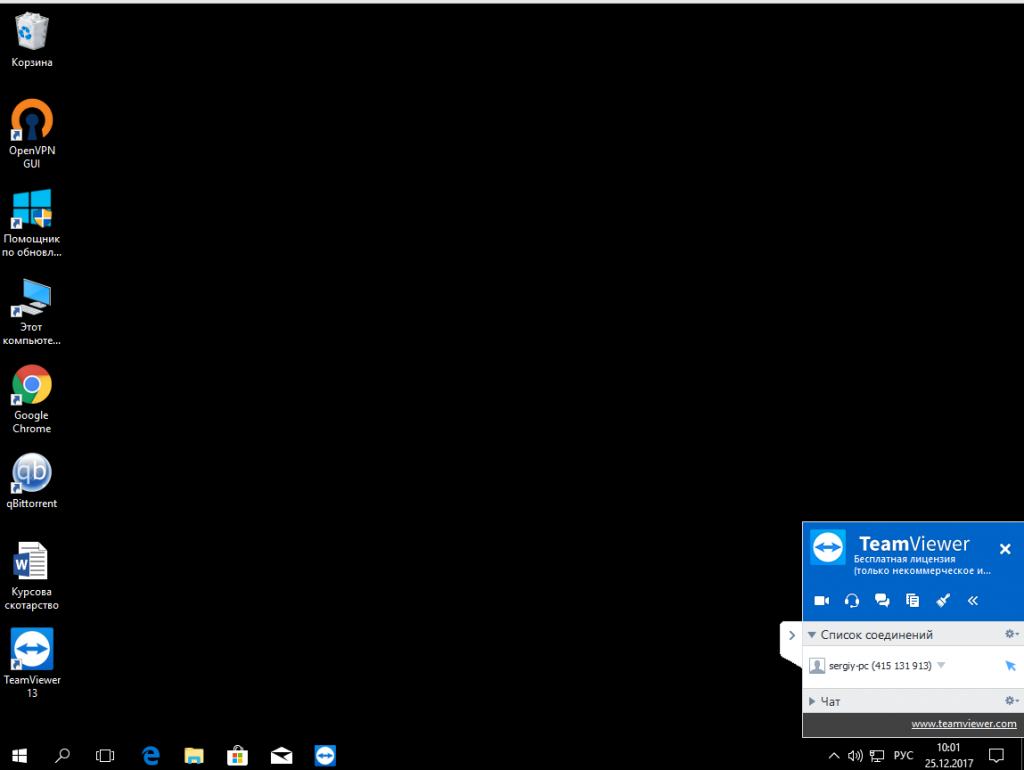
В Linux же такие возможности недоступны, возможно, в будущем их доработают. После подключения вверху окна появляется меню, с помощью которого можно делать много интересных вещей:
- Действия — посылать сигналы сочетаний клавиш, выполнять перезагрузку и выключение;
- Просмотр — оптимизация качества, изображения, скорости работы, масштаб;
- Общение — поменяться сторонами с партнером, голосовая связь, чат;
- Файлы — запись сеанса, снимок экрана, передача файлов.
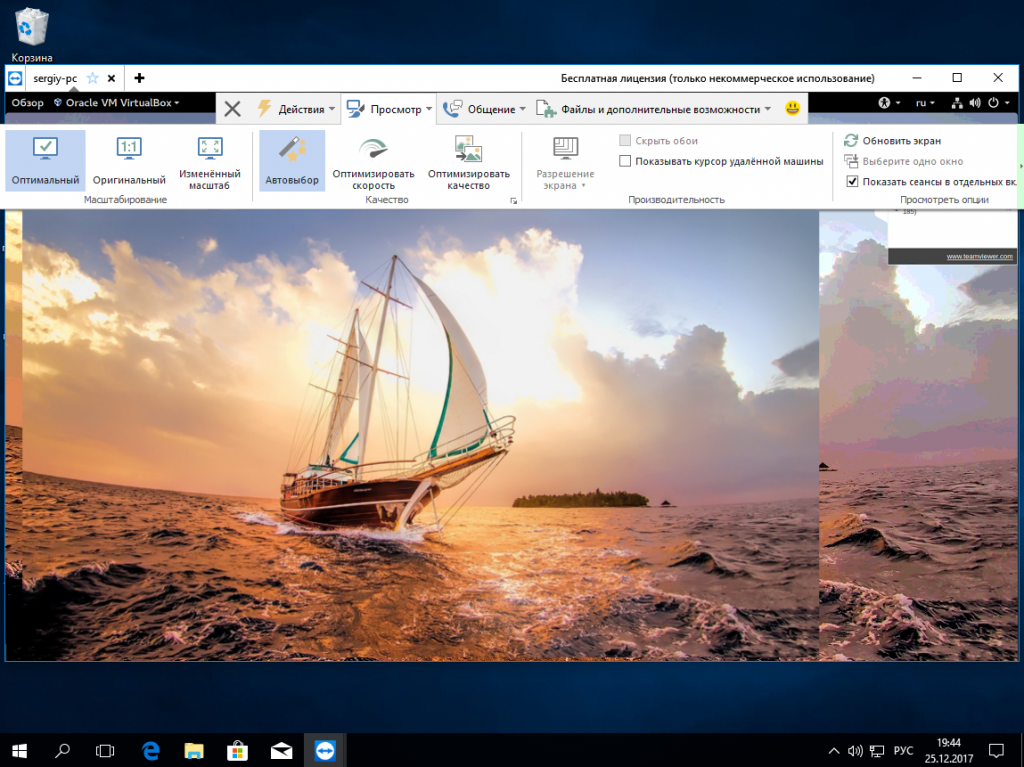
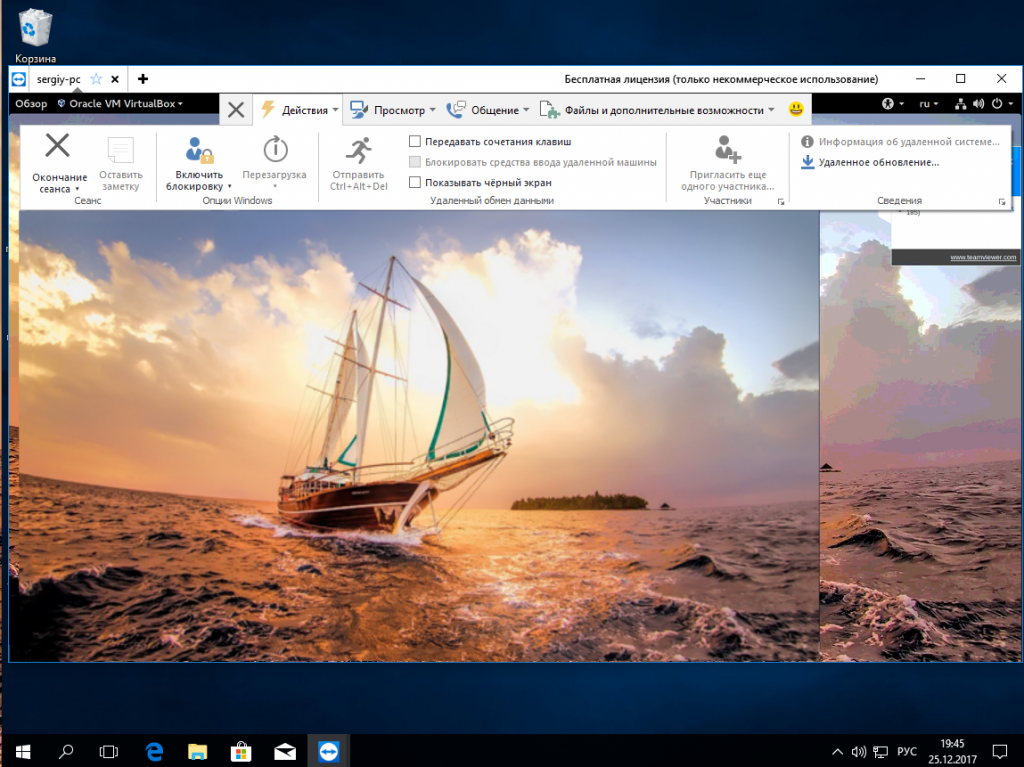
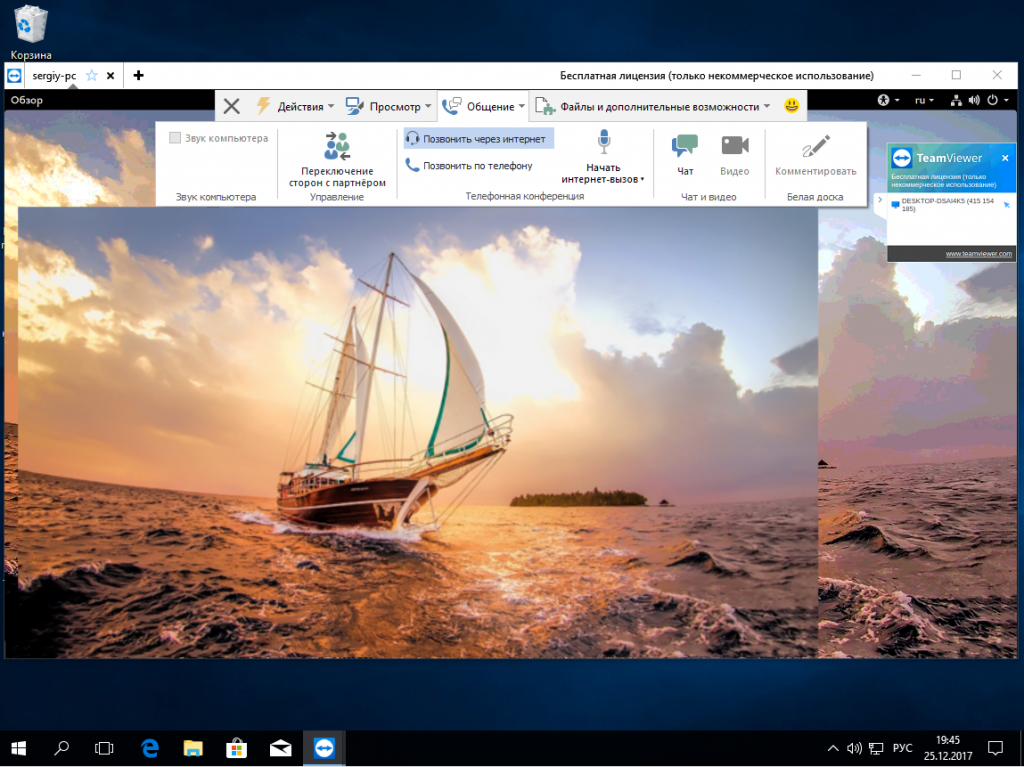
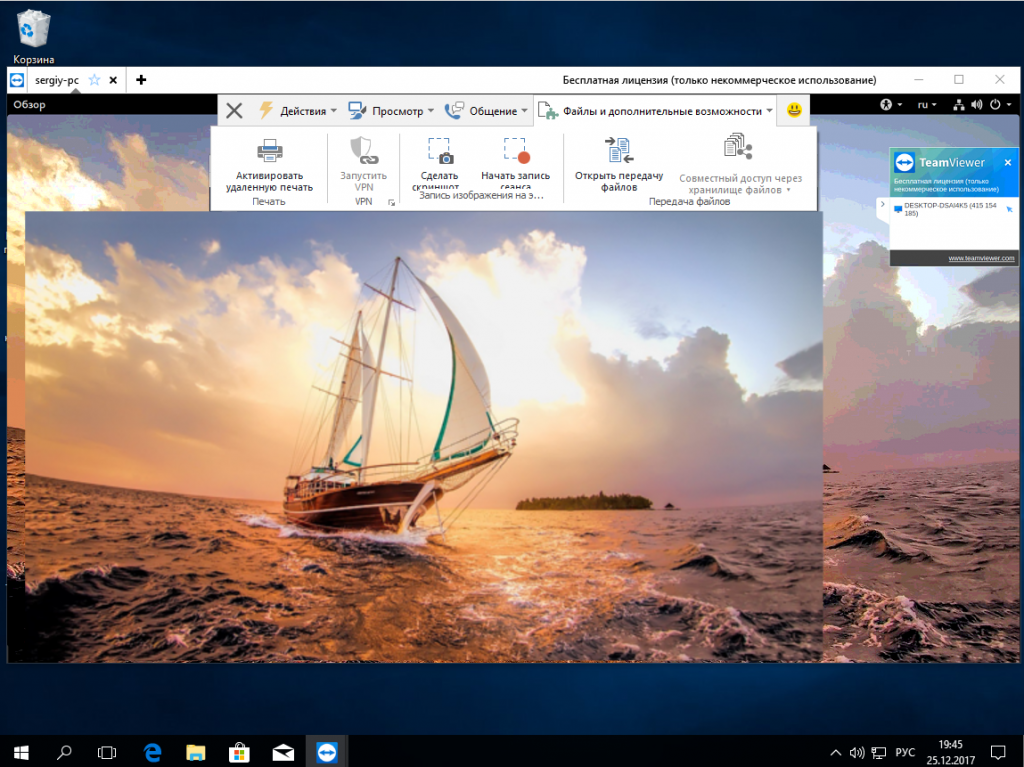
В Linux на данный момент доступна только передача сигнала Ctrl+Alt+Del, удаленная перезагрузка и, собственно, все.
4. Удаленное подключение с Android
Для Android есть приложение от разработчиков TeamViewer, оно не может выступать в качестве сервера, но вы можете выполнять удаленное управление Teamviewer. Для этого введите идентификатор партнера, а затем пароль:
Далее откроется тот же рабочий стол. Для управления используются касания:
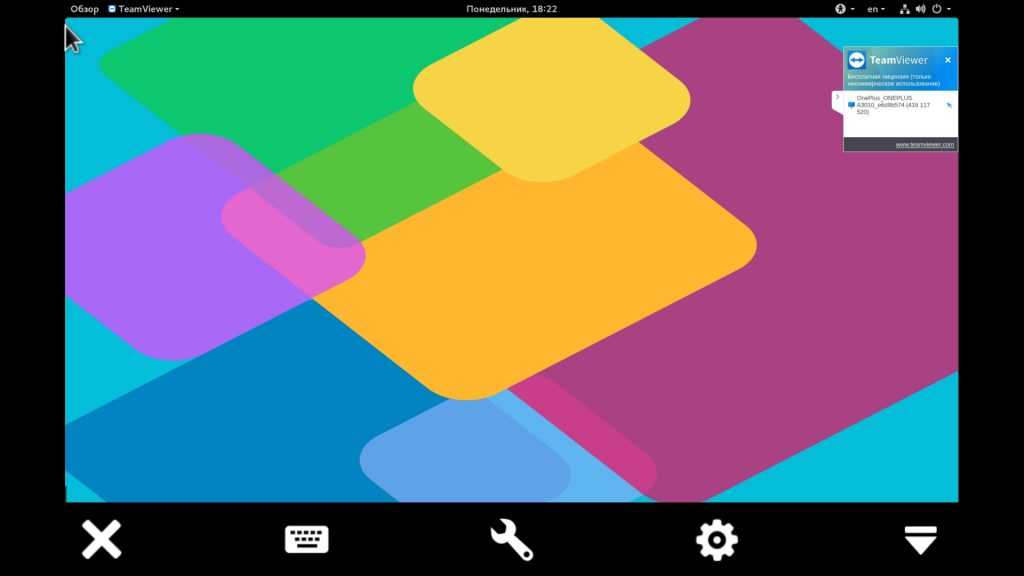
Коснитесь и тяните — для движения мышки;
- Длинное нажатие — правый клик;
- Двойное нажатие — захват;
- Жест щепок — масштабирование;
- Прокрутка двумя пальцами — прокрутка.
Это основные действия, которые вы можете выполнять, и думаю, этого вполне достаточно.
5. Учетная запись TeamViewer
Если вы часто пользуетесь программой для подключения к определенным компьютерам, то удобнее всего будет создать учетную запись на сайте программы, чтобы не вводить каждый раз ID партнера.
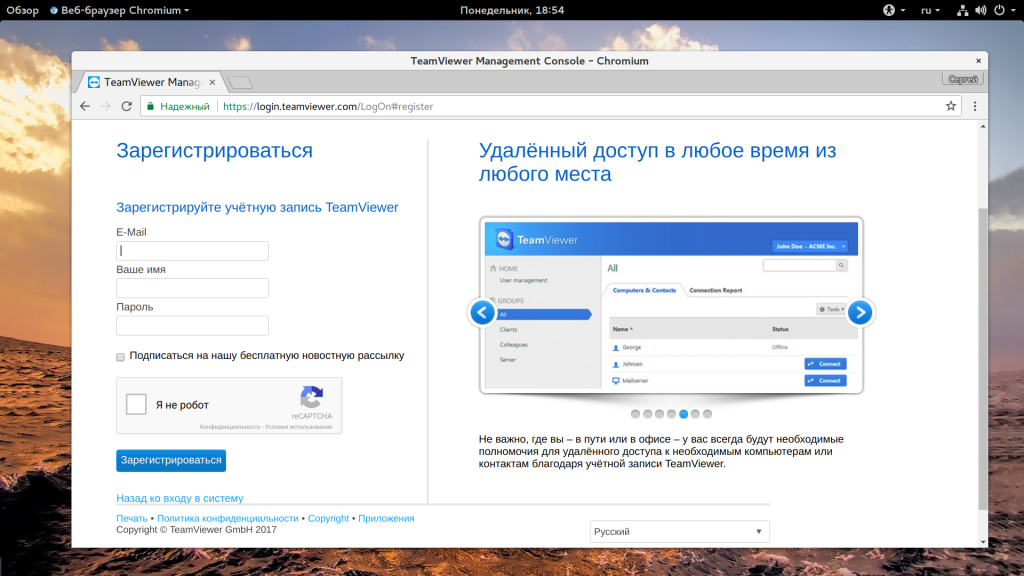
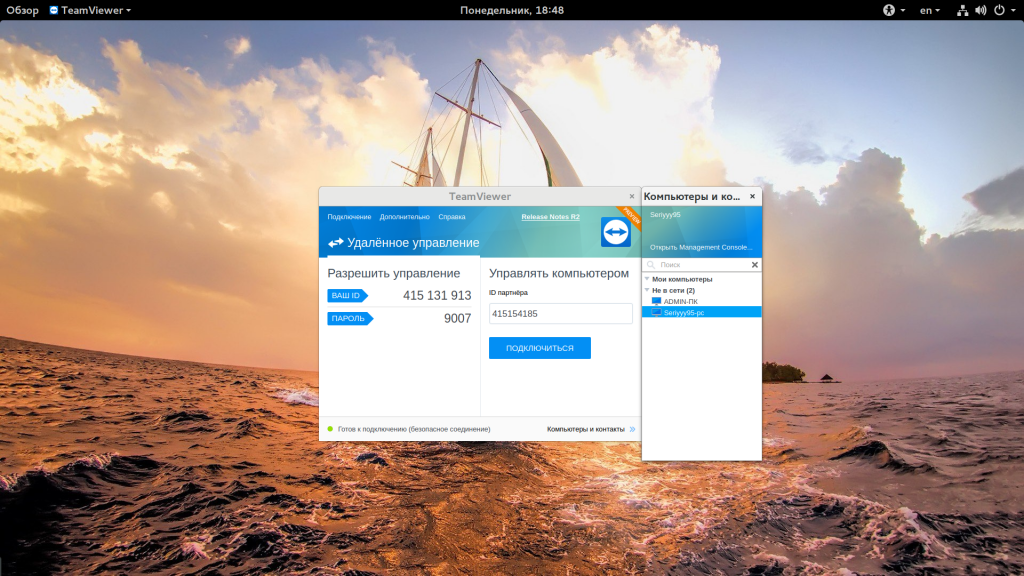
При подключении к устройств пароль уже не нужен.
Установка
- Просто кликаем по большой кнопке «Загрузить…». Хотя, предварительно можно ознакомиться с преимуществами новой версии, почитать блог разработчиков, задать вопросы службе техподдержки и т.д.;
- Скачанный файл следует запустить двойным щелчком левой кнопки мыши. Спустя несколько секунд начнется процесс инсталляции. На одном из шагов нужно будет правильно расставить «галочки», чтобы пользоваться продуктом бесплатно:
Процедура установки займет максимум 1 минуту. По окончанию будет отображено информационное окно с двумя страницами. Так сказать, инструкция по интерфейсу:
Ознакомившись со всеми нюансами, нажимаем на «крестик» для закрытия и перехода к использованию программы.
С установкой разобрались. Теперь перейдем к более интересному занятию!
Распространенные причины, по которым TeamViewer не подключается
TeamViewer – самая популярная программа для удаленного доступа, что не является секретом ни для кого. Однако, как любое другое приложение, работающее через интернет, оно может иметь некоторые проблемы, связанные с подключением. Причем возникать они могут как на стороне пользователя, так и на стороне сервера программы.
Почему ТимВивер не подключается к другому компьютеру
Причин, по которым TeamViewer не подключается к другому компьютеру, может быть довольно много. Самые популярные из них приведены ниже.
Плохое интернет-соединение
Первое, что стоит проверить в том случае, когда не получается подключиться к партнеру – интернет-соединение. Если компьютер подключен к интернету проводом напрямую, то проверьте, нет ли на соответствующем значке на панели управления желтого восклицательного знака и красного крестика. В данном случае стоит вытащить провод из ПК, подождать некоторое время и вставить обратно. Если индикация не изменилась, необходимо обратиться к своему провайдеру.
Если подключение к интернету осуществляется через роутер, то нужно его перезагрузить. Для этого нажмите на кнопку на маршрутизаторе, которая отвечает за перезагрузку, если она имеется. В противном случае можно воспользоваться программной перезагрузкой или просто отключить его от питания на некоторое время. Стоит также проверить, не отошёл ли LAN-кабель от разъема.
Если с индикацией проблем не наблюдается, то необходимо проверить скорость подключения. Делается это на сторонних ресурсах, таких как Яндекс или Speedtest. Если они покажут данные, которые сильно отличаются в худшую от заявленных провайдером, то стоит обратиться к специалистам компании, предоставляющим доступ в Интернет.
Отсутствует подключение к серверу
Брандмауэр
Обычно подключиться к другим компьютерам брандмауэр не мешает, однако, иногда он все же может блокировать доступ. Проверить это не так уж и сложно:
- Вводим в поисковике Windows «Брандмауэр» и открываем его, щелкая один раз левой кнопкой мыши.
- Отыскиваем здесь пункт «Разрешение взаимодействия с приложением или компонентом в Брандмауэре Windows».
- Проверяем, стоят ли галочки напротив пунктов, в наименовании которых есть TeamViewer. Если галочек нет, то, скорее всего, именно брандмауэр блокировал управление удаленными компьютерами.
Технический сбой
Данная проблема является довольно редкой, но ее все равно стоит рассмотреть. В этом случае от пользователя ничего не зависит, поэтому придется ждать, пока на сервере пройдут все необходимые работы.
Поломка программы
Чтобы восставить работоспособность приложения, необходимо его переустановить:
Обновление устаревшей версии программы
Устаревшая версия программы
Еще одной причиной, из-за чего программа не подключается к удаленному компьютеру, является устаревшая версия приложения. Такая проблема может возникать только на самых новых операционных системах, так как старые версии одинаково хорошо поддерживают работу с любыми модификациями TeamViewer.




















