Регистрация — необходимо ли это делать
Для регистрации следует выбрать действие «Зарегистрироваться», после чего создать аккаунт.
Регистрация позволяет подключаться сразу к нескольким партнерам и просматривать историю соединений. После запуска сервиса появляется окно «Компьютеры и контакты», которое позволяет видеть все удаленные рабочие места, к которым ранее происходило подключение. Регистрация целесообразна при необходимости часто использовать функцию удаленного доступа. Она позволяет установить свой личный постоянный пароль и не прибегать каждый раз при подключении к получению автоматически сгенерированного пароля.
Что делать, если TeamViewer не работает
Основная проблема с которой сталкиваются пользователи, когда программа для удаленного управления компьютером TeamViewer не работает — это ограничение доступа брандмауэром Windows.
Для разблокировки в Windows 10 необходимо открыть «Панель управления«, далее «Брандмауэр Защитника Windows«, далее «Разрешение обмена данными с приложениями в брандмауэре защитника Windows». В открывшемся окне необходимо выставить галочки напротив строк, в которых присутствует название TeamViewer.
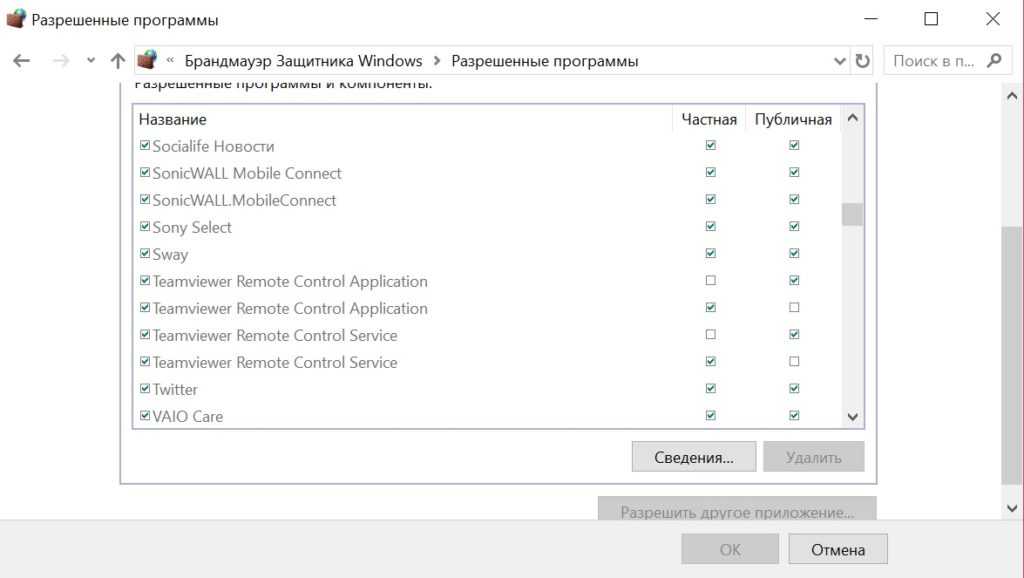
Если у вас Windows 7 или не дай Бог Windows 8, то путь к настройкам брандмауэра следующий:
- Панель управления
- Брандмауэр Windows
- Разрешить запуск программы или компонента через брандмауэр Windows (в меню слева)
Если изменение настроек брандмауэра не помогло и TeamViewer по-прежнему не работает, то необходимо проверить не блокирует ли антивирус данное ПО. Такие приложения, как Dr. Web, ESED NOD32, Антивирус Касперского способны ограничить доступ приложений к сети. Подобные проблемы могут также возникнуть после обновления антивирусной защиты.
Как присоединиться к чужим сессиям
Рисунок: Для подключения к чужому мероприятию следует ввести ID.
При включении программы переключиться на вкладку «Конференция» – и ввести ID-номер, который получили от ведущего. В отличие от 9-значных ID, которые используются для удалённого доступа, в этом случае номер начинаются с буквы m: удобно для понимания, к какому именно подключению вас приглашают. Пароль для соединения не требуется.
Рисунок: Пример присоединения к чужой видеоконференции
Во время подключения к чужому сеансу, на экране рядового собеседника виден рабочий стол создателя – и всё, что на нём происходит. Хотя у участников нет способа повлиять на происходящее (пролистать слайды презентации, или отредактировать документ), можно попросить ведущего создать «Белую доску». Этот элемент интерфейса позволяет комментировать происходящее и обмениваться мнениями.
Как подключиться с помощью TeamViewer
Использовать TeamViewer просто. Чтобы установить удаленное соединение, вам понадобятся Я БЫ и пароль предоставляется в главном меню. Если вы подключаетесь к кому-то еще, попросите его установить приложение и отправить вам эту информацию по электронной почте или другим способом.
Обратите внимание, что если вы подключаетесь к кому-то, кто не разбирается в технологиях или не может установить полную версию TeamViewer, они могут использовать Скачать QuickSupport кнопка на странице загрузки TeamViewer для загрузки одноразовой версии. Введите Идентификационный номер партнера в коробке убедитесь, что у вас есть Дистанционное управление выбран и нажмите Connect, Через несколько секунд вы увидите запрос на предоставление пароль, Введите это, и вы подключитесь через мгновение
Введите Идентификационный номер партнера в коробке убедитесь, что у вас есть Дистанционное управление выбран и нажмите Connect, Через несколько секунд вы увидите запрос на предоставление пароль, Введите это, и вы подключитесь через мгновение.
После подключения вы получите полный контроль над удаленным компьютером. Используйте мышь и клавиатуру, чтобы работать на компьютере другого человека так же, как вы сидели перед ним.
Единственное исключение, о котором следует помнить, это то, что у вас могут возникнуть проблемы с принятием запросов UAC для доступа администратора. В зависимости от того, как они запустили TeamViewer, вам, возможно, придется попросить другого человека принять эти подсказки.
Как использовать инструменты TeamViewer
TeamViewer предоставляет вам некоторые инструменты и приемы, которые помогут вам в удаленных сессиях. Если вы не видите панель инструментов вверху, нажмите на маленький Кнопка «Стрелка вниз показать это.
Нажмите на Дома кнопку, и вы можете просмотреть некоторые общие сведения об удаленном компьютере, что полезно для устранения неполадок. Под действиявы найдете команды, которые вы можете отправить на удаленный компьютер, включая перезагрузку, Ctrl + Alt + Delи оставив записку для человека.
Используйте параметры под Посмотреть чтобы настроить разрешение удаленного сеанса, выберите между качеством и скоростью и определите, как будут отображаться окна. в связь В меню вы найдете опции для запуска голосового / видеовызова через Интернет, отправки текстового чата и использования доски для иллюстрации.
Наконец, разверните Файлы и дополнения раздел, чтобы сделать скриншот, записать сеанс или легко передавать файлы между компьютерами. В частности, запись — это отличный способ создать обучающее видео, к которому другой человек может обратиться в будущем.
Когда вы закончите, нажмите Икс в левой части панели навигации, чтобы завершить сеанс.
Тем временем на удаленном компьютере разверните панель TeamViewer в правом нижнем углу, чтобы получить доступ к аналогичным параметрам. Вы можете видеть, кто в сеансе, получить доступ к чату, отправлять файлы и многое другое.
Удаленное управление вашим компьютером
Панель «Разрешить управление» служит для вывода данных для удаленного управления вашим компьютером. Здесь имеется информация об ID данного компьютера в системе TeamViewer, а также выведен пароль, который можно будет изменить при необходимости.
В поле «Личный пароль» вы можете ввести свой пароль для доступа к конкретному компьютеру из любой точки.
Ваш ID и пароль вы должны будете передать своему удаленному партнеру, который будет осуществлять удаленное управление вашим компьютером.
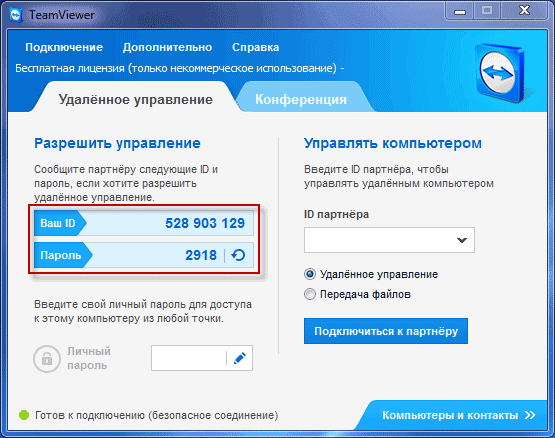
После подключения к вашему компьютеру и ввода полученных от вас данных, ваш удаленный партнер будет управлять вашим компьютером.
TeamViewer: Начало работы с универсальными функциями
Получите доступ к огромному количеству различных функций непосредственно из интуитивно понятного и удобного интерфейса TeamViewer. Раздел удаленного управления на информационной панели является отправной точкой для доступа к различным функциям управления, таким как Wake-on-LAN или доступ к автономно работающим устройствам, для которых разработаны подробные руководства пользователя. Благодаря возможностям перекрестной совместимости многие пользователи смогут оценить преимущества мобильных соединений и изучить пошаговое руководство TeamViewer по получению доступа к компьютеру с мобильного устройства.
Раздел онлайн-совещаний на главной странице дает вам возможность инициировать и проводить оперативные онлайн-встречи с коллегами или клиентами. Данный раздел идеально подходит для просмотра всех совместных проектов. Для онлайн-совещаний, намечаемых заранее, в TeamViewer предусмотрена функция планирования, которая позволяет назначать онлайн-совещания TeamViewer с разными участниками и указывать наиболее подходящие для вас дату и время. Время или дата запланированного онлайн-совещания может быть изменена в любой момент.
Как настроить автоматический доступ в TeamViewer
Одна из лучших функций TeamViewer — это автоматический доступ. Это позволяет вам удаленно подключаться к вашим компьютерам с любого компьютера, на котором работает TeamViewer. Это требует небольшой подготовки, но оно того стоит для всех, кто регулярно использует удаленный доступ.
Для начала откройте TeamViewer, и вы увидите два поля под Автоматический доступ, Сначала установите флажок Запустите TeamViewer с Windows, Это важно, чтобы вам не приходилось запускать его каждый раз при загрузке. Он должен настроить это автоматически, но вы можете настроить приложение для запуска при запуске Windows вручную. если нужно
если нужно.
Далее выберите Предоставить легкий доступ коробка. Когда вы это сделаете, вам будет предложено войти в учетную запись TeamViewer. Если у вас его нет, нажмите Регистрация, Вы можете вместо в Интернете, если вы предпочитаете.
Получив учетную запись, войдите в приложение TeamViewer. Вы можете проверить свой статус входа, щелкнув значок профиля в верхней части левой боковой панели приложения. Когда это установлено, нажмите Предоставить легкий доступ снова, а затем Присвоить Кнопка для подтверждения.
Когда все будет установлено, вы увидите, что второе окно изменится на Легкий доступ для предоставляется,
Использование автоматического доступа в TeamViewer
После того, как вы выполнили вышеуказанную процедуру, этот компьютер будет добавлен в ваш список компьютеров в TeamViewer. Если вы вошли в свою учетную запись TeamViewer, вы можете подключаться к машине без необходимости ввода пароля с нее.
Для этого на другом устройстве откройте TeamViewer и убедитесь, что вы вошли в систему. Компьютеры и контакты Вкладка слева (выглядит как адресная книга), чтобы показать ваш список машин. Вы должны увидеть тот, который вы только что добавили под Мои компьютеры заголовок.
Выберите его, затем нажмите Дистанционное управление (используя пароль) подключиться без дальнейшей аутентификации. Если вы выбираете Дистанционное управление (запрос на подтверждение) вместо этого он попросит другую машину сначала подтвердить.
Оттуда вы можете использовать те же инструменты, что и упомянутые выше. Поскольку вы вошли на свои компьютеры с полной версией TeamViewer, у вас не должно возникнуть проблем с UAC при использовании этого метода.
Использование автоматического доступа с личным паролем
Если вы по какой-либо причине предпочитаете не создавать учетную запись TeamViewer, вы все равно можете использовать автоматический доступ с пользовательским паролем. Для этого откройте TeamViewer на компьютере, к которому вы хотите получить удаленный доступ, и выберите Дополнительно> Параметры,
На левой боковой панели выберите Безопасность и вы увидите раздел с надписью Персональный пароль (для автоматического доступа), Создайте пароль здесь, введите его дважды, и вы можете использовать его для подключения к этому компьютеру с другого компьютера, на котором работает TeamViewer.
С этим методом вам понадобится Я БЫ подключиться, так что это хорошая идея отметить, что где-то в безопасности. Введите идентификатор компьютера в TeamViewer, как описано ранее (это не изменится), затем введите свой личный пароль, когда его попросят. Затем вы подключитесь без какого-либо ввода данных с удаленного компьютера.
Помните, что любой человек с идентификатором и паролем вашего компьютера может использовать его для удаленного подключения к вашему компьютеру, поэтому обязательно сохраняйте эту информацию в безопасности.
Удаленный доступ к удаленному компьютеру
В главном окне программы, в правой части, находится панель «Управлять компьютером», которая предназначена для ввода данных другого компьютера.
В поле «ID партнера» вы должны будете ввести ID партнера. Эти данные (ID и пароль), вы должны будете предварительно получить от пользователя удаленного компьютера, которым вы собираетесь управлять.
При этом должен быть активирован пункт «Удаленное управление». После этого нажимаете на кнопку «Подключится к партнеру».
После этого открывается окно «Идентификация TeamViewer». В этом окне, в поле «Пароль» нужно будет ввести полученный пароль, а затем нажать на кнопку «Вход в систему».
На экране своего монитора вы увидите окно, в котором отображается Рабочий стол удаленного компьютера вашего партнера. По умолчанию на Рабочем столе будет отключено отображение обоев.
Вверху находится «панель инструментов». Используя команды меню панели инструментов, можно будет управлять, и настраивать программу не входя непосредственно в настройки.
Меню «Действия» имеет такие команды:
- «Переключение сторон с партнером» — в этом случае вы поменяетесь с партнером управлением. Теперь ваш партнер будет управлять вашим компьютером.
- «Ctrl + Alt + Del» — передача управления сочетаниями клавиш на компьютер партнера.
- «Включить блокировку компьютера» — компьютер партнера будет заблокирован.
- «Удаленная перезагрузка» — «Завершение сеанса», «Перезагрузка», «Перезагрузка в безопасном режиме». Вы можете завершить сеанс или перезагрузить удаленный компьютер в нужном режиме.
- «Передавать сочетания клавиш» — на удаленный компьютер будут переданы сочетания клавиш, которые вы нажмете на своем компьютере.
- «Блокировать средства ввода удаленной машины» — на удаленном компьютере будут заблокирована мышь и клавиатура.
- «Показать черный экран» — на компьютере партнера будет отображаться черный экран и он не сможет видеть то, что вы делаете на его компьютере. При этом должна быть активна функция «Блокировать средства ввода удаленной машины».
Из меню «Windows» вы можете настроить отображение команд и кнопок для операционной системы Windows.
Меню «Просмотр» управляет настройками просмотра.
При помощи меню «Аудио/Видео» можно управлять звуками компьютера, видео, голосовой связью и чатом.
Меню «Передача файлов» отвечает за передачу файлов при помощи программы TeamViewer.
В меню «Дополнительно» находятся другие настройки программы. Вы можете переключиться в полноэкранный режим или свернуть панель инструментов.
После подключения, вы можете перейти к управлению удаленным компьютером. Можно будет устанавливать или удалять программы, просматривать документы, совершать различные действия по настройке операционной системы или программ.
Через TeamViewer можно не только непосредственно управлять удаленным компьютером, но и обмениваться файлами.
Удаленное управление компьютером.
Что такое удаленное управление компьютером? Это управление одним компьютером с помощью другого компьютера через сеть интернет. Также его называют и удаленным доступом. Это очень удобно например, при оказании компьютерной помощи пользователям новичкам. Например мне, частенько приходилось помогать своим знакомым, решать проблемы с компьютером, через телефон. А это не очень удобно. Ты говоришь куда заходить и куда тыкать опираясь на свою память, так как не видишь, что в этот момент происходит на мониторе.

А благодаря удаленному управлению ты получаешь полный доступ к компьютеру через интернет и на своем мониторе, в окне видишь рабочий стол управляемого компьютера, точно так, как будто бы ты сейчас сидел за тем компьютером. Ты воочию видишь, практически в реальном времени, что происходит на том компьютере. Скорость (своевременность) отображения выполняемых действий зависит от скорости интернет соединения. Таким образом, с помощью удаленного управления компьютером можно настроить любые программы, настроить безопасность системы и многое другое.
Я планирую в ближайшем будущем открыть на сайте услугу удаленного администрирования. Данная услуга будет платной, поэтому я пока до конца не уверен, будет ли скажем так спрос на эту услугу. Но попытаться стоит.
Как работает TeamViewer
TeamViewer имеет несколько различных загрузок, которые вы можете использовать для доступа к удаленному компьютеру, но они обе работают почти одинаково. Вы бы выбрали один над другим в зависимости от ваших потребностей.
Каждая установка TeamViewer будет выдавать уникальный идентификационный номер, привязанный к этому компьютеру. Это на самом деле никогда не изменится, даже если вы обновите или переустановите TeamViewer. Этот идентификационный номер вы поделитесь с другими пользователями TeamViewer, чтобы они могли получить доступ к вашему компьютеру.
Хотя что этот идентификационный номер , некоторые пользователи сообщают, что он фактически стал совершенно новым номером случайно. Если вы планируете использовать TeamViewer в качестве единственной программы удаленного доступа, вы можете рассмотреть возможность установки другого инструмента на случай, если вам понадобится найти свой идентификационный номер, находясь вдали от компьютера.
Полная версия TeamViewer абсолютно бесплатна и является программой, которую вам нужно установить, если вы хотите настроить компьютер для постоянного удаленного доступа, чтобы вы всегда могли установить соединение, когда вы находитесь вне его, иначе известный как автоматический доступ.
Вы можете войти в свою учетную запись TeamViewer, чтобы легко отслеживать удаленные компьютеры, к которым у вас есть доступ.
Для мгновенной, спонтанной поддержки вы можете использовать TeamViewer QuickSupport. Эта версия TeamViewer является переносной, поэтому вы можете быстро запустить ее и сразу же захватить идентификационный номер, чтобы поделиться им с кем-то еще.
Если вы помогаете другу или члену семьи, самое простое решение — установить программу QuickSupport. Когда они запустят его, им будет показан идентификационный номер и пароль, которым они должны поделиться с вами.
Вы можете подключиться к компьютеру QuickSupport либо с полной версией программы, либо с версией QuickSupport — они оба позволяют устанавливать удаленные соединения. Таким образом, вы можете как установить переносную версию, так и установить надежную связь друг с другом, что обеспечит самый быстрый способ удаленного доступа для обеих сторон.
Если вы хотите настроить автоматический доступ для подключения к вашему собственному компьютеру, когда вам не хватает, вам просто нужно установить главный пароль в TeamViewer, который никогда не изменится. После этого вам просто нужно войти в свою учетную запись с браузера, мобильного устройства или компьютера с установленным TeamViewer, чтобы установить соединение.
Версии программы
Команда TeamViewer разрабатывает и поддерживает несколько версий программы. Они отличаются по функционалу и устройствам, на которых могут использоваться. Программное обеспечение для удаленного управления доступно для всех популярных платформ:
- Windows (включая Windows Server и Windows Phone/Mobile).
- Mac OS.
- Linux (пакеты .deb, .rmp и .tar).
- Android (4.3 и новее).
- iOS (10 и новее).
- Chrome OS.
- BlackBerry OS.
В зависимости от доступного функционала разрабатываются отдельные виды программного обеспечения. На данный момент поддерживаются 5 версий:
- TV for Windows. Основная программа для работы с удаленным доступом.
- TV QuickSupport. Оказание быстрой помощи при обнаружении проблем с удаленным доступом. Не требует установки и прав администратора.
- TV Host. Обеспечивает неконтролируемый доступ к нескольким устройствам в рамках корпоративных сетей.
- TV QuickJoin. Проведение совместных совещаний, мультимедийных презентаций с возможностью совместного управления.
- TV Portable. Переносная версия основной программы для дисков и USB, не требующая установки.
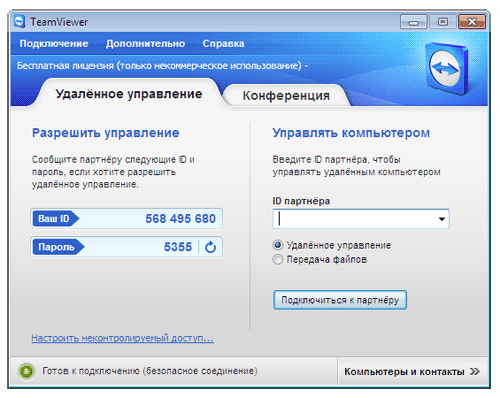
Авторизация TeamViewer
Руководство TeamViewer по онлайн-совещаниям
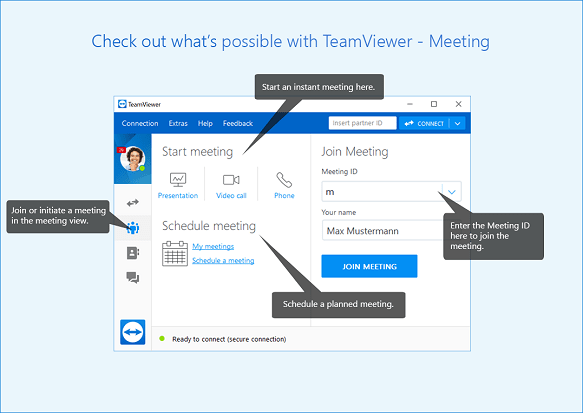
Руководство TeamViewer по онлайн-совещаниям Другой раздел вашей главной страницы TeamViewer — это вторая вкладка под названием «Онлайн совещания». Данный раздел разбит на две основные зоны: проведение онлайн-совещаний и участие в онлайн-совещаниях. Чтобы начать онлайн-совещание TeamViewer, выберите одну из следующих опций: презентация, видеовызов или телефонный вызов. Отсюда вы также можете назначать онлайн-совещания и управлять ими.
Чтобы присоединиться к онлайн-совещанию, введите ваше имя и идентификатор совещания, который вы получите от пригласившего вас лица. Вы также можете получить приглашение со ссылкой, по которой вы будете автоматически подключены к онлайн-совещанию. Для участия в некоторых онлайн-совещаниях необходимо ввести пароль; это зависит от настроек инициатора онлайн-совещания. Для получения более подробной информации о том, как настроить вкладку онлайн-совещаний на главной странице, см. руководство TeamViewer по онлайн-совещаниям.
Загрузка программы
Руководство пользователя TeamViewer однозначно стоит начать с описания установки программы – пока вы не скачаете приложение, функционал останется недоступным.
Дальнейший процесс установки очень прост, вам нужно лишь запустить установочный файл и следовать инструкциям, которые появятся на экране. Программа весит совсем немного, устанавливается очень быстро. Буквально за минуту!
Установка завершена? Теперь вы готовы открыть приложение и понять, как пользоваться Тимвивером!
Сразу после первого входа в программу, система спросит, в каком режиме вы будете пользоваться утилитой. Вы можете выбрать один и трех вариантов:
- Бесплатная версия для личного пользования
- Коммерческая лицензия (будете перенаправлены на страницу оплаты)
- Бесплатная 14-дневная пробная версия коммерческого тарифного плана
Большинство пользователей выбирают бесплатный вариант – помните, что он предназначается для личных целей. Использовать его для решения рабочих нужд нельзя, иначе получите соответствующее предупреждение – и ваш сеанс подключения будет завершён.
Royal TS (shareware)
Когда-то была такая программулина — mRemote. Не знаю, что там произошло, но проект mRemote был закрыт, а разработчики взяли и создали другой проект — Royal TS. На сайте ты найдешь версии для Windows, OS X и iOS (можно запускать с iPhone и iPad).
В Royal TS перед созданием подключения нужно создать документ, то есть одно подключение = один документ. Документы Royal TS весьма удобная штука, их можно передавать как обычные файлы, например другому админу. Он сможет открыть такой документ и сразу подключиться к удаленному компу без необходимости создавать соединение вручную. У shareware-версии есть ограничение на число одновременно открытых документов — десять. Как по мне, то этого вполне достаточно для некоммерческого использования программы, поэтому на практике ты даже не заметишь, что тебе чего-то не хватает (если, конечно, ты не администрируешь удаленно огромную сеть компов).
Первым делом нужно сказать, что эта программа кардинально отличается от Radmin и TeamViewer. Обе эти программы сочетают в себе функциональность как сервера, так и клиента (в случае с Radmin сервер и клиент — это разные программы, в случае с TeamViewer — одна и та же программа). Другими словами, на одном из компьютеров ты можешь установить Radmin Server или TeamViewer, а на другом использовать Radmin Viewer или TeamViewer соответственно для подключения к этому удаленному компу. Так вот, Royal TS — это что-то наподобие Radmin Viewer, то есть программа для подключения к удаленному серверу, но вот сервер придется создавать своими силами. Как ты это сделаешь — твои проблемы. Royal TS не поможет тебе создать такой сервер, а только даст подключиться к нему.
Рис. 6. Royal TS для Windows
Среди протоколов подключения к удаленному серверу, которые поддерживает Royal TS: RDP, Telnet, SSH, Citrix, VNC. Сами же серверы RDP/Telnet/SSH и прочие придется настраивать самостоятельно.
С одной стороны, это выходит за рамки статьи, с другой — она была бы неполной, если бы я не привел пример настройки хотя бы одного из серверов, которые поддерживает Royal TS. SSH/Telnet-серверы, думаю, читателю будут не очень интересны. Хочется чего-то графического. Пусть у нас есть Linux (Ubuntu или ее клон) и нужно настроить VNC-сервер. Для этого сначала установим VNC-сервер командой:
После этого нужно его запустить — в первый раз без параметров:
В процессе запуска команды sudo vnc4server нужно ввести пароль, который будет использоваться для подключения к этому VNC-серверу. Сам пароль будет сохранен в $HOME/.vnc/passwd. Больше не скажу ни слова — есть man :). После первого запуска нужно запустить vnc4server, указав номер экрана:
Далее в Royal TS нужно создать новый документ (на вкладке File), далее перейти на вкладку Edit и нажать кнопку VNC. В появившемся окне (рис. 7) нужно ввести имя дисплея (Display Name) — в нашем случае :3, IP-адрес VNC-сервера и указать номер порта (обычно 5900). Пароль будет запрошен при подключении к серверу.
Рис. 7. Параметры подключения к VNC
Выводы:
- Универсальный клиент для подключения к удаленному серверу по различным протоколам.
- Есть версии для Windows, OS X и iOS.
- Невозможно организовать удаленный доступ только средствами Royal TS, нужны дополнительные программы.
- Не подходит для удаленной настройки компьютеров неопытных пользователей — они просто не смогут настроить необходимые службы удаленного доступа.
Возможности приложения
Чтобы понять целесообразность установки TeamViewer quicksupport необходимо ознакомиться со всеми возможностями программы, и чем она может быть полезна для вас. Итак, при помощи данного модуля можно реализовывать на практике следующие действия:
- подключение дистанционно к другому компьютеру или иному техническому устройству;
- управление различными функциями в неограниченном трафике другим устройством удаленно, при помощи ПК;
- передача прав другому человеку на управление и настройку вашего девайса;
- отправка файлов любых форматов – сообщения, видео, фото, картинки;
- возможность перезапускать систему, обновлять, управлять всеми приложениями и программным обеспечением;
- производить запись, фиксировать активность пользователя;
- предоставление доступа сразу нескольким пользователям;
- управление несколькими мониторами одновременно;
- подключение системы VPN для частной сети.
Главным преимуществом такой программы является ее уникальная возможность заходить в любое устройство независимо от места вашего нахождения. Вы с легкостью можете передавать файлы между удаленным и локальным устройством, производить настройку системы, устанавливать либо удалять программы. Это может быть как ваше, так и чужое устройство, например, вам нужно помочь разобраться с определенной функцией на телефоне вашего друга. Подобная программа позволяет реализовать множество и задач и пока не имеет себе равных.
Распространенные причины, по которым TeamViewer не подключается
TeamViewer – самая популярная программа для удаленного доступа, что не является секретом ни для кого. Однако, как любое другое приложение, работающее через интернет, оно может иметь некоторые проблемы, связанные с подключением. Причем возникать они могут как на стороне пользователя, так и на стороне сервера программы.
Почему ТимВивер не подключается к другому компьютеру
Причин, по которым TeamViewer не подключается к другому компьютеру, может быть довольно много. Самые популярные из них приведены ниже.
Плохое интернет-соединение
Первое, что стоит проверить в том случае, когда не получается подключиться к партнеру – интернет-соединение. Если компьютер подключен к интернету проводом напрямую, то проверьте, нет ли на соответствующем значке на панели управления желтого восклицательного знака и красного крестика. В данном случае стоит вытащить провод из ПК, подождать некоторое время и вставить обратно. Если индикация не изменилась, необходимо обратиться к своему провайдеру.
Если подключение к интернету осуществляется через роутер, то нужно его перезагрузить. Для этого нажмите на кнопку на маршрутизаторе, которая отвечает за перезагрузку, если она имеется. В противном случае можно воспользоваться программной перезагрузкой или просто отключить его от питания на некоторое время. Стоит также проверить, не отошёл ли LAN-кабель от разъема.
Если с индикацией проблем не наблюдается, то необходимо проверить скорость подключения. Делается это на сторонних ресурсах, таких как Яндекс или Speedtest. Если они покажут данные, которые сильно отличаются в худшую от заявленных провайдером, то стоит обратиться к специалистам компании, предоставляющим доступ в Интернет.
Отсутствует подключение к серверу
Брандмауэр
Обычно подключиться к другим компьютерам брандмауэр не мешает, однако, иногда он все же может блокировать доступ. Проверить это не так уж и сложно:
- Вводим в поисковике Windows «Брандмауэр» и открываем его, щелкая один раз левой кнопкой мыши.
- Отыскиваем здесь пункт «Разрешение взаимодействия с приложением или компонентом в Брандмауэре Windows».
- Проверяем, стоят ли галочки напротив пунктов, в наименовании которых есть TeamViewer. Если галочек нет, то, скорее всего, именно брандмауэр блокировал управление удаленными компьютерами.
Технический сбой
Данная проблема является довольно редкой, но ее все равно стоит рассмотреть. В этом случае от пользователя ничего не зависит, поэтому придется ждать, пока на сервере пройдут все необходимые работы.
Поломка программы
Чтобы восставить работоспособность приложения, необходимо его переустановить:
Обновление устаревшей версии программы
Устаревшая версия программы
Еще одной причиной, из-за чего программа не подключается к удаленному компьютеру, является устаревшая версия приложения. Такая проблема может возникать только на самых новых операционных системах, так как старые версии одинаково хорошо поддерживают работу с любыми модификациями TeamViewer.
Режим конференции
Я не так давно узнал, что эта программа служит не только для предоставления удаленного доступа, но еще через нее можно создавать конференции, делать видеозвонки и демонстрации. В общем возможности скайпа присутствуют. Хотите попробовать? Тогда для начала перейдите во вкладку «Конференция» и вы увидите два окна «Провести конференцию», «Расписание конференций» и «Присоединиться».
Но я вам хочу сказать, что для конференций вы можете завести учетную запись, хотя это и необязательно. Для этого нажмите «Зарегистрироваться» в дополнительной панели программы. Регистрация там понятная. Думаю, что трудностей возникнуть не должно.
Создание конференции
Теперь вам нужно выбрать какой тип конференции вы хотите сделать. Для этого в графе «Провести конференцию» выберите один из трех вариантов. После того как конференция запустится, вылезет отдельное окошко с параметрами. Раскрыв вкладку «Участники», вы увидите ID конференции. Именно его вам нужно будет вводить тем участникам, которых вы хотите видеть.
Демонстрация
В этом режиме вы будете показывать другим участникам свой компьютер и рабочий стол. То есть на своем примере вы будете показывать как и что делать. Справа вы увидите специальную панель, где будет отображаться весь процесс. Т.е. именно это будут видеть участники конференции. Вы также сможете говорить по микрофону, чтобы объяснять все свои действия.
В той же панели вы увидите некоторые вкладки:
- Хранилище файлов. Сюда вы можете перетаскивать какие-либо файлы или документы и участники их с легкостью получать. Очень классная фишка.
- Видео. Если у вас есть веб-камера. то вы можете вести демонстрацию и пользователи в отдельном небольшом окошке вас увидят.
- Белая доска. Это тоже очень классная фишка для конференций. Выбрав эту вкладку, а также какой-нибудь инструмент рисования, вы сможете выделять какие-то моменты во время своей демонстрации. Например можете что-нибудь подчеркнуть, или подрисовать. Для таких демонстраций вещь просто незаменимая.
Видеозвонок
Этот режим чем-то напоминает самый обычный видеоскайп. Вы создаете эту видеотрансляцию, смотрите ваш ID и говорите его другим участникам. После этого они подключаются к вам и всё.
Телефон
Ну в этой функции я смысла в данной программе не вижу вообще, поэтому я ей даже, если честно, ни разу не пользовался.
Присоединение к конференции
Ладно. С созданием разобрались. А если мы хотим присоединиться, то что нам делать? Да ничего. Просто опять заходите в teamviewer, выбираете режим конференции и вводите в специальные графы свой ID (его вам скажет создатель) и свое отображаемое имя. Всё. А дальше присоединяетесь и смотрите.
Ну как вам? По моему очень улетная многофункциональная программа. И с помощью нее решается действительно много проблем. Она служит неким порталом-телепортаторм между разными людьми. И кстати установить ее можно не только на компьютер, но и на телефон или планшет. Здорово получается. Я пробовал))
Ну а на сегодня у меня пожалуй всё. Надеюсь, что данный материал был для вас интересен и полезен. Поэтому обязательно подписывайтесь на обновления моего блога, чтобы не пропустить чего-нибудь интересного. И конечно же обязательно посетите и другие статьи моего блога. Уверен, что вы найдете что-нибудь интересное для себя. Успехов вам. Пока-пока!
С уажением, Дмитрий Костин.


















