Изменить MAC-адрес в Windows 10
Не рекомендуется изменять MAC-адрес в сети, так как это может вызвать конфликты, а иногда может не отображаться в сети. Но если вы по какой-то причине хотите изменить MAC-адрес, это несложный процесс.
- Нажмите Windows Key + Break или Pause, чтобы открыть окно свойств системы.
- Если клавиша «Пауза» совмещена с клавишей Shift, вам может потребоваться нажать клавиши Win + Fn + Pause.
- Щелкните Диспетчер устройств в левой части окна системы.
- Когда появится диалоговое окно Диспетчера устройств, найдите категорию Сетевые адаптеры.
- Щелкните значок «плюс» перед Сетевыми адаптерами, чтобы увидеть все сетевые карты, подключенные к вашему компьютеру;
- Выберите сетевой адаптер, MAC-адрес которого вы хотите изменить.
- Щелкните правой кнопкой мыши сетевой адаптер и выберите Свойства.
- Щелкните вкладку «Дополнительно».
Сделав это, теперь в списке доступных опций выберите Локально администрируемый MAC-адрес или Сетевой адрес; обратите внимание, что только один из двух вариантов будет отображаться в зависимости от типа вашего сетевого адаптера. Когда вы выбираете один из вышеперечисленных вариантов, вы получаете текстовое поле с надписью «Значение»
Когда вы выбираете один из вышеперечисленных вариантов, вы получаете текстовое поле с надписью «Значение».
После выбора переключателя введите шестизначный буквенно-цифровой код в поле «Значение»; обратите внимание, что вам не нужно вводить тире или полное двоеточие; если вы хотите ввести 00: 4f:gH: HH: 88: 80, просто введите 004fgHHH8880 без тире или полных двоеточий; добавление дефисов может привести к ошибке
Нажмите ОК, чтобы закрыть диалоговое окно.
Закройте другие открытые диалоговые окна (если есть) и закройте Диспетчер устройств.
Это самый простой способ изменить идентификатор MAC (Media Access Control) сетевого адаптера.
КОНЧИК: Вы также можете использовать некоторые из этих бесплатных инструментов для смены MAC-адресов.
Подмена MAC-адреса и фильтрация
Спуфинг — это метод, с помощью которого вы меняете свой MAC-адрес на чужой. Это обычное понятие в мире Интернета. Спуфинг полезен, когда ваша сеть не пропускает вас из-за ограничений фильтра MAC. Хакеры тоже занимаются подменой MAC-адресов.
Когда вы меняете MAC-адрес описанным выше способом, вы фактически подделываете MAC-адрес. Аппаратный MAC-адрес остается прежним, но ему отдается предпочтение только тогда, когда нет другого адреса
Если вы хотите вернуться к исходному MAC-адресу, просто выполните описанные выше действия и вместо ввода значения выберите переключатель с надписью «Нет» или же «Неважно«. Это вернет вам исходный MAC-адрес
MAC-адреса особенно полезны, когда речь идет о защите вашей сети от нежелательных подключений. Все, что вам нужно сделать, это авторизовать только те MAC-адреса, которые вы хотите подключить к Интернету или сети. Это легко сделать с помощью сторонних программ. Вы также можете фильтровать MAC-адреса вручную, перейдя на страницу своего маршрутизатора и введя MAC-адреса, которым разрешено взаимодействовать с маршрутизатором.
Как узнать MAC-адрес компьютера или ноутбука Windows 10
Если для тех или иных целей вам требуется посмотреть MAC-адрес в Windows 10, вы легко можете сделать это сразу несколькими способами: некоторые уникальны только для этой ОС, некоторые присутствовали и в предыдущих версиях Windows.
В этой инструкции подробно о том, как узнать MAC-адрес в Windows 10 и дополнительная информация, которая может быть полезной для начинающего пользователя. На близкую тему может быть полезным: Как изменить MAC-адрес компьютера.
- Как посмотреть MAC-адрес в параметрах Windows 10
- MAC-адрес в msinfo32
- Узнаем MAC-адрес в командной строке
- Просмотр MAC-адреса в свойствах подключения
- Видео инструкция
- Дополнительная информация
Как посмотреть MAC-адрес сетевой карты или Wi-Fi адаптера в параметрах Windows 10
Прежде всего обращаю внимание начинающих пользователей на следующий важный нюанс: MAC-адрес присутствует у сетевых адаптеров, у каждого свой, то есть не единственный для «всего компьютера». И если у вас на компьютере или ноутбуке есть как проводной Ethernet, так и беспроводной Wi-Fi адаптер, то MAC-адреса у них будут разные
Как правило, требуется адрес для активного подключения. Вы можете посмотреть MAC-адрес активного Wi-Fi адаптера в интерфейсе «Параметры» с помощью следующих простых шагов:
- Откройте «Параметры» (для этого можно нажать клавиши Win+I на клавиатуре или использовать соответствующий элемент в меню Пуск).
- Перейдите в раздел «Сеть и Интернет».
- Справа выберите адаптер (Wi-Fi или Ethernet) для которого нужно определить MAC-адрес.
- Нажмите по «Свойства оборудования» и на следующем экране вы увидите сведения о вашем подключении и свойствах адаптера. Последний пункт «Физический адрес (MAC)» — это и есть MAC-адрес соответствующего сетевого адаптера.
Также обратите внимание на тот момент, что в свойствах подключений в параметрах Windows 10 последних версий есть пункт «Использовать случайные аппаратные адреса». Если этот пункт включен, то MAC-адреса будут автоматически меняться при каждом новом подключении
MAC-адрес в утилите «Сведения о системе» (msinfo32)
В Windows 10 есть встроенная утилита «Сведения о системе», позволяющая ознакомиться с основной информацией о компьютере, в том числе узнать MAC-адрес:
- Нажмите клавиши Win+R на клавиатуре, введите msinfo32 и нажмите Enter.
- В открывшемся окне перейдите в раздел «Компоненты» — «Сеть» — «Адаптер». Найдите в списке адаптеров нужный вам и посмотрите его MAC-адрес.
MAC-адрес в командной строке Windows 10
Еще один способ посмотреть MAC-адрес для любого сетевого адаптера в Windows 10 — командная строка:
- Запустите командную строку. Быстрее всего это сделать, используя поиск в панели задач.
- Введите команду ipconfig /all и нажмите Enter.
- Вы увидите список сетевых адаптеров (включая виртуальные при их наличии) с информацией о MAC-адресе для них в разделе «Физический адрес».
- В более удобном виде список MAC-адресов можно увидеть с помощью команды getmac /v /fo list
Просмотр MAC-адреса в свойствах подключения
Вы можете зайти в свойства Интернет-подключения и быстро посмотреть MAC-адрес адаптера там:
- Нажмите клавиши Win+R на клавиатуре, введите ncpa.cpl и нажмите Enter.
- В списке подключений нажмите правой кнопкой мыши по подключению и выберите пункт «Свойства» в контекстном меню.
- Подведите указатель мыши к имени сетевого адаптера в верхней части окна — в результате в сплывающем окне отобразится MAC-адрес устройства.
Также, если вы откроете не свойства, а «Состояние» активной сети (2-й шаг), а затем нажмете кнопку «Сведения», вы увидите следующее окно:
В нем также отображается MAC-адрес сетевой карты или Wi-Fi адаптера в строке «Физический адрес».
Видео инструкция
- Если вам требуется MAC-адрес для предоставления его провайдеру, то учитывайте, что при подключении через роутер провайдер может «видеть» другой MAC-адрес — тот, который имеет сам Wi-Fi роутер. Его можно посмотреть в настройках роутера, также он обычно указывается на наклейке сзади (внизу) маршрутизатора.
- Если вам требуется ввести куда-либо ваш MAC-адрес, учитывайте, что в Windows 10 в качестве разделителей между каждыми двумя символами при просмотре могут выступать символы «-», а при вводе нужно использовать двоеточие или вводить MAC-адрес вообще без разделителей.
- В настройках роутера в списке подключенных клиентов вы можете посмотреть список устройств, которые подключены по Wi-Fi и LAN. Для них также указываются MAC-адреса.
Внешний ip адрес
Нужно отметить, что IP адрес бывает внутренний (локальный) и внешний. Внутренний IP адрес это адрес для вашей локальной сети. А внешний IP адрес это адрес для всей сети Интернет. Другими словами, по внутреннему IP адресу ваш компьютер доступен только из вашей локальной сети, а по внешнему IP адресу из любой точки всемирной сети Интернет.
Если ваш IP адрес относится к подсетям:
- 192.168.0.0/16
- 10.0.0.0/8
- 172.16.0.0/12
То это означает, что это внутренний IP адрес. Если же ваш IP адрес не относится ни к одной из этих сетей, то это означает, что он внешний.
Если у вас внутренний IP адрес, и вы хотите узнать свой внешний IP адрес, то вам нужно воспользоваться одним из специальных сервисов, для определения внешнего IP. Предлагаем вам список наиболее популярных сервисов:
Перейдите по одной из этих ссылок, там будет указан ваш внешний IP адрес.
Замена МАС-адреса на Windows 10
Итак, сейчас мы рассмотрим варианты смены MAС-адреса на Windows 10, начнём с небольшого отступления.
Что такое MAC-номер?
Это специальный идентификатор, который производитель вшивает в ваше устройство, он состоит из 12 символов.
Для чего его вообще нужно сменять?
Дело в том, что львиная доля диспетчеров, занимающаяся такими делами, как интернет, либо-же телевидение и т.д., зачастую используют MAC-привязку своего клиента, проще говоря, сужают круг услуг для пользователя и разрешают использовать только те привилегии, которые доступны для вашего устройства. Как раз ради увеличения количества возможностей мы сегодня и расскажем вам, как нужно сменить этот адрес. Сменить его сможет и обычный пользователь без посторонней помощи.
Процесс смены МАК-адреса в действии
Начнём с того, что, чтобы совершить данную операцию вам всё-таки понадобятся некоторые знания о системе Windows, но в альтернативе, вы можете просто напрямую связаться с оператором и попросить об этой услуге.
Вытаскиваем инфо о нашем MAC-адресе
Для начала давайте узнаем сам код из 12 знаков. Заходим в Пуск, в появившуюся строку поиска вводим три буквы — cmd, после чего вбиваем слово getmac. Далее жмём клавишу Enter и видим появившееся окно
Именно там, под надписью Физический адрес и находится наша заветная комбинация чисел. Если вдруг у вас не получится получить информацию данным способом, посмотрите нашу статью о том как можно узнать свой MAC-адрес, она точно даст вам ответ.
Проверяем, использует ли MAC наш провайдер
Справившись с этой операцией, переходим к следующему этапу, убеждаемся в том, что наш код подключен к провайдеру. Для этого мы заходим в панель управления
нажимаем Сеть и Интернет, выбираем вкладку Центр Управления Сетями и нажимаем Изменение параметров адаптера. Замечаем, что на экране появилась вкладка «Подключение По Локальной Сети»
Кликаем на надпись правой клавишей мыши, выбираем слово Состояние. Если вы увидели в появившемся окне свой адрес, то это означает, что он подключён к вашему провайдеру
Теперь мы переходим к самому важному моменту: смена MAC-прописки
Программа TMAC v6.0.6
Самым несложным способом будет, как говорилось раньше, скачать специальную программу, что является одним из самых простых и быстрых способов. Программа по смене называется TMAC v6.0.6., для получения результата, вы просто должны установить её и запустить, а после чего она сгенерирует вам случайную комбинацию символов, которую останется только применить.
Если вам данные способы не удалось осуществить, то в таком случаем существует ещё пара способов, например, используя реестр, но данный способ работает только на windows 7 , 8 или-же XP , но не как не на 10-ке.
Редактор реестра
Для выполнения этого способа, вы должны для начала запустить сам редактор реестра, для этого нажмите клавишу Win+R. После его запуска, откройте пункт: HKEY_LOCAL_MACHINE\SYSTEM\CurrentControlSet\Control\Class\{4D36E972-E325-11CE-BFC1-08002BE10318} .
В этом разделе будет находится несколько папок, просмотрите их все и остановитесь на той, в которой присутствует файл, именованный названием DriverDesc
После чего нажмите на вкладку, в которой есть этот файл, нажмите на надпись Создать Строковой Параметр , и самое главное — именуйте его NetworkAddress. После двойного нажатия на реестр, напишите новый код из 12 символов, но не используйте символ равно.
Диспетчер устройств
Зайдя в диспетчер устройств, находим раздел Сетевые Адаптеры, нажимая на него правой кнопкой мыши, выбираем Свойства. Выскочит окно адаптера, в котором вы сможете найти вкладку под названием Дополнительно. Далее найдите пункт Сетевой адрес, после чего вы обязательно должны установить значение номера, либо ничего не сработает.
Заключение
Заключающим этапом проделанной вами работы станет то, что вы должны перезагрузить ваше устройство, либо перезагрузить сам сетевой адаптер. Стоит заметить, что этот способ работает не для всех устройств, поэтому не расстраивайтесь, что у вас не вышло им воспользоваться.
На этом все наши способы заканчиваются, надеемся вам была полезна данная статья и вы поняли, как можно поменять мак адрес на Виндовс 10 . Если вы недостаточно хорошо ознакомились или чего-то не поняли, предлагаем просмотреть ряд роликов по этой теме.
Как узнать MAC-адрес
Самый простой способ актуален для роутеров, сетевых плат и подобного оборудования. На их корпусе или микроплате обязательно есть наклейка, на которой напечатан МАК-адрес. Он может быть дополнительно обозначен надписью MAC, иногда нужно искать комбинацию из 12 символов.
Еще можно использовать специальные утилиты, например, Speccy. После , установки и запуска программы следует в левой панели кликнуть на «Сеть» и в правой строке внимательно изучить выдаваемые данные — там обязательно будет строчка, которая начинается на MAC.
Через командую строку
Действовать надо так:
- зажать комбинацию клавиш Win+R, ввести в возникшей строке запрос cmd, нажать Enter;
- возникнет черное окно, в которое скопировать запрос ipconfig/all, жмете Enter;
- выведется много строк с данными — нужно отыскать «Физический адрес», в нем и будет МАК-адрес;
- нужно учитывать, что запрос выведет данные обо всем сетевом оборудовании — например, может быть и LAN-карта, и Wi-Fi адаптер.
В сведениях о системе
Чтобы получить информацию, можно поступить следующим образом:
- Нажать комбинацию клавиш Win+R, скопировать в возникшую строку запрос msinfo32, нажать Enter.
- В левой панели раскрыть кликом строку «Компоненты», а чуть ниже — «Сеть», а еще ниже — «Адаптер».
- В правой панели найти строку MAC-адрес и скопировать требуемую последовательность.
Выгода использования этого способа заключается в возможности экспорта всех данных в два клика в верхней панели: «Файл» => «Экспорт». Эта пригодится, если требуется передать информацию человеку, более продвинутому в компьютерах.
В сетевых подключениях
Для этого следует открыть «Панель управления» Windows. Быстрее всего сделать это через команду, для чего требуется:
- зажать комбинацию клавиш Win+R;
- ввести в возникшей строке запрос control, жмете Enter;
- откроется «Панель управления».
Далее кликнуть на «Центр управления сетями …» или «Сеть и Интернет». Отыскать в окне пункт «Сетевые подключения» и нажать на него. Откроются все адаптеры, через которые компьютер может подключиться к интернету
Здесь важно выбрать корректное устройство, поскольку:
- могут отображаться виртуальные адаптеры — к примеру, если установлена программа для раздачи интернета;
- один и тот же прибор может дублироваться — такое случается при некорректной установке драйверов;
- будут показываться адаптеры, которые ранее были подключены к ПК — например, использовали 4G-модем.
Когда отыщется именно то устройство, нужно кликнуть по нему правой кнопкой мышки и нажать на «Состояние». В появившемся окне клик на «Сведения», и уже в следующем окне искать критерий «Физический адрес» — это и есть искомая последовательность.
Как узнать mac-адрес по адресу ip: ARP-протокол
Возьмем, к примеру, два ПК, которые подключены к локальной сети некой организации. У сетевой платы или интегрированного сетевого интерфейса материнской платы каждого из данных хостов имеется уникальный mac-адрес, зашитый в них при выходе с завода и несущий в себе кодированную информацию о производителе и данном уникальном устройстве. Mac-адрес помогает идентифицировать любое подключаемое к локальной сети устройство на канальном уровне OSI, в то время как ip-адрес позволит идентифицировать его уже на сетевом уровне, на котором работает интернет протокол IP.
Допустим, некой программе на компьютере А необходимо отправить информационные данные программе на компьютере Б. Программа знает только ip-адрес удаленного получателя, а маршрутизатор, осуществляющий соединение между компьютерами – только их mac-адреса и номера физических портов, за которыми данные компьютеры находятся.
Чтобы определить удаленный mac адрес по IP и существует протокол ARP (Address resolution protocol), позволяющий задать соответствие между mac- и ip-адресом конкретного компьютера и на основе этого построить arp-таблицу (и таким образом узнать mac адрес нужного компьютера по ip).
Адрес управления доступом к среде (MAC)
MAC-адреса – это уникальный 48-битный аппаратный номер компьютера, который встроен в сетевую карту (известную как карта сетевого интерфейса) ещё на стадии производства. MAC-адрес также известен как физический адрес сетевого устройства. В стандарте IEEE 802, канальный уровень разделен на два подуровня:
- Подуровень управления логическим каналом (LLC)
- Подуровень управления доступом к среде (MAC)
MAC-адрес используется подуровнем управления доступом к среде (MAC) уровня канала передачи данных.
MAC-адрес уникален во всем мире, поскольку существуют миллионы сетевых устройств, и нам необходимо однозначно идентифицировать каждое из них.
Формат MAC-адреса
MAC-адрес представляет собой 12-значное шестнадцатеричное число (6-байтовое двоичное число), которое представлено шестнадцатеричной нотацией с двоеточием. Первые 6 цифр (скажем, 00:40:96) MAC-адреса идентифицируют производителя и называются OUI (уникальный идентификатор организации). Комитет по регистрации IEEE присваивает эти префиксы MAC зарегистрированным поставщикам.
Вот некоторые OUI известных производителей:
- CC:46:D6 – Cisco
- 3C:5A:B4 – Google
- 00:9A:CD – HUAWEI
Крайние шесть цифр справа представляют контроллер сетевого интерфейса, который назначается производителем.
Как обсуждалось выше, для MAC-адреса используется шестнадцатеричное представление с двоеточием. Но это не обязательное преобразование. MAC-адрес может быть представлен в любом из следующих форматов:
Примечание. Шестнадцатеричная нотация с двоеточием используется ОС Linux, а шестнадцатеричная запись с разделителями-точками используется Cisco Systems.
Характеристики MAC-адреса
- MAC-адрес – отличительный номер оборудования, уникален во всём мире. Это позволяет идентифицировать каждое устройство в подключенное к сети.
- Общая длина MAC-адреса в байтах составляет 6 (или 48 бит). Согласно стандартам IEEE 802 этот адрес записывается в трёх широко используемых форматах:
- Шесть двузначных шестнадцатеричных чисел, разделенных дефисами (-), например 45-67-89-AB-12-CD.
- Шесть двузначных шестнадцатеричных чисел, разделенных двоеточием (:), например 45:67:89:AB:DE:23.
- Четыре трёхзначных шестнадцатеричных числа, разделенных точками (.), например ABCD.4567.1238.
Количество возможных MAC-адресов, которые могут быть образованы адресным пространством, составляют около 248 (более 281 триллиона).
- Правые 24 бита (4 байта) адреса называются номером уникального идентификатора организации (OUI). Этот номер OUI присваивается Управлением по присвоению номеров в Интернете (IANA). Этот глобально уникальный номер OUI всегда будет оставаться одинаковым для сетевых адаптеров, произведенных одной и той же компанией. Левые 24 бита (4 байта) адреса называются контроллером сетевого интерфейса (NICS), он отвечает за связь либо с помощью кабелей, либо по беспроводной сети через компьютерную сеть.
- Некоторые устройства, существующие на этом втором уровне, представляют собой сетевые карты, мосты и коммутаторы. Этот уровень также отвечает за безошибочную передачу данных по физическому уровню при передаче по локальной сети.
Преимущества MAC-адреса:
- Устройства, которые подключаются к сети, не должны платить за получение адреса
- На роутере или коммутаторе может быть установлена политика. Либо прикреплено разрешенное оборудование, либо прикреплено запрещенное оборудование, независимо от того, кто его прикрепляет.
- MAC-адреса всех устройств в одной подсети различаются. Следовательно, диагностика сетевых проблем, связанных с IP-адресом и т.д., проста из-за уникальности MAC-адресов.
- Сетевой администратор чувствует надёжность в идентификации отправителей и получателей данных в сети благодаря MAC-адресу. В отличие от динамических IP-адресов, MAC-адреса не меняются.
Недостатки MAC-адреса:
- По той причине, что первые три байта (OUI) для MAC-адреса зарезервированы для производителя, он ограничен тем, что у одного и того же производителя может быть только 2^24 уникальных адреса на OUI.
- Можно сказать, что спуфинг удобен для фильтрации MAC-адресов. Можно действовать замаскировавшись и просто прослушивать разрешенные MAC-адреса из-за широковещательной природы Ethernet
- В большинстве случаев злоумышленник может получить доступ к сети, постоянно меняя свой MAC-адрес на разрешенный
Способ №1. Просмотр МАК адреса с помощью командной строки
- Запустите окно выполнения с помощью сочетания клавиш Win
+R
; - В консоли введите команду cmd и нажмите Ентер;
- После выполнения команды сразу появится окно командной строчки;
- Далее необходимо просмотреть конфигурацию всех сетевых устройств. Для этого введите и выполните команду ipconfig /all;
- В окне командной строки появится несколько таблиц. Они отражают конфигурацию и IP вашего компьютера в сети. Найдите таблицу с названием «адаптер Ethernet» и поле физического адреса просмотрите свой уникальный идентификатор. Таким же образом вы можете посмотреть физический адрес не только сетевой карты ПК, но и адаптера Wi Fi и других компонентов. Все они имеют разные МАК идентификаторы.
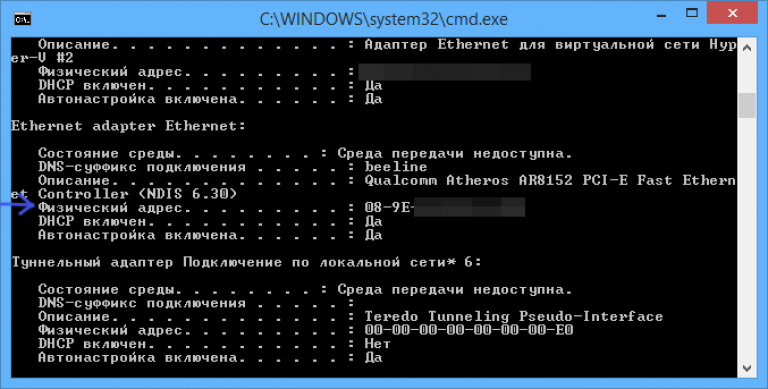
«панель управления» в windows
Этот простой способ подходит практически для всех версий ОС. Даже те, кто использует Windows 7 или Vista смогут просмотреть свой IP. Сделать требуется следующее.
- Запускаем «Панель управления» с помощью специального ярлыка и кликаем по пункту «Центр управления сетями и общим доступом».
- Теперь выбираем пункт «Изменение параметров адаптера».3. Кликаем правой кнопкой мыши по активному соединению (сеть должна быть подключена) (п. 1 на скриншоте) и в выпадающем меню выбираем «Состояние» (2).4. В появившемся окошке щелкаем «Сведения». 5. И в следующем окошке можно будет найти внутренний IP адрес компьютера, который был ему присвоен роутером или маршрутизатором
Способ 3: «Диспетчер устройств»
Этот способ не всегда работает, поскольку в параметрах сетевой карты иногда отсутствует прописанный Network Address. Однако его реализация займет меньше минуты, поэтому все желающие могут попробовать перейти в свойства рассматриваемого устройства для поиска нужного содержимого.
- Щелкните правой кнопкой мыши по «Пуску» и из появившегося контекстного меню выберите пункт «Диспетчер устройств».
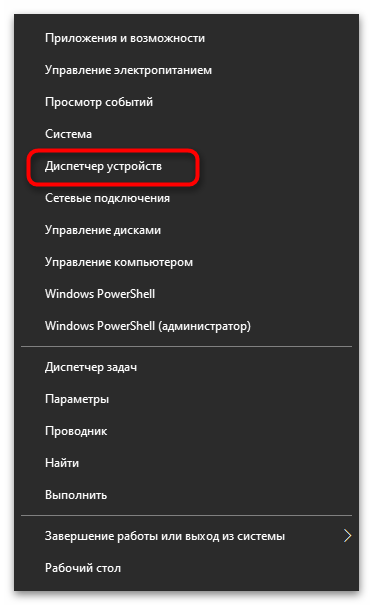
Разверните блок «Сетевые адаптеры».
![]()
Среди списка доступных устройств найдите используемое и дважды кликните по нему ЛКМ.
![]()
Перейдите на вкладку «Дополнительно» и выделите «Network Address».
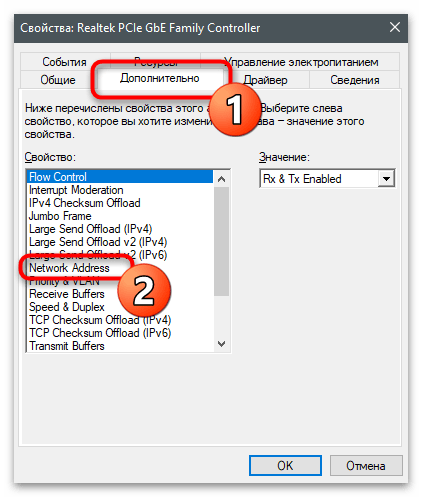
Если маркер установлен возле пункта «Значение», значит, в поле отображается MAC-адрес без дефисов после каждой пары чисел.
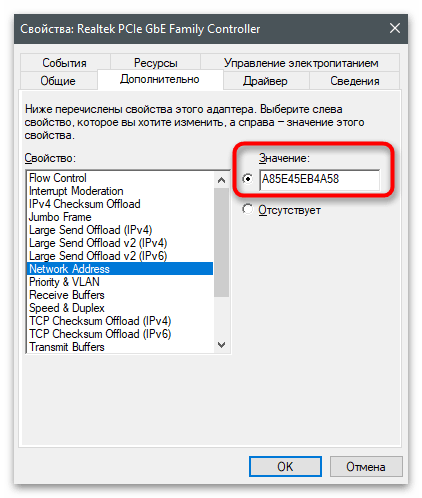
Как узнать mac адрес ноутбука через просмотр подключения
Какое бы устройство у Вас ни было — сетевая карта компьютера или адаптер вай – фай, Вы в состоянии определить mac-адрес компьютера и иначе. Посмотрите MAC в свойствах выбранного Интернет — соединения (проводного или беспроводного).
- Перейдите в «Пуск», затем «Выполнить» или зажмите кнопки Win+R;
- В появившемся окошке, в области ввода наберите ncpa.cpl;
- Возникнет окно со перечнем сетевых подключений компьютера;
- Определите подключение, которое использует адаптер, чей MAC Вы пытаетесь определить;
- Кликните на него правой кнопкой;
- В меню выбирайте «Свойства»;
- Появляется окно с двумя вкладками. Перейдите во вкладку «Сеть»;
- Вверху окна есть поле, называемое «Подключение через:». В нем названо устройство, через которое осуществляется выход в Интернет. Именно его МАК Вам и нужно узнать;
- Переведите курсор на название оборудования. Ничего не нажимайте и подождите несколько секунд. Скоро возле курсора появится надпись, сообщающая необходимый адрес этого устройства в Windows.
Узнаем MAC адрес через «Свойства сети»
К недостаткам метода относится невозможность выделить и скопировать цифры быстро. Его придется перепечатывать вручную. Однако, если МАК нужно просто посмотреть для сравнения или т.п., то такой метод наиболее быстр.
ПОСМОТРЕТЬ ВИДЕО
Как узнать и сменить MAC-адрес в Windows 10 — Сетевое оборудование
Отправлено 13 Октябрь 2016 — 07:52
Бывает много разных случаев, когда нужно узнать MAC-адрес компьютера, или изменить его. В этой статье я покажу, где в Windows 10 найти и посмотреть MAC-адрес, и как его сменить. Весь процесс практически не отличается от Windows 8, и даже Windows 7.
В основном, узнавать MAC-адрес нужно при настройке интернета. Если у вас провайдер делает привязку по MAC-адресу, и вы например купили новый компьютер на Windows 10, или решили настроить интернет на другом компьютере, то нужно будет сообщить новый MAC-адрес интернет-провайдеру, что бы он прописал его в настройках. Или самому прописать в личном кабинете, если есть такая возможность. MAC-адрес может понадобится при настройке какой-то функции на Wi-Fi роутере. По этому адресу можно определить нужный компьютер, и задать параметры.
MAC-адрес – это уникальный адрес, который имеет каждый сетевой адаптер. Сетевая карта, или беспроводной адаптер. В нашем случае, мы говорим о MAC-адресе сетевой карты. Его можно изменять, в отличии от Wi-Fi адаптера, MAC которого сменить не так просто.
Есть много способов, которыми можно узнать MAC-адрес на компьютере с Windows 10. Я покажу один из них.
Нажмите на значок интернет соединения правой кнопкой мыши и откройте Центр управления сетями и общим доступом.
Дальше, слева нажмите на пункт меню Изменение параметров адаптера. Нажмите правой кнопкой мыши на адаптер Ethernet и выберите Свойства. Дальше, просто наведите курсор на название вашей сетевой карты в поле «Подключение через», и в всплывающем окне вы увидите MAC-адрес вашей сетевой карты.
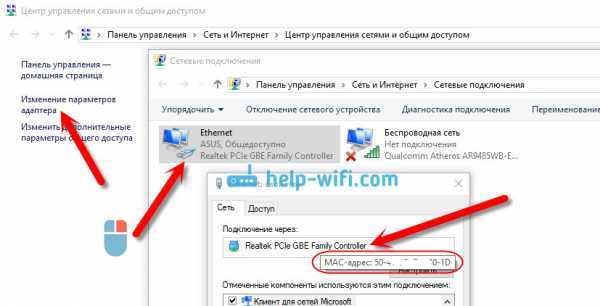
Как сменить MAC-адрес?
В этом же окне нажмите на кнопку Настроить.
В новом окне перейдите на вкладку Дополнительно. Выберите в списке пункт Network address, установите метку возле поля, и задайте нужный MAC-адрес. Нажмите Ok для сохранения.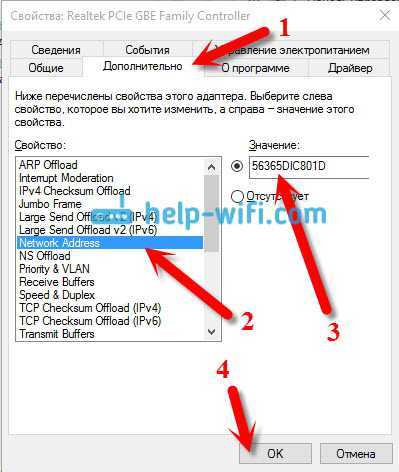
Вот и все, мы только что сменили сетевой адрес, нашей сетевой карты.
Надеюсь, статья получилась полезной.
Как поменять свой ip
Многие пользователи желают скрыть свой IP или сменить его. Зачем это делать? Для этого может быть несколько причин.
- Блокировка на форумах, досках объявлений и других сайтах. Многие сайты за нарушения блокируют пользователя по IP. Поэтому новый аккаунт создать нельзя. Для этого и может понадобиться смена адреса.
- Просмотр заблокированного контента. Некоторые органы власти могут блокировать определенный контент для жителей отдельно взятой страны. Для обхода блокировки требуется сменить адрес.
Сменить IP адрес компьютера можно как при помощи средств операционной системы, так и при помощи сторонних приложений. Если нужно сменить адрес так, чтобы системе казалось, что он из другой страны – то только при помощи программ. Но рассмотрим все варианты.
Как изменить Mac-адрес
Windows
На ПК и ноутбуках под управлением Windows для изменения mac достаточно средств самой системы. Но при условии, что эту возможность поддерживает драйвер сетевого адаптера.
Порядок действий:
Запустите диспетчер устройств, раскройте список сетевых адаптеров, кликните правой клавишей мышки по интересующему и выберите его «Свойства«.
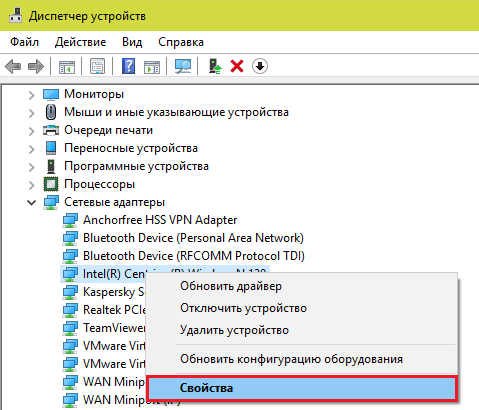
Зайдите на вкладку «Дополнительно«. Найдите в списке свойств параметр «Network Address» и в поле «Значение» впишите новый мак.
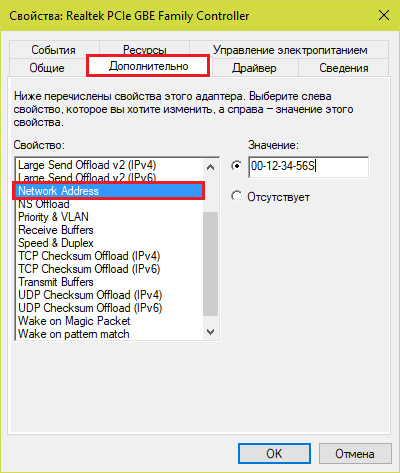
Если в списке свойств нет вышеуказанного параметра, значит, драйвер адаптера не поддерживает изменение.
Опытные пользователи могут прописать мак-адрес прямо в системный реестр — в раздел, где хранятся настройки сетевого адаптера. Проще всего это сделать через командную строку, запущенную с админскими полномочиями.
Инструкция выглядит так:
Вместо «####» и «000000000000» необходимо подставить ваши данные:
«####» — это подпапка реестра вида 0000, 0001, 0002 и т. д. В таких подпапках хранятся параметры сетевых интерфейсов — каждого в своей. Чтобы узнать, в какую из подпапок производить запись, придется открыть их в реестре и в списке значений найти упоминание имени нужного сетевого адаптера. Такого же, как в диспетчере устройств.
Вместо двенадцати нулей напишите новый мак-адрес без пробелов, дефисов и других символов.
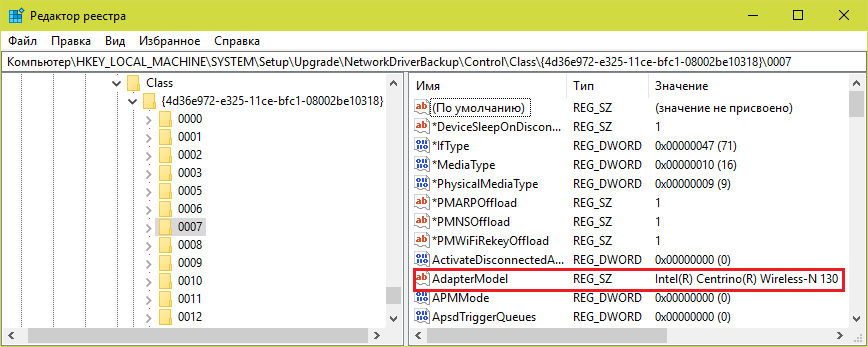
Кстати, изменить mac на компьютере с Windows можно и в BIOS, но только с помощью специального сервисного софта, который не предназначен для простых пользователей.
Mac OS X
Смена мак-адреса на компьютерах Apple производится всё через тот же терминал, который помог его узнать. Достаточно выполнить в терминале команду: .
Вместо нулей после слова «ether» напишите новый адрес, разделяя пары символов двоеточиями.

Android
Чтобы сменить mac-адрес на телефоне или планшете под Android, необходимы права root и специальный софт. Для устройств на базе процессоров MediaTek удобно использовать бесплатную сервисную утилиту MTK Engineering Mode.
- Чтобы перейти к нужным настройкам в MTK Engineering Mode, коснитесь кнопки «MTK settings«. В списке «Connectivity» выберите Wi-Fi или другой сетевой интерфейс. Откройте раздел NVRAM.
- Впишите в строку add(h,byte) цифру 4, а в следующую строку — length(byte) — цифру 6. Нажмите «Read«. Ниже — в поле value(h), появится текущий физический адрес этого адаптера. Осталось его стереть, вписать новый (без пробелов, дефисов и двоеточий) и нажать кнопку Write.
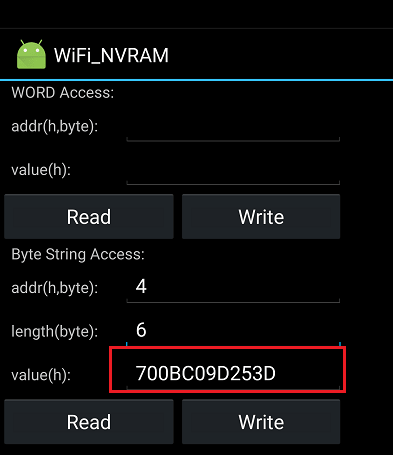
Второй способ изменения мака доступен владельцам девайсов на процессорах других производителей, но, к сожалению, и он работает не на всех устройствах. Кроме того, придется установить платную утилиту Root Explorer.
- Запустите Root Explorer и перейдите в каталог /data.
- Найдите и откройте в любом редакторе текстовый файл с именем .nvmac.info. Если его нет, создайте. Чтобы создать и сохранить объект в этом каталоге, необходимо активировать права R/W (на чтение и запись)
- Пропишите в .nvmac.info новый мак-адрес, разделяя пары цифр двоеточиями.
- Откройте через меню окно разрешений этого файла и отметьте права на чтение для всех.
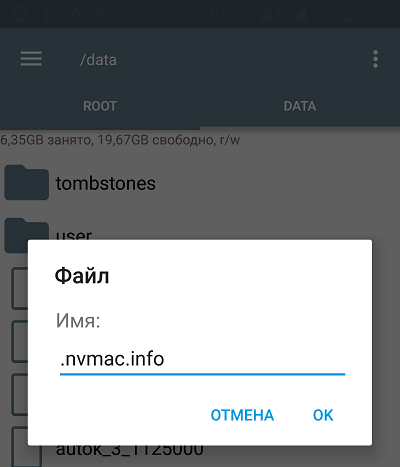
Роутеры
Процедура изменения мак-адреса на роутерах называется клонированием. Она так названа потому, что вместо заводского мака роутера система подставляет мак компьютера, который к нему подключен. Однако вы можете прописать вместо клона и любой и другой адрес.
Методика клонирования физического адреса на аппаратах разных марок и моделей почти одинакова. Отличия лишь в интерфейсе прошивки.
Чтобы изменить интересующий параметр на роутере TP-link (в качестве примера приведен интерфейс прошивки Archer C20), откройте раздел «Сеть» и «Клонирование MAC-адреса«. Пропишите в показанном на скриншоте поле новое значение и нажмите «Сохранить«.
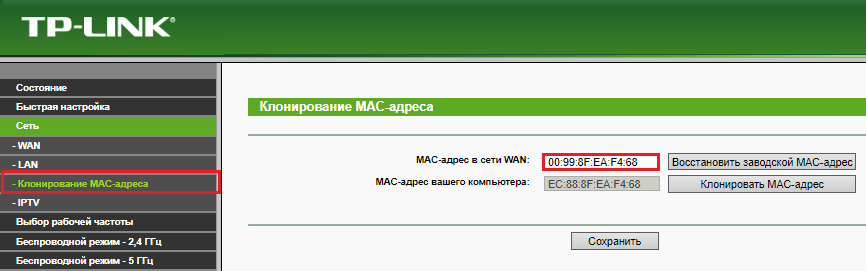
Как открыть планировщик заданий Windows из Панели управления
В завершении, мы запустим системное средство из Панели управления. Сначала необходимо открыть Панель управления операционной системы.
Мы запустим Панель Управления способом, который работает во всех версиях Windows:
- Нажмите на клавиши «Win» + «R».
- В диалоговом окне «Выполнить» введите команду «control» (без кавычек), а затем нажмите на кнопку «ОК».
- После запуска Панели управления, в настройках просмотра необходимо выбрать «Мелкие значки».
- В окне «Все элементы панели управление» нажмите на «Администрирование».
- В окне «Администрирование» выберите «Планировщик заданий».
























