Как узнать и изменить MAC адрес сетевого адаптера?
MAC-адрес представляет собой 12-значный шестнадцатиричный идентификационный номер, присвоенный изготовителем сетевой карте любого компьютера/ноутбука. Он позволяет идентифицировать любое устройство в сети.
Например, многие провайдеры интернета привязывают абонентский номер к его mac-адресу. Что делать в таком случае после замены компьютера, материнской платы с интегрированной сетевой платой или покупки нового адаптера? Чтобы отложить визит к провайдеру нам поможет смена её физического адреса.
Многие пользователи доказывают, что MAC нельзя изменить, ведь он вшит в сетевую карту. Отчасти они правы, такие данные действительно очень трудно изменить самостоятельно.
Но кроме аппаратного, каждое устройство имеет выделенный ему драйвером программный mac-адрес.
Именно эти данные мы и попробуем поменять для дальнейшего использования интернета без подачи заявления провайдеру.
В общем случае существует только два метода смены mac-адреса:
- посредством изменения параметров сетевого адаптера;
- способом замены определённого ключа системного реестра.
Их можно осуществить вручную штатными средствами Windows или с помощью предназначенных для этого утилит.
Как узнать mac-адрес сетевой карты?
Чтобы узнать его текущее значение mac-адреса нужно запустить системную консоль: заходим в Пуск, вводим команду«cmd» в окне «Выполнить»и подтверждаем клавишей Enter. В открывшейся командной строке пишем команду «ipconfig» с параметрами «all» и после подтверждения ищем строку «Физический адрес» — это и есть наш текущий mac-адрес.
Как изменить mac-адрес сетевой карты через ее параметры
Для осуществления замены mac-адреса сетевой платы в среде Windows необходимо выполнить следующую цепочку действий.
1. Зайти в «Центр управления общим доступом и сетями», например, через контекстное меню иконки сети, размещенной в панели задач, выбрав соответствующий пункт.
2. Слева располагается меню, где необходимо кликнуть по «Изменение параметров адаптера».
4. В открывшемся окне кликнуть на кнопку «Настроить», вызвав окно изменения параметров сетевого адаптера.
5. Перейти на вкладку «Дополнительно».
6. В списке свойств сетевой карты найти «Физический адрес» или «Сетевой адрес», затем в строке «Значение» нужно ввести или вставить наш новый mac адрес, что состоит из 12 буквенно-цифровых символов.
7. Нажать «ОК» и перезапустить Windows.
Как проверить смену mac-адреса?
Для проверки необходимо вызвать утилиту ipconfig с параметром «all». Это системная программа для визуализации подробностей про активное сетевое соединение.
1. Для этого запускаем командную строку, перейдя по адресу: «Пуск» → «Программы» →«Cтандартные» → «Командная строка».
2. В появившемся окне с черным фоном вводим команду «ipconfig /all».
3. Как видим, наш нынешний mac адрес отличается от изначального, что означает удачное завершение процедуры его изменения.
Как сменить с помощью «Диспетчера устройств»
Поменять физический адрес компьютера можно схожим образом, с той лишь разницей, что свойства сетевой карты вызываются иными способами.
1. Вызываем «Диспетчер устройств» по команде devmgmt.msc в окошке «Выполнить», вызванное комбинацией клавиш «Win+R».
Также вызвать диспетчер устройств можно через контекстное меню каталога «Мой компьютер», выбрав пункт «Управление» → «Диспетчер устройств».
2. В окне открываем дерево сетевых адаптеров, вызываем контекстное меню нужного нам устройства и переходим к пункту 5 предыдущего метода смены сетевого адреса.
Как изменить через реестр
1. Запускаем интегрированный в среду Windows редактор реестра, путём ввода команды «regedit» в окно «Выполнить».
2. Переходим по адресу: В редакторе реестра откройте раздел HKEY_LOCAL_MACHINE\SYSTEM\CurrentControlSet\Control\Class\{4D36E972-E325-11CE-BFC1-08002BE10318}
3. Нужно определить каталог, где хранятся настройки сетевой платы, mac-адрес которой собираемся изменить. Проверяем каждую директорию поочередно. Ориентируемся по тексту ключа под названием Driver Desc.
5. Открываем окно редактирования нового ключа, задаем нужный нам сетевой адрес и перезагружаем компьютер.
Смена mac-адреса посредством применения программы Ryll MAC Editor
Для замены mac-адреса сетевой карты существует программа Ryll MAC Editor. 1. В окне утилиты выбираем сетевую плату. 2. Вводим новое значение mac в поле «New Physical Address».
3. Кликаем «Update MAC» и перезапускаемся.
Через редактор реестра
Изменение реестра также сможет помочь в смене MAC-адреса сетевого оборудования, но он занимает достаточно много времени: найти нужный файл придется вручную.Для смены идентификационного кода оборудования следуйте инструкции:
1. Запустите редактор реестра. Сделать это возможно через приложение «Выполнить». Откройте его способом, указанном выше, и напишите regedit.
2. Для начала сделайте резервную копию реестра, чтобы вернуть данные в случае непредвиденной ошибки. Для этого кликните по меню «Файл» и выберите «Экспорт». В окне проводника определите путь сохранения и нажмите на соответствующую кнопку. Через проводник определите место сохранения.
3. Найдите директории {4d36e972-e325-11ce-bfc1-08002be10318}. Их может быть несколько, при этом в каждой из них есть еще папки.
4. Нужно найти компонент DriverDesk и откройте его. В нем отобразится название устройства.
5. В соответствии с именем нужного сетевого оборудования определите каталог, с которым будет осуществляться работа. В нем отыщите параметр OriginalNetworkAdress и откройте его.
6. В строке «Значение» напишите новый MAC-адрес и кликните по кнопке «ОК».
После этого закройте редактор реестра и другие работающие приложения. После перезагрузки системы изменения вступят в силу. Если возникла ошибка при подключении к интернету, то рекомендуется вернуть параметры реестра из резервной копии, которая была заблаговременно создана.
Что нужно помнить о MAC-адресе
Вот несколько интересных фактов о MAC-адресе.
- Каждый сетевой адаптер должен иметь MAC-адрес.
- MAC является уникальным и постоянным. Он встроен в каждый сетевой адаптер производителем. Это как идентификационный номер автомобиля (VIN).
- Отнеситесь к «постоянному» с недоверием, потому что, как и VIN, он может быть изменен. Подробнее ниже.
- В конце концов, у нас закончится пространство для MAC-адресации. Но, учитывая, что это 48-битная схема – это 281 триллион, а затем ещё несколько сотен миллиардов – возможных адресов, можно с уверенностью сказать, что многие более важные вещи, такие как человечество или, надеюсь, просто потребность в самом MAC, истечёт, прежде чем нам придётся беспокоиться о нехватке MAC.
- Есть много других имён для MAC-адреса. Вот несколько примеров: физический адрес, базовый идентификатор набора услуг (BSSID), аппаратный адрес Ethernet (EHA), аппаратный адрес и адрес адаптера.
- MAC-адреса выделяются большими группами производителям оборудования. По этой причине подключенные сетевые устройства часто идентифицируются в сети по имени поставщика – например, Netgear, Asus, Cisco и т. д. – вместо их MAC-адресов или имён, которые вы им даете. Это чисто вопрос идентичности.
Как правило, на этикетке устройства указан MAC-адрес. Это не секрет; все его видят – опять же, это как VIN автомобиля, он должен быть виден. Однако, как только устройство станет вашим, рекомендуется сохранить этот адрес в безопасности. К концу этого поста вы узнаете почему.
Каковы причины поменять MAC-адрес в вашей системе
Каждый сетевой адаптер (Network Interface Card) имеет уникальный MAC-адрес (Media Access Control). Это относится ко всем типам сетевых карт, включая карты Ethernet и WiFi. MAC-адрес (Физический адрес) представляет собой шестибайтовое число или 12-значное шестнадцатеричное число, которое используется для уникальной идентификации хоста в сети. Для примера я вам покажу свой тестовый сервер с Windows 10. Самый быстрый метод его узнать, это выполнить в командной строке команду ipconfig /all. У меня физический адрес (MAC-адрес) имеет значение «00-0C-29-9A-EC-49«.
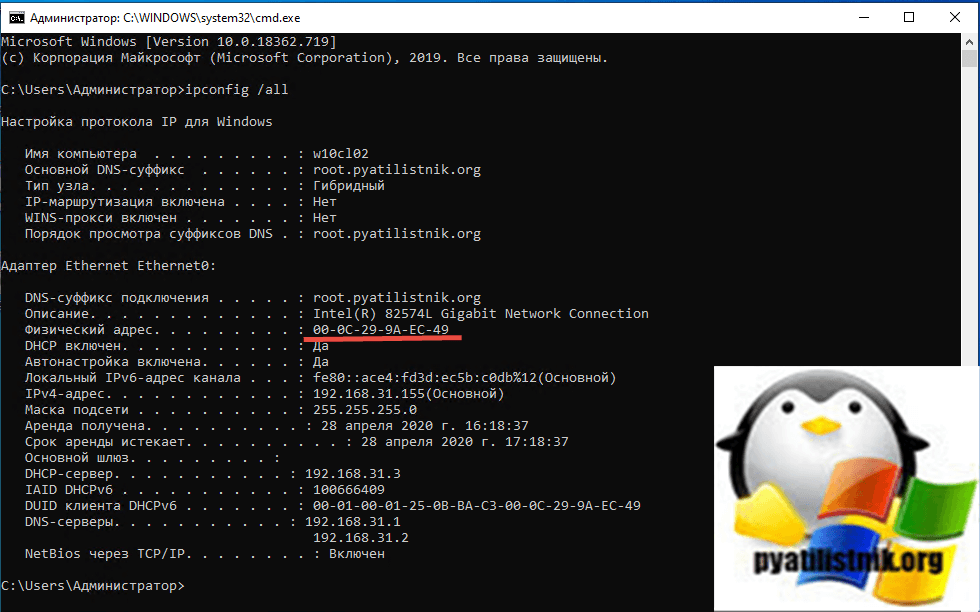
Хорошо, вы наши физический адрес, но вы должны представлять, где он используется, так как это ответит на вопрос, для чего пользователь может захотеть поменять Mac-адрес. На самом низком сетевом уровне сетевые интерфейсы, подключенные к сети, используют MAC-адреса для связи друг с другом. Например, когда браузеру на вашем компьютере необходимо получить веб-страницу с сервера в Интернете, этот запрос проходит через несколько уровней протокола TCP/IP. Введенный вами веб-адрес преобразуется в IP-адрес сервера. Ваш компьютер отправляет запрос на маршрутизатор, который затем отправляет его в Интернет. На аппаратном уровне ваша сетевая карта просматривает только другие MAC-адреса в той же сети, что и она. Она знает, как отправить запрос на MAC-адрес сетевого интерфейса вашего маршрутизатора.
Так почему вы хотите изменить свой MAC-адрес? Ну, для этого есть много причин, в основном связанных с обходом какого-либо фильтра MAC-адресов, установленного на модеме, маршрутизаторе или брандмауэре. Изменение MAC-адреса может помочь вам обойти определенные сетевые ограничения путем эмуляции неограниченного MAC-адреса или подмены MAC-адреса, который уже авторизован. Этим как раз и пользуются недобросовестные пользователи, организовывая так сетевые атаки, зная это производители делаю защиту, например у VMware функционал Forged transmits.
Например, сеть WiFi может разрешать только авторизованным компьютерам подключаться к сети и отфильтровывать компьютеры на основе MAC-адреса. Если вы можете определить допустимый MAC-адрес, вы можете подделать свой MAC-адрес и получить доступ к сети Wi-Fi. Фильтрация есть и у любого DHCP сервера.
Другой пример — если у вас есть интернет-провайдер, который позволяет только определенному количеству компьютеров подключаться к Интернету из вашего дома. Если у вас есть больше компьютеров, которые необходимо подключить, вы можете подделать MAC-адрес авторизованного компьютера и подключиться с другого компьютера. Изменение MAC-адреса удобно, когда трудно или громоздко изменить правила MAC-адреса для вашей сети.
Mac-адрес компьютера.
Mac-адрес (в переводе с англ. Media Acces Control — управление доступом к среде) — это уникальный физический адрес (идентификатор), который присваивается каждой единице сетевого оборудования (сетевая карта, роутер и т.д.) В качестве адреса служит шестибайтный номер. Он прошивается в каждую сетевую карту при её изготовлении (кстати Mac-адрес можно и поменять). Одинаковых Мак-адресов не бывает, так как каждый производитель в комитете IEEE Registration Authority получает свой диапазон адресов. При исчерпании выделенных адресов запрашивается новый диапазон.
Как узнать mac-адрес компьютера (сетевой карты)
Существует несколько способов определения mac-адреса сетевой карты на компьютере.
- Чтобы узнать mac-адрес компьютера в различных операционных системах можно воспользоваться следующими специальными командами:
- Windows — ipconfig /all — более подробно расписывает — какой MAC-адрес к какому сетевому интерфейсу относится;
- Windows — getmaс /v /fo list — менее подробно расписывает — какой MAC-адрес к какому сетевому интерфейсу относится;
- Windows — getmaс /v — еще короче расписывает — какой MAC-адрес к какому сетевому интерфейсу относится;
- Linux — ifconfig -a | grep HWaddr
- Mac OS X — ifconfig, либо в «Системных настройках» («Сеть», «Выбрать подключение», «Дополнительно», «Ethernet», «Идентификатор Ethernet»);
Вот так будет выглядеть в Windows. Вводятся команды в командной строке.
- Способ узнать mac-адрес через интерфейс Windows.Этот способ работает во всех последних версиях ОС. Что потребуется сделать?
- Нажмите кнопки WIN+R, введите команду msinfo32 и выполните её нажав Enter.
- Откроется окно Сведения о системе. Слева в списке перейдите к ветке Сеть > Адаптер.
- В правой части вы увидите mac-адреса всех сетевых адаптеров подключенных на данный момент к компьютеру.
- Узнаем mac-адрес сетевой карты через Свойства Ethernet. Для этого:
- Нажмите WIN+R, введите команду ncpa.cpl и выполните её.
- Откроется окно Сетевые подключения, в котором выбираем нужное подключение и кликаем на нем правой кнопкой мыши. Дальше два пути – либо выбираем пункт Состояние либо Свойства.
- Если выбрали Состояние, то в следующем окне нажмите на кнопку Сведения. Откроется окно с информацией о подключении к сети, в котором вы увидите и mac-адрес тоже.
- Если выбрали Свойства, то в следующем окне наверху вы увидите название вашего адаптера. Наведите на него курсор мышки и задержите пару секунд. Отобразится Mac-адрес вашего сетевого адаптера.
Как узнать mac-адрес wi-fi роутера
Узнать физический адрес роутера проще простого. Вам даже не нужно ни куда нажимать. Просто переверните свой роутер верх дном и вы там найдете наклейку, на котором вы увидите его mac-адрес. На этом все! Если что то не понятно, то комментарии к вашим услугам.
На этом все! Если что то не понятно, то комментарии к вашим услугам.
Замена МАС-адреса на Windows 10
Итак, сейчас мы рассмотрим варианты смены MAС-адреса на Windows 10, начнём с небольшого отступления.
Что такое MAC-номер?
Это специальный идентификатор, который производитель вшивает в ваше устройство, он состоит из 12 символов.
Для чего его вообще нужно сменять?
Дело в том, что львиная доля диспетчеров, занимающаяся такими делами, как интернет, либо-же телевидение и т.д., зачастую используют MAC-привязку своего клиента, проще говоря, сужают круг услуг для пользователя и разрешают использовать только те привилегии, которые доступны для вашего устройства. Как раз ради увеличения количества возможностей мы сегодня и расскажем вам, как нужно сменить этот адрес. Сменить его сможет и обычный пользователь без посторонней помощи.
Процесс смены МАК-адреса в действии
Начнём с того, что, чтобы совершить данную операцию вам всё-таки понадобятся некоторые знания о системе Windows, но в альтернативе, вы можете просто напрямую связаться с оператором и попросить об этой услуге.
Вытаскиваем инфо о нашем MAC-адресе
Для начала давайте узнаем сам код из 12 знаков. Заходим в Пуск, в появившуюся строку поиска вводим три буквы — cmd, после чего вбиваем слово getmac. Далее жмём клавишу Enter и видим появившееся окно
Именно там, под надписью Физический адрес и находится наша заветная комбинация чисел. Если вдруг у вас не получится получить информацию данным способом, посмотрите нашу статью о том как можно узнать свой MAC-адрес, она точно даст вам ответ.
Проверяем, использует ли MAC наш провайдер
Справившись с этой операцией, переходим к следующему этапу, убеждаемся в том, что наш код подключен к провайдеру. Для этого мы заходим в панель управления
нажимаем Сеть и Интернет, выбираем вкладку Центр Управления Сетями и нажимаем Изменение параметров адаптера. Замечаем, что на экране появилась вкладка «Подключение По Локальной Сети»
Кликаем на надпись правой клавишей мыши, выбираем слово Состояние. Если вы увидели в появившемся окне свой адрес, то это означает, что он подключён к вашему провайдеру
Теперь мы переходим к самому важному моменту: смена MAC-прописки
Программа TMAC v6.0.6
Самым несложным способом будет, как говорилось раньше, скачать специальную программу, что является одним из самых простых и быстрых способов. Программа по смене называется TMAC v6.0.6., для получения результата, вы просто должны установить её и запустить, а после чего она сгенерирует вам случайную комбинацию символов, которую останется только применить.
Если вам данные способы не удалось осуществить, то в таком случаем существует ещё пара способов, например, используя реестр, но данный способ работает только на windows 7 , 8 или-же XP , но не как не на 10-ке.
Редактор реестра
Для выполнения этого способа, вы должны для начала запустить сам редактор реестра, для этого нажмите клавишу Win+R. После его запуска, откройте пункт: HKEY_LOCAL_MACHINE\SYSTEM\CurrentControlSet\Control\Class\{4D36E972-E325-11CE-BFC1-08002BE10318} .
В этом разделе будет находится несколько папок, просмотрите их все и остановитесь на той, в которой присутствует файл, именованный названием DriverDesc
После чего нажмите на вкладку, в которой есть этот файл, нажмите на надпись Создать Строковой Параметр , и самое главное — именуйте его NetworkAddress. После двойного нажатия на реестр, напишите новый код из 12 символов, но не используйте символ равно.
Диспетчер устройств
Зайдя в диспетчер устройств, находим раздел Сетевые Адаптеры, нажимая на него правой кнопкой мыши, выбираем Свойства. Выскочит окно адаптера, в котором вы сможете найти вкладку под названием Дополнительно. Далее найдите пункт Сетевой адрес, после чего вы обязательно должны установить значение номера, либо ничего не сработает.
Заключение
Заключающим этапом проделанной вами работы станет то, что вы должны перезагрузить ваше устройство, либо перезагрузить сам сетевой адаптер. Стоит заметить, что этот способ работает не для всех устройств, поэтому не расстраивайтесь, что у вас не вышло им воспользоваться.
На этом все наши способы заканчиваются, надеемся вам была полезна данная статья и вы поняли, как можно поменять мак адрес на Виндовс 10 . Если вы недостаточно хорошо ознакомились или чего-то не поняли, предлагаем просмотреть ряд роликов по этой теме.
Адрес управления доступом к среде (MAC)
MAC-адреса – это уникальный 48-битный аппаратный номер компьютера, который встроен в сетевую карту (известную как карта сетевого интерфейса) ещё на стадии производства. MAC-адрес также известен как физический адрес сетевого устройства. В стандарте IEEE 802, канальный уровень разделен на два подуровня:
- Подуровень управления логическим каналом (LLC)
- Подуровень управления доступом к среде (MAC)
MAC-адрес используется подуровнем управления доступом к среде (MAC) уровня канала передачи данных.
MAC-адрес уникален во всем мире, поскольку существуют миллионы сетевых устройств, и нам необходимо однозначно идентифицировать каждое из них.
Формат MAC-адреса
MAC-адрес представляет собой 12-значное шестнадцатеричное число (6-байтовое двоичное число), которое представлено шестнадцатеричной нотацией с двоеточием. Первые 6 цифр (скажем, 00:40:96) MAC-адреса идентифицируют производителя и называются OUI (уникальный идентификатор организации). Комитет по регистрации IEEE присваивает эти префиксы MAC зарегистрированным поставщикам.
Вот некоторые OUI известных производителей:
- CC:46:D6 – Cisco
- 3C:5A:B4 – Google
- 00:9A:CD – HUAWEI
Крайние шесть цифр справа представляют контроллер сетевого интерфейса, который назначается производителем.
Как обсуждалось выше, для MAC-адреса используется шестнадцатеричное представление с двоеточием. Но это не обязательное преобразование. MAC-адрес может быть представлен в любом из следующих форматов:

Примечание. Шестнадцатеричная нотация с двоеточием используется ОС Linux, а шестнадцатеричная запись с разделителями-точками используется Cisco Systems.
Характеристики MAC-адреса
- MAC-адрес – отличительный номер оборудования, уникален во всём мире. Это позволяет идентифицировать каждое устройство в подключенное к сети.
- Общая длина MAC-адреса в байтах составляет 6 (или 48 бит). Согласно стандартам IEEE 802 этот адрес записывается в трёх широко используемых форматах:
- Шесть двузначных шестнадцатеричных чисел, разделенных дефисами (-), например 45-67-89-AB-12-CD.
- Шесть двузначных шестнадцатеричных чисел, разделенных двоеточием (:), например 45:67:89:AB:DE:23.
- Четыре трёхзначных шестнадцатеричных числа, разделенных точками (.), например ABCD.4567.1238.
Количество возможных MAC-адресов, которые могут быть образованы адресным пространством, составляют около 248 (более 281 триллиона).
- Правые 24 бита (4 байта) адреса называются номером уникального идентификатора организации (OUI). Этот номер OUI присваивается Управлением по присвоению номеров в Интернете (IANA). Этот глобально уникальный номер OUI всегда будет оставаться одинаковым для сетевых адаптеров, произведенных одной и той же компанией. Левые 24 бита (4 байта) адреса называются контроллером сетевого интерфейса (NICS), он отвечает за связь либо с помощью кабелей, либо по беспроводной сети через компьютерную сеть.
- Некоторые устройства, существующие на этом втором уровне, представляют собой сетевые карты, мосты и коммутаторы. Этот уровень также отвечает за безошибочную передачу данных по физическому уровню при передаче по локальной сети.
Преимущества MAC-адреса:
- Устройства, которые подключаются к сети, не должны платить за получение адреса
- На роутере или коммутаторе может быть установлена политика. Либо прикреплено разрешенное оборудование, либо прикреплено запрещенное оборудование, независимо от того, кто его прикрепляет.
- MAC-адреса всех устройств в одной подсети различаются. Следовательно, диагностика сетевых проблем, связанных с IP-адресом и т.д., проста из-за уникальности MAC-адресов.
- Сетевой администратор чувствует надёжность в идентификации отправителей и получателей данных в сети благодаря MAC-адресу. В отличие от динамических IP-адресов, MAC-адреса не меняются.
Недостатки MAC-адреса:
- По той причине, что первые три байта (OUI) для MAC-адреса зарезервированы для производителя, он ограничен тем, что у одного и того же производителя может быть только 2^24 уникальных адреса на OUI.
- Можно сказать, что спуфинг удобен для фильтрации MAC-адресов. Можно действовать замаскировавшись и просто прослушивать разрешенные MAC-адреса из-за широковещательной природы Ethernet
- В большинстве случаев злоумышленник может получить доступ к сети, постоянно меняя свой MAC-адрес на разрешенный
Как поменять MAC-адрес компьютера на Windows 10
Необходимость поменять MAC-адрес компьютера может возникнуть в разных ситуациях. Но, чаще всего, это необходимо для подключения к Интернет провайдеру. Многие провайдеры используют MAC-адрес для идентификации клиента, поэтому после смены сетевой карты или компьютера для подключения к Интернету приходится менять MAC-адрес.
В данной статье мы рассмотрим сразу два способа, как можно поменять MAC-адрес на компьютере с операционной системой Windows 10, а также расскажем как проверить данные изменения.
Через «Диспетчер устройств»
Пожалуй, самый простой способ поменять MAC-адрес компьютера на Windows 10 – это воспользоваться « Диспетчером устройств ». В « Диспетчере устройств » можно открыть свойства сетевой карты и задать для нее любой нужный мак-адрес.
В Windows 10 вы можете открыть « Диспетчер устройств » разными способами. Например, можно кликнуть правой кнопкой мышки по кнопке « Пуск » (или нажать комбинацию Win-X ) и в открывшемся окне выбрать соответствующий пункт.
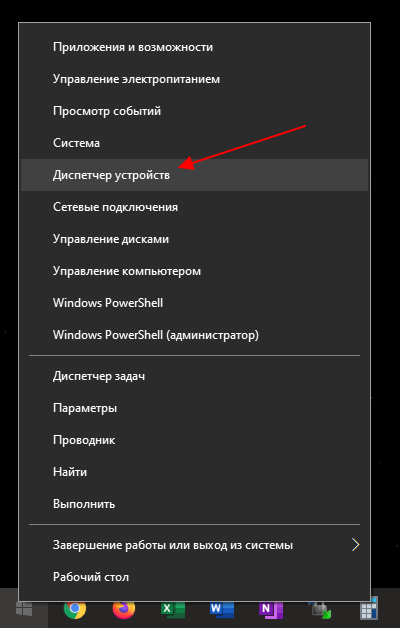
Также в Windows 10 « Диспетчер устройств » можно открыть при помощи команды « devmgmt.msc ». В этом случае нужно нажать комбинацию клавиш Win-R , ввести указанную команду и нажать на клавишу ввода.
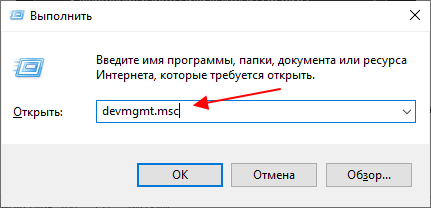
Так или иначе, перед вами появится окно « Диспетчер устройств ». Здесь нужно раскрыть список «Сетевые адаптеры» и найти ту сетевую карту, чей MAC-адрес вы хотите поменять. Для примера попробуем помять мак-адрес для сетевой карты « Realtek PCIe GBE Family Controller ».
Обратите внимание, у каждой сетевой карты имеется свой уникальный MAC-адрес
Поэтому, важно не перепутать сетевые карты и внести изменения именно для той карты, для которой это требуется
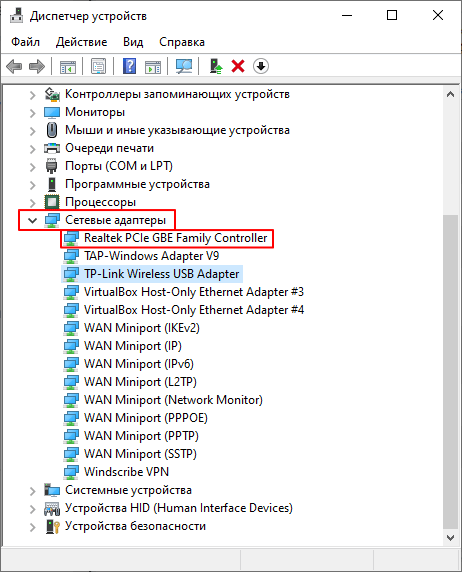
После этого кликаем правой кнопкой мышки по нужной сетевой карте и переходим в ее свойства.
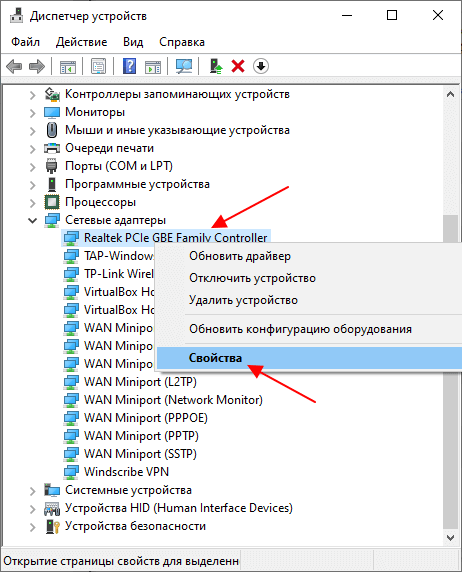
В свойствах сетевой карты нужно перейти на вкладку « Дополнительно », пролистать список свойств и найти пункт « Сетевой адрес » (или « Network Address »). Это и есть мак-адрес, который нам нужно поменять.
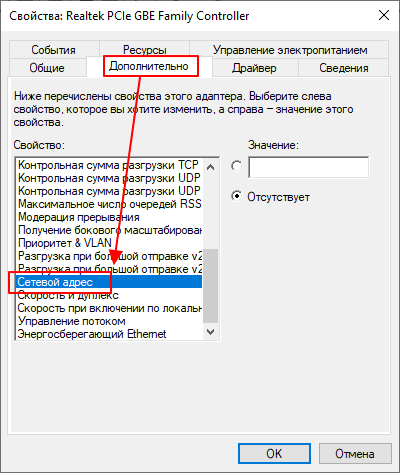
Для того чтобы изменить MAC-адрес выделяем свойство « Сетевой адрес » и в поле « Значение » указываем новый MAC-адрес.
Обратите внимание, мак-адрес записывается в шестнадцатеричном виде. Поэтому, при указании нового значения вы можете использовать цифры (0-9) и английские буквы (A-F)
Например, можно указать « AB12AB12AB12 ».
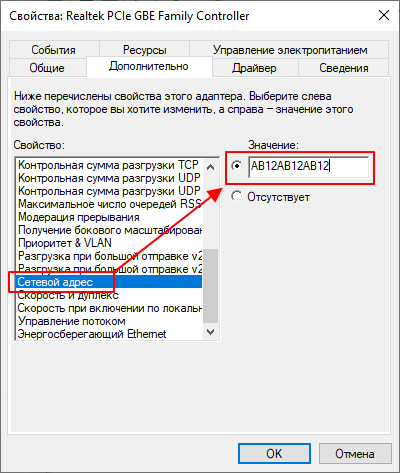
Для сохранения настроек закрываем все открытые окна нажатием на кнопку «ОК» и перезагружаем компьютер. После перезагрузки выбранная вами сетевая карта получит новый MAC-адрес.
С помощью программ
В некоторых случаях (например, для беспроводных адаптеров Wi-Fi) указанный ваше способ изменения MAC-адреса может не работать в Windows 10. Это связано с тем, что на вкладке « Дополнительно » просто отсутствует свойство « Сетевой адрес » и пользователь не может указать собственное значение и поменять MAC-адрес. В таких случаях для изменения можно воспользоваться специализированными программами.
Одной из наиболее популярных программ для решения этой проблемы является программа Technitium MAC Address Changer (ссылка). В верхней части окна данной программы отображается список всех сетевых карт, их текущие MAC-адреса, статус, а также скорость подключения и скорость передачи данных.
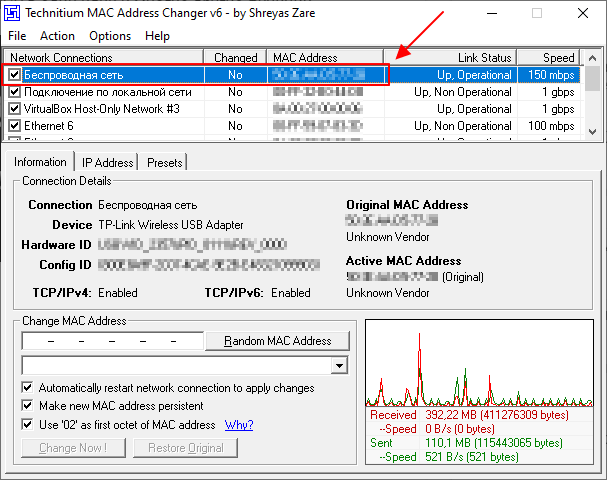
Для того чтобы изменить MAC-адрес нужно выделить сетевую карту (например, беспроводный адаптер), указать новый мак-адрес в нижней части окна и нажать на кнопку « Change Now ». Также можно воспользоваться кнопкой « Random MAC-address », которая автоматически сгенерирует случайный адрес и подставит его в нужное поле.
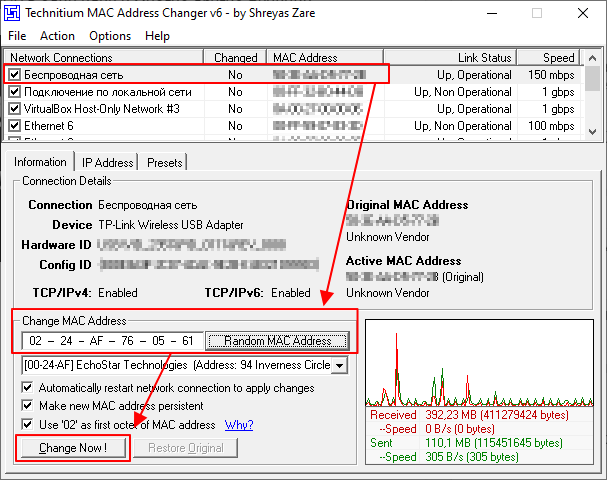
В случае использования программы Technitium MAC Address Changer изменения применяются сразу, и перезагрузка компьютера не требуется.
Также для изменения MAC-адрес на компьютере с Windows 10 можно использовать и другие подобные программы. Например: SMAC MAC Address Changer (сайт) или Win 7 MAC Address Changer (сайт).
Проверка изменений
Для проверки изменения MAC-адреса на компьютере с операционной системой Windows 10 можно использовать команду « getmac /v /fo list ». Для этого просто запустите командную строку и выполните указанную команду. В результате, в командной строке будет выведен список всех сетевых подключений и их текущие MAC-адреса (Физический адрес).
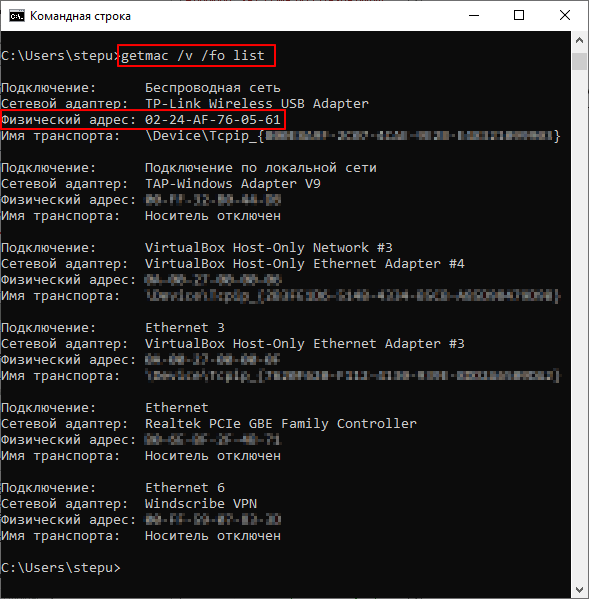
Альтернативный вариант – команда « msinfo32 ». В этом случае нужно нажать комбинацию клавиш Win-R и выполнить указанную команду.
После выполнения данной команды появится окно « Сведения о системе ». Здесь нужно открыть раздел « Компоненты – Сеть – Адаптер » и найти в списке сетевую карту, для которой вы изменяли мак-адрес.
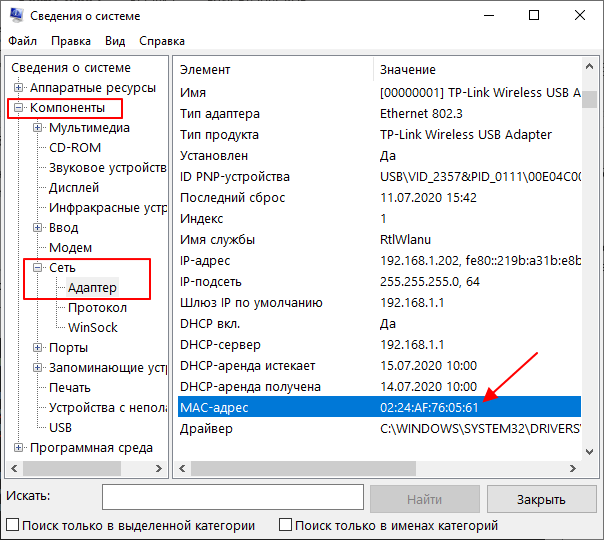
Если все было сделано правильно, то здесь в строке « MAC-адрес » будет указано нужное вам значение.



























