Файлы быстрого возврата к исходным настройкам
Эти файлы помогут вернуть все значки на свои места. Но все получится только при условии что будет изменен владелец в указанных ниже каталогах.
- restore_onedrive_icon.reg – с помощью этого файла можно вернуть OneDrive на его привычное место. Для данного случая менять владельца не нужно.
- remove_quick_access_icon.reg – этот файл поможет снова активировать быстрый доступ. Нужно сменить владельца в следующем разделе: HKEY_CLASSES_ROOT\CLSID\{679f85cb-0220-4080-b29b-5540cc05aab6}\ShellFolder и
- restore_homegroup_icon.reg – а этот файл восстановит иконку Домашней группы. Здесь изменяете владельца для каталога по такому пути: HKEY_CLASSES_ROOT\CLSID\{B4FB3F98-C1EA-428d-A78A-D1F5659CBA93} и
- restore_network_icon.reg – с помощью этого вы сможете вернуть Сеть во все окна проводника. Предварительно нужно стать владельцем папки, которая находится в реестре по следующему пути: HKEY_CLASSES_ROOT\CLSID\{F02C1A0D-BE21-4350-88B0-7367FC96EF3C} и
Вы можете скачать сразу все эти файлы в одном архиве здесь.
Как восстановить Объемные объекты в Windows 10
Для восстановления Объемных объектов в Windows 10, восстановите удаленные ранее разделы реестра.
В операционных системах Windows 10 32-bit и в Windows 10 64-bit, восстановите раздел «{0DB7E03F-FC29-4DC6-9020-FF41B59E513A}» находящийся по пути:
HKEY_LOCAL_MACHINE\SOFTWARE\Microsoft\Windows\CurrentVersion\Explorer\MyComputer\NameSpace\{0DB7E03F-FC29-4DC6-9020-FF41B59E513A}
Дополнительно в Windows 10 64-bit восстановите раздел «{0DB7E03F-FC29-4DC6-9020-FF41B59E513A}», расположенный по пути:
HKEY_LOCAL_MACHINE\SOFTWARE\WOW6432Node\Microsoft\Windows\CurrentVersion\Explorer\MyComputer\NameSpace\{0DB7E03F-FC29-4DC6-9020-FF41B59E513A}
Для этого пройдите до раздела «NameSpace» в одной, или в обеих ветках реестра, в зависимости от разрядности операционной системы. Выделите раздел, в контекстном меню выберите «Создать» ➜ «Раздел». Дайте имя разделу: «{0DB7E03F-FC29-4DC6-9020-FF41B59E513A}».
После этого, перезагрузите компьютер.
Папка «Объемные объекты» снова появится в расположении «Этот компьютер» в Проводнике Windows 10.
Как делать неграмотно и медленно
В Windows 8 слегка изменился графический интерфейс смены владельца, что стало непреодолимым препятствием для ряда читателей, судя по комментариям. Мне претит, когда на одной странице дублируются практически одинаковые инструкции, но другие варианты еще хуже. Поэтому выбирайте инструкции для своей ОС. Я полагаю, что в редакторе реестра у вас уже открыт нужный раздел реестра.
Получение полных прав и смена владельца
По ходу дела вы увидите, кто является владельцем раздела реестра. Если это Система или TrustedInstaller, можно воспользоваться подходящей утилитой ↓
Windows 8 и новее
- Щелкните правой кнопкой мыши на разделе реестра и выберите из меню пункт Разрешения.
- Выделите группу «Администраторы»:
- Если доступен флажок Полный доступ, установите его и нажмите кнопку ОК. Этого может оказаться достаточно, если группа является владельцем раздела.
- Если флажок недоступен или вы видите сообщение об ошибке, переходите к пункту 3.
Нажмите кнопку Дополнительно, нажмите ссылку Изменить вверху окна, введите адрес электронной почты учетной записи Microsoft или имя локальной учетной записи, проверьте имя и нажмите кнопку ОК.
Установите флажок Заменить владельца подконтейнеров и объектов вверху окна и нажмите кнопку ОК.
Установите флажок «Полный доступ», как описано в пункте 2.
Windows 7
- Щелкните правой кнопкой мыши на разделе реестра и выберите из меню пункт Разрешения.
- Выделите группу «Администраторы»:
- Если доступен флажок Полный доступ, установите его и нажмите кнопку ОК. Этого может оказаться достаточно, если группа является владельцем раздела.
- Если флажок недоступен или вы видите сообщение об ошибке, переходите к пункту 3.
Нажмите кнопку Дополнительно и перейдите на вкладку Владелец.
Здесь я рекомендую различный подход в зависимости от владельца раздела.
- Если владельцем является TrustedInstaller, выделите свою учетную запись, установите флажок Заменить владельца подконтейнеров и объектов и нажмите кнопку ОК.
- Если владельцем является Система, можно поступить так же, но лучше сделать .
Установите флажок «Полный доступ», как описано в пункте 2.
Теперь ничто не препятствует записи в этот раздел реестра. Однако я рекомендую восстановить права, когда вы закончите редактирование раздела.
Возвращение исходных прав и восстановление владельца
После внесения изменений в реестр я советую вернуть исходные права и восстановить владельца, чтобы не снижать безопасность системы. Кроме того, на форум не раз обращались за помощью люди, у которых правильная работа системы нарушалась после того, как у системной учетной записи TrustedInstaller было отобрано владение.
Windows 8 и новее
- Щелкните правой кнопкой мыши на разделе реестра и выберите из меню пункт Разрешения.
Нажмите кнопку Дополнительно, нажмите ссылку Изменить вверху окна и введите имя учетной записи:
- NT Service\TrustedInstaller, если владельцем являлась учетная запись TrustedInstaller
- система, если владельцем являлась учетная запись Система (в английской ОС нужно вводить System)
Установите флажок Заменить владельца подконтейнеров и объектов вверху окна и нажмите кнопку ОК.
Выделите группу «Администраторы», снимите флажок Полный доступ и нажмите кнопку Применить.
Windows 7
- Щелкните правой кнопкой мыши на разделе реестра и выберите из меню пункт Разрешения.
- Выделите группу «Администраторы», снимите флажок Полный доступ и нажмите кнопку Применить.
- Нажмите кнопку Дополнительно и перейдите на вкладку Владелец. Вы увидите, что в отличие от вашей учетной записи, в списке нет служебных учетных записей Система и TrustedInstaller. Их нужно добавлять в список, как описано ниже.
- Нажмите кнопку Другие пользователи и группы и в качестве имени объекта введите:
- NT Service\TrustedInstaller, если владельцем являлась учетная запись TrustedInstaller
- система, если владельцем являлась учетная запись Система (в английской ОС нужно вводить System)
- Нажмите кнопку ОК.
Теперь нужная учетная запись есть в списке. Выделите ее, установите флажок Заменить владельца подконтейнеров и объектов и нажмите кнопку ОК.
Исходные права и владелец раздела реестра восстановлены.
Как убрать папку «Объемные объекты» в Windows 10?
При желании вы можете удалить каталог, связанный с трехмерным рисунком, в окне «Этот (или мой) компьютер». Все изменения, связанные с удалением, как правило, вносятся в реестр. Допускается на время скрыть ссылку и при желании восстановить ее в «Проводнике». Невозможно полностью стереть основной диск из “.3mf items.
Через реестр
Один из способов удалить папку Windows из консоли проводника:
активируйте «Редактор реестра»;
пройдите по пути: HKLM \ SOFTWARE \ Microsoft \ Windows \ Current Version \ Explorer \ My Computer \ Namespace\;
в конце он находит: {0DB7E03F-FC29-4DC6-9020-FF41B59E513A};
удалить найденный элемент;
сначала создайте копию этого компонента («Экспорт» в «Документы» с названием «Объёмные объекты» и типом «рег»);
- если вы планируете в дальнейшем восстанавливать этот элемент, лучше его переименовать (с окончанием «ВАК»);
- для 64-битных операционных систем переименуйте или удалите компонент {0DB7E03F-FC29-4DC6-9020-FF41B59E513A}, расположенный в конце этого пути: HKLM \ SOFTWARE \ Wow6432 Node \ Microsoft \ Windows \ Current version \ Explorer \ My computer \ Space Имя\;
выйдите из «Редактора…» и перезагрузите ПК.
Важно! После удаления (переименования) необходимого параметра рекомендуется вызвать Диспетчер задач. Во вкладке «Процессы» нужно перезапустить сам Проводник. После этого действия вы можете открыть «Этот (или мой) компьютер» и убедиться, что «3D…» исчез из консоли
Правда, каталог все равно останется на ПК (он будет на основном диске C: \ Users)
После этого действия вы можете открыть «Этот (или мой) компьютер» и убедиться, что «3D…» исчез из консоли. Правда, каталог все равно останется на ПК (он будет на основном диске C: \ Users).
Скрыть отображение
Как скрыть ярлык:
позвонить в реестр;
следуйте по пути: HKLM \ SOFTWARE \ Microsoft \ Windows \ Current Version \ Explorer \ Folder Descriptions;
найти элемент: {31C0DD25-9439-4F12-BF41-7FF4EDA38722};
- развернуть ветку;
- найти: «Обмен недвижимостью»;
- при отсутствии этого элемента желательно «Создать» одноименный «Раздел»;
- в «PropertyBag» также «Создать» еще один «Строковый параметр» с именем «ThisPCPolicy»;
- затем измените «ThisPCPolicy»;
- для строки «Значение» установить: «Скрыть»;
- нажмите «ОК» и перезагрузите компьютер.
Важно! После перезагрузки компьютера вы можете открыть этот компьютер и убедиться, что имя каталога полностью исчезло с консоли. Однако файлы «.3mf» останутся на основном диске
С помощью reg файла
Быстрый способ удалить папку Windows:
скачать из Интернета файл «.reg» необходимой разрядности – 32 или 64 бит (особенно для удаления каталога «Объемные объекты»);
- загруженный элемент будет называться: «Удалить папку объектов 3D.reg»;
- запустить (из проводника) скачанный файл, чтобы он внес изменения в Windows «Редактор…»;
- дождитесь окончания процесса;
- перезагрузите компьютер.
Важно! Рекомендуется запускать файлы .reg от имени администратора. Ведь эти компоненты вносят изменения в «Редактор…» Windows автоматически, а точнее, без вмешательства пользователя
Вредоносное программное обеспечение
Как удалить папку с рабочего стола, если нет активных процессов? Еще одна причина — это наличие вредоносного программного обеспечения на вашем устройстве. Довольно-таки часто вирусы могут стать препятствием в процедуре деинсталляции. Можно нахвататься такого добра в интернете и даже заразить флешку.
Как удалить файлы после такого нежелательного вмешательства? Стоит попробовать воспользоваться антивирусом:
- Откройте свой антивирус и просканируйте накопитель.
- Ознакомьтесь с результатами анализа и очистите систему, если она в этом нуждается.
- Перезагрузите персональный компьютер и попробуйте удалить папку снова.
Возможно, данные манипуляции помогут вам справиться с проблемой. Но что делать, если папку не удаляется с флешки?
Как завершить запущенный процесс
Перед тем как ликвидировать файл, который не удаляется в Windows 10, либо папку, в которой он лежит, нужно завершить процесс, который использует данный файл.
Окна тех программ, которые открыты и которые видно в панели задач, пользователь может закрыть вручную. Если же все они закрыты, но проблема остаётся, это означает, что файл продолжает использоваться каким-то системным процессом, в том числе, по ошибке.
Система требует завершения процесса перед удалением папки
Первый способ ― перезапуск компьютера. Но иногда файлы удаляемой папки продолжают быть открытыми в одной из фоновых программ и после перезапуска. Тогда её нужно завершить принудительно. Сделать это можно двумя путями.
Через диспетчер задач
Если окно программы закрыто, но сама она продолжает при этом работать, это можно увидеть в процессах диспетчера задач. Чтобы не перезагружать систему целиком, можно выбрать и завершить из них те, что мешают удалению:
- Чтобы запустить диспетчер с текущими задачами, нажать традиционное сочетание клавиш Ctrl + Alt + Delete (либо ПКМ тапнуть по панели задач и в открывшемся списке выбрать Диспетчер задач).
- На открытой вкладке, в списке запущенных процессов найти тот, который использует файлы, расположенные в папке.
- Выделить его щелчком ЛКМ, нажать внизу окна на «Снять задачу».
Через утилиту «Монитор ресурсов» Windows
Этот метод применяют в случае, если непонятно, в каком приложении используется файл из директории, которую требуется удалить. Это может быть архиватор, антивирусная программа или что-то ещё.
Алгоритм действий таков:
- Нажать комбинацию Win+R. Откроется окно «Выполнить».
- В окне ввести команду «resmon». Откроется Монитор ресурсов.
- В окне нужно перейти на вкладку ЦП, и в поле «Поиск дескрипторов» набрать имя папки. Утилита укажет, какая программа вызвала сбой ― её и нужно закрыть. Это часто можно сделать прямо в Мониторе ресурсов.
Теперь можно снова попробовать удалить ненужные данные.
Как убрать папку с рабочего стола?
Бывают случаи, когда в один прекрасный день на рабочем столе появится папка, которую никак не получается удалить. Многие сталкивались с такой проблемой, особенно часто жалуются на это пользователи стационарных персональных компьютеров. Эта проблема может быть вызвана компьютерными вирусами, которых можно нахвататься в интернете. Также какая-либо директория может быть занята сторонними процессами. Если закрытие всех приложений и повторное удаление не помогает, то придется находить другие решения. Как убрать папку с рабочего стола? Обсудим самые главные нюансы этого дела.
С помощью файлов реестра
Чтобы сэкономить время на удалении папок, можно использовать заблаговременно подготовленные твики – небольшие утилиты с расширением .reg, которые нужно скачать и установить на персональный компьютер (стационарный, портативный). Заранее сформированные софты позволяют моментально внести корректировки в Редактор файлового реестра. Файлы для отмены выполненного действия обычно идут в комплекте.
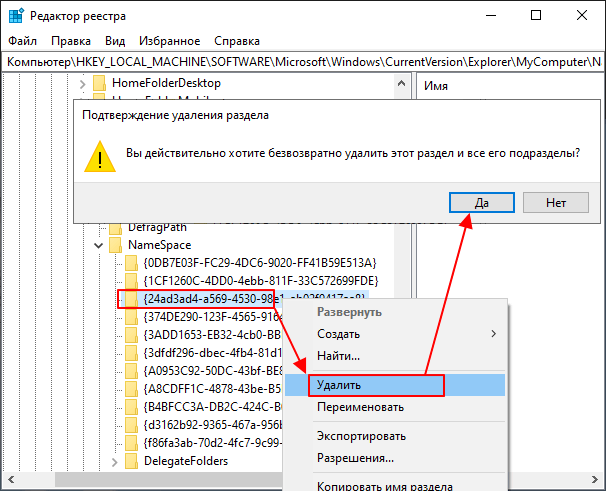
Чтобы удалить отдельные файлы из подраздела «Этот компьютер», необходимо использовать один из представленных вариантов – сторонний сервис, настройки редактора вручную или с помощью предварительно подготовленных твиков. Последние два способа доступны к исполнению только от имени Администратора.
Навигационная панель
1. Откройте редактор реестра.
1. Разверните ветку «HKEY_LOCAL_MACHINE».
2. Следуйте по пути: «HKEY_LOCAL_MACHINESOFTWAREMicrosoftWindowsCurrentVersionExplorer».
3. Перейдите в «FolderDescriptions».
Здесь увидите множество каталогов с названиями в шестнадцатеричной системе (цифры и 6 первых букв английского языка). Нас интересуют:
- Изображения: {0ddd015d-b06c-45d5-8c4c-f59713854639};
- Видео: {35286a68-3c57-41a1-bbb1-0eae73d76c95};
- Рабочий стол: {B4BFCC3A-DB2C-424C-B029-7FE99A87C641};
- Музыка: {a0c69a99-21c8-4671-8703-7934162fcf1d};
- Загрузка: {7d83ee9b-2244-4e70-b1f5-5393042af1e4};
- Документы: {f42ee2d3-909f-4907-8871-4c22fc0bf756}.
4. Откройте нужный раздел и перейдите в ветку «PropertyBag».
5. Дважды кликните по параметру «ThisPCPolicy» для открытия диалога его редактирования.
6. Установите значение «Hide», чтобы не отображать соответствующий каталог в навигационной панели, либо «Show» — чтобы обратно показать его.
Для скрытия каталога Рабочий стол придётся создать новый строковый параметр с названием «ThisPCPolicy» и присвоить ему значение «Show» либо «Hide».
- https://vynesimozg.com/udalit-papki-iz-kompyuter-windows10/
- https://g-ek.com/papki-etot-kompyuter-windows-10
- https://windows10i.ru/papki/udalit/kak-ubrat-iz-moego-kompyutera.html
Удалить папки из раздела Этот компьютер в Windows 10.
Если открыть в ОС Windows 10 в Проводнике раздел – «Этот компьютер», в дополнение к вашему диску С:, проводник также покажет полдюжины файлов, папок, среди которых есть папки «Видео, Документы, Загрузки, Изображения, Музыка, Объёмные объекты, Рабочий стол».
В итоге мы получаем несколько дублей данных папок, может кому-то из пользователей это нравится, но я решил навести порядок и настроить папки, удалив лишние – Видео, Документы, Загрузки, Изображения, Музыка, Объёмные объекты, Рабочий стол.
Многие с радостью избавились бы от этих папок. Есть хороший способ скрыть эти папки в Windows 10.
Способы, которые работали в 8.x, основанные на реестре Windows больше не работают поскольку Корпорация Microsoft изменила ключи в реестре. Но зная новые ключи, возможность скрыть папки «Изображения, Рабочий стол, Документы, Музыка и др.» с помощью реестра Windows 10 все таки осталась.
Способ 1
Как удалить папки из Этот компьютер в Windows 10
Перейдите в следующую ветку реестра:
Примечание: Рекомендуем сделать резервную копию реестра перед внесением изменений.
2. Ниже перечислены разделы реестра для папок, которые отображаются в Этот компьютер
Удалить папку «Загрузки»:
Удалить папку «Изображения»:
Удалить папку «Музыка»:
Удалить папку «Документы»:
Удалить папку «Видео»:
Удалить папку «Рабочий стол»:
Удалить папку «Объёмные объекты»:
3. После удаления выбранных вами разделов реестра, практически мгновенно, соответствующая папка исчезнет из проводника, но останется в левой панели Этот компьютер, пока вы не перезагрузите проводник или ваш ПК.
Способ 2
Как скрыть папки в навигационном меню Этот компьютер в Проводнике Windows 10.
1 Шаг: Откройте редактор реестра, нажав на клавиатуре сочетание клавиш Win + R и введя в диалоговом окне Выполнить – regedit нажмите Enter .
2 Шаг: В редакторе реестра перейдите или скопируйте и вставьте следующий путь:
3 Шаг: В разделе реестра «FolderDescriptions», вы увидите папки с длинными именами, например – данная отвечает за папку Изображения.
Для того чтобы включить или отключить отображение папок в пункте Этот компьютер
Необходимо изменить Параметры для следующих папок.
4 Шаг: Найдите и перейдите в необходимый раздел согласно указанным названиям
5 Шаг: В папке PropertyBag найдите запись ThisPCPolicy, дважды кликните на ней и установите значение Show или Hide, в зависимости что вы хотите – показать или скрыть данную папку.
Примечание: Вы должны знать, что для папки рабочего стола необходимо создать новый Строковой параметр с именем запись ThisPCPolicy
и установить его значение Show или Hide, чтобы показать или скрыть папку Рабочий стол.
Создаем bat-файл для очистки всего
Теперь попытаемся автоматизировать некоторые описанные ранее операции. Начнем с удаления файлов из каталога Recent. Удалять командой del, как было показано выше, можно, но лучше сразу использовать CCleaner для безопасного удаления.
К сожалению, CCleaner нельзя вызвать так, чтобы он почистил в режиме командной строки все свободное пространство, поэтому придется удалять файлы через него, а не командой del или же использовать команду del, а потом вручную запустить его и вызвать очистку свободного пространства. Последний параметр (1) означает удаление с тремя проходами. Это оптимальный режим, поскольку с одним проходом (0) — слишком просто, а все остальные — слишком долго. С полным перечнем параметров командной строки CCleaner можно ознакомиться на сайте разработчиков.
Из командной строки можно чистить и список USB-накопителей при помощи USB Oblivion:
Первый параметр запускает реальную очистку, а не симуляцию. Второй — работу в автоматическом режиме (тебе не придется нажимать кнопку), файлы .reg сохраняться не будут (), а параметр означает работу в тихом режиме — как раз для командной строки.
Далее нужно запустить CCleaner с параметром для автоматической очистки по умолчанию. Это не очистит кеш DNS, так что придется сделать это вручную:
В итоге у нас получился вот такой сценарий:
Удалить папки с этого компьютера в Windows 10
Закройте все ваши открытые окна проводника. В меню Win + X запустите regedit , чтобы открыть реестр Windows и перейти к следующему разделу реестра:
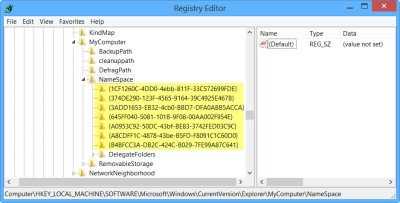
Здесь вы увидите следующее, каждое из которых соответствует рабочему столу или какой-либо личной папке:
- Музыка: {1CF1260C-4DD0-4ebb-811F-33C572699FDE}
- Загрузки: {374DE290-123F-4565-9164-39C4925E467B}
- Фотографии: {3ADD1653-EB32-4cb0-BBD7-DFA0ABB5ACCA}
- Видео: {A0953C92-50DC-43bf-BE83-3742FED03C9C}
- Документы: {A8CDFF1C-4878-43be-B5FD-F8091C1C60D0}
- Рабочий стол: {B4BFCC3A-DB2C-424C-B029-7FE99A87C641}
На моем изображении вы также видите следующий ключ – потому что я добавил Корзину в папку «Этот компьютер»:
Резервное копирование ключа реестра
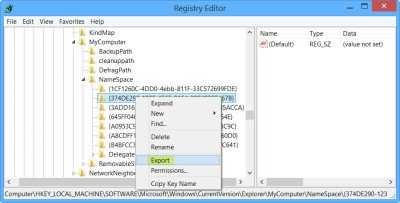
Сначала в качестве меры предосторожности определите папку, которую вы не хотите отображать, щелкните правой кнопкой мыши соответствующий раздел реестра и нажмите Экспорт. Назовите и сохраните этот .reg в безопасном месте
Вам потребуется, если вы хотите снова отобразить эту папку в папке «Этот компьютер».
Удалить ключ реестра
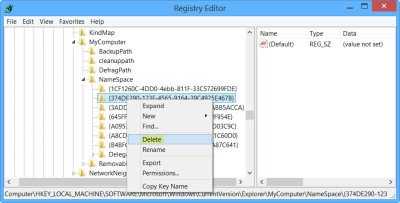
Теперь, когда вы определили раздел реестра, соответствующий папке, которую вы не хотите отображать, и создали ее резервную копию, снова щелкните ее правой кнопкой мыши и нажмите Удалить . Нажмите F5, чтобы обновить реестр.
Откройте папку этого компьютера. Папка/с не будет отображаться в папке «Этот компьютер»!
Если вы используете Windows 8.1 64-bit , вам придется сделать еще одну вещь. В Реестре вам нужно будет перейти к следующему ключу и также удалить тот же ключ/ключи реестра:
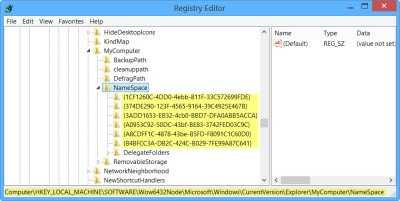
Если вы этого не сделаете, папки будут по-прежнему отображаться в диалоговых окнах проводника, таких как Сохранить , Сохранить как и Открыть файл . окна.
В Windows 10 все немного по-другому. Этот пост покажет вам, как удалить папки с этого компьютера в Windows 10.
Добавить личные папки обратно на этот компьютер
Если вы хотите добавить обратно папку «Рабочий стол» или личные папки, просто нажмите на соответствующие файлы .reg, которые вы ранее экспортировали и сохранили, и добавьте их содержимое в реестр Windows.
Вы также можете воспользоваться нашим Настройщиком системных папок , который позволяет добавлять Internet Explorer, важные системные папки, апплеты панели управления в папку «Компьютер», «Библиотеки» и «Рабочий стол». Как показать, скрыть библиотеки, избранное в панели навигации проводника Windows 8.1 также может вас заинтересовать. Этот ПК Tweaker позволит вам добавлять папки и элементы в эту папку ПК.
С помощью файлов реестра
Для экономии времени при удалении папок можно использовать заранее подготовленные твики – небольшие утилиты с расширением .reg, которые необходимо скачать и установить на персональный компьютер (настольный компьютер, ноутбук). Готовое программное обеспечение позволяет мгновенно вносить изменения в редактор реестра файлов. Файлы для отмены выполненного действия обычно включены в пакет.
Для удаления отдельных файлов из подраздела «Этот компьютер» необходимо использовать один из представленных вариантов: сторонний сервис, настройки редактора вручную или с использованием заранее подготовленных изменений. Последние два метода доступны для запуска только от имени администратора.
Источник изображения: it-tehnik.ru
Удалить папки с этого компьютера в Windows 8.1
Закройте все открытые окна проводника. В меню Win + X выберите «Выполнить» regedit , чтобы открыть реестр Windows и перейти к следующему разделу реестра:
Программы для Windows, мобильные приложения, игры — ВСЁ БЕСПЛАТНО, в нашем закрытом телеграмм канале — Подписывайтесь:)
HKEY_LOCAL_MACHINE SOFTWARE Microsoft Windows CurrentVersion Explorer MyComputer NameSpace
Здесь вы увидите следующее, каждое из которых соответствует рабочему столу или какой-либо личной папке:
Музыка: {1CF1260C-4DD0-4ebb-811F-33C572699FDE} Загрузки: {374DE290-123F-4565-9164-39C4925E467B} Изображения: {3ADD1653-EB32-4cb0-BBD7-DFA0ABB5ACCA} Видео: {A0953-5092-50DC-43b92 3742FED03C9C} Документы: {A8CDFF1C-4878-43be-B5FD-F8091C1C60D0} Рабочий стол: {B4BFCC3A-DB2C-424C-B029-7FE99A87C641}
На моем изображении вы также видите следующий ключ — это потому, что я добавил корзину в папку на этом компьютере:
{645FF040-5081-101B-9F08-00AA002F954E}
Сделайте резервную копию ключа реестра
Сначала в качестве меры предосторожности определите папку, которую вы не хотите отображать, щелкните правой кнопкой мыши соответствующий раздел реестра и выберите «Экспорт». Назовите и сохраните этот .reg в надежном месте
Он потребуется вам, если вы захотите снова отобразить эту папку в папке «Этот компьютер».
Удалить ключ реестра
Теперь, когда вы определили раздел реестра, соответствующий папке, которую вы не хотите отображать, и сделали резервную копию, щелкните по нему еще раз правой кнопкой мыши и выберите «Удалить». Нажмите F5, чтобы обновить реестр.
Откройте папку «Этот компьютер». Папки не будут отображаться в папке «Этот компьютер»!
Если вы используете 64-разрядную версию Windows 8.1, вам придется сделать еще одну вещь. В реестре вам нужно будет перейти к следующему разделу и удалить тот же раздел реестра и отсюда:
HKEY_LOCAL_MACHINE SOFTWARE Wow6432Node Microsoft Windows CurrentVersion Explorer MyComputer NameSpace
Если вы этого не сделаете, папки будут по-прежнему отображаться в диалоговых окнах проводника, например Сохранить, Сохранить как а также Открыть файл окна.
Добавить личные папки обратно на этот компьютер
Если вы хотите снова добавить папку «Рабочий стол» или личные папки, просто щелкните соответствующие файлы .reg, которые вы ранее экспортировали и сохранили, и добавьте их содержимое в реестр Windows.
Надеюсь это поможет.
.
Программы для Windows, мобильные приложения, игры — ВСЁ БЕСПЛАТНО, в нашем закрытом телеграмм канале — Подписывайтесь:)
Скрыть папки с «Этот компьютер» используя редактор реестра
Если в прошлом способе мы удаляли разделы, чтобы убрать определенные папки из «Этот компьютер», то здесь нужно создавать параметры в определенных разделах, чтобы скрыть папки. В будущем, если вы захотите отобразить папки в «Этот компьютер» — нужно будет удалить во всех разделах созданный параметр.
Перед редактированием реестра рекомендуется создать точку для восстановления системы. Вы можете скачать reg файлы и используя их скрыть папки из «Этот компьютер», а можете создавать все параметры вручную, правда это намного дольше.
A) Первый способ скрытия папок используя файлы reg: скачайте и откройте архив Скрыть папки. Запустите файл из архива 32х.reg — если у вас 32-х разрядная система, или файл 64х.reg — если у вас 64-х разрядная система => в появившихся окнах нажмите «Да» => перезагрузите компьютер или перезапустите проводник, чтобы изменения вступили в силу.
B) Второй способ скрытия папок — делается всё тоже, что и в предыдущем способе вручную:
Откройте редактор реестра: в строке поиска или в меню выполнить (выполнить вызывается клавишами Win+R) введите команду regedit и нажмите клавишу Enter.
Чтобы скрыть папки в 32-х разрядных системах — нужно переходить по каждому из нижеперечисленных путей и создавать строковой параметр ThisPCPolicy со значением Hide.
То есть, к примеру вы хотите скрыть папку «Документы» из «Этот компьютер» — в редакторе реестра перейдите по пути HKEY_LOCAL_MACHINE SOFTWARE Microsoft Windows CurrentVersion Explorer FolderDescriptions {f42ee2d3-909f-4907-8871-4c22fc0bf756} PropertyBag => нажмите на раздел PropertyBag правой клавишей мыши и выберите «Создать» => «Строковый параметр» => назовите новый параметр ThisPCPolicy => откройте его и в поле «Значение» введите «Hide» => Нажмите «ОК».
создайте строковый параметр «ThisPCPolicy» в поле «Значение» введите Hide
То есть, к примеру вы хотите скрыть папку «Документ» в «Этот компьютер» — в редакторе реестра перейдите по пути HKEY_LOCAL_MACHINE SOFTWARE Microsoft Windows CurrentVersion Explorer FolderDescriptions {f42ee2d3-909f-4907-8871-4c22fc0bf756} нажмите на раздел PropertyBag правой клавишей мыши, выберите «Создать» => Строковый параметр => назовите его ThisPCPolice => откройте созданный параметр и в поле «Значение» напишите Hide, после чего нажмите «ОК» => перейдите по пути HKEY_LOCAL_MACHINE SOFTWARE Wow6432Node Microsoft Windows CurrentVersion Explorer FolderDescriptions {f42ee2d3-909f-4907-8871-4c22fc0bf756} нажмите на раздел PropertyBag правой клавишей мыши, выберите «Создать» => Строковый параметр => назовите его ThisPCPolicy, откройте его и в поле «Значение» введите Hide, после чего нажмите «ОК». После данных действий папка «Документы» пропадет из «Этот компьютер», если она никуда не делать — нужно перезапустить проводник или перезагрузить компьютер, чтобы изменения вступили в силу.
Как вы уже поняли, скачать файл reg, открыть его и нажать на «Да» в открывшихся окнах — намного быстрее, чем делать все изменения в редакторе реестра вручную. На сегодня всё, если вы знаете другие способы — пишите комментарии! Удачи Вам






















