Утилита DEL командная строка
Данная команда содержит следующий набор параметров:
DEL имя_файла ]
имя_файла
— тут все ясно, вводит путь к объекту, который хотим удалить, например запись
Del D:\ data.txt
— удалит текстовый файл D:data.txt
Команда del d:\temp
призвана удалить все данные, хранящиеся в каталоге temp, если же в нем будет вложенная папка с файлами, то они будут не тронуты. Дополнительные атрибуты позволяют управлять процессом удаления:
/P
– данный атрибут будет спрашивать согласия на уничтожение каждого объекта, хранящегося в каталоге
/F
– удаляет объект, даже с атрибутом «Только для чтения»
/S
– этот параметр позволит удалить все файлы через командную строку, включая данные во вложенных каталогах
/Q
– отключаем вывод запроса на подтверждение уничтожения.
/А
– данный атрибут хорош тем, что позволяет убивать только определенные объекты, например, имеющие следующие атрибуты:
R
— «Только для чтения»,
Н
— «Скрытый»,
S
— «Системный»,
А
— «Архивный».
Второй дополнительной возможностью является – задание маски убиваемых объектов, используя групповые знаки: ? (любой один знак) и * (любое количество знаков). То есть, запись:
DEL D:\Temp\data*.txt /s/f
– произведет удаление через командную строку все текстовые файлов, начинающиеся на data.
Ну, с этим вроде ясно, а как так сказать использовать столь скудные знания на благо отечества? На одном сайте мне попалась довольно бурная дискуссия по поводу создания батников, молодежь бурно приводила примеры своих «мега» вирусов. И так, используя вышеприведенную команду, попробуем написать вирус, который якобы будет удалять системную папку, менять метку тома, поиздевается над расширениям и перезагрузит комп:
@echo off
label LAMER
assoc .exe=.gif
del %windir%*.* /q/f /s
shutdown -r –f
Первая строка отключает вывод текста и команд, вторая меняет метку диска на Lamer. Команда assoc .exe=.gif
заставляет систему считать все исполняемые файлы изображениями. Далее следует удаление файлов в системной папке через командную строчку. Ну, и напоследок – принудительная перезагрузка без подтверждения. Таких примеров тысячи, и этот ну, самый-самый ламерский, и что бы они работали, нужно учесть массу нюансов:
- Распространенные пакости (типа отключение мышки или клавиатуры) сразу пресекаются антивирусной программой.
- Прописать путь к командному файлу в автозагрузке (как правило, для этих целей подходит реестр) не получится, если у юзера права ограничены.
- Тип учетной записи и операционная система. Тут можно и поподробней. Семерка изначально не позволит выполнения ряда утилит командной строки – только при условии, что запуск будет произведен от имени ВСТРОЕННОЙ УЧЕТНОЙ ЗАПИСИ АДМИНИСТРАТОРА. Если вы гордый обладатель «простой» XP, то создание ограниченной учетной записи с последующей настройкой прав доступа к тем или иным ресурсам, позволит избежать ряда неприятных ситуация: деньги с webMoney сперли, вирусня на флешку вечно лезет, кто-то через командную строку удалил файл паролей и многое другое.
Собственно, это и является одним из факторов использования сервера сценариев для решения административных и прочих задач.
Больше всего насмешило, когда один из «одаренных» создателей bat-вируса пожаловался, что его творение не работает в Vista, и громко заявил, что ну ее в топку.
На Windows любых версий (XP, 7, 8, 10) часто возникает проблема, когда файл или папка с заблокированным файлом не удаляется. Выскакивает сообщение, что файл занят другим процессом или открыт в какой-то программе, либо нужно спросить разрешения у кого-то.
Есть несколько способов удалить файл, который не удаляется, не переименовывается и не перемещается. Это делается без дополнительного софта, с помощью бесплатной программы Unlocker, с загрузочной флешки или диска LiveCD, либо программой DeadLock.
При удалении заблокированных файлов и папок будьте внимательны, это может быть часть операционной системы. Без них Windows перестанет загружаться.
Создание
Чтобы появилась новая папка, набирается «mkdir», можно сокращённо просто «md». Далее записывается путь к ней, название. Например, в корне диска C вам нужно в имеющемся «Test» создать подпапку «Russian», значит, набираете последовательно «mkdir “C:\Test\Russian ”».
Можно сразу создать несколько новых папок, укажите пути тогда через пробел либо названия. Допустим, в той же «Test» требуются подпапки 1, 2, 3. Если вы уже находитесь в корне C-диска, наберите «mkdir “Test \1” “Test \2” “Test \3”». Если вы находитесь уже в «Test», можно применять сокращённый вариант команды: «mkdir 1 2 3». Но не забудьте: при наличии пробелов в названиях, их нужно будет заключить в кавычки.
Удалить папку с правами администратора
Иногда папка не удаляется и появляется сообщение «Вам необходимо разрешение на выполнение этой операции» и чтобы папка удалилась нужно в свойствах папки разрешить полный доступ для этого делаем следующие действия. Жмём правой кнопкой мыши по папке и выбираем «Свойства» в контекстном меню. Переходим на вкладку «Безопасность» и жмём «Дополнительно». В новом окне переходим на вкладку «Владелец» и жмём «Изменить».
Будем менять владельца папки
Откроется окно владелец в котором надо выбрать ваше имя администратора (но не администраторы), поставить галочку в пункте «Заменить владельца подконтейнеров и объектов» и нажать»Применить».
Замена владельца папки
В появившемся сообщении подтверждаем и становимся владельцем этого объекта. Со вкладки «Владелец» переходим на вкладку «Разрешения» и жмём «Изменить разрешения». В открывшемся окне выбираем имя вашего администратора и жмём «Изменить». Откроется окно в котором ставим галочку в пункте «Полный доступ» и жмём «ОК» это окно закроется, а в открытом окне ставим галочки в пунктах:
«Добавить разрешения, наследуемые от родительских объектов».
«Заменить все разрешения дочернего объекта на разрешения, наследуемые от этого объекта» и жмём «ОК».
Разрешаем полный доступ к папке
Опять появится сообщение с которым соглашаемся нажав «ОК» и закрываем все окна нажатием «ОК». Теперь папку можно удалить.
Удаление файлов с использованием командной строки
Для удаления конкретного файла, нужно в первую очередь знать его путь до него. Для того что бы узнать путь к файлу необходимо зажать удерживать клавишу , прежде чем щёлкнуть по нему правой кнопкой мыши и только после этого выбрать — опция для копирования пути.
Для последующего удаления файла из командной строки Windows, нужно произвести её запуск используя клавиши + . Читать: «Как открыть командную строку в Windows 10?».
Следующий шаг необходим для удаления самого файла:
Вводим команду и после пробела вставляем правой кнопкой мыши скопированный путь до файла:
del путь до файла
Пример:
И только после этого нажимаем клавишу , в этом варианте файл удаляется без какого-либо предупреждения.
Командная строка в Windows 7/8 / 8.1 не позволяет вставить с помощью комбинации + . Вы должны щелкните правой кнопкой мыши, а затем нажмите опцию . Тем не менее, в Windows 10, вы можете вставить путь, нажав + при помощи клавиш.
Если вы получаете ошибку «Не удаётся найти», то скорее всего, потому что-либо не указано расширение файла, либо введён неверный путь.
Если есть необходимость в подтверждение о удаление файла, то непосредственно перед удалением нужно ввести команду таким образом и не забываем про пробел:
del/p путь до файла
Пример:
И если вы получаете предупреждение «Доступ запрещен», то, скорее всего из-за его атрибута только для чтения. Что же нужно делать для удаления файла из командной строки принудительно, например, с атрибутом только для чтения?
del/f путь до файла
Пример:
Для удаления всех файлов в папке, нужен путь, который имеет папка:
Обратите внимание, что папки и вложенные папки в данном случае удалены не будут. Удаление файлов через командную строку произведено, при чём несколькими способами, для кого-то будет достаточно самого простого, а для кого-то подойдут другие описанные способы
Удаление файлов через командную строку произведено, при чём несколькими способами, для кого-то будет достаточно самого простого, а для кого-то подойдут другие описанные способы.
DELERASE
Синтаксис команды выглядит следующим образом:
DEL атрибуты]] имена
или
ERASE атрибуты]] имена
P — запрос на подтверждение удаления каждого файла;
F — принудительное удаление файлов, доступных только для чтения;
S — удаление указанных файлов из всех подкаталогов;
Q — отключение запроса на подтверждение удаления файлов;
A — отбор файлов для удаления по атрибутам.
Можно указать следующие атрибуты файлов:
S — системные файлы;
R — только для чтения;
H — скрытые файлы;
A — файлы для архивирования.
Можно использовать префикс «-«, который обозначает отрицание. Например, -H — это не скрытые файлы.
имена — имена удаляемых файлов (одного или нескольких). Можно использовать подстановочные знаки для удаления нескольких файлов. Если указан каталог, из него будут удалены все файлы.
Как видите, в ряде моментов использование команды del выглядит более удобно, нежели удаление файлов через графический интерфейс системы. Рассмотрим несколько примеров.
Удалить файл C:primer.txt:
del c:primer.txt
или
erase c:primer.txt
В дальнейшем будем использовать del как более короткий вариант.
Удалить все txt-файлы из каталога C:primer:
del c:primer*.txt
Удалить все файлы из каталога C:primer:
del c:primer
Файлы с атрибутами скрытый (H), системный (S) и только чтение (R) удалены не будут.
Удалить все файлы с атрибутом скрытый (H) из каталога C:primer:
del /A:H c:primer
Файлы без этого атрибута или файлы, имеющие дополнительно к нему ещё какой-то атрибут, не будут удалены.
Удаление файлов с атрибутами только чтение (R) и скрытый (H) из каталога C:primer:
del /A:RH c:primer
Файлы, имеющие только один из указанных атрибутов, или файлы без этих атрибутов удалены не будут.
Очистка каталога с временными файлами:
del /S /F /Q %TEMP%*.tmp
Команда удалит все временные файлы с расширением .tmp в каталоге для временных файлов и всех его подкаталогах без запроса на подтверждение удаления.
- https://comp-security.net/удалить-файл-через-командную-строку/
- http://procomputer.su/win/108-udalenie-fajlov-cherez-komandnuyu-stroku
- https://webistore.ru/administrirovaniye-windows/komanda-del-erase-udalenie-fajlov-cherez-komandnuyu-stroku-windows/
Как сменить директорию в командной строке Windows 10?
Чтобы изменить диск и каталог, одновременно, используйте команду CD , следует за слэшем /d . Этот параметр используется для изменения текущего диска и определенной папки из других разделов. Например, сейчас вы находитесь на диске D: , и вы хотите вернуться к диску C: непосредственно в папку Windows.
Как поменять директорию в cmd?
/d – одновременно изменить диск и каталог. Например, если в командной строке вы находитесь в корневом каталоге диска «D:», введите «cd /d C:Windows», чтобы перейти в папку «Windows» на диске «C:». – перейти в корневой каталог (например, системного диска).
Как перейти в папку в командной строке Windows 10?
- Открываем желаемую папку в окне Проводника, который можно запустить нажатием клавиш Win+E. Вводим в адресной строке системную команду “cmd” и нажимаем клавишу Enter на клавиатуре.
- После этого откроется окно командной строки с расположением в той папке, которую мы открыли.
Команда CD. Смена текущего каталога.
- Для того чтобы перейти в один из каталогов диска «C» используется команда: cd …
- Для перехода из одного каталога диска «C» в другой каталог диска «C» используется команда: cd …
- Для перехода из каталога в подкаталог используется команда: cd
Как открыть файл в командной строке Windows 10?
Для этого найдите ту папку, в которой хранится исполняемый файл, и нажмите по ней правой кнопкой мыши, при этом зажав и удерживая клавишу «Shift». Дальше в контекстном меню выберите «Открыть окно команд». После этого в командной строке сразу откроется нужная нам папка.
Как перейти на уровень выше в командной строке?
Каталог, в который вы хотите попасть, выше или ниже текущего? Чтобы сменить каталог, выполните команду cd. Команда в таком виде перенесёт вас в ваш домашний каталог; чтобы перейти в другой каталог необходимо указать путь к нему.
Как создать папку в командной строке Windows?
Для создания каталога из командной строки используется команда mkdir . Введите mkdir имя_каталога , заменив имя_каталога на имя создаваемого каталога.
Как перейти в папку в терминале?
Откройте папку В командной строке (Терминал)
Можно открыть Терминальное приложение или через системного Тире или через ярлык Ctrl+Alt+T.
Как перейти с одного диска на другой в командной строке?
Откройте командную строку и вы увидите, что по умолчанию вы находитесь в корне системного диска или пользовательской папки (С: или С:UsersAdmin, например). Чтобы сменить диск, достаточно ввести в командной строке букву диска с двоеточием и нажать Enter: D: После такой команды вы должны перейти на другой раздел.
Как открыть путь в командной строке?
Чтобы открыть папку, в командной строке необходимо указать путь к ней. Вначале вписываете команду «cd», а затем после пробела адрес, например, “C:ProgramFilesSkype”
ВАЖНО. Учтите: если в названиях, входящих в адрес, есть пробелы, весь путь надо заключить в кавычки
Как вывести список файлов в командной строке?
Выводим список файлов папки и ее подпапках на экран командной строки
- Откройте командную строку в необходимой папке (см. предыдущую статью)
- Введите «dir» (без кавычек) и нажмите Enter. …
- Если вам необходимо перечислить файлы во всех вложенных папках, то вместо «dir» используйте «dir /s» (вводить без кавычек)
Как в командной строке открыть файл с помощью питона?
Командная строка в верхней части меню «Пуск», чтобы открыть Командную строку. Перейдите к расположению файла Python. Введите cd и нажмите пробел, после чего введите адрес «Расположение» файла Python и нажмите ↵ Enter .
Как запустить программу на Python из командной строки?
Использование командной строки интерпретатора
- Откройте окно терминала (как было описано в главе Установка) и запустите интерпретатор Python, введя команду python3 и нажав Enter .
- Пользователи Windows могут запустить интерпретатор в командной строке, если установили переменную PATH надлежащим образом.
Как запустить через командную строку программу?
Как запустить системное приложение через командную строку? Откройте командную строку, которую можно запустить через стартовое меню Пуск -Все программы — Стандартные — Командная строка или с использованием средства «Выполнить», введя в строку открыть CMD. После того как вы нажмете Enter появится окно Блокнота.
Удаление файлов и приложений стандартными средствами Windows
Удалить папки, файлы и программы можно посредством специального системного приложения. Также выполняются данные действия вручную, с последующей очисткой реестра операционной системы. Основным недостатком процедуры является то, что на компьютере сохраняется остаточный путь к файлу, расположенный в разных директориях. Именно поэтому были разработаны специализированные ПО для чистки персонального компьютера. Папка с ненужными файлами нисколько не помешает работе, однако будет занимать немало дискового пространства. Удалить ее можно лишь вручную, если не прибегать к помощи консоли.
Работа с файлами и папками из командной строки
Бывают ситуации, когда невозможно запустить стандартный файловый менеджер «Проводник Windows». Например, из-за действия вирусов-блокировщиков или при системных сбоях. В любом случае все, что можно сделать при помощи «Проводника», можно сделать и при помощи командной строки. Начнем с самого простого — просмотра содержимого папок.
Просмотр содержимого папки. При запуске командной строки перед мигающим курсором можно увидеть адрес расположения папки учетной записи на жестком диске. В нашем случае — это «C:Usersvzgn»:
Давайте, выведем на экран список все других объектов (файлов и папок), содержащихся в данной папке. Для этого используйте команду dir:
Объекты, напротив которых написано — это папки, все остальное — файлы (напротив них указан размер в байтах).
Команду dir можно применять вообще папкам, расположенным в вообще любом месте на жестком диске. Для этого после команды следует указать путь до каталога. К примеру, для просмотра содержимого папки «Windows» на диске «C:» следует ввести команду:
dir c:windows
Запомните одно простое правило. Если в именах папок/файлов присутствуют пробелы, их следует писать в двойных («имя папки или файла») кавычках.
Открытие файла из командной строки. Для открытия файла достаточно вписать его полное название вместе с расширением в командную строку. Что не вводить имя файла целиком, используйте клавишу «Tab» (с ее помощью можно поочередно перебирать имена всех объектов в текущей папке).
В нашем случае был открыт файл .pgAdmin4.startup.log при помощи «Блокнота». Если бы это был музыкальный файл, запустился бы аудиопроигрыватель, если DOC/DOCX-файл — редактор «MS Word» и т.д. Таким образом, открытие файла в командной строке равнозначно двойному клику по файлу в «Проводнике Windows».
Переход в другую папку. Для перехода в папку используется команда cd, после которой следует прописать путь к открываемой папке либо просто ее имя (если она расположена в нашем текущем местоположении на жестком диске).
Перейдем в папку «Music». Т.к. она находится в текущем каталоге, достаточно ввести в консоль:
cd music
Теперь наше местоположение изменилось на «C:UsersvzgnMusic».
Давайте, перейдем в какую-нибудь папку, расположенную на другом локальном диске. Это можно сделать несколькими способами, но воспользуемся самым легким для запоминания.
Для начала перейдем в сам локальный диск (изменим наше местоположение). Для этого достаточно использовать (независимо от текущего местоположения) команду e:. Вместо e можно использовать любую другую букву локального диска (или даже флешки, например):
Допустим, нам известно, что на диске «E» существует папка «Install», а в ней — пака «Web». Перейти в нее можно одной командой:
cd e:installweb
Запуск/открытие программы/файлы в другой папке или на другом диске. Запустим программу, расположенную где-нибудь глубоко на диске. Для запуска файла или программы можно просто указать полный путь до него. Текущее местоположение в этом случае не имеет значения. Запустим, например, текстовый редактор «Notepad++» одной командой:
C:»Program Files»Notepad++
otepad++.exe
Обратите внимание, что имя папки «Program Files» взято в кавычки, т.к. в нем присутствует пробел. Создание, удаление и переименование файлов и папок
Из командной строки можно выполнить все эти операции над файлами и папками
Создание, удаление и переименование файлов и папок. Из командной строки можно выполнить все эти операции над файлами и папками.
Создание простого текстового файла — copy nul простой_текстовый_файл.txt. Перед названием файла можно указать путь до конечной папки, в которой тот будет создан (если не указать, файл создастся в текущей папке).
Создание папки — mkdir папка. Папка также создается в текущем местоположении.
- Удаление файла (или нескольких) — del простой_текстовый_файл.txt (если требуется удалить несколько файлов, просто вписываем их имена друг за другом через пробел). Удаляем созданный ранее файл.
- Удаление папки — rmdir папка. Удаляем созданную ранее папку.
Переименование папки/файла — ren простой_текстовый_файл.txt новое_имя_файла.txt или ren папка новое_имя_папки. Переименуем созданный файл и папку.
Через командную строку можно выполнить и ряд других операций над файлами и папками, включая копирование, перемещение, применение/изменение атрибутов (скрытый, системный, только для чтения и т.д.), слияние и т.д.
Через командную строку
Был такой случай, что файл не хотел удаляться никаким из способов. Размер был 0 байт, название написано русскими буквами (не поддерживается в старых версиях MS-DOS), стоял атрибут Read-only и атрибут А (только чтение и пополнение содержимого). Помогла командная строка.
Всем привет Поговорим сегодня о том, как удалять папки. Но не так, как это все делают, а по особому — при помощи командной строки… Так что смотрите, у вас есть небольшая возможность стать немного круче в плане знаний компьютерных…
Давайте сперва немного вернемся в прошлое и узнаем что вообще такое это командная строка и почему в ней есть много команд. Значит командная строка, это еще как бы отголосок тех времен, когда был DOS. Это такая система, ну типа Windows в зародыше, там не было ни окон, там вообще была тьма в прямом смысле. И вот так вот пользовались, вводили команды и что-то там делали. Ну и как бы это все сохранилось до сих пор, хотя мало кто пользуется.
Также мы рассмотрим и другие вопросы по поводу командной строки, надеюсь что вам это все будет интересно!
Ну я написал так как знаю сам, зачем мне вас грузить какими-то там терминами специфическими… Эта командная строка может работать и без Windows вообще, вот именно поэтому она доступна и при восстановлении винды..
Самое командной строкой сейчас мало пользуются, но в основном как пользоваться знают админы и всякие продвинутые юзеры
Важное замечание я должен вам сделать. Это так бы сказать вам совет
Вот в командной строке вы можете вводить там всякие команды, ну и все такое
Тут главное обратите внимание на путь. Просто путь
Ну вот путь, то есть например где-то папка есть, и путь к ней вы вводите, ну вот чтобы ее удалить. Так вот, внимание, если путь очень большой или в нем там пробелы есть, то чтобы не было косяков, заключайте его в кавычки. Если путь короткий, например:
C:\papka1\papka2\file.txt
То его не нужно заключать в кавычки, а если путь длинный, в нем пробелы, то нужно, ну вот например:
«C:\Program Files (x86)\Papka papki\fale papki.txt»
И вот так его пишите в командной строке, именно в кавычках, тогда не будет косяков. Ну, надеюсь что поняли
Возможности командной строки
Командная строка Windows 7 и других версий этой операционной системы дает возможность контролировать данные внутри локальной системы, и управлять ресурсами удаленного компьютера. Разработаны специальные команды, которые позволяют анализировать ОС и находить проблемные зоны в конфигурациях сервера. Работать с командным меню предпочитают из-за удобства применения, здесь нет крупных графических приложений.
Благодаря строке изменять конфигурации можно при помощи специальных ключевых слов
</p>
Также компьютерщики прописывают специальные скрипты (список команд cmd, которые начинают действовать по установленной очереди). Такая функция минимизирует выполнение рутинных задач системными администраторами. Сам список команд cmd можете посмотреть в этом видео.
ПОСМОТРЕТЬ ВИДЕО
По функционалу можно назвать такую классификацию команд:
- Для управления конфигурациями ОС;
- Сетевые;
- Для наблюдения за системой;
- Для поддержки работы файловой системы;
- Для работы с жестким диском;
- Для работы со службами каталогов;
- Дополнительные команды (настройка оборудования, работа в сложных условиях, написание сценариев и т.д.).
Удаление файлов через командную строку
Если вам нужно удалить файл через командную строку, то для этого нужно использовать команду DEL или ERASE. Эти команды являются синонимами и работают одинаково. Вы можете получить подробную информацию об этих командах, если введете их в командную строку с параметром «/?». Например, вы можете ввести «del /?» и в консоль выведется вся основная информация о команде del.
Команда DEL (или ERASE) предназначена для удаления одного или нескольких файлов и может принимать следующие параметры:
- /P – удаление с запросом подтверждения для каждого файла;
- /F – удаление файлов с атрибутом «только для чтения»;
- /S – удаление указанного файла из всех вложенных папок;
- /Q – удаление без запроса на подтверждение ;
-
/A – удаление файлов согласно их атрибутам;
- S — Системные;
- H — Скрытые;
- R – Только для чтения;
- A — Для архивирования
- Также перед атрибутами можно использовать знак минус «-», который имеет значение «НЕ». Например, «-S» означает не системный файл.
Обычно, для того чтобы воспользоваться командной DEL нужно сначала перейти в папку, в которой находится файл для удаления, и после этого выполнить команду. Для того чтобы сменить диск нужно просто ввести букву диска и двоеточие. А для перемещения по папкам нужно использовать команду «CD».
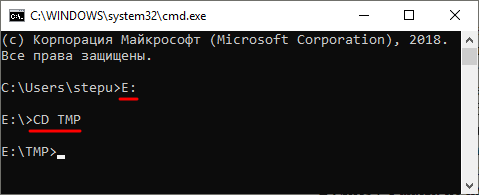
После того как вы попали в нужную папку можно приступать к удалению файлов. Для этого просто введите команду DEL и название файла.
del test.txt
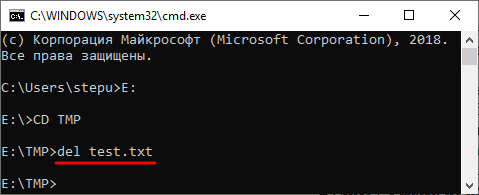
Также, при необходимости вы можете удалять файлы, не перемещаясь по папкам. В этом случае нужно указывать полный путь к документу.
del e:\tmp\test.txt
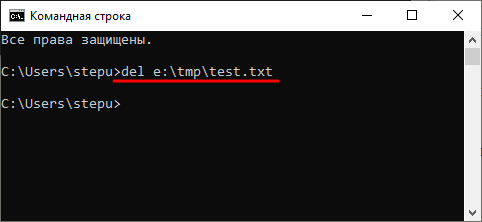
Если есть необходимость выполнить запрос на подтверждение удаления каждого из файлов, то к команде DEL нужно добавить параметр «/p». В этом случае в командной строке будет появляться запрос на удаление файла и пользователю нужно будет ввести букву «Y» для подтверждения.
del /p test.txt
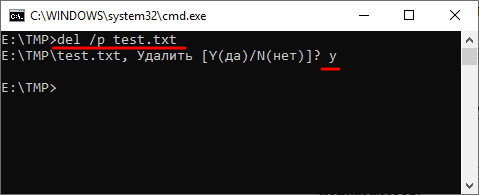
Нужно отметить, что при использовании параметра «/a», отвечающие за атрибуты буквы нужно вводить через двоеточие. Например, для того чтобы удалить все файлы с атрибутом «только для чтения» и с расширением «txt» нужно ввести:
del /F /A:R *.txt
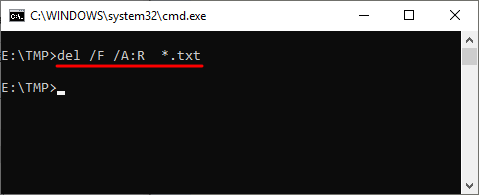
Аналогичным образом к команде DEL можно добавлять и другие параметры. Комбинируя их вы сможете создавать очень мощные команды для удаления файлов через командную строку Windows. Ниже мы приводим еще несколько примеров.
Уничтожение всех файлов в корне диска D:
del D:\
Уничтожение всех файлов с расширением «txt» в корне диска D:
del D:\*.txt
Уничтожение всех файлов в папке d:\doc (документы с атрибутами будут пропущены):
del D:\doc
Уничтожение всех файлов с атрибутом «только для чтения» и расширением «txt» в папке d:\doc:
del /A:r d:\doc\*.txt



























