Как открыть командную строку от администратора
Ниже мы рассмотрим, десять мне известных способов, как открыть командную строку от администратора.
1 способ запуска командной строки. До Windows 8 (если только не стоит возврат кнопки пуск)
Для того, чтобы открыть командную строку, нажмите пуск и в поле поиска введите cmd, сверху появится значок программы для запуска
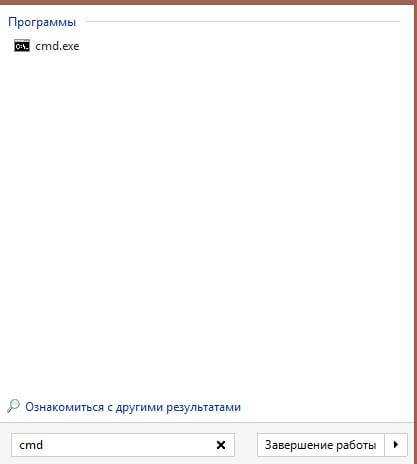
Как открыть командную строку Windows-02
или введите командная строка, эффект будет тот же
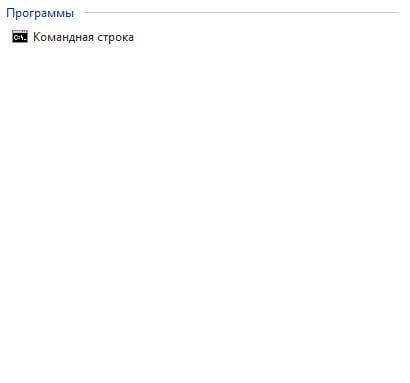
Как открыть командную строку Windows-03
Если нужно открыть cmd от имени Администратора, то это делается правой кнопкой и выбор пункта
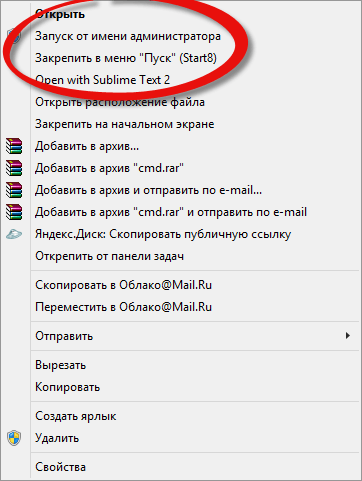
Как открыть командную строку Windows-03-1
В Windows 10 поиск выглядит вот таким образом, вы нажимаете на значок с изображением лупы и пишите cmd. Сверху у вас появится результат поиска.
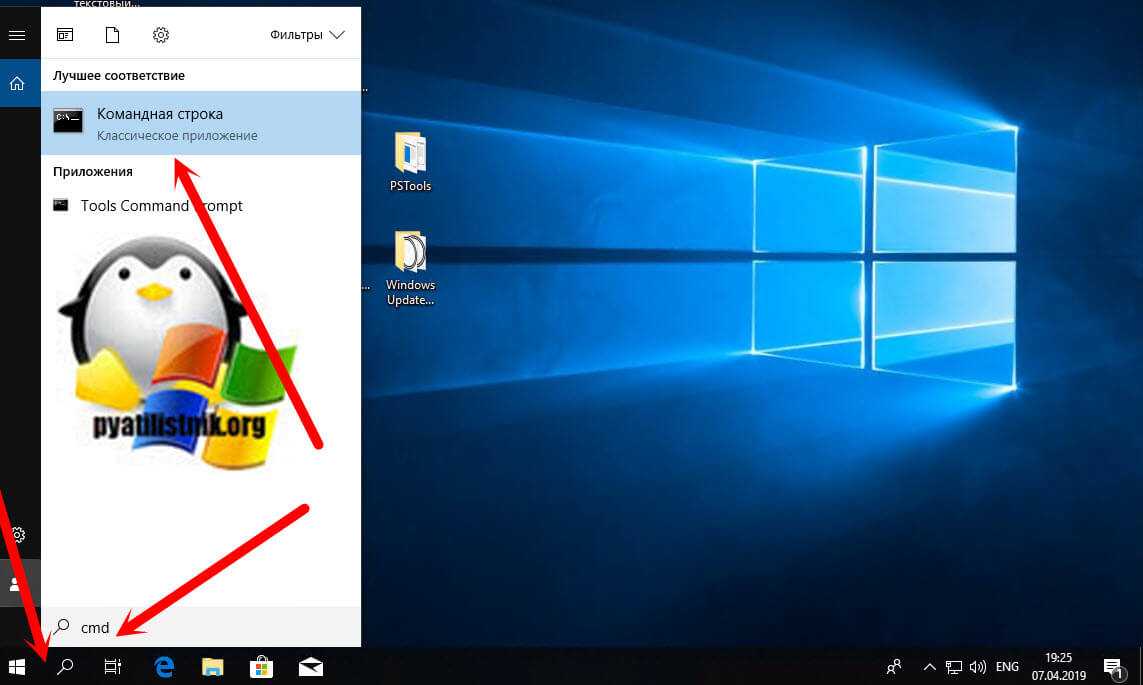
2 способ это с помощью через Выполнить
Нажимаете две волшебные кнопки win+R
Так же советую посмотреть, все скрытые комбинации клавиш в Windows 10
Откроется окно Выполнить в нем вводите cmd и нажимаете Enter

Как открыть командную строку Windows-04
3 Способ открытия командной строки, это через папку Windows
Открываете Мой компьютер и идете по пути C:\Windows\System32 и находите там файл cmd.exe. Способ не самый быстрый, но с ним справится каждый. Суть простая, командная строка, как и все утилиты, имеет свой исполняющий файл. Находим его и запускаем, не забываем про правый клик и контекстное меню с режимом администратора.
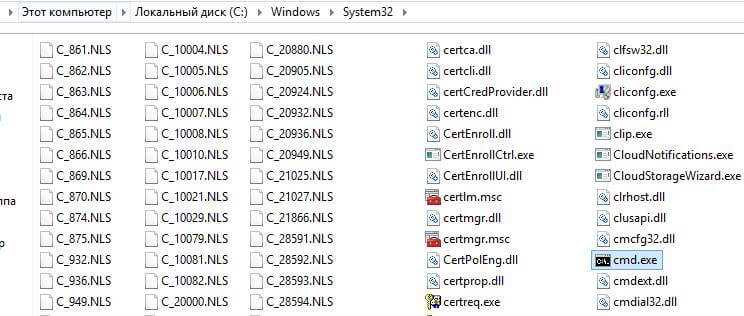
Как открыть командную строку Windows-05
4 Способ вызова cmd, это создать через ярлык
В данном методе мы с вами создадим для поставленной задачи ярлык Windows. Щелкаем правым кликом Создать-Ярлык
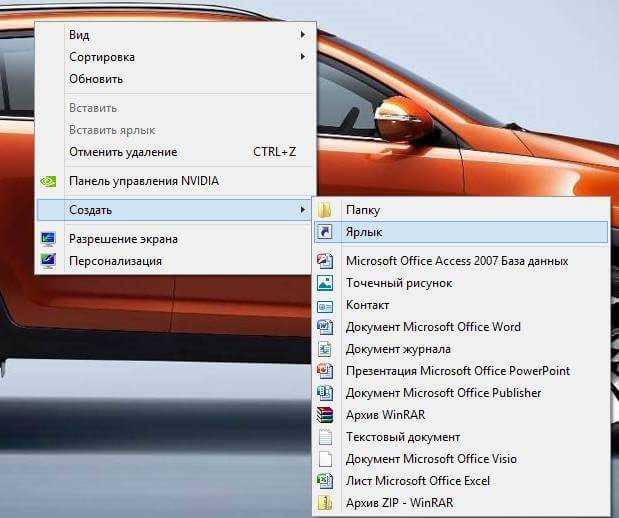
Как открыть командную строку Windows-06
Указываем расположение файла, пишем тут cmd
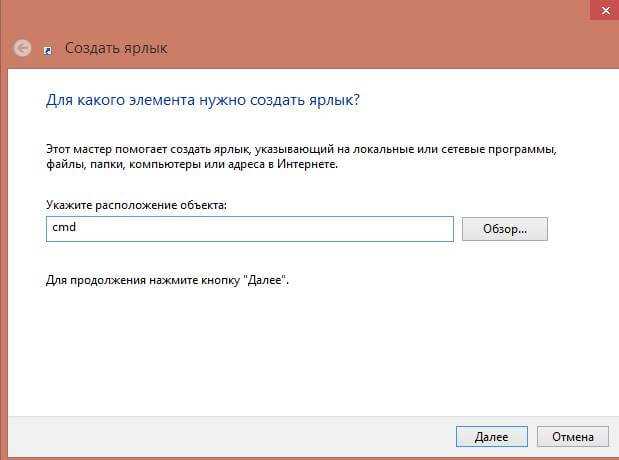
Как открыть командную строку Windows-07
Как назвать ярлык это уже ваше дело, я назову его тоже cmd, Готово
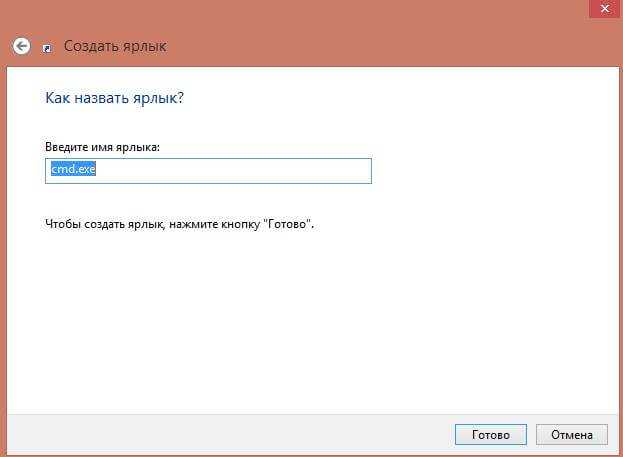
Как открыть командную строку Windows-08
И видим, что создался ярлык командной строки
Как открыть командную строку Windows-09
5 Способ запуска командной строки, через диспетчер задач
Открываем диспетчер задач правым кликом по нижней части экрана
Как открыть командную строку Windows-10
Идем в меню Файл-Запустить новую задачу
Как открыть командную строку Windows-11
Пишем в задаче cmd и нажимаем ОК и включаем командную строку.
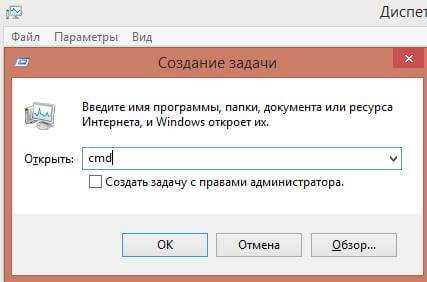
Как открыть командную строку Windows-12
6 Способ запуска командной строки, для тех у кого windows 8 и выше
Заходим в пуск и справа вверху нажимаем лупу либо лупу можно вызвать из бокового меню на рабочем столе
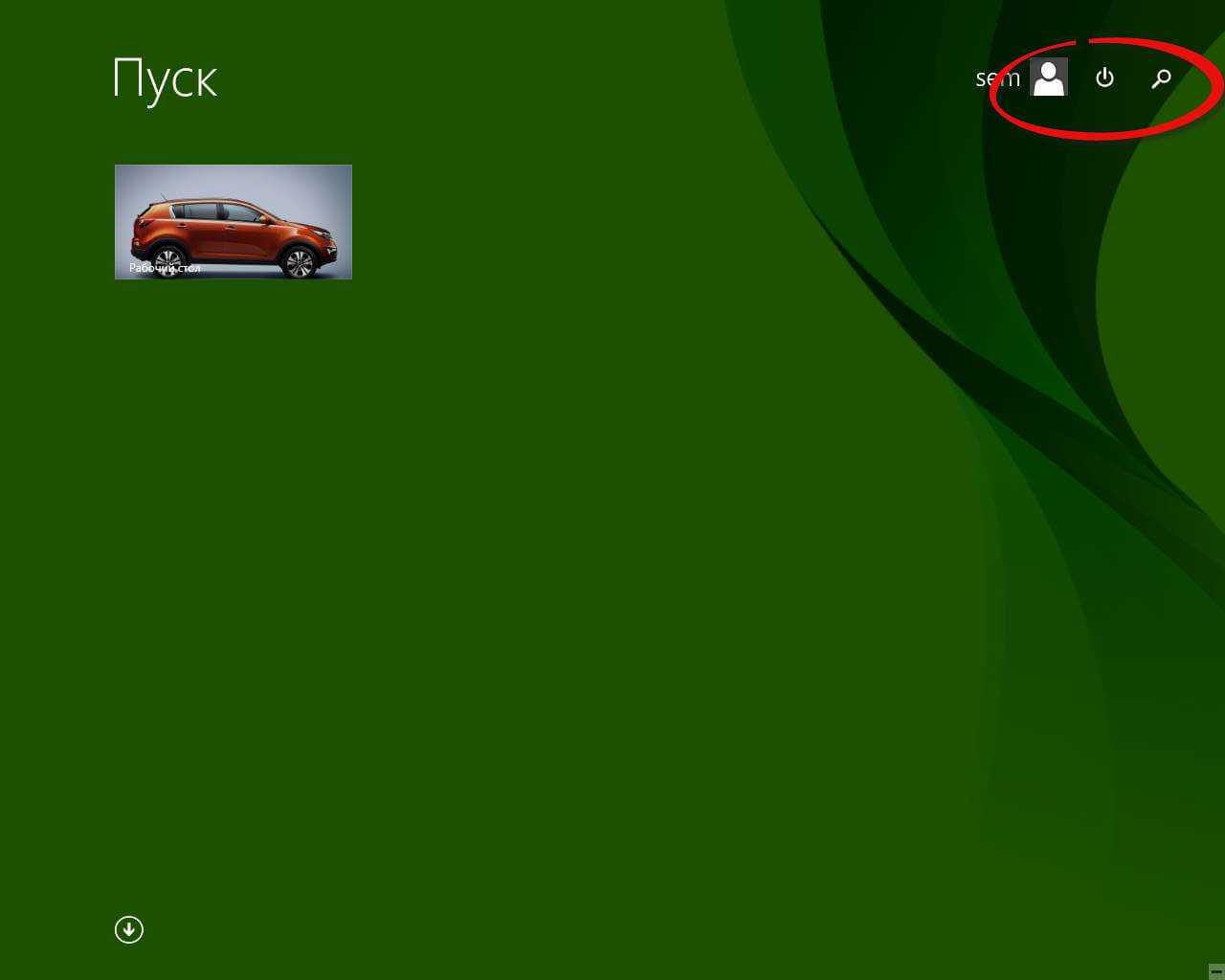
Как открыть командную строку Windows-13
Вводим cmd и в результатах поиска видим нужный нам ярлык.
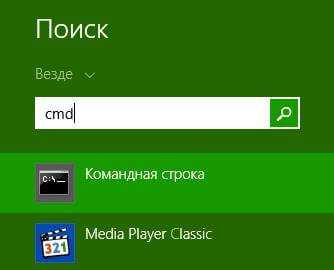
Так же в пуске можно нажать стрелку вниз
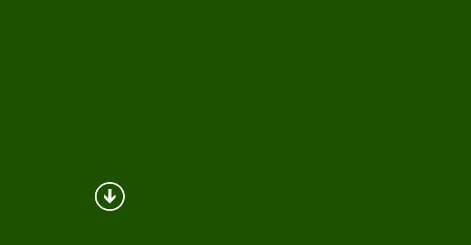
Откроется структура меню пуск в которой пролистывая вправо вы найдете командную строку
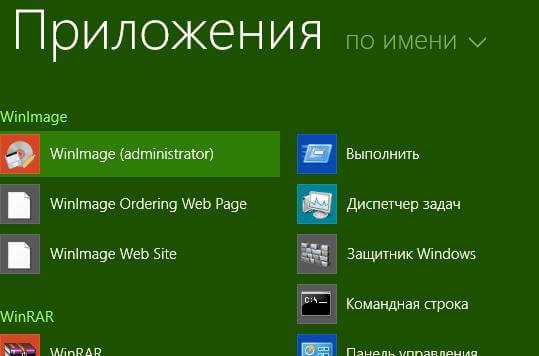
Как открыть командную строку Windows-16
Кликаем правой кнопкой мыши по пуску и выбираем Командная строка
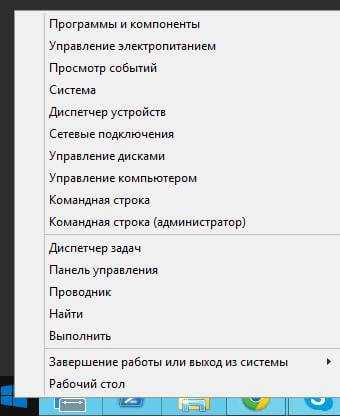
Как открыть командную строку Windows-17
8 способ через стандартные программы в пуске до windows 8
Открываем пуск все программы
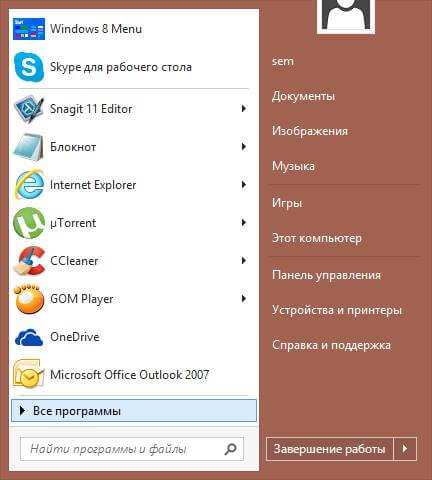
Как открыть командную строку Windows-18
Идем в Служебные-Командная строка
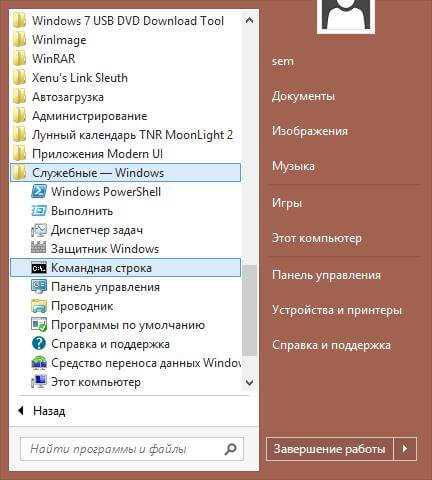
Как открыть командную строку Windows-19
9 Способ с помощью меню проводника в Windows 8, 8.1 и 10
Открываем любую папку и слева нажимаем меню Файл
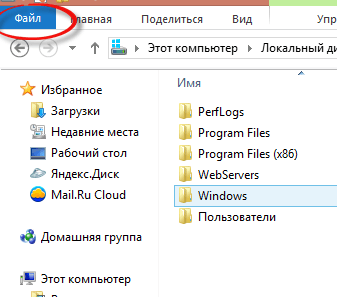
Как открыть командную строку Windows-20
и выбираем открыть командную строку, вам сразу предложат два варианта простое открытие или от имени Администратора.
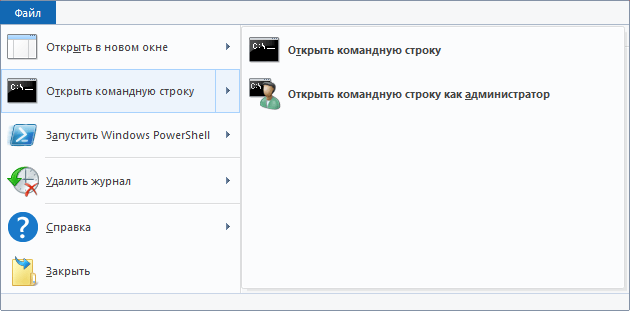
Как открыть командную строку Windows-21
Хитрость заключается в том, что в командной строке будет открыт текущий каталог, а не папка пользователя.
10 способ через кнопку Shift
Выберите любую папку зажмите Shift и правым кликом мышки и из контекстного меню выберите Открыть окно команд
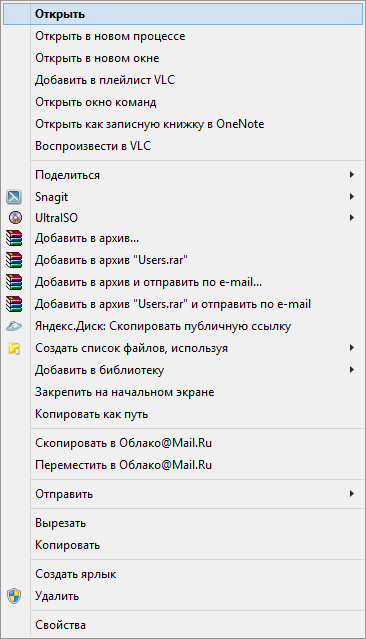
Как открыть командную строку Windows-22
Все способы открыть командную строку — зачем так много?
Написать данную заметку о всех способах открытия командной строки меня сподвигли ваши вопросы в заметке об отсутствующем файле msvcr100.dll, где в последнем пункте мы рассматривали способ пофиксить проблему через командную строку.
Конечно, современные системы достаточно просто управляются при помощи мыши и мы достаточно редко пользуемся вводом различных команд, но иногда требуется выполнить что-то специфичное и нередко это делается простым вводом команды в терминал, а как его запустить мы сегодня и рассмотрим (все известные мне варианты). Будем вызывать строчку от имени Администратора и с ограниченной учеткой.
Открываем окно командной строки из меню Win + X
Наверное, это самый простой способ открыть командную строку на Windows 10 — нажмите на клавиатуре сочетание «Win + X» и в появившемся меню выберите нужный пункт.
Удобство данного способа в том, что вы можете выбрать сразу несколько режимов работы командной строки — это:
- Командная строка — обычная, с ограниченными правами;
- Командная строка (администратор) — с неограниченными правами (будьте осторожны)
В этой менюшке вообще много интересного и я рекомендую с ней подробно ознакомиться, иной раз очень выручает и экономит время.
Открываем окно командной строки из Диспетчера задач
Откройте «Диспетчер задач» и перейдите в подробный режим (Кликнув подробнее). Нажмите «Файл» в левом верхнем углу, а затем перейдите в «Запустить новую задачу». Введите CMD или cmd.exe и нажмите кнопку OK — тем самым вы откроете командную строку. Кроме того, можно отметить галочкой пункт, который запустит командную строку с правами Администратора.
Командная строка в режиме администратора с помощью Диспетчера Задач — секретный способ
Тут почти все как и в предыдущем пункте, чтобы запустить командную строку от имени администратора — просто удерживайте клавишу CTRL зажатой на клавиатуре при щелчке Файл > Создать новую задачу, тем самым вы откроете командную строку с правами админа (никаких команд вводить не нужно)
Открытие командной строки из результатов поиска
Вы можете запросто открыть окно командной строки просто введя «CMD» в поле поиска (Клавиши Win + S на клавиатуре). Возможно когда в Россию завезут Кортану, мы сможем компьютеру скомандовать голосом, но пока обойдемся и без этого…
Чтобы запустить терминал этим способом с правами администратора, то введите CMD в поле поиска и кликните правой кнопкой мыши и выберите пункт «Запустить от имени администратора». Как вариант чтобы вообще не трогать мышь, с помощью стрелок выберите командную строку и нажмите CTRL + SHIFT + ENTER, чтобы открыть окно командной строки в режиме администратора.
Запуск командной строки из всех приложений в меню Пуск
Откройте меню Пуск, кликнув по изображению Windows в левом нижнем углу. Перейдите во все приложения и найдите там «Служебные — Windows», а затем кликните по «Командная строка»
Открываем командную строку из Проводника
Командную строку можно открыть и через проводник Windows — просто перейдите по адресу C:WindowsSystem32 и найдите там файл cmd.exe. Вы можете либо кликнуть два раза, либо же нажав правую кнопку мыши выбрать «Запуск от имени администратора» — тут все зависит от вас и то, с какими правами требуется запустить терминал.
Командная строка из меню «Выполнить»
Нажмите кнопки «Win + R» на клавиатуре чтобы открыть диалоговое окно «Выполнить». Наберите команду CMD и нажмите кнопку OK (или Enter на клавиатуре).
Откройте командную строку из адресной строки Проводника
Откройте Проводник Windows и ткните в адресную строку (или нажмите сочетание клавиш ALT + D на клавиатуре). Просто введите CMD в адресной строке и тем самым вы запустите командную строчку с указанием пути текущей папки (где вы были на момент вызова терминала)
Командная строка из меню «Файл» в Проводнике
Откройте стандартный Проводник Windows, перейдите в папку или диск, который будет выбран в качестве стартового в командной строке. Кликните «Файл» на ленте и выберите «Открыть командную строку». Тут у вас два варианта запуска:
- Открыть командную строку — открывает командную строку в выбранной нами папке со стандартными разрешениями;
- Открыть командную строку как администратор — открывает окно командной строки в выбранной нами папке с правами администратора.
Открыть окно команд в Проводнике Windows
Чтобы открыть окно командной строки в любой нужной вам папке или диске, то просто перейдите туда через стандартный проводник. Щелкните правой кнопкой мыши на папке или в любом пустом месте в правой части проводника Windows удерживая зажатой клавишу SHIFT на клавиатуре, и из контекстного меню выберите «Открыть окно команд». Терминал запустится с указанием пути до папки, в которой мы находились.
Меню Win-X
Windows 10
В операционной системе Windows 10 появилось новое меню. Его можно открыть, кликнув правой кнопкой мышки по кнопке «Пуск» или с помощью комбинации клавиш Win-X. Из данного меню доступны почти все системные утилиты, которые могут понадобиться для настройки Windows.
Здесь доступно сразу два пункта запускающие командную строку. Это просто «Командная строка» и «Командная строка (администратор)». Если вы выберите первый вариант, то командная строка запустится с правами пользователя, если второй, то с правами администратора.
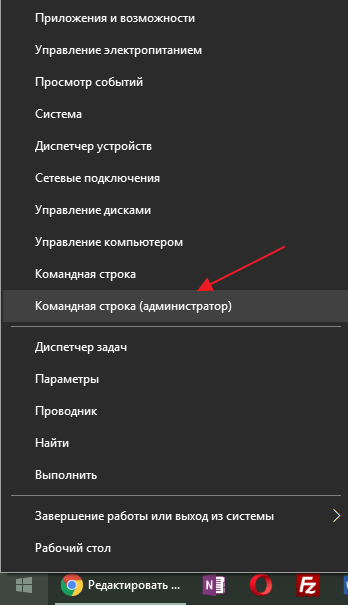
Если у вас в данном меню вместо командной строки находится «PowerShell», то вам нужно открыть меню «Параметры» (Win-i) и перейти в раздел «Персонализация – Панель задач».
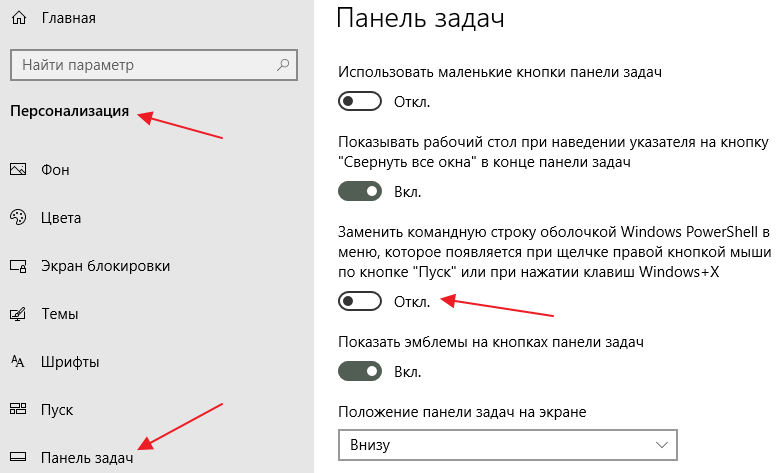
Здесь нужно отключить опцию, которая заменяет командную строку оболочкой Windows Power Shell. После отключения этой опции в указанном ранее меню появится командная строка и вы сможете ее запустить.
Windows 11
В операционной системе Windows 11 также присутствует меню, которое открывается с помощью комбинации клавиш Win-X. Но, здесь вместо командной строки или PowerShell доступна программа под названием «Терминал Windows».
Терминал Windows — это оболочка, которая позволяет запускать разные инструменты с текстовым интерфейсом. Здесь можно открыть командную строку Windows, PowerShell, Azure Cloud Shell, а также Windows для Linux (WSL). Терминал Windows поддерживает вкладки, современные шрифты, сочетания клавиш и предлагает большое количество настроек.
Для того чтобы открыть командную строку сначала нужно запустить Терминал Windows. Если вам нужна командная строка с правами администратора, то и Терминал Windows нужно запустить с правами администратора.

После запуска Терминала, нужно открыть выпадающее меню и выбрать «Командная строка».
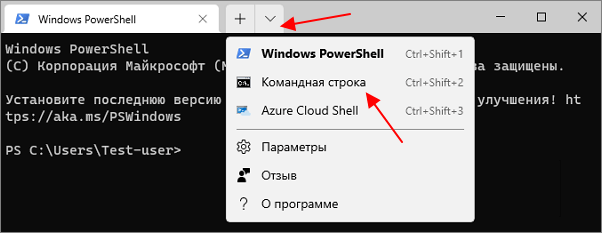
Также в терминале можно использовать горячие клавиши:
- Ctrl-Shift-1 — PowerShell;
- Ctrl-Shift-2 — командная строка;
- Ctrl-Shift-3 — Azure Cloud Shell.
Стороннее программное обеспечение
Задать «горячие» комбинации клавиш можно и при помощи удобных приложений от сторонних разработчиков. Пожалуй, лучшее на сегодня решение — программа Hot Keyboard, распространяемая бесплатно и имеющая русский интерфейс. Скачав (ссылка — hot-keyboard.com) и инсталлировав её, пользователь должен:
Выбрать тип своей клавиатуры — чтобы избежать ошибок, лучше остановиться на «классическом» варианте.
Несколько раз прощёлкать «Далее» — предварительные настройки юзеру пока не понадобятся.
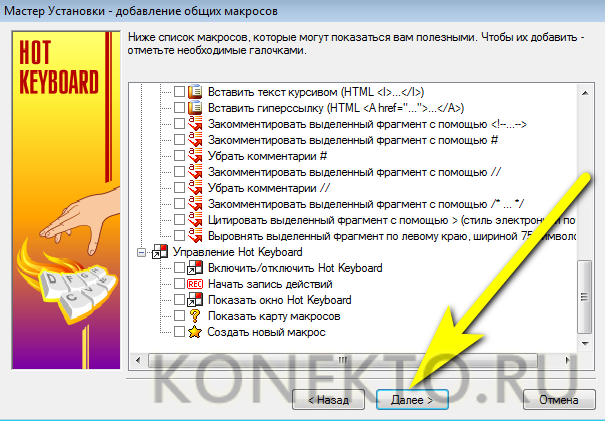
Оказавшись в главном окне приложения, нажать на кнопку «Новый макрос».
Выбрать действие «Запустить программу».
Нажать на верхнюю кнопку «Обзор».

И, как в ранее описанных способах, указать программе путь до файла cmd.exe.
Чтобы избежать возможных в дальнейшем недоразумений, сразу отметить галочкой чекбокс «С правами администратора».

Кроме того, владельцу компьютера под управлением Windows 7 следует убедиться, что в строке «Условия запуска» содержится параметр «Всегда».
Кликнуть по строке «Горячая клавиша».

И задать свою комбинацию — требования к ней те же, что в предыдущем разделе.

Если требуется, добавить ещё одну комбинацию или определить дополнительные условия вызова командной строки, кликая по соответствующим ссылкам.

Задать для созданного макроса удобное имя и нажать «ОК».
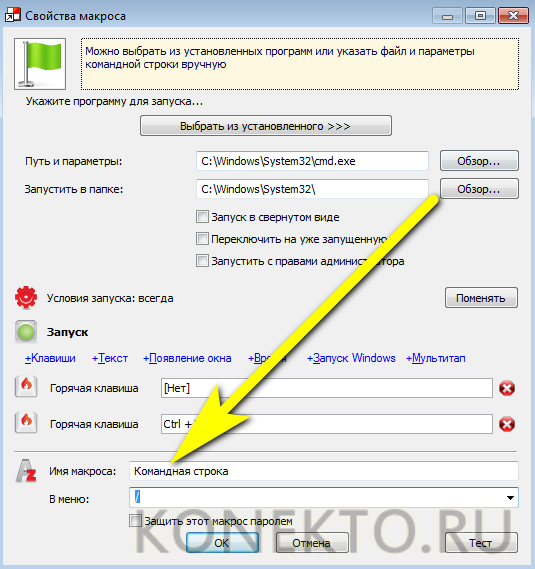
Готово! В главном окне программы появилась запись, отмеченная зелёным флажком — теперь пользователь в любой момент сможет запустить утилиту, зажав несколько клавиш.
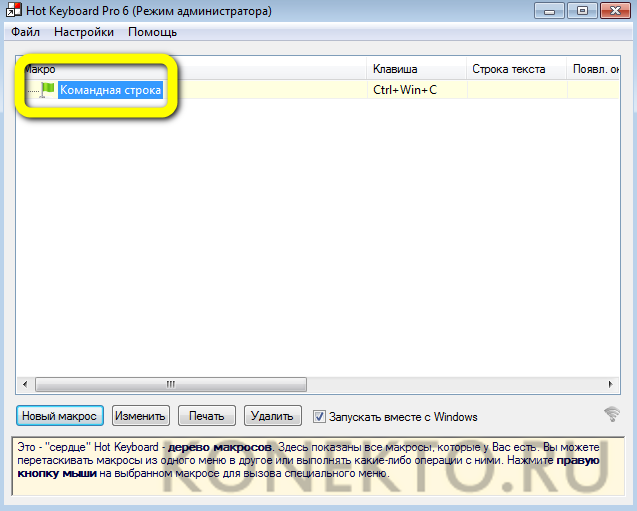
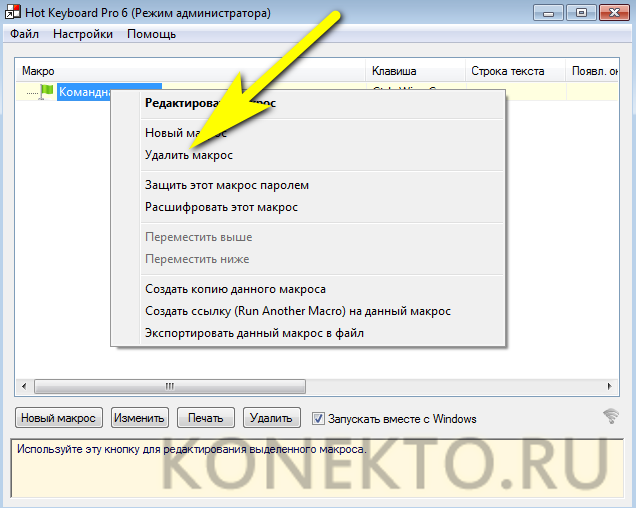
Где находится
Командную строку Windows 10 ищут в системной папке Windows/System32. Файл называется cmd.exe. Знание этого факта позволяет не только произвести запуск командной строки в Windows 10 из проводника (в том числе от имени администратора), но и задать сочетание горячих клавиш для быстрого вызова инструмента. Системным администраторам это прямо-таки показано.
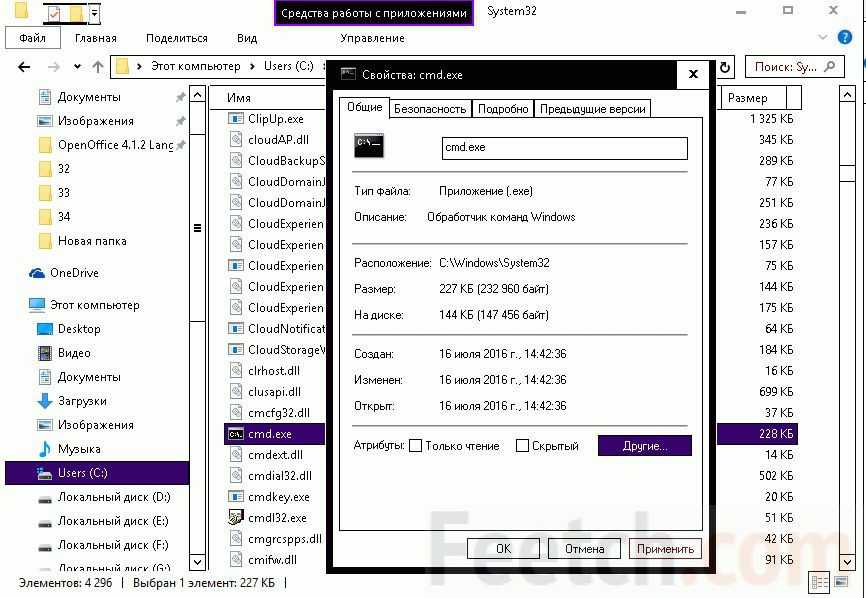
Командная строка представляет собой одну из возможностей Windows, обеспечивающую ввод команд MS-DOS и других компьютерных команд
Важность этой командной строки состоит в том, что она позволяет выполнять задачи без помощи графического интерфейса Windows. Обычно командная строка используется только опытными пользователями
При работе с командной строкой сам термин командная строка обозначает также и закрывающую угловую скобку (>, иначе: символ больше). Это указывает на то, что интерфейс командной строки может принимать команды. Другая важная информация, например текущий рабочий каталог (или расположение), где будет выполняться данная команда, может быть также указана в командной строке. Например, если при открытии окна командной строки в этой строке отображается текст «C:\>» и мигающий курсор справа от закрывающей угловой скобки (>), это означает, что введенная команда будет выполняться на всем диске С данного компьютера
Посмотреть информацию о компьютере, ОС и т.п.
FSUTIL VOLUME DISKFREE C: – запрос свободного пространства на диске C (можно указать любой другой). Более подробную информацию о распределении пространства на указанном диске вы можете получить по команде fsutil volume allocationreport C:
DRIVERQUERY – выводит на экран список всех драйверов устройств. Наиболее интересные параметры команды:
- /V – показать подробную информацию о состоянии драйверов.
- /SI – покажет список только драйверов, имеющих цифровую подпись.
SYSTEMINFO – показывает всю информацию о компьютере: версию ОС, код продукта, инфу о процессоре, объем физической и виртуальной памяти, IP-адрес и прочее.
Сетевые команды CMD
IPCONFIG – вызывает на экран информацию о вашем сетевом подключении (Ipconfig /all покажет детальные сведения): ваш IP-адрес, маску подсети, основной шлюз, список сетевых адаптеров – все, что требуется для настройки роутера. А в сочетании с доп.параметрами командой можно поменять сетевые настройки и исправить некоторые проблемы подключения.
HOSTNAME – выводит имя компа.
PING – позволяет проверить доступность узла в сети. Отправляет пакет данных к IP-адресу узла и получает от него в ответ пакет тех же данных. Если пакет от узла вернулся с потерями – это может указывать на проблему соединения. Обычно команду используют при проблемах подключения к Интернету. Тогда выполняют пингование какого-нибудь популярного сайта, например Яндекс или Google, для теста качества Интернет-соединения или пингуют IP роутера, чтобы проверить, нет ли проблем в локальной сети. Для начала диагностики, вводим в строку команду, затем IP-адрес узла или имя домена (консоль распознает IP автоматически), нажать Enter, и на экран выведется результат проведенной проверки соединения.
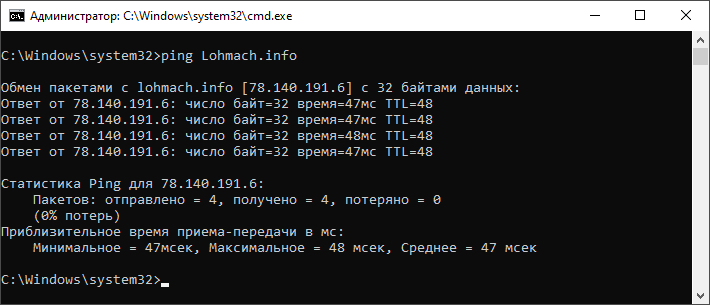 Пример пингования сайта lohmach.info
Пример пингования сайта lohmach.info
TRACERT – команда выполняет трассировку маршрута данных (так называемых пакетов) до конечного сервера, выводит на экран IP-адреса промежуточных узлов (т.е. всех маршрутизаторов встречающихся на его пути) и время прохождения этого сигнала между ними. Трассировка проводится для диагностики неполадок в сети, т.к. помогает определить, на каком узле прерывается цепь передачи данных.
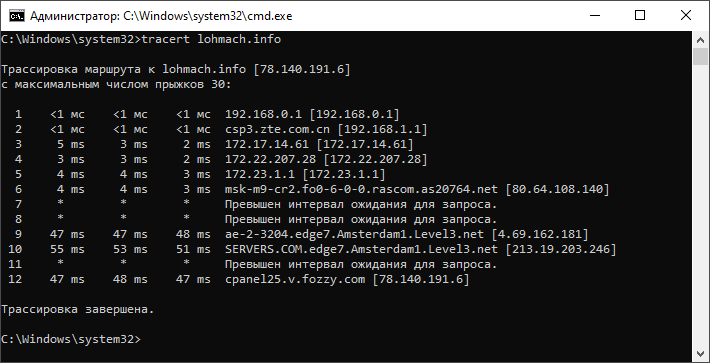 Трассировка маршрута до сайта lohmach.info
Трассировка маршрута до сайта lohmach.info
PATHPING – сочетает в себе функционал двух предыдущих команд Tracert и Ping, одновременно выполняя трассировку маршрута до конечного IP-узла с отправкой пакетов данных к каждому из промежуточных. Так вы можете увидеть на каком из них происходит больше всего потерь данных.
Три последние команды незаменимы при обнаружении проблем с интернетом. Часто техподдержка провайдера просит предоставить им результат проверок, выполняемых этими командами, особенно PATHPING.
Упражнение 1.
А напоследок давайте потренируемся вводить команды в консоль.
Запустите программу cmd.exe от имени Администратора и введите команду: «SHUTDOWN /s /f /t 30» Нажмите клавишу Enter.
Поздравляю! Вы успешно выполнили упражнение и в полной мере усвоили материал. Больше учиться вам нечему. На этом и закончим наш вводный курс.
Прямой запуск исполняемого файла «cmd» в системных папках Windows 7
Последний из рассмотренных способов является не самым удобным, но он явно лучше предыдущего и помогает запустить консоль, если стандартные методы ее активации не позволяют этого сделать (системные ошибки или вредоносные программы заблокировали ее). Для прямой активации консоли необходимо:
- Перейти в проводник.
- Выбрать свой системный диск.
- Войти в папку «Windows» и вложенную папку «System32».
- Найти там файл cmd.exe. Это можно сделать вручную или воспользовавшись встроенным поиском.
Важно! Данный метод не рекомендуется использовать новичкам и другим пользователям. Он оправдывает себя только в тех случаях, когда утилита не запускается обычным образом (она могла и пропасть)
Причина в том, что в процессе поиска можно удалить или изменить важные системные файлы, и в ОС случится сбой.
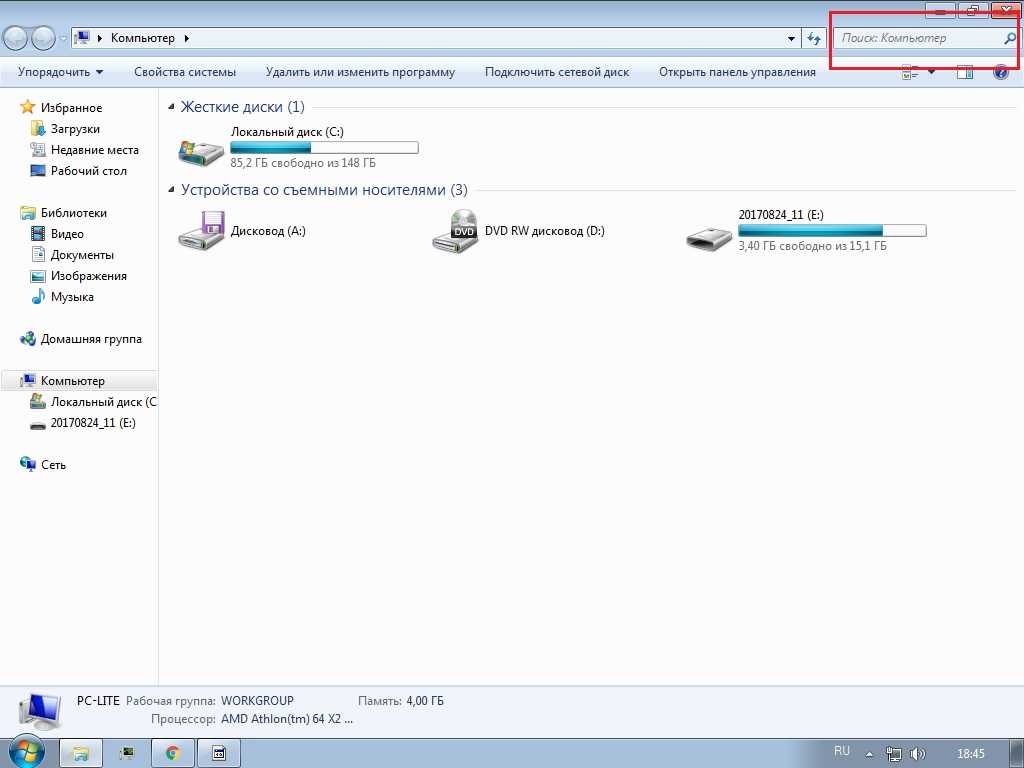
Выполнить вход можно и через проводник
Теперь стало понятно, как открыть консоль в виндовс 7 от имени админа. Нужно эта утилита вне зависимости от того, профессионально ли человек работает с ПК или он всего лишь любитель. Стоит помнить, что при вызове CMD с правами администратора может потребоваться ввести пароль от учетной записи.
Как войти в командную строку при загрузке и установке Windows
Активировать консоль можно при установке Виндовс или до ее загрузки.
Сделать это можно так…
При установке:
- В самом начале установочного процесса (в окне с единственной кнопкой «Установить»), нажмите на ссылку «Восстановление системы»;
- Появится загрузочное меню. Перейдите в категорию поиска и устранения неисправностей;
- Откройте «Дополнительные параметры»;
- Увидите кнопку «Командная строка».
Включение CMD при установке Win 10
Либо на любом экране инсталляции зажмите (либо ). Второй метод может помочь на ноутбуках. и сразу запустится командная строка.
При загрузке все выполняется также с пункта №2. Нужно лишь предварительно перезагрузить ПК (актуально для 10 и 11) в режиме особых вариантов загрузки. Сделать это можно, перейдя в «Параметры» из меню «Пуск» — «Обновление и безопасность» — «Восстановление». Там нажать «Перезагрузить сейчас» под надписью «Особые варианты загрузки». Либо настроить загрузку через Биос.
Команды для работы с отдельными файлами и папками
- При необходимости удалить какой-нибудь файл или же целую группу файлов используется команда «del».
- Для копирования информации в другую папку или каталог применяют команду «copy».
- Чтобы найти в текущем файле (или группе, состоящей из нескольких файлов) заданную текстовую строку, наберите «find».
- Если вам потребовалось сравнение нескольких файлов для обнаружения различия между ними, используйте буквенное сочетание «fc».
- Для перемещения указанных файлов в другую папку наберите «move».
- Чтобы создать новую пустую папку, достаточно дать запрос «md».
- При необходимости папку удалить вместе со всем содержимым безвозвратно используйте «rd».
- Если требуется вывести для печати текстовую или графическую информацию из указанного файла, наберите «print».
- Для полного замещения выбранных файлов задайте команду «replace».
- Чтобы переименовать отдельный файл или папку, введите «ren».
- Чтобы увидеть полный отчет о графической структуре каталогов диска или папки, используйте команду «tree».
- Иногда необходим запуск улучшенного средства копирования файлов и даже полных деревьев каталогов. В этом случае набирайте «robocopy»
- А для простого копирования файлов и деревьев каталогов используется «xcopy».
- Если вы хотите увидеть полное содержимое указанных текстовых файлов на своем экране, отдайте команду «type».
Поменять настройки Windows
POWERCFG /H ON – включить режим гибернации.POWERCFG /H OFF – отключить режим гибернации.
Для использования команды нужны права Администратора. В режиме гибернации компьютер перед отключением системы записывает все данные из оперативной памяти на жесткий диск и при следующем включении компьютера снова загружает их в оперативную память, так что вы можете начать работу с того же места, где ее закончили. Полезно для владельцев ноутбуков, чтобы не потерять несохраненные данные из-за неожиданной разрядки устройства. Если острой необходимости в гибернации на своем компьютере вы не испытываете, то её лучше отключить, т.к. гибернация изнашивает жесткий диск и резервирует на нем значительное пространство, что замедляет работу компьютера. По умолчанию гибернация отключена.
Примечание: если после применения команды, вы не обнаружили пункта «Гибернация» в меню завершения работы компьютера, попробуйте проделать следующий финт ушами (работает в Windows 10):
После этих манипуляций кнопка «Гибернация» должна появиться в меню «Пуск» наряду с пунктами «спящий режим», «перезагрузка» и «завершение работы».
MSCONFIG – команда открывает окно с настройками конфигурации системы, в котором вы можете выбрать варианты запуска ОС (и определить, какую именно ОС вы хотите загружать по умолчанию, если у вас их установлено несколько), параметры загрузки (например, загрузку в безопасном режиме), управлять работой вспомогательных служб системы (возможно, отключить что-то лишнее), а через раздел «Сервис» вызвать информацию о системе, запустить устранение неполадок Windows, посмотреть и настроить параметры сети, зайти в редактор реестра, восстановить систему из точки восстановления и прочее.
REGEDIT – команда вызывает стандартный редактор реестра Windows regedit.exe. С помощью дополнительного параметра /E удобно делать бэкап всего реестра в отдельный файл. Для этого пропишите в строке regedit /E и путь для файла. Например: regedit /e D:\backup.reg
REG – позволяет редактировать реестр прямо в командной строке. Используется только в сочетании с дополнительными ключами, которые пишутся после основной через пробел без слэша. Например, можно сделать бэкап раздела реестра, прописав в консоли REG SAVE или REG EXPORT, далее через пробел путь нужного раздела реестра и через пробел путь к будущему файлу. А с подкомандами RESTORE и IMPORT можно загрузить в реестр данные из файла резервной копии.
Факты и теория
В Windows командная строка является тем инструментом, который позволяет пользователям управлять всей ОС или отдельными приложениями с помощью текстовых команд. Инструментарий состоит из текстового интерфейса и оболочки (интерпретатора). Первый элемент необходим для введения команд и просмотра полученных результатов, а второй позволяет системе обрабатывать запросы пользователя.
Обладая большими возможностями по управлению Windows, интерпретатор позволяет настроить в ОС практически все. Однако для получения желаемого результата пользователь должен поочередно вводить уникальные команды. Так как их синтаксис необходимо запомнить, большинство обычных людей используют инструмент крайне редко.
Однако если понять принцип его действия, то освоить работу с интерпретатором станет значительно легче.
Командная строка в Windows: CMD и PowerShell
Командная строка (она же консоль или интерпретатор команд) – это программа для управления операционной системой посредством ввода специальных текстовых команд. В Windows 10 есть два инструмента командной строки: cmd.exe и PowerShell. И если cmd была еще в самых древних версиях системы, то PowerShell появилась в Windows уже после 2005 года. Она выполняла те же функции, что и cmd, выглядела почти так же, но имела более широкие возможности. У PowerShell свой, отличный от cmd.exe язык, и она рассчитана в основном на работу с так называемыми командлетами, у которых немного другой синтаксис, и почти для каждой команды cmd есть свой аналогичный командлет у PowerShell. Однако все команды cmd можно использовать в их первоначальном виде в PowerShell.
Где находится
Команды пользователя в понятный системе вид переводятся в основном файле командной строки – «консоли cmd.exe».
Он расположен в папке с установленной на ПК операционной системой ( :WINDOWSsystem32cmd.exe).
Как вызвать консоль
Есть несколько вариантов, как запустить, открыть, включить строку.
Методы различные для версий Виндовс 7, 8, 10, xp. Но в каждой обязательно есть способ открыть, вызвать командную строку. Используйте такие:
сочетание клавиш WIN +R – затем написать cmd – нажать ok;
иконка Пуск – в поиске ввести фразу «командная строка» или слово «cmd» для windows 10 – нажать Открыть;
- Пуск – программы – стандартные – «командная строка» для windows 7;
- открыть в Проводнике системную папку C:WindowsSystem32 для 32-битной ОС (C:WindowsSystem64 для 64-битной ОС) – затем запустить cmd.exe.
Ярлык на рабочем столе для вызова строки
Планируете часто консоль включать? Для быстрого доступа и удобства создайте ярлык для «консоли»:
- выберите нужный пункт меню «Закрепить на начальном экране» или пунктик «Закрепить на панели задач»;
- сразу настройте, щелкните правой кнопкой мыши, в свойствах укажите права для запуска.
По умолчанию ярлык называется CMD, но можно переименовать.
Как вызвать от имени администратора
Чтобы исполнить отдельные команды, нужны специальные разрешения – права администратора.
Если вы находитесь в учетной записи пользователя, команды не будут исполнены. Вызов от имени администратора проводится аналогично способам, приведенным выше. Только выбирая строчу, надо указывать Запуск от имени администратора.
В windows 8 есть горячие клавиши, для вызова командной строки от имени администратора, это WIN+X.
Открывается специальное меню, где можно выбрать системные приложения для настройки ОС, в том числе, консоль.
Настройка
Для более комфортной работы с окном, его конфигурацию можете настроить под себя. Щелкните по значку в левом верхнем углу, выберите Свойства.
Доступные для редактирования параметры:
- размер окошка, цвет и шрифт;
- запоминание команд (вкладка Общие). Вводимые ранее команды будут подставляться при нажатии на клавиатуре клавиши вверх;
- копирование и вставка текстовых данных мышью (вкладка Правка).
Что можно делать с помощью командной строки
После всех этих действий в итоге открывается черное окошко. Оно выглядит примерно так:
Текст, в нем может отличаться от примера на картинке. Он зависит от установленной версии windows, места нахождения системной папки на жестком диске, от метода вызова. В самой верхней строчке вы увидите адрес, где находитесь сейчас.
Если в конце стоит значок > и пульсирует курсор, это означает: компьютер готов принимать ftp команды.
Если команда неправильная, отображается сообщение об ошибке.
Чтобы узнать больше команд и подобрать необходимую, введите в окне help (помощь). Появится огромный список доступных команд. Крутите колесико мышки, листайте список.
Если мыши нет (ноутбук), напишите help | more, затем жмите Enter.
Уточните параметры для каждой команды в командной строке. Введите пробел/?. Выбирайте нужную для своих целей.
Но это уже лайфхак по командной строке для продвинутых пользователей.
Мне пригодилось для проверки качества интернет канала (команда PING).
Заключение
Возможно, вам никогда не понадобится запускать этот программный продукт таким образом на своем устройстве. Вы же не программист. Вот и прекрасно.
Или вам понравится этот способ взаимодействия с ОС. Захотите, сделаете отдельные документы и папки скрытыми, недоступными другим пользователям компа. Сможете удалить их, копировать, переименовать, не нажимая на ярлыки, не используя Проводник. Также редактировать настройки системы, запускать программы, приложения, исполняемые файлы. Командная строка – очень полезный инструмент.
Если вам понравилась информация, как вызвать консоль, командный блок, поделитесь ею с друзьями, нажмите кнопки соцсетей.
Для чего нужна командная строка в Windows
Командная строка, или консоль, представляет собой программную оболочку, которая позволяет вводить в компьютер различные текстовые команды и выполнять их. Поддерживаются не только специфические для виндовс 7 или 10 конфигурации, но и старые команды от MS DOS. Связано это с тем, что изначально винда была лишь графической оболочной этой старой операционной системы, в которой оперировать данными и расчетами можно было только с помощью скриптов.
Вызывать консоль можно как в обычном, так и в безопасном режиме
Интерпретатор команд позволяет пользователю напрямую обратиться к операционной системе и начать взаимодействовать с ней. С одной стороны, это просто, ведь для работы понадобится только клавиатура, но с другой, большинство людей уже привыкло использовать только мышь и смотреть на кнопки, картинка и списки.
Физический исполняемый файл консоли хранится на системном диске в папке Windows (С\Windows\System32\cmd.exe). Именно к этому файлу обращаются люди для получения доступа к командной строке. Подробнее о способах открыть консоль рассказано далее.
Команда, которая заставляет консоль открыться
Сегодня большую часть всех настроек можно сконфигурировать через графический интерфейс пользователя: каталоги, диалоговые окна, панель управления, сервисные приложения. Но командная строка никуда не делась. Ее и сейчас активно используют для конфигурирования различных параметров, включая проверку операционной системы на ошибки, дефрагментацию жестких дисков, проверку версий программного обеспечения, настройку режима сна и гибернации, а также огромного количества других сервисов и служб.
Важно! Овладеть азами работы в консоли должен каждый вне зависимости от рода деятельности. Особенно это касается программистов и тех, кто в ближайшее время хочет перейти на Unix или Linux
Утилита позволяет выполнять такие действия, которые тяжело или невозможно произвести при взаимодействии с графическим интерфейсом.
Особенности работы с командной строкой в Windows 8
В операционной системе Windows 7 запуск командной строки от имени администратора осуществляется сравнительно просто. Но для того чтобы открыть эту программу в среде ОС Windows 8, необходимо знать некоторые новости и тонкости данной оболочки.
В Windows 8 отсутствует меню «Пуск». Для того чтобы вызвать нужную нам панель, необходимо кликнуть правой кнопкой мыши на любой пустой области рабочего стола. После этого действия внизу экрана появится дополнительная панель, на которой вы найдете значок «Все приложения» (нижний правый угол).
Открываете приложения (кликнув по значку левой кнопкой мыши) и ищете в появившемся перечне значок с надписью «Командная строка» (он будет находиться приблизительно в центральной части панели). Кликаете по этому значку правой кнопкой мыши (если используете левую клавишу, то по умолчанию командная строка откроется от имени текущего пользователя) и в появившейся внизу дополнительной запуском выбираете вариант «Запуск от имени администратора».
Далее работа в этой программе ничем не отличается от работы в более ранней версии Windows, которую мы рассмотрели выше.
























