Можно ли удалить hiberfil.sys
По скольку не удается открыть, многие пользователи не знают можно ли удалить hiberfil.sys. Здесь всё просто, если не используете режим гибернации, тогда файл hiberfil.sys Вам не нужен и только занимает память. Но удалить просто с проводника у Вас не получится, поэтому мы и написали инструкцию как удалить hiberfil.sys на Windows 10. Если у Вас предыдущая версия Windows, не огорчайтесь, наши способы будут работать и на ней.
Только здесь есть один нюанс, удалять файл с проводника не можно, чтобы удалить его нужно отключить режим гибернации одним из способов.
Отключение гибернации командной строкой Windows 10
Способ с использованием командной строки является самым удобным, поскольку чтобы отключить режим гибернации можно выполнить всего лишь одну команду. Рекомендуем ознакомиться со статьей как запустить командную строку в Windows 10, поскольку привычные способы в последней версии операционной системы Windows 10 немного изменились.
- С помощью поиска Win+Q находим Командная строка классическое приложение и запускаем от имени администратора.
- Дальше выполняем команду powercfg -h off.
Отключить режим гибернации в реестре
Реестр Windows содержит все настройки системы. С помощью редактора реестра пользователи могут напрямую вносить изменения в реестр, главное знать что за что отвечает. Рекомендуем ознакомиться с инструкцией как создать резервную копию реестра Windows 10, чтобы избежать проблем с работой системы в будущем. Как Вы поняли, этот способ для продвинутых пользователей.
- Запускаем редактор реестра выполнив команду regedit в окне Win+R.
- Переходим в раздел HKEY_LOCAL_MACHINE\ System\ CurrentControlSet\ Control\ Power.
- Открываем параметр HibernateEnabled и меняем значение на .
Параметры электропитания Windows 10
Режим гибернации можно отключить самыми простыми способами открыв стандартную панель управления в Windows 10, пока такая возможность ещё есть. Более подробно почитать об классической панели управления в Windows 10 можно почитать здесь.
- Запускаем стандартную панель управления выполнив имя control в окне Win+R.
- Дальше переходим в Оборудование и звук > Электропитание > Действие кнопок питания и выбираем пункт Изменение параметров, которые сейчас недоступны.
- Дальше станет активным список параметров завершения работы, где снимаем галочку на пункте Режим гибернации.
После применения одного их этих способов файл hiberfil.sys будет удален системой, поскольку в нем уже не будет необходимости.
Выводы
После ознакомления с нашей инструкцией у Вас больше не возникнет проблем с файлом hiberfil.sys, поскольку Вы уже будете знать что это за файл. А также теперь понятно можно ли удалять файл hiberfil.sys, поскольку здесь просто взять и удалить не получиться.
Если хотите удалить файл hiberfil.sys рекомендуем использовать способ как отключить режим гибернации в Windows 10 с использованием командной строки. После проведенных действий, при условии что Вам больше не нужен режим гибернации, можно освободить несколько гигабайт свободного пространства.
Удаление
Но удалить такой файл все же возможно. Осуществлять это рекомендуется через реестр задач.
Для того чтобы убрать данные и увеличить объем оперативной памяти, проделайте следующее:
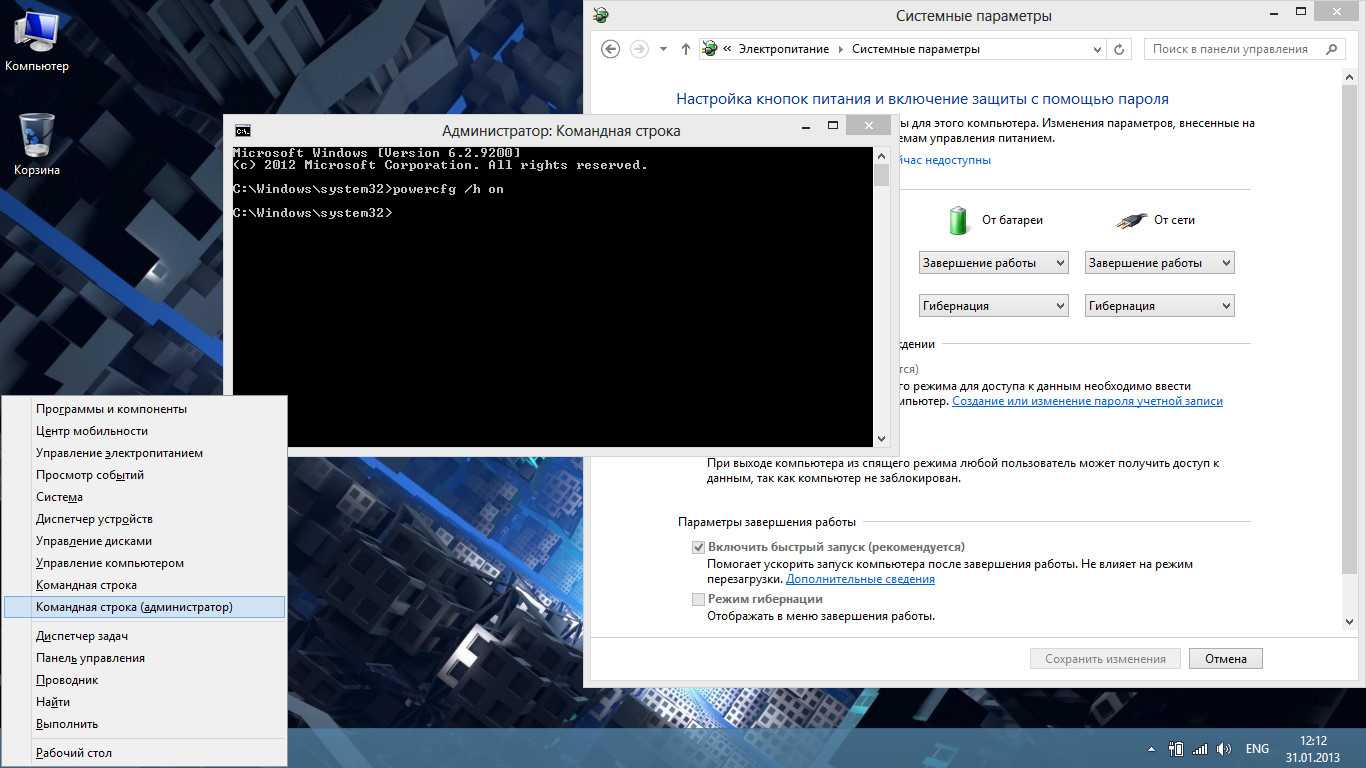
<Рис. 3 Удаление>
- Зайдите в систему от имени администратора компьютера;
- Запустите команду Выполнить – для этого одновременно зажмите кнопки WIN и R;
- Второй способ запуска окна Выполнить – прописать слова «Выполнить» после нажатия на кнопку меню Пуск на рабочем столе;
- Откроется маленькое окошко со строкой ввода – пропишите в нем msconfig;
- Нажмите кнопку Выполнить, Run в окошке или кнопку Enter на клавиатуре;
- Откроется окно с большим количеством вкладок, перейдите на вкладку «Сервис»;
- Прокрутите окошко со списком средств сервиса почти до конца, там должно быть средство Командная строка;
- Запустите его, и откроется небольшое черное окошко командной строки;
- Введите в него комбинацию powercfg -h off и нажмите Ввод;
- Теперь возможность гибернации отключена, и командную строку нужно закрыть.
Проверить успешность процесса достаточно просто. Для этого на Windows 7 перейдите в раздел Пуск
Обратите внимание, что пункт Гибернация из него исчез
В Windows 8 такой пункт пропадает из меню «Выключение», как и на Windows 10.
Теперь снова откройте папку с обсуждаемым «тяжелым» файлом, или обновите ее, если не закрывали. Ели все прошло правильно, то файл исчез.
Если он присутствует, то попробуйте повторить весь процесс, возможно, где-то была опечатка.
Если же все верно, то операционная система сама автоматически удаляет данные, так как ей нечего больше в этот файл сохранять.
Удалять данные стоит только в том случае, если вы не применяете гибернация никогда. Иначе возможны сбои в работе. Но если вам хватает одного лишь стандартного режима сна, то делать это можно смело.
Удаление hiberfil.sys в Windows 7
Файл hiberfil.sys является скрытым системным файлом (зайдя обычным образом на диск, файл увидеть нельзя) и располагается в корне системного диска — как правило, это диск «С». Чтобы увидеть файл hiberfil.sys, можно воспользоваться файловым менеджером типа Total Commander, в настройках которого разрешен показ скрытых файлов (Конфигурация-Настройки-Содержимое полей-Показывать скрытые файлы).
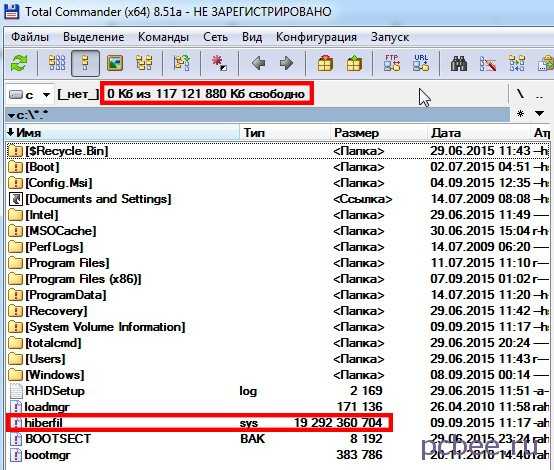 Файл hiberfil.sys «сожрал» все свободное пространство на диске «С». Объем файла около 20 Гб — так много потому, что на компьютере установлено 24 Гб оперативной памяти. Выше я уже сказал, что объем файла hiberfil.sys примерно равен объему оперативки
Файл hiberfil.sys «сожрал» все свободное пространство на диске «С». Объем файла около 20 Гб — так много потому, что на компьютере установлено 24 Гб оперативной памяти. Выше я уже сказал, что объем файла hiberfil.sys примерно равен объему оперативки
Для того, чтобы отключить спящий режим (hibernate), лучше не копаться в настройках спящего режима, а сразу воспользоваться командной строкой. Для запуска режима командной строки, наберите в поиске «cmd», а после того, как Windows найдет приложение, щелкните правой клавишей по найденной ссылке и выбираете команду «Запуск от имени администратора».
Это важно! Работать в командной строке нужно только с правами администратора!
Вы можете вбить (либо скопировать и вставить) команду приведенных ниже и нажать Enter («Ввод»):
powercfg -hibernate off
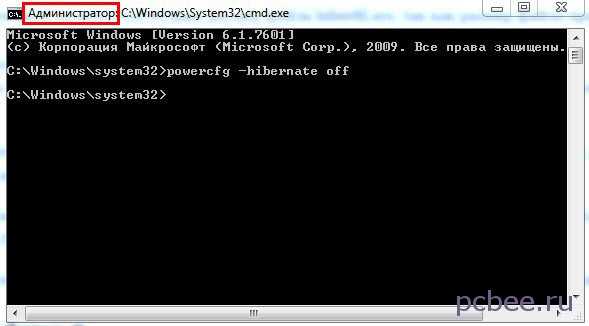 Отсутствие сообщений об ошибках говорит о том, что команда выполнена — спящий режим отключен
Отсутствие сообщений об ошибках говорит о том, что команда выполнена — спящий режим отключен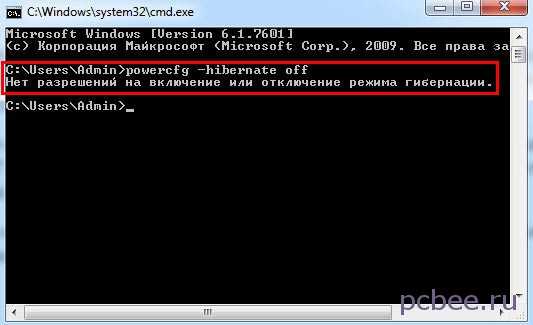 Если появилось сообщение «Нет разрешений на включение или отключение режима гибернации» — значит вы запустили режим командной строки не с правами администратора
Если появилось сообщение «Нет разрешений на включение или отключение режима гибернации» — значит вы запустили режим командной строки не с правами администратора
Сразу после выполнения команды powercfg -hibernate off, файл с диска «С» исчез и добавилось около 19 Гб свободного пространства.
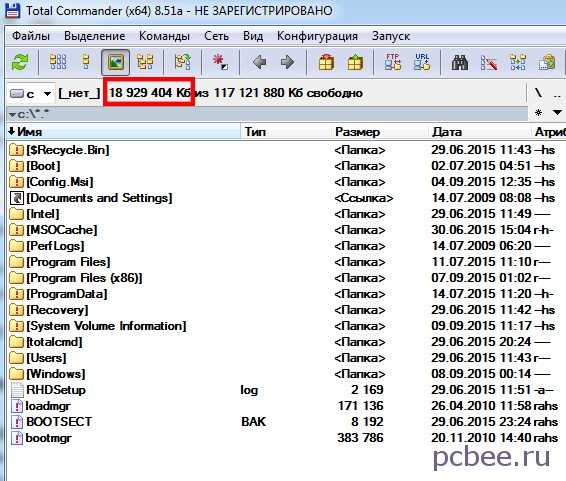 После выполнения команды powercfg -hibernate off, на жестком диске появилось почти 19 Гб свободного места, за счет удаления файла гибернации (hiberfil.sys)
После выполнения команды powercfg -hibernate off, на жестком диске появилось почти 19 Гб свободного места, за счет удаления файла гибернации (hiberfil.sys)
Rempl Папка
Расположение: C:\Program Files\rempl
Хотя папка Rempl невелика, вы можете удивиться, увидев ее в своей системе. Он содержит несколько небольших файлов, и вы можете даже заметить несколько процессов диспетчера задач, связанных с ним.
Эта папка подключена к доставке обновлений Windows 10. Он включает в себя « улучшения надежности», которые помогут сделать обновления Windows 10 гладкими и устранить проблемы совместимости.
Так вы можете удалить папку Rempl? По-видимому, никаких негативных последствий от этого нет. Тем не менее, поскольку он занимает всего несколько мегабайт и может сделать обновления Windows менее сложными, лучше его оставить.
Как уменьшить файл hiberfil.sys
Обычно документ hiberfil.sys занимает меньше, чем на установлено физической оперативной памяти. Размер равняется объёму заполнения ОЗУ на момент последнего переведения компьютера в режим гибернации. Если планируете выключить данный режим, активируйте быстрый запуск – Fast startup, вдруг он отключён.
- Зажмите комбинацию Win + R, выполните cpl.
Также можете зайти в раздел Панели управления под название Электропитание.
- Слева жмите «Действия кнопок…».
- Вверху активируйте «Изменить параметры, которые…» – потребуются привилегии администратора.
- Активируйте опцию «Включить быстрый запуск…» и сохраните изменения.
Существует способ ограничения максимального объёма hiberfil.sys.
- Откройте системный реестр командой regedit – запускается в поисковой строке или окне «Выполнить».
- Перейдите в ветку HKLM\SYSTEM\CurrentControlSet\Control\Power.
- Дважды кликните по записи HiberFileSizePercent.
- Измените её значение на требуемое в процентах и сохраните настройки.
Этим ограничите максимальный размер файла гибернации от объёма оперативной памяти. При 8 ГБ ОЗУ значение в 25% ограничит объём hiberfil.sys 2 ГБ.
Прежде, чем отключать режим гибернации, удостоверьтесь, что без него комфортность работы за компьютером не снизится. Попробуйте ограничить размер файла гибернации.
Различие между спящим режимом, режимом гибернации и гибридным спящим режимом
Все три режима характеризуются низким энергопотреблением компьютера. Лидером среди них является режим гибернации.
Спящий режим — это пауза для вашего компьютера. Система просто замирает и переходит в режим низкого потребления энергии. Возврат в нормальный режим осуществляется в считанные секунды. В этом режиме вся информация остается в оперативной памяти и при сбоях в питании произойдет потеря данных.
Режим гибернации. Режим минимального энергопотребления. Разработан специально для портативных компьютеров — ноутбуков и нетбуков. При переходе в этот режим все содержимое оперативной памяти компьютера сбрасывается в файл hiberfil.sys и компьютер выключается. Возврат происходит значительно дольше, чем из спящего режима, зато не страшны перепады с питанием. Все информация надежно сохранена на жестком диске.
Гибридный спящий режим. Разработан специально для стационарных компьютеров. Это смесь двух предыдущих режимов. При активации информации остается в оперативной памяти компьютера и, сбрасывается в файл hiberfil.sys. Затем компьютер переходит в режим пониженного энергопотребления. Преимущества данного режима. Если не было перепадов в питании, то возврат в рабочий режим происходит так же быстро как при обычном спящем режиме. Если был перепад напряжения и в оперативной памяти информация не сохранилась, то, все восстанавливается из hiberfil.sys, только выход производится чуть дольше.
Удаляем через реестр
Также, данный элемент можно удалить с помощью реестра. Для этого, сделаем следующее:
- Вписываем в строку поиска: «Редактор» и переходим по файлу;
- У нас открывается окошко «Редактора реестра»;
- Проходим по адресу HKEY_LOCAL_MACHINE\SYSTEM\CurrentControlSet\Control\Power;
- После этого, параметры HiberFileSizePercent и HibernateEnabled делаем равными 0 и сохраняем. Затем закрываем данную утилиту и перезагружаем ПК.
Отсюда, подобными методами можно выключить данную команду и высвободить часть пространства системного диска. Хотя, если у вас компьютер новый и диск приличного размера, данные рекомендации погоду для свободного объёма диска не сделают.
What is hiberfil.sys?
Hiberfil.sys is a hibernation file that is created by the Windows operating system. It is used to store the state of the current running system, so that it can be restored later on.
It is a file used to store the current state of the windows. As you put your PC in hibernate mode, it restores all the files later when you need it. So Windows uses hiberfil.sys in hibernation mode in order to restore the system to its state where you left it.
Hiberfil.sys is a legit Windows system file and not a virus as some people think about it as takes a huge amount of space. As it occupies a huge space in your hard disk. If you are having space issues and do not use hibernation mode, then you can disable it from your system to save space, and of course there are no side effects of that.
hiberfil.sys is a system-level hidden file. This implies that it was only visible in the Windows file manager if the ‘Show hidden files and folders‘ option was checked in the folder settings.
Что это за файл?
hiberfil.sys – это файл, который относится к системным. Создается он ей же в автоматическом режиме и нужен для того, чтобы при переходе в режим гибернации компьютер сохранил в него всю информацию. Хранится он на системном диске (чаще всего это буква С:), но отображаться будет только после того, как вы включите показ скрытых файлов и папок. Что же касается его размера, то максимальное значение равно объему установленной на компьютер оперативной памяти.
Если выключать ПК вы не планируете, то здесь есть два варианта: отправить его в сон или в гибернацию. Безусловно, эти два режима отличаются между собой, и какой выбрать, будет зависеть от выполняемых вами задач.
В режиме сна компьютер продолжает работу и все данные, с которыми вы работали, сохраняются в оперативной памяти. В данном случае, потребляется меньше энергии, чем при включенном устройстве, и, при необходимости, вы всегда можете быстро продолжить с того места, на котором остановились.
Что же касается режима гибернации, то здесь ПК ведет себя немного иначе. При переходе в данный режим, вся хранящаяся в оперативке информация записывается в файл hiberfil.sys и после этого компьютер выключается. Как я говорила, его максимальный размер равен оперативной памяти, но если на момент гибернации в ОП находилось всего 450 МБ информации, то и интересующий нас файлик будет весить столько же.
Чаще всего гибернацию используют на ноутбуках. Дело в том, что компьютер в режиме сна может находиться сколько угодно, ведь работает он от сети. А вот ноутбук питается от батареи и, как только она разрядится, устройство выключится. Если он будет спать, то вся информация (запущенные программы, открытые окна) пропадет, и нужно будет начинать все с начала. А вот если через час (время устанавливаете вы сами) перейдет в режим гибернации, то вместо надписи «Включение Windows», при загрузке операционки, появится «Возобновление Windows» и можно будет продолжать работу.
Если же место на ноутбуке вам дорого и работает устройство постоянно от сети, то вы можете, не раздумывая, удалить hiberfil.sys. После этого пропадет и соответствующий пункт из списка «Завершение работы».
Для чего необходим элемент Hiberfil.sys?
Hiberfil.sys – является файлом гибернации, который применяет Виндовс, чтобы хранить информацию, также он участвует в запуске ОС. Когда вы включаете компьютер, система старается побыстрей загрузить эту информацию в оперативку ПК. Он находится на системном диске С. В новой десятке его может и вообще не быть.
В новых вариантах ОС Виндовс 7 – 10 существует 2 метода, с помощью которых Windows управляет питанием, когда функционирует режим сна. Первым режимом является спящий. В это время ПК электроэнергию потребляет в незначительных количествах (но сам компьютер продолжает работу). В таком состоянии пользователь может очень быстро вернуть в рабочее состояние компьютер (то состояние системы, которая была перед сном).
Вторым режимом является гибернация. В нем Виндовс проводит запись всего содержимого из оперативки на ЖД и ПК выключается. После включения компьютера, информация не загружается с нуля, а происходит её загрузка из данного элемента. Разумеется, ёмкость файла Hiberfil.sys имеет прямую зависимость от размера оперативки. Чем оперативка больше, тем большее пространство занимает этот файл на ЖД.
Гибернация применяет данный элемент для сохранения текущего состояния памяти ПК. Но, из-за того, что файл Hiberfil.sys относится к системным, простым способом деинсталлировать его в ОС нельзя. Но, удалить его всё равно можно, о чём мы и будем говорить дальше.
Также, данный элемент пользователь может не заметить на диске. Это может быть из-за того, что гибернация выключена, или человек просто не включил видимость скрытых и защищенных элементов системы.
Что такое файл «hiberfil.sys»?
В зависимости от версии «Windows», которую вы используете, у вас есть несколько вариантов экономии энергии на выбор, в то время, когда компьютером вы не пользуетесь. Очевидно, самый простой способ, вы можете просто выключить его. Но вы также можете отправить компьютер в спящий режим, где он использует значительно меньше энергии, но по-прежнему остается доступен для работы в любой момент, когда это может понадобиться. Существует несколько вариантов спящего режима:
«Сон» – режим, в котором все службы управления компьютером выключены, кроме оперативной памяти, благодаря которой вы в любой момент можете практически моментально включить компьютер обратно. Сон использует небольшое количество энергии для хранения информации в памяти вашего персонального компьютера, а остальные его элементы отключены. Это позволяет экономить электроэнергию и быстро привести компьютер в исходное рабочее состояние.
«Гибернация» – режим, при использовании которого данные оперативной памяти выгружаются на жесткий диск в системный файл «hiberfil.sys» и компьютер отключается. При включении компьютера все данные загружаются в оперативную память обратно, и процесс включения компьютера происходит гораздо быстрее, чем при полном его отключении. Этот режим применяется в основном для экономии заряда батареи ноутбуков, так как в первом варианте энергия батареи будет использоваться для нужд оперативной памяти, что приведет к ее разрядке.
«Гибридный спящий режим» – режим, сочетающий в себе свойства двух вышеперечисленных вариантов: «Сон» и «Гибернация». В этом режиме оперативная память компьютера остаётся включенной, и дополнительно все данные выгружены в системный файл «hiberfil.sys». Это позволяет, с одной стороны, моментально включать компьютер (благодаря работающей оперативной памяти), а с другой стороны, в случае сбоя компьютера или отключения электричества, можно быть уверенным в сохранности ваших данных, так как они были сохранены на жёсткий диск. И при включении компьютера повторно, они будут быстро загружены из системного файла без каких – либо проблем.
Как видите, в двух последних вариантах используется системный файл «hiberfil.sys» – это место на жестком диске персонального компьютера, куда «Windows» записывает информацию из оперативной памяти для быстрого запуска системы после отключения компьютера.
Использование таких режимов отключения компьютера удобно и позволяет вам экономить электроэнергию в тот момент, когда компьютером вы не пользуетесь. И хотя мы рекомендуем использовать спящий режим, мы понимаем, что многие люди, в большинстве случаев, предпочитают полностью отключать компьютер. В этом случае отключение режима гибернации на вашем персональном компьютере позволит вам удалить этот файл и увеличить полезное дисковое пространство. Он может занимать довольно много места и это зависит от объема оперативной памяти, установленной на вашем персональном компьютере. И на малых жестких дисках это может быть существенным увеличением дискового пространства.
Отключение файла
Вместо удаления рекомендуется воспользоваться функцией отключения этого файла гибернации. При этом то, как убрать из списка действующих файл hiberfil.sys, напрямую зависит от используемой версии операционной системы. Существуют свои инструкции для Windows 10, Windows 7, Vista и пр.
Потому стоит отдельно разобраться с отключением рассматриваемого файла hiberfil.sys. Дальнейшие инструкции дадут возможность узнать, как отключается гибернация в случае с Windows 10 и более ранними версиями операционных систем.
Windows 10
Вполне закономерно будет начать с того, как убрать файл hiberfil.sys именно в наиболее актуальной версии Windows 10.
Здесь требуется выполнить такую очерёдность операций:
- с помощью комбинации клавиш Win и X открыть меню;
- выбрать раздел под названием «Управление электропитанием»;
- в новом окне перейти в категорию «Питание и спящий режим»;
- с правой стороны отображается меню «Дополнительные параметры питания»;
- Напротив выбранной и работающей сейчас схемы питания, которая отмечена соответствующим флажком, нужно нажать на пункт «Настройка схемы питания»;
- далее необходимо будет кликнуть по кнопке для изменения дополнительных параметров;
- в разделе сон нажать на значок плюса;
- в категории «Гибернация» после должно стоять значение «Никогда»;
- в категории «Разрешить гибридный режим» нужно поставить значение «Выкл»;
- Далее кнопка «Применить» и ОК для завершения настроек.
Тем самым вы отключили ненужную гибернацию на своём компьютере. А потому объёмный файл, занимающий порой несколько гигабайт, создаваться в автоматическом режиме не будет.
Если вдруг когда-то понадобится воспользоваться полезными функциями гибернации, по той же схеме её можно снова включить.
Windows XP
Теперь про выключение файла hiberfil.sys, но уже в устаревшей версии операционной системы Windows XP. В этом случае отключить его значительно проще.
Для этой операционки достаточно выполнить буквально несколько шагов:
- нажать на кнопку «Пуск»;
- открыть панель управления;
- перейти в раздел с электропитанием;
- выбрать вкладку «Спящий режим»;
- убрать галочку, если она стоит на пункте «Разрешить переход в спящий режим»;
- сохранить изменения.
Всё, готово. Как видите, ситуация с Windows XP действительно предельно простая.
Windows Vista
У предшественников этой операционной системы было сразу два энергосберегающих режима. Это спящий и ждущий. Но при появлении Windows Vista эти 2 режима объединили в один, и назвали Сон.
Переход в этот режим во многом является полезной функцией для пользователей уже достаточно устаревшей операционной системы Виндовс Виста. Ведь при переходе в него создаёт дамп, то есть снимок оперативной памяти, который записывается в объёмный файл hiberfil.sys. Причём его размер напрямую зависит от используемого объёма оперативной памяти. Возврат из режима сна позволяет продолжить работу с места отключения.
Если возникнет желание удалить этот файл, который действительно порой занимает не один гигабайт, либо несколько сотен мегабайт, предварительно придётся отключить функцию энергосбережения. Без этого ничего удалить не получится.
Для пользователей Windows Vista, желающих отключить гибернацию и освободить за счёт этого пространство на диске, предлагается следующая инструкция:
- запустите диалоговое окно «Выполнить», нажав комбинацию клавиш Win и R;
- запустите команду от имени администратора, кликнув правой кнопкой мышки-манипулятора, и открыв контекстное меню;
- в окне с командной строкой пропишите powercfg -H OFF;
- нажмите на кнопку ОК.
Функция теперь отключена, а потому системный файл легко можно удалить.
Прежде чем удалять искомый файл, нужно включить функцию отображения скрытых папок и файлов. Иначе отыскать hiberfil.sys не удастся.
Windows 7
А вот для пользователей утратившей недавно поддержку операционной системы Windows 7 инструкция будет выглядеть иначе.
Тут нужно сделать следующее:
- открыть панель управления;
- перейти в раздел электропитания;
- в новом окне с левой стороны найти пункт Настройка перехода в спящий режим;
- далее кликнуть по кнопке «Изменить доп. параметры»;
- в открывшемся списке пунктов отыскать «Сон»;
- нажать на меню «Разрешить гибридный режим»;
- поменять значение на «Выкл»;
- в графе «Гибернация» после изменить параметр на 0;
- сохранить все внесённые изменения и нажать на ОК.
В зависимости от того, какая операционная система используется на компьютере или ноутбуке, можно воспользоваться соответствующей инструкцией.
How to disable or delete hiberfil.sys file on windows 10
- First, open command prompt with run as administrator.
- Once you are there, enter the following command powercfg.exe -h off. Press enter and then type exit. You may restart your computer now.
powercfg.exe -h off
You will notice that when you click the shutdown option in the start menu, there will no ‘Hibernate Mode’ anymore. Also, if you open the local disk C, you will see that hiberfil.sys file has been deleted. In addition, you will get back your space occupied by this file.
- To enable it again, you can type the command powercfg -h on and press enter.
powercfg -h on
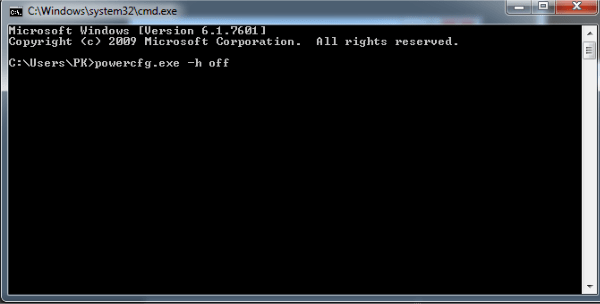
This method of disabling the hibernation mode can be applied to Windows 10, Windows 8, Windows 7. Windows XP has a little different method to turn off hibernation.
To Disable hibernation in Windows XP go to the Control Panel → Settings → Power Options. Click on the Hibernate tab to enable or disable the option here.
Описание файла гибернации
Когда я впервые заметил у себя такой элемент, то сразу начал грешить на вирус. Ну давно это было, тогда еще не знал, что к чему. Но ведь большинство юзеров могут также оказаться в состоянии ступора, не понимая – что делать дальше (удалять или не трогать).
Если Вам знакомо понятие «гибернация», то можете пропустить следующие абзацы и сразу перейти к разделу с практическим решением.
Hiberfil.sys как раз-таки и отвечает за «гибридный сон» компьютера, когда система на время переходит в режим экономии энергии, а все данные активных приложений сохраняются в указанном файле. После «пробуждения» информация из него быстро считывается, и Вы снова можете перейти к использованию программ.
То есть, мы имеем дело с некоторым подобием временного хранилища. Его размер является динамичным и зависит от объема потребляемой оперативной памяти. Назвать точную цифру я не могу. Вот как это выглядит в реальной жизни, если просмотреть свойства файла:
Давайте рассмотрим основные отличия существующих типов экономии энергии:
- Режим сна – компьютер будто «засыпает», потребляя минимальное количество электричества. Процесс возврата в рабочее состояние занимает несколько секунд. Но данные записываются в ОЗУ. И если возникнет сбой в питании, то они будут потеряны.
- Гибернация – как уже было сказано выше, информация о приложениях переносится в отдельное расположение на жестком диске, за что отвечает файл Hiberfil sys. Выход из данного режима занимает чуть больше времени;
- Гибридный сон – думаю, и так понятно, что этот способ является совмещением двух предыдущих. То есть, информация хранится как в «оперативке», так и на HDD. И если никаких проблем с питанием не возникнет, то «просыпание» произойдет быстро. В обратном случае, данные начнут подгружаться из файла, и это займет чуть больше времени.
Если же всё вышеперечисленное Вами не используется, то стоит узнать методы отключения или полного удаления «увесистого» объекта, занимающего несколько гигабайт дискового пространства.
Автор рекомендует:
- PresentationFontCache.exe — что это за процесс, почему он грузит систему
- WinPcap — что это за программа и нужна ли она Вам
- Reimage Repair — что это за программа и нужна ли она?
- COM Surrogate: что это за процесс, почему грузит систему
Отключение гибернации на Windows 10
Процедуру отключения гибернации на Windows 10 можно провести теми же способами, что и на других операционных системах.
Аналогично Windows 8 открываем командную строку и вводим уже знакомую команду и нажимаем ОК.
Панель управления открывается аналогично Windows 7, а все шаги такие же, как и на обеих предыдущих операционных системах.
Реестр в Windows 10 открываем одновременным нажатием Win и R. Здесь каждый шаг аналогичен процессу, проведенному с Windows 7 и 8.
Если удалить режим гибернации на ноутбуке или компьютере с Windows 10 или более ранних версий не получилось, следует перепроверить правильность проделанных операций. Возможно, последовательность шагов была неточной или вы воспользовались способом не для той операционной системы. Если же действия правильные, стоит проверить настройки BIOS. Проблема может быть в настройках функций выключения компьютера – через спящий режим, гибернацию и путем полного завершения работы. Если параметры заданы неверно, необходимо это исправить. Но так как BIOS на компьютерах разных производителей разный, следует ознакомиться с принципом работы данной программы именно на нужном компьютере.
Если на ноутбуке включен режим гибернации, независимо от того, какая версия Windows — 7, 8 или 10 — в системе будет присутствовать папка hiberfils.sys, занимающая большое пространство на диске. При использовании только спящего режима или полного выключения компьютера и при отсутствии необходимости в гибернации, оптимально будет отключить данный режим. Это освободит большое количество памяти, которое можно использовать более полезно.
Папка hiberfils.sys находится на жестком диске и занимаем обычно до нескольких гигабайт пространства. Натолкнувшись на файл с таким размером, любой пользователь задается вопросами — что это и для чего это нужно? Те, кто пользуется режимом гибернации, знают, что папка и должна занимать такое пространство. Как правило, размер файла такой же, как и размер оперативной памяти. Так, если память составляет 2 Гб, размер файла hiberfils.sys будет таким же. Удалить папку можно, если чаще всего используется спящий режим.
Следует помнить, что простое удаление файла hiberfils.sys не приведет к отключению режима гибернации на компьютере.
В этой статье были рассмотрены несколько способов отключения режима гибернации в операционных системах Windows 7, 8 и 10. При решении его отключить, можете воспользоваться любым из них, который больше подходит или удобен.
>Видео по теме
Хорошая реклама > Отключение «Спящего режима» в Windows 7. Удаление файла hiberfil.sys
Что такое файл hiberfil.sys и как его удалить?
Здравствуйте дорогие читатели. Сегодня мы с вами разберемся, что такое файл hiberfil.sys и как его удалить. Скажу сразу, что описанный ниже метод избавления от этого файла позволит значительно сократить расход памяти на системном локальном диске. Наверное, вы уже догадались, что hiberfil.sys находится в корне вашего жесткого диска. Присутствует он во всех операционных системах Windows: Vista, 7, 8, 10 и даже в XP. Честно говоря, я ранее никогда и не задумывался, что существует такой достаточно увесистый файл, пока не решил почистить «Локальный диск C» от мусора. Сначала я проделал все известные мне процедуры и почистит папки с временными файлами, но все же остался недовольным результатом. И тут совершенно случайно я натолкнулся на одном из форумов на тему, посвященную вышеупомянутом файлу и заинтересовался. Теперь поделюсь с вами полученным опытом и информацией, которую удалось нарыть на hiberfil.sys .В операционной системе Windows (независимо от версии) существует два режима управления питанием: спящий и гибернация. При переводе компьютера или ноутбука в режим гибернации автоматически создается файл hiberfil.sys в котором сохраняется все содержимое оперативной памяти. Естественным образом этот файл сохраняется на жестком диске и переписывается каждый раз при новом переводе компа в гибернацию
Особой важности этот файл не несет, поэтому от него можно избавиться.Чтобы удалить файл Hiberfil.sys необходимо отключить режим гибернации, используя командную строку. Если вы отключите спящий режим через параметры электропитания – файл не удалится
Итак, открываем командную строку через меню «Пуск», предварительно вписав в поисковую строку фразу «CMD». Самое главное, чтобы вы не забыли запустить командную строку от имени администратора. Далее введите следующую фразу «powercfg -h off» — это команда отключит спящий режим, а вместе с этим удалит файл hiberfil.sys После чего вы заметите, что режим Гибернации исчезнет из меню выключения.
Теперь мы завершили все процессы, связанные с гибернацией, а поэтому можем спокойно удалить файл hiberfil.sys . Но бывают ситуации, когда после отключение через командную строку режима гибернации файл hiberfil пропадает самостоятельно.
Гибернация в Windows – что это такое | Значение
Что такое гибернация в Windows? Что означает этот режим? Для чего он нужен?
Наверняка многие уже слышали это слово, например, в научно-фантастических фильмах про космос, где отважные межгалактические путешественники отправляются в далекие-далекие края галактики. Но проблема в том, что путешествие занимает несколько сотен лет, а жизнь человека намного короче. Что же делать? Правильно, перевести всех пассажиров корабля в режим гибернации. Он же – режим сна (дословный перевод с английского). После выхода из него человек проснется все тем же, не постарев и не потеряв знания, которые он получил в жизни до момента перехода в режим сна.
Подытожим и сформируем краткое определение слову «Гибернация» в Windows.
Гибернация – это энергосберегающий режим, при переходе в который на жесткий диск сохраняются все данные, полученные при работе пользователя на компьютере или ноутбуке, включая те, что хранятся в оперативной памяти. Питание компьютера в данном режиме полностью отключается, заряд батареи не расходуется, что весьма актуально на ноутбуках, нетбуках, планшетах. После выхода их гибернации пользователь возвращается к тому месту работы, на котором остановился. Все незавершенные программы и открытые документы будут восстановлены.
Как уменьшить размер файла гибернации в Windows 7
Уменьшить файл можно, задав соответствующее значение в реестре по примеру, который был представлен выше. Есть и другой способ, основанный на командной строке. Выглядит он так:
- Переходят в консоль любым удобным способом. Главное — запустить ее от имени администратора.
- Вводят команду «powercfg -h -type reduced».
- Просматривают данные об объеме нового файла режима гибернации.
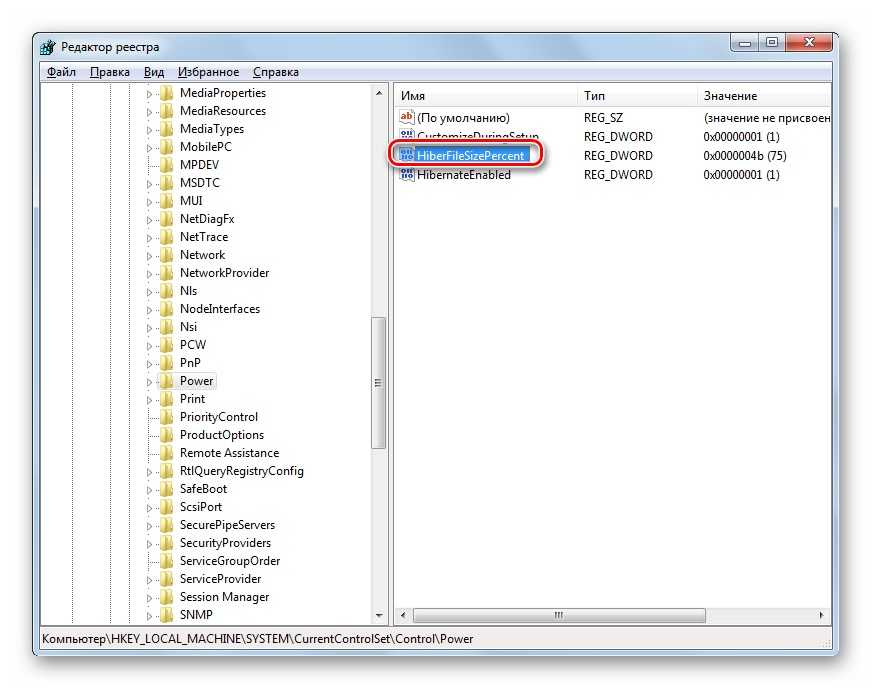
Работа с редактором реестра
В этом материале было рассмотрено, что это за файл hiberfil.sys и как удалить его в Windows 7. На самом деле, процесс крайне прост, и очистить его можно с помощью редактора реестра или специальной консоли.























