Применения для этого инструмента
Это первое и ключевое из возможных применений: контроль, понимание и диагностика состояний (а так же их настройка), в целях повышения стабильности, безопасности, оптимизации и/или чего-либо еще на Ваш вкус.
Кстати говоря, здесь указываются не только события, связанные с Windows, но и задания, что были созданы другими приложениями, будь то браузер, фаерволл, антивирус или что-либо еще:
Как пример Выше Вы можете видеть папки (ветки, разделы или категории, смотря как Вы их называете), созданные чистильщиком WiseCleaner и фаерволлом COMODO. Вы знали, что они есть? А они есть ![]() И выполняются в фоне по триггеру.
И выполняются в фоне по триггеру.
Таковое может происходить с достаточно большим количеством программ и, в частности, с вирусами (хотя загнать в планировщик заданий какую-нибудь гадость надо очень постараться). Так что имейте ввиду, — очень может быть, что как раз здесь Вы найдете причины тормозов, потребления трафика или каких-либо.. мм.. глюков Вашего компьютера.
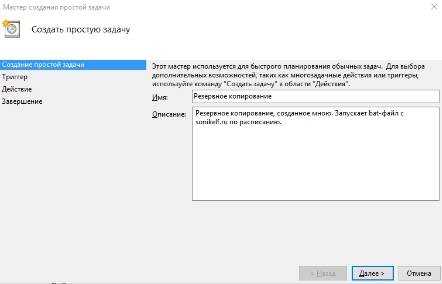
Второе удобное применение, — это создание своих собственных задач. Так, например, можно поставить выполняться собственный батник резервного копированию, какую-нибудь очистку, команду, отправить сообщение почты, вывести сообщение (вроде напоминания) или что-либо еще, собственно, на Ваш вкус.
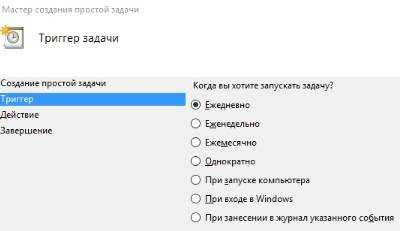
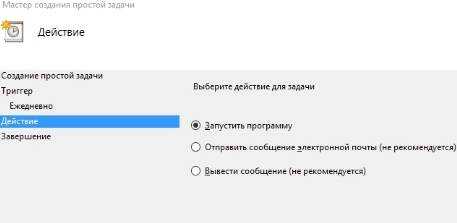
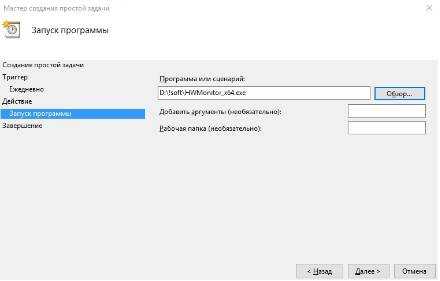
Подобным же образом можно выключать или включать компьютер в нужное время, перезагружать его и всё такое прочее-разное — применений море, особенно в случае создания сложных задач.
На сим, пока что, всё. Возможно сделаю цикл статей по планировщику, если это будет кому-то интересно, ну, а вообще, глубоко это в обучалке когда-то проходили.
Работа с «Планировщиком заданий»
«Планировщик заданий» позволяет запланировать запуск указанных процессов в системе на точно установленное время, при наступлении определенного события или же задать периодичность данному действию. В Windows 7 установлена версия данного инструмента под названием «Task Scheduler 2.0». Она используется не только непосредственно пользователями, но и ОС для выполнения различных внутренних системных процедур. Поэтому указанный компонент не рекомендуется отключать, так как впоследствии возможны различные проблемы в работе компьютера.
Далее мы подробно рассмотрим то, как зайти в «Планировщик заданий», что он умеет делать, как с ним работать, а также, как в случае необходимости его можно деактивировать.
Оптимизация загрузки компьютера с помощью планировщика заданий Windows
Теперь давайте применим знания о планировщике заданий и оптимизируем загрузку нашего компьютера. Идея следующая. Убрать из автозагрузки все лишнее, а то что нужно, с помощью планировщика, запустить через некоторое время после загрузки. Например назначить запуск Dropbox через 2 минуты после загрузки компьютера, а запуск добровольных распределенных вычислений через 4 и так далее.
В этом нам сильно поможет утилита AutoRuns, которой мы пользовались при управлении автозагрузкой.
Скачиваем и запускаем утилиту. Переходим на вкладку «Вход в систему»
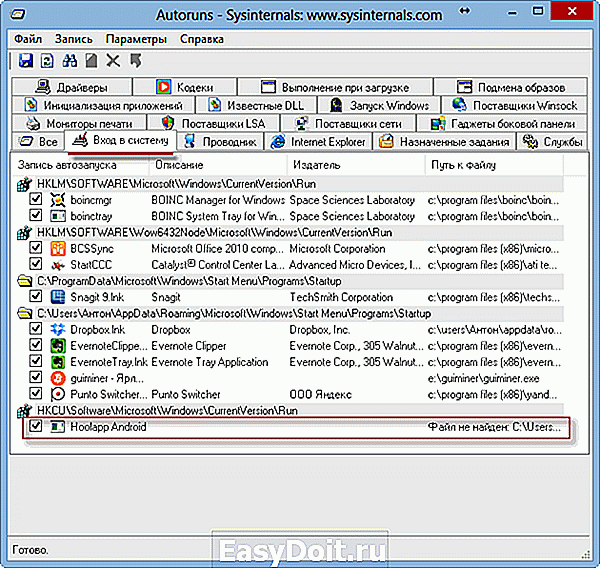
Внимательно смотрим на полученную таблицу на предмет не важных и некорректных записей. В моем случае последняя запись не корректна. Программа уже удалена а запись в автозагрузке осталась (в столбце «Путь к файлу» значение «Файл не найден»). Удаляем запись. Остальные записи рабочие и необходимые.
Запланируем загрузку программы Dropbox через 2 минуты после загрузки системы. Открываем планировщик заданий Windows . Справа на панели «Действия» выбираем «Создать задачу». Задаем необходимое имя задачи и описание при необходимости. Переходим на вкладку Триггеры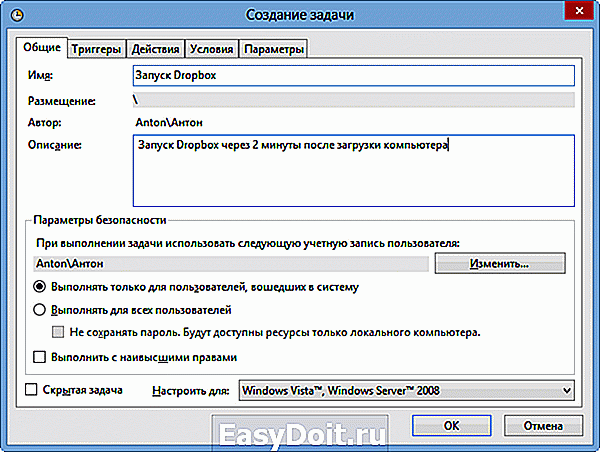
Нажимаем кнопку Создать…
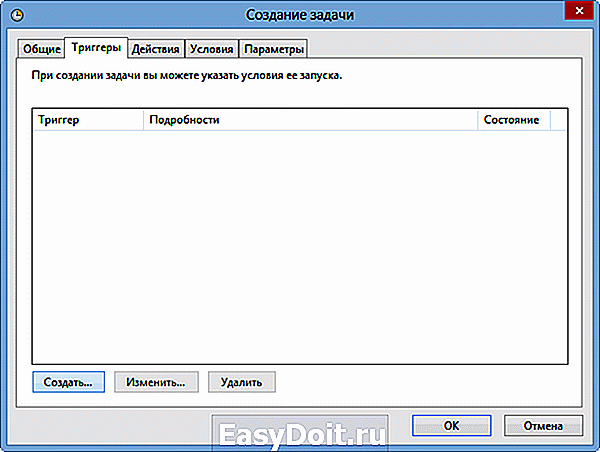
В выпадающем списке «Начать задачу» выбираем «При запуске». В разделе дополнительные параметры устанавливаем флажок «Отложить задачу на:» и устанавливаем время 2 минуты. Нажимаем ОК
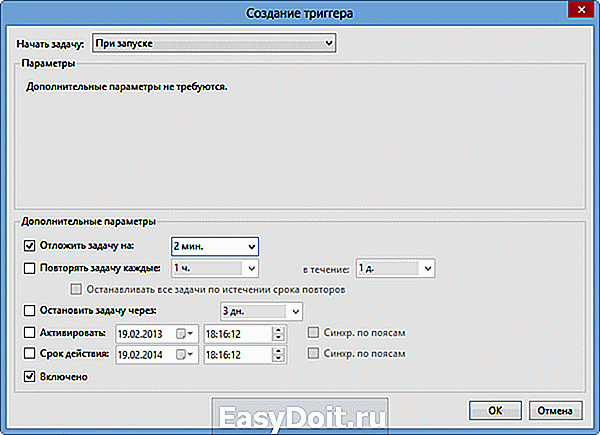
Переходим на вкладку Действия и так же нажимаем кнопку Создать…
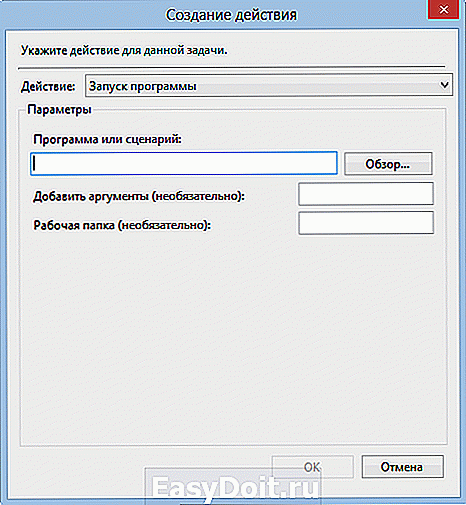
В поле «Программа или сценарий» пишем путь к запускаемой программе (Путь копируем из программы Autoruns)
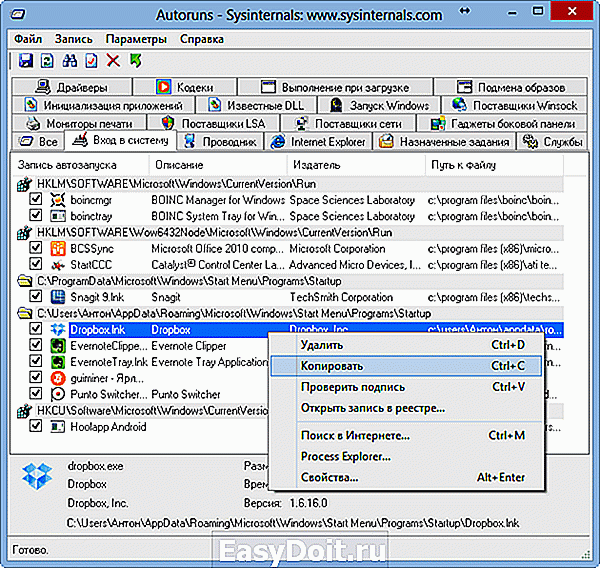
Можно так же воспользоваться простым способом — кнопкой Обзор.
При копировании в буфер обмена попадает так же содержимое столбцов «Описание» и «Издатель» (в таблице AutoRuns), Поэтому, когда вставите уберите все лишнее оставив только путь к программе. Нажимаем ОК
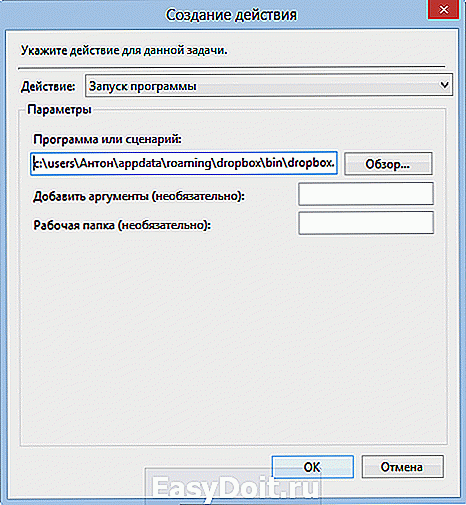
На вкладках «Условия» и «Параметры» ничего не меняем. Нажимаем ОК и создаем задачу. В программе AutoRuns снимаем автозагрузку Dropbox (убираем флажок в строке).
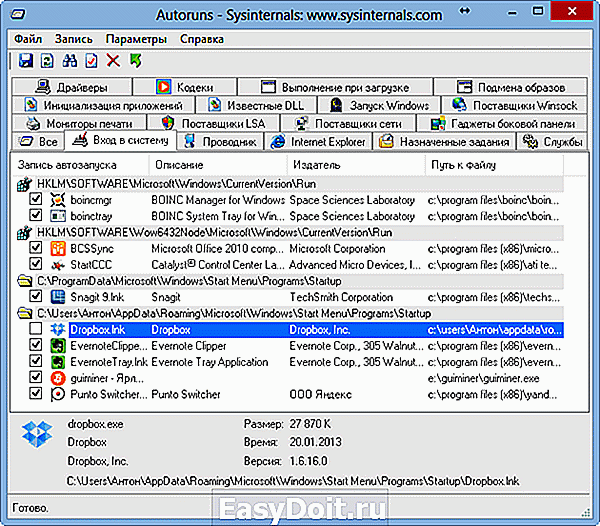
Закрываем программу AutoRuns и Планировщик Заданий Windows 8 . Перезагружаем компьютер и проверяем.
В показанном выше примере все сработало. Dropbox загрузился через 2 минуты после загрузки операционной системы. Таким же образом можно отложить запуск большинства программ, разнеся их по времени. В следствии этого значительно ускорится загрузка операционной системы и вы быстрее сможете приступить к своим делам.
Запуск
Для того, чтобы открыть планировщик, есть два способа: один заключается в использовании меню «Пуск» (меню «Windows», если это Windows 8), а второй – в использовании командной строки.
Чтобы использовать первый способ, необходимо сделать следующее:
Открываем меню «Пуск» (меню «Windows») и запускаем там «Панель управления».
Рис. №1. Меню «Пуск» и «Панель управления» в нем
Дальше нужно нажать на пункт «Система и безопасность» (в некоторых системах «Система и ее обслуживание») и в открывшемся окне нажать на «Администрирование».
Рис. №2. «Администрирование» в панели управления
Дальше откроется список программ, доступных в рамках возможностей администрирования Windows. Собственно, среди них и будет нужный нам «Планировщик заданий». Его нужно запустить двойным щелчком мыши, как и любую другую обычную программу.
Рис. №3. Список программ, доступных в рамках возможностей администрирования Windows
Второй способ выполняется следующим образом:
В меню «Пуск» следует нажать на «Все программы», затем в папке «Стандартные» найти командную строку. Также можно нажать одновременно клавиши «Win» и «R», в строке ввода ввести «cmd.exe» и нажать Enter или кнопку «ОК» в том же окне (рис. 4).
В командной строке нужно всего лишь написать «Taskschd.msc» и нажать Enter (рис. 5).
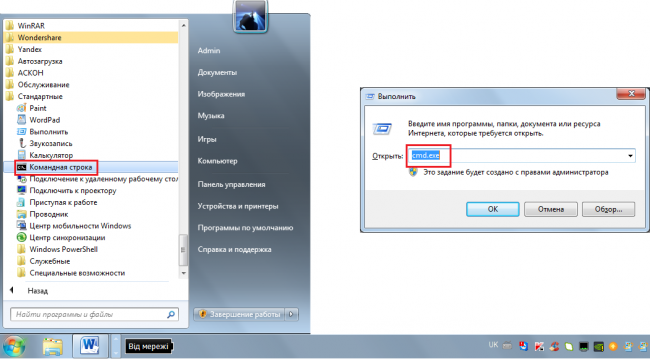
Рис. №4. Два способа запуска командной строки
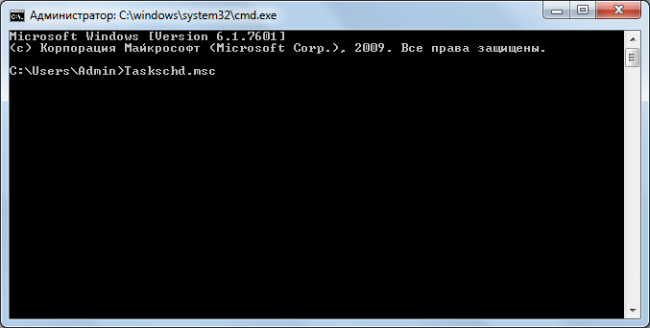
Рис. №5. Ввод команды запуска планировщика заданий в командной строке
Теперь можно приступать к добавлению какого-то задания.
Какие задачи выполняются для обслуживания системы
Можно выполнить обслуживание вручную из панели управления или командой MSchedExe.exe Start и посмотреть, что при этом происходит. Для полного счастья откройте сначала диспетчер задач, а заодно монитор ресурсов на вкладке «Диск».
Так, я первым делом увидел процессорную активность процесса MsMpEng.exe. Открыв Windows Defender, я убедился в том, что выполняется быстрое сканирование . Одновременно начал мигать индикатор внешнего диска, а монитор ресурсов указал на активность в папке с изображениями. Мое предположение о том, что это дело рук истории файлов, быстро подтвердилось фильтром Process Monitor.
В любом случае вы увидите потребление ресурсов CPU процессом system, поскольку обслуживание выполняется от имени системы. В частности, в обслуживание входят еще такие задачи:
- Автоматическое создание резервной копии реестра
- Передача данных об использовании системы в рамках
- Отправка
- Оптимизация и дефрагментация дисков
- Обновление
- Оптимизация загрузки системы
- Создание точки восстановления системы
Я сознательно не стал перечислять все задачи, поскольку вы можете выяснить их список самостоятельно! Для этого пробегитесь по папкам планировщика в разделе Windows, обращая внимание на время последнего запуска задания. Если задание выполнялось вскорости после запуска Manual Maintenance, оно входит в общий список задач по обслуживанию
На рисунке выше видно несколько заданий планировщика, которые система выполнила сразу после запуска единого задания обслуживания
Если задание выполнялось вскорости после запуска Manual Maintenance, оно входит в общий список задач по обслуживанию. На рисунке выше видно несколько заданий планировщика, которые система выполнила сразу после запуска единого задания обслуживания.
Впрочем, все эти задачи вовсе необязательно выполняются в полном объеме. Если вы не участвуете в CEIP или отсутствуют новые отчеты о неполадках, то и отправлять нечего. Точно так же, , она не и не будет создаваться.
Как использовать «Планировщик задач» на Windows 10?
Менеджер управления задачами в системе представляет собой типичную утилиту от Microsoft, не отличающуюся какими-то сложностями в работе с интерфейсом. Но работа с командами и их планированием представляет собой чуть более сложную задачу даже для продвинутых пользователей.
Разберём, как создать простую задачу «с нуля», как управлять уже запланированными действиями и как функции «Планировщика» позволяют гибко настроить столь упрямую систему, как Windows 10.
Особенности интерфейса
Что можно сказать о внешнем виде программы? Основное окно состоит из трёх-четырёх (в зависимости от открытой вкладки) независимых панелей и дополнительной панели с опциями в верхней части экрана. В левом меню мы видим список вкладок планировщика, позволяющий легче ориентироваться в уже созданных задачах, справа – основные действия для работы с ними. В центральной части экрана располагаются, собственно, сами задачи и их свойства. Приблизительно так выглядит окно «Планировщика» на системе с небольшим количеством ПО.
Здесь отражаются все основные задачи, чьё выполнение запланировано как системными, так и сторонними программами – например, еженедельные уведомления от Adobe Flash Player.
Работа с уже созданными задачами
Процесс просмотра и изменения уже существующих задач довольно прост и не требует особых знаний (только в том случае, если мы соберёмся менять какие-либо системные команды). Чтобы просмотреть запланированное действие, сделаем следующее:
- Ориентируясь по левой панели, найдём нужную нам директорию и выберем запланированную задачу – например, стандартное обновление продуктов Adobe.
- В центральной нижней панели отразятся основные свойства плана, разделённые по вкладкам – «Общие», «Триггеры», «Действия», «Условия», «Параметры» и «Журнал».
- Просматриваем и меняем нужные нам параметры, подтверждаем изменения и закрываем «Планировщик».
Создание собственных задач
Самая интересная функция утилиты, позволяющая настроить нужные нам действия на определённый период времени или при выполнении некоторых условий. Рассмотрим общие принципы:
- Перейдём в корень системы «Планировщика» либо создадим собственную папку – это нужно для удобного взаимодействия с инструментами управления.
- Щелкаем по выбранному расположению и переходим к правой панели. Выберем пункт «Создать задачу» в разделе «Действия».
- Выставляем название и описание для задачи. Эта информация потребуется только нам, чтобы не забыть, что мы, собственно, создали.
- В настройках «Триггера» выставляем частоту исполнения наших команд. Если задача будет выполняться однократно/ежедневно/при каждом выключении компьютера – выбираем соответствующий пункт в меню.
- Настраиваем время исполнения в соответствии с нашими требованиями.
- В последней настройке – «Действие» – выбираем пункт «Запустить программу». В следующем меню указываем нужные нам команды вручную или даём ссылку на исполнительный файл требуемого приложения. Например, мы хотим настроить выключение компьютера: тогда мы введём команду «shutdown» в поле «Программа или сценарий» и укажем параметры «-s -f» в поле «Добавить аргументы».
- Подтвердим внесённые изменения, ещё раз проверим сохранённые данные и нажмём на кнопку «Готово».
Удаление задач
Крайне полезная опция, особенно в случаях работы с задачами от сторонних разработчиков. Например, нам надоело получать постоянные требования об обновлении какой-нибудь программы, ведь мы редко её используем. Чтобы удалить уже созданную задачу, сделаем следующее:
- Переходим в нужное нам расположение. Если мы работаем со сторонним ПО, достаточно найти имя компании-разработчика или самой программы в свойствах задач. Если нашей целью является встроенное ПО, то ориентируемся по названиям вложенных папок.
- Находим нужный нам элемент – допустим, автоматический поиск обновлений для какой-то утилиты. Выделяем его щелчком мыши и выбираем пункт «Удалить» на правой панели. Подтверждаем внесённые изменения.
Часть из блокируемых задач может потребовать использование прав администратора, а некоторые, как в случае задач утилит Microsoft, самостоятельно вернуть запуск на прежнее место. Обычно удаление задач не составляет никакого труда и дает мгновенные результаты.
Планировщик заданий — это оснастка mmc (Microsoft Management Console), с помощью которой можно назначить различные задания, которые будут производиться в определенное время или при возникновении определенных событий. Как правило, такие задания применяются для автоматизации отдельных процессов:
Планировщик заданий windows xp
Не только Виндовс 7 и более высокого порядка операционные системы от компании Майкрософт имеют встроенную утилиту планирования. Планировщик заданий windows xp не уступает в основных функциях своим «собратьям».
Система XP способна выполнять всё те же действия «ровно в полночь 31 марта каждый год».
Чтобы запустить планировщик в windows xp требуется выполнить аналогичные действия в панели управления, файловом менеджере, командной строке, BAT-файле и др.
рис.1. Программа имеет версию 1,0 и называется «Назначенные задания»рис 2. Здесь также имеется Мастер планирования и ручной режимрис.3. Выбрав приложение-проигрыватель или другое подобное, утилита позволяет запустить аудио- , видеофайл (к примеру, девятую симфония Бетховена)рис.4. Таким же образом происходит настройка пуска (многократно, однократно, при загрузке ОС)рис.5. Указывается точное время и дата начала выполнения действий
Контроль, диагностика и назначение заданий в ОС
Первая зона (слева) предоставляет возможность выбора раздела (категории, папки, ветки, называйте как хотите), отвечающего за какое-либо, скажем так, направление задач. Эти самые разделы (которые категории, которые папки, которые ветки, которые Вы называете как хотите), при клике на них позволяют увидеть привязанные к ним задачи:
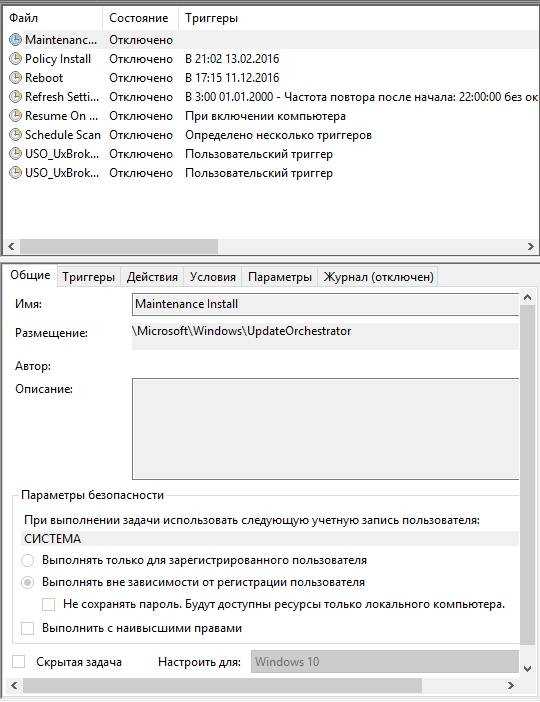
Задачи (вторая зона, средняя на экране) озаглавлены и поделены по типу, собственно, задачи которой они занимаются, состоянию (включена-выключена и тп), триггеру (событие по которому они срабатывают, которое, в свою очередь может быть временем, действием и тп) и информации о следующем/последнем срабатывании, авторе этой самой задачи и результате выполнения:

Ниже, если выделить какое-либо задание, можно посмотреть подробную информацию о параметрах, условиях, действиях, последних событиях (при учете, что журнал включен) и прочие детали:
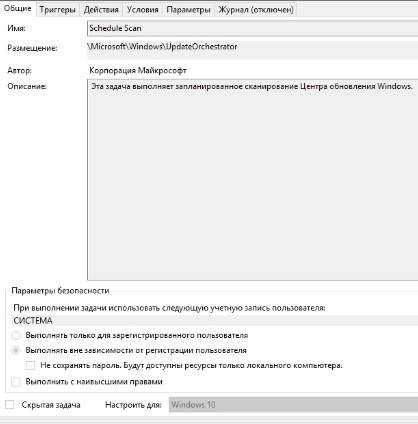
Ну и в третьей зоне представлены действия для этой категории или задания, начиная от создания простых (и сложных) задач и заканчивая взаимодействием с выделенной (включить-выключить, удалить и пр пр):
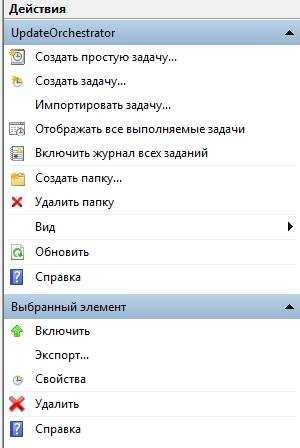
Вы наверняка спросите, как, собственно, с этим всем взлетать, зачем планировщик заданий Windows нужен и прочее прочее. Вопрос резонные.
Создание задачи
Для примера будет взята программа Skype, которая должна запускаться через 15 минут после входа в систему.
- Нажимаем кнопку «Создать задачу» в правой части программы.
- В открывшемся разделу переходим к разделу «Общие».
- Указываем имя программы и ее месторасположение.
- Выставляем подходящие вам настройки в блоке «Параметры безопасности».
- Переходим к разделу «Триггеры» и кликаем по кнопке «Создать».
- В открывшемся окне выставляем параметр «При запуске», а потом создаем дополнительные условия запуска, указав время и временные рамки.
- Возвращаемся к созданию задачи и переходим к разделу «Действия», нажимаем кнопку «Задать».
- Выбираем, что необходимо сделать с программой, для которой задается действие.
- Указываем путь до файла, к которому будет обращаться планировщик задач для выполнения поставленной задачи. Если вы хотите, чтобы программа запускалась автоматически, то укажите путь до файла, при помощи которого открывается программа, он будет иметь расширение.exe.
- В разделе «Условия» можно выставить параметры запуска программы при активированном режиме сна компьютера, подключении к интернет-сети или питанию.
- В разделе «Параметры» можно выставить еще несколько полезных дополнительных параметров.
- Если все настройки и параметры установлены, то остается нажать кнопку «ОК» и проверить, работает ли добавленная задача.
Как включить и настроить автоматическое отключение компьютера
Если вы хотите, чтобы компьютер выключился через определенное время, когда самостоятельно сделать это у вас возможности не будет, то можно создать специальную задачу через планировщик.
- Кликнете по кнопке «Создать задачу».
- Введите любое имя и описание для задачи.
- Выберите, как часто стоит выполнять эту задачу. Если необходимо прибегнуть к ней только один раз, то выберите вариант «Одноразово».
- На следующем шаге выбираем время, в которое компьютер должен автоматически отключиться.
- Выбираем вариант «Запустить программу».
- В строке сценарий вводим команду shutdown, а в поле для аргументов – «-s — f». Второй аргумент необязателен, но если вы хотите, чтобы отключение компьютера произошло даже при запущенных программах, то нужно его добавить.
- Проверяем правильность введённых данных и нажимаем кнопку «Готово».
Настройка планировщика заданий windows 7
рис.1. Ручной режим имеет похожие вкладки (общие, тригеры, действия и пр.) с расширенной настройкойрис.2. В ручном режиме допускается более точная настройка временных параметроврис.3. Действия выбираются аналогичным способом и подтверждаются кнопкой «ок»рис.4. Во вкладке «Условия» имеется несколько требований к выполнению, что позволяет более тонко настроить процесс в отличие от функций фастерарис.5. Вкладка «Параметры» служит для настройки дополнительных требований
В результате проделанных действий в 14:30:45 будет открыта программа встроенного защитника от вредоносного ПО.
Как создать расширенную задачу в планировщике заданий
Чтобы создать задачу с расширенными настройками с помощью планировщика заданий, выполните следующие действия:
- Откройте Пуск.
- Найдите планировщик заданий и щелкните верхний результат, чтобы открыть приложение.
- Щелкните правой кнопкой мыши ветку «Библиотека планировщика заданий» и выберите параметр «Новая папка».
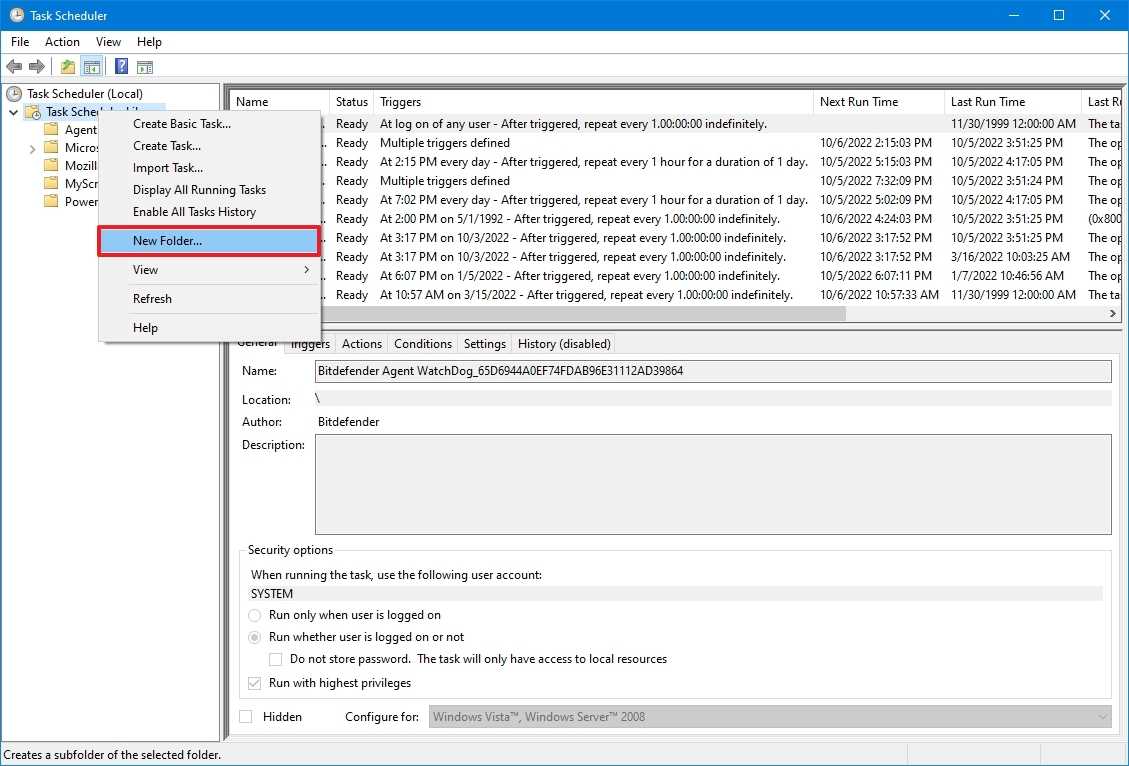
- Введите имя папки, например MyTasks.
- Нажмите кнопку ОК.
- Разверните ветку «Библиотека планировщика заданий» и выберите папку MyTasks.
- Щелкните меню «Действие».
- Выберите опцию «Создать задачу».
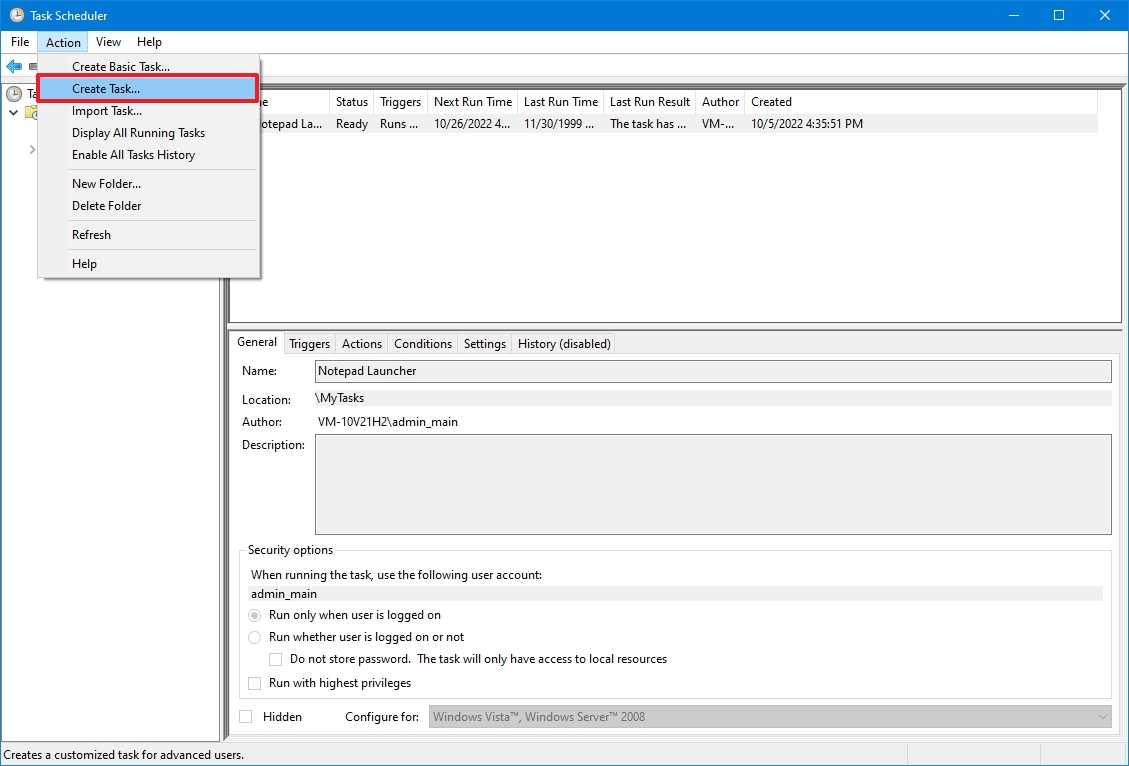
- В поле «Имя» введите краткое описательное имя задачи, например PowerShell First Script.
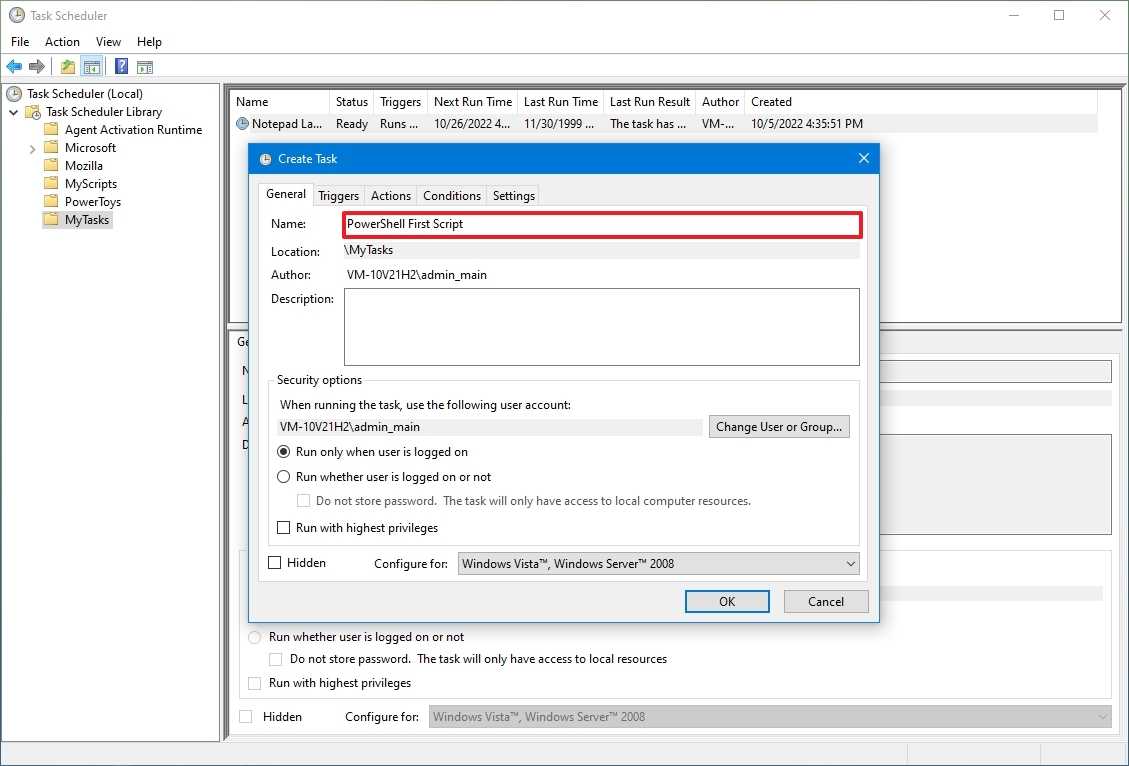
- (Необязательно) В поле «Описание» создайте описание задачи.
- В разделе «Параметры безопасности» вы можете указать, какая учетная запись администратора может запускать задачу.
- Быстрый совет: пользователь по умолчанию должен подойти, если вы используете учетную запись с правами администратора. Если вы хотите запустить командную строку или команду PowerShell, вы можете выбрать параметр «Выполнять независимо от того, вошел ли пользователь в систему или нет», чтобы окно команд не отображалось при автоматическом запуске задачи, поскольку вполне вероятно, что использование скрытого параметра выиграло. не работает.
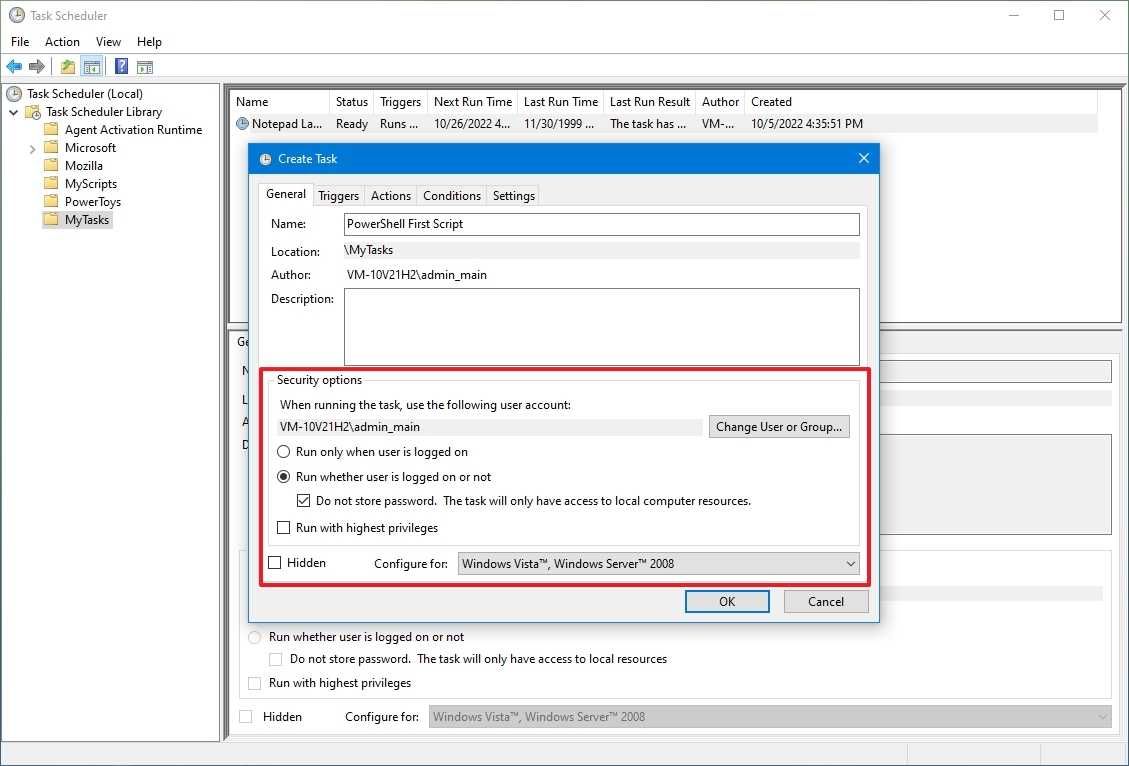
(Необязательно) Установите флажок «Выполнять с наивысшими привилегиями», если задача требует повышенных привилегий.
Параметры «Настроить для» следует оставить в покое, если только вам не требуется использовать другой параметр совместимости.
Щелкните вкладку Триггеры.
Нажмите кнопку Создать.
Используйте раскрывающееся меню «Начать задачу», чтобы выбрать один из множества триггеров, в том числе «По расписанию», «При запуске», «При разблокировке рабочей станции» и многие другие
(Для этого руководства выберите параметр «По расписанию».)
С помощью настроек «Старт» укажите, когда задача должна запуститься и время (очень важно).
Выберите параметр Ежемесячно с левой стороны.
Используйте раскрывающееся меню «Месяцы», чтобы выбрать месяцы, в которые будет выполняться задача.
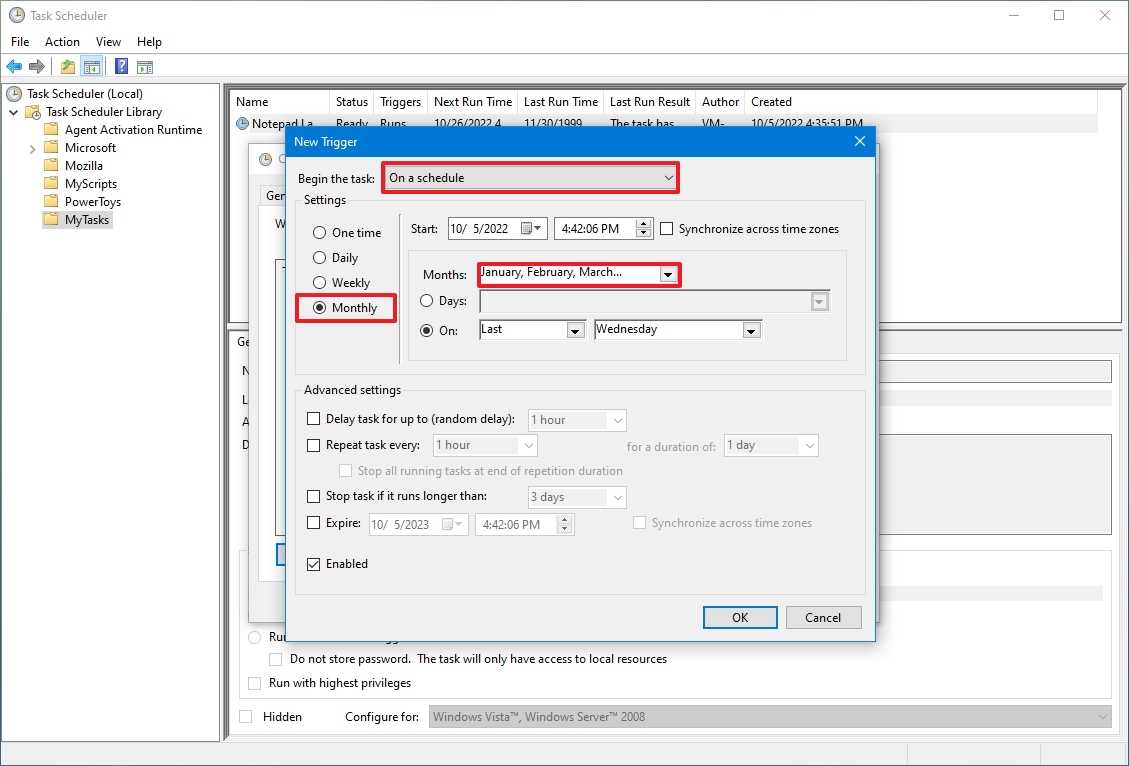
- Используйте раскрывающееся меню «Дни» или «Вкл.», чтобы указать дни, в которые будет выполняться задача.
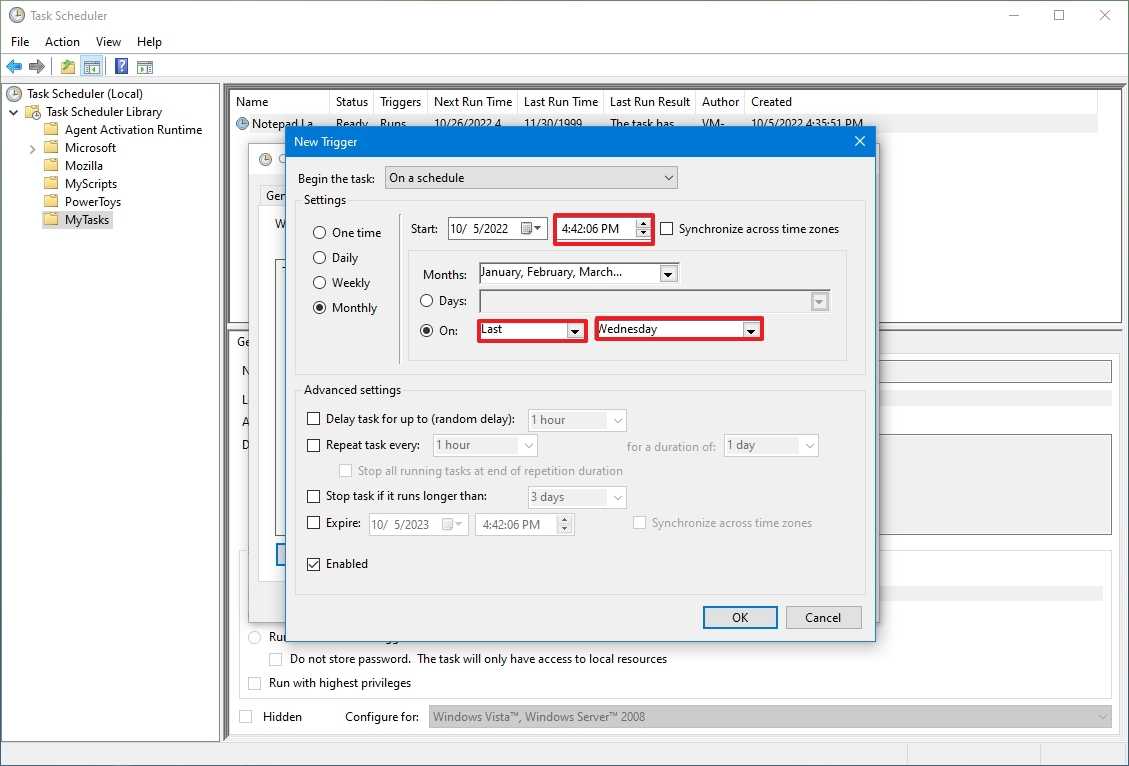
- (Необязательно) В разделе «Дополнительные параметры» вы можете выбрать параметры для задержки, повторения, остановки и истечения срока действия задачи. Параметр «Включено» установлен по умолчанию. (Обычно вы не хотите изменять эти настройки без необходимости.)
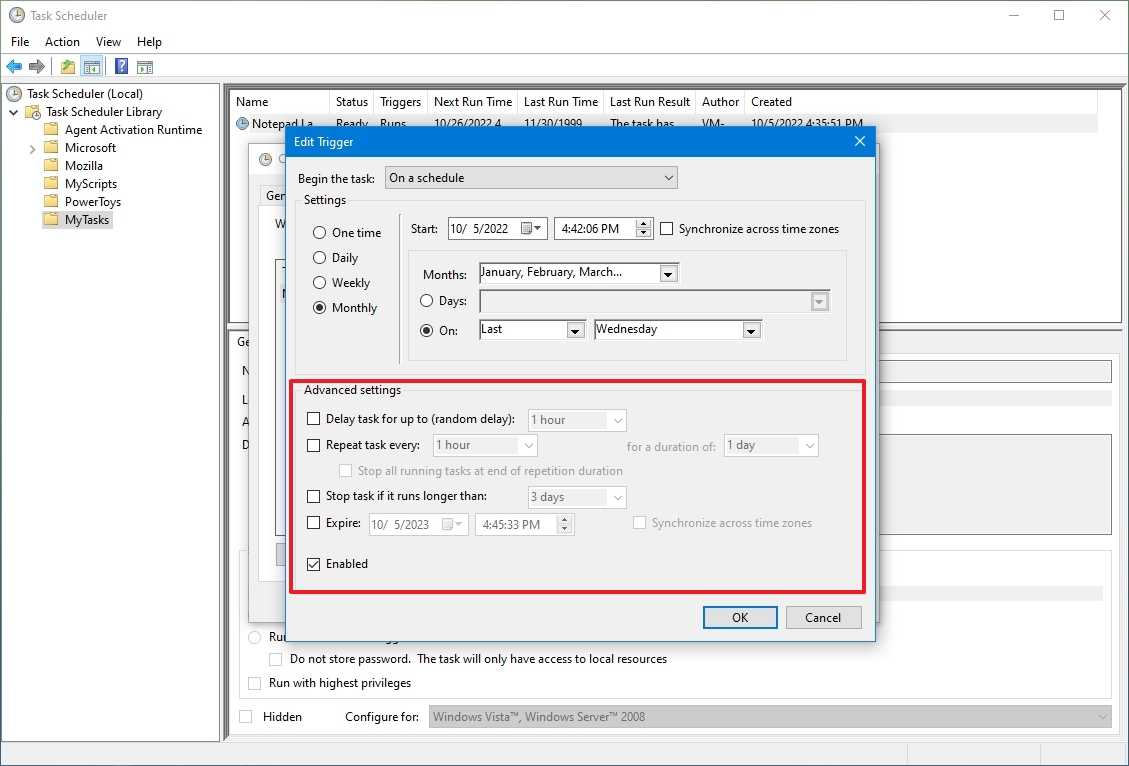
- Нажмите кнопку ОК.
- Перейдите на вкладку «Действие».
- Нажмите кнопку Создать.
- Используйте раскрывающееся меню «Действие» и выберите параметр «Запустить программу».
- В разделе «Настройки» в поле «Программа/скрипт» укажите путь к приложению – например, powershell.exe.
Подсказка: если вы не знаете путь к приложению, нажмите кнопку «Обзор», чтобы найти его. Кроме того, если это известное приложение, такое как PowerShell или командная строка, вам нужно указать только имя файла.
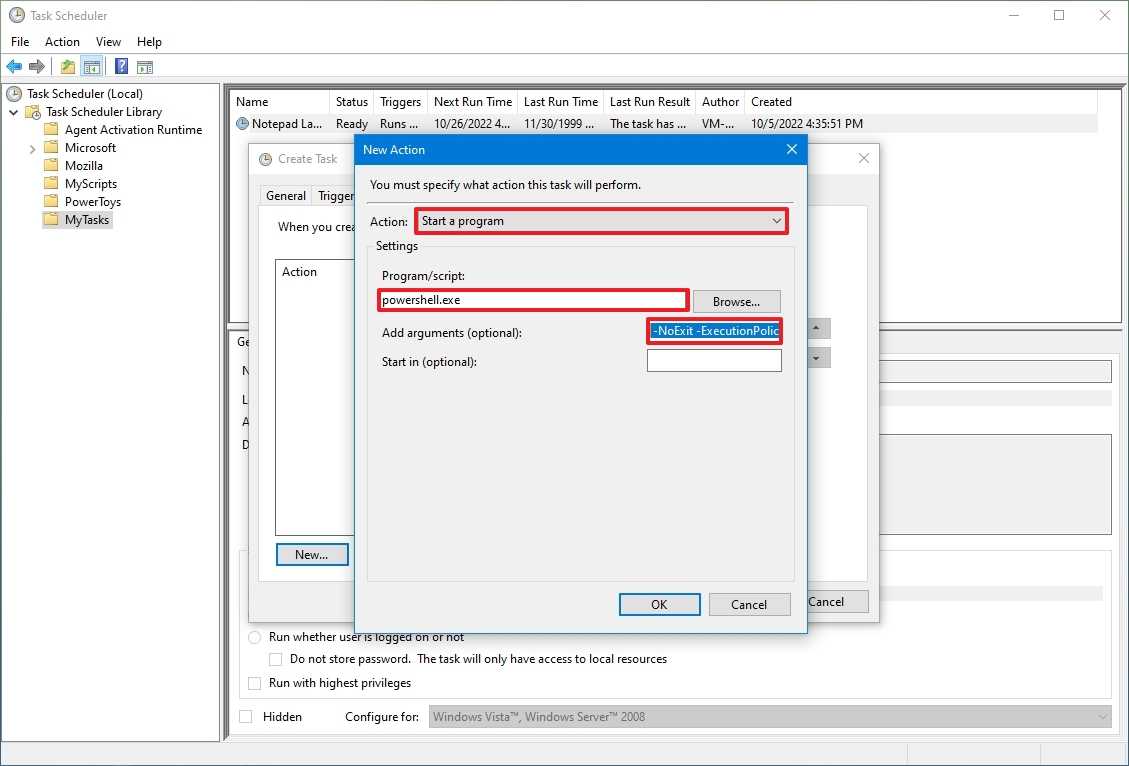
- (Необязательно) В поле «Добавить аргументы» вы можете указать аргументы для запуска задачи со специальными инструкциями — например -NoExit -ExecutionPolicy Обход C:\PATH\TO\SCRIPT\first_script.ps1.
Команда «powershell.exe» и указанный выше аргумент запустят сценарий с именем «first_script.ps1». Аргумент «-ExecutionPolicy Bypass» обеспечивает успешное выполнение скрипта, а аргумент «-NoExit» предотвратит закрытие окна после запуска скрипта. Вы можете узнать больше о создании сценария PowerShell в этом руководстве.
- (Необязательно) В поле «Запустить в» укажите папку, в которой будет запускаться программа. (Обычно этот параметр можно оставить пустым.)
- Нажмите кнопку ОК.
- Щелкните вкладку Условия.
- (Необязательно) Вкладка «Условия» включает параметры, которые в сочетании с параметрами «Триггеры» определяют, когда задача должна выполняться. (Если вы создаете простую задачу, вам не нужно изменять эти параметры. Однако вы хотите убедиться, что параметры питания настроены для вашей ситуации.)
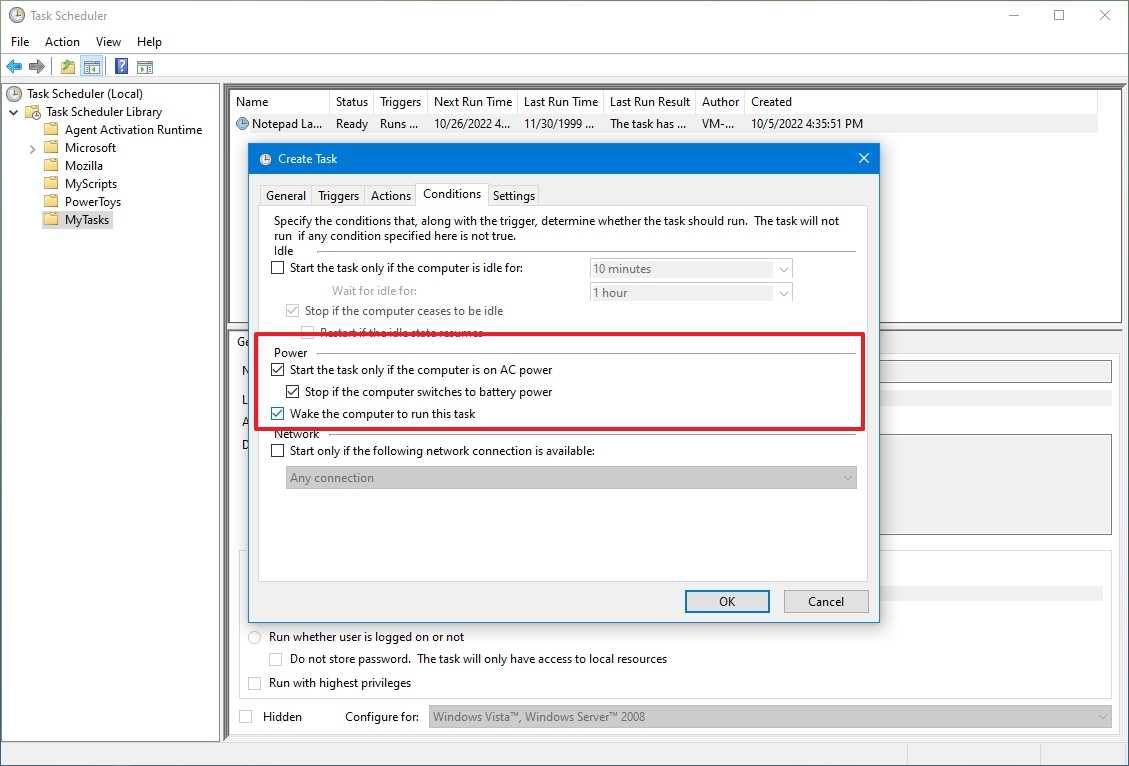
- Нажмите кнопку ОК.
- Щелкните приложение «Настройки».
- (Необязательно) Приложение «Настройки» включает дополнительные параметры, которые будут напрямую влиять на поведение задачи. Изменять эти настройки не обязательно, но рекомендуется проверить следующие параметры:
- Запустите задачу как можно скорее после того, как запланированный запуск будет пропущен.
- Если задача не удалась, перезапустите каждую. (Используйте этот параметр с параметрами по умолчанию.)
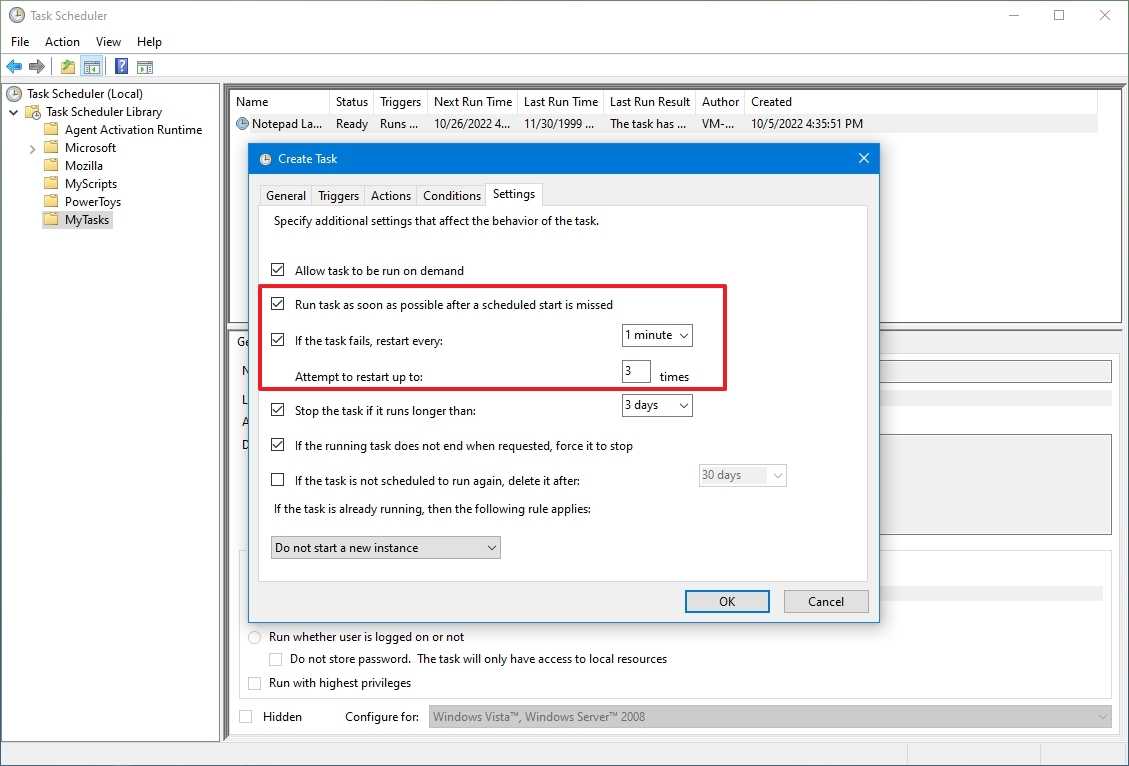
- Нажмите кнопку ОК.
После выполнения этих шагов выполните аутентификацию с использованием учетных данных своей учетной записи, после чего задача будет выполняться автоматически по расписанию или событию с использованием указанных параметров.
Как правильно настроить и работать с утилитой
В первую очередь нужно задаться вопросом, для чего нужна эта программа. Она полезна во многих случаях, например, для включения или отключения софта в определённое время. Это называется задача. Когда пользователь впервые открывает планировщик, он замечает, что многие процессы уже автоматически запланированы системой. Так, это задачи по дефрагментации диска или обновления системы.
Что включает в себя интерфейс сервиса
Окно планировщика делится на три части. Первая — дерево папок с заданиями. Во второй части находится сводка планировщика: в ней собрана вся конкретная информация по задачам. Третья часть называется «Действие» — здесь можно выбрать из списка подходящую опцию. Действия можно применять также посредством контекстного меню, которое вызывается двойным щелчком по задаче, находящейся в середине окна. В отдельном окне появится форма, в которой можно:
- менять описание задачи;
- менять учётную запись, из-под которой выполняется задача;
- менять триггеры — условия запуска, отложения, остановки задачи, а также добавлять новые условия для этой же задачи;
- менять само действие задачи;
- вдобавок к триггерам использовать дополнительные условия, определяющие запуск задачи при простое компьютера, типе электропитания и подключения к сети;
- переназначать прочие параметры.
Действия в библиотеке планировщика заданий
- Создать простую задачу — создание задания с помощью встроенного мастера.
- Создать задачу — то же, что и в предыдущем пункте, но с ручной настройкой всех параметров.
- Импортировать задачу — импорт ранее созданной задачи, которую вы экспортировали. Может пригодиться, если вам нужно настроить выполнение определённого действия на нескольких компьютерах (например, проверить систему антивирусом, заблокировать сайт и прочее).
- Отображать все выполняемые задачи — позволяет посмотреть список всех задач, которые запущены в настоящий момент времени.
- Включить журнал всех заданий — позволяет включить и отключить ведение журнала планировщика заданий (записывает все действия, запускаемые планировщиком).
- Создать папку — служит для создания собственных папок в левой панели. Можно использовать для собственного удобства, чтобы было понятно, что и где вы создали.
- Удалить папку — удаление папки, созданной в предыдущем пункте.
- Экспорт — позволяет экспортировать выбранную задачу для последующего использования на других компьютерах или на этом же, например, после переустановки ОС.
Системный планировщик в основном используется самой системой. В нём можно найти информацию о процессах как важных, так и не очень. Пользователь может, однако, тоже создать свою задачу в программе. Для этого рекомендуется выделить отдельную папку, например, с названием «Мои задачи», чтобы после долго не искать их.
Наталья
https://windowstips.ru/notes/32809
Многие сторонние программы, в том числе и вирусы, пускают в ход возможности планировщика, который выступает хорошим инструментом автоматизации. Задания могут быть как разовые, так и регулярные. Запуск заданий происходит по времени и при наступлении определённых условий.
Как настроить выключение компьютера с помощью программы
Планировщик полезен даже начинающему пользователю ПК. Он позволяет выключать компьютер в определённое время без участия пользователя, то есть по таймеру. Отложенное выключение настраивается следующим образом.
Как в нем работать
После запуска инструмента вы увидите перед собой прямоугольное окно, разделенное на две области. Слева будет представлено дерево папок, а справа – их содержание. Используя левую область, нужно найти программу, для которой требуется назначить режим работы. Далее останется кликнуть по ней ЛКМ и присвоить определенное действие.
Также для удобства можно вывести все текущие задачи на экран. Это позволит сориентироваться среди множества выполняемых процессов. Для этого следует щелкнуть ПКМ по вкладке «Планировщик заданий» в левой части экрана и выбрать пункт «Отображать все выполняемые задачи». Затем они появятся правее от дерева папок.
Дальнейшая настройка полностью ложится на плечи пользователя. Новичкам предлагается ознакомиться со списком доступных действий, которые способен выполнить планировщик. Они приведены ниже.
Тестовый запуск задачи
Мало создать задание и написать программу или скрипт, которые будут запускаться Планировщиком. Нужно обязательно выполнить тестовый запуск задачи, чтобы убедиться, что задача работает именно так, как планировалось и при ее запуске не возникает проблем. Сделать это достаточно просто.
Щелкните правой кнопкой по созданной задаче в Планировщике и выберите пункт Выполнить. Задача будет немедленно запущена, не смотря на расписание.

Рисунок 27.
При удачном прохождении тестового запуска задачи, в главном окне Планировщика, в столбце «Результат прошлого запуска» появится значение 0х0. Это говорит о том, что запуск задачи был успешным. Если запуск задачи по каким-то причинам не удался, то в столбце «Результат прошлого запуска» будет стоять другое значение — 0x1. Помочь узнать причину незапуска задачи может журнал задачи, но перед этим его нужно включить. Для этого, нужно в правой колонке окна Планировщика задач найти пункт «Включить журнал всех заданий».
Рисунок 28.
После этого, можно повторно запустить задачу, и уже по журналу смотреть, в чем же произошло.
Успешные тестовые запуски задачи не отменяют необходимости постоянного контроля за выполнением задачи. Введя в «боевую» эксплуатацию задание не забывайте периодически просматривать журнал и Планировщик. Более разумное решение — создавать лог-файл работы самой задачи и по завершении ее работы открывать этот лог. К примеру, приходя утром на работу Вы будете видеть открытое окно редактора с лог-файлом. Это вынудит невольно просмотреть результат выполнения задачи, а отсутствие открытого окна будет означать проблемы, возникшие либо при запуске задачи, либо в ходе ее выполнения. Это позволит оперативно исправить проблему.
Планировщик заданий Windows — что к чему
Если говорить кратко, то для начала следует тщательно изучить происходящее в Вашей системе, т.е походить по папкам (категориям, веткам или как Вы их там назвали) и заданиям в них, посмотреть, что выполняется (или выполнялось), когда и нужно ли оно Вам вообще. Вы будете приятно (или неприятно) удивлены как много всего происходит в системе без Вашего ведома.
Здесь есть всё, начиная от дефрагментации по расписанию в фоне (или проверок с помощью Windows Defender):
И заканчивая всякими интересными вещами, вроде отправки данных в Microsoft, взаимодействии с уведомлении о местоположении, фоновой проверке обновлений карт, занимательные задачи на проверку обновлений посреди ночи или состояния систем для обновлений и других компонентов..
Изучив этот замечательный список Вы будете лучше понимать, что происходит в Вашей системе, когда и почему. Возможно, что какие-то события Вы захотите включить, какие-то выключить и прочее (как в целях оптимизации, так и конфиденциальности, безопасности и тп).
В частности, используя этот инструмент вместе с журналом событий, Вы можете определять, что именно вызвало включение-выключение-сбой-вывод из спящего режима и что-либо еще в системе, т.к в журнале часто указывается название задачи, которая вызвала определенное состояние и Вы можете посмотреть, когда эта задача выполнялась, отключить или скорректировать её и тд и тп.
Как открыть планировщик заданий Windows 10, 8 и Windows 7
Планировщик заданий Windows служит для настройки автоматических действий при определенных событиях — при включении компьютера или входе в систему, в определенное время, при различных системных событиях и не только. Например, с его помощью можно настроить автоматическое подключение к Интернету, также, иногда, вредоносные программы добавляют свои задания в планировщик (см., например, здесь: Сам открывается браузер с рекламой).
В этой инструкции — несколько способов открыть планировщик заданий Windows 10, 8 и Windows 7. В целом, независимо от версии, методы будут практически одинаковыми. Также может быть полезно: Планировщик заданий для начинающих.
1. Использование поиска
Во всех последних версиях Windows есть поиск: на панели задач Windows 10, в меню Пуск Windows 7 и на отдельной панели в Windows 8 или 8.1 (панель можно открыть клавишами Win+S).
Если в поле поиска начать вводить «Планировщик заданий», то уже после ввода первых символов вы увидите нужный результат, запускающий планировщик заданий.
В целом, использование поиска Windows для открытия тех элементов, для которых возникает вопрос «как запустить?» — наверное, самый эффективный метод. Рекомендую помнить о нем и использовать при необходимости. Одновременно, почти все системные инструменты можно запустить более, чем одним методом, о чем — далее.
2. Как запустить планировщик заданий с помощью диалогового окна «Выполнить»
Во всех версиях ОС от Microsoft этот способ будет одинаковым:
- Нажмите клавиши Win+R на клавиатуре (где Win — клавиша с эмблемой ОС), откроется диалоговое окно «Выполнить».
- Введите в него taskschd.msc и нажмите Enter — запустится планировщик заданий.
Эту же команду можно ввести и в командной строке или PowerShell — результат будет аналогичным.
3. Планировщик заданий в панели управления
Запустить планировщик заданий можно и из панели управления:
- Откройте панель управления.
- Откройте пункт «Администрирование», если в панели управления установлен вид «Значки», или «Система и безопасность», если установлен вид «Категории».
- Откройте «Планировщик заданий» (или «Расписание выполнения задач» для случая с просмотром в виде «Категорий»).
4. В утилите «Управление компьютером»
Планировщик заданий присутствует в системе и как элемент встроенной утилиты «Управление компьютером».
- Запустите управление компьютером, для этого, например, можно нажать клавиши Win+R, ввести compmgmt.msc и нажать Enter.
- В левой панели, в разделе «Служебные программы» выберите «Планировщик заданий».
Планировщик заданий будет открыт прямо в окне «Управление компьютером».
5. Запуск планировщика заданий из меню Пуск
Планировщик заданий также присутствует и в меню Пуск Windows 10 и Windows 7. В 10-ке его можно найти в разделе (папке) «Средства администрирования Windows».
В Windows 7 он находится в Пуск — Стандартные — Служебные.
А вдруг и это будет интересно:
16.05.2018 в 15:32
Подскажите, пожалуйста, есть ли способ экспортировать созданные мною задания для того, чтобы при переустановке системы не создавать их вручную заново? Спасибо.
16.05.2018 в 16:01
А там прямо в правой части окна есть пункт «экспортировать» (активен при выбранном задании)
30.11.2018 в 14:19
Здравствуйте Дмитрий! Не могли бы Вы помочь составить задачу для Планировщика под бат файл gcfres.bat ежемесячно в фоновом режиме при условии его запуска ежедневно в 10 часов и выключении в 20 часов с перерывом 15 часов в рабочие дни. Темп работы бат файла 15 сек. С Уважением Литвин Владимир Матвеевич Сколько это может стоить
01.12.2018 в 10:59
Здравствуйте. Я платные услуги не оказываю. А задачу не вполне понял… Т.е. вы хотите, чтобы bat файл каждые 15 секунд сам запускался с 10 до 20? или что-то еще?
02.12.2019 в 19:02
Здорова. Покоит вопрос: Почему изначально прописан «taskmgmt.msc /s»? Да и во многих этот ключ «/s» имеется.
Если ввести с «/?» через CMD — запускает как процесс, т.е. help’а нет. Что ключ-то делает?
03.12.2019 в 14:39
Ранние версии планировщика имели заставку при запуске. Этот ключ её отключает.
16.12.2019 в 01:43
Т.е. в новых он бесполезен?
16.12.2019 в 10:09
Да, верно. Просто где-то вы можете встречать даже под 10-ку, но скорее всего это просто где-то скопирован код.
14.07.2020 в 11:27
Не открывается команда ВЫПОЛНИТЬ
14.07.2020 в 11:39
А что происходит когда нажимаете Win+R? Вообще ничего? А если правый клик по кнопке Пуск — Выполнить (в Windows 10)?
24.08.2020 в 13:01
Доброго времени суток. Планировщик не хочет запускать файл .exe который я скомпилировал сам из файла .py. В журнале ошибок не пишет, но результат последнего запуска 0хFFFFFFFF. Не подскажите куда копать. Гуглил уже много, так ответа и не нашел. Спасибо


























