Часть 1: лучший способ исправить видео, которое не воспроизводится в Chrome
Как веб-браузер, Chrome работает быстро и без прерывания транслирует ваши любимые видео. Однако он не может работать без хорошего подключения к Интернету. Таким образом, окончательное решение исправить видео, которые не воспроизводятся в Chrome, — это загрузить и воспроизвести локально. Хорошая новость в том, что FVC бесплатный видеоплеер позволяет воспроизводить видео Chrome без установки.
Основные характеристики лучшего видеоплеера Chrome
- 1. Воспроизведение видео в Интернете без установки программного обеспечения.
- 2. Поддержка практически всех видеоформатов, таких как MP4, FLV, MOV и т. Д.
- 3. Полный контроль над воспроизведением видео в любых браузерах.
Как воспроизвести загруженное видео в Chrome без сети
Шаг 1: Откройте браузер, когда Chrome не воспроизводит видео, а вы скачали видео. Посещение https://www.free-videoconverter.net/free-video-player/.
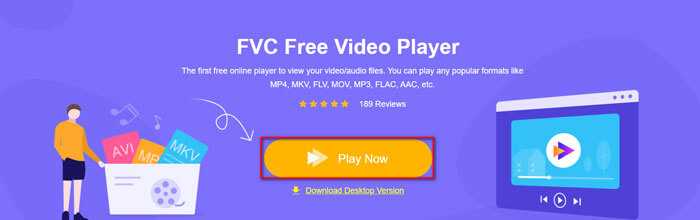
Шаг 2: Щелкните значок Играть сейчас кнопку, чтобы загрузить программу запуска. Затем нажмите Открыть файл кнопку, чтобы открыть видео с вашего компьютера.
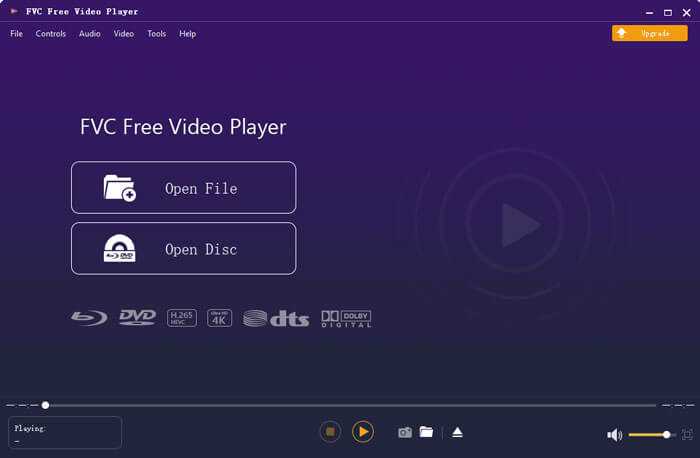
Шаг 3: Теперь вы можете управлять воспроизведением видео с помощью кнопок в нижней части панели запуска. Верхняя строка меню предлагает более расширенные элементы управления, такие как видеоэффекты, звуковые эффекты и многое другое.
Как устранить проблему?
Если после включения ролика в браузере вы обнаружили, что звук есть, но видео не показывает, сделайте следующие шаги (на примере Гугл Хром).
Сбросьте настройки веб-обозревателя
Первое, с чего нужно начать — «обнулить» данные браузера для возврата к первоначальным настройкам. Эта методика дает результат в 8 из 10 случаев, когда не показывает только некоторое видео (при этом звук есть). При сбросе настроек веб-обозреватель как бы «откатывается» до того периода, когда проблема еще не возникла.
Для выполнения работы:
- Войдите в браузер и перейдите в раздел настроек (три горизонтальные точки). Можно сразу ввести в адресную строку chrome://settings. После этого открывается окно с перечнем данных.
- Выберите Дополнительные настройки, внизу Сбросить параметры браузера.
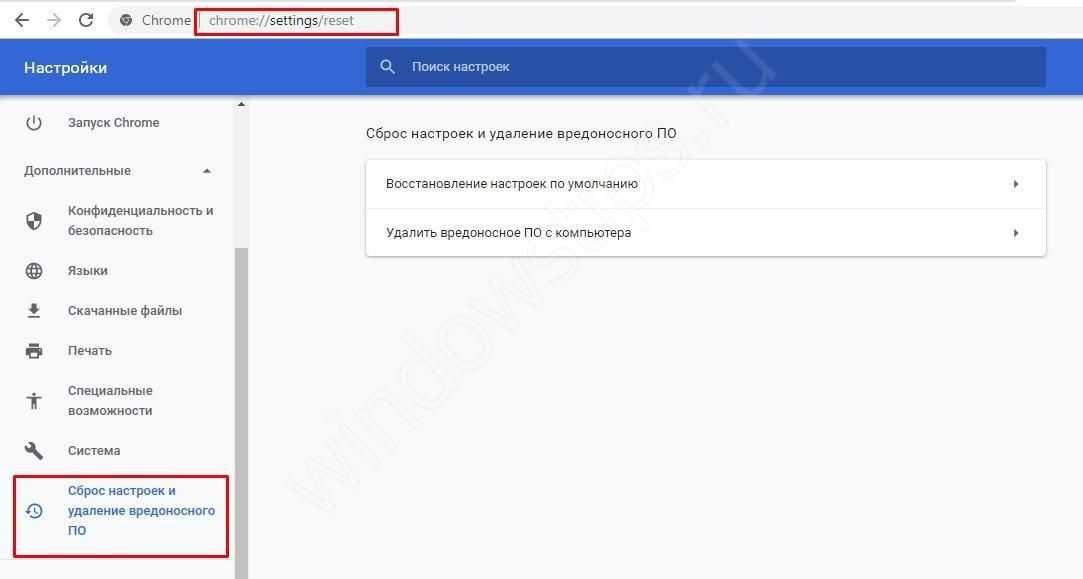
Теперь проверьте правильность работы ролика. Если не отображается видео в браузере, а звук есть (как и прежде), приступайте к следующему шагу.
Включите аппаратное ускорение
Еще один способ устранить неисправность — активировать аппаратное ускорение, которое эффективно для ПК со «слабым» железом. Задача функции заключается в равномерном распределении нагрузки между графическим и центральным процессором (GPU и CPU). Включение опции иногда помогает, когда звук есть, но видео по какой-либо причине не показывает. Учтите, что инструкция действует только при условии, что запущен Flash Player.
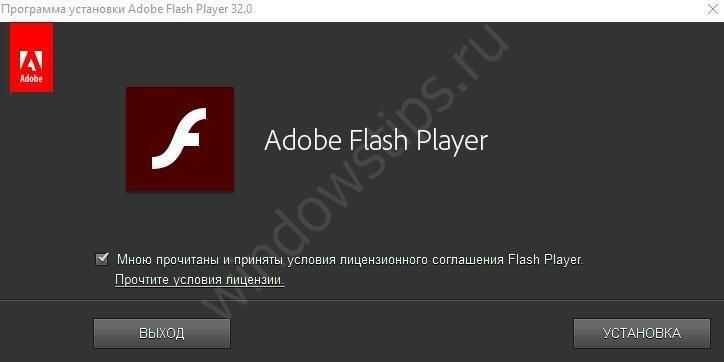
- откройте ролик, с которым возникли затруднения;
- жмите правой кнопкой мышки на дисплей и выберите раздел Параметры;
- запустите опцию Аппаратное ускорение, чтобы проверить его работу.
Как вариант, можно запустить опцию через браузер. Для Гугл Хром введите в поисковую строку chrome://flags, а в появившемся перечне найдите необходимую настройку. Можно поэкспериментировать и с другими параметрами.
Обновите Flash Player
Иногда в ситуации, когда нет изображения в видео, а звук есть в браузере, причина кроется в устаревшем Флеш плеере. Для устранения проблемы необходимо обновить программу и установить ее на ПК. Здесь возможно два варианта — скачать Flash Player с официального сайта или обновить его непосредственно через браузер.
К примеру, в случае с Гугл Хром необходимо ввести в адресной строке chrome://components , а после проверить обновление упомянутого модуля. Если система нашла новую версию, ее необходимо установить. Теперь проверьте, есть ли звук. Чаще всего браузер показывает видео в обычном режиме. Отметим, что для перехода к просмотру роликов через Флеш плеер, необходимо сначала выключить стандартный HTML 5.
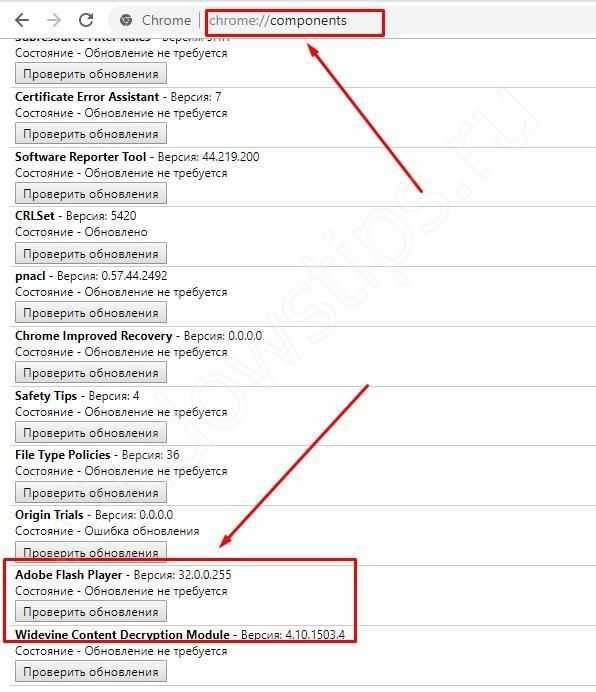
Причина 3. Большое количество открытых программ и вкладок браузера
Довольно распространённая ошибка многих пользователей — открывать большое количество вкладок в браузерах и постоянно держать их включёнными в фоне, а также одновременно запускать много ресурсоёмких программ. Даже относительно мощная техника со временем начнёт очень сильно зависать. Браузер является довольно требовательной программой, и каждая отдельная вкладка отнимает определённое количество оперативной памяти. Если же оперативная память заполнена почти полностью, то тормозить будет не только видео, а и вся система Windows.
Даже технически сильное устройство может зависать от большого количества открытых утилит
Если вы замечаете, что видео тормозит, попробуйте закрыть фоновые вкладки и оставить только ту, в которой вы хотите посмотреть фильм или ролик. Вы заметите, как быстродействие всей системы значительно улучшится. Также закройте неиспользуемые программы, чтобы они не влияли на быстродействие компьютера. Если вы не уверены в том, какое именно приложение вызывает наибольшую нагрузку, проверьте эту информацию в Диспетчере задач. Для этого нажмите комбинацию клавиш Ctrl + Alt + Del и выберите «Диспетчер задач». В открывшемся окне вы сможете увидеть, сколько оперативной памяти и мощности процессора занимает каждая запущенная игра или программа. Чтобы закрыть самые прожорливые процессы, кликните по каждому правой кнопкой мыши и выберите «Снять задачу».
Наиболее частая причина – сбои Flash Player, или устаревшая его версия
Крайне часто видео не воспроизводится именно из-за того, что произошли какие-то сбои в нем. Либо же, версия Флэш Плеера давно устарела. Но обе этих проблемы решаемы, причем их несложно решить одним банальным методом – переустановка Flash Player. Так давайте же разберемся, как это осуществить.
Если ошибка связана с Флэш, то при включении видео вы увидите соответствующее предупреждение, типа – Произошел сбой в Flash Player, либо версия Флэш плеера устарела, его необходимо удалить. Либо же он вообще может отсутствовать, о чем также вы получите уведомление, при воспроизведении видео. Если это так, тогда смело можете приступать к удалению и установке данного ПО.
Удаление
- Зайдите в Пуск, там выберите “Панель управления”.
- Режим просмотра поставьте “Мелкие значки”.
- Найдите в списке “Программы и компоненты”, перейдите туда.
- В открывшейся окне найдите ПО Adobe Flash Player, нажмите по нему правой кнопкой мыши, произведите удаление.
-
При нажатии кнопки “Удалить”, будет открыто окно инсталляции программы. В нем нажмите кнопку “Удаление”, чтобы продолжить этот процесс. А по завершению, клацните по кнопке “Готово”, чтобы закрыть окно.
Установка
После того, как плагин Adobe Flash был успешно удален, можно приступать к его установке.
После этого можно приступать к установке:
- Откройте скачанный файл инсталляции ПО, и подождите пока запустится окно.
- Теперь в появившемся небольшом окошке, вам будет предложено включить, или отключить автоматическое обновление данного программного обеспечения. Мы крайне рекомендуем его включить, чтобы плеер обновлялся при выходе новой версии. Для этого выберите пункт “Разрешить Adobe устанавливать обновления (Рекомендуется)” и нажимайте “Далее”.
- Идет загрузка всех необходимых компонентов. Не спешите закрывать установщик, пусть установка завершится полностью.
- После завершения нажмите “Готово”.
После того, как вы проделали все вышеперечисленные действия, попробуйте посмотрите, в яндекс браузере не воспроизводится видео, или уже все работает. Если же, нет, переходите к следующему решению.
Кстати, вот более подробные инструкции:
Если не помогло, пробуем иначе:
Дабы убедится, что теперь видео начало воспроизводится, зайдите в браузер от Яндекс, и запустите в нем любое видео. Не работает? Попробуйте еще один способ решить неполадку. О нем можно почитать ниже.
Почему не показывает видео ВКонтакте — что делать?
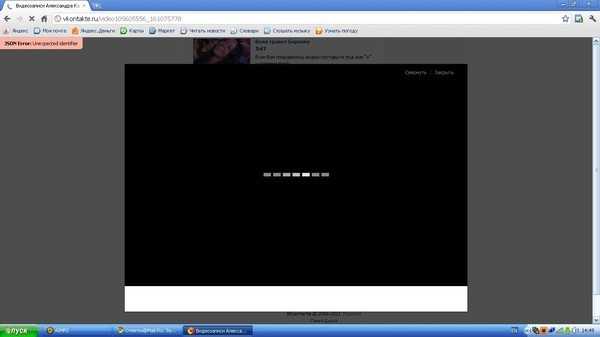
Видео не работает Видео Вконтакте может не показываться по разным причинам, которые не всегда зависят от пользователя. Мы разобрались в этом вопросе и представляем вам список наиболее частых причин, почему видео в этой социальной сети может не показываться.
Высокие нагрузки на сервера
В разное время суток в сети находится разное количество пользователей и самый их пик приходится на вечер. В это время сервера Вконтакте нагружены до предела и потому не всегда функционал может корректно работать. Из-за этого ролики могут притормаживать, долго загружаться, а то и вовсе не работать. Решается проблема несколькими способами:
Сначала попробуйте найти это же видео у кого-нибудь другого. Дело в том, что все видео хранятся на разных серверах и, возможно, вы попадете на менее загруженный и воспроизведение будет нормальным.
Возможно, вы пытаетесь посмотреть видео в высоком качестве и ваш компьютер его не «тянет». В такой ситуации можно уменьшить разрешение. Когда у видео качество не очень высокое, то и грузится оно быстрее.
Убедитесь, что интернет работает стабильно
Чаще всего проблема скрывается даже не в серверах соцсети, а в нестабильности интернета. Он может не отключаться, но скорость при этом может быть совсем низкая и ее будет недостаточно для включения ролика. Еще бывает, что вроде бы видео и показывается, но тормозит или постоянно догружается. В таких ситуациях можно попробовать выбрать качество похуже или просто ждать, пока интернет станет работать нормально.
Защищенное соединение HTTPS
Соединение HTTPS Если ролики не воспроизводятся, то можно попробовать включить защищенное соединение HTTPS. Непонятно почему, но это действительно работает. Для активации режима зайдите в настройки браузера и выберите «Безопасность». Дальше поставьте галочку напротив возможности использования защищенного соединения и сохраните результат.
Обновите видеокарту
Очистка кэша
Чистим кэш Вероятнее всего проблема заключается в вашем браузере, а точнее, в заполненном кэше. Когда он увеличивается и его становится слишком много, некоторые сайты начинают некорректно работать. Это касается то Вконтакте. Возможно, поэтому видео у вас не воспроизводится.
Для очистки вам нужно зайти в настройки браузера и выбрать очистку истории. Здесь удалите все ненужное и после этого видео должно заработать. Удалять разрешается все, даже сохраненные пароли, но если они вам нужны, то не ставьте напротив них галочку.
Обновление флеш-плеера
Обновляем флеш плеер Еще несколько лет назад, практически все сайты работали на основе Adobe Flash Player, но теперь ситуация иная и тот же Вконтакте уже использует другую технологию. Но здесь разрешено размещать видеоролики с других сайтов, к примеру, Ютуба и, если у вас нет этого плеера или используется старая версия, то они работать не будут. Все обновления доступны на официальном сайте разработчика.
Проверьте компьютер на вирусы
Еще одна возможная причина — это вирусы на компьютере. Чтобы понять, так ли это — проверьте свой компьютер. Если вирусы у вас есть, то они обязательно будут удалены и ВК должен заработать без проблем, а также весь его функционал.
Все эти представленные советы должны вам помочь проблему с воспроизведением видео.
Что делать, когда не работает видео в Yandex веб-обозревателе
Оперируя перечисленными причинами проблем, можем сформировать методы исправления для каждого случая. Логика проста — устранение причины приводит к восстановлению работоспособности браузера.
Обновляем версию браузера
Является первым способом из списка, так как обновление приносит глобальное улучшение работы, часто исправляет многочисленные конфликты и выполняется в несколько кликов.
Если Yandex браузер не воспроизводит видеоролики, то:
- Открываем меню веб-обозревателя (три полоски справа от кнопки свернуть).
- Наводим курсор на «Дополнительно», а в выпадающем списке нажимаем на пункт «О браузере».
- Автоматически начинается поиск обновлений, если они найдены, разрешаем установить апгрейд браузера.
Инструкция:
- Переходим в Windows в раздел «Программы и компоненты».
- Находим элемент «Yandex», кликаем ПКМ и выбираем «Удалить».
- Соглашаемся с удалением во всплывающих окнах.
- Скачиваем Яндекс.Браузер с официального сайта и устанавливаем его.
Выключаем режим Турбо
Значительно чаще не грузится видео в Yandex browser у тех, кто пользуется Турбо режимом. Его отключение может восстановить работу видеохостингов.
Как завершить использование Турбо:
- Жмём на кнопку меню.
- Кликаем на один из первых пунктов – «Выключить турбо».
Скорее всего неполадка носит временный характер. Через время можем проверить, начал ли Турбо режим работать правильно.
Отключаем аппаратное ускорение
Суть функции в использовании дополнительного оборудования компьютера для обработки онлайн-видео. Однако, в случае неполадки технологии, система не грузит видеоролики в Яндекс Браузере. Отключение должно помочь.
Алгоритм действий:
- Находим проигрыватель на Flash Player. Тестовый образец можем найти здесь.
- Нажимаем ПКМ по анимационному элементу и жмём на «Параметры».
- На первой вкладке снимаем флажок с «Включить аппаратное ускорение».
- Закрываем окно и проверяем, работает ли видео.
Полезно! Бывает другая причина, почему Яндекс браузер не грузит видео, она противоположна описанной только что – выключенное аппаратное ускорение. В данном случае действия аналогичны, только в третьем пункте активируем флажок, а не выключаем его.
Убираем дополнения, блокирующие работу проигрывателя
В Яндекс веб-обозревателе проблемы с видео могут появиться из-за активации встроенного плагина – «Блокировка флеш-данных». После включения расширения любой флеш-контент перестанет отображаться. Помимо предустановленного дополнения, аналогично работают плагины сторонних разработчиков: Flash Block (Plus), StopFlash Flash Blocker, Flash Control и т.п. Когда не запускаются видео в браузере Яндекс по причине конфликта дополнительных модулей с флеш, решением станет отключение блокирующих расширений.
Как выключить аддоны:
- Открываем меню и переходим на страницу «Дополнения».
- Ищем раздел «Безопасность в сети» и, если активно, отключаем дополнение «Блокировка флеш-данных».
- Проверяем графу «Из других источников» на наличие сторонних приложений из списка выше и также отключаем их.
Разрешаем работать Flash Player
Одна из частых причин, почему не загружается видео в Yandex браузере – Flash проигрыватель отключен в настройках.
Как настроить воспроизведение флеш:
Из меню браузера переходим на страницу «Настройки».
Идём в раздел «Сайты» и открываем «Расширенные настройки сайтов».
Ищем графу «Flash» и активируем – «Разрешён только для важного содержимого страницы».
Почему Яндекс браузер не воспроизводит видео Андроид?
В текущей главе своеобразное заключение компьютерных неполадок при проигрывании роликов, которые относятся и к мобильной версии браузера. Ещё здесь отмечены основные отличия в реализации способов:
- Обновление. Скорее всего выполняется автоматически при подключении к Wi-Fi-сети. Единственное исключение – апгрейд заблокирован через настройки приложений. Извлечение программы из блокировок приведёт к её автоматическому обновлению.
- Режим Турбо. Нажимаем на три точки внизу браузера или справа от поисковой строки и переходим в «Настройки». Касаемся пункта «Режим Турбо» и переводим его в состояние «Выключен».
- Аппаратное ускорение. В Android не применяется.
- Flash Player. Управление модулем в мобильной версии не поддерживается.
- Дополнения. Находясь на любом сайте жмём на троеточие, выбираем «Дополнения» и открываем «Ещё дополнения». Отключаем все расширения, вмешивающиеся в работу Flash-плеера и подключение (VPN или Proxy). То же самое справедливо и в отношении блокировщиков рекламы. Если не проигрываются ролики с какого-то региона, напротив – устанавливаем ВПН.
- Загруженная сеть. Всё то же самое, что и в варианте для ПК, временно останавливаем скачивание и загрузка роликов начнётся. Ещё вероятно, что Yandex браузер не показывает видео из-за высокой нагрузки на интернет со стороны других устройств данной Wi-Fi-сети. Лучше временно ограничить скорость скачивания на ПК, планшете и смартфоне.
- Hosts. Мобильного аналога нет.
- Антивирус. Выключаем антивирусное ПО через окно управления приложениями (обычно находится справа от кнопки «Домой»).
Удалить расширение
Когда приложение не обновляется в автоматическом режиме, это свидетельствуют о том, что персональный компьютер либо андроид заражен вредоносными программами, вирусами и системными сбоями. В этом случае, специалисты предлагают устанавливать обновленные версии системного приложения. Эти действия необходимо осуществить вручную. Для начала рекомендовано удаление Флеш Плеера с компьютера.
Перед вами откроется значок, который располагается в углу левой части панели. Затем, необходимо перейти в опцию «Пуск» и найти специальную клавишу «Windows», чтобы открыть панель управления. Как только перейдете в раздел программ и компонентов, необходимо нажать на «Удалить программу». Представленный список предлагает воспользоваться программным обеспечением Adobe. При этом пользователям придется удалить ActiveX, NPAPI, Flash.
Другие проблемы с видео
Кроме перечисленных, могут иметь место и другие проблемы с плохим показом видеофайлов. Одно из них – это невозможность переключиться в полноэкранный режим. Эта проблема связана с несколькими причинами:
- Недостатки в плагине Adobe Flash Player.
- Не принимает видеоплеер.
- Проблемы с настройками браузера.
- Запрет на полноэкранное воспроизведение.
Для решения проблемы нужно пройти такие действия:
- Установить новейшую версию
- Обновить драйвер.
- Отключить мешающие плагины и программы.
Возможно отсутствие в плеере функции полноэкранного воспроизведения видео. Здесь пользователь ничего не исправит.
Нет звука
Иногда видео идет без звука. Эту проблему решают следующим образом:
- Проверить исправность Adobe Flash Player.
- Проблема может быть в функционировании аудиокодека. Желательно установить пакет K Lite Codec Pack. Он содержит нужные кодеки. Проигрыватель KMPlayer также имеет несколько кодеков.
- Причина отсутствия звука может быть в аппаратной части. Здесь следует проверить подключение колонок и наушников. Возможно, не включен звук в системе.
- Надо бы проверить звук на ином видеоролике. Проблема может иметь место в видеофайле.
Важно: пошаговое руководство нужно пройти скрупулезно точно. Одна малейшая ошибка сведет насмарку проделанную работу, и все придется начинать снова
Нет возможности развернуть на весь экран
Видео воспроизводится, но не получается развернуть на весь экран. Причины и устранение неполадок могут быть следующие:
- Проблема с плеером. Нужно обновить до новой версии.
- Недостатки с драйвером графического процессора. Обновить драйвера и проверить расширения.
- Ограничения на развернутый экран. В этом случае с проблемой придется смириться.
Постоянные зависания
Нередки случаи, когда видео не загружается или делает это с трудом. Частой причиной такого поведения компьютера является недостаточная скорость в сети. Иногда наблюдаются зависания и подергивания в процессе просмотра
В этих ситуациях важно проверить скорость интернета
Для этого используются несколько программ. Самая популярная у пользователей – Speedtest.net. Этот ресурс отличается точностью и удобством использования. При появлении проблем с зависанием достаточно зайти на сайт и кликнуть по пункту «Начать». В конце сервис выдает результат.
Для воспроизведения нужна скорость от 10 Мбит/с. Просмотр роликов на более качественном уровне требует наличие не менее 50Мбит/с. Если параметры не соответствуют нормам, нужно побеспокоить провайдера.
Остальные причины, почему Яндекс браузер не воспроизводит видео
Ещё хочется упомянуть о нескольких причинах, не вошедших в предыдущие списки:
- Яндекс веб-обозреватель может самостоятельно выключить автовоспроизведение видео. Команду об отключении посылает веб-сайт. Подобное происходит при длительной работе роликов в фоновом режиме (на неактивной вкладке). Чтобы повторно включить видеоролик, следует перейти на вкладку и подтвердить продолжение просмотра или перезагрузить страницу.
- IP-адрес заблокирован на сервере. Может быть ошибкой, которая происходит из-за мошеннических действий другого пользователя. Возможно, частые запросы привели к блокировке IP. Смена адреса через перезагрузку роутера или VPN поможет.
Мы рассказали о всех причинах, почему не открываются видео в Яндекс браузере и способах устранить сложившуюся проблему. Осталось только подобрать подходящий метод и применить его в конкретной системе. До сегодня один из методов срабатывал всегда. Надеемся, инструкция смогла исправить проблему и в данном случае.
Помогла ли вам эта статья?Помощь по Яндекс Браузеру8377 просмотров21 Фев 2018
Если у вас возникла проблема с просмотром видео в Yandex Browser, не стоит беспокоится, и впадать в крайности, удаляя этот обозреватель. Мы поможем вам решить данную проблему и разберемся почему же на самом деле не показывает видео в Яндекс Браузере.
Причин, по которым это может случаться может быть несколько. Поэтому, дабы устранить проблему, прежде всего надо разобраться, из-за чего так произошло. Так что, давайте рассмотрим несколько наиболее частых причин, по которым видео в браузере, о котором идет речь в статье напрочь отказывается работать.
Причина 2. Проблема с сетевым оборудованием
Сейчас очень мало у кого доступ в интернет организован только с одного устройства — компьютера или ноутбука. Очень часто устанавливается Wi-Fi-роутер, который раздаёт интернет по беспроводной сети нескольким устройствам, включая мобильные. Если роутер бюджетного класса, он может не справляться с нагрузкой и резать скорость соединения для каждого подключенного устройства. Если она и без того невысокая, при просмотре видео вы заметите, как оно тормозит. Кроме того, если роутер уже старенький, он может значительно занижать входящую скорость.
Даже если вы не пользуетесь беспроводным интернетом, на старом компьютере или ноутбуке может быть установлена сетевая карта, рассчитанная на значительно меньшую скорость подключения. Что мы можем вам посоветовать? Задумайтесь об обновлении своего сетевого оборудования — роутера или сетевой карты.
Все равно не воспроизводится…
Если вы проверили все 10 причин и ничего не помогло, ВК все равно не воспроизводит видео, рекомендуем немного подождать. Выполните ряд вспомогательных действий:
- Совершите вход-выход из системы;
- Перезагрузите компьютер/телефон;
- Зайдите на сайт через другой браузер;
Последний вариант, к которому следует обращаться только в крайнем случае – напишите в техподдержку Вконтакте. Только убедитесь, что для этого действительно есть объективная причина, так как модераторы очень не любят, когда их беспокоят без повода. Иногда ролики не воспроизводятся просто так, без причины. И точно также без причины они начинают через время воспроизводиться. Наш последний совет — наберитесь терпения.
Медленный сайт
Очень часто ваш компьютер или ноутбук вообще не виноваты в том, что видео плохо загружается на каких-то сайтах. Есть очень много сайтов с видео, которые не успевают отдать поток данных, из-за чего вы наблюдаете застывание видео на какое-то время, затем оно продолжает нормально идти
Обратите внимание на полоску видео-прогресса:
Та часть видео, которая уже просмотрена закрашивается в красный, синий или чёрный цвет. Выступающая вперёд полоска серого цвета – это закэшированная часть видео, или буфер. Браузер загружает фрагмент видео наперёд, чтобы оно не тормозило. Нажмите на паузу, серая полоска должна вырасти на небольшую длину, продолжите воспроизведение. Если полоска не успевает восполняться, видео идёт нормально несколько секунд, затем снова тормозит, значит проблема с сайтом или вашим интернетом.
Такое часто наблюдается в часы пик просмотра фильмов, сериалов и мультиков — по вечерам и на выходных. Для проверки гипотезы откройте YouTube и проверьте, не лагает ли видео там. Поищите другой сайт с таким же фильмом, может быть там не будет проблемы.
Расширения, блокирующие работу Flash Player в Яндекс Браузере
Некоторые расширения, в том числе и блокировщики рекламы могут запрещать доступ к видеоматериалам в сети интернет.
Зайдите в Меню – Дополнения и попробуйте отключить блокировщики рекламных объявления, если они установлены. После чего попробуйте открыть видео без них. Если оно работает, вам требуется либо изменить настройки и внести исключения, чтобы можно было смотреть видео в интернете, либо просто отключить работу данных расширения.
Еще возможно у вас установлены такие дополнения, которые просто блокируют работу Flash-плагина. Такие расширения, как правило в своем названии имеют слово “Noflash”, “BlockFlash”, или что-то вроде этого. Если в расширениях браузера вы заметили подобные названия, просто удалите, либо выключите их.
Еще можно попробовать отключить вообще все аддоны. Возможно существует конфликт между плагином и аддоном, в следствии чего видео и не хочет показывать.





















