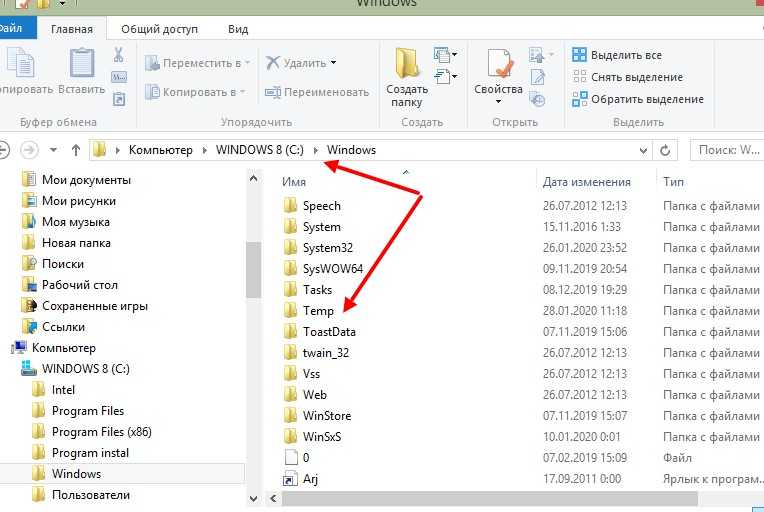Выполните оптимизацию системного диска
После освобождения места на системном диске, можно выполнить его оптимизацию. Это оптимизирует размещение файлов на диске и повысит скорость работы компьютера.
Для этого нужно открыть окно «Мой компьютер», кликнуть правой кнопкой мышки по системному диску и выбрать «Свойства».
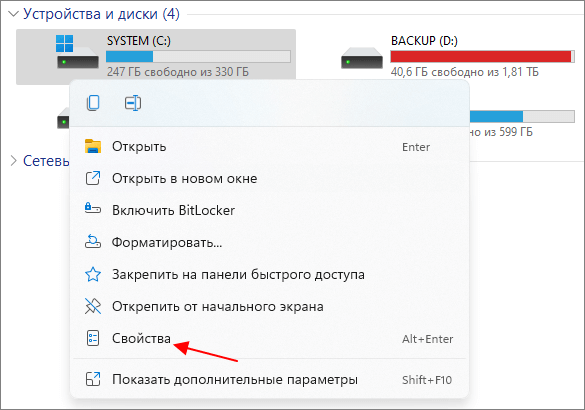
Дальше нужно открыть вкладку «Сервис» и нажать на кнопку «Оптимизировать».
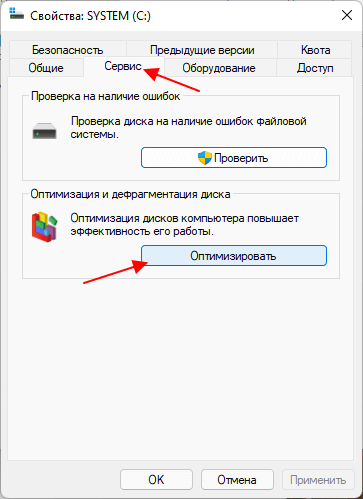
В результате откроется окнок «Оптимизация дисков». Здесь нужно выбрать системный диск, нажать на кнопку «Оптимизировать» и дождаться завершения процесса.

Обратите внимание, в Windows 10 и Windows 11 оптимизация дисков работает по разному для жестких дисков (HDD) и твердотельных накопителей (SSD). Для жестких дисков выполняется дефрагментация, а для твердотельных накопителей — команда TRIM
Поэтому оптимизацию диска стоит выполнять вне зависимости от типа вашего накопителя.
Системные ошибки
Самая серьезная проблема, при которой могут наблюдаться сбои – повреждение системных файлов. Происходит это из-за проблем с HDD, а также сомнительного или вредоносного софта. Есть два возможных варианта — восстановление системных файлов и переустановка Windows.
По опыту скажу, что лучше отформатировать HDD и поставить чистую операционную систему, чем возиться с восстановлением. Если бэкапа у вас не сохранилось, положительного результата может не получиться.
Методы восстановления:
Отсканируйте винду – в «Пуск» введите команду «CMD». Запустите консоль от имени администратора. Введите команду «sfc /scannow» и нажмите «Enter».
После окончания сканирования и обнаружении ошибок система предложит исправить их. Если у нее не получится, попробуйте сделать это вручную. Загрузитесь с оригинального диска Windows 7 и выберите восстановление системы.
В открывшейся консоли введите команду: c /scannow /offbootdir=с:\ /offwindir=с:\windows и дождитесь завершения процесса.
Недостаточно свободного места на диске и его оптимизация
Нормальная работа Windowsвозможна только при наличии достаточного количества свободного места на системном диске. Рекомендуется оставлять свободными около 20%, но не менее 5-10 ГБ.
Фото: современный жесткий диск
,
Освободить место на винчестере можно не только удалив ненужные файлы или программы, но и проведя очистку временных файлов.
Для этого существует два способа:
- запуск встроенного средства Windows;
- использование сторонних утилит.
На практике встроенная в ОС утилита часто оказывается малоэффективной. Поэтому оптимальным вариантом будет использование сторонних утилит, например, Glary Utilities или CCleaner. Они позволяют произвести очистку с помощью дружественного интерфейса быстро и качественно освободить место от временных файлов.
Фото недостаточно свободного места
Стоит помнить, что файлы могут располагаться на диске достаточно хаотично. В результате со временем свободное место остается тоже в разных частях накопителя, и скорость будет падать. Поэтому периодически надо проводить дефрагментацию диска.
Как удалить ненужные папки и файлы с компьютера?
Это важное мероприятие, которое позволит улучшить работу ОС
Windows 7
- Необходимо выбрать комбинацию клавиш Win+R. Должно появиться окошко, в которое стоит ввести команду cleanmgr.
- Далее следует выбрать диск, который следует очистить от ненужной информации.
- Примечательно, что подобный процесс предусматривает аналитический выбор информации, которая будет удалена.
- После анализа, устройство само покажет, что можно удалить. Вам останется пометить данные файлы галочкой и нажать на команду ОК.
Windows 10
- Необходимо зайти в Проводник и отметить диск, на котором будет проведена очистка.
- На выбранный диск следует навести курсов и выбрать в появившемся меню Свойства.
- Далее выбираем вкладку Общее и на ней Очистку диска.
- В итоге будет запущен процесс анализа, по итогу которого появится информация с файлами, которые можно удалить. Вас останется лишь отметить их и выбрать команду ОК.
- Подтверждаем удаление и перезагружаем устройство.
Удаление файлов при помощи CCleaner
В меню следует выбрать вкладку Cleaner. Отрывается контекстное окно, в котором необходимо выбрать информацию, которую следует проанализировать. Запустить данный процесс можно посредством двух клавиш Analyze и Run Cleaner. Следующий шаг предусматривает подтверждение удаления выделенных программ.
Восстановление системных файлов
В некоторых случаях системные файлы могут быть утеряны или повреждены. Произойти это может из-за некорректной работы программы удаления, вирусов или действий пользователя. Но в любом случае, система без нужных файлов может работать некорректно: тормозить и сбоить. Для нормализации работы в ОС встроено специальное средство восстановления.
Рассмотрим порядок запуска средства восстановления системных файлов:
- запуск командной строки с правами администратора;
- проверка и восстановление системных файлов с помощью команды sfc /scannow;
- в случае если были обнаружены неустранимые неисправности необходимо выполнить команду dism /online /cleanup-image /restorehealth.
Что нового в CheckBootSpeed 3.0
В прошлый раз 2/3 участников бета-тестирования «по приглашению» не поделились результатами, поэтому смысла в таком формате нет. Будем оптимистично считать, что 3.0 – это стабильный релиз, а если в обсуждении вскроются проблемы, я их быстро исправлю (этакий agile) и обновлю постоянную ссылку.
Ключевые изменения
Помимо измерения скорости загрузки система утилита продолжает оставаться удобным инструментом для диагностики проблем, замедляющих загрузку на HDD, и сбора информации об ошибочной дефрагментации SSD в Windows 8.
- Переработаны блоки отчета. Раньше фокус был на аспектах скорости загрузки Windows, но сейчас это не столь актуально. Утилита собирает намного больше разнообразной информации, поэтому теперь блоки более сбалансированы. Также появился блок с рекомендациями, касающимися запуска WinSAT, если оценка не производилась.
- Добавлен сбор сведений о дисках, разделах и томах. Я подробно рассказывал об этом при публикации скрипта, который теперь вошел в CheckBootSpeed. К нему я добавил вывод томов в Windows 8, в т.ч. путей к ним в виде GUID. Это связано с тем, что в Windows 8.1 изменились пути в злосчастном задании ScheduledDefrag — теперь там GUIDы вместо букв диска.
-
Добавлен вывод оценки производительности Windows. Вообще, я включил его не столько по причине отсутствия в GUI, сколько для проверки одного предположения
 Я несколько раз видел в отчетах дефрагментатора ошибку «Параметр задан неверно» для томов Windows RE. У меня ощущение, что она перестает появляться именно после первой оценки WinSAT.
Я несколько раз видел в отчетах дефрагментатора ошибку «Параметр задан неверно» для томов Windows RE. У меня ощущение, что она перестает появляться именно после первой оценки WinSAT. - Исправлены баги. Как ни странно, финальная версия 2.0 регрессировала по сравнению с бетой в одном аспекте – не работал вызов WinSAT для оценки дисков. Плюс к этому в коде есть масса мелких улучшений, а заодно отчет должен корректно отображаться на системах с отличным от русского языком для программ, не поддерживающих Unicode.
Тестирование
Tестирование на разных ОС полезно с точки зрения выявления ошибок в скрипте. Но с точки зрения сбора сведений мне больше всего интересны результаты Windows 8.1, установленной на SSD более месяца. Несмотря на то, что я видел достаточно свидетельств дефрагментации SSD в этой ОС, я хочу собрать больше данных для анализа.
Фокус сбора сведений
В Windows 8.1 Microsoft явно сделала какие-то изменения в контексте оптимизации дисков и дефрагментации SSD. Поэтому я хочу пояснить, на что сам буду в первую очередь смотреть в ваших отчетах применительно к 8.1 (с 8 мы уже давно все выяснили).
-
Наличие в журнале событий дефрага SSD. В этом случае я добавляю в оригинальный комментарий такой значок
- Зависимость возможного прекращения событий дефрага SSD для системного раздела от даты оценки WinSAT. Наличие в системе нескольких SSD даст дополнительную пищу для размышлений (WinSAT оценивает только системный диск).
- Связь между ошибкой «параметр задан неверно» в журнале дефрага, версией ОС, типом накопителя и оценкой WinSAT.
- Зависимость между настройками запланированной оптимизации дисков и отображением в параметрах defrag.exe путей к томам (буква тома vs. GUID).
Upd. В первый день я посмотрел свыше 50 отчетов и подавляющее большинство владельцев Windows 8+, установленной на SSD, не в курсе проблемы с дефрагментацией. Не то чтобы я так хочу ее педалировать, просто удивлен, что столько читателей блога ни сном, ни духом. Говорить каждому об этом нереально, поэтому я добавил в утилиту дополнительную проверку:
- ОС — Windows 8 и выше
- Скорость чтения соответствует SSD
- У задания ScheduledDefrag стандартные параметры -c -h -o -$
При совпадении этих условий в начале отчета выводится:
################################### Рекомендации по результатам диагностики У вас на SSD установлена Windows 8+ со стандартными параметрами оптимизации дисков. Прочтите "Почему Windows 8 и 8.1 дефрагментируют ваш SSD, и как этого избежать" /14900/
Посмотрим, как это сработает ![]()
Публикация результатов
Пожалуйста, не вставляйте результат в комментарий – отчеты стали очень большие, что негативно сказывается на времени загрузки страницы.
Вот пример моего отчета на PasteBin.
P.S. Первый скриншот записи сделан в панели управления Windows 8 (но не в 8.1, конечно). В статье есть вся необходимая информация, чтобы сделать примерно такой в Windows 7 и 8 ![]()
Перегрев системы
Со временем радиаторы и вентиляторы накапливают пыль, мешая воздуху циркулировать, в следствие чего температура CPU и GPU выходит за нормальные значения. Ноут виснет, сам по себе перезагружается.
Гудение кулеров и горячий воздух, который выходит с радиатора ноутбука — это первый сигнал необходимости проведения чистки.
Проверить температуру компонентов можно такими программами:
- Real Temp
- Core Temp
- GPU-Z
- RivaTuner
- CAM
- Speed Fan
- Open Hardware Monitor
- HWMonitor
- Speccy
- AIDA64 Extreme Edition
Если температура процессора и видеокарты больше стандартных значений, поможет прочистка изнутри от пыли и смена термопасты. Скорее всего радиатор загрязнен, термопаста высохла и потеряла первоначальные свойства. Поменяйте ее – 98% вероятности это поможет.
Для проведения чистки нужно снять нижнюю крышку. В каждой модели это происходит по-разному – воспользуйтесь инструкцией или загляните на youtube.
Удаление временных файлов
При работе компьютера создается огромное количество временных файлов, которые не только занимают свободное место, но и сказываются на работе системы, замедляя скорость. Часть таких элементов удаляется сразу при закрытии приложения, но далеко не все. Решить проблему можно с помощью встроенных средств ОС или дополнительными утилитами.
Регулярно проводя очистку системы от мусора, убирая пыль из компьютера и выполняя простые действия для оптимизации работы пользователь может существенно повысить производительность компьютера, а в некоторых случаях, даже продлить срок его службы.
Как почистить ПК, чтобы не тормозил: избавляемся от вирусов
Вирусное ПО, независимо от своего назначения (наносит вред системе, крадет данные пользователя, обеспечивает переход на сторонние сайты), существенно снижает работоспособность системы, так что почистить аппарат, чтобы не тормозил в таких случаях следует обязательно. При этом деятельность вируса чаще всего незаметна.
Основной признак присутствия вирусного ПО:
- система тормозит, загружается медленно;
- в списке автозагрузки есть запущенный процесс незнакомого приложения.
Почистить компьютер можно так:
- запускаете антивирус режимом полного сканирования. В зависимости от типа проги и мощности ПК на это уходит от двадцати минут до двух часов;
- удалить галочки с подозрительных утилит в автоматической загрузке и ликвидировать их в меню «Программы и приложения» (на старых выпусках Windows – «Установка и удаление программ»).
Если компьютер тормозит, но антивирус не нашел никакие вредоносные объекты, попробуйте скачать другой.
Автор рекомендует:
- Запись видео с экрана компьютера — какие программы в этом помогут?
- Красиво написать текст онлайн
- Как выложить фото в Инстаграм с компьютера
- Бонусы «Спасибо» от Сбербанка: магазины-партнеры, где можно ими оплатить
- Текстовый редактор онлайн: лучшие сервисы
Удаление лишних расширений в браузере
Из-за большого количества расширений браузер начинает тормозить. А некоторые расширения могут быть вредоносными. Для этого нужно удалить все ненужные и подозрительные расширения.
Откройте браузер, которым вы постоянно пользуетесь и удалите все подозрительные расширения. Я покажу как удалять расширения в четырех распространенных браузерах:
- Google Chrome.
- Яндекс Браузер.
- Opera.
- Mozilla Firefox.
В Google Chrome, чтобы открыть вкладку с расширениями наберите в адресной строке — chrome://extensions/ и нажмите Enter.
Вкладка расширений в браузере Гугл Хром
Или удалите расширение, как показано ниже.
Удаление расширения в браузере Гугл Хром
В Яндекс браузере установленные расширения можете открыть введя в адресную строку — browser://extensions и нажать Enter.
Вводим команду в адресную строку Яндекс браузера
Или удалите расширения, как показано ниже.
Удаление расширения в Яндекс браузере
В опере нажмите Ctrl+Shift+E или зайдите слева вверху в Меню — Расширения и удалите ненужные расширения, как показано ниже.
Удаление расширения в браузере Opera
В Mozilla Firefox, чтобы открыть расширения, в адресной строке введите about:addons и нажмите Enter.
Вводим команду в адресную строку Mozilla Firefox
Или зайдите в Меню — Дополнения — Расширения, как показано ниже и удалите все лишние расширения.
Удаление расширения в браузере Mozilla Firefox
Для старых и медленных ноутбуков рекомендую использовать браузер Gentbrowser — скачать с оф. сайта
Скачайте Gentbrowser по кнопке Download
Если после проделанной чистки, ваш ноутбук по-прежнему тормозит, то возможно проблема в аппаратной части ноутбука. Может быть всему виной — сбойные сектора в жестком диске. Или производительность ноутбука упала из-за перегрева процессора.
Помогу решить проблему с ПК или ноутбуком. Вступайте в группу VК — ruslankomp
Общие действия по ускорению
Независимо от основных причин замедления компьютера, выражающихся в наличии вирусов, нехватке места на диске или пыли в системном блоке, есть действия по очистке, которые рекомендуется выполнить в любом случае. Чаще всего они позволяют увеличить скорость работы на несколько процентов, а иногда и почти вдвое.
Программная очистка
Кроме очистки не используемых системой файлов с помощью встроенной утилиты, рекомендуется периодически пользоваться для поиска и удаления ненужной информации специальными приложениями типа. Ответить на вопрос, какой программой лучше всего ускорить работу, помогут CCleaner или Speed Maximizer, распространяемые бесплатно. Они помогают не только убрать лишние данные с компьютера, но и автоматически оптимизировать его реестр. Правда, эффект от действия приложений небольшой – в пределах 3–10%, зато, одновременно с повышением скорости, они устраняют последствия влияния на систему вирусов.
Ручное удаление временных файлов
После того как неиспользуемые или временные данные были удалены программно, стоит провести ручную проверку системы, найдя и удаляя информацию, которая уже не потребуется, но всё равно занимает место на жёстком диске и может находиться там не один месяц. В первую очередь перед началом поиска включают отображение скрытых файлов.
Для этого выполняют следующие действия:
- Открывают меню «Пуск»;
- Выбирают пункт «Панель управления», а затем «Параметры папок»;
- Ставят галочку напротив графы показа скрытых папок и файлов и снимают у подпункта «Скрывать системные, защищенные файлы»;
- Сохраняют изменения, после внесения которых на компьютере будут видны файлы, которые раньше было невозможно заметить.
Теперь следует найти на системном диске директорию Windows и по очереди открыть находящиеся в ней папки Prefetch и Temp. Все файлы в них требуется удалить. Если удаления не происходит, значит, данные используются каким-то работающим сейчас процессом. В этом случае удаляют только те файлы, которые переносятся в корзину без проблем.
Пользователю ОС Windows 7 следует зайти в папку «Пользователи» и найти директорию с именем, под которым он работает на компьютере. Внутри открывается сначала папка АppData, а в ней – Local. Теперь можно попробовать удалить данные из директории Temp, сталкиваясь при этом с теми же трудностями, что и при очистке временных файлов в Windows.
Проверим автозагрузку
Это первое место, в котором стоит искать программы, способные замедлять работу устройства. Довольно часто там располагаются вирусы и вредоносное ПО, например, китайский браузерный вирус Tencent или Mail Ru Updater, загружающий лишнюю инфу в систему процессора. Проблему устранить просто – проверяете меню автозапуска. Вызывается оно так:
- нажимаете сочетание
Win
+
R
; - вводите команду «msconfig».
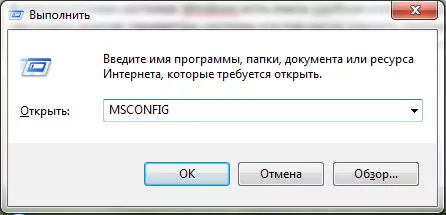
В появившемся окошке будут все приложения, которые запускаются автоматически – возле каждого стоит галочка. Необходимо просто убрать эти галочки, чтобы разгрузить операционку.
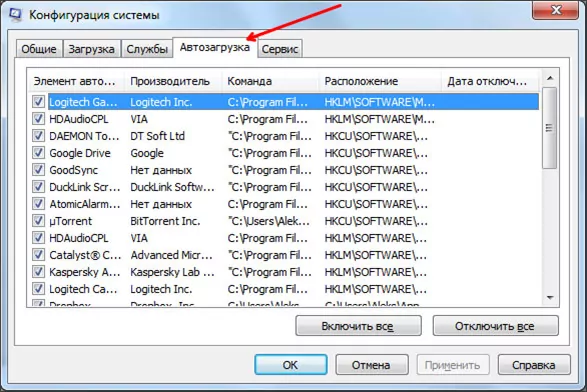
Следует удалять из списка ненужные утилиты. Выбрать приложения, способные активироваться совместно с загрузкой Windows 7, можно так:
- оставляете антивирус, если и у вас несколько, отметьте основной. Нежелательно одновременно запускать две антивирусные программы;
- продукты для ускорения системной работы обычно приводят к обратному результату, особенно, если аппарат старый;
- лучше убрать торренты и приложения для обмена СМС, они замедляют скорость не очень мощного ПК;
- удалите все продукты, названия которых вам неизвестны, а также те, что обозначены нечитаемыми аббревиатурами (это могут быть вирусы).
Как удалить ненужные программы?
В процессе работы мы используем множество приложений, которые необходимы на определенный срок. Чтобы оптимизировать процесс работы следует периодически удалять те компоненты, которые не используются. Таким образом, вы обеспечите быструю работу устройства.
Windows 7
- Для данного ОС потребуется выбрать вкладку ПУСК, а в ней Панель Управления.
- Далее переходим во вкладку Программы и Компоненты
- Из появившегося списка программ следует выбрать те, что попадают под удаление, выделить и нажать соответствующую клавишу.
- После данной манипуляции обязательно перезапустите устройство.
Windows 10
- Выбираем вкладку Пуск и Параметры.
- Далее следует нажать на вкладку Система.
- В ней открывается окно Приложения и возможности.
- В открывшемся списке выделяем программы, которые следует удалить.
- Удаляем лишнее ПО и перезагружаем систему.
Для данной версии характерна такая особенность, как невозможность удаления приложения. Происходит это в том, случае если ОС считаем его необходимым для полноценной работы устройства.
Удалить ненужные программы можно также и при помощи программы Ccleaner. Для этого необходимо воспользоваться вкладкой Tools. В ней стоит нажать на клавишу Uninstall. В итоге должен открыться перечень программ. Ненужные приложения следует выделить и нажать на соответствующую кнопку.
Очистка компьютера от временных файлов
Временные файлы, это те файлы которые появляются связи с длительным использованием браузера, различных программ и утилит, что приводит к сильному торможению компьютера. Ярким примером таких файлов является закодированное видео, различные картинки и иконки. Но вместе с этим, ещё лезет очень много гадости, такой как рекламный спам или даже вирусы. Самое интересное, что все это хранится в одной папке под названием TEMP, что очень упростит нам процесс профилактики.
Первое что нужно сделать для чистки — это открыть доступ к скрытым папкам. Потом просто заходим в следующею папку:
И уже здесь, Вы увидите все файлы от которых нам нужно избавится. Поэтому, выделяем все до единого файла и удаляем их используя клавишу «Delet» или нажав по любому файлу правой кнопкой => «Удалить». Если вдруг, система скажет, что некоторые файлы сейчас используются, тогда просто пропускаем их нажав на соответствующею кнопку.
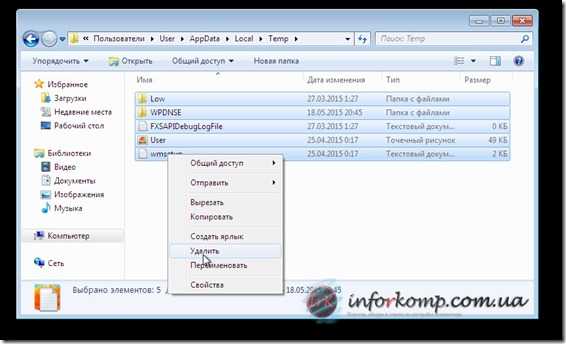
Устранение причин перегрева электронных компонентов
Перегревающийся процессор часто вызывает замедление работы ноутбуков, но может влиять и на скорость работы стационарного системного блока. В результате перегрева перестают запускаться игры, до этого работающие нормально. В некоторых случаях компьютер может вообще выключаться через некоторое время после начала работы.
Причина перегрева чаще всего простая – недостаток воздухообмена внутри устройства.
Это происходит в результате следующих факторов:
Забившиеся или закрытые вентиляционные отверстия
Особенно это важно для ноутбуков, вентиляция которых осуществляется через нижнюю часть. Для предотвращения закрывания отверстий следует пользоваться специальной подставкой
У стационарного ПК щели для входа и выхода воздуха следует периодически чистить;
Проблемы в работе вентилятора блока питания или процессора. Иногда помогает смазка ротора, к которому крепятся лопасти, в остальных случаях – полная замена;
Закончившийся срок действия термопасты или её недостаточное количество. Устраняется проблема нанесением нового слоя пасты на центральный или графический процессор.
Определить, что причиной зависания и торможения компьютера является перегрев, можно с помощью специальных программ – например, AIDA64. Также температура процессора видна в БИОСе, войти в меню которого можно при загрузке компьютера (нажав Del, F1, F2 или F10, в зависимости от версии и марки производителя). Стандартное её значение находится на уровне 20–40 градусов. Для процессоров Athlon допускается нагрев до 60–80 градусов.
Дополнительный признак проблем с вентилятором – повышение уровня шума по сравнению с нормальным. В этом случае очистку лучше всего провести как можно быстрее, пока неисправность не повлияла не только на скорость компьютера, но и на состояние отдельных элементов системы.
Высокая температура процессора.
Независимо от причины, компьютер, скорее всего, придётся разбирать. При наличии гарантии стоит обратиться в сервис, обслуживающий данную модель ПК или ноутбука. После окончания гарантийного срока всю работу вполне можно провести самостоятельно – если, конечно, компьютер не рабочий и не принадлежит организации. В этом случае его обслуживанием занимается специалист или целая служба.
Очистка аппаратной части
Проводить периодическую механическую очистку элементов компьютера стоит не реже раза в 1–2 года и при появлении зависания системы или высокого уровня шума во время работы. Удалять пыль следует только в тех местах, которые получается достать, а для повышения качества работы желательно пользоваться специальной кисточкой и пылесосом – или автомобильным, или обычным, но со снятыми насадками и отключенным режимом «влажной уборки».
Основные этапы очистки стационарного ПК:
- Снятие крышки системного блока и удаление всех шнуров (подключения к монитору, к электросети и периферийным устройствам);
- Отключение блока питания от всех компонентов компьютера (материнской платы, дисководов, жёстких дисков);
- Укладка блока набок для более удобного проведения процедуры;
- Поочерёдное сметание пыли кистью и всасывание её пылесосом;
- Разборка блока питания (в случае проблем с его вентилятором) и очищение его от пыли по той же методике;
- Обратная сборка и подключение всех элементов и кабелей.
В большинстве случаев процесс очистки, подробности выполнения которого можно найти в сети в виде иллюстрированной инструкции и даже видео, помогает увеличить скорость работы компьютера. И, даже если система не тормозит и снижения скорости не наблюдается, но вентиляторы шумят сильнее, чем раньше, внутреннюю часть системного блока всё равно стоит время от времени чистить.
Процесс очистки от пыли стационарного ПК.
При необходимости почистить от пыли ноутбук можно столкнуться с большим количеством проблем. Некоторые модели позволяют удалить пыль сравнительно просто – всего лишь сняв крышку с нижней части и точно так же сметая её и удаляя пылесосом. Но, если разборка переносного ПК представляет трудности для неопытного пользователя, рекомендуется воспользоваться помощью специалиста. Тем более что запчасти ноутбуков расположены более компактно и для их полной очистки от пыли компьютер может понадобиться разобрать полностью.
Чистка реестра в любой версии Windows
Реестр – это база данных ОС, где сохраняются различные настройки и параметры. В нем постоянно сохраняются новые данные, поэтому со временем персональный компьютер начинает тормозить.
Также нужно почистить реестр компьютера на ОС Виндовс от ненужной информации. Для этого также можно использовать утилиту Ccleaner, которая справится со своей задачей максимально эффективно. Для этого:
1. Запускаем программу и выбираем вкладку «Registry». Ставим галочку возле каждого пункта, после чего нажимаем на «Scan for Issues»;
2. После проведения анализа выбираем все проблемы, которые нужно исправить и клацаем по «Fix selected Issues»;
3. При необходимости делаем резервную копию реестра. Ждем, пока не выправятся все ошибки, после чего перезагружаем ПК.
Автозагрузка программ
Большое количество программ в автозапуске замедляет работу Windows. Они могут добавиться туда при установке без вашего ведома.
Это скайп, торренты, антивирусы, менеджеры закачек и многое другое. Если вы пользуетесь этим софтом время от времени, удалите их из автозагрузки и запускайте по необходимости.
Решение:
Зайдите в меню «Пуск» (сочетание клавиш WIN+R) и введите в строке поиска команду «msconfig», а потом нажмите «Enter». После запуска «Конфигурации системы откройте вкладку «Автозагрузка».
В «семерке» вы увидите список всех программ, которые запускаются вместе с ноутбуком. В «восьмерке» и «десятке» нужно ещё нажать ссылку «Открыть диспетчер задач».
Программы, которые запускаются автоматически могут жутко тормозить операционку во время работы, создавая дополнительную нагрузку на память и процессор. Снимите галочки с тех приложений и служб, которые не нужны сразу после запуска Windows.
Не все названия могут быть вам знакомы, поэтому не спешите отключать неизвестные программы – изучите информацию по каждой и примите решение. Не забудьте перезагрузиться для сохранения настроек.
Почему тормозит компьютер?
Каждый помнит, как приятно работать на новом компьютере или с новой ОС. Все работает отлично, не тормозит. Даже при использовании ресурсоемких программ, все открывается очень быстро.
Но со временем начинаются различные тормоза, что-то зависает или не сразу открывается. Это доставляет большой дискомфорт пользователю.
Среди возможных причин:
- Загрязнение системного блока;
- Работает много ненужных программ;
- На диске много информационного «мусора»;
- Компьютер заражен вирусами.
Как исправить ситуацию? Необходимо почистить персональный компьютер от мусора, освободить оперативную память и предпринять другие меры для увеличения производительности ОС. Сделать такие манипуляции может даже неподготовленный пользователь, на это уйдет максимум час-полтора времени.
Как почистить компьютер, чтобы не тормозил Виндовс 10
В этой части статьи я покажу вам инструкцию, с помощью
которой вы сможете быстро очистить ваш компьютер от «мусора»:
- Скачиваете
с Интернета программу для очистки компьютера – например, Клинер. - Далее ее
устанавливаете. - Запускаете
программу в системе Виндовс и нажимаете кнопку «Анализ». - После
проведенного анализа нажимаем «Очистка», чтобы полностью почистить компьютер от
ненужных файлов.
Думаю понятно, как очищать компьютер от мусора. Далее мы
поработаем с этой инструкцией на практике и каждый новичок сможет в этом
разобраться.
Очищаем компьютер вручную
Конечно, процесс очистки от мусорных файлов вручную
затрачивает много времени. Но все же его стоит попробовать.
На каждом компьютере есть специальная папка, которая называется «Temp». Она отвечает за хранение временных файлов компьютера. Чтобы ее найти, открываем ярлык «Мой компьютер» далее нажимаете на диск/C, выбираете Windows и Temp (Скрин 1).
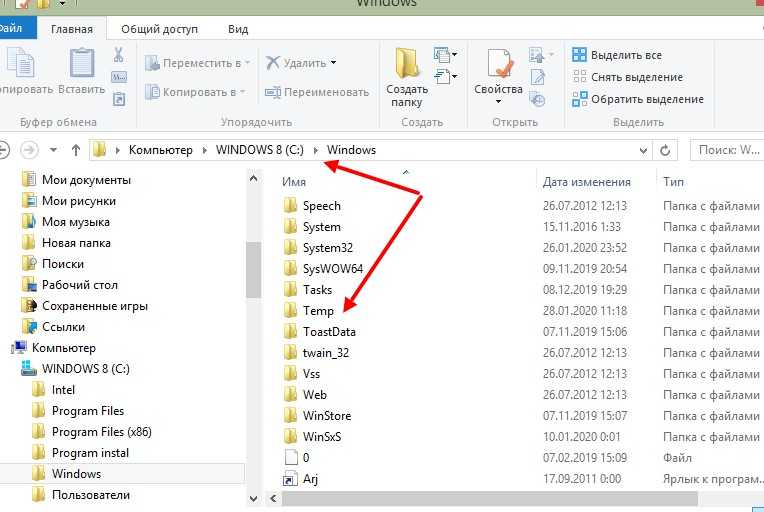
Если в этой папке будут посторонние файлы, которые вовсе не нужны, нажимаем по ним правой кнопкой мыши, далее «Удалить» (Скрин 2).
После этого все мусорные файлы с компьютера будут
удалены.
Корректировние автозагрузки
Список автозагрузки можно назвать одним из первых мест, в которых следует искать приложения, замедляющие работу компьютера. Часто там находятся даже вирусные и вредоносные программы типа китайского вируса-браузера Tencent или обеспечивающего загрузку лишней информации в систему процесса Mail Ru Updater.
Решать проблему рекомендуется путём проверки меню автозапуска, вызываемого нажатием всего двух клавиш («Win» и «R») и вводом команды настройки конфигурации системы «msconfig». В открывшемся окне можно увидеть все приложения, запускаемые автоматически – напротив них в списке стоят галочки, убрав которые, можно немного разгрузить операционную систему.
Программы в автозагрузке
Рекомендуется удалить из перечня практически все программы, оставив только несколько самых нужных.
Основные правила при выборе приложений, которым стоит запускаться одновременно с загрузкой Windows:
- Стоит оставить в списке антивирус. По крайней мере, один из них, который будет на компьютере основным. Одновременный запуск двух антивирусных программ нежелателен, так же как и наличие сразу нескольких таких приложений на компьютере;
- Приложения для ускорения работы системы чаще всего заставляют её работать медленнее, особенно, на старых компьютерах;
- Автоматически запускающиеся торрент-клиенты и программы для обмена сообщениями могут замедлить скорость не слишком мощного ПК и ноутбука. Включать их лучше всего только в тех случаях, когда они, действительно, необходимы;
- Приложения, названия которых пользователю неизвестны, и, более того, представляют собой нечитаемые аббревиатуры, скорее всего, являются вирусными, и должны быть отключены.
Очистка без установки сторонних программ
При помощи программ
Кроме того, существуют специальные программы. Они знают, как почистить ноутбук hp и как почистить ноутбук леново, не требуют от вас каких-то особых навыков в программировании и, наконец, позволяют вам немного отдохнуть от яркого света экрана, пока проверяют виндовс.
Для чистки ноутбука вам понадобятся Wise Disk Cleaner, Wise Registry Cleaner и CCleaner. Все эти программы бесплатны и не требуют регистрации.
Программы Wise
Для начала нужно скачать Wise Disk Cleaner и Wise Registry Cleaner. Их можно скачать с официального сайта wisecleaner.com.
Программы по умолчанию скачиваются в папку «Загрузки». Вам нужно их установить: нажмите на ярлык, а после все время отвечайте «Далее». После установки ярлыки также появятся на Рабочем столе и в Пуске.
Сначала — Wise Disk Cleaner. Из пяти вкладок в верхней панели вам понадобятся первые три. Сначала запустите Быструю чистку. Для этого нужно выбрать эту вкладку, а потом нажать на «Поиск». Программа сканирует систему, находит мусор и предлагает вам его удалить. Нажмите «Очистка», и все будет готово.
То же самое с Глубокой очисткой, только она сканирует локальные диски. И, наконец, те же манипуляции с Очисткой системы. Тут приложение ищет мусор, который накопился за время работы виндовс.
Дальше — Wise Registry Cleaner. Эта программа очищает реестр — удаляет мусор и исправляет ошибки, которые бывают оставлены компьютерными программами и играми.
Когда вы запустите программу впервые, утилита предложит сделать резервную копию реестра. Согласитесь.
Программа спросит, сделать копию реестра или создать точку восстановления. Во втором случае можно будет вернуться к началу, если программа начнет сбоить. Но лучше выбрать первый пункт. Восстановить копию можно будет через пункт «Восстановление» в верхнем меню.
Далее нажмите на кнопку «Полное сканирование», а после — на кнопку «Исправить».
Во вкладке Оптимизация выберите из списка позиции, рядом с которыми надпись «не оптимизировано». Далее нажмите на «Оптимизировать».
Во вкладке Сжатие реестра нажмите «Анализ», а потом «Дефрагментация». Закройте все вкладки и перезагрузите компьютер — так того требует программа.
Программа CCleaner
Это приложение тоже нужно установить с официального сайта.
Выберите русский язык в правом верхнем углу, а в левом нижнем — уберите галочки.
Она помогает очистить систему от мусора. Только не забудьте убрать галочки с Cookie-файлов, иначе программа может стереть ваши сохраненные пароли с сайтов и соцсетей, которые вы посещали. Далее надо нажать на «Анализ», немного подождать, пока система будет проверена, а после щелкнуть на «Очистку».
В разделе Реестр, что неудивительно, предлагается очистка реестра. «Поиск проблем» -> «Исправить выбранное». На всякий случай сохраните резервную копию.
Во вкладке Инструменты вам будут интересны несколько пунктов.
Удаление программ — вам списком показываются все установленные программы. Проверьте, может, среди них есть ненужные? Чтобы что-то удалить, нажмите на эту программу, выберите «Деинсталляцию», а дальше следуйте инструкции.
В разделе Запуск речь идет о программа, включающихся вместе с началом работы ПК. Из-за них система начинает работать медленнее. Выключите (именно выключите, лучше не удалять) те программы, которыми вы пользуетесь редко. Для этого нужно нажать на программу и выбрать кнопку «Выключить» в списке.
Расширение браузера — здесь вы можете посмотреть все установленные расширения. Выберите свой браузер, посмотрите то, что не нужно и, щелкая по ним, выбирайте «Выключить».