Использование расширения Enable Spreadsheet Copy
Вторым методом я хочу показать простое расширение «Enable Spreadsheet Copy». Данный метод может показаться слегка проще для пользователя, так как тут просто нужно нажать одну кнопку скачать, но может получиться такая ситуация, что Google просто залочит данное расширение, как в случае с Adblocker. Поэтому я вам советую его сохранить себе локально, как это делать я так же показывал. Из минусов, данное расширение будет кушать ресурсы в отличие от закладки.
https://chrome.google.com/webstore/detail/enable-spreadsheet-copy/kpejegeplfmfcdaelkmmjlnijkejigpg
Найдите в магазине Chrome расширение Enable Spreadsheet Copy и просто нажмите кнопку «Установить».
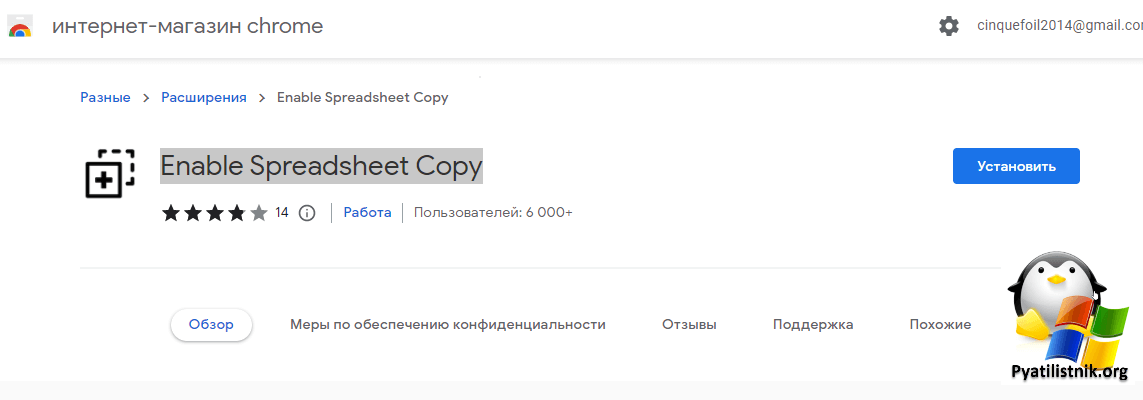
Далее откройте вашу защищенную от изменений и копирования Google таблицу и нажмите на значок Enable Spreadsheet Copy, в результате он так же откроет превью версию данного документа, где вы сможете произвести копирование.
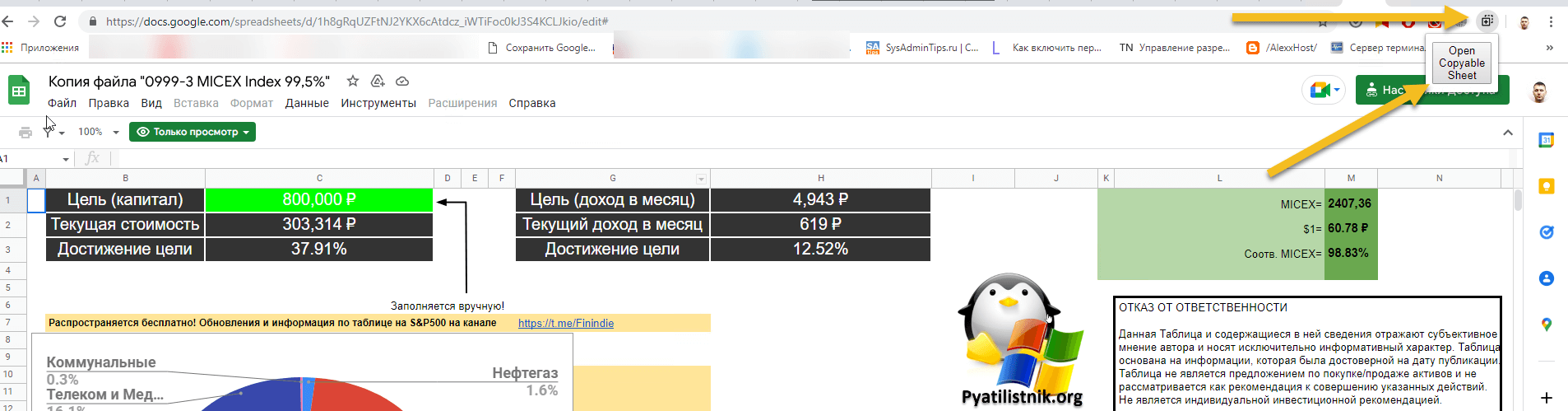
3 метода обработки документов Google в одной учетной записи Gmail
Есть 3 способа сохранить документы Google на рабочий стол. Мы рассмотрим их все последовательно.
I. Сохранение одного файла Google Docs на рабочий стол
Этот метод сохраняет один файл документа Google за один раз. Шаги следующие:
Войти в вашу учетную запись Google с помощью браузера.
Зайдите в опцию приложения и откройте Гугл документы.
- Щелкните и откройте любой документ Google из списка или создайте новый.
- Идти к Файл, нажмите на Скачать и выберите любой формат, в котором вы хотите сохранить документ.
Файл будет сохранен на вашем компьютере. Дважды щелкните по нему, чтобы открыть сохраненный файл документа.
II. Загрузить несколько файлов Google Docs в систему
Этот метод сохраняет сразу несколько файлов документов Google. Шаги следующие:
Войти в вашу учетную запись Google с помощью браузера.
Перейдите в опцию приложения и откройте Гугл Диск (Все файлы документов Google автоматически сохраняются на диске Google).
- Вы найдете несколько файлов с документами Google в своей учетной записи на Google Диске. Вы даже можете искать их.
- Теперь выберите все файлы, которые вы хотите сохранить на рабочем столе, щелкните правой кнопкой мыши и выберите Скачать вариант.
Вы также можете загрузить сразу всю папку, как показано на скриншоте.
После того, как вы нажмете кнопку «Загрузить», Google автоматически сожмет файл.
После подготовки ZIP-файл загружается в вашу компьютерную систему.
Извлеките файл на рабочий стол и легко откройте файл документов Google в автономном режиме.
Теперь, когда все электронные письма сохранены на вашем рабочем столе, вы можете работать с ними в автономном режиме или переместить их в другое облачное хранилище (например, документы Google в OneDrive), как хотите.
III. Сохраните все файлы документов Google с помощью автоматизированного инструмента
С помощью этого решения вы можете сохранять документы Google на рабочий стол из одной учетной записи Gmail. Нет ограничений на количество файлов документов, которые этот метод может загрузить за один раз. Это значительно экономит ваше время и силы. Шаги следующие:
Войти в инструмент с вашей учетной записью Google.
выбирать Документы в Категория данных для скачивания.
- Установите формат электронной почты и нажмите «Применить фильтры‘.
- Наконец, нажмите Начинать кнопку, чтобы начать загрузку документов Google на рабочий стол.
Программа сохранит документы Google на рабочий стол или в другое заданное место.
Вот и все!! Нет необходимости в ручном труде. Просто войдите в систему и загрузите все файлы документов Google без каких-либо проблем.
Есть только один способ сделать это. Использовать Инструмент резервного копирования электронной почты G Suite и легко сохранять все файлы документов Google из нескольких аккаунтов G Suite одновременно. Он предоставляет простые варианты загрузки и дает вам свободу выбора категории, фильтров и формата экспорта. Вы также можете указать в качестве места назначения рабочий стол или любое другое хранилище и мгновенно сохранить файл Google docs.
Программное обеспечение также позволяет создавать резервные копии контактов учетной записи Google, архивировать электронные письма G Suite, а также выполнять резервное копирование календаря G Suite. Таким образом, вы можете использовать этот инструмент и для других нужд.
Для этого необходимо выполнить следующие действия:
Запустите программу и нажмите Резервный кнопка.
Выбирать Пользователи домена для одновременного сохранения документов из нескольких учетных записей пользователей.
Введите ID пользователя администратора и импортируйте файл CSV, содержащий все учетные записи пользователей, чтобы загрузить документы Google.
После аутентификации программа покажет вам список учетных записей, нажмите Следующий.
Выберите формат электронной почты, фильтры и другие настройки по своему вкусу.
Выбирать Документы из категории и укажите место для сохранения документов.
Нажмите Начинать чтобы начать сохранять документы Google на рабочий стол или в любое другое место.
Окончательный вердикт
Существует множество способов загрузить и сохранить документы Google на рабочий стол. Вам нужно будет выбрать метод, который соответствует вашим требованиям. В этой статье мы предоставили 4 таких метода, которые помогут удовлетворить ваши потребности независимо от обстоятельств. Хотя вы можете выбрать ручные пошаговые методы для загрузки документов Google на компьютер, вы также можете выбрать автоматизированные инструменты, чтобы сэкономить свое время и усилия. Благодаря этой записи вы сможете выполнить свою задачу независимо от количества файлов документации Google, которые вы хотите сохранить, или количества учетных записей пользователей для загрузки документов.
Как скачать документ Гугл Док на компьютер
Потребуется сделать пять шагов: 1) Следует войти в свой аккаунт, перейти к Гугл Документам. 2) В Google найти и открыть документ, чтобы затем скачать его. 3) В верхнем меню кликнуть «Файл», а затем «Скачать». 4) Будет предложено несколько форматов. Нужно выбрать один из них, чтобы сохранить документ на свой компьютер (показано ниже на рисунке 1). 5) Далее выбрать папку или то место на компьютере, где будет сохранен документ. Имя файла можно изменить или оставить без изменений (рис. 3). Нажать на кнопку «Сохранить».
Рассмотрим подробнее перечисленные выше шаги.
Нужно авторизоваться в своем Google аккаунте, найти Гугл Документы и открыть их.
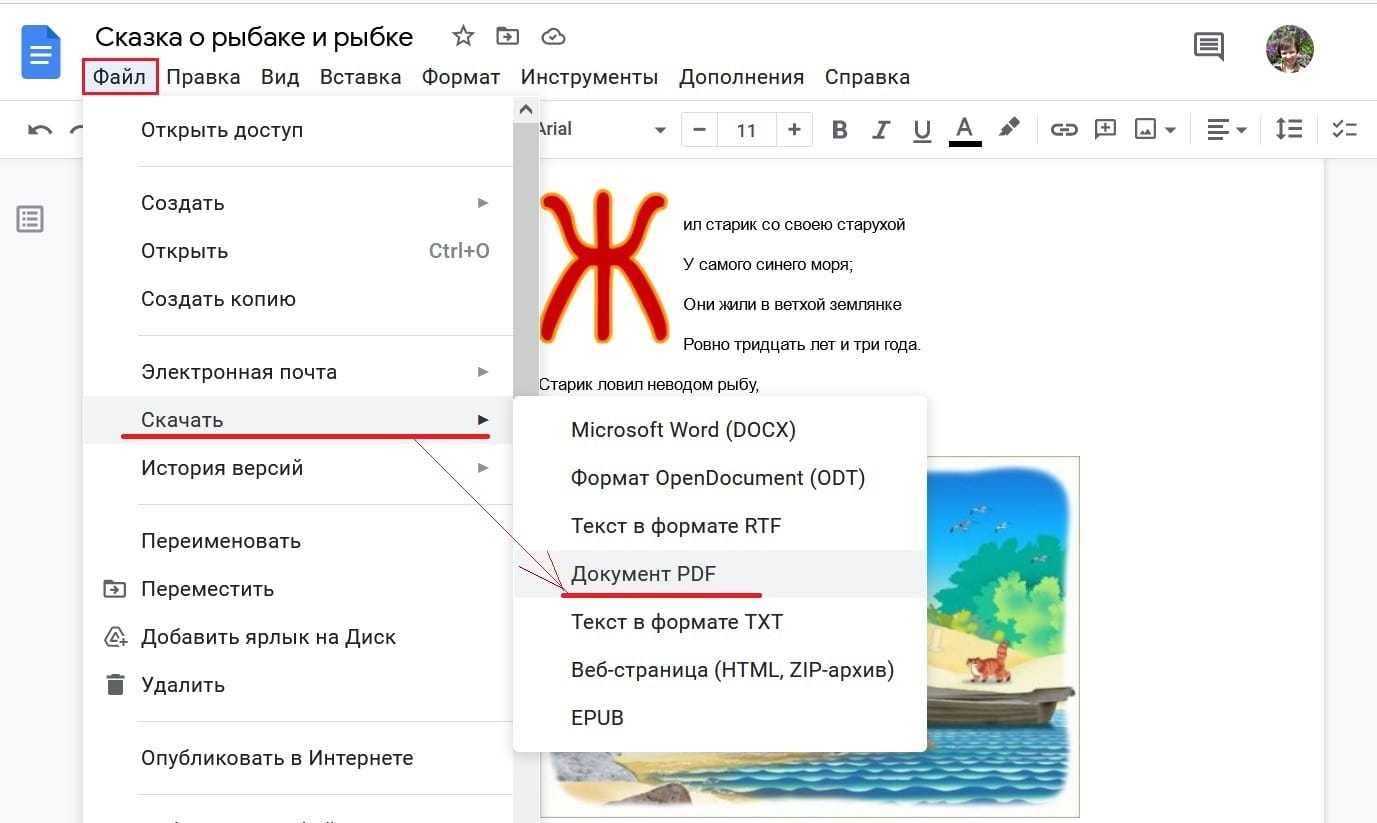
Рис. 1. Чтобы сохранить Гугл Док на компьютере, в меню «Файл» следует нажать «Скачать», а затем выбрать подходящий формат для сохранения.
На рисунке 1 открыт документ «Сказка о рыбаке и рыбке». Чтобы этот документ из Google Docs скачать на свой компьютер, следует в верхнем меню кликнуть «Файл». Откроется меню, в котором есть команда «Скачать».
Дальше нужно выбрать формат, в котором вы хотите скачать документ из Google Docs на свой компьютер. Можно выбрать
- «Microsoft Word (DOCX)«, либо
- «Формат OpenDocument (ODT)»,
- либо «Текст в формате RTF»,
- или «Документ PDF»,
- либо «Текст в формате TXT» (скорее всего, тогда рисунки не сохранятся, а сохранится только текст).
- Можно сохранить в формате «Веб-страница»,
- либо EPUB (книжный формат для электронных книг).
Я выберу формат «Документ PDF». Чем он хорош, этот формат PDF? Тем, что документ сохраняется без каких-либо искажений: все рисунки, все картинки, весь текст сохранится в формате PDF без искажений.
После выбора формата, чтобы сохранить Гугл Док на компьютере, в браузере Мозилла появится окно (рис. 2):
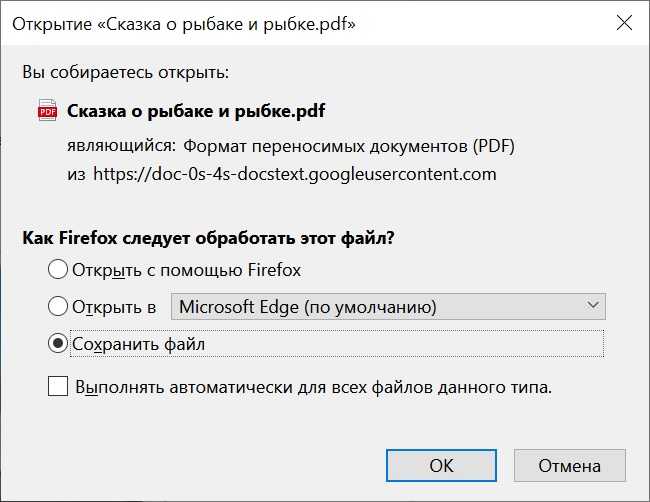
Рис. 2. Окно, чтобы сохранить Google Docs на ноутбуке.
В окне (рис. 2) нужно выбрано «Сохранить файл», затем щелкнуть «OK». После этого возникнет окно, представленное на рис. 3 ниже.
Выбор папки для сохранения и имени файла
Встает важный вопрос, где именно, в каком месте сохранить файл на компьютере
Это важно, чтобы потом пользователь мог найти этот файл на своем устройстве
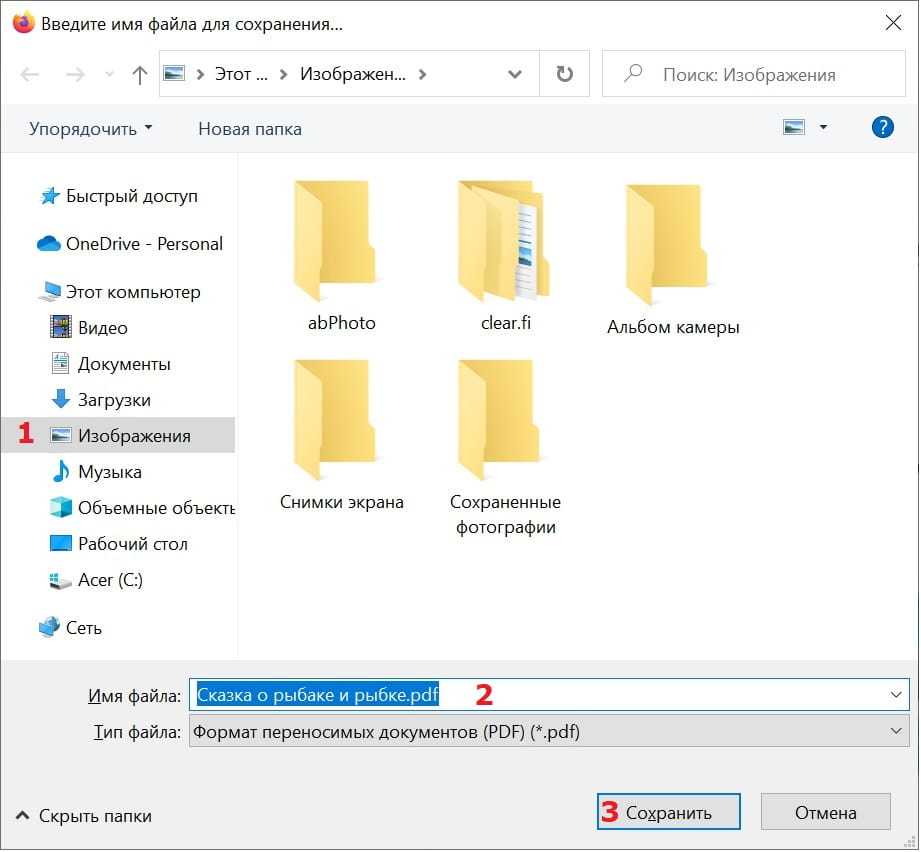
Рис. 3. Нужно выбрать, где, в какой папке сохранить Гугл Док на компьютере и указать имя файла.
В левом окне можно выбрать ту папку, которая является удобной для Вас. Вместо папки можно выбрать «Рабочий стол» и сохранить на рабочем столе. Можно в «Документах» сохранить, также в «Загрузках» можно сохранить. На рис. 3 выбрана папка «Изображение».
Также можно поменять имя файла (2 на рис. 3). Например, вместо «Сказка о рыбаке и рыбке.pdf», можно ввести без кавычек «пушкин». Тогда получится другое имя, а именно: пушкин.pdf. Либо можно имя файла не менять, а оставить прежнее имя.
Обязательно следует нажать «Сохранить» (3 на рис. 3).
Лучше проверить и убедиться, что в папке «Изображение» действительно появился новый файл. Нужно просто открыть папку на своем компьютере и найти там скачанный файл.
Полезный совет. Если ваш файл в формате Google имеет большой размер, его можно скачать как PDF-файл в браузере Chrome.
Как распечатать, сохранить или удалить Google таблицу – Mister-Office
Мы подробно рассмотрели, как ввести информацию в Google таблицу. Но ведь рано или поздно необходимо её оттуда получить – вывести на печать либо сохранить в файл на вашем компьютере. А иногда за ненадобностью хотелось бы и удалить Google таблицу, чтобы освободить место на диске (предварительно сохранив файл у себя на компьютере).
Печатаем Google таблицу.
Чтобы распечатать данные, действуйте так же, как это принято делать в других табличных процессорах. Используйте меню Файл -> Печать, либо просто нажмите комбинацию клавиш Ctrl+P. Далее следуйте инструкциям на экране, установите параметры печати, выберите принтер и отправьте ваш документ на печать.
Уверен, что те, кто хоть раз печатал какой-либо документ в обычных офисных приложениях, прекрасно справятся с этой задачей.
Как сохранить Google таблицу в файл.
Чтобы сохранить вашу таблицу в виде файла на компьютере, используйте меню Файл -> Скачать как… и далее выберите, в виде какого файла вы хотите сохранить ваши данные.
Думаю, что форматы файлов, которые вам предложены, могут удовлетворить практически любые требования пользователей.
Два способа как удалить Google таблицу.
После того, как вы длительное время поработаете с Google таблицами, у вас накопится определённое количество таблиц, которые вам уже не нужны, но занимают место на Google Диске. А этого места нам часто не хватает.
Поэтому лишние и неиспользуемые файлы лучше удалить. Давайте посмотрим, как это сделать.
Откройте таблицу, которую собираетесь удалить. Перейдите в меню Файл -> Удалить.
Но имейте в виду, что ваша таблица при этом окончательно не удалится с Google Диска, она просто переместится в корзину. Для окончательного удаления файла нужно перейти на диске в корзину, и там уже произвести окончательное удаление. Ну и, конечно, как и с знакомой вам корзиной на вашем компьютере, в случае ошибочного удаления файл можно из этой корзины восстановить.
При удалении таблицы все люди, которым вы давали доступ к этому файлу, потеряют возможность его просматривать либо редактировать. То есть, все разрешения будут отменены.
Если вы всё же хотите, чтобы кто-то мог просматривать эти таблицы, то просто смените его владельца, а потом удалите файл у себя. Как сменить владельца таблицы, мы уже рассказывали, когда знакомились с общим доступом к таблице.
Также можно удалить таблицу не открывая её, а прямо из главного окна Google Sheets.
Второй способ удаления – найти файл на Google Диске, кликнуть на нем правой кнопкой мышки и выбрать значок корзины, либо нажать такой же значок на верхней панели.
После этого нужно не забыть очистить корзину, чтобы удалить файл навсегда и освободить место на Google Диске.
Еще раз напомню – если вы не очистили корзину, то вы всегда сможете восстановить из нее ранее удалённый файл – так же, как вы это наверняка делали с Корзиной Windows.
Когда вы не сможете удалить Google таблицу?
Удалить таблицу может только её владелец.
Если вы попытаетесь удалить таблицу, владельцем которой не являетесь, то видеть вы ее перестанете, но у её владельца она останется.
В этом состоит важное отличие собственных таблиц от чужих – если вы удалите свою таблицу, то у вас есть возможность восстановить её из корзины. А при удалении таблицы, владельцем которой вы не являетесь, в случае ошибочного её удаления вам придётся просить у владельца ссылку для доступа к этой таблице
Обратите внимание, что на главной странице Google Sheets есть возможность установить фильтр в зависимости от того, кто является владельцем файла
Владелец кто угодно – вы видите все таблицы, не только свои, но и те, к которым вам предоставили общий доступ. Здесь вы также видите открытые для всех таблицы, в которые вы переходили по ссылкам.
Владелец я – вижу только мои собственные таблицы.
Владелец не я – таблицы, владельцем которых вы не являетесь и удалить которые не можете, но можете просматривать и иногда даже редактировать.
Используя этот фильтр, вам гораздо проще будет работать с файлами таблиц и делать меньше ошибок.
Советы по эффективной работе с Google таблицами:
Возврат к предыдущей версии файла в Google Sheets
Вы можете вернуться к предыдущей версии любого Документа Google через сам документ или с Google Диска.
- Откройте лист, который вы хотите вернуть.
- Выберите текстовую ссылку «Все изменения сохранены на диске» в верхнем меню.
- Выберите предыдущую версию в слайд-меню, которое появляется справа.
- Установите флажок внизу рядом с Показать изменения.
- Нажмите кнопку Восстановить эту версию вверху экрана.
После выбора предыдущей версии с выбранным параметром Показать изменения на странице будут отображаться различия между двумя версиями. Затем вы можете просмотреть все предыдущие версии, чтобы найти модификацию, которую вы хотите исправить. Затем нажмите кнопку Восстановить эту ревизию, чтобы сделать именно это.
Выбор каждой предыдущей версии покажет вам, как именно выглядел этот лист при сохранении. Это позволяет очень просто сравнивать версии, определять, где были внесены изменения, и возвращать при необходимости.
Google сохраняет все старые версии документов, поэтому список может быть длинным.
Вы также можете вернуться к предыдущей версии прямо с Google Диска:
- Перейдите на Google Диск и выберите «Мой диск» или «Последние» в зависимости от того, когда вы в последний раз работали над документом.
- Выберите «я» в правом верхнем углу экрана.
- Это покажет то же слайд-меню справа, как вы видите внутри листа.
- Выберите «Действие», а затем предыдущую версию документа, чтобы загрузить его.
Если документ продолжает изменяться, вы можете загрузить его на свой компьютер. Выберите значок с тремя точками на Google Диске и выберите «Управление версиями». Затем снова нажмите три точки и выберите «Загрузить». Скачать взять лист вне контроля версий, хотя.
Обратите внимание, что если вы вносите изменения в локальную копию, вам нужно будет загрузить ее на Google Диск, чтобы включить ее в историю изменений документа. Это необходимо учитывать, если ваша организация использует контроль версий или проходит аудит
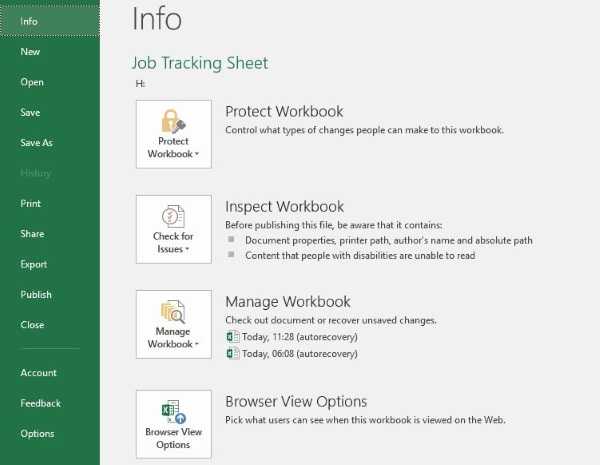
Как просмотреть историю изменений в Google Sheets
Примечание. Эта функция доступна только владельцам электронных таблиц и пользователям с правами редактирования.
Кончик. Другой способ вызвать историю редактирования Google Таблиц — нажать Ctrl+Alt+Shift+H на клавиатуре.
Это откроет боковую панель справа от вашей электронной таблицы со всеми подробностями:
Каждая запись на этой панели представляет собой версию электронной таблицы, которая отличается от приведенной ниже версии.
Кончик. Некоторые версии будут сгруппированы. Вы заметите эти группы по маленькому прямоугольному треугольнику:
Нажмите на треугольник, чтобы развернуть группу и увидеть всю историю версий Google Sheets:
Когда вы просматриваете историю версий Google Таблиц, вы увидите, кто и когда обновлял файл (имена, даты и время).
Нажмите на любую отметку времени, и Google Sheets покажет вам листы с содержимым, относящимся к этой дате и времени.
Вы также можете просмотреть изменения каждого редактора. Отметьте Показать изменения поле в нижней части боковой панели:
Вы сразу увидите, кто обновлял ячейки, потому что цвета их заливки будут соответствовать цвету кружков рядом с именами редакторов на боковой панели истории версий Google Sheets:
Кончик. Чтобы просмотреть каждое редактирование по отдельности и быстро перемещаться между ними, используйте стрелки рядом с Всего правок:
Создание таблицы Google Drive / Scripts и наполнение её контентом
Рассмотрим такую простенькую задачку:
У нас есть две колонки, в первой мы пишем названия фруктов, а во второй цвет, который соответствует этому фрукту. И мы хотим, чтобы при вводе цвета в колонке цветов автоматически менялся бы цвет названия фрукта.
Если Вы забыли как вообще пользоваться документами Google, то милости просим почитать соответствующую и уже упомянутую выше статью. Если Вам это не нужно совсем, то читать наверное и дальше даже нет смысла. Хотя, конечно, кому что
Так вот, создаем новую таблицу Google, именуем её, например, «Фрукты». Ну, как, например.. Учитывая, что пример про фрукты, то.. Ну Вы поняли
Теперь добавляем на первый лист наши фрукты и цвета:
Примечание! Для того, чтобы считались фрукты, введите в ячейку А1 формулу:
=»фрукт («&COUNTA(A2:A)&»)»
Теперь создадим макрос. Для этого идем в меню «Инструменты» и выбираем «Управление скриптами». Появится всплывающее меню, где мы жмем на кнопку «Создать».
В появившемся окошке выбираем «Пустой проект».
Откроется редактор, который на первый взгляд (да и на второй) может вызвать ступор.
Собственно, что дальше? А дальше мы начинаем писать наш собственный макрос ручками (да, всё самостоятельно). Как будет выглядеть наш макрос? Нужно составить схемку сего процесса (иначе этот процесс займет у Вас очень много времени).
Нам нужно:
- Достать значения цветов из второй колонки;
- В соответствии с этими значениями задавать цвета для первой колонки.
Итак.. Вроде бы всё просто.. Если знать, как это делать, конечно
Как сохранить, переместить и дать совместный доступ к Google таблице – Mister-Office
Итак, вы создали таблицу в Google Документах. Совершать какие-то дополнительные действия, чтобы сохранить данные, не нужно. В этом состоит положительное отличие от обычного табличного процессора. Гугл таблица автоматически сохраняет ваши данные, как только вы их изменили. Мы же поговорим сейчас о сохранении и размещении всего вашего файла таблиц на Google Диске и о совместном доступе к Google таблице.
Сохранение и перемещение Гугл таблицы.
По умолчанию все документы сохраняются в корневой каталог Google Диска. При этом вы можете переместить вашу таблицу в любое другое место. Для этого нажмите по значку «Переместить объект». Создавайте папки в Google Диске и размещайте в них свои проекты.
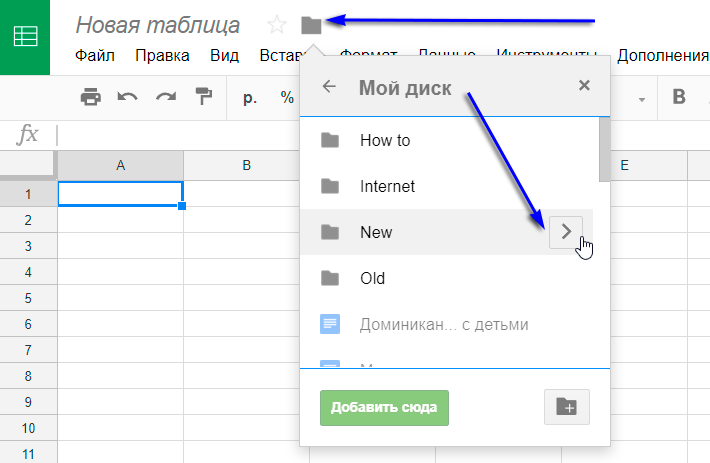
Или же можно перемещать ваши таблицы и другие документы в самом Google Диске так же, как вы это делаете в проводнике Windows.
Общий доступ к таблице – крайне полезно для работы.
Мы уже говорили о том, что совместная работа над таблицами вместе с коллегами или партнерами является одним из важнейших преимуществ Google Sheets. Теперь нет необходимости обмениваться таблицами при помощи электронной почты и искать, какие же изменения внесли в них ваши коллеги.
Возможность совместной работы с документом очень важна в тех случаях, когда несколько человек совместно работают над решением общей проблемы, решают совместно какую-либо задачу. И вместо того, чтобы пересылать друг другу файлы по электронной почте, отмечая в них свои дополнения и замечания, здесь можно это сделать в режиме реального времени. При этом можно оставить комментарий, задать вопрос, который тут же увидят ваши коллеги. Согласитесь, это может сэкономить массу времени.
Для того, чтобы разрешить совместный доступ к Гугл таблице, нажмите в правом верхнем углу кнопку “Настройки доступа”.
Теперь вы сможете добавить тех, кто вместе с вами будет работать над этой таблицей. Также вы сможете установить для каждого из них права по редактированию и комментированию таблицы, либо дать только возможность просмотра данных.
Здесь же можно получить внешнюю интернет-ссылку на Google таблицу, чтобы отправить ее затем вашим коллегам и партнерам.
Доступны также расширенные настройки (если нажать на “Расширенные”).
В панели расширенных настроек общего доступа вы снова видите ссылку для общего доступа. Вы можете отправить её своим партнерам при помощи электронной почты, месседжера, либо просто опубликовать в интернете на своей персональной страничке в социальной сети.
Тут же вы при необходимости сможете сменить владельца файла, передав его другому человеку. Для этого нажмите справа от имени будущего владельца значок со стрелочкой вниз и выберите в появившемся списке “Владелец”.
По умолчанию все люди, которых вы таким образом пригласили, имеют возможность только просматривать таблицу. Чтобы кто-то из них смог её редактировать, необходимо использовать следующий пункт расширенных настроек “Пригласить пользователей”. Введите имена или адреса людей и каждому из них дайте право на редактирование либо добавление комментариев к таблице.
Если вы этого не сделаете, то такое разрешение они должны будут запросить у вас дополнительно, когда получат ссылку на таблицу.
И, наконец, в опции “Настройки владельца” вы можете ограничить возможность добавления новых людей.
Предположим также, что вы не хотите чтобы ваши данные свободно ещё где-то использовались. Запретите копирование и печать таблицы для тех, кто может её только просматривать и комментировать, но не имеет прав на ее изменение.
Советы по эффективной работе с Google таблицами:
Как перенести Эксель в Гугл таблицу (Google), как перенести наоборот
В статье будет рассказано о том, как перенести Эксель в Гугл таблицу. Подробно рассмотрим вопрос, что такое Гул таблицы и для чего они нужны. Перенесём файл Excel с компьютера на Гугл Диск и обратно.
Что такое Google таблицы
Здравствуйте друзья! Гугл таблицы – это аналог программы Excel, которая работает в Интернете – на облаке. Обычную программу Эксель мы устанавливаем на компьютер с помощью офисных программ (пакетов). Например, Майкрософт Офис или Опен Офис.
Гугл таблицы Вам не нужно устанавливать, достаточно завести электронную почту Gmail, чтобы войти на Гугл Диск. Гугл Диск позволяет создавать и работать с различными документами. Вы можете создать документ аналогичный Word, Excel и Power Point.
Также они позволяют делать те же операции, что и программа Excel, вы можете заносить туда различные данные, вставлять диаграммы и вставлять формулы.
Часто бывает так, что у Вас уже создана таблица Excel на компьютере (ноутбуке) и Вам ее хотелось бы перенести на облако в Гугл Диск. Делается это просто, буквально в два клика мышки, но не все знают, как это сделать. В этой статье мы разберём вопрос, как перенести Эксель в Гугл таблицу и наоборот.
Зачем нужно переносить данные из таблицы Эксель в Гугл таблицы
Итак, для чего нужно переносить данные из таблицы Excel в Гугл таблицы? Многие люди привыкли работать в офисных программах, но иногда возникает ситуация, требующая доступа к созданному документу через Интернет. В этом случае, удобно разместить документ на Google Disk.
Далее Вы отправляете просто ссылку другому человеку или группе людей, и они, смогут работать с Вашим документом. Кроме того, Вам самим будет удобно работать со своими документами через облако. Вы можете получать к ним доступ с любой точки мира, не имея с собой ноутбука или компьютера.
Кроме того, на компьютере может выйти из строя жесткий диск, что приведет к потере документов, а на облаке важные таблицы будут всегда в доступе.
Как перенести Эксель в Гугл таблицу
Теперь, перейдём к инструкции, которая ответит на вопрос, как перенести Эксель в Гугл таблицу.
Открываете браузер Гугл на Вашем компьютере. Далее, заходите в приложение Гугл Диск. Вы можете просто ввести его название в поиске браузера и он быстро найдётся. Затем, входим в него с помощью электронной почты Gmail.
Там есть кнопка «Создать», на которую нужно нажать, чтобы выбрать из списка раздел – «Гугл таблицы» (Скрин 1).
Кликните по этому разделу один раз компьютерной мышкой. Откроется окно для вставки и загрузки Excel таблицы (Скрин 2).
Нажимаете вверху кнопку «Файл» и выбираете в меню раздел «Импортировать», который поможет загрузить Эксель таблицу на Гугл диск.
После чего, будет открыто окно для импорта файлов (Скрин 3).
Нажимаем на раздел «Загрузка» и выбираем таблицу Excel с компьютера. Например, мы выбрали таблицу со статистикой по продвижению статей. Затем, нажимаем кнопку «Выбрать».
В результате откроется другое окно, в котором будет несколько вариантов импорта таблицы:
- создать таблицу;
- вставить листы;
- заменить таблицу.
Выбираем третий вариант (Скрин 4).
И нажимаем кнопку «Импортировать данные». После чего, таблица появится на Гугл диске (Скрин 5).
Вверху ячеек таблицы, можно написать её название и отредактировать таблицу. Если Вам нужно разрешить доступ к документу другим людям, то Вам нужно настроить к нему доступ. О том, как это сделать показано в этом видео.
Перенос данных из Google таблицы в Excel
Загруженную таблицу на Гугл диск, Вы можете перенести обратно на компьютер. Жмём кнопкой мыши по кнопке «Файл» и выбираем кнопку «Скачать» (Скрин 6).
Будут предложены несколько форматов для скачивания:
- Microsoft Excel.
- Open Document Format.
- Документ PDF.
- Веб-страница (HTML, Zip-архив).
- CSV и TSV файл (текущий лист).
Важно выбрать первый вариант загрузки и Ваша таблица Excel будет скачана на компьютер. Как правило, она отобразится в разделе «Загрузки» или в той папке, куда Вы установили путь для сохранения таблицы
Подробная инструкция о переносе Эксель таблицы на Гугл диск и обратно, показана в видео:
Заключение
В статье мы рассмотрели вопрос, как перенести Эксель в Гугл таблицу и наоборот. На Вашем Гугл диске, таблица будет храниться долго и Вы её никогда не потеряете. Поскольку компания Гугл заботится о безопасности своих приложений. Также Вы можете делиться этой таблицей с другими пользователями в Интернете, воспользовавшись специальной ссылкой от Гугл таблиц
Спасибо за внимание и удачи Вам!
Начинаем работать в Google Docs: создаем, открываем, сохраняем документ
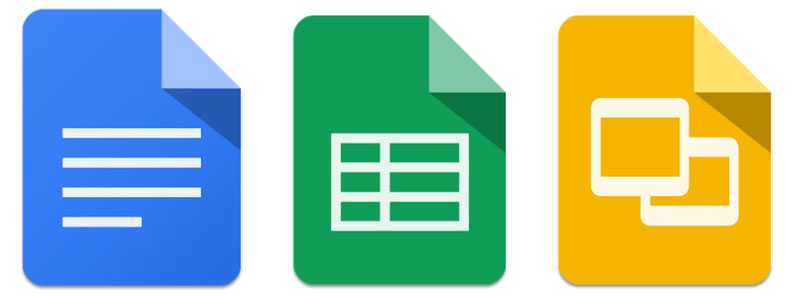
Мы уже писали о том, как и зачем пользоваться этим сервисом, о его преимуществах и недостатках. А теперь, раз уж вы все-таки решились его использовать, мы расскажем вам об основах работы с ним.
Как начать работу с Google Docs?
Чтобы начать использовать сервис, вам нужно завести аккаунт в Gmail. Сразу после регистрации вы сможете использовать сервис.
Как создать документ в Гугл Докс? В меню Gmail нужно зайти в список последних документов. Там есть кнопка Создать (крестик в кружке), которую и нужно нажать.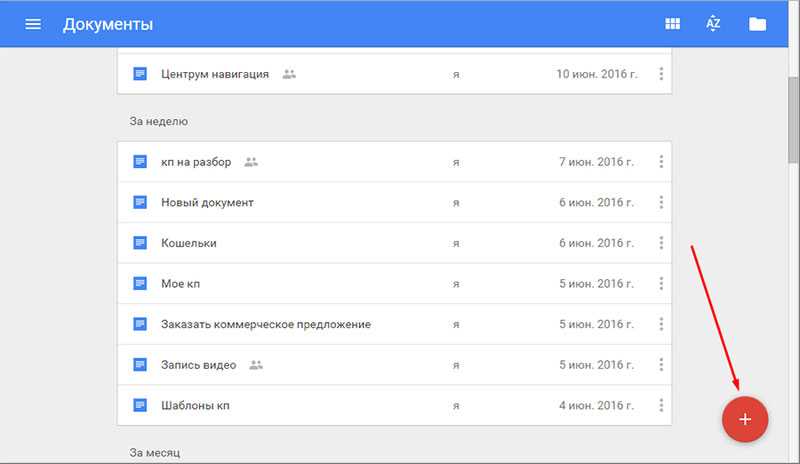
На экране откроется документ, весьма похожи по внешнему виду (да и по функционалы, чего уж греха таить) на MS Word. Теперь вы можете спокойно работать с текстом. 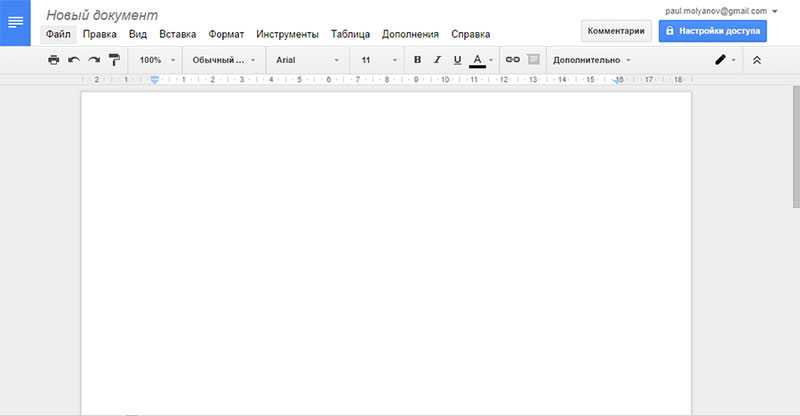
Есть еще один способ открытия документа. Для этого перейдите в меню Gmail и нажмите Диск – этот инструмент создается автоматически при создании аккаунта на этом сервисе. Далее на пустом месте нажмите правой клавишей мыши и создайте документ. Система сразу перенаправит вас на созданный документ. 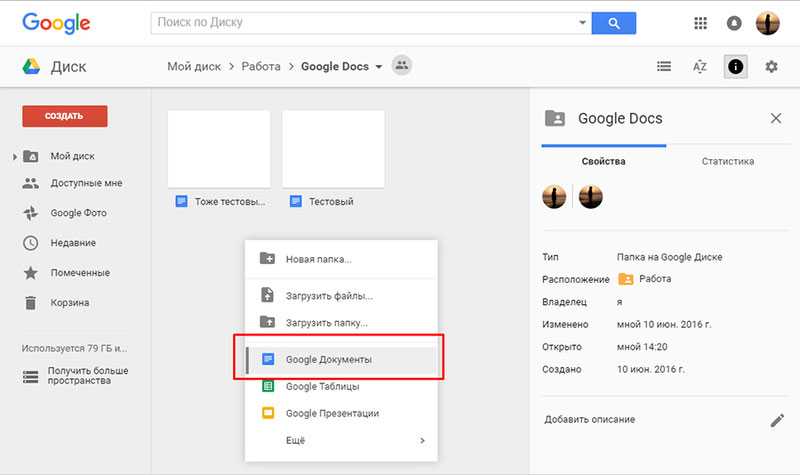
Как открыть Docs Google?
Открыть Гугл Документ, с которым вы уже ранее работали тоже довольно просто. Для этого достаточно зайти в аккаунт и открыть диск. 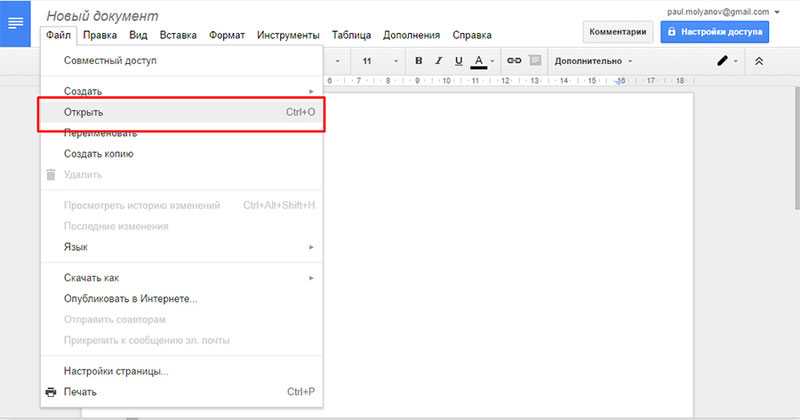
Но есть еще один способ открытия уже готовых документов — с компа вордовский файл можно загрузить в облако гугла. Для этого нужно открыть новый документ, зайти в верхнем левом углу в меню Файл и нажать Открыть. Там указываете путь документа, который хотите открыть в гугле и работаете с ним.
Если доковский файл на компьютере содержит многочисленные диаграммы, графики и таблицы, то в ходе преображения в гугл доке информация может «поплыть».
Как сохранить документ в Google Docs?
Как только вы создали документ и поработали с ним, нужно выполнить самое главное: сохранить google-документ.
В ворде (если вы не меняли настройки) документ нужно автоматически сохранять, чтобы не потерять введенную информацию.
А вот самый приятный факт сервиса google в том, что Гугл Докс может сохранить документ автоматически. То есть вам не нужно постоянно держать в голове, что информация может быть потеряна – сервис сделал это за вас и постоянно обновляет документ, сохраняя его.
У сохраненного документа можно поменять название. Для этого щелкните в верхнем левом углу по названию «Новый документ» и введите свое название. Возможно вас заинтересует образец оформления пояснительной записки.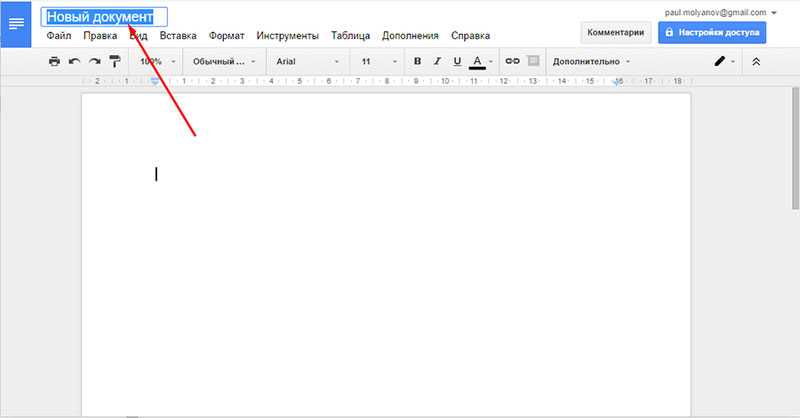
Ну а если вам нужно оформить документ в нужном виде, вы можете скачать его в любой момент на свой компьютер (кстати, при скачивании можете указать любой удобный формат) или е отдать нашим специалистам. Они помогут как надо оформить или вовсе – сделают всю работу за вас.
- Контрольная работа от 1 дня / от 120 р. Узнать стоимость
- Дипломная работа от 7 дней / от 9540 р. Узнать стоимость
- Курсовая работа 5 дней / от 2160 р. Узнать стоимость
- Реферат от 1 дня / от 840 р. Узнать стоимость
Наталья – контент-маркетолог и блогер, но все это не мешает ей оставаться адекватным человеком. Верит во все цвета радуги и не верит в теорию всемирного заговора. Увлекается «нейрохиромантией» и тайно мечтает воссоздать дома Александрийскую библиотеку.
Способ 1: Функция IMPORTRANGE
Функция IMPORTRANGE позволяет указать таблицу и диапазон клеток для импорта в другой файл. При этом все изменения в оригинале подхватываются и автоматически вносятся туда, куда произошел импорт. Это полезно не только для ведения сводок, но и выполнения других задач с участием нескольких таблиц.
Откройте файл, который хотите перенести в другую таблицу, и щелкните по кнопке «Настройки доступа».
Если для таблицы еще не задано название, обязательно впишите его, после чего переходите к следующему шагу.
Передайте информацию владельцу данного файла, чтобы он разрешил вам доступ как читателю или редактору. Если вы являетесь владельцем этой таблицы, можете пропустить этап настройки и приступить к вводу функции, однако сначала появится ошибка с кнопкой «Открыть доступ», которую и следует нажать для предоставления доступа.
Это было короткое предисловие для того, чтобы у вас не возникло проблем с использованием функции. Теперь перейдем непосредственно к импорту нужного диапазона с данными при помощи встроенного в Гугл Таблицы инструмента.
Выберите пустую клетку, которая послужит началом новой таблицы. Убедитесь в том, что пустых клеток вокруг нее достаточно для импорта данных, иначе действие завершится ошибкой и все равно придется стирать лишнее или выбирать другую ячейку. Напишите =IMPORTRANGE() для объявления соответствующей функции.
Перейдите к таблице, которую необходимо импортировать, и скопируйте код из ее ссылки. Можно скопировать и ссылку полностью, но в некоторых случаях она перестает работать, поэтому только код, расположенный между слешами (косыми линиями), является оптимальным вариантом.
Активируйте курсор между скобками функции и вставьте скопированный код в кавычках. Кавычки добавлять обязательно, поскольку эта информация является текстовой.
Поставьте точку с запятой и снова добавьте кавычки.
В них укажите название листа для импорта, если в таблице их более одного, в конце обязательно добавьте знак !, который нужен для соблюдения синтаксиса.
Проверьте название листа в оригинале таблицы, поскольку нужно учитывать и регистр букв, и все наличествующие пробелы.
Далее определитесь с тем, какой диапазон данных хотите импортировать.
Затем после восклицательного знака введите этот диапазон в формате A1:B4, где A1 — первая необходимая клетка сверху, а B4 – последняя справа снизу.
Нажмите Enter и дождитесь загрузки содержимого. Как видно, импорт прошел успешно, а в первой строке таблицы находится вся функция, которую можно редактировать, если это понадобится.
Вот полный пример написания функции, чтобы у вас не возникло никаких трудностей при ознакомлении с шагами инструкции:
Как уже было сказано ранее, все изменения, вносимые в оригинале, будут показаны и на том листе, куда произошел импорт, поэтому редактирование содержимого не имеет смысла, ведь оно все равно обновится. Если доступ к файлу будет закрыт, появится соответствующее уведомление об ошибке и весь диапазон пропадет.
Дополнения и интеграции
Для Google Spreadsheets существует тысячи полезных дополнений — от математических и статистических инструментов до интеграций с внешними сервисами.
Чтобы подключить их, перейдите в раздел Дополнения и выберите опцию Установить дополнения. В открывшемся окне G Suite Marketplace доступен поиск по названиям и фильтр по категориям:
- Бизнес-инструменты;
- Эффективная организация работы;
- Образование;
- Связь и общение;
- Служебные программы;
- Совместимые с Google Диском / Gmail / Календарём / Документами / Таблицами / Презентациями / Формами.
Рассмотрим самые интересные из них.
Google Analytics
Этот аддон подгружает в книгу данные из аккаунтов Google Analytics.
С помощью этого инструмента возможно:
- Подгружать данные из нескольких профилей;
- Проводить расчёты на данных;
- Создавать дашборды;
- Обновлять отчёты.
Lucidchart
Инструмент разработки схем и диаграмм в облаке.
Благодаря дополнению становится возможным создание диаграмм непосредственно в Google Таблицах. Вы можете делиться ими и интегрироваться со сторонними сервисами.





























