Запуск безопасного режима с помощью диска Windows 10
Если Windows 10 не загружается, то воспользоваться вышеописанными способами запуска безопасного режима не получится. В этом случае вам понадобится загрузочный диск (или загрузочная флешка) с Windows 10.
Загрузитесь с загрузочного диска. На первом экране вам будет предложено выбрать язык и другие региональные параметры. Здесь просто нажимаем на кнопку «Далее».
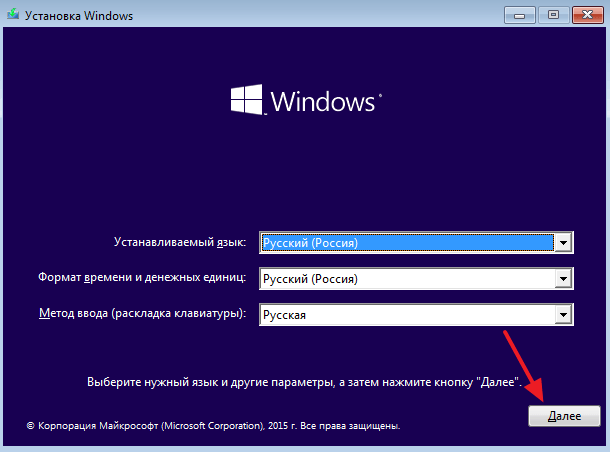
После этого появится окно с предложением установить операционную систему. В этом окне нужно нажать на кнопку «Восстановление системы». Данная кнопка находится в самом низу окна.
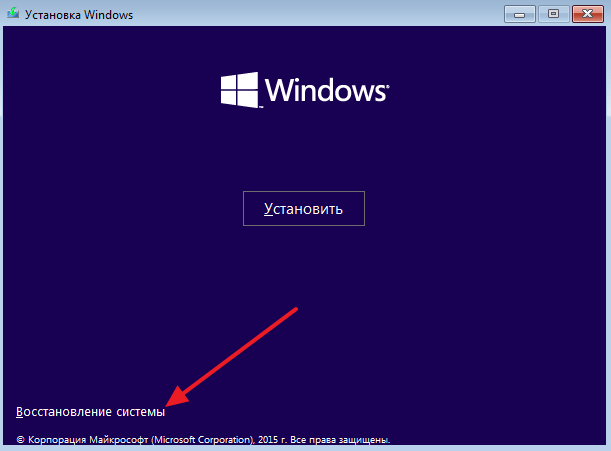
После этого переходим в раздел «Диагностика».
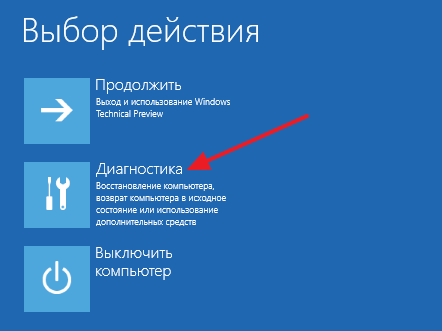
Потом открываем подраздел «Дополнительные параметры».

После чего открываем командную строку.
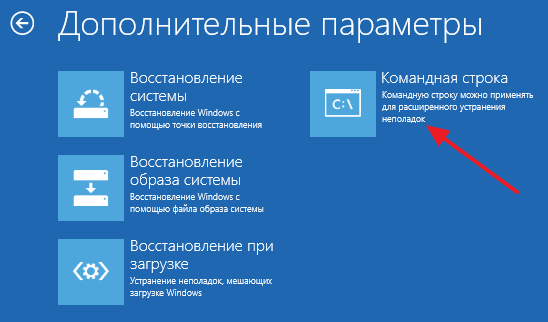
После этого на экране должно появиться окно «Командной строки». Здесь нужно ввести команду, о которой мы уже говорили выше. Поэтому вводим команду «bcdedit /set {globalsettings} advancedoptions true
» и ждем пока не появится сообщение об успешном выполнении операции. Дальше просто закрываем «Командную строку».
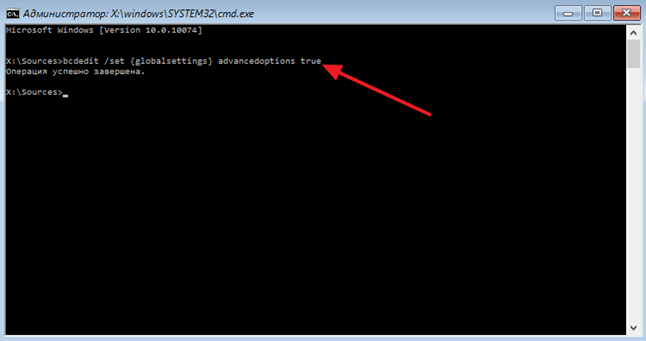
После закрытия командной строки нажимаем на кнопку «Продолжить».
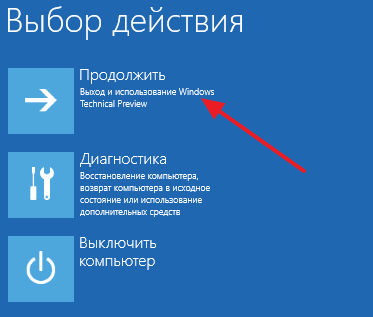
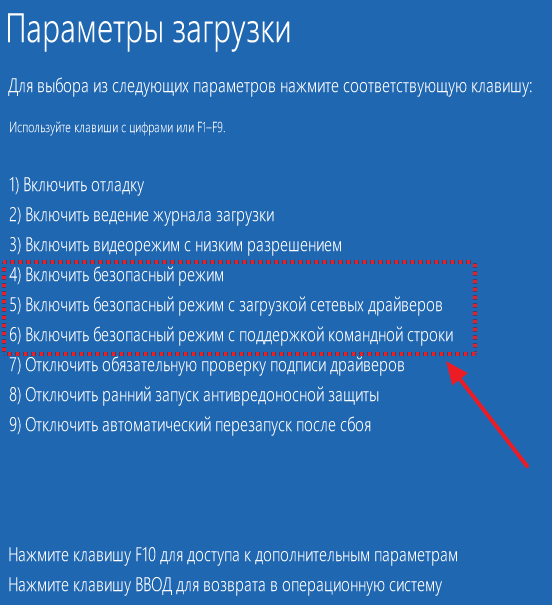
Как и предыдущем способе, отключение данного меню выполняется с помощью команды «bcdedit /deletevalue {globalsettings} advancedoptions
».
Вероятно не найдется такого пользователя, который бы не сталкивался с проблемами при работе с компьютером. Это могут быть как вирусные заражения системы и ошибки драйверов, так и проблемы со входом в систему при обычной загрузке системы Windows. Для решения подобных проблем Вам потребуется вход в систему в безопасном режиме. К сожалению многих пользователей в Windows 10 отсутствует возможность загрузки операционной системы в безопасном режиме с использованием клавиши «F8». В этой пошаговой инструкции с фотографиями мы покажем Вам несколько способов, как запустить операционную систему Windows 10 в безопасный режим.
Шаг 1
Прошло 10 дней, могу ли я вернуться к Windows 10?
Если вы решили, что хотите выполнить откат только по прошествии первых 10 дней, у вас не будет возможности воспользоваться преимуществом простого отката восстановления до Windows 10. Тем не менее, вы все равно можете вернуться к Windows 10, выполнив чистая установка Windows 10 (предварительно сделав резервную копию данных).
Если вы оказались в этом неудачном сценарии, вам следует начать с резервного копирования данных заранее. После этого просто следуйте инструкциям по чистой установке Windows 10 на вашем компьютере.
Примечание. Лицензионный ключ, который вы использовали для Windows 11, будет работать для повторной активации Windows 10 после завершения установки.
Программы для Windows, мобильные приложения, игры — ВСЁ БЕСПЛАТНО, в нашем закрытом телеграмм канале — Подписывайтесь:)
Дополнительные действия по превращению внешнего вида Windows 10 в Windows 7
Настроить систему можно с помощью нескольких дполнительных действий. Пользователю они станут доступными в результате работы с программой OldNewExplorer. Она скачивается в виде RAR-файла, поэтому для работы с ней понадобится программа-архиватор. После распаковки запустите файл OldNewExplorerCfg.exe и поменйте в появившемся окне следующее:
1. Выберите пункт Use classical drive grouping in This PC для классического отображения дисков.
2. Выберите пункт Use libraries; hide folders from This PC.
3. Выберите пункт Use command bar instead of Ribbon для использования командной панели вместо ленты.
4. Выберите пункт Show details pane on the bottom для нижнего расположения панели со сведениями.
5. Для выбора внешнего стиля системы есть три допустимых параметра: По умолчанию, Серебряный кремовый и Плоский белый.
6. Выберите серый стиль оформления для строки состояния.
7. Откройте Проводник. Перейдите в меню Сервис → Параметры папок. На вкладке «Общие» в раскрывающемся меню «Открыть проводник для» выберите «Этот компьютер».
8. На той же вкладке «Общие» снимите флажок с пункта «Показать недавно использовавшиеся файлы на панели быстрого доступа».
9. Снимите флажок с пункта «Показать часто используемые папки на панели быстрого доступа».
Как вернуть windows до более раннего состояния
Если вы обновили Windows до новейшей версии, но с того времени еще не прошел месяц, то без проблем можно отменить обновление, вернуться к той версии, которая была до этого. Как убрать 10 и вернуть 7? Данная манипуляция возможна из-за создания на винчестере компьютера папки «Windows.old».
В ней сохраняются все сведения о ранее установленной версии. Эта папка хранится на жестком диске устройства ровно месяц. Спустя это время она удаляется безвозвратно. Поэтому вернуть старую ОС таким методом точно будет невозможно.
Папка занимает много места на диске, в результате чего возникает нехватка свободной памяти на ПК. Если обновляться регулярно, то система автоматически создает резервные копии, каждая из которых занимает приблизительно 10 Гб.
Во время отката будут использоваться файлы Windows из папки «C:\Windows.old». Найти её можно по необходимости в Проводнике / File Explorer. Открыв её можно восстановить определенные файлы из старой установки.
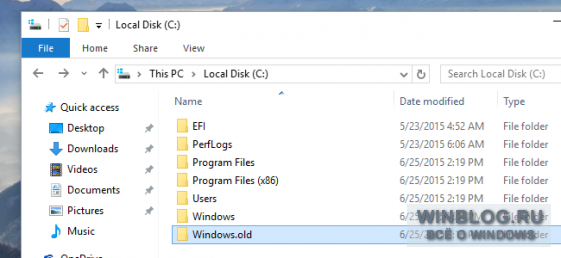
Из списка выбрать пункт под названием Предыдущие установки Windows / Previous Windows installations, после чего будет указано сколько места старая ОС занимает места на жестком диске. Если она больше не понадобится, её можно удалить с помощью приложения очистки диска, освободить при этом много места.
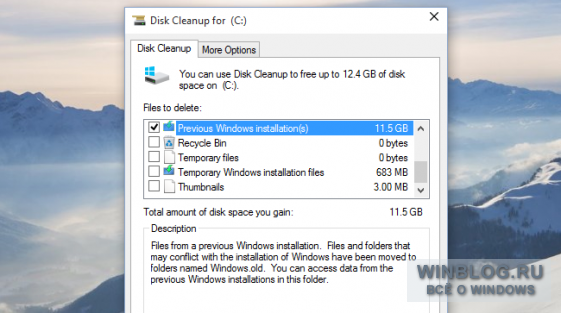
Восстановление Windows 7 из образа
Откат Windows 10 до прежнего Windows 7 можно проделать другим способом, но только если заранее был сделан образ для восстановления. Чтобы его сделать, в «семёрке» надо зайти в «Пуск» — «Все программы» — «Обслуживание» — «Архивация и восстановление». Если надо создать копию, то выбирается «Создание образа системы», а затем «Создать диск для восстановления системы» — с него потом можно загрузить компьютер и начать откат. Созданный образ при этом надо иметь на каком-нибудь разделе винчестера, кроме системного, или на внешнем винчестере или флешке. Откат системы Windows 10 до 7 возможен, когда имеется архивный образ и загрузочный диск или флешка для восстановления.
- Надо вставить загрузочный диск или флешку и при старте компьютера войти в BIOS, обычно с помощью клавиш Delete или F Клавиши F8 или F12 обычно позволяют просто выбрать нужное устройство без захода в BIOS, если возможно, — это лучший способ.
- Установить загрузочным устройством, в котором находится загрузочный диск и сохранить изменения с перезагрузкой.
- Когда компьютер загрузится с подготовленного заранее диска, нужно выбрать русский язык интерфейса и пункт «Восстановление компьютера с помощью созданного ранее образа системы».
- Найти и выбрать сохранённый ранее образ системы.
- Затем остаётся только нажимать кнопку «Далее», пока не дойдёте до вопроса, форматировать винчестер или нет. Здесь нужно сделать выбор, если это требуется или пройти дальше.
- Подготовительные этапы закончены, нажмите кнопку «Готово».
Далее компьютер распаковывает файлы из ранее созданного образа и копирует их на системный диск. Спустя небольшое время прежняя «семёрка» будет установлена
Обратите внимание, что восстановленная «семёрка» будет в точности той же, какой была при создании образа – со всеми установленными в ней программами и пользовательскими файлами, даже с прежним паролем на вход. Это один из самых простых и надёжных способов, как вернуть Windows 7
Поэтому создание архивного образа системы удобно создать сразу после её установки и настройки, когда в ней имеются все драйвера и необходимые программы. Развёртывание новой системы в этой конфигурации занимает гораздо меньше времени, чем новая установка всего по очереди. При этом она сразу готова к работе. К тому же, это простейший способ, как сбросить Windows 10 на прежний Windows 7. Обратное восстановление Windows 10 после установки Windows 7 таким способом будет невозможно, если только вы также не создадите перед удалением архивный образ «десятки».
Откат к точке восстановления в Windows 10

Операционная система от Майкрософт никогда не была идеальной, но ее последняя версия – Виндовс 10 – благодаря усилиям разработчиков медленно, но уверенно идет к этому. И все же, иногда она работает нестабильно, с некоторыми ошибками, сбоями и прочими проблемами. Можно долго искать их причину, алгоритм исправления и просто пытаться наладить все самостоятельно, а можно откатиться к точке восстановления, о чем мы и расскажем сегодня.
Восстановление Виндовс 10
Начнем с очевидного – откатить Windows 10 к точке восстановления можно лишь в том случае, если она была создана заранее. О том, как это делается и какие дает преимущества, ранее уже было рассказано на нашем сайте. Если же резервной копии на вашем компьютере нет, изложенная ниже инструкция будет бесполезной. Поэтому не ленитесь и не забывайте делать хотя бы такие резервные копии – в будущем это поможет избежать многих проблем.
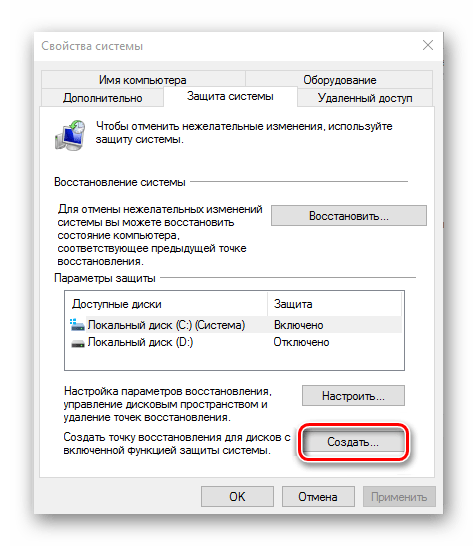
Так как необходимость отката к бэкапу может возникнуть не только тогда, когда система запускается, а и когда войти в нее не представляется возможным, рассмотрим подробнее алгоритм действий в каждом из этих случаев.
Вариант 1: Система запускается
Если установленная на вашем ПК или ноутбуке Виндовс 10 все еще работает и запускается, откатить ее к точке восстановления можно буквально в несколько кликов, причем доступно сразу два способа.
Способ 1: «Панель управления» Проще всего запустить интересующее нас средство через «Панель управления», для чего нужно выполнить следующие действия:
- Запустите «Панель управления». Для этого можно воспользоваться окном «Выполнить» (вызывается клавишами «WIN+R»), прописать в него команду control и нажать «ОК» или «ENTER» для подтверждения.
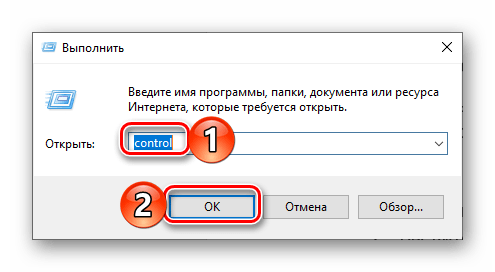
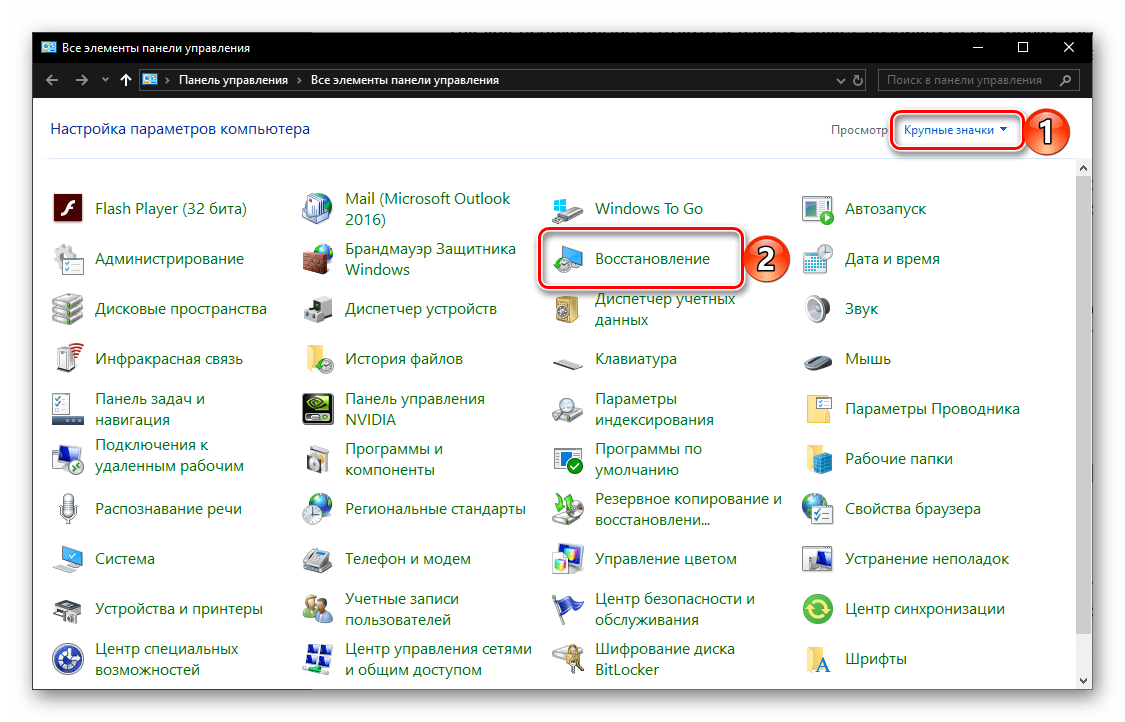
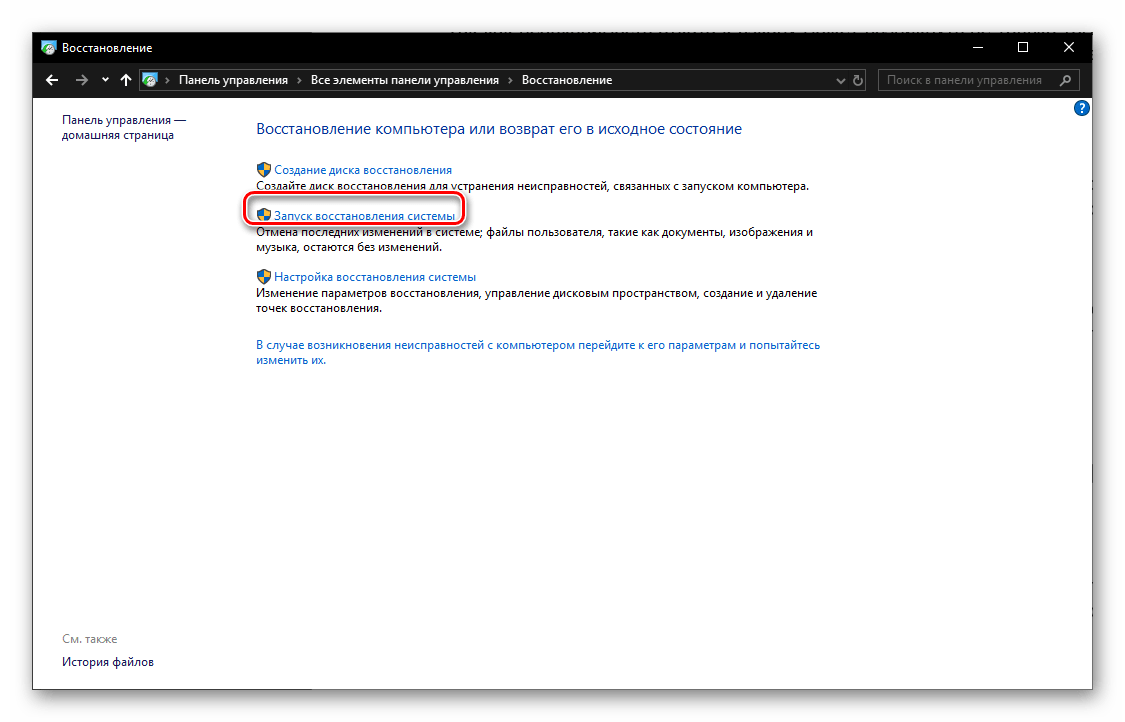
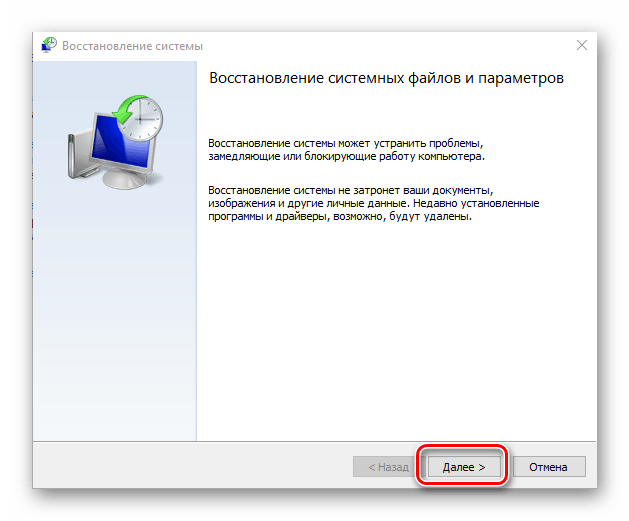
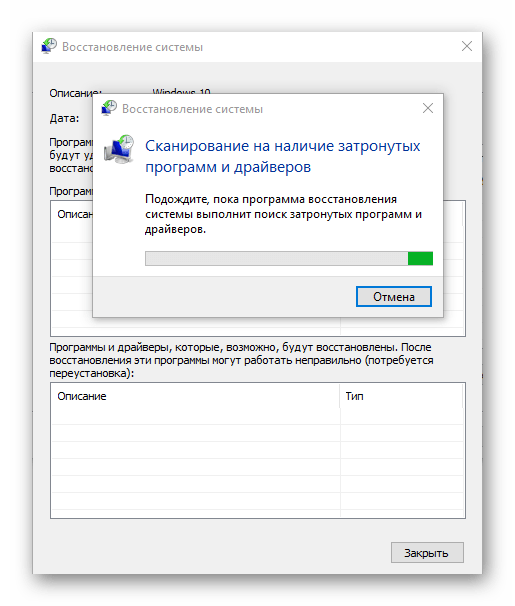
Способ 2: Особые варианты загрузки ОС Перейти к восстановлению Виндовс 10 можно и немного иначе, обратившись к ее «Параметрам». Отметим, что данный вариант подразумевает перезагрузку системы.
- Нажмите «WIN+I» для запуска окна «Параметры», в котором перейдите к разделу «Обновление и безопасность».
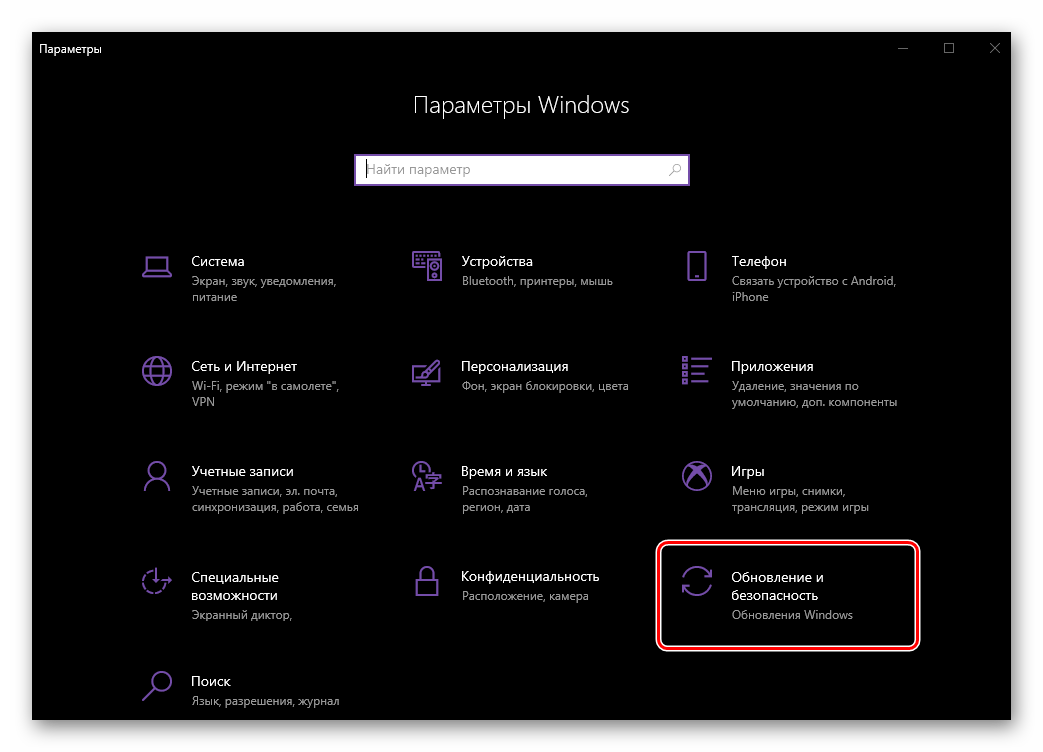
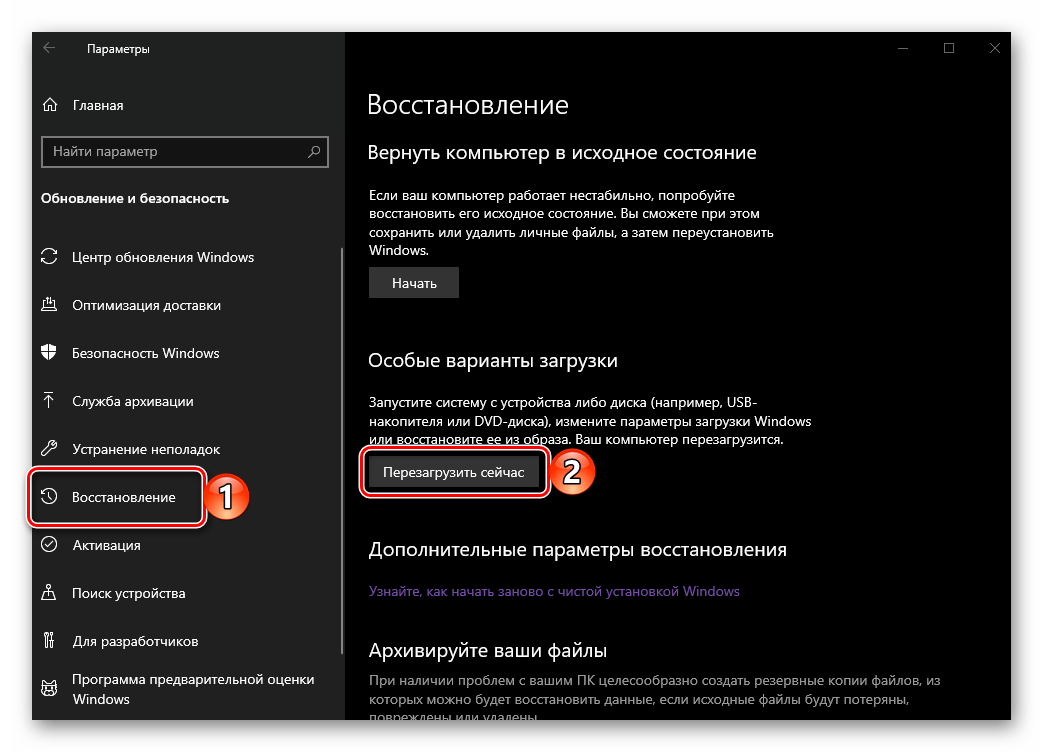
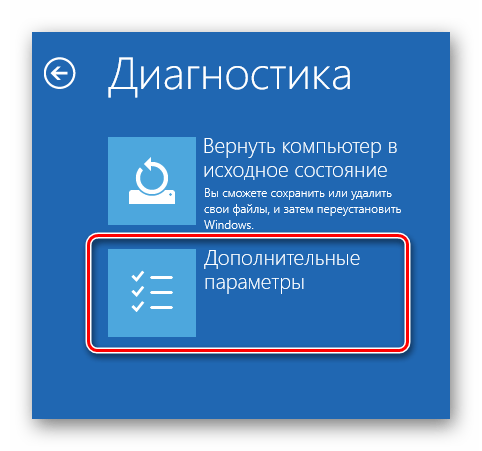
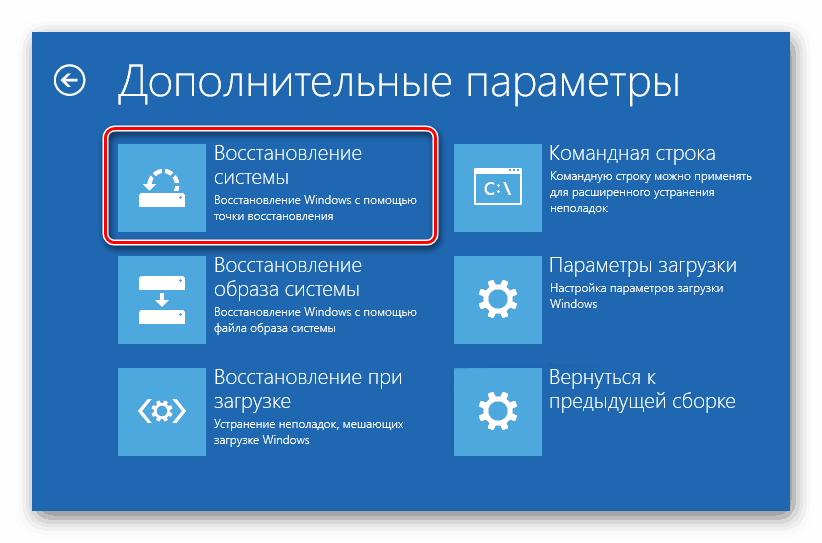

Удаление старых точек восстановления Откатившись к точке восстановления, вы, при желании, можете удалить имеющиеся бэкапы, освободив таким образом место на диске и/или для того чтобы заменить их новыми. Делается это следующим образом:
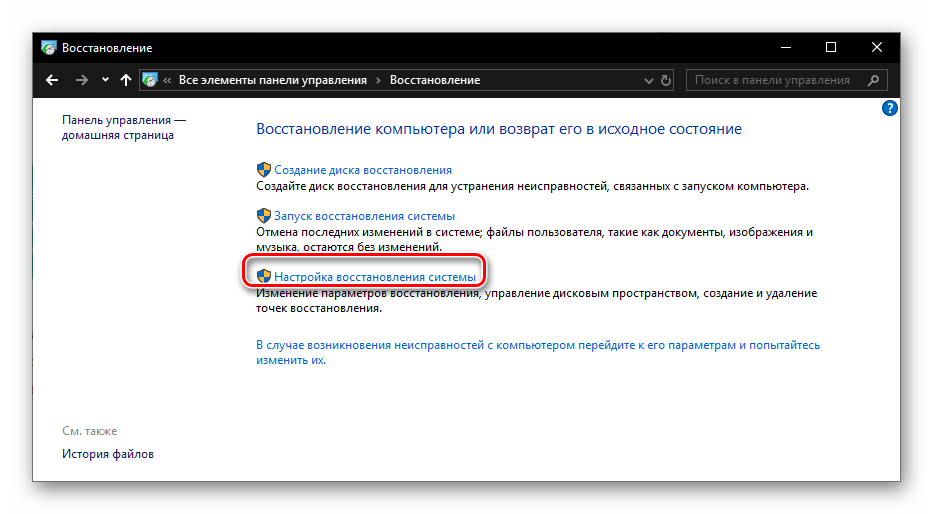
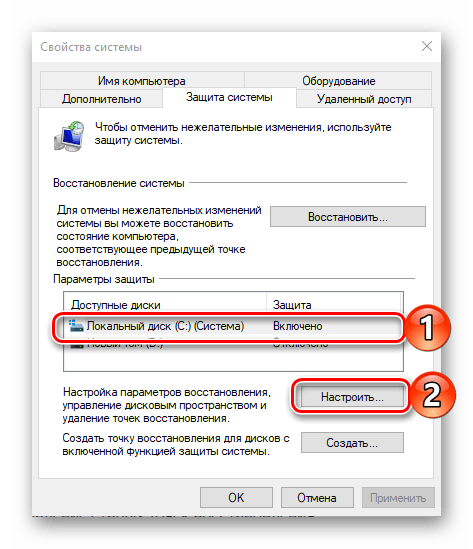
Вариант 2: Система не запускается
Конечно же, куда чаще необходимость восстановления работоспособности операционной системы возникает тогда, когда она не запускается. В таком случае для отката к последней стабильной точке потребуется войти в «Безопасный режим» либо воспользоваться флешкой или диском с записанным образом Виндовс 10.
Способ 1: «Безопасный режим» Ранее мы рассказывали о том, как запустить ОС в «Безопасном режиме», поэтому в рамках данного материала сразу перейдем к действиям, которые необходимо выполнить для отката, находясь непосредственно в его среде.
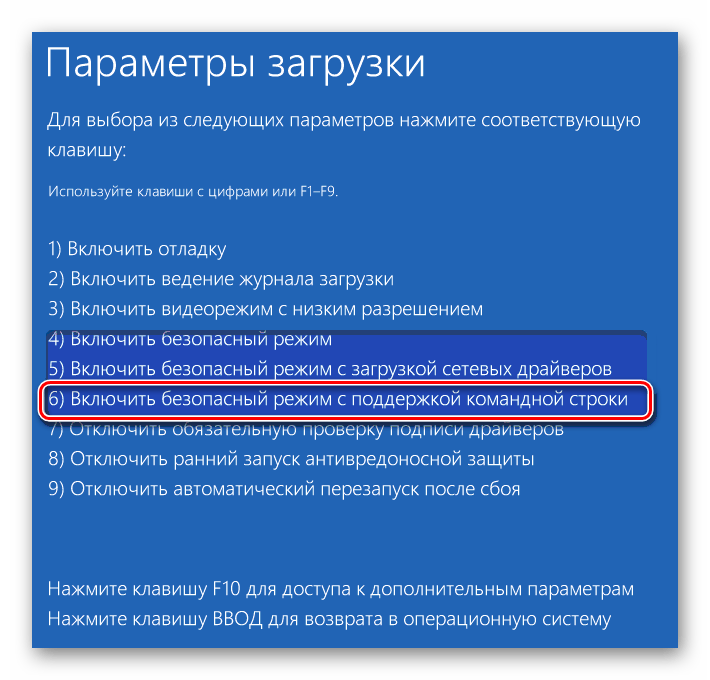
- Любым удобным способом запустите «Командную строку» от имени администратора. Например, отыскав ее через поиск и выбрав соответствующий пункт из контекстного меню, вызванного на найденном элементе.
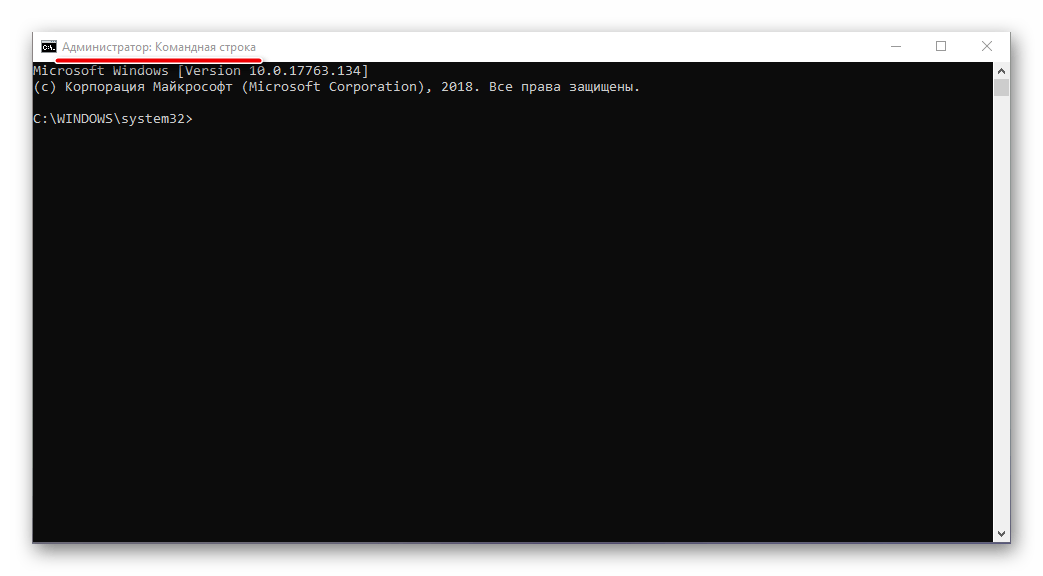
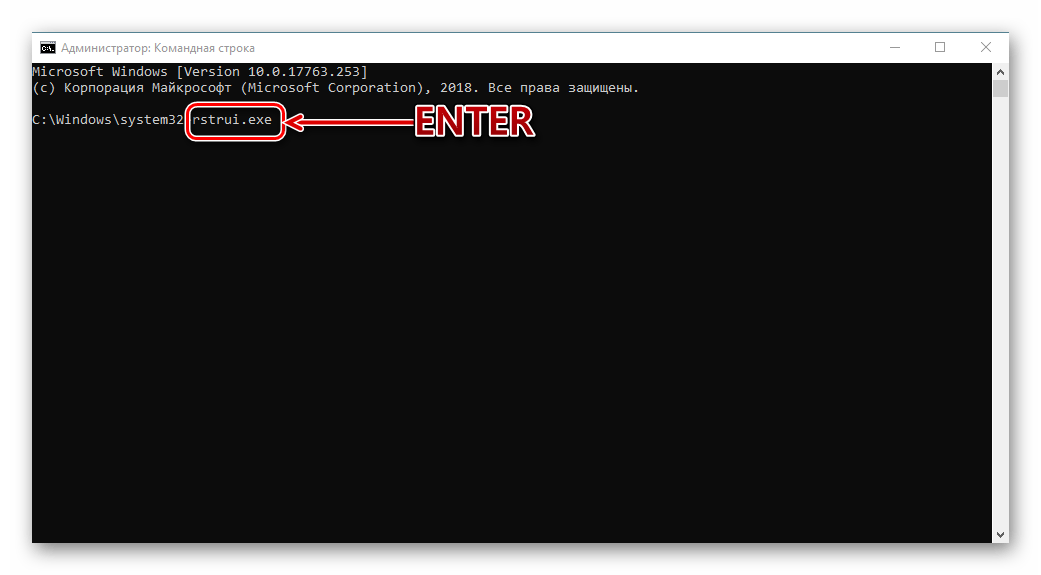
Как только система будет восстановлена, вы сможете выйти из «Безопасного режима» и после перезагрузки приступить к обычному использованию Windows 10.
Способ 2: Диск или флешка с образом Windows 10 Если по каким-то причинам у вас не получается запустить ОС в «Безопасном режиме», можно откатить ее к точке восстановления с помощью внешнего накопителя с образом Виндовс 10
Важное условие – записанная операционная система должна быть той же версии и разрядности, что и установленная на вашем компьютере или ноутбуке
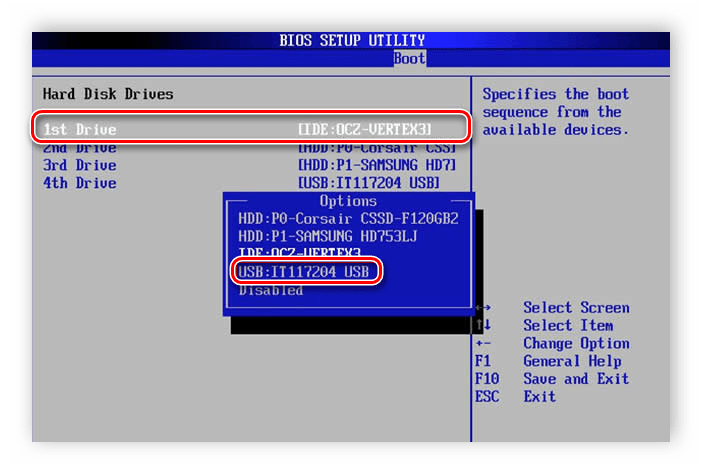
- Запустите ПК, войдите в его BIOS или UEFI (смотря какая система является предустановленной) и выставьте загрузку с флешки или оптического диска, в зависимости от того, что вы используете.
Подробнее: Как в BIOS/UEFI выставить запуск с флешки / диска
- После повторного запуска дождитесь появления экрана установки Windows. В нем определите параметры языка, даты и времени, а также метод ввода (желательно установить «Русский») и нажмите «Далее».
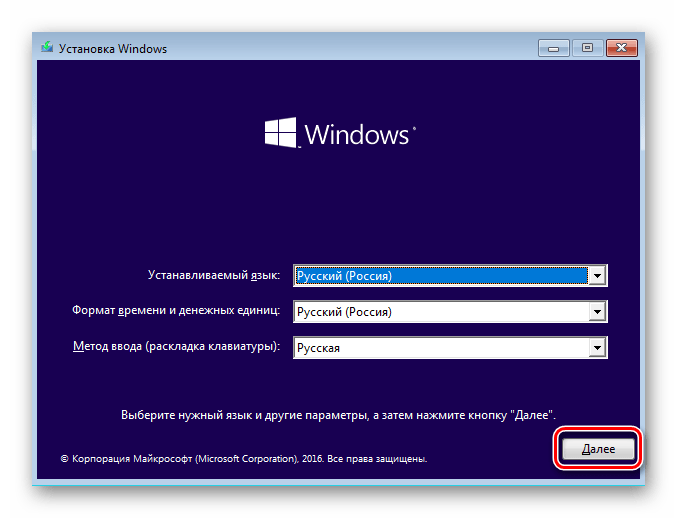
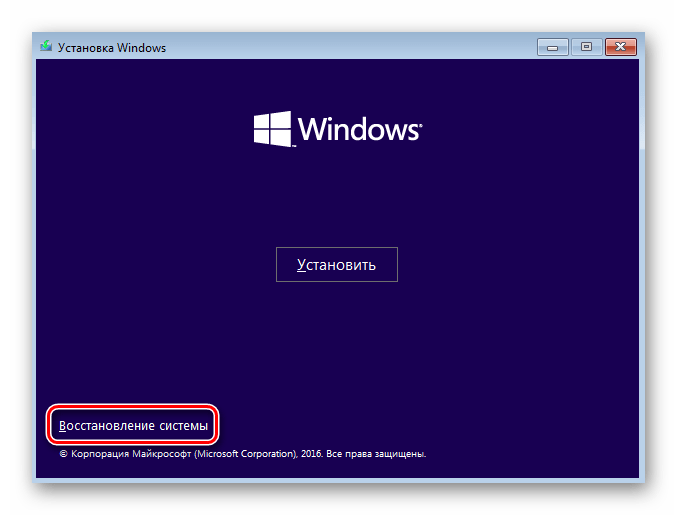
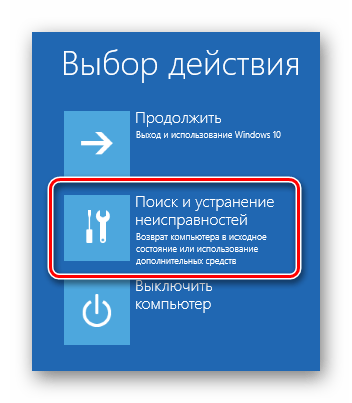
Как видите, даже если операционная система отказывается запускаться, ее все равно можно вернуть к последней точке восстановления.
Заключение
Теперь вы знаете, как откатить Windows 10 к точке восстановления, когда в ее работе начинают наблюдаться ошибки и сбои или если она вообще не запускается. В этом нет ничего сложного, главное, не забывать своевременно делать бэкап и иметь хотя бы приблизительное представление о том, когда в работе операционной системы появились проблемы. Надеемся, эта статья была полезной для вас.
Мы рады, что смогли помочь Вам в решении проблемы.
Отключение центра уведомлений виндовс 10
В «десятке» появилась новая функция – центр уведомлений. В нем собраны все уведомления, которые приходят от различных программ и приложений. Так же в нем можно отключить те или иные функции. Его вид:
Хотя это у удобная функция, не всем она нравится. Чтобы ее отключить, надо произвести такие действия:
- Зайдите в стандартный «Пуск».
- Откройте «Параметры» (значок с шестеренкой).
- Откройте раздел «Персонализация».
- В левом разделе выберите пункт «Панель задач», промотайте до раздела «Область уведомлений» и выберите «Включение и отключение системных значков»
Найдите пункт «Центр уведомлений» и отключите его, кликнув по переключателю, расположенному против надписи.
Откат системы windows 10
Восстановление системы Windows 10 – это функция, используемая для перемотки состояния компьютера (системных файлов, реестра Windows, настроек, установленных приложений) на определенную дату при неисправностях или других проблемах.
Инструмент позволит выполнить откат Windows 10 и восстановить компьютер до рабочего состояния, причем без затрагивания пользовательских документов.
Такая возможность доступна благодаря автоматическому сохранению точек восстановления при каких-нибудь существенных изменениях. Например, установка влияющего на систему приложения или работа Центра обновления Windows.
Суть работы этого инструмента в том, что вы всегда сможете выполнить восстановление образа системы Windows 10 – любого из сохраненных (хоть последнего, хоть более раннего), чтобы вернуть работоспособность всем компонентам.
Однако есть загвоздка – такая возможность по умолчанию отключена в Windows 10, поэтому сразу после первоначальной установки необходимо активировать создание точек восстановления:
Откройте параметры восстановления системы
Введите в поле поиска на панели задач Windows 10 запрос «восстановление системы» и выберите «Создание точки…» из списка результатов, чтобы в дальнейшем обеспечить себе возможность откатить Виндовс 10 без потерь.
Или сделайте щелчок ПКМ по ярлыку «Мой компьютер», чтобы в появившемся меню выбрать «Свойства». Когда появится диалоговое окно под названием «Свойства системы», выберите вкладку «Защита системы», а там – кнопку «Настроить…».
Включите восстановление системы
Выберите из списка сверху вариант «Включить защиту системы», а затем с помощью ползунка определите, сколько пространства на жестком диске нужно использовать для хранения точек (чаще всего достаточно 5–10%), и нажмите кнопку «ОК».
Если вам когда-нибудь понадобится сделать такое вручную (перед тем, как начнете связываться с какими-либо настройками системы), не надо размышлять, как создать восстановление системы Windows 10 и оставить возможность сброса изменений.
Просто вернитесь в это диалоговое окно заранее и нажмите кнопку «Создать…». В противном случае ОС будет делать это автоматически, когда сочтет нужным.
Восстановите свой компьютер
Всякий раз, когда вы захотите выполнить откат системы Windows 10 до точки восстановления, снова находить вкладку «Защита системы» (см. пункт 1), только теперь понадобится «Восстановление системы…».
Выберите нужную точку при появлении запроса и следуйте инструкциям на экране. Также при этом можете нажать кнопку «Поиск затрагиваемых программ», прежде чем идти дальше, чтобы узнать, что может измениться на вашем компьютере после этого. Когда вы будете готовы продолжить, нажмите «Далее».
Как открыть параметры в Windows 10 — Windows 10
Не знаем, заметили вы или нет, но Майкрософт достаточно быстро решили отказаться от всем известно «Панели управления» и постарались внедрить в полномасштабное использование пользователями приложения под названием «Параметры», которое в данный момент может похвастать только тем, что оно является основным местом для настройки параметров ОС Виндовс 10. Понятное дело, что внедрить-то внедрили подобного рода опцию, а вот рассказать о том, как открыть параметры в Windows 10 одним из уже имеющихся способов позабыли, что приводит к некоторому дискомфорту обычного пользователя. Сегодня мы расскажем вам о том, что и как необходимо делать, чтоб избежать дискомфорта и получать только удовольствие от работы с Windows 10. Способ № 1.
В данном способе мы будем с вами использовать ярлык «Параметры», который находится в меню «Пуск». Вам необходимо открыть меню «Пуск» >>> в левой, нижней части меню «Пуск» находим ярлык ведущий прямиком в приложение «Параметры»:
Способ № 2.
В данном способе мы будем использовать виртуального помощника Cortana и ее поиск.
Используя этот вариант поиска, необходимо понимать, что, он весьма медленный, но в любом случае имеет место быть и использоваться. В поле «Поиска в интернете и в Windows» вводим слово «Параметры» >>> дожидаемся пока ОС Windows 10 все просканирует и после того, как будет найдено необходимое вам приложение, кликаем по нему курсором мыши или же выбираем его и жмем кнопку «Enter» на клавиатуре:
Способ № 3.
В данном способе мы будем использовать опцию «Быстрые действия», которая привязана в новой операционной системе к функции «Уведомления». Для тех, кто не знает, функция «Уведомления» позволяет пользователю всегда знать, что происходит в его ОС и использовать при необходимости «быстрые кнопки». Переходим в панель «Уведомления» >>> выбираем соответствующую кнопку, в трее. Для этого, необходимо выбрать «Все параметры» и вы увидите, как перед вами откроется окно «Параметры»:
Способ № 4.
В данном способе мы будем использовать функцию «Параметры» на вашей панели задач. Если вы привыкли достаточно часто использовать «меню настроек», то вам необходимо переместить его ярлык на «Панель задач». Тут все довольно просто: открываем меню «Пуск» >>> находим среди ярлыков, ярлык с названием «Параметры» >>> щелкаем по выбранному ярлыку ПКМ или же «удерживаем» данный ярлык (если у вас сенсорный монитор/экран) пока не появится «контекстное меню» >>> выбираем «Закрепить на панели задач»:
Способ № 5.
Вот в целом и последний способ, который рассказывает как открыть параметры в Windows 10 используя горячие клавиши в Windows 10.
Нажимаем сочетание клавиш Win+i >>> видим открытое окно «Параметры».
Пожалуй, последний способ из описанных выше, является самым быстрым и эффективным, но в нем есть нечто, чего нет в иных способах, которые описаны выше и наверняка могут вам дать дополнительную информацию для размышления.
gold-nm.ru
Возвращение стандартного меню Пуск
Сделать меню Пуск как ы Windows 7 можно либо средствами системы, либо с помощью сторонних программ. Вернуть меню Пуск можно средствами системы или с помощью дополнительных утилит. В первом случае нужно просто убрать все лишние плитки из правой части Пуска.
Откройте Пуск и последовательно нажимайте на иконки правой кнопкой мыши, выбирая пункт «Открепить от начального экрана». Плитки исчезнут и меню станет более похожим на 7 версию операционной системы. Также можно изменить размер меню, чтобы пустое место от плиток не занимало много места.
Для быстрого доступа к программам можно закрепить их в левой части. Нажмите правой кнопкой на любое пустое место в меню и выберите «Свойства». В появившемся окошке переходим на «Меню Пуск» и выбираем «Настройки». Далее появится еще одно окошко с перечнем приложений, которые можно поместить в меню. Это может быть Панель управления, документы и так далее.
Если этот способ не подходит и хочется стандартное меню Пуск, то тут помогут только специальный программы. К примеру, можете воспользоваться Classic Shell – это самая популярная утилита.
Скачайте любую из выше перечисленных программ, запустите установочный файл и следуйте инструкциям программы. Многие з них имеют гибкие настройки Пуска.
Windows 10 предоставляет больше возможностей для возврата к привычному виду, чем Windows 8. Некоторые нововведения могут понравится пользователям, и они решат оставить все как есть, некоторые заходят полностью переделать внешний вид.
Внешний вид
При первом входе в систему на рабочем столе пользователь не увидит ничего, кроме корзины. В 7 версии системы кроме нее на экране находились ярлыки рабочего стола, сетевого окружения и папки пользователя.
Для того чтобы их вернуть и изменить внешний вид windows 10, на пустом пространстве рабочего стола нажмите правой кнопкой и в списке выберите пункт «Персонализация». Далее перейдите в раздел «Темы» и нажмите на «Параметры значков рабочего стола». В небольшом появившемся окошечке поставьте галочки напротив необходимых папок. Также в данном разделе во вкладке Фон можно сменить фон рабочего стола.
В новой версии системы поменялись темы оформления и значки. Этот параметр поменять проще всего. В интернете полно тем, среди которых есть и Aero 7 – стандартное оформление семерки. Меняется там же где и ярлыки – в разделе «Персонализация».
Как вернуть Виндовс 7 без потери данных
Самый надежный метод сохранить необходимую информацию – перенести ее на внешний носитель или в облако. Если документы очень важные, воспользуйтесь несколькими вариантами – шансы, что данные будут целы увеличатся. Вопрос о том, как вернуть «Семерку» без потери личных файлов, волнует многих – это зависит от способа возврата.
Программы из интернета, которые можно переустановить удаляются, но если их много и вам жалко тратить время на их переустановку, можно перенести на диск D: (то есть не системный). После того, как вернетесь, их надо будет отправить назад.
Перенесите папки: документы, фото, видео и т. п. Они должны находиться на D: и в процессе дальнейшей работы
Если их правильно экспортировать (это важно), то все будет функционировать как надо и переживать за документы будете меньше. Проводник прекрасно справляется с отражением личных папок, установленных на ином диске
Как вернуть на телефоне
Чтобы сделать откат на телефоне (смартфоне) используйте Windows Phone Recovery Tool (Installer.exe). Загрузив ее на компьютер, следуйте рекомендациям по видео на экране, подключив смартфон (телефон) через USB-кабель. Программа производит прошивку, подробно показывая действия пользователя
Внимание: личные настройки удалятся. Вес программы – около 1, 5 Гб; время загрузки – от 10 до 15 мин
Откат Windows если файлы были удалены
Вернуться к прежней ОС после установки «10» можно с помощью отката до тех пор, пока в Восстановлении есть предложение Начать. Оно будет находиться там пока сохраняется папка Windows.old. По умолчанию ее не трогают месяц. Некоторые чистящие программы могут удалить ее раньше.
Как вернуть Виндовс 7 после установки Виндовс 10, если папка отсутствует? Из вышесказанного понятно, что это невозможно. Остается только установка с флешки или диска. Система, даже если месяц не прошел и архив с дистрибутивом цел, может спровоцировать проблемы при откате.
Выше описывался метод, который не гарантирует возобновление этой функции, но можно попробовать, если образа нет. Переименовываете системную папку $Windows.~BT (либо $Win…~WS) в Windows…old, должна появиться искомая кнопка: «Начать». Если не получилось – значит, остается один вариант – переустановка в ручном режиме.
Если черный экран
Причин возникновения черного экрана очень много. Искать ее нужно с помощью тех возможностей, которые доступны (клавиатура). Попробовать загрузиться в безопасном режиме, через командную строку восстановить поврежденные файлы с помощью команды chkdsk c: /f /r, проанализировать соответствие драйверов, проверить настройки в биос, и многое другое.
Конкретных рекомендаций от Microsoft на этот баг не было. Если функции не доступны или все попытки исправить положение не дают результата, придется переустанавливать систему с внешнего носителя, независимо от того, прошел месяц или нет. При сохранении архива с заводскими настройками, можно попробовать прийти к первоначальному состоянию (которое было при покупке). При этом личные документы удалятся.
Есть еще причина, которая вводит пользователей в ступор. Кнопка «Начать» в восстановлении присутствует, старый файл с «семеркой» есть, месяц не прошел, но активировать процесс не удается. Проверьте в диспетчере задач, нагрузку на процессор. Иногда, во время установки обновлений, которая происходит в фоновом режиме, начинают глючить приложения. Подождите и повторите попытку.
Как откатить Windows 10 до Windows 7
Внимание! Откат к Windows 7 с Windows 10 возможен если вы не удалили папку Windows.old
Как вернуть Windows 7 после Windows 10
Проделаем следующее.
“Пуск” – параметры.
В левом меню выбираем пункт “восстановление”.
Откроется соответствующая вкладка.
Там выбираем “Вернуться к Windows 7” и жмем кнопку “начать”.
Если окно восстановления появляется и пропадает – попробуйте сделать английский язык используемым в системе по-умолчанию.
В русской версии присутствует такой глюк – появляется надпись на синем фоне “подготовка” и через пару секунд окно закрывается.
Исправлять этот баг вряд ли будут, так как по заявлению Microsoft, возможность отката будет доступна только в течении месяца.
Я бы не стал так откатывать систему. Мало ли какие глюки потом вылезут. Я бы поставил старую ОС с нуля.
В идеале, лучше сделать образ вашей Windows 7 программой Acronis True Image и сохранить куда-нибудь на всякий случай. Если возникнет необходимость – быстро восстановить старую ОС.
Если вы не сделали образ семерки, в таком случае вам придется устанавливать ее заново. Скачать образ Windows 7 с сайта Microsoft и записать его на флешку вы можете с помощью программы Windows USB/DVD Download Tool.
Как удалить папку Windows.old
По большому счету, пользы от папки Windows.old нет, и вы можете ее удалить.
Ведь места она может занимать много.
У меня файлы, оставшиеся от семерки занимали на диске чуть больше 18 гигабайт.
Просто удалять папку из проводника не стоит. Есть возможность удаления средствами самой операционной системы.
Делаем это так.
Нажимаем правой кнопкой на значок диска С в проводнике и ив контекстном меню выбираем “свойства”.
Нажимаем на кнопку “очистка диска”.
В открывшимся окне нажимаем на кнопку “очистить системные файлы”.
В следующем, отмечаем галочкой пункт “предыдущие установки windows” и жмем окей.
Вариант 2: переход на более раннюю версию больше чем через 10 дней (или после чистой установки Windows 11)
Если прошло больше 10 дней после обновления Windows 10 до Windows 11, единственным вариантом является чистая установка Windows 10.
Это нетрудно, но потребуется чуть больше времени. Придётся сделать резервную копию файлов и создать установочный носитель. Также нужно записать свой лицензионный ключ Windows на случай, если он понадобится для активации Windows 10.
Если вы не знаете, как выполнить резервное копирование компьютера, поищите статьи в интернете, обзоры бесплатных приложений для резервного копирования и лучших облачных сервисов резервного копирования. Чтобы узнать лицензионный ключ Windows, используйте Magical Jelly Bean KeyFinder.
Чтобы создать загрузочную флешку или DVD-диск с Windows 10, нужен носитель вместимостью не менее 8 ГБ. Перейдите на страницу Microsoft «Загрузка Windows 10», скачайте инструмент установки Windows 10 и установите его на ПК. Запустите и выполняйте указания на экране.
Как только загрузочная флешка или диск будут готовы, а резервные копии и информация о лицензионном ключе сохранены, перезапустите Windows. Если программа установки не запускается автоматически, перезагрузите компьютер снова и войдите в меню загрузки нажатием клавиши на клавиатуре (вроде F12), когда появится начальный экран загрузки. Некоторые компьютеры показывают, какую кнопку нужно нажимать. Если нет, поищите сведения в интернете, поскольку для разных моделей материнских плат и ноутбуков кнопки могут быть разные.
MediaCreationTool
В загрузочном меню выберите установочный носитель. С него должен загрузиться установщик Windows 10. Выполняйте указания на экране, включая ввод ключа продукта. Лучше сразу убедиться, что ключ работает должным образом, чтобы потом не переустанавливать систему. После завершения работы установщика у вас на компьютере должна быть чистая активированная версия Windows 10.
Создание загрузочного носителя
Для того чтобы инсталляция Windows 7 прошла без проблем, можно использовать не только официальные дистрибутивы.
Например, достаточно хорошо зарекомендовала себя официальная утилита от Microsoft под названием Windows 7 Software Recovery. Кроме всего прочего, основная сложность при установке системы состоит в том, что для «семерки» в этом случае понадобится лицензионный ключ. Но обойти этот момент можно совершенно просто. Для активации необходимо будет использовать небольшую программу KMSAuto Net, хотя, по большому счету, это противозаконно. Однако для многих пользователей именно эта утилита является панацеей, которая «вылечивает» любую Windows-систему.
Образы обновления для отката.
Образ восстановления является непосредственной копией ОС, в которую входят все установленные программы, драйвера, а также файлы (если есть желание их вернуть, в первоначальном состоянии). Файлы будут обновлены только в том случае, сели они входят в образ, созданный ранее.
Восстановление образов есть во всех современных компьютерах и ноутбуках, с установленной обновленной версией. Все образы находятся на жестком диске, в специальном скрытом разделе и содержит все операционные файлы и программы, необходимые для правильной работы компьютера.
Самостоятельно можно легко выполнить восстановление системы, лучше всего выполнить это сразу после установки изначальных настроек компьютера.
Если на жестком диске нет нужного раздела для восстановления, его можно создать, сделав образ.
В случае если на компьютере ране не переустанавливалась Windows 8 и настройки не тронуты, а значит стоит родная «операционка», можно воспользоваться услугой восстановления, которая располагается во вкладке изменения параметров. При неисправностях нужно выбрать пункт «Удаление и переустановка всех файлов». Все, более ничего не потребуется, так как весь процесс в основном происходит автоматически.
Восстановить и откатить неисправную работу, может каждый, даже не владея специальными знаниями и опытом в данном деле.




















