Инструкция по отключению Secure Boot на разных платах и ноутбуках
Для начала потребуется войти в BIOS, а сделать это можно несколькими способами – с помощью специальной клавиши перед загрузкой системы (F1, F2, Del или Esc, в зависимости от модели ноутбука и материнской платы) или через «Особые варианты загрузки». Далее действия зависят от модели и производителя ноутбука или материнской платы.
Вот как действовать во втором случае – открываю «Параметры» нажатием на комбинацию Win + I, перехожу в категорию «Обновление и безопасность», открываю раздел «Восстановление». Чуть прокрутив вниз, нахожу «Особые варианты загрузки» и кнопку «Перезагрузить сейчас» — жму по ней.
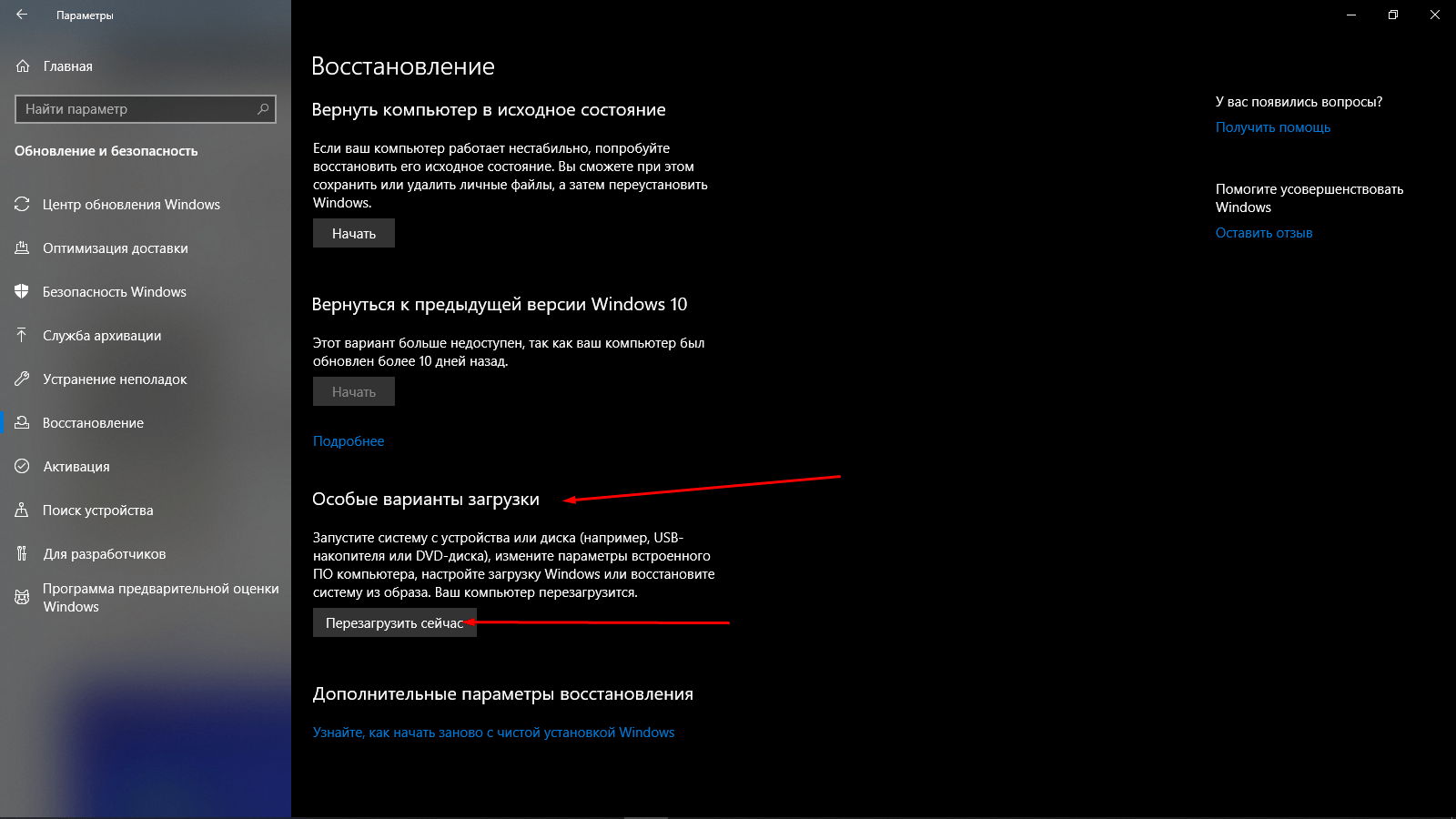
Для перехода к BIOS можно воспользоваться особыми вариантами загрузки в настройках системы
Потом действую так – в окне «Выбор действия» кликаю на «Поиск и устранение неисправностей», потом в «Диагностике» жму на «Дополнительные параметры». В следующем окне, практически в самом низу, будет пункт «Параметры встроенного ПО UEFI». Подтверждаю выбор, после компьютер перезагружается и открывается уже в BIOS.
Asus
При входе в BIOS перехожу в «Advanced Mode». Для отключения безопасной загрузки на платах ASUS необходимо перейти во вкладку Boot, там перейти к пункту «Secure Boot», в строке «OS Type» отметить «Other OS». Далее сохраняю настройки нажатием на клавишу F10, перезагружаю компьютер и проверяю результат.
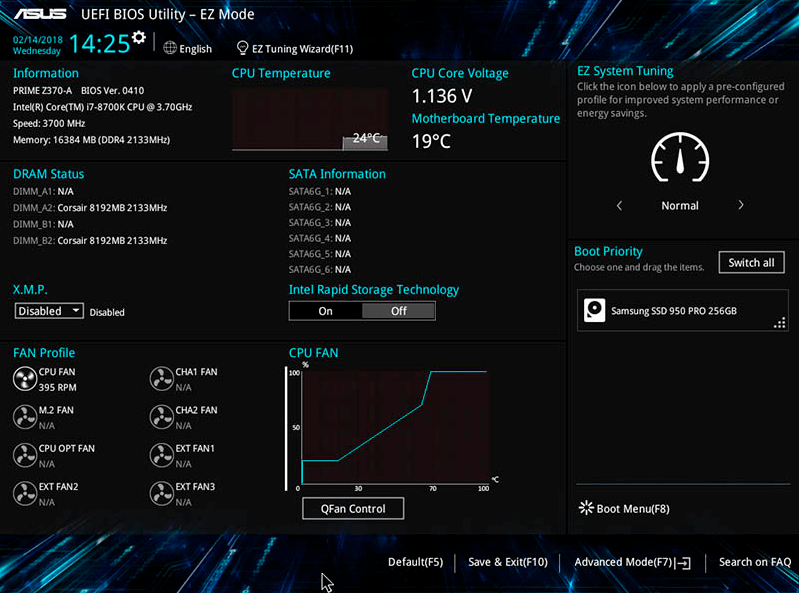
Чтобы приступить к отключению Secure Boot, для начала надо перейти в режим Advanced
Если BIOS или UEFI выглядит иначе, тогда действовать надо так – открыть раздел «Security»/«Boot», перейти к элементу «Secure Boot» и установить на нем значение «Disabled», затем сохранить изменения и перезагрузить компьютер.
HP
В новых моделях ноутбуков и прочих устройств HP данный раздел называется «System Configuration». В остальных он стандартен – «Boot», дальнейшие шаги практически идентичны. Перехожу к нему, ищу в списке соответствующий пункт и устанавливаю значение «Disabled». В конце сохраняю настройки и выхожу из инструмента.
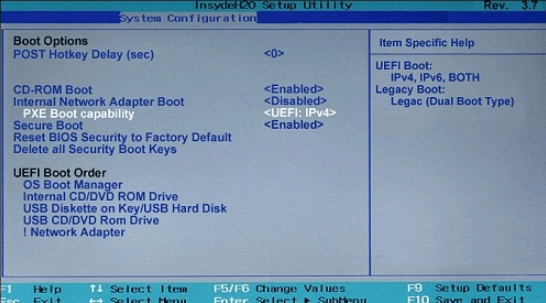
Вот так выглядит нужный раздел в BIOS на ноутбуках HP
Toshiba и Lenovo
В этих ноутбуках способ перехода к BIOS практически не отличается. После этого нужно открыть раздел «Security», перейти к элементу «Secure Boot» и деактивировать его, поставив значение «Disabled».
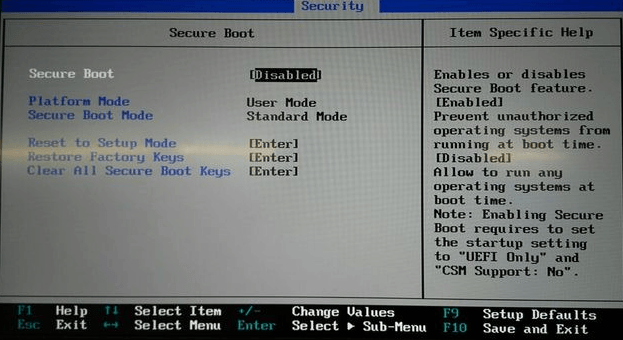
Примерно таким образом выглядит раздел Security в ноутбуках Lenovo и Toshiba
Dell
В ноутбуках Dell нужный пункт располагается в разделе «Boot», подменю «Fast boot» или «UEFI BOOT», в зависимости от версии устройства. Далее в списке потребуется найти его и перевести значение в «Disabled». После внесения изменений обязательно сохраняю настройки нажатием на кнопку F10 и выхожу из утилиты.
Acer
А вот с ноутбуками Acer придется попотеть – просто так отключить безопасную загрузку в BIOS не удастся. Для этого потребуется сначала установить пароль в разделе Security с помощью утилиты Set Supervisor Password. Только после этого доступ откроется, и тут я перехожу во вкладку Boot, нахожу искомый элемент и отключаю его, сменив значение.
В компьютерах Acer путь к необходимому параметру отличается. Он находится во вкладке Authentication, в котором тоже нужно перевести значение. При необходимости надо переключить режим загрузки на «CSM» и установить «Legacy Mode» вместо UEFI.
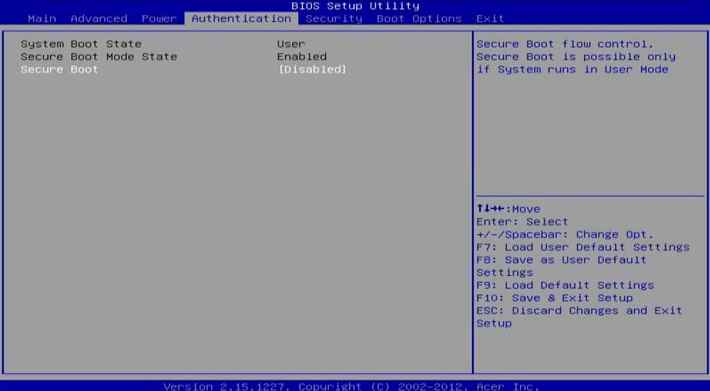
Отключение Secure Boot в компьютерах на материнской плате Acer производится через этот раздел
Материнские платы Gigabyte
В материнских платах Gigabyte отключение функции безопасной загрузки производится через раздел «BIOS Features» (где-то он называется просто «BIOS»). В списке элементов сразу можно увидеть «Secure Boot», после чего потребуется изменить его значение с «Включено» на «Выключено».
Коварный UEFI
Если вы, мои дорогие читатели, обладатели последних моделей ноутбуков от MSI. Например, GP 72 или других моделей, поставляемых с установленной лицензионной Windows. То не исключена вероятность что, выполнив привычные действия для входа в БИОС, перед вами откроется приятный интерфейс UEFI.
Он-то, конечно красивый и даже может быть русифицированным. Но к идее смены операционной системы может отнестись крайне недружелюбно. Чтобы перейти в привычный BIOS и получить расширенный доступ к нужным системным функциям вам потребуется отключить режим Secure Boot.
Для этого в меню «Settings» находим параметры загрузки. И для пункта «Boot Mode Select» устанавливаем режим «Legacy+UEFI». Повторите попытку входа в БИОС и у вас все должно получиться.
Теперь, мои уважаемые читатели о том, как зайти в биос на ноутбуке msi у меня все. Рад был помочь вам полезными советами.
Всем удачи и до новых встреч на страницах моего блога.
Принцип работы и особенности «Secure Boot»
Программа использует цифровую подпись, чтобы проверить подлинность и лицензию ОС, в частности, её файлов. Цифровая подпись гарантирует, что операционка не подделана и была взята из надежного источника.
Чтобы что-либо подписать, «Secure Boot» отправляет запрос в сертификационный центр, где и проверяется устанавливаемая операционка, после проведенного анализа ставится цифровая подпись. Только после этого совершается запуск ОС при включенном режиме безопасной загрузки.
В случаях, когда цифровая подпись недействительна, устройство с новой установленной ОС включить не получится.
Существует два режима работы:
- SETUP, необходимый для настройки доступа к UEFI-ключам и к их базам:
- Key Exchange Keys или KEK, подписывается PK;
- OEM Key (Original Key) — есть на установленных заранее версиях Windows;
- Platform Key или PK — ключ главный;
- DBX — база, были отозваны ключи;
- DB — база, содержащая разрешенные ключи.
- USER, позволяющий запустить файлы.
Пре-загрузчики Linux
Для сертификации компьютеров, с целью их совместимости с ОС Windows, Microsoft запрашивает активацию «Secure Boot», запускаемую с применением пре-загрузчиков от фирмы Linux.
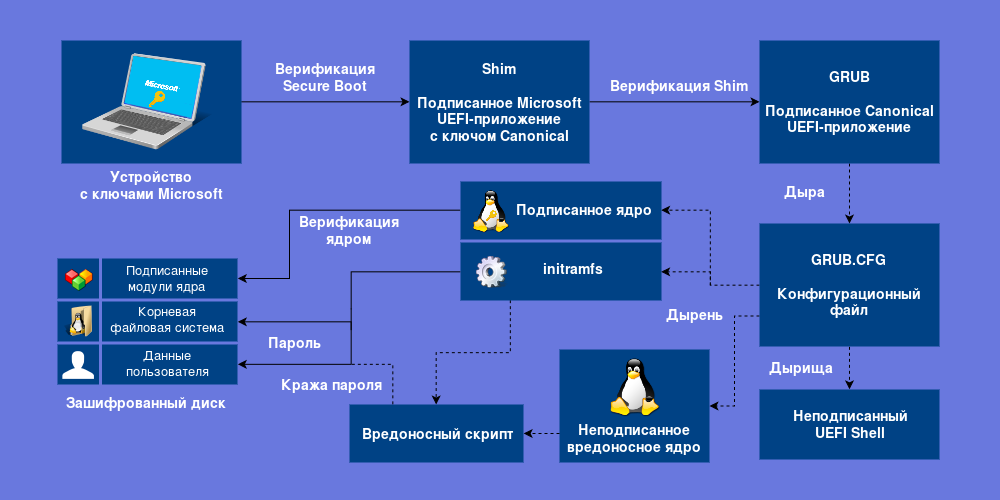
Компания Microsoft не поставляет собственные ключи доступа, поскольку их нужно будет предварительно устанавливать в прошивку во время производства, а это не выгодно, потому что потребуется множество согласований с разными производителями. А также это приведет к появлению на рынках компьютеров, на которых не будет поддерживать система Linux. Выделяют два таких пре-загрузчика:
- Shim, работает с тремя ключами:
- Shim keys (генерируются самостоятельно);
- Secure Boot keys (имеются в UEFI);
- Machine Owner Key (MOK, хранится в NVRAM).
Бинарные файлы необходимо подписать перед выполнением, потому что Shim находится в тесной взаимосвязи с ключом MOK и если нет поддержки системы у загрузчика, то и работать ничего не будет.
- PRELoader, наоборот, способен перестраивать запуск UEFI со встраиванием доверенных механизмов аутентификации.
Вышеуказанные пре-загрузчики предустановлены заранее и имеют подпись на всех устройствах Microsoft.
Нужен ли пользователям Secure Boot?
Появление функции было неоднозначно воспринято пользователями Windows.
С одной стороны, её использование мешает переустановке операционной системы и, таким образом, ограничивает владельца ноутбука или ПК в своих действиях.
С другой эта же опция, по словам разработчиков, позволяет предотвратить действие руткитов – вредоносных скриптов, отрицательно влияющих на работоспособность системы.
Для того чтобы разобраться с этим вопросом, стоит подробнее рассмотреть особенности утилиты:
- Конкретное назначение Secure Boot – инициализация операционной системы при её загрузке и передача управления загрузчику ОС;
- Secure Boot представляет собой не встроенную в Windows 8 или 10 функцию, а версию протокола UEFI. Но уже сам интерфейс входит в состав загрузки Виндовс;
- Система использует SB для безопасности загрузки платформы, и настройка утилиты выполняется производителем устройства, а не операционной системы – то есть компаниями HP, Dell, Lenovo и т. д.;
- Microsoft не контролирует установку Secure Boot на компьютеры, независимо от того какая система на них установлена (Windows 7, 8 или 10 с разрядностью 32 или 64).
Функция безопасности начинает работать сразу же после включения питания компьютера, запрещая установку новых систем.
Таким образом, пользователь не может использовать для изменения ОС ни жёстким диском, ни сетевой картой, ни CD, DVD или USB-флешкой.
И, хотя производитель утверждает, что функция легко может быть отключена (пусть даже это и не даст загружаться установленной лицензионной системе), сертификация Win-8 может привести к другому результату.
Microsoft требует от разработчиков ПК и ноутбуков только установки Secure Boot, но не обязывает предусмотреть возможность её отключения.
Кроме того, согласно требованиям сертификации Win-8, устанавливать ключи, отличные от защиты MS, тоже не обязательно.
Получается, что возможна такая ситуация, когда производитель выпустит компьютер с Secure Boot, который будет нельзя отключить, и системой, которая уже установлена на устройстве, придётся пользоваться постоянно.
А, значит, пользователю необходимо знать о такой возможности перед покупкой ноутбука или ПК, чтобы не отключаемый SB не стал неприятным сюрпризом.
Источник
Если же Вы решили установить другую операционную систему, но система не видит загрузочную флешку, но Вы приоритеты загрузки установили правильно, возможно Вам понадобиться отключить Secute Boot.
В этой статье мы рассмотрим как отключить Secure Boot в Windows 10 и почему Биос не видит загрузочную флешку, поскольку этих два вопроса могут быть связаны между собой. А также узнаем что делать если при загрузке Вашей операционной системы Вы видите на рабочем столе надпись безопасная загрузка настроена неправильно.
Как обновить БИОС от бренда MSI с помощью флешки?
Запускать интересующую вас версию обновления ПО для ввода-вывода можно непосредственно с рабочего стола.
Для удобства проведения данной операции можно воспользоваться специальным интерфейсом Click BIOS II, подходящего для работы с устройствами от рассматриваемого нами тайваньского вы найдете подходящую для установки с флешки программу M-Flash, которая поможет вам обновить ПО для ввода-вывода.
Данная специализированная утилита предложит вам воспользоваться опцией «Update Bios». С ее помощью с флешки выбирается нужный файл обновлений, предварительно скаченный с официального сайта производителя, а затем производится его установка в автоматическом режиме. Перед продолжением работы с вашим компьютером рекомендуется произвести его перезагрузку.
В том же разделе находится и MSI live update 6 . Речь идет о специальной утилите, с помощью которой вы сможете узнать версию своей материнской платы, используя раздел «Информация о системе».
Также данная программа поможет вам в режиме реального времени проверить наличие актуальных обновлений для своего устройства, сделав это вручную или автоматически. При выборе первого варианта вам будет необходимо перед началом сканирования поставить галочку напротив второго по счету пункта «MB Bios».
Как отключить secure boot в bios Asus?
Secure Boot стоит отключать по необходимости, если он препятствует старту системы с загрузочной флешки или при переустановке Windows. Просто для эксперимента технологию деактивировать не стоит.
Как отключить Secure Boot на ноутбуке Samsung?
Как отключить Secure Boot и UEFI на ноутбуке Samsung
Нажимаем при загрузке ноутбука клавишу F2 и входим в UEFI-BIOS. Заходим в раздел «Boot» и находим параметр «Secure Boot». Переключите его в положение «Disabled» (Выключено). На предупреждение о том, что компьютер может загрузиться с ошибкой нажмите Enter.
Как отключить Secure Boot Windows 7?
При загрузке ноутбука нажмите клавишу F2 и войдите в UEFI-BIOS. Зайдите в раздел «Security» и, найдите параметр «Secure Boot», переключите его в положение «Disabled». Таким нехитрым способом мы смогли отключить Secure Boot в UEFI-BIOS.
Как отключить в BIOS защиту на установку определенной ОС?
Что для этого нужно сделать! Входим на вкладку «Security» и выбираем пункт «Set Supervisor Password», нажимаем Enter и назначаем пароль. После назначения пароля опция Secure Boot станет активной и её можно будет поставить в положение Disable.
Как отключить UEFI Secure Boot на Lenovo?
Для отключения функции Secure Boot в UEFI на ноутбуках Lenovo, и Toshiba, зайдите в ПО UEFI (как правило, для этого при включении нужно нажать клавишу F2 или Fn+F2). После этого зайдите на вкладку настроек «Security» и в поле «Secure Boot» установите «Disabled».
Как отключить Secure Boot на виндовс 10?
В БИОС перейдите на вкладку System Configuration и выберите пункт Boot Options. В этом пункте найдите пункт «Secure Boot» и установите его в состояние «Disabled».20 мая 2019 г.
Как отключить режим безопасной загрузки?
В BIOS перейдите на вкладку «System Configuration» и выберите пункт «Boot Options». В этом пункте найдите пункт «Secure Boot» и установите его в состояние «Disabled». Сохраните сделанные настройки.
Как отключить Secure Boot на ноутбуке Acer?
Итак, отключаем Secure Boot:
- Заходим в BIOS/UEFI (клавиша F2 при загрузке)
- Переходим в раздел Security.
- Задаем Supervisor Password (пароль администратора BIOS). …
- На этом этапе нужные пункты уже будут открыты, но лучше зайти на последнюю вкладку, выбрать Exit & Save Changes, перезагрузиться и вновь войти в BIOS по F2.
Как включить Secure Boot на ноутбуке HP?
Выберите BIOS Setup (F10) (Настройка BIOS), а затем нажмите клавишу Enter. Выберите вкладку Advanced (Дополнительно), а затем выберите Secure Boot Configuration (Конфигурация безопасной загрузки).
Как отключить Secure Boot MSI?
Заходим в BIOS, нажав при загрузке F2. Переходим во вкладку Boot и там уже ищем функцию Secure Boot. Чтобы отключить её меняем значение Enabled на Disabled. Дальше возможно после перезагрузки появится параметр OS Mode Selection значение которого нам нужно выставить CMS OS или UEFI and Legacy OS.
Что делать если при включении компьютера включается биос?
- Включаем Launch CSM (режим BIOS / UEFI) …
- Проверяем дисковый накопитель …
- Сбрасываем настройки БИОС …
- Проверяем подключение дискового накопителя …
- Меняем батарейку …
- Настраиваем раздел Boot (приоритет загрузки) …
- Проверяем клавиатуру …
- Пустой диск (без операционной системы)
Как включить Legacy Boot?
Из выключенного состояния включите компьютер и нажмите клавишу F2, чтобы открыть меню настройки BIOS. Выберите «Boot sequence». Измените параметр с «Legacy» на «UEFI», затем выберите «Apply» в правом нижнем углу.
Что делать если в биосе нет Secure Boot?
Чтобы отключить функцию Secure Boot необходимо удерживать кнопку F2 или Delete в момент загрузки компьютера. Это позволит открыть окно «UEFI BIOS», находясь в котором следует нажать клавишу F7. Открыв окно настроек вам понадобится перейти в пункт меню «Загрузка» и выбрать в нем параметр «Безопасная загрузка».
Как отключить UEFI в BIOS Gigabyte?
В материнских платах Gigabyte после запуска UEFI нужно перейти в раздел «BIOS Features», найти в нем пункт «Secure boot» и отключить его.
Примеры, как отключить «Secure Boot» на разных ноутбуках
В соответствии с производителем порядок деактивации протокола обычно изменяется. Далее представлены самые распространенные марки ноутбуков.
Samsung
Чтобы понимать, как отключить «Secure Boot» на ноутбуке «Samsung», сразу после включения зажимается «F2» на клавиатуре, попав в БИОС. Далее найти располагающийся там раздел «Boot» и «Secure Boot», переключая его в «Disabled». Подтверждаются изменения «Enter» на клавиатуре. Дальше появится предупреждение об ошибке, которое нужно подтвердить.
Как только перезапуск ОС завершится, можно изменять функцию «OS Mode Selection», переводящихся в «CSM OS», либо «UEFI and Legacy OS», выбор которых потом подтверждается.
Далее перезагрузить ПК, используя «F10» клавишу. Затем откроется меню, где выбрать вид носителя информации (винчестер, флешка или другое).
Asus
С целью деактивации «Secure Boot» на аппаратах фирмы Asus, в UEFI открывается «Boot», потом «Secure Boot». В «OS Type» устанавливается «Other OS», настройки сохраняются выбором «F10» на клавиатуре.
Acer
Здесь нельзя деактивировать защищённую загрузку в стандартных настройках. Попав в БИОС, выбирается «Security» и вводится новый пароль, с данной целью переходят в пункт «Set Supervisor Password». Теперь, переходя на «Boot», отмечается «Disabled» в «Secure Boot».
Защищенный запуск выключается в части «Advanced — System Configuration» или «Authentication» только на стационарных ПК.
Dell
В БИОС управлении рекомендуется перейти в «Boot», потом выбрать «UEFI Boot», снова найдя «Secure Boot» установить «Disabled». Сохранить настройки нажатием «F10».
Lenovo и Toshiba
В процессе запуска устройства нажать «F2» либо «Fn» + «F2», с целью попадания в UEFI. Найти пункт «Security» и поменять «Secure Boot» в состояние «Disabled». Далее изменения сохраняются кнопками «Fn» + «F10» или только «F10».
При покупке ноутбука в официальных магазинах к каждому устройству должна быть вложена инструкция по эксплуатации, где описываются способы деактивации «Secure Boot», либо эту информацию следует находить в свободном доступе.
Как отключить опцию secure boot на ноутбуке packard bell
Жмём при загрузке клавишу F2, реже F6 и попадаем в БИОС UEFI ноутбука,
здесь идём во вкладку Boot.
Если до включения ноутбука Вы подключили к нему флешку, то она может не определиться сразу в этом меню.
Выставляем опцию Boot Mode в положение Legacy BIOS.
А опцию Secure Boot выставляем в положение Disabled.
Далее жмём клавишу F10, этим мы сохраняем настройки внесённые нами в БИОС ноутбука Packard Bell, затем перезагружаемся, жмём при загрузке клавишу F2 и входим опять в БИОС.
Теперь флешка должна определиться . Выставляйте флешку на первую позицию, сохраняйте настройки и перезагружайтесь. Если загрузочная флешка сделана по нашим статьям, то загрузка произойдёт успешно.
Диагностика ошибки, препятствующей включению Secure Boot
Чтобы решить проблему отказа загрузки системы с включенным Secure Boot, попробуйте сделать следующее:
- Проверьте, чтобы в меню BIOS была включена опция UEFI. Тем самым вы также убедитесь в том, что устаревший режим загрузки отключен.
- Выясните тип раздела вашего жесткого диска. Чтобы это сделать, введите в поисковой строке стартового меню Windows Управление компьютером (Computer Management). Далее выберите Управление диском (Disk Management). Найдите основной диск, нажмите на правую кнопку мыши и выберите Свойства (Properties). Теперь найдите тип раздела диска. UEFI требует тип GPT, а не MBR, использующегося в более ранних версиях BIOS.
- Поменять тип MBR на GPT можно только одним способом: создать резервную копию своих данных и стереть всю информацию с диска.
- В некоторых прошивках есть опция восстановления заводских настроек (Restore Factory Keys), которая обычно находится в том же меню, что и другие параметры Secure Boot. Если у вас есть такая опция, восстановите заводские настройки, сохраните их, выйдете и перезагрузитесь.
Текстовые интерфейсы БИОС
Чтобы активировать UEFI в БИОС, достаточно переключить определённые параметры. В зависимости от модели материнской платы и версии прошивки они могут разниться. В одних интерфейсах достаточно просто включить UEFI-загрузчик, в других придётся поменять опцию безопасности «Secure Boot».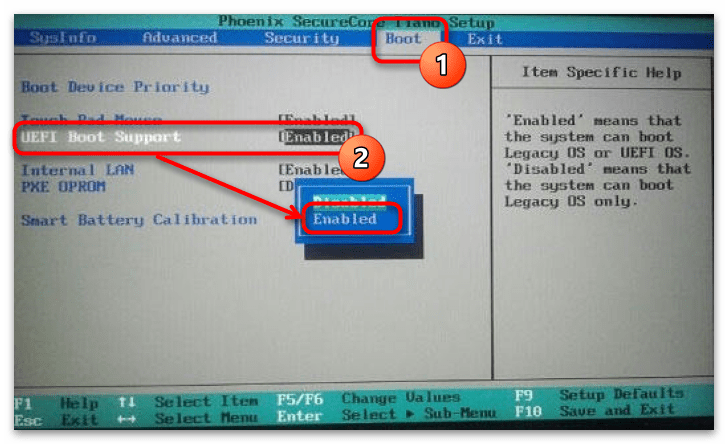
Также отметим: иногда настройка «Secure Boot» не активна, пока пользователь не установит пароль администратора на сам базовый интерфейс. В таком случае вам следует найти пункт «Administrator password» и задать пароль.
Подробнее: Как поставить пароль на БИОС
Кроме того, учтите, что многие старые БИОС не поддерживают данный режим. Однако большинство из них можно обновить до версии, в которой производитель добавил эту функцию. В таком случае переключение в UEFI-режим будет возможно благодаря одному из подразделов, в котором находится соответствующий параметр.
Вариант 1: Вкладка «Advanced»
Переключить загрузку иногда можно в разделе расширенных настроек. Перейдя на вкладку «Advanced», вам следует выбрать «Boot Option filter» и установить его в положение «UEFI only».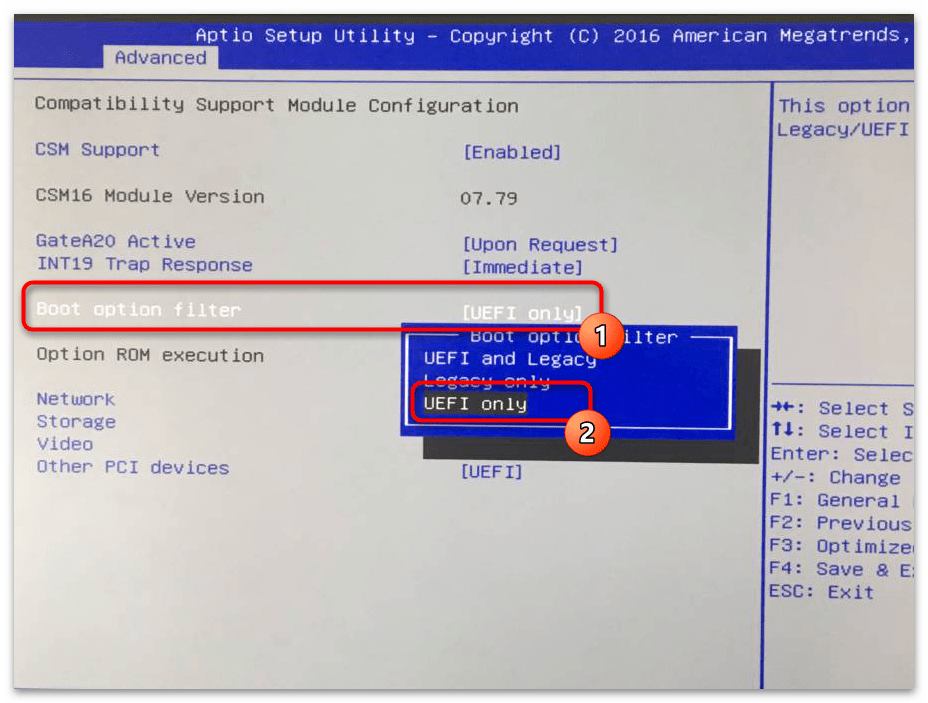
Вариант 2: Вкладка «Boot»
В подавляющем большинстве для активации UEFI потребуется изменить функцию безопасности. Обычно она находится на вкладке «Security» в разделе «Boot Secure». Чтобы её включить:
- Перейдите в упомянутую вкладку и зайдите в раздел «Secure Boot». Далее измените опцию «Secure Boot Control» из положения «Disabled» в «Enabled».
- Клавишей «Esc» вернитесь к предыдущему разделу и перейдите в «Boot». Здесь вам нужно включить «Fast Boot», выбрав для неё опцию «Enabled».
- Значение же следующей строчки — «Launch CSM» — должно, напротив, находиться в «Disabled».
- После проделанных изменений нажмите «F10», чтобы сохранить настройки и перезагрузиться.
Стоит отметить, что «Secure Boot» может быть на вкладке «Autentification» — всё зависит от года выпуска БИОС.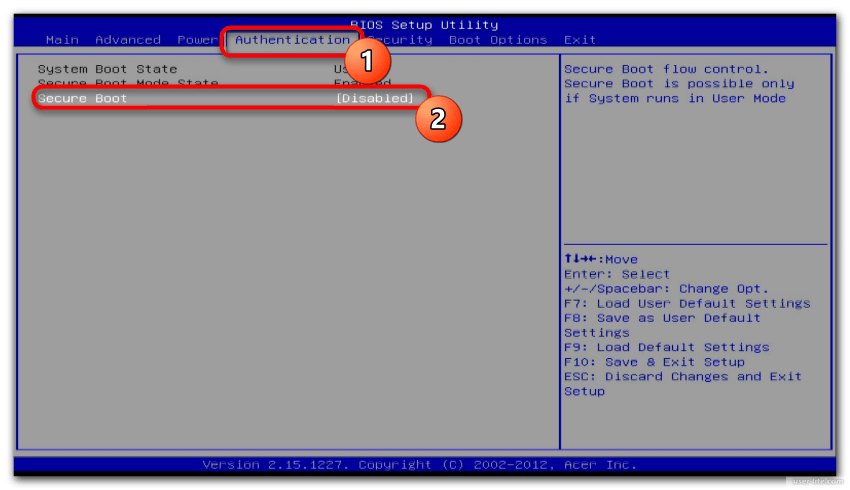
В некоторых случаях опции списка загрузки можно изменить сразу же из подраздела «Boot». Вам надо выбрать «Boot List Option» и переключить БИОС в UEFI-режим.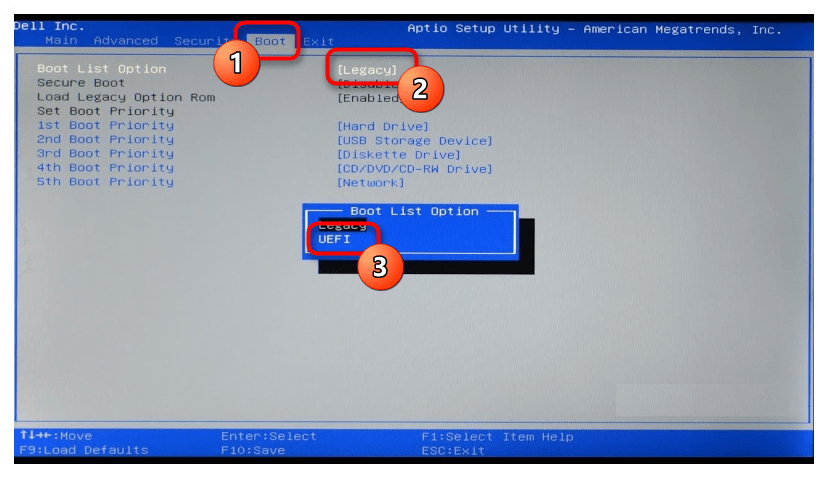
Вариант 3: Вкладка «System Configuration»
Иногда в модификациях под InsydeH20 параметры включения UEFI встречаются на вкладке «System Configuration». Перейдите в этот раздел и раскройте пункт «Boot Options».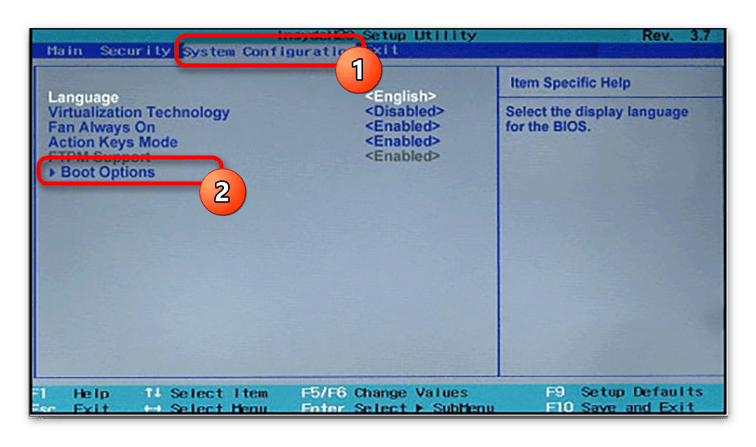
Здесь нас интересуют параметры «Secure Boot» и «Legacy Support». «Secure Boot» перевести нужно в положение «Enabled». При желании запретить незарегистрированные устройства опцию «Legacy Support» надо поменять на «Disabled». Впрочем, последнее совсем не обязательно: во многих ревизиях UEFI-загрузка совместима с режимом Legacy.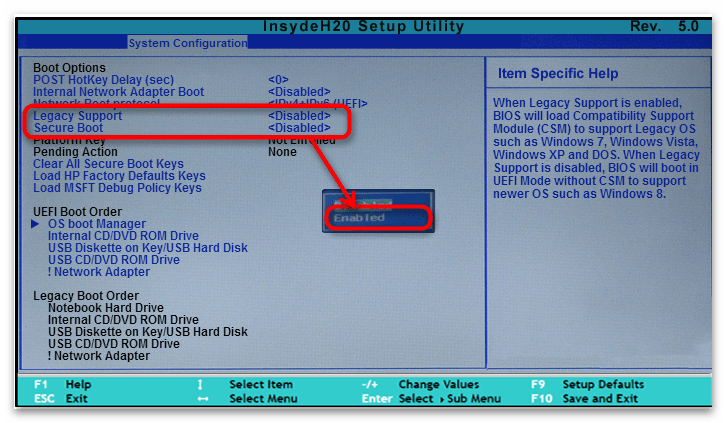
Отключить на других платах и устройствах: общие настройки, которые вы можете найти, чтобы отключить CSM
Если вашего производителя не было в списке выше, не беспокойтесь, вход в BIOS и отключение CSM — довольно упрощенный процесс. Вы должны иметь в виду, что включение UEFI автоматически отключит CSM и наоборот. Это означает, что если вы не найдете специальный переключатель для CSM, вы можете вместо этого поискать возможность включить UEFI в своей системе. Кроме того, производитель вашей материнской платы может использовать другие термины для обозначения CSM в вашей системе в зависимости от даты производства. Вот некоторые общие настройки, которые по сути относятся к CSM на вашей материнской плате. Когда вы найдете любой из этих вариантов, вам нужно будет выбрать для них «Выкл.», «Отключено», «UEFI», «Только UEFI» или «Без поддержки старых версий». Обратитесь к приведенному ниже списку, чтобы найти нужные настройки CSM в меню BIOS.
- Устаревшая поддержка
- Управление загрузочным устройством
- Устаревший CSM
- Запустить CSM
- CSM
- Загрузка UEFI
- Устаревшая загрузка
- Режим загрузки
- Фильтр параметров загрузки
- Приоритет UEFI
- Устаревший приоритет загрузки
Мы надеемся, что это руководство легко помогло вам отключить CSM в вашей системе. Если у вас возникнут какие-либо проблемы, не стесняйтесь оставлять комментарии ниже.
«Delete» – ваш пропуск к системным настройкам
Рассказывая о компьютерах для других производителей я обычно отмечаю, что вход в БИОС может осуществляться разными кнопками, а их выбор зависит от конфигурации ПК и ряда других параметров.
Для продукции «Эм Си Ай» все предельно просто, ведь она одна из немногих компаний, которые обеспечивают свою технику собственными материнскими платами и видеокартами.
Поэтому независимо от того какого уровня у вас ноутбук (сверхмощной серии GT, или рассчитанный для минимальных задач GL) БИОС у них будет одинаковым и способы входа в него будет так же не будет отличаться.
Впрочем, не будем отвлекаться, а перейдем к делу:
- Выключаем ваш ноутбук (но не от сети, если АКБ отсутствует или разряжен);
- Запускаем его и внимательно следим за экраном;
Успев сделать это до запуска операционной системы, вы окажетесь в режиме настроек BIOS.
Что такое CSM в BIOS?
CSM или модуль поддержки совместимости является частью вашей системы UEFI. UEFI — это современная форма взаимодействия вашего оборудования с вашей ОС через BIOS. UEFI является довольно новым, и если у вас есть CSM в вашей системе, вы, вероятно, используете устаревшую ОС, которая в настоящее время не поддерживается вашей системой UEFI.
Следовательно, CSM помогает эмулировать среду BIOS, совместимую с вашей текущей ОС. Отключение CSM позволит вам включить UEFI в вашей системе, который необходим для установки самых современных совместимых операционных систем.
Программы для Windows, мобильные приложения, игры — ВСЁ БЕСПЛАТНО, в нашем закрытом телеграмм канале — Подписывайтесь:)
Как зайти в BIOS при включении стационарного ПК
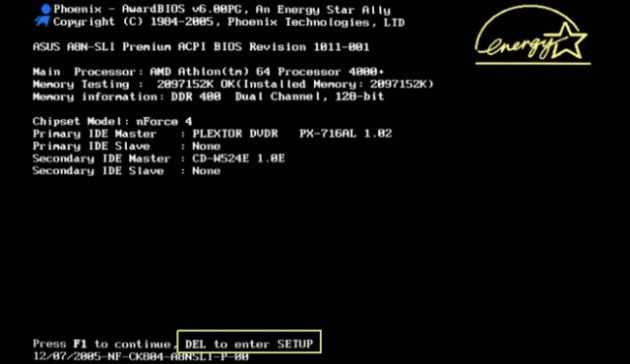
Чтобы перейти к меню BIOS на стационарном компьютере, при загрузке нужно нажать клавишу Del, в редких случаях — F2. Обычно нужная клавиша указывается на экране до вывода информации об операционной системе. Сообщение выглядит примерно так: «Press F1 to continue, DEL to enter setup», «Press DEL to run setup» или «Please press DEL or F2 to enter UEFI BIOS settings».
Нажать указанную клавишу нужно именно в момент вывода такого сообщения. Для верности нажимать можно несколько раз. Но если вы всё же не успеете, подождите, пока Windows запустится, и перезагрузите ПК, чтобы попытаться снова.
При каждой загрузке пробуйте только одну клавишу. Проверить несколько вариантов вы может просто не успеть.
Основы работы в Setup
3.1. Клавиши управления
Программа Setup представляет из себя набор различных параметров, сгруппированных на отдельных вкладках, в зависимости от назначения. Справа или внизу будет описание клавиш, с помощью которых производятся все действия.
Для перехода между вкладками обычно используются стрелочки «вправо», «влево» на клавиатуре. Для перехода между строками внутри одной вкладки используются стрелочки «вниз», «вверх».
Для смены значений необходимо перейти с помощью стрелочек на требуемое поле, нажать клавишу «Enter», а затем с помощью стрелочек выбрать новое значение из выпадающего меню. Для этого также могут используются клавиши «+», «-» или «Page Up», «Page Down».
Для возврата на уровень вверх или к предыдущей странице нажимайте клавишу «Esc». Клавиша «Esc» на одной из главных вкладок будет означать выход из BIOS без сохранения настроек, который нужно будет подтвердить или отказаться от выхода.
В программе Setup с интерфейсом UEFI можно выполнять все действия с помощью мышки.
3.2. Сохранение настроек
Это очень важный момент. После совершения всех необходимых настроек перейдите на вкладку «Exit», выберете стрелочками пункт «Exit and Save Changes» («Выйти и Сохранить Изменения», порядок слов может быть разным), нажмите «Enter» и подтвердите сохранение настроек выбрав стрелочками «OK» или «Yes» и снова «Enter».
Сохранить настройки можно гораздо проще и быстрее нажав клавишу «F10» на клавиатуре и подтвердив свое решение. Эта клавиша работает во многих версиях BIOS, UEFI и часто указывается в подсказках (внизу или справа).
3.3. Отмена настроек
Если вы случайно что-то изменили или не уверены в правильности сделанных настроек, то прейдите на вкладку «Exit» и выберите «Exit and Discard Changes» («Выйти и Отменить Изменения») или нажимайте клавишу «Esc» до появления сообщения о выходе без изменения настроек и подтвердите действие («OK» или «Yes»).
3.4. Восстановление настроек
Для восстановления всех настроек в оптимальные значения по умолчанию прейдите на вкладку «Exit» и выберите «Load Setup Default» («Загрузить Настройки По умолчанию»). После этого можно сразу изменить другие настройки или просто выйти из BIOS с сохранением параметров («Exit and Save Changes» или «F10»).
Активация безопасной загрузки на ПК для установки Windows 11
В дополнение к Доверенному платформенному модулю (TPM) ваш компьютер также должен иметь включенную безопасную загрузку для обновления до Windows 11.
Secure Boot – это функция безопасности, встроенная в большинство устройств с современным оборудованием и прошивкой UEFI, которая обеспечивает безопасную среду для запуска Windows и предотвращает проникновение вредоносных программ в систему во время процесса загрузки.
Другими словами, безопасная загрузка позволяет компьютеру загружаться только с доверенным программным обеспечением от производителя оригинального оборудования (OEM).
Преимуществом этой функции является более безопасный опыт, что является одной из причин, по которой Microsoft делает её обязательным требованием для установки Windows 11.
Однако, есть один нюанс: включение этой опции предотвращает запуск других операционных систем, таких как Linux.
В этом руководстве по Windows 11 мы расскажем, как проверить и включить безопасную загрузку для обновления устройства с Windows 10.
Как проверить состояние безопасной загрузки в Windows 10
Чтобы проверить, включена ли безопасная загрузка, выполните следующие действия:
- Откройте меню «Пуск».
- В поисковой строке введите сведения о системе и щелкните верхний результат, чтобы открыть приложение.
- В левой колонке щелкните «Сведения о системе» на левой панели.
- Проверьте информацию «Состояние безопасной загрузки». Если отображается значение Вкл. , значит она включена. Если отображается значение Откл. , значит она отключена или недоступна.
После выполнения этих шагов, если функция отключена и режим BIOS установлен на UEFI, вы можете использовать шаги, описанные ниже, чтобы обеспечить более безопасную работу с Windows 11.
Если для параметра «Состояние безопасной загрузки» задано значение Откл., а для «Режим BIOS» установлено значение «Устаревшая», создайте резервную копию компьютера, воспользуйтесь этими инструкциями для преобразования установки из MBR в GPT, а затем выполните следующие действия, чтобы включить безопасную загрузку.
Как включить безопасную загрузку в Windows 10
Чтобы включить безопасную загрузку на компьютере с UEFI, выполните следующие действия:
Предупреждение: изменение настроек прошивки может помешать правильному запуску вашего устройства. Вам следует обращаться к настройкам материнской платы только тогда, когда у вас есть веская причина. Предполагается, что вы знаете, что делаете.
- Откройте Параметры.
- Щелкните Обновление и безопасность.
- Щелкните Восстановление.
- В разделе «Расширенный запуск» нажмите кнопку Перезагрузить сейчас .
Совет: если у вас устаревшая версия BIOS, эта опция будет недоступна.
Краткое примечание: настройки UEFI различаются в зависимости от производителя и даже модели компьютера. В результате вам может потребоваться посетить веб-сайт поддержки вашего производителя для получения более подробной информации, чтобы найти соответствующие настройки.
После того, как вы выполните эти шаги, функция безопасности будет включена, и теперь устройство должно соответствовать требованиям Windows 11.
Как включить безопасную загрузку при запуске
Кроме того, вы можете включить безопасную загрузку, загрузившись в прошивку UEFI во время запуска вместо использования приложения «Настройки».
Чтобы получить доступ к микропрограмме устройства во время процесса загрузки, выполните следующие действия:
- Нажмите кнопку питания.
- Посмотрите на заставку на экране, чтобы определить клавишу, которую необходимо нажать для входа в прошивку (если применимо).
- Нажимайте требуемую кнопку несколько раз, пока не войдёте в режим настройки. Обычно нужно нажать Esc , Delete или одну из функциональных клавиш (F1, F2, F10 и т.д.).
- Откройте страницу настроек загрузки или безопасности (при необходимости).
- Выберите вариант Secure Boot Control и нажмите Enter .
- Выберите вариант Enabled и нажмите Enter .
- Выйдите из настроек UEFI.
- Подтвердите изменения, чтобы перезагрузить компьютер.
После выполнения этих шагов безопасная загрузка позволит вам поддерживать установку Windows 11.
Если вы не можете получить доступ к прошивке с помощью клавиатуры, вам может потребоваться проверить документацию производителя, чтобы определить клавишу, которую нужно нажать во время загрузки. Вот некоторые бренды и соответствующие ключи для доступа к прошивке устройства:
- Dell: F2 или F12 .
- HP: Esc или F10 .
- Acer: F2 или Delete .
- Asus: F2 или Delete .
- Lenovo: F1 или F2 .
- MSI: Delete .
- Toshiba: F2 .
- Samsung: F2 .
- Surface: нажмите и удерживайте кнопку увеличения громкости.
Важно отметить, что в процессе разработки Microsoft не полностью соблюдает все системные требования. Однако это может измениться, когда выйдет окончательная версия
Нужен ли Secure Boot?
Стоит помнить, что, отключая Secure Boot, вы подвергаете свой компьютер потенциальной угрозе.
Можно сказать, что сегодня, во времена разгула руткитов и прочего вредоносного ПО, безопасная загрузка становится более актуальной, чем когда-либо. Так что, обеспечьте своей UEFI-системе дополнительный уровень безопасности, и спите спокойно.
Отказ от ответственности
Secure Boot – это опция, которая была разработана компанией Microsoft в 2012 году специально для того, чтобы проверять ключи, которые имеются только в Windows 8. При этой проверке ноутбук перестает реагировать и попасть в Windows становится проблематично. Поэтому данную опцию рекомендуется отключить. Сделать это можно достаточно просто, следуя инструкциям.

























