Как удалить
Папку Windows old можно удалить несколькими способами, ОС уже оснащена всеми необходимыми утилитами, которые могут это сделать. Также можно воспользоваться сторонними программами для этого действия.
Штатными средствами
В виндовс есть отличная утилита, которая хорошо справляется с очисткой диска. Чтобы воспользоваться ее возможностями, требуется воспроизвести следующие действия:
- Сочетанием клавиш Вин+R вызвать утилиту «Выполнить». Ввести команду и нажать «Ок».
- Появится окно, в котором потребуется выбрать системный диск, что нуждается в очистке. Выбирать необходимо тот, на котором висит папка для удаления.
- Утилита для начала оценит объем файлов для очистки. Это займет некоторое время.
- После сканирования появится окно, в котором можно задать параметры очистки. Кликнуть по «Очистить системные файлы». Кнопка расположена внизу окошка.
- Появится еще одно меню, в котором необходимо заново выбрать системный диск. А после поставить галочку на пункте «Предыдущие установки Windows. Кликнуть по «Ок».
Останется только дождаться того, как утилита завершит очистку выбранного диска.
Командная строка
Этот способ подойдет для опытных пользователей, но если неукоснительно следовать инструкции, то могут справиться даже новички. Удаление папки Виндовс Олд через командную строку выглядит следующим образом:
- Навести курсор на меню «Пуск» и кликнуть по нему правой кнопкой мышки. Это вызовет список в окошке, через которое возможно запустить командную строку. Следует быть внимательным и выбирать пункт с правами администратора.
- Появится черное окно командной строки. В нем необходимо ввести следующую команду: . После чего нажать на Enter для ее выполнения.
После завершения очистки следует закрыть утилиту. Следует отметить, что этот способ удаления папки Виндовс Олд является самым надежным.
Планировщик заданий
Для удаления директории прошлой версии ОС необходимо сделать следующие действия:
- Зайти в поисковик (в виде лупы), расположенный возле меню «Пуск», и найти «Планировщик заданий».
- Найти в списке заданий SetupCleanupTask и нажать на него дважды.
- Кликнуть по названию пункта правой кнопкой мышки и выбрать «Выполнить».
После всех действий папка будет удалена с компьютера безвозвратно.
Через дополнительные параметры
Устранить данный каталог можно при помощи дополнительных параметров ОС. Это делается следующим образом:
- Требуется зайти в меню пуск и перейти к пункту «Параметры». Также необходимое окно возможно вызвать сочетанием клавиш ВИН+I
- В открывшемся окне нужно совершить переход по плитке «Система».
- После чего необходимо перейти к вкладке «Память устройства», которая расположена в левой части окошка параметров. В открывшемся меню требуется выбрать тот диск, на котором установлена Виндовс, в подпункте «Локальное хранилище».
- Откроется шкала наполненности диска различными документами. Нужно кликнуть по «Временные файлы».
- Это откроет окно удаления. Прежде чем приступить к чистке, требуется установить галочку на «Временные файлы». И только после этого очистить диск.
Как только завершится удаление, папка Виндовс Олд исчезнет. Это сразу станет понятно, так как пространство, занятое временными файлами будет нулевым.
Ccleaner
Популярная программа для очистки ПК от ненужных файлов и программ умеет правильно удалять каталоги, наполненные файлами от старой Виндовс. Чтобы это сделать, необходимо проследовать инструкции:
- Скачать и установить программу Ccleaner с официального сайта. Рекомендуется брать утилиту именно с родного веб ресурса, так как там всегда последняя версия, также это полностью безопасно.
- Открыть программу и перейти к главному окну «Очистки».
- Во вкладке Виндовс требуется спуститься к разделу «Прочее» и поставить галочку около пункта «Старая установка Windows.
- После изменения параметров требуется нажать на кнопку «Очистка» на главном экране программы.
Восстановление данных из папки Windows.old
Помимо отката системы, папка Windows.old может использоваться для ручного восстановления файлов и данных, присутствовавших на старой версии ОС. Для этого достаточно перейти по пути «C:Windows.old.» и отрыть в проводнике папку «C:Windows.old.UsersИмя пользователя», где будут находится данные со старой версии.
Если Вы обнаружили что некоторых важных файлов не хватает или они не сохранились в папке Windows.old – это может быть причиной некорректной работы переноса файлов во время установки новой Windows.
Данная проблема может возникать в редких случаях, поэтому разработчики операционной системы всегда рекомендуют создавать резервные копии важных данных, которые могут быть утеряны в процессе переноса.
Проблему удаления данных и файлов невозможно решить при помощи встроенных средств системы, а пользователю необходимо воспользоваться сторонними программами для восстановления файлов. Для этих целей компания Recovery Software предлагает воспользоваться одной из своих утилит, которые предназначены для восстановления информации после удаления, форматирования, уничтожения при изменениях логической структуры накопителя или действии вредоносных программ.
В арсенале Recovery Software, присутствуют следующие утилиты, способные быстро вернуть утерянные данные:
- RS Partition Recovery – специализированная утилита для комплексного восстановления утраченной информации. Функционал программы позволяет восстанавливать данные после форматирования, изменения файловой системы и перераспределения разделов диска. RS Partition Recovery подойдет для всех типов файлов.
- RS Office Recovery – программа для восстановления текстовых файлов, офисных документов и файлов, созданных в Microsoft Office, OpenOffice, Adobe и т.д. Возможности утилиты позволяют быстро отыскать важные документы, используя выборочный поиск по расширениям файлов, дате создания и другим характеристикам.
- RS Photo Recovery – программа для экстренно восстановления изображений, фотографий, картинок и других графических файлов любых типов. Утилита станет незаменимым помощником для фотографов, снимающих в RAW или хранящих обработанные фотографии в psd. RS Photo Recovery с легкостью восстановит случайно удаленную фотосессию с карты памяти, независимо от её формата.
Каждая из утилит поможет вернуть удаленные важные данные необходимого типа. Для работы программ используются сложные алгоритмы, позволяющие сканировать поверхность диска и проводить глубокую проверку для поиска всей возможной информации, которую можно восстановить. Программное обеспечение Recovery Software имеет доступные системные требования, что позволяет использовать утилиты на любом ноутбуке или офисном компьютере. Помимо этого, утилиты обладают интуитивно понятным интерфейсом и встроенными помощниками, которые помогут восстановить данные всего в несколько кликов.
Для восстановления файлов в каталоге Windows.old, достаточно просканировать системный диск глубоким или быстрым сканированием и зайти через интерфейс программы в папку, где хранились данные.
Восстановить удаленные файлы можно соответствующей кнопкой, расположенной в левом верхнем углу окна программы для восстановления.
Удаляем Windows.old через CCleaner
Качаем файл инсталляции, запускаем его, кликаем по кнопке «Install» для старта процедуры копирования файлов на диск. Если в итоге у Вас окажется английская редакция, стоит перейти в настройки и выбрать «Russian» в списке «Language»:
Теперь идем на вкладку «Очистка» (слева вверху, где веничек нарисован), правее появиться перечень, пролистываем вниз к секции «Прочее» и кликаем на синий кружок с восклицательным знаком. После этого нас спросят – согласны ли мы удалить журналы. Подтверждаем:
Затем отмечаем галочками первые два пункта. Ранее в списке была опция «Старая установка…», но в новых версиях её убрали:
Осталось только справа внизу нажать на кнопку очистки и дождаться завершения операции.
Я рассказал о разных методах, как Windows old как удалить в Windows 10. Но инструкция актуальна и для более старых выпусков. Надеюсь, Вам удалось избавиться от ненужного «хлама» и освободить место на диске.
Используем штатную «Очистку диска» для удаления папки Windows.old
Удалим каталог Windows.old через программный инструмент «Очистка диска».
Щелкните по «Пуску» правой кнопкой мыши, далее выберите «Выполнить».
Меню «правого щелчка» в Windows 11 удобное и рационально организованное. Все нужное под рукой — только основные опции. Ни лишних разделов, ни избыточной графики. Главное «пусковое» меню ОС слишком громоздкое. Ранее в «Блоге системного администратора» были рассмотрены способы очистки раздела Рекомендуем:
Напечайте cleanmgr в строке «Открыть:» диалогового окна «Выполнить». Подтвердите действие щелчком по «ОК» в нижней части окна или нажатием Enter на клавиатуре вашего ноутбука или стационарного ПК.
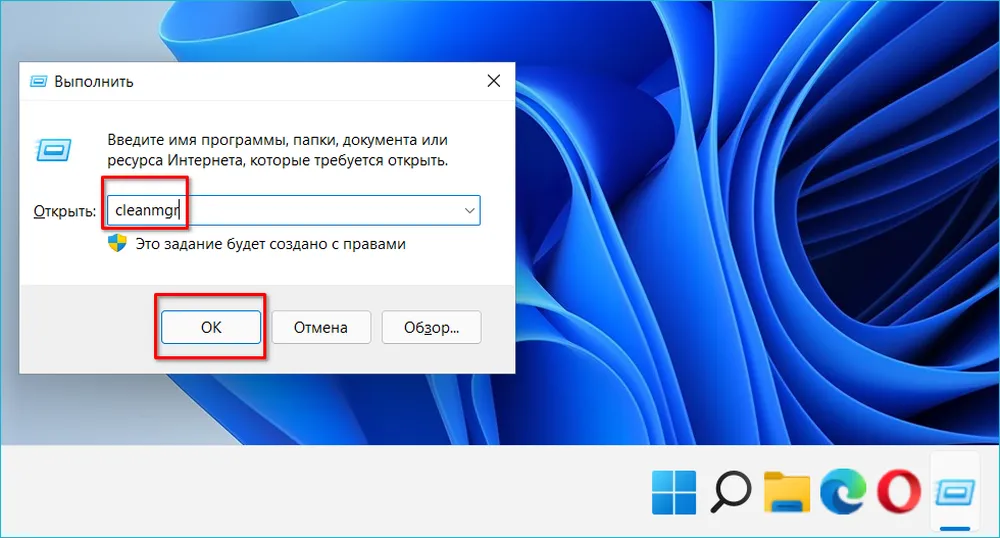
В ряде случаев система попросит вас выбрать подлежащий очистке диск. Выберите ваш системный диск. На большинстве ПК таковым является C:
Оценка объема пространства системного диска, которое может быть очищено, займет некоторое время.
Далее нужно:
- Отметить «Предыдущие установки Windows».
- Щелкнуть по «Предыдущие установки Windows».
- Кликнуть по «OK».
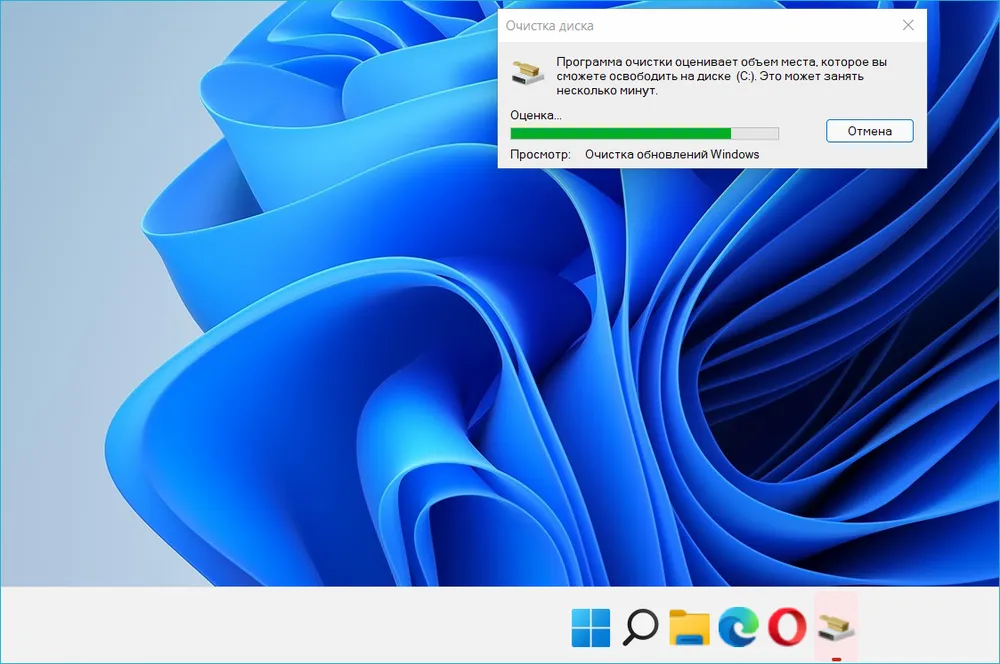
Вне зависимости от примененного метода в итоге действий:
- В корневом каталоге диска C: осталась только актуальная папка «Windows», старая «Windows.old» отсутствует.
- Освобождено пространство, которое ранее занимала прежняя установка ОС. Может быть использовано вами для файлов и софта.
- Возврат на Windows 10 возможен только путем чистой установки операционной системы вручную.
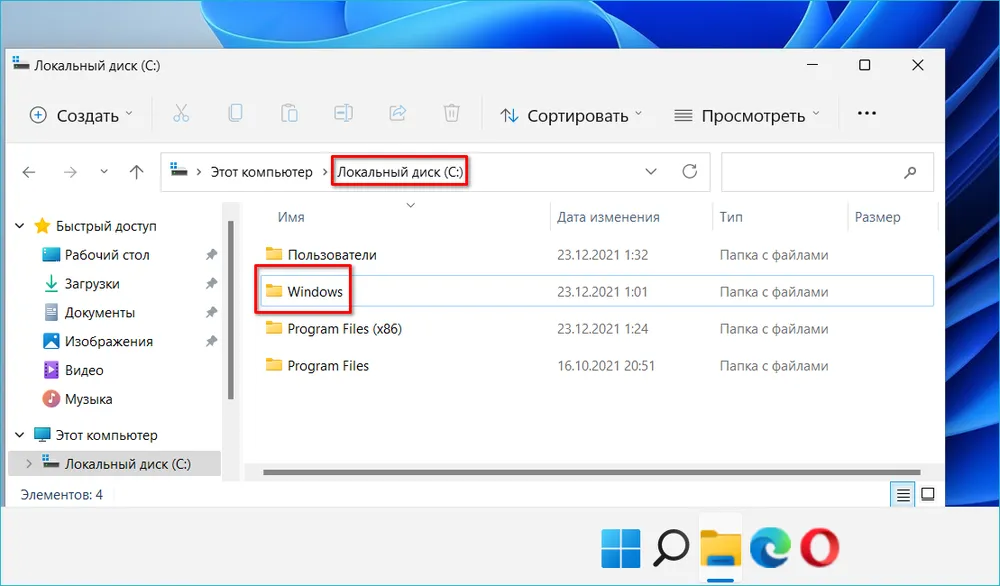
Если после удаления через Параметры папка осталась, удалите в Проводнике.
После перехода на Windows 11 первое, что смущает многих пользователей — кнопка главного меню в центре. Читайте подробную инструкцию, которая поможет возвратить «Пуск» в левый нижний угол:
голоса
Рейтинг статьи
Как удалить папку Windows Old
Windows 7 и новее
Самый простой вариант — это удаление папки Windows Old через функцию «Очистка диска». Этот способ работает в Windows 7 и более новых версиях Windows.
Чтобы воспользоваться «Очисткой диска» нужно кликнуть правой кнопкой мышки по системному диску и открыть «Свойства».
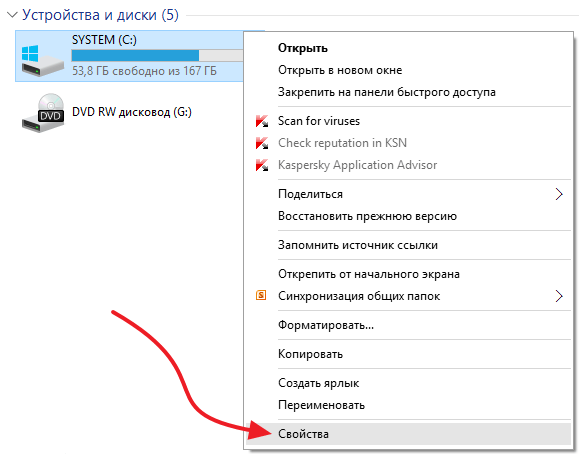
Дальше нужно нажать на кнопку «Очистка диска».
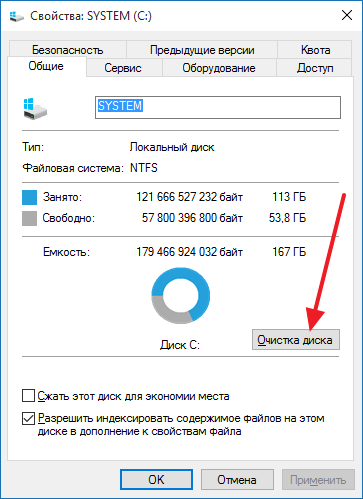
После этого операционная система проанализирует системный диск. Это может занять несколько минут.
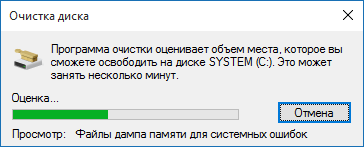
В результате откроется окно «Очистка диска». В этом окне будет список разных временных файлов, которые занимают место на диске, но не нужны операционной системе. Для того чтобы в этом списке появились файлы из папки Windows Old, нужно нажать на кнопку «Очистить системные файлы».
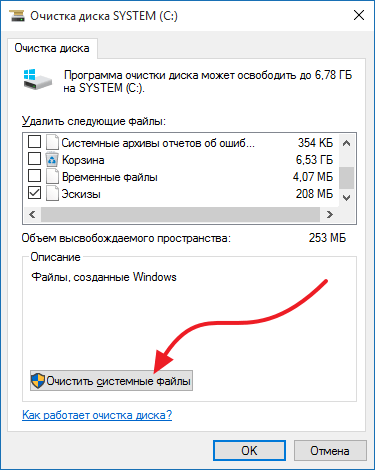
После этого система еще раз проанализирует системный диск и снова покажет список временных файлов, которые можно удалить. Но, в этот раз в списке будет пункт «Предыдущие установки Windows». Это и есть папка Windows Old.
Отмечаем «Предыдущие установки Windows» и нажимаем на кнопку «Ок» внизу окна.
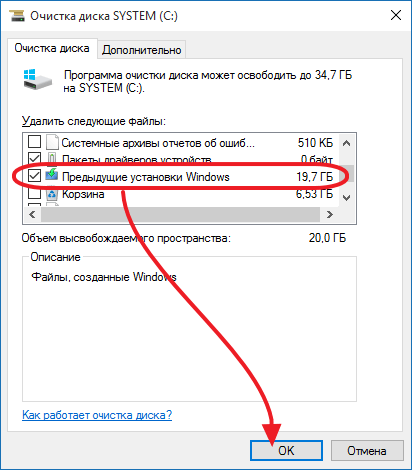
Дальше появится предупреждение об удалении файлов. Здесь просто подтверждаем удаление.
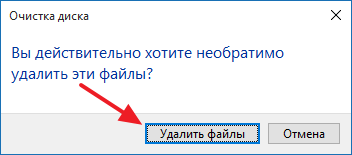
После всех этих действий система запустит очистку диска. Дождитесь пока все выбранные вами временные файлы будут удалены.
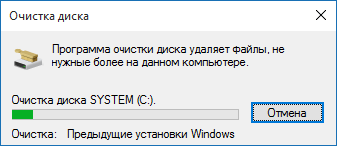
После завершения очистки диска, все содержимое папки Windows old будет удалено. На системном диске останется только пустая папка Windows old, которая не будет никакого занимать места.
При желании, оставшуюся пустую папку Windows old можно удалить. Для этого вам нужно запустить командную строку от имени администратора и выполнить команду:
rd /s /q c:\windows.old
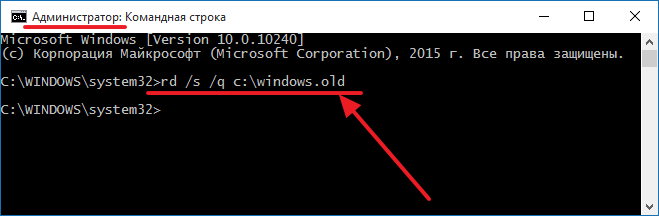
Нужно отметить, что если вы решите не заморачиваться с очисткой системного диска и удалением папки Windows old, то через некоторое время система сама ее удалит. Например, при обновлении Windows 7 до Windows 10 папка Windows old автоматически удаляется всего через 30 дней после обновления.
Windows 10
Еще один способ удаления папки Windows old — это удаление через меню «Параметры». Ниже мы покажем, как это делается в Windows 10.
Чтобы воспользоваться этим способом откройте меню «Параметры» (комбинация клавиш Win-i) и перейдите в раздел «Система — Память».
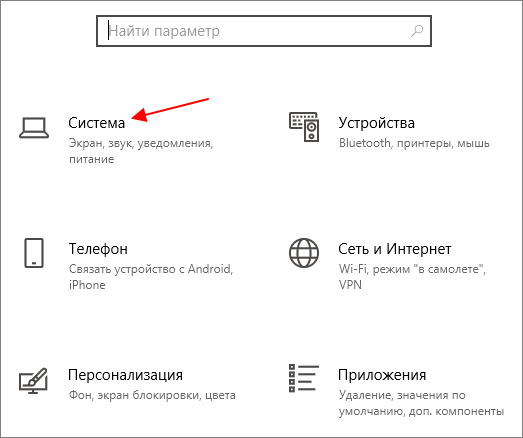
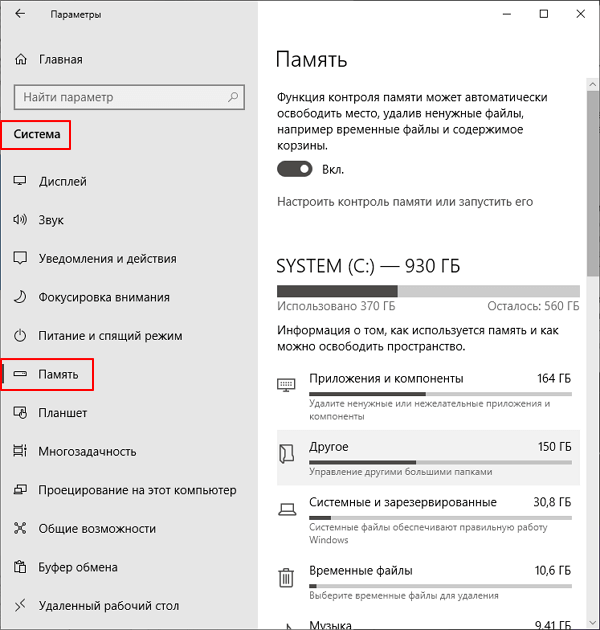
Здесь вы увидите информацию о том, что занимает свободное место на вашем системном диске. Чтобы найти здесь папку Windows old перейдите в раздел «Временные файлы».
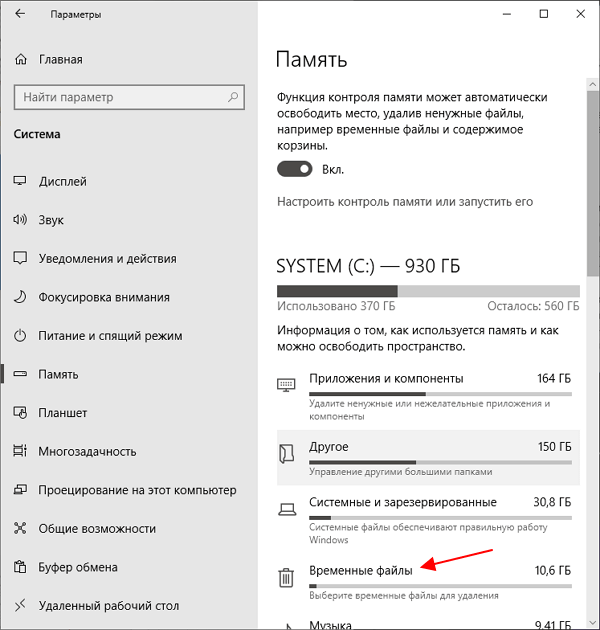
В разделе «Временные файлы» нужно установить отметку напротив пункта «Предыдущие установки Windows» и нажать на кнопку «Удалить файлы».
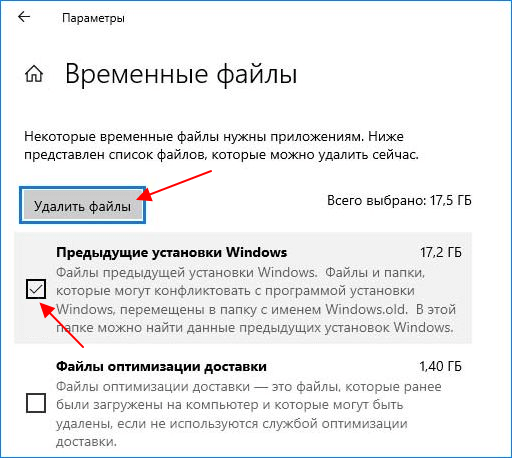
После этого начнется процесс удаления файлов из папки Windows old.
Windows 11
В Windows 11 меню «Параметры» немного изменилось, но в нем доступно большинство функций, которые были в Windows 10. Есть здесь и функция очистки памяти, с помощью которой можно удалить папку Windows old с системного диска Windows 11.
Для этого нужно открыть меню «Параметры» (Win-i) и открыть «Система — Память».
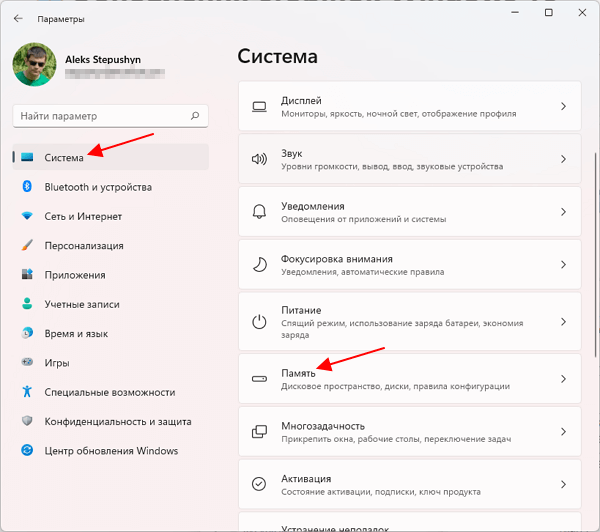
После открытия данного раздела начнется анализ системного диска. Дождитесь его завершения и перейдите в раздел «Временные файлы».
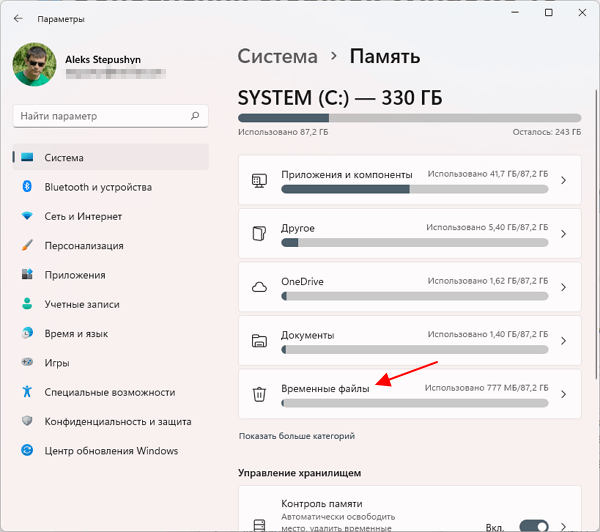
В разделе «Временные файлы» нужно найти и отметить пункт «Предыдущие установки Windows» и после этого нажать на кнопку «Удалить файлы».
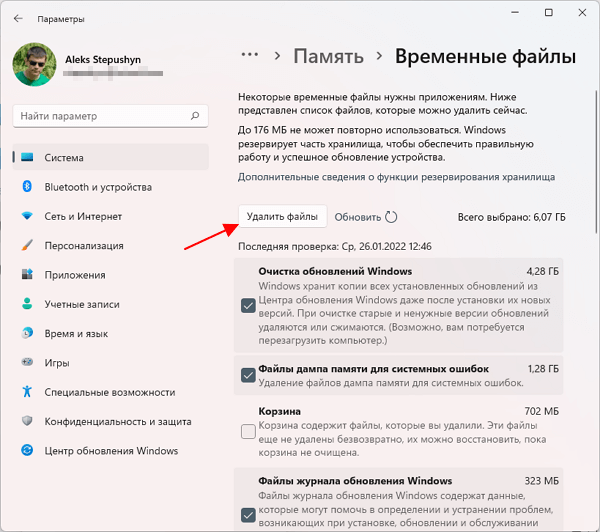
После этого начнется удаление содержимого из папки Windows old.
Как удалить папку windows.old на Windows 10 если она не удаляется
В некоторых случаях папка Виндовс Олд не дает себя удалить. Как правило, это происходит из-за вирусов, которые могут содержаться в файлах директории. Достаточно часто случается, что при удалении система настойчиво говорит запросить разрешение у администратора, даже если очистка происходит с учетной записи со всеми привилегиями.
Можно попробовать просканировать компьютер на наличие вирусов и убрать их. После повторить попытки. Но лучшим решением будет полная переустановка ОС. В момент этого действия достаточно отформатировать диск перед записью новой операционной системы. Так будет выполнена чистая установка. Перед таким мероприятием рекомендуется сохранить все нужные файлы на сторонний носитель, так как они будут полностью удалены.
Папка Виндовс Олд занимает несколько гигабайт. Но, несмотря на это, не рекомендуется удалять ее сразу же после перехода на новую версию ОС. Эта директория позволит быстро откатить систему. Также, если эту папку не удалять, то Windows 10 сделает это самостоятельно примерно через 30 дней.
Обновились до Windows 10 или установили обновление на нее и на системном диске появилась неудаляемая папка Windows.old? — Давно хотел написать заметку об этом, но все никак не доходили руки, а тут как раз вышло крупное обновление Windows 10 Spring Creator Updates и с формированием данной папки я и решил рассказать вам как удалить Windows.old в Windows 10 (или любой другой версии Windows)
Перед тем, как удалить папку Windows.old хорошенько проверьте — все ли работает у вас как положено. После обновления на Spring Creator Updates у меня возникли некоторые проблемы, а удалив Windows old откатиться на предыдущую версию Windows у вас не выйдет.
Видео
Видео #12. Папка Windows.old в Windows 10Скачать
Как удалить папку Windows.old в Windows 10 полностью — удаляем правильноСкачать
Как правильно удалить папку Windows.old после обноления Windows 10 и про очистку диска С: от мусораСкачать
Windows.old: что это за папка после обновления?Скачать
Как удалить папку Windows.old в Windows 10Скачать
Как удалить папку Windows.old после переустановки Windows 7, 8, 8 1, 10Скачать
Что за папка Windows.oldСкачать
Что можно удалять на диске C? Какие есть папки на системном диске и что в них можно удалить?Скачать
Как удалить папку windows old в Windows 11? Удаление виндовс олд в Виндовс 11Скачать
Как удалить папку Windows.old в Windows 11Скачать
Ручное удаление
Теперь опишем процесс удаления вручную, то есть, если бы вы производили удаление директории клавишей Delete. Удалив папку с помощью клавиши Delete, можно увидеть такое сообщение.
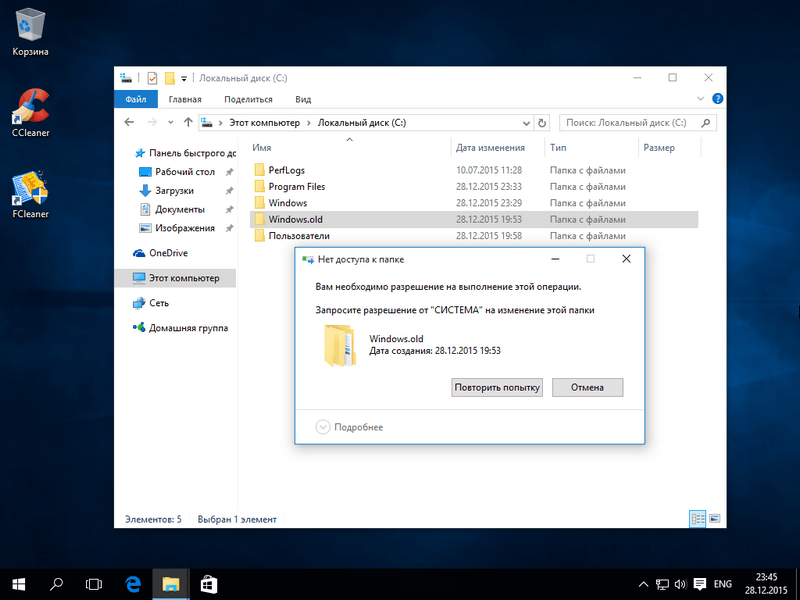
Это сообщение означает, что у нас нет прав для удаления этой директории. Чтобы правильно задать соответствующие права, зайдите в свойства папки на вкладку «Безопасность».
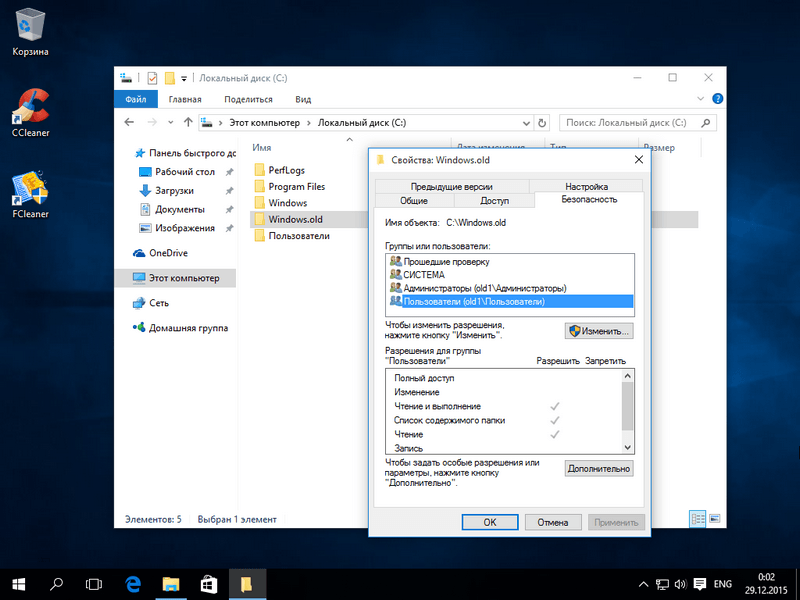
Теперь нажмите кнопку Дополнительно. Вы должны попасть в окно дополнительной безопасности этой папки.
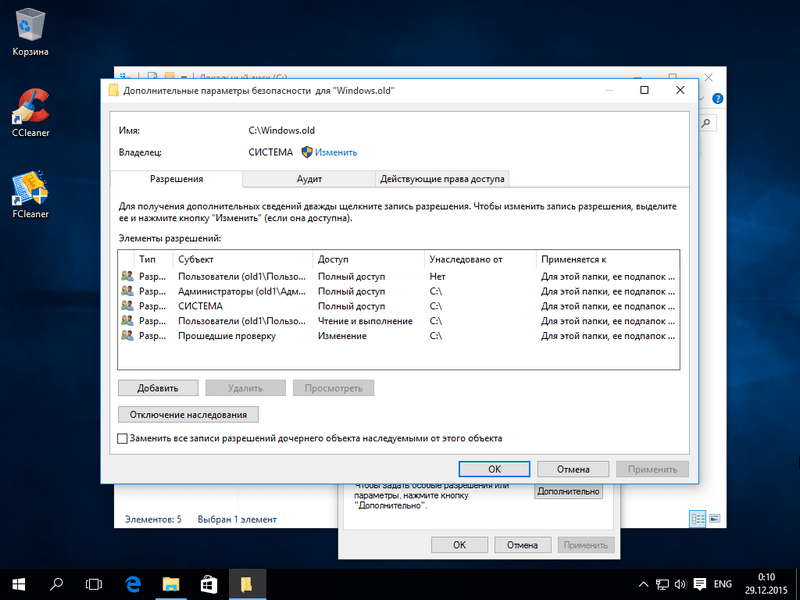
Как видно из рисунка, владельцем нашей папки является «СИСТЕМА». Поэтому нужно выбрать владельцем пользователя, с помощью которого вы зашли в систему и нажать кнопку Применить. После применения прав вы сможете удалить «Windows.old» с помощью проводника клавишей Delete.
Что это за папка — Windows.old и для чего она нужна
Windows.old — это директория в которой хранятся файлы предыдущей операционной системы. То есть, если вдруг, в результате системного сбоя, неудачного обновления или любых других поломок, операционная система вдруг перестанет загружаться, при помощи папки Windows.old можно сделать откат до предыдущей установки. Это единственное назначение директории, именно потому большинство пользователей стараются её удалить.
Причины появления Windows.old
Папка Windows.old может появиться только по двум причинам:
- выходит обновление системы (к примеру, вы обновляетесь до Windows 10 или происходит большое обновление внутри «Десятки»);
- происходит переустановка системы без форматирования диска и затирания старой ОС.
Можно ли удалять папку Windows.old с компьютера
Учитывая тот факт, что на целостность системы, её работоспособность папка Windows.old никоим образом не влияет, директорию можно смело удалять.
Конечно, всегда есть оговорки. Для начала не стоит спешить очищать диск. Windows.old — это страховочный билет против возможных сбоев системы при обновлении и не только. Если у вас нет дистрибутива Windows и навыков для быстрой её переустановки, лучше протестировать ОС некоторое время (две — четыре недели) на работоспособность и отсутствие возможных ошибок. И только потом производить удаление.
Так как под рукой у меня обычно несколько дистрибутивов Windows, и учитывая опыт переустановок ОС, стараюсь не мириться с Windows.old ни дня. На моей памяти эта папка пригодилась всего лишь раз, когда на отдыхе, у соседей по отелю накрылась Windows. Естественно под рукой установочных дисков не нашлось, потому пришлось проводить откат системы к предыдущей версии.
Способы удаления
Существует несколько способов удалить Windows.old в Windows 10. Стандартные инструменты не позволят деинсталлировать каталог — файл считается системным. ОС запретит доступ к действиям через «Проводник».
Инструменты для избавления от Windows.old:
- через временные файлы;
- с помощью «Командной строки»;
- через «Очистку диска»;
- используя настройки памяти устройства;
- с помощью «Планировщика заданий»;
- используя сторонние программы.
Через временные файлы
С помощью параметров Windows можно удалять ненужную информацию с жесткого диска, в том числе и требуемые файлы. Необходимо:
- Нажать сочетание клавиш Win + I.
- Перейти во вкладку «Система».
- Слева кликнуть по пункту «Память», перейти по гиперссылке «Настроить контроль памяти или запустить его»
- Установить отметку «Удалить предыдущие версии Windows», нажать Очистить сейчас.
Запустится процесс очистки указанных данных, после завершения которого с системного диска будет удалена рассматриваемая директория.
С помощью «Командной строки»
С помощью «Командной строки» можно удалить ненужную директорию. Способ подходит для быстрой деинсталляции, вследствие чего освободится место на жестком диске. Нужно:
- Выполнить системный поиск «Командной строки», запустить от имени администратора.
- Ввести команду takeown /F C:\Windows.old\* /R /A.
- Вписать cacls C:\Windows.old\*.* /T /grant administrators:F.
- Завершить процесс командой rmdir /S /Q C:\Windows.old\.
После окончания выполнения действий окно консоли можно закрыть.
Через «Очистку диска»
Выполнить поставленную задачу можно через службу очистки диска, встроенную в систему. Для деинсталляции нужно:
- Нажать сочетание клавиш Win + R, в появившемся окне ввести cleanmgr.
- В «Очистке диска» найти кнопку Очистить системные файлы, кликнуть.
- Выбрать «Предыдущие версии установки Windows», подтвердить выбор.
- В предупреждающем сообщении ответить положительно.
Используя настройки памяти устройства
В ОС можно настроить автоматический контроль очистки диска от ненужных системных файлов. С помощью инструмента каталог удалится. Процесс будет проходить в автоматическом режиме через указанный интервал времени. Для очистки нужно:
- Открыть меню «Пуск», кликнуть по шестеренке слева или нажать Win + I.
- Войти в параметры «Система», перейти во вкладку «Память».
- Выбрать периодичность.
Через «Планировщик заданий»
«Планировщик заданий» предоставляет возможность использования утилит для освобождения места на жестком диске и удаления каталога старой версии операционной системы. Программа запускает определенные скрипты в заданное время. Для деинсталляции нужно:
- Выполнить системный поиск «Планировщика заданий», открыть.
- Выбрать раздел Setup в библиотеке по пути «Microsoft» → «Windows».
- Нажать на SetupCleanupTask, на вкладке «Триггеры» выделить задачу и нажать кнопку Изменить.
- Задать параметр «Однократно» и поменять дату удаления папки Windows.old на необходимую, по умолчанию директория деинсталлируется через месяц.
Используя сторонние программы
Автоматизировать процесс можно с помощью стороннего программного обеспечения (ПО), например, CCleaner. ПО поможет деинсталлировать файлы, непригодные для пользования, но занимающие много места на жестком диске. Для выполнения задачи необходимо:
- Скачать приложение с официального сайта, выполнить установку.
- Открыть CCleaner, зайти во вкладку «Очистка».
- В разделе «Прочее» поставить галочку возле надписи «Старая установка Windows». Отметки с других пунктов нужно убирать.
- Кликнуть «Очистить», дождаться окончания процесса удаления.
Как удалить Windows old в Windows 10 через «Очистку диска»
Сразу же отмечу, что нижеприведенные инструкции актуальны не только для «десятки», но и более ранних версий. Отличаться будет лишь оформление окон, а пункты – те же самые.
Проще всего это сделать через «Свойства» накопителя, которые открываются в списке действий, после клика правой клавишей мышки по нужному диску в окне «Мой компьютер». Когда отобразится окно с информацией о занятом и свободном пространстве, ниже нажмите на соответствующую кнопку:
Есть и другой способ доступа ко встроенной утилите – нажимаем Win + R на клавиатуре для вызова консоли «Выполнить» и прописываем в строке:
Откроется окно выбора раздела (в случае с Windows 10) – указываем тот, на котором установлена система. После откроется «Очистка диска», нажмите на нем кнопку «Очистить системные файлы».

После предварительного сканирования отобразиться перечень элементов, которые можно устранить. Обязательно отмечаем строку «Предыдущие установки…» и кликаем по ОК :

Утилита попросит подтвердить намерения, что мы и делаем для начала процедуры очистки. Это займет от 5 минут по длительности – зависит от объема удаляемых данных.

По итогам проделанных манипуляций указанная папка исчезнет с памяти компьютера.
Автор рекомендует:
- Несколько способов входа в безопасный режим Safe Mode на Windows 10
- Как создать гостевую учетную запись на Windows 10
- 80070103 ошибка обновления Windows 7 – как исправить?
- Адресная строка Windows 10: как включить и использовать?
- Настройка Media Player в Windows 10
Если новая система установлена в другой раздел
Удаляем старую Windows из меню загрузки
Для наведения порядка в меню загрузки открываем «Дополнительные параметры системы» (для этого нажмите Win-Pause и выберите одноименный пункт).
Теперь снимаем галку «Отображать список систем…». Все: старая операционная система не будет появляться в меню загрузки при старте компьютера.
Для любителей контролировать все параметры запуска предлагаем способ с прямым редактированием этого меню. Нажимаем Win+R и в появившемся окне пишем msconfig.
Старую систему из списка просто удаляем.
Удаляем старые системные файлы
А теперь займемся удалением самого каталога Windows старой системы. Для этого находим его на диске и открываем свойства папки.
Здесь выбираем «Безопасность» и нажимаем на кнопку «Дополнительно».
Чтобы стать владельцем папки, наберите имя пользователя, под которым вы работаете в указанное на картинке поле.
Не забудьте установить галки «Заменить владельца подконтейнеров и объектов» и «Заменить все записи …», нажмите Ок.
Теперь вы владелец папки и в ваших силах удалить каталог. Во время удаления может выйти вот такое сообщение.
Поставьте галочку «Выполнить для всех…» и нажмите Продолжить.
# # #
Помните, что после удаления старых системных файлов путь назад будет закрыт. Так что не спешите с этим. Убедитесь сначала, что все нужные вам программы и данные перенесены в новую систему.
Самый надежный способ
Если ни одна из приведенных выше инструкций не помогла?
- В меню «Пуск» нажмите на кнопку «Перезагрузка», удерживая нажатой кнопку Shift.
- В открывшемся перечне кликните по надписи «Диагностика».
- Теперь перейдите в меню «Дополнительные параметры» и щелкните по пункту с именем
- После перезагрузки откроется текстовый интерфейс.
- Введите а затем list volume. Эти действия выведут на экран список всех существующих разделов и краткую информацию о них. Главная задача — определить, какая буква соответствует системному диску, ведь в среде восстановления литералы перепутаны. Проще всего изучить столбец «Размер», чтобы понять соответствия букв и разделов.
- Введите команду exit, чтобы закрыть консольную утилиту.
- Теперь напечатайте RD /S /Q «X:\Windows.old. X замените на букву системного раздела.
- Когда команда отработает, завершите «Командную строку» и выберите пункт «Продолжить загрузку».
Как удалить параллельную Windows с компьютера Второй метод
Данный способ намного проще. Для этого достаточно в командную строку ввести «Конфигурация системы» или msconfig
и открыть программу. Выберем меню «Загрузка». В открывшемся окне у нас появится информация о наших операционных системах. Так как система у меня на данный момент одна, то и программа показывает одну систему.
Затем, выберем ту систему, которую нужно удалить и удаляем её, нажав на кнопочку «Удалить».
После проделанных процедур желательно провести очистку реестра. Задача выполнена, вторая система удалена!
Давайте развлечемся. Самая большая кошка в мире!
Зачастую возникает необходимость в замене операционной системы на Вашем компьютере. Как удалить Windows 7 с компьютера зависит, прежде всего, от того, как именно эта операционная система была установлена на ваш ПК. Далее будет несколько, пошагово описанных сценариев, разъясняющих как удалить Windows 7 , которые напрямую зависят от способа ее установки.
Способ 3: через восстановление системы
Не всегда после удаления обновлений всё возвращается на свои места и работает как раньше. Если это ваш случай, можно выполнить откат системы на тот период, пока еще не были установлены проблемные файлы. Не беспокойтесь, все ваши данные останутся без изменений — удалятся только настройки и программы, установленные в систему.
1. В меню Пуск введите создание точки восстановления и откройте приложение.
2. Нажмите на кнопку «Восстановить».
3. Выберите точку, когда все работало нормально, и нажмите «Далее».
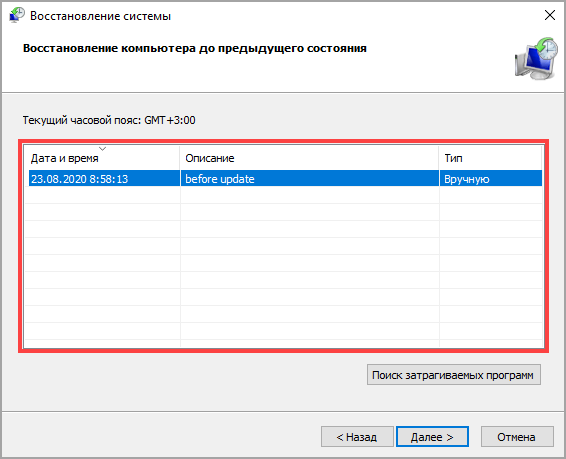
4. Для запуска процедуры восстановления нажмите «Готово» и дождитесь завершения.
Удаление старого Windows форматированием диска
Этот метод более кардинальный, но как говорится «безотказный». Суть в том, что необходимо загрузиться с установочного диска или флешки и начать устанавливать чистую винду. На моменте выбора диска, необходимо будет удалить все разделы, разметить жесткий диск заного и отформатировать все разделы. Таким образом мы получаем чистую систему, без каких-либо признаком старых операционых систем.
Как почистить виндовс 7 (Windows 7)?
Работа компьютера — сложный процесс, который задействуем много процессов и соответственно данных, которые часто остаются в системе, даже когда не используются. Эта статья посвящена чистке виндовс 7 2-мя разными…
Как продлить виндовс (Windows) бесплатно?
Многие хотят использовать программы бесплатно и это не удивительно, ведь очень часто покупать лицензионные программы дорого — это касается и операционных систем. В этой статье я опишу все методы, как продлить виндовс…
Как настроить автозапуск в виндовс (Windows) 7
Часто при запуске компьютера мы запускаем одни и те же программы, поэтому для экономии времени можно указать, какие программы запускать при загрузке ОС. В этой статье я расскажу о том, как настроить автозапуск в Windows 7.Существует 2 способа…
Операционные системыWindows
Хозяин компьютера или ноутбука, разбирающийся, что такое UEFI Boot и чем он отличается от BIOS, наверняка отлично знает, как установить или переустановить операционную систему. Значительно интереснее другой вопрос: как быстро удалить старую версию Виндовс после установки новой. Как сделать это — попробуем разобраться.
Нужна ли папка Windows.old для функционирования системы?
Чтобы ответить на этот вопрос, необходимо понять, как происходит инсталляционный процесс ОС:
- При запуске подобной процедуры изначально на жесткий диск ПК копируются временные файлы;
- Ранее установленная операционка не удаляется полностью, а помещается именно в эту папку. Делается это для того, чтобы у пользователя оставалась возможность откатить изменения в случае необходимости или перенести часть важных настроек из устаревшей среды в новую;
- После завершения установочного процесса вся эта информация сохраняется, пока юзер не соизволит ее использовать или удалить с винчестера.
Удаление папки Windows.old в проводнике Windows 11
Если вы сделаете попытку удаления каталога со старой версией операционки напрямую, кликнув по папке ПКМ и выбрав пункт «Удалить», то получите сообщение об ошибке: Windows не позволяет просто так избавиться от системных файлов и каталогов.
Если вы переименуете папку, изменив расширение old на другое, такое удаление может сработать, но это неправильный способ. А вот правильный: кликните по каталогу Windows.old ПКМ и выберите в открывшемся меню иконку корзины. Возможно, при удалении вы получите запрос на подтверждение, требующий наличия прав администратора.
Операция удаления завершится не моментально, как это бывает с отдельными файлами, при этом, поскольку объём папки довольно большой, её содержимое не будет размещено в корзине. Другими словами, трижды подумайте, прежде чем решиться на такой шаг: последствия будут необратимыми.
Универсальные методы
Также существуют более универсальные методы. Работают они во всех случаях, независимо от того, какая ОС установлена на данный момент, Windows 10, 8 или 7.
- Загрузочный диск LiveCD. Если говорить коротко, то это диск с уже установленной ОС, применяемый для программной диагностики компьютера. Загрузившись подобным образом, вы сможете редактировать и удалять какие угодно объекты, независимо от того, где они находятся. LiveCD бесплатен и включен во многие сборки ОС, его достаточно легко найти в интернете, например, можно использовать Kaspersky Rescue Disk.
- Сторонние приложения. Также можно использовать специальные программы, наподобие, Unlocker, Advanced SystemCare или LockHunter. Их главной задачей является удаление не удаляемых каталогов, файлов или приложений.
- Приложения – чистильщики. С подобной задачей, да и вообще с полной чисткой ОС неплохо справляется программа Reg Organizer. Утилита в автоматическом режиме выполнит анализ и удалит системный мусор. Использую ее лично и рекомендую вам.
- Компьютерные вирусы. Как известно, вирусы могут не только блокировать работу компьютеру и передавать конфиденциальные файлы третьим лицам, но и полностью блокировать работу конкретных компонентов или приложений. В связи с чем обычно и пропадает возможность деинсталляции некоторых каталогов. Поэтому следует проверить этот момент отдельно.
Если windows old не удаляется ни одним из вышеперечисленных способов, то скорее всего повреждена файловая структура или нарушена целостность важных файлов. Рекомендую прочесть статью о устранении подобных ошибок. После чего повторить попытку деинсталляции.























