Что такое битые сектора?
Нормальные сектора и битые
Жесткий диск состоит из множества единиц хранения информации, которые называют секторами. Иногда по той или иной причине бывает, что информацию нельзя записать в сектор или нельзя ее оттуда извлечь. Это говорит о сбое в работе сектора. Другими словами, такие сектора называют битыми. Второе название бэд блоки (англ. Bad Blocks).
Битые сектора бывают физическими и логическими. Физические – потерянные навсегда, а логические еще можно восстановить. Далее немного подробнее.
Физические битые сектора
Из-за чего появляются физические битые сектора? Причин достаточно много. Самые распространенные из них следующие:
- Брак при производстве
- Механическое повреждение:
- Падение
- Удар
- Попадание внутрь пыли, воздуха или влаги
- Сильная встряска при записи/чтении информации
Как мы уже говорили, восстановлению физические битые сектора не подлежат. Но зато теперь вы знаете, чем можно спровоцировать их появление и будете избегать таких действий.
Логические битые сектора
Логические битые сектора физически полностью исправны, однако система распознает их, как неработающие. С чем же связаны эти ошибки?
- Программные ошибки
- Воздействие вирусов
- Резкое отключение питания во время записи информации
Логические битые сектора можно легко исправить, а значит, они не столь опасны, как физические.
Признаки наличия
Как понять, что на жестком диске есть битые сектора? По каким признакам можно это определить? Лучший способ – это, конечно же, проверка жесткого диска специальными программами. Но бывает, что компьютер ведет себя не так, как должен. Неправильная работа винчестера говорит о себе сама, даже без использования программ для проверки.
Основные признаки наличия битых секторов:
- Внезапные перезагрузки системы;
- Операционная система при загрузке выдает различного рода ошибки;
- Подвисание системы при интенсивной работе с винчестером (чтение/запись данных, особенно в большом объеме);
- Беспричинное снижение производительности компьютера;
- Не открываются некоторые файлы или папки;
- Винчестер слишком громко трещит;
- Повышенная температура винчестера.
Это, конечно же, не все признаки, но это самые распространенные, при которых проверка жесткого диска на битые сектора выявит большое количество таковых.
Программа «CrystalDiskInfo».
CrystalDiskInfo
позволяет определить состояние жесткого диска.
Скачать CrystalDiskInfo можно с официального сайта по этой ссылке .
Установка программы
Установка программы происходит достаточно просто: следуя инструкциям мастера установки, нажмите «Next
», затем прочитайте и примите условия лицензионного соглашения («I accept the agreement
») и нажмите «Next
», выберите папку для установки программы и нажмите «Next
», после этого нужно выбрать папку для хранения ярлычков, нажмите «Next
», затем Вам будет предложено создать иконку на рабочем столе («Create a desktop icon
») и в панели быстрого запуска («Create a Quick Launch icon
»), отметьте нужные Вам пункты галочками и нажмите «Next
», затем Вам будет предложено установить Real Player.
Real Player
представляет собой мощный медиаплеер, поддерживающий большое количество форматов. Это дополнительная программа, не имеющая прямого отношения к CrystalDiskInfo. Нажмите «Next
». После этого нажмите «Install
» и CrystalDiskInfo будет установлена на Ваш компьютер. По завершению установки Вам будет предложено запустить программу («Launch CrystalDiskInfo
») и прочитать справку о ней («Show Help File
»).
Работа с программой
Главное окно программы представлено на рис.1
Сверху расположено меню программы. Большинство функций CrystalDiskInfo расположено во вкладке меню «Сервис
». Пункт «Справка
» содержит информацию о программе на английском языке.
Основные параметры, на которые нужно обратить внимание – это техсостояние и температура. Если все в порядке, то эти значения высвечиваются на голубом фоне
Данные параметры могут иметь 4 значения: «Good
» — «Хорошо
», «Caution
» — «Осторожно
», «Bad
» — «Плохо
». Если CrystalDiskInfo не может определить состояние жесткого диска это будет соответствовать значению «Unknown
» — «Неизвестно
» на сером фоне
Пока значение технического состояния показывается как «Хорошо
», волноваться не о чем. Более детально ознакомиться с параметрами технического состояния Вы можете, кликнув по статусу (в данном случае «Хорошо»), появится окошко (рис.2).
С помощью ползунка Вы можете изменить пороговые значения состояния представленных на рис.2 пунктов, однако, мы советуем оставить данные значения по умолчанию.
Второй важный параметр – «Температура
», также имеет 4 значения (при этом голубой
фон означает «Хорошо
», желтый
фон – «Осторожно
», красный
фон – «Плохо
» и серый
фон – «Неизвестно
»). При этом состояние «Хорошо» соответствует температуре, не превышающей 50 °C, состояние «Осторожно» — от 50 до 55 °C, а состояние «Плохо» выше 55 °C
В том случае, если температура жесткого диска превысила 50 °C, то при дальнейшей работе будет существенно увеличиваться его износ. В этом случае рекомендуется выключить компьютер и прочистить вентиляционные отверстия. Если после этого при продолжительной работе компьютера температура диска вновь будет превышать 50 °C, рекомендуется проверить работу системы охлаждения ПК. Первичную диагностику системы охлаждения можно провести в домашних условиях, например, проверить работу кулеров (вентиляторов). Однако, даже если состояние жесткого диска хорошее, мы рекомендуем Вам делать резервную копию важных документов, сохраняя их на другой диск или флешку
Это простое действие зачастую помогает решить массу проблем, связанных с потерей важной информации
CrystalDiskInfo также дает пользователю такую интересную информацию, как число включений жесткого диска и общее время работы. Таким образом, если Вы не меняли жесткий диск, то время его работы равно времени работы Вашего ПК. Дополнительная информация о жестком диске располагается внизу экрана. CrystalDiskInfo представляет информацию о большом количестве параметров жесткого диска: циклах загрузки/выгрузки, неисправных ошибках секторов, силе трения при загрузке и т.п. Однако, данные параметры носят скорее справочный характер, поэтому мы не будем на них подробно останавливаться. При желании Вы сможете найти информацию по каждому из этих параметров в Интернете.
Еще одним важным параметром, определяющим работу жесткого диска, является скорость чтения и записи файлов. Для тестирования этого параметра можно воспользоваться программой CrystalDiskMark.
Как проверить жесткий диск с помощью HDDlife
Утилита HDDlife имеет приятный интерфейс и сразу выдает необходимую нам информацию, отвечающую за исправность и поломку винта.
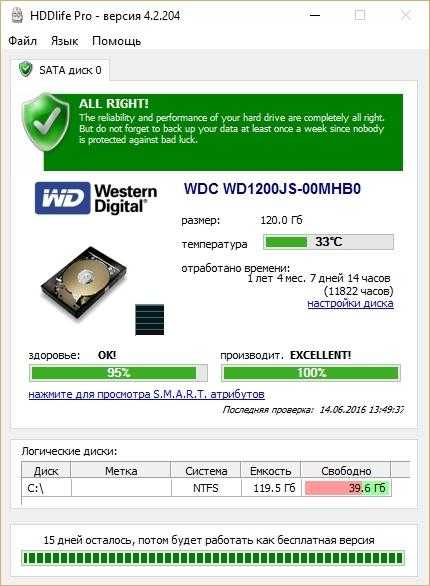

Если вы увидите сообщение в блоке здоровье «ОПАСНОСТЬ!», то это значит, что ваш HDD скоро придет в негодность.
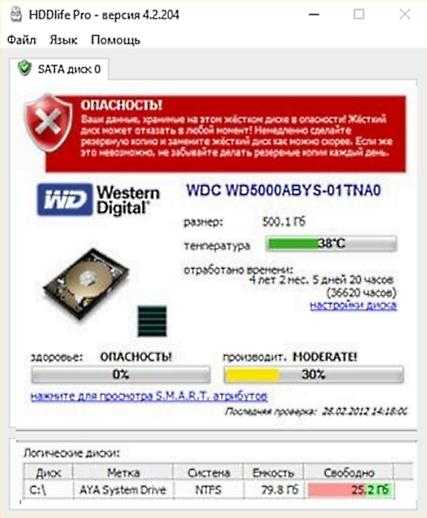
В таком случае вам необходимо произвести замену старого винчестера на новый. Утилита HDDlife, прежде всего, подойдет начинающим пользователям ПК, так как ее простота позволит легко следить за здоровьем «винта». Кроме стандартной утилиты разработчик еще выпускает HDDlife for Notebooks, которая предназначена для ноутбуков. Версия для ноутбуков имеет тот же функционал, что и стандартная версия, но также может осуществлять контроль уровня шума HDD. Также стоит отметить, что программа поддерживает все актуальные операционные системы, начиная с Windows XP и заканчивая Windows 10.
HardDiskSentinel
Поле включения утилиты и проверки винчестера, на мониторе появиться меню с отчетом. В левой части предоставлен список винчестеров (программа проверяет и внешние устройства), а в правой части показатели здоровья и производительности в процентах.
- LiveJournal
- Blogger
Кстати, в этой утилите добиться результата в 100% проще Кроме этого, в меню пользователь еще увидит, сколько времени уже работает винчестер, сколько раз он включался и выключался, и даже период, который он еще точно проработает. При помощи регулярной проверки пользователь узнает, когда готовиться к покупке нового жесткого диска.
Не забыли разработчики и о температурных показателях.
- LiveJournal
- Blogger
Они определяются не только по стандартам, пользователь самостоятельно задает критический порог, при достижении которого программа оповестит о проблеме Функции программы:
- В меню можно узнать, какой жесткий диск установлен (модель и производитель).
- Программа определяет проблемные места на ранних этапах.
- Меню понятное даже для новичков.
- Контролирует нагрев устройства.
- Все о жестком диске пользователь узнает в реальном времени.
- Своевременное обновление утилиты в автоматическом режиме.
Предсказание в Windows PowerShell
Windows PowerShell – встроенный расширяемый инструмент автоматизации, предоставляемый . Чтобы предсказать с его помощью возможные неполадки, нужно выполнить следующие шаги:
- Произвести запуск приложения «Windows PowerShell». В Windows 10 проще всего это сделать с помощью меню «Опытного пользователя». Процедура запуска такова: после щелчка правой кнопкой мыши по кнопке «Пуск» откройте это самое меню и выберите в нем команду «Windows PowerShell (администратор)».
- Введите в консоль команду Get-WmiObject -namespace root\wmi –class SStorageDriver_FailurePredictStatus.
- Нажмите «Enter».
- После того, как команда будет выполнена, на экране отобразится отчет в виде таблицы. В ней будет присутствовать информация обо всех установленных в компьютере дисках. Нас прежде всего интересует значение строки «PredictFailure». Если здесь стоит «FALSE», за судьбу жесткого диска можно пока не переживать. «TRUE» свидетельствует о серьезных проблемах с устройством и предсказывает ему скорую утрату работоспособности. О неисправностях может говорить и ненулевое значение строки «Reason» (что означает то или иное число, можно уточнить, обратившись в службу поддержки производителя HDD).
Прочие проблемы
Различные проблемы, такие как замедление, «синий экран смерти» и случайные сбои, могут иметь несколько разных причин. Одним из них может быть неисправный жесткий диск. Чтобы исключить другие возможности, выполните следующие действия:
- Убедитесь, что ваш компьютер не заражен вредоносным ПО. Если у вас нет хорошей антивирусной программы, обычно можно выполнить полное сканирование с помощью обновленного Защитника Windows (если вы используете Windows).
- Очистите системный реестр, так как несколько поврежденных записей иногда могут вызывать сбои. CCleaner — отличный инструмент для этого.
- Закройте все подозрительные процессы с помощью диспетчера задач. Хороший способ убедиться, что вредоносные задачи не вызывают проблем — это использовать msconfig для остановки запуска служб и задач, отличных от Windows, при запуске (опять же, если вы используете Windows).
- Если вы видите синий экран смерти, посмотрите, что он пытается вам сказать. Если вы не понимаете этого, обратитесь к техническому специалисту.
Установка и настройка домашнего медиа-сервера DLNA.
Как вы уже поняли, для того чтобы создать сеть между компьютером и телевизором, нужно установить медиа-сервер. Запускайте скачанный с официального сайта дистрибутив программы и приступайте к установке.
Все что вам нужно сделать, это указать путь установки, поставить галочку в «Создать ярлык» и нажать на кнопку «Установить». Процесс установки пройдет быстро, а по его завершению запустите программу.
После запуска программы вам предложат ознакомиться со списком изменений. Нажмите кнопку «Закрыть» и в новом окне «Начальные настройки» в выпадающем меню «Устройства из списка» выберите тип своего устройства. В зависимости от выбранного вами типа медиа-устройства в поле «Встроенная поддержка файлов» будет отображаться через запятую список поддерживаемых форматов согласно документации.
Если ваше устройство поддерживает какие-нибудь другие типы форматов, которых нет в предлагаемом программой списке, то вы можете переключиться на «Произвольное устройство» и в поле расширений (фильмы, музыка, фото) через запятую дописать необходимый формат. Жмите кнопку «Далее».
В следующем окне «Каталоги медиа-ресурсов» нужно расшарить, то есть сделать видимыми папки или локальные, сетевые, съемные диски для своего устройства. Здесь же вы можете добавить свой каталог с медиа-контентом (указать путь к нему) щелкнув по кнопке «Добавить» и удалить уже предложенные папки программой.
Зеленые точки указывают на то, какой тип медиа-контента храниться в данном каталоге. Как правило я открываю доступ к локальным и съемным дискам потому, что это избавляет от необходимости загружать и перемещать файлы в определенные каталоги. Для этого нужно отметить галочками нужные пункты и добавить свои локальные диски. Жмите кнопку «Готово». После этого программа вам предложит выполнить сканирование медиа-ресурсов. Жмите кнопку «Да».
Так же вы можете добавить все локальные диски (или избранные каталоги) после установки медиа-сервера в настройках программы на вкладке «Медиа-ресурсы». Для этого нужно нажать кнопку «Добавить» и выбрать локальный диск, а после «Сканировать». После этого в интерфейсе программы будет отображаться весь список видео файлов, которые хранятся на вашем жестком диске (смотрите изображение ниже). Имейте ввиду, что из-за большого объема сканирования медиа-информации во время запуска сервера, программа будет загружаться дольше.
Так, что решайте сами какой объем медиа-данных будет доступно серверу. Чем меньше будет добавлено локальных дисков (каталогов), тем быстрее будет запуск медиа-сервера.
Идем дальше. После того как выполниться сканирование появится окно «Резервирование/восстановление данных программы». Здесь если желаете можете указать другой путь для каталога резервных копий и настроить автоматическое выполнение резервирования по расписанию. Я же оставлю все как есть.
В поле «Каталог резервных копий» отображается путь для сохранения и восстановления настроек программы. После того как вы нажмет кнопку «Выполнить» настройки будут сохранены. Все, жмите кнопку «Закрыть» потому, что все основные настройки выполнены и домашняя сеть компьютер-телевизор создана.
Рекомендую вам в настройках программы на вкладке «Дополнительно» отметить галочкой пункт «Установка службы Windows Домашний медиа-сервер (UPnP, DLNA, HTTP)» чтобы медиа-сервер запускался как служба. После этого подтвердите свои изменения нажав кнопку «Ок».
Чтобы запустить свой домашний медиа-сервер DLNA, достаточно нажать на кнопку в верхнем меню программы «Запустить». Берите пульт в руки и выбирайте из списка свой медиа-сервер.
Теперь у вас есть своя сеть между компьютером и телевизором. Кстати, если вам нужно проверить свой телевизор на битые пиксели и по возможности их восстановить, то подробно об этом читайте здесь. А у меня на сегодня все. Пока!
Как узнать, что жёсткий диск поврежден
Наблюдение за работой компьютера может облегчить выявление проблем с компонентами на ранних стадиях. Повреждения жесткого диска являются одной из наиболее распространенных причин потери данных. Многие пользователи прекрасно это понимают и регулярно выполняют резервное копирование.
Чтобы свести риск потери данных к минимуму, стоит проанализировать работу жесткого диска и компьютера. Если вы заметили существенные нарушения, следует обратиться к программам диагностики.
К числу наиболее распространенных сигналов, которые могут указывать на проблемы с диском, относятся:
- Замедление работы системы и программ, установленных на жестком диске – в некоторых случаях доходит до частого зависания компьютера, а также проблем с загрузкой системы (если поврежден системный диск).
- Необычные шумы во время использования файлов и программ – если диск издаёт странные звуки, которых раньше не было, это тоже не очень хороший сигнал.
- Повреждение файлов – это ещё один сигнал, который указывает на поврежденный диск. Если файлы перестают открываться и появляется сообщение об их неисправности, также стоит заинтересоваться состоянием диска.
Вышеперечисленные симптомы могут указывать на повреждение жесткого диска или другие проблемы с компьютером. В случае их возникновения, не следует медлить с дальнейшим анализом устройства. Проверку жесткого диска стоит проводить не только тогда, когда мы подозреваем проблемы в его работе, но и профилактически.
Простейшая проверка неактивного логического раздела
Теперь остановимся на основных методах устранения возникших проблем. Самым примитивным решением является проверка на нестабильные сектора и неисправимые ошибки секторов применительно к логическим разделам, поскольку они не являются виртуальными, а создаются на основном носителе (только в другой области диска).
Для этого можно воспользоваться стандартной проверкой диска, вызываемой из раздела свойств в «Проводнике». В седьмой версии Windows и ниже указывать автоматическое исправление сбойных секторов или проведение теста поверхности нужно вручную. В версиях выше это не требуется.
Программы для просмотра S.M.A.R.T.
Ряд производителей HDD выпускают также утилиты собственной разработки, предназначенные для получения информации от S.M.A.R.T. Они максимально адаптированы для работы с носителями определенных моделей. Но такой софт разработан не для всех винчестеров, да и его возможностей иногда оказывается недостаточно для всесторонней оценки состояния накопителя.
В качестве альтернативы можно использовать один из многочисленных программных продуктов, созданных сторонними разработчиками. Далее мы рассмотрим несколько хорошо зарекомендовавших себя приложений, предоставляющих доступ к S.M.A.R.T.
CrystalDiskInfo
CrystalDiskInfo – бесплатное приложение для просмотра параметров S.M.A.R.T. и оценки тенденции их изменений. Интерфейс утилиты полностью русифицирован (язык можно переключить с помощью меню). Температура винчестера или твердотельного накопителя показывается в системном трее (внизу экрана справа). Программа позволяет построить график, на котором будут наглядно отображены изменения, произошедшие за последний месяц с носителем информации. В случае необходимости приложение может быть запущено с задержкой. С помощью CrystalDiskInfo пользователю удобно изменить режим работы жесткого диска: установить максимально возможную скорость либо включить режим экономии электроэнергии (при этом также уменьшится издаваемый HDD шум). Помимо этого, разработчиками реализована поддержка внешних HDD и карманов, а также RAID-массивов Intel.
AIDA64
С помощью данного приложения можно получить информацию обо всех аппаратных компонентах системы и их технических характеристиках, а также выполнить их тестирование. Для просмотра информации о жестком диске следует перейти к разделу «Меню» в левой части окна и щелчком по треугольнику слева открыть подменю «Хранение данных». В его нижней части присутствует пункт «SMART», именно его и нужно выбрать. В правой секции окна вверху появится список всех установленных в системе жестких дисков. Остается выбрать только нужный накопитель и щелкнуть мышью по соответствующей строке. Сведения о выбранном диске будут отображены в секции ниже.
AIDA64 – условно-бесплатное приложение, период безвозмездного пользования которым ограничен 30 днями. Чтобы иметь возможность работать с ним и дальше, необходимо купить лицензию.
Victoria
Victoria – одна из лучших утилит для диагностики и восстановления неисправностей жестких дисков. Существует 2 версии программы: для запуска с загрузочного носителя и для работы непосредственно в среде Windows. В последнем случае для корректной работы приложения его следует запускать от имени администратора (соответствующую команду можно выбрать из его контекстного меню посредством щелчка по значку правой кнопкой мыши). Для загрузки с внешнего носителя потребуется предварительно создать загрузочный USB-диск или CD (DVD) и записать на него образ приложения.
После того, как Victoria запустится, на вкладке «Standard» в правой половине окна вверху выбираем тестируемый HDD и жмем на кнопку «Passport» для обновления сведений о нем. В самом низу окна отобразится информация о модели винчестера, его вместимости в дорожках и серийном номере. Затем можно переходить на вкладку “SMART”. Для считывания данных нажимаем на кнопку «Get SMART» в правой секции окна вверху.
При всех своих прочих достоинствах программа бесплатна. Также следует отметить, что ее новейшие версии поддерживают работу со S.M.A.R.T.-данными SSD-накопителей.
HDDScan
Отличительной особенностью утилиты является предельная простота в использовании. Достаточно выбрать из списка «Select Drive» жесткий диск и нажать на кнопку «S.M.A.R.T.», как на экране появится новое окно с подобной информацией о жестком диске. Разработчиками предусмотрена возможность менять некоторые из этих параметров (AAM, APM и др.). И за все это платить ничего не надо.
Speccy
С помощью бесплатного приложения Speccy с поддержкой русского языка можно получить сведения об установленных в компьютере комплектующих и их технических характеристиках. Предусмотрена возможность сохранения этой информации в виде подробного отчета.
Из меню в левой части экрана выбираем «Хранение данных», и в правой части окна приложения появятся сведения сразу обо всех установленных на машине пользователя жестких дисках. Если информация сразу не будет выведена на экран, надо подождать несколько секунд до завершения ее считывания.
Пример
В качестве примера возьмем два одинаковых достаточно старых накопителя, у которых процесс износа уже идет давно, но один диск находится в критическом («предсмертном») состоянии, а второй в состоянии, когда SMART-статус только начинает предупреждать о возможном скором выходе из строя диска (диск только выходит на экспоненциальный рост износа). Диски Seagate ST3160215AS, семейство Seagate Barracuda 7200.10, емкость 160 Гбайт. В конструкции гермозоны используется 2 головки. Условия съемки одинаковые: ISO 320, выдержка 1/30, F 0 (диафрагма полностью открыта, так как съемка идет через микроскоп). Диск в «предсмертном состоянии» имеет крайне печальные атрибуты SMART и огромное количество дефектов. Диск, SMART которого только начал показывать ошибку, имеет ровный график чтения и менее печальные показатели атрибутов SMART.
График чтения подопытного диска в критическом состоянии износа, первые 3 млн. секторов
Атрибуты SMART подопытного диска в критическом состоянии износа
График чтения подопытного диска в предкритическом состоянии износа, первые 3 млн. секторов
Атрибуты SMART подопытного диска в предкритическом состоянии износа
Посмотрим на головки сначала при обычном освещении сверху. Поверхность MR-элемента выглядит ровной.
Общий вид микрорельефа MR-элемента головок диска Seagate ST3160215AS, под прямым источником света
Ну а теперь давайте включим «контровый» свет. Картинка рельефа преобразилась: там, где у нас при обычном освещении видны углубления, при двойном освещении они выглядят, как выпуклости, а «зернистость» поверхности заметно увеличена.
У диска с меньшим износом поверхности MR-элемента размер зерна относительно мельче, но самое главное – нет крупных выбоин. Диск с большей степенью износа обладает относительно более крупной зернистостью и имеет хорошо видимые крупные выбоины на поверхности MR-элемента.
Разная степень зернистости микрорельефа одного участка поверхности MR-элемента головок накопителей Seagate ST3160215AS c разной степенью износа, масштаб 100%.
Общи вид микрорельефа поверхности MR-элемента головок накопителей Seagate ST3160215AS c разной степенью износа
Диск издаёт необычные звуки
Жесткий диск с вышедшими из строя или неисправными головками обычно издаёт клацающие или кликающие звуки. Головки издают такие звуки во время своей работы. Такое устройство не может найти нужную информацию на диске и толкает головки по всей его поверхности. Единственный выход, это отключить диск, после чего головки вернутся в стартовое положение, после чего заново запустить его (для этого может понадобиться несколько попыток).
Головки некоторых дисков могут неправильно считывать информацию по причине прилипания к элементу чтения-записи пыли или частичек мусора. В таком случае жесткий диск будет себя вести похожим образом, как и в случае с вышедшем из строя блоком головок. Данную неисправность возможно продиагностировать исследовав элемент чтения-записи под микроскопом. В таких случаях требуется очистка головок для их беспрепятственного доступа к пластинам диска.
Реже, жесткий диск может издавать клацающие звуке из-за неисправности его платы. Если описать в общих чертах, то клацание сигнализирует об утере или низком качестве сигнала во время процесса чтения-записи. Речь идёт о сигнале, который проходит от микроконтроллера до головок диска.
Интересный факт: много современных жестких дисков будут производить клацающие звуки в случае использования платы из другого диска (даже если диск будет точно такой же модели). Это происходит по той причине, что адаптивные параметры которые прописаны в чипе, уникальны для каждого диска.
Именно по этой причине рекомендуется по возможности идентифицировать, оригинальная ли плата установлена на жестком диске. Это можно сделать с помощью специального программного обеспечения или, если такой возможности нет, хотя бы оценить визуально выглядит ли плата оригинальной или нет. То есть: закреплена ли она во всех необходимых крепёжных местах, совпадают ли вырезы на плате с фиксирующими выступами на жестком диске и.т.д.
Это стоит сделать потому, что диск мог уже раннее подвергаться ремонту или попытке восстановления с использованием платы другого диска.
Некоторые диски могут кликать из-за выхода из строя только одной из головок
Важно определить весь ли блок головок вышел из строя или только одна из них, или же несколько, так как процесс восстановления в указанных случая будет разным. В некоторых случаях, когда в диске вышла из строя только одна головка, то данные с него можно восстановить без замены блока головок
Есть инструменты, с помощью которых можно отключить конкретную головку жесткого диска на уровне контроллера, для того чтобы определить какая именно из головок есть причиной сторонних звуков в работе диска, и восстановить данные с помощью работающих головок. Так как современные жесткие диски имеют до 10 головок, то в случае выхода из строя только одной из них всё ещё остаётся возможным восстановить большое количество информации.
И последнее, в наиболее редких случаях, клацающие звуки могут быть результатом сбоя прошивки в Системной Области. Хотя ошибки прошивки могут быть диагностированы с помощью специальных инструментов, их также можно определить с помощью следующего метода:
Определите характер кликающего звука. Он простой или сложный, возможно состоит из нескольких одновременных кликаний блока головок. Если вы определяете, что диск работает головками, но всегда останавливается в какой-то определённый момент или после определённой последовательности кликаний, то в таком случае это не есть ошибкой канала чтения записи. Это или сбой прошивки, или проблема из какой-то одной из головок. В случае сбоя в работе канала чтения-записи, головки не смогут даже установить головки в определённом месте.
Проверьте С.М.А.Р.Т. Состояние в командной строке
Вы также можете просмотреть очень простой S.M.A.R.T. статус из командной строки Windows. Чтобы открыть командную строку, нажмите «Пуск», введите «Командная строка» и нажмите клавишу «Ввод».
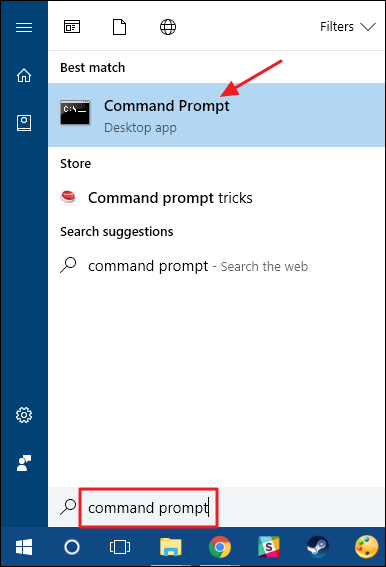
В командной строке введите (или скопируйте и вставьте) следующую команду и нажмите клавишу ВВОД:
wmic diskdrive получает статус
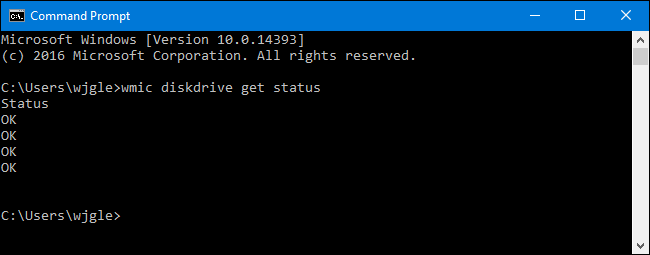
Если все работает правильно, вы должны увидеть состояние «ОК», отображаемое для каждого жесткого диска в вашей системе
Другие состояния, такие как «Плохо», «Осторожно» или «Неизвестно», могут указывать на проблемы с диском или ошибки при получении S.M.A.R.T. Информация.
Что делать, если существует угроза выхода из строя винчестера
При наличии доступа к информации на диске, можно создать копии небольших файлов и переместить их на исправный накопитель. Желательно не проделывать подобных процедур с объемными файлами — винчестер будет сильно нагружаться и быстрее выйдет из строя. Чем быстрее вы отключите проблемный носитель, тем выше шансы полного восстановления данных. Особенно в случае, если HDD издает посторонние звуки: при работе такого носителя повреждаются магнитные пластины, что может практически свести к нулю возможность сохранения и дальнейшей загрузки информации.
Мы предоставляем профессиональное восстановление данных для всех моделей жестких дисков, используем программно-аппаратные комплексы PC-3000 для безопасного создания копии неисправных дисков без риска нанести вред носителю. Однако детальный процесс восстановления может отличаться в каждом случае.
| Если жесткий диск при включении пищит или издает щелчки и посторонние звуки — это указывает на повреждение магнитных головок. Рекомендуем отключить питание диска, чтобы избежать повреждения магнитных пластин. Восстановление данных в таких случаях возможно только в лаборатории. |
Обозначение полей в таблице SMART
Итак, мы уже определили — нам нужно использовать SMART
Теперь детально рассмотрим каждый параметр, на который стоит обратить внимание. Для примера мы возьмем наш жесткий диск компании Western Digitak — модель WD3200BPVT-55JJ5T1 (WD-WX61E82M9996)
Срок службы 5 лет.
Кликните, чтобы увеличить изображение
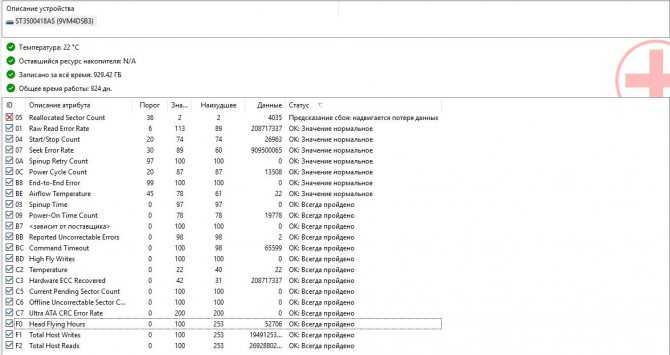
Значение (Value или Current) — текущее значение данного атрибута. Единиц измерений этого нет — некое абстрактное значение, которым пользуется система. Может изменятся в процессе работы HDD. По умолчанию имеет значение 100 или 200 (т.е. это не действительное текущее значение параметра, а выставленное системой). Имеется много споров, действительно ли SMART корректно выставляет параметр «Значение» (Value). Многие склоняются, что точнее и правильней использовать метрику «Данные» (RAW).
Наихудшее (Worst) — Самое худшее значение, до которого опускался параметр «Значение» (Value).
Порог (Threshold) — Порог, ниже которого параметр «Значение» Value ни в коем случае не должен опускаться. Threshold — постоянный параметр, который установил производитель жесткого диска. Если это случилось, тогда у диска имеются серьезные проблемы со здоровьем. Однако тут есть один нюанс
Программа «CrystalDiskMark».
Скачать CrystalDiskMark
можно с официального сайта разработчиков на той же странице, что и рассмотренную ранее программу CrystalDiskInfo.
Установка программы
Процесс установки программы CrystalDiskMark очень похож на установку описанной ранее CrystalDiskInfo, поэтому мы не будем на нем подробно останавливаться. Во время установки Вам будет предложено также установить программу PC Matic, предназначенную для комплексной диагностики компьютера. (Рис.3).
Работа с программой
Главное окно программы CrystalDiskMark представлено на рис.4.
Сверху расположено меню. Вы можете выбрать данные для тестирования (по умолчанию стоит значение «Случайное
»), скопировать результаты теста, получить справку о программе на английском языке и т.д.
Ниже меню расположены параметры тестирования. Слева направо: количество запусков теста (в данном случае 1), размер тестируемой области (в данном случае 1000 MB) и диск для тестирования. Слева находятся тестируемые значения: «Seq
» — (Sequential
) – последовательное тестирование скорости чтения и записи блоков по 1024 KB, «512K
» — тест случайных блоков размером 512 KB, «4K
Queue Depth
) = 1 и, «4K QD 32
» — тест случайных блоков размером 4 KB с глубиной очереди (Queue Depth
) = 32. Кликнув по какому-либо параметру для тестирования, Вы протестируете жесткий диск по этому параметру. Кликнув по надписи «All
», Вы протестируете жесткий диск по всем перечисленным параметрам. В данном случае мы выбрали тестирование «All». Подождите несколько минут, и результат теста появится на экране (рис.5).
С помощью полученных результатов тестов Вы сможете сравнить имеющиеся у Вас жесткие диски и выбрать наиболее «быстрый». Например, если у Вас есть 2 или более диска с разными показателями скорости чтения и записи файлов, то рационально устанавливать систему и наиболее часто используемые программы на «быстрый» диск, а более «медленный» использовать для резервного хранения информации. Также «быстрый» диск разумного использовать в качестве сетевого диска.
В заключение стоит отметить, что CrystalDiskMark позволяет тестировать не только жесткие диски, но и обычные флешки.
Если у Вас остались какие-либо вопросы по работе с программами CrystalDiskInfo и CrystalDiskMark, Вы можете обсудить их на нашем .
Жесткие диски имеют свой срок службы, обычно около 5 лет, после которого информация на них может оказаться поврежденной. Как вовремя выявить проблемы с диском, чтобы не потерять ценные данные?
Со временем на диске появляются плохие сектора, на них не считывается и не записывается информация. Диск может работать при определенном их количестве, но когда поврежденные участки превышают допустимый предел, начинаются проблемы. Система может не загружаться, не читаются некоторые файлы и т.д.
Как узнать о возможных проблемах с жестким диском?
Конечно, проще вовремя выявить проблему с диском и сохранить все данные на другой, чем восстанавливать поврежденный. Для диагностики жесткого диска нам поможет программа CrystalDiskInfo. Эта программа очень проста в использовании.
Скачать CrystalDiskInfo можно .
Запускаем программу и в окне видим состояние всех ваших дисков. Если видите надпись «состояние хорошее», значит, все отлично. Если же видите надпись «тревога» – у вашего диска возникли проблемы.
Если ошибка указана как переназначенные сектора, это означает, что ваш диск еще работает, но в скором времени может отказать. Рекомендуем сделать полную резервную копию ваших данных, пока это еще возможно.
Если же указана ошибка чтения, нестабильные или неисправимые сектора, у вас серьезные проблемы с диском, возможно при копировании информации не все удастся сохранить. Но в любом случае немедленно скопируйте ценную информацию на другой диск.
Периодически запуская эту программу, вы сможете следить за состоянием ваших жестких дисков и вовремя сохранить ценные данные. Чтобы каждый раз не запускать программу, в ней можно включить автозагрузку, и CrystalDiskInfo будет стартовать вместе с операционной системой.
Техника тоже страдает от болезней, износа в процессе эксплуатации и форс-мажорных обстоятельств в виде опрокинутой на клавиатуру чашки чая, и тогда на помощь приходит уже человек. Разумеется, все предусмотреть невозможно, но оптимизировать программное обеспечение и защитить компьютер от вирусов владелец все же в состоянии. Как пользоваться программой CrystalDiskInfo, используемой для защиты компьютера? Об этом мы расскажем в статье.
























