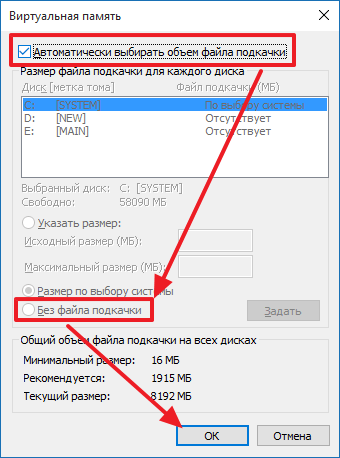Что можно удалять с диска С, а что нельзя?
Свободное пространство диска С в процессе эксплуатации Windows постоянно сокращается. В независимости от действий пользователя — хочет он того или нет. Временные файлы, архивы, куки и кеш браузеров и прочие программные элементы, выполнив свою единоразовую миссию (обновление, установка, распаковка), оседают в папках раздела С. Плюс к этому — полезные мегабайты и гигабайты поглощают некоторые функциональные модули Windows.
Первое средство от такого «захламления» — комплексная очистка диска С. Выполнять её нужно регулярно и своевременно. В противном случае, раздел переполнится, и вы не сможете полноценно пользоваться ОС и, соответственно, ПК. Windows будет постоянно прерывать вашу работу предупреждающими сообщениями — «недостаточно памяти». Станет невозможен просмотр видео онлайн, так как браузер не сможет сохранять на компьютере закачиваемый с сервера контент. Могут произойти и другие неприятности.
Исправлено: ошибка «Word не может создать рабочий файл»
Чтобы устранить эту проблему, измените расположение временных файлов Интернета для Internet Explorer. Для этого выполните следующие действия:
Способ 1: использование параметров Интернета
- Откройте Свойства обозревателя ( )
- В диалоговом окне «Свойства обозревателя» перейдите на вкладку «Общие».
- В разделе «История просмотров» нажмите «Настройки», чтобы открыть диалоговое окно «Настройки данных веб-сайта».
- В диалоговом окне «Параметры данных веб-сайта» нажмите «Переместить папку», чтобы открыть диалоговое окно «Обзор папки».
- В диалоговом окне «Обзор папок» выберите следующее местоположение:
C: \ Users \\ AppData \ Local \ Microsoft \ Windows
-
Примечание. Какое бы местоположение вы ни выбрали, создается папка с именем INetCache .
- Нажмите кнопку ОК, чтобы закрыть диалоговое окно «Обзор папок».
- Нажмите кнопку ОК, чтобы закрыть диалоговое окно «Параметры данных веб-сайта».
- Нажмите кнопку ОК, чтобы закрыть диалоговое окно «Свойства обозревателя».
- Выйдите из системы и войдите в свою учетную запись.
Способ 2. Использование редактора реестра
- Запустите редактор реестра (regedit.exe) и перейдите в следующую ветку:
HKEY_CURRENT_USER \ Программное обеспечение \ Microsoft \ Windows \ CurrentVersion \ Explorer \ Папки пользовательских оболочек
- Дважды щелкните Cache и установите его данные:
% USERPROFILE% \ AppData \ Local \ Microsoft \ Windows \ INetCache
(Убедитесь, что значение с именем Cache имеет тип REG_EXPAND_SZ. Если оно отображается как REG_SZ, удалите значение и создайте новое.)
- Выйдите из редактора реестра.
- Выйдите из системы и войдите в систему, чтобы изменения вступили в силу.
СВЯЗАННЫЕ:
Автоматизировать с помощью файла .reg
Вы также можете применить вышеуказанные настройки, используя следующий файл .reg:
Редактор реестра Windows, версия 5.00 «Кэш» = шестнадцатеричный (2): 25, 00, 55, 00, 53, 00, 45, 00, 52, 00, 50, 00, 52, 00, 4f, 00, 46, 00, 49, 00, 4c, \ 00, 45, 00, 25, 00, 5c, 00, 41, 00, 70, 00, 70, 00, 44, 00, 61, 00, 74, 00, 61, 00, 5c, 00, 4c, 00, \ 6f, 00, 63, 00, 61, 00, 6c, 00, 5c, 00, 4d, 00, 69, 00, 63, 00, 72, 00, 6f, 00, 73, 00, 6f, 00, 66, \ 00, 74, 00, 5c, 00, 57, 00, 69, 00, 6e, 00, 64, 00, 6f, 00, 77, 00, 73, 00, 5c, 00, 49, 00, 4e, 00, \ 65, 00, 74, 00, 43, 00, 61, 00, 63, 00, 68, 00, 65, 00, 00, 00
В приведенном выше файле .reg шестнадцатеричный код просто ссылается на следующий путь:
% USERPROFILE% \ AppData \ Local \ Microsoft \ Windows \ INetCache
Создайте временные папки приложения Office
Если вышеуказанного решения недостаточно, создайте временные папки для Word и / или Outlook вручную. Для этого выполните следующие команды через командную строку:
cd / d% USERPROFILE% \ AppData \ Local \ Microsoft \ Windows \ INetCache md Content.Word md Content.Outlook
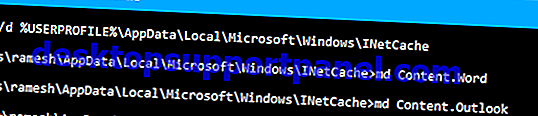
Проверьте разрешения папки INetCache
Папка по умолчанию имеет следующие разрешения:
NT AUTHORITY \ SYSTEM: (I) (OI) (CI) (F) BUILTIN \ Администраторы: (I) (OI) (CI) (F) Имя_компьютера \ ваше_пользовательское имя: (I) (OI) (CI) (F)
Чтобы проверить разрешения, выполните команду в окне командной строки.
icacls% USERPROFILE% \ AppData \ Local \ Microsoft \ Windows \ INetCache
Надеюсь, что один или несколько из приведенных выше методов помогли вам устранить ошибку «не удалось создать рабочий файл. Проверьте переменную среды Temp »при запуске Microsoft Word или Outlook. Решение должно работать в любой версии Office и Windows, даже в Office 365 Word 2016, работающем в Windows 10.
Как отрегулировать размер файла подкачки pagefile.sys
16.05.2009 11:58
Файл pagefile.sys – это виртуальная память Windows.
Вопреки распространенному мнению, файл подкачки нужен не только для компенсации нехватки оперативной памяти. Виртуальная память необходима для работы таких функций Windows, как SuperFetch, ReadyBoost и создание аварийных дампов памяти при ошибках BSOD (синие экраны). Для нормальной работы этих функций файл подкачки должен располагаться на разделе, где установлена Windows (обычно — диск C) и размер этого файла должен быть не меньше объема физической оперативной памяти (RAM).
Настройка файла подкачки
В Windows 7, как и во всех предыдущих версиях Windows, вы можете легко уменьшить или увеличить размер файла подкачки.
1. Войдите в Windows 7 с правами администратора.
2. Откройте Панель управления -> Система.
3. В левом меню выберите Дополнительные параметры системы.
4. На вкладке Дополнительно в разделе Быстродействие нажмите кнопку Параметры.
5. Откройте вкладку Дополнительно и в разделе Виртуальная память нажмите кнопку Изменить.
6. Снимите флажок Автоматически выбирать объем файла подкачки.
7. Выберите диск, на котором хотите изменить размер файла подкачки.
8. Выберите переключатель Указать размер, введите в поля Исходный размер (МБ) и Максимальный размер (МБ) новые размеры в мегабайтах, нажмите кнопку Задать, а затем – ОК.
Чтобы удалить pagefile.sys, выберите в пункте 8 переключатель Без файла подкачки и нажмите Задать, затем – ОК. В этом случае, скорее всего, потребуется перезагрузка компьютера для вступления изменений в силу.
Проблема с созданием временного файла подкачки
Периодически у некоторых пользователей возникает известная проблема, когда сразу после запуска Windows открываются Параметры быстродействия и появляется сообщение:
Создан временный файл подкачки, поскольку при запуске была обнаружена неполадка в конфигурации файла подкачки. Общий объем файла подкачки для всех дисков может быть несколько больше указанного вами размера.
К счастью, мне удалось ее решить.
Причина
Windows создает временный файл подкачки, когда внесенные пользователем изменения в Панель управления > Система > Дополнительно > Быстродействие > Дополнительно > Виртуальная память некорректно вносятся в реестр Windows. Конкретно, не изменяется значение мультистрокового параметра ExistingPageFiles в разделе:
HKLM\SYSTEM\CurrentControlSet\Control\Session Manager\Memory Management
Если восстановить корректные значения всех параметров реестра, отвечающих за конфигурацию pagefile.sys, то со следующей перезагрузки временный файл подкачки создаваться перестанет и вы снова сможете настраивать виртуальную память обычным способом — в Параметрах быстродействия. Если проблема с временным файлом подкачки повторится через некоторое время, то восстановите корректные значения соответствующих параметров реестра снова.
Параметры реестра, конфигурирующие файл подкачки
Нижеперечисленные параметры находятся в разделе:
HKLM\SYSTEM\CurrentControlSet\Control\Session Manager\Memory Management
- Мультистроковый параметр ExistingPageFiles (REG_MULTI_SZ) содержит информацию о расположении всех файлов подкачки на компьютере. Если файл подкачки отключен на всех разделах, то параметр ExistingPageFiles автоматически удаляется после перезагрузки.
- Мультистроковый параметр PagingFiles (REG_MULTI_SZ) содержит информацию о минимальном и максимальном размерах каждого файла подкачки.
- DWORD-параметр TempPageFile (REG_DWORD) со значением 1 указывает системе о необходимости создания временного файла подкачки. При отсутствии такой необходимости параметр TempPageFile имеет значение 0 или вовсе отсутствует в данном разделе реестра за ненадобностью.
Примеры правильных значений
Пример 1. Если вы создали на разделе C файл подкачки с минимальным (исходным) размером 1 гигабайт (1024 мегабайта) и максимальным размером 2 гигабайта (2048 мегабайт), то:
параметр ExistingPageFiles получит значение:\??\C:\pagefile.sys
параметр PagingFiles получит значение:c:\pagefile.sys 1024 2048
параметр TempPageFile получит значение 0 или будет отсутствовать.
Пример 2. Если у вас два файла подкачки: 100 мегабайт на диске C и 200 мегабайт на диске D, то:
параметр ExistingPageFiles получит значение:\??\C:\pagefile.sys\??\D:\pagefile.sys
параметр PagingFiles получит значение:c:\pagefile.sys 100 100d:\pagefile.sys 200 200
параметр TempPageFile получит значение 0 или будет отсутствовать.
Пример 3. Если файл подкачки полностью отключен на всех дисках, то:
параметр PagingFiles получит пустое значение (две пустые строчки);
параметр ExistingPageFiles будет отсутствовать;
параметр TempPageFile будет отсутствовать.
Файл гибернации
Наконец, в вопросе о том, что можно удалять с диска C, особое внимание следует обратить на файл гибернации, который отвечает за соответствующий режим, сохраняющий в системном разделе настройки и параметры всех активных в данный момент программ. Его размер тоже может быть достаточно большим
Удалять его вручную нельзя, но вот отключить сам режим, после чего файл будет удален из системы, можно.
Используйте для этого командную строку, запущенную от имени администратора, и впишите в ней команду powercfg.exe -h off. После выполнения перезагрузите компьютер и посмотрите, сколько места освободилось.
Что это за файл pagefile.sys
Оперативная память компьютера используется для выполнения всех программ, но объем ее ограничен. Современные ПК имеют 4-8 Гб оперативной памяти. Этого достаточно для работы, но ПО становится требовательным. Новые игрушки, графические редактор и т.д. легко используют этот объем и затребуют еще. Система предоставит ее, задействовав виртуальную память. Для этого на жестком диске будет создан временный файл подкачки.
Рассмотрим, для чего нужен файл подкачки. Он выступает продолжением ОЗУ. Все запускаемые приложения занимают оперативную память. При ее нехватке из-за запуска большого числа программ или другим причинам часть неиспользуемых данных ОС сбрасывает на диск.
Файл pagefile.sys служит для хранения данных виртуальной памяти. После чистой установки Виндовс он будет расположен на диске C.
Важно! Увидеть pagefile при стандартной конфигурации не получится. Он имеет атрибуты скрытый и системный, потребуется включить предварительно отображение таких элементов через параметры ОС
Кто уложил 1С, или мониторинг загрузки кластера в разрезе пользователей с помощью Grafana
Мониторингом различных параметров работы кластера 1С в zabbix сейчас уже никого не удивишь. Собственно потребление памяти, процов и места на серверах обычно настраивают первыми. Потом идет мониторинг в разрезе rphost’ов и различные метрики функционирования SQL сервера. Но вот когда уже все это есть, то временами возникает вопрос — какой же конкретно нехороший человек пытается съесть все (ну не все, но много) ресурсы сервера?
Можно смотреть в консоль кластера и ловить редиску там. Можно анализировать журнал регистраций, включать технологический журнал или накапливать статистку в специализированных базах 1С. Но, «настоящим» сисадминам проще как-то с внешними скриптами, базами данных и, например, Grafana. Расскажу что у нас получилось.
1 стартмани
Что включают данные папочки?
- Local — папочка включает данные про установленный софт, временные файлы, историю различных происшествий в Windows. Теперь, нужно внимательно просмотреть все папочки и файлы. Мы ищем те приложения, которые уже деинсталлированы и не применяются. Также, можно посмотреть на дату появления папочки. Если очень старая, можно удалить. Кроме этого, советую регулярно очищать папочку Temp. Именно в ней находятся временные файлы. Данная папка может занимать приличный объём, а толку мало. Если какая-то папочка в ней или файл отказывается на данный момент удаляться, оставьте её в покое, так как этот софт сейчас используется;
- LocalLow – в папке находятся промежуточная информация, которая необходима, чтобы обновить софт. Она чем-то напоминает буфер хранения данных. Когда вы эту информацию уже использовали, данные можно деинсталлировать;
- Roaming – в ней сохраняются файлы людей, не имеющих авторизации в системе. Эту информацию можно перенести на флешь карту или иной ПК. Данную информацию можно назвать резервной копией программ.
Удаление pagefile.sys
Пользователь, решивший удалить pagefile.sys может сделать это стандартными средствами Виндовс.
Рассмотрим, каким образом удалить файл подкачки в Windows 7, в других редакциях задача выполняется аналогично:
Совет. Для быстрого перехода к свойствам пригодится сочетание клавиш Win+Pause.
В разделе управления быстродействием, щелкаем «Параметры».
Переходим к вкладке «Дополнительно» и нажимаем на «Изменить».
Изменение размера виртуальной памяти
Снимаем галочку возле автоматического управления и устанавливаем переключатель в положение, запрещающее использовать файл подкачки.
- нехватка места в разделе;
- повышение производительности.
Винчестеры имеют в настоящее время объемы до 6 ТБ. Нехватка места вызывается некорректной настройкой параметров или хранением не нужной информации на системном диске. Просмотрев данные и удалив лишнее, пользователь освободит место, не трогая виртуальную память.
Важно! Нехватка свободного места в системном разделе существенно снижает производительность компьютера. Рассмотрим, что можно сделать для получения дополнительного места на диске:
Рассмотрим, что можно сделать для получения дополнительного места на диске:
- удалить или перенести ненужную информацию (загрузки, фильмы);
- переместить Мои документы на другой диск;
- изменить размещение файла подкачки.
На протяжении последних 15-20 лет существует миф, что отключение виртуальной памяти при большом объеме ОЗУ приводит к повышению производительности. Windows способен работать без нее, но положительного влияния на скорость работы нет. Отключение приводит к снижению стабильности и невозможности использования виртуальных машин и другого ПО.
Ошибки страницы
Когда процесс пытается сослаться на страницу, которая в настоящий момент отсутствует в ОЗУ, процессор рассматривает эту недопустимую ссылку на память как ошибку страницы и передает управление от программы к операционной системе. Операционная система должна:
- Определите расположение данных на диске.
- Получите пустой страничный фрейм в ОЗУ для использования в качестве контейнера для данных.
- Загрузите запрошенные данные в доступный фрейм страницы.
- Обновите таблицу страниц, чтобы она соответствовала новому фрейму страницы.
- Верните управление программе, явно повторяя инструкцию, которая вызвала ошибку страницы.
Когда все страничные фреймы используются, операционная система должна выбрать страничный фрейм для повторного использования для страницы, которая теперь нужна программе. Если вытесненный страничный фрейм был динамически выделен программой для хранения данных или если программа изменила его с момента считывания в ОЗУ (другими словами, если он стал «грязным»), он должен быть записан на диск перед тем, как быть освобожден. Если программа позже ссылается на удаленную страницу, возникает еще одна ошибка страницы, и страница должна быть считана обратно в ОЗУ.
Метод, используемый операционной системой для выбора кадра страницы для повторного использования, который является ее алгоритмом замены страницы , важен для эффективности. Операционная система предсказывает, что страничный фрейм с наименьшей вероятностью понадобится в ближайшее время, часто с помощью алгоритма (LRU) или алгоритма, основанного на рабочем наборе программы . Чтобы еще больше повысить скорость отклика, системы подкачки могут предсказать, какие страницы потребуются в ближайшее время, предварительно загружая их в ОЗУ до того, как на них обратится программа.
Как увидеть Pagefile.sys?
Системные данные очень часто спрятаны от пользователя. Их нельзя увидеть в проводнике и каталогах. Это сделано, чтобы их случайно не повредили. Надо настроить видимость скрытых директорий.
- Зайдите в Панель управления.
- В категории «Оформление и персонализация» откройте «Параметры папок».
- Перейдите на вкладку «Вид».
- В открывшемся списке снимите галочку с чекбокса «Скрывать системные файлы». Он внизу списка.
Снимаем галочку с чекбокса «Скрывать системные файлы»
В области «Скрытые папки» поставьте маркер рядом с пунктом «Отображать».
Теперь вы можете посмотреть на сам Pagefile.sys и на его характеристики. Но не стирайте его прямо из директории.
Как перенести Pagefile.sys на другой раздел жесткого диска?
Так как системный раздел жесткого диска (обычно буква «C») не отличается большим размером, рекомендуется файл Pagefile.sys переносить на другой раздел диска, обычно на «D». Во-первых, экономим место на системном диске, во-вторых увеличиваем скорость работы системного раздела.
Для переноса, заходите в «Параметры быстродейтвия» (как это сделать, описано 2 раза чуть выше в этой статье), затем перейти в изменение настроек виртуальной памяти.
Далее нужно выбрать раздел диска, на котором будет храниться файл подкачки (Pagefile.sys), задать размер такого файл, сохранить настройки и перезагрузить компьютер.
На этом статья про изменение и перенос системного файла Pagefile.sys завершена.
Увеличение объёма файла Pagefile.sys
Производители Windows рекомендуют задавать значение файла подкачки, которое соответствует пропорции 150% от объёма ОЗУ установленной на ПК. Эти пожелания не являются жесткой необходимостью, поэтому решение остаётся за вами, единственное что вам следует учитывать – это ваш объём диска, который должен вмещать файл. Идеальным вариантом будет, чтобы у вас сверх всего оставалось дополнительно 15% свободного места, для дефрагментации диска. Все цифры записываются в Mb, это 1024Kb, не забывайте об этом.
1.Перейдите из окна «Система» в дополнительные параметры;
2.В пункте быстродействие нажмите «Параметры»;
3.Во вкладке дополнительно, нажмите кнопку «Изменить»;
4.Снизу окна указаны текущие, рекомендуемые и минимальные размеры файла, укажите нужную цифру в два пустых поля или, что более предпочтительно установите галочку сверху окна в пункте «Автоматически выбирать объём файла подкачки».
В случае, если вы установите галочку и отдадите функции управления размером данного элемента, вам можно будет забывать о ручной настройке подкачки и сократить вероятность зависания Windows.
На вас лежит ответственность, чтобы для работы этой функции было достаточно места на указанном диске. Как правило, подкачка включается для системного раздела, а это не всегда удобно, ведь на нём и без того много информации. Здесь и встаёт вопрос о переносе файла, для высвобождения места и использования этой функции одновременно.
Удаляем pagefile.sys
Такие системные файлы требуются для корректной и стабильной работы системы. Именно поэтому они изначально защищены/скрыты. Любые манипуляции с ними, в том числе удаление, может привести к некорректной работе ПК. Безусловно, удалить pagefile.sys можно, однако можно ли сделать это стандартно, через проводник?
Ответ – да, но прежде потребуется полностью отключить файл подкачки в соответствующих настройках. Для этого переходим в дополнительные настройки, как показано в руководстве выше, и вместо «Размер по выбору системы» и «Указать размер» ставим чекбокс напротив «Без файла подкачки».
После того как изменения вступят в силу, производим перезагрузку ПК. Далее нужно проверить наличие pagefile.sys на диске. Он может содержаться и на нескольких логических дисках, для которых был установлен файл подкачки. В таком случае нужно искать такой файл на каждом диске и удалять его.
Иной раз пользователи предпочитают не удалять его насовсем, а переносить на другой диск. Для этого можно отключить файл подкачки на одном диске и включить его на ином.
Напоследок хотелось бы отметить, что pagefile.sys система Windows 10 использует лишь как дополнительное пространство под виртуальную оперативную память. Поэтому не все данные записываются в этот файл. Тем не менее по дефолту он может занимать на диске несколько, а то и десятки Гб.
Если вы просто попробуете удалить pagefile.sys в проводнике, то это ничего вам не даст в плане освобождения дискового пространства. Для этих целей, как уже было сказано выше, нужно либо выставить минимальный объём виртуальной памяти для него, либо выключить полностью. Изменения вступят в силу только после перезагрузки системы.
Автор материала: Ангелина Снежина
Можно удалить pagefile.sys и зачем это делать?
К удалению рассматриваемого нами сегодня файла пользователей подталкивает несколько причин. Наиболее часто встречаются 2 провоцирующих фактора, а именно:
- pagefile.sys занимает много места на жестком диске.
- Пользователь ошибочно полагают, что на его современном компьютере и так достаточно оперативной памяти, поэтому в использовании файла подкачки нет никакого смысла.
С первой причиной все понятно – место никогда лишним не бывает. Однако в настоящее время, когда даже самые простые ноутбуки комплектуются жесткими дисками на 1 Тб и более, а видео и музыку пользователи преимущественно проигрывают онлайн, ничего не скачивая и не сохраняя в памяти компьютера, экономия нескольких гигабайт вряд ли будет иметь большой смысл. Как показывает практика, если место на жестком диске и заканчивается, то наверняка пользователь хранит много ненужной информации. Поэтому в первую очередь рекомендуется избавляться именно от «мусора», а не от полезных системных файлов.
Что касается производительности, здесь тоже можно долго рассуждать и дискутировать. Разумеется, Windows сможет нормально работать с выключенным/удаленным файлом подкачки, если компьютер укомплектован большим объемом оперативной памяти, однако на производительности системы в целом это может в итоге отразиться не самым лучшим образом.
К примеру, некоторым программам может быть недостаточно даже 8-16 Гб оперативной памяти, не говоря уже о более скромных показателях. Приложения будут «глючить», «вылетать» и в целом нестабильно работать. Некоторые программы, к примеру, различные виртуальные машины, без pagefile.sys и вовсе не запускаются.
Как уменьшить размер файла подкачки?
Манипулировать размером Pagefile.sys, уменьшая или увеличивая отведенное ему место на диске, можно в том же окне параметров, путь к которому расписан в предыдущем абзаце:
Существуют разные рекомендации относительно того, какие задавать размеры для подкачки. Одна из них — выставить одинаковые значения для исходного и максимального размеров. Такой подход позволит избежать фрагментации Pagefile.sys.
Еще вопрос, который можно иногда услышать — как перенести Pagefile.sys на другой диск? Это делается тут же, в настройках. Для этого:
Важно! Изменения по удалению, перемещению, коррекции размеров файла подкачки вступают в силу после перезагрузки Windows. Изучая файлы на системном диске, пользователи часто обнаруживают файл Pagefile.sys
Данный файл лежит в корне системного диска и в большинстве случаев занимает много места
В стремлении освободить как можно больше места на системном диске пользователи задаются вопросом, что за файл Pagefile.sys, для чего он используется и как его удалить
Данный файл лежит в корне системного диска и в большинстве случаев занимает много места. В стремлении освободить как можно больше места на системном диске пользователи задаются вопросом, что за файл Pagefile.sys, для чего он используется и как его удалить
Изучая файлы на системном диске, пользователи часто обнаруживают файл Pagefile.sys. Данный файл лежит в корне системного диска и в большинстве случаев занимает много места. В стремлении освободить как можно больше места на системном диске пользователи задаются вопросом, что за файл Pagefile.sys, для чего он используется и как его удалить.
Итак, Pagefile.sys это . Если по-простому, то это продолжение оперативной памяти на жестком диске. Когда программы расходуют всю имеющуюся на компьютере оперативную память, то операционная система начинает выгружать из оперативной памяти в файл подкачки те данные, которые на данный момент не используются. Освободившиеся при этом место занимается новыми данными и новыми программами. А когда данные из файла подкачки снова понадобятся в работе, система снова загружает их в оперативную память. Такой процесс позволяет поддерживать работу операционной системы и программ, даже тогда, когда оперативная память закончилась. Если бы не этот механизм, то компьютер бы регулярно зависал и сообщал об ошибках.
С другой стороны, использование файла Pagefile.sys как продолжения оперативной памяти имеет некоторые недостатки. Во-первых, скорость работы. Жесткие диски самый медленный компонент компьютера. Поэтому, когда компьютеру приходится выгружать данные с файла Pagefile.sys, который находится на жестком диске, в оперативной память, то начинаются зависания. В такие моменты программы или вся операционная система может кратковременно подвисать. Использования немного улучшает ситуацию, но решает проблему полностью, поскольку SSD все равно намного медленней оперативной памяти. Второй недостаток – место на жестком диске. Pagefile.sys занимает немало места на системном диске, что особенно актуально для SSD, которые имеет очень скромный объем.
Еще один распространенный вопрос на данную тему, это вопрос о том, как удалить Pagefile.sys и можно ли удалять Pagefile.sys. Что касается первого вопроса то, да файл Pagefile.sys можно удалить. Такая возможность предусмотрена в операционной системе Windows. Для этого нужно открыть « » и перейти в раздел «Система и безопасность – Система». Здесь нужно нажать на ссылку «Дополнительные параметры системы».
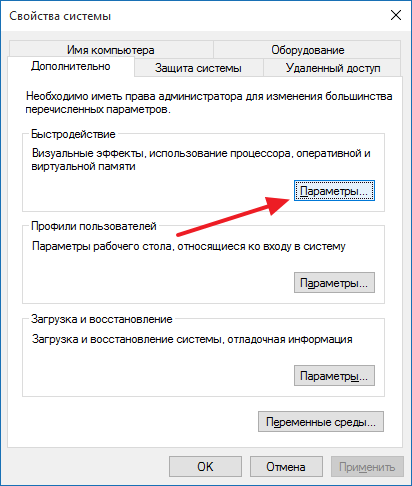
Потом перейти на вкладку «Дополнительно» и нажать на кнопку «Изменить».
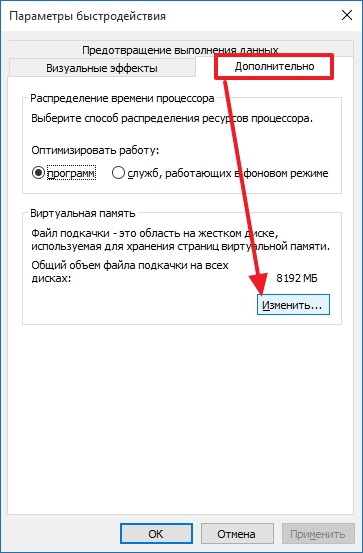
В результате перед вами должно открыть окно с настройками файла Pagefile.sys. Для того чтобы удалить Pagefile.sys вам нужно снять галочки напротив функции «Автоматически выбирать объем файла подкачки», включить функцию «Без файла подкачки» и сохранить настройки нажатием на кнопку «Ok».
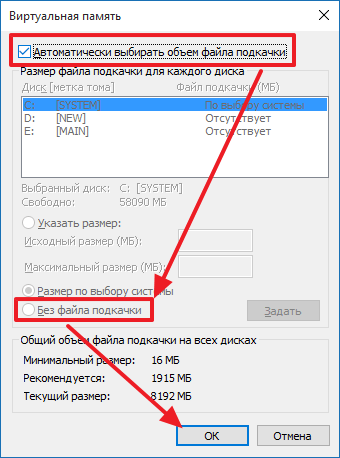
В результате таких манипуляций файл Pagefile.sys будет удален. Но, делать это не стоит, даже если у вас большой объем оперативной памяти. От удаления файла Pagefile.sys вы ничего не выиграете. Ваш компьютер не станет работать быстрее. А вот, зависания и вылеты программ могут появиться. Ведь теперь у вас не будет подстраховки на случай если система израсходует всю оперативную память.
Что касается места на системном диске, то его лучше освободить другим способом. Например, вы можете запустить очистку диска и удалить мусорные файлы, которые накопились в системе. В крайнем случае файл Pagefile.sys можно перенести на другой диск.
Очистка папки WinSxS в Windows 10, 8 и Windows 7
Продолжаем с вами производить очистку в папке Windows, от всевозможного хлама, и на очереди у нас с вами папка WinSXS, выше я написал, что из себя представляет данная папка. Как видите утилита WinDirStat, показывает что WinSxS, занимает 7,2 гб, для этой папки, это размер в пределах нормы, но если вы у себя видите, здесь 10-15 гб и более, то это повод задуматься над ее очисткой.
Есть распространенный миф о гигантских размерах этой папки, что на самом деле не совсем так. Дело в том, что подавляющее большинство содержимого папки WinSxS является «жесткими ссылками», а Проводник и файловые менеджеры это не учитывают. Реальный вес этой папки гораздо меньше, чем пишется в ее свойствах.
Директории SoftwareDistribution и Windows.old
С этими каталогами не все так просто. Директория SoftwareDistribution содержит кэшированные файлы обновлений, загружаемые в процессе поиска и установки важных апдейтов Windows. Избавиться от этого каталога в ручном режиме невозможно (на такие действия установлен запрет). Зато после входа в каталог Download, расположенный непосредственно в этой директории, от пустых папок избавиться можно.
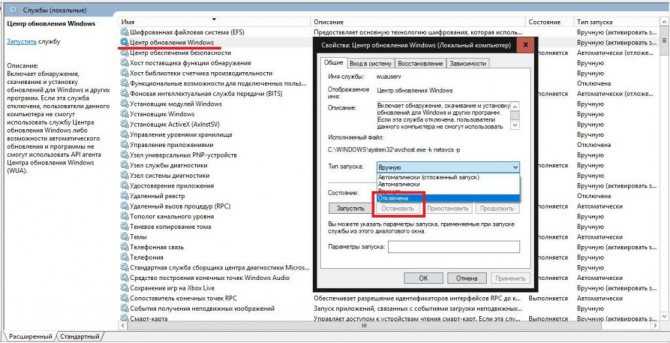
Чтобы удалить все содержимое, сначала необходимо зайти в раздел служб (services.msc), остановить работу «Центра обновления», выставить тип старта на отключенный и перезагрузить компьютер. После этого объекты можно удалить.
Попутно стоит отметить, что иногда требуется переименовать каталог, присвоив ему имя SoftwareDistribution.old, и выполнить это можно как раз при отключении основной службы. Удалять такую папку тоже не рекомендуется, а вот новая директория с исходным названием будет создана автоматически при перезагрузке.
Теперь посмотрим, можно ли удалить папку Windows.old. Можно, но только через очистку диска.
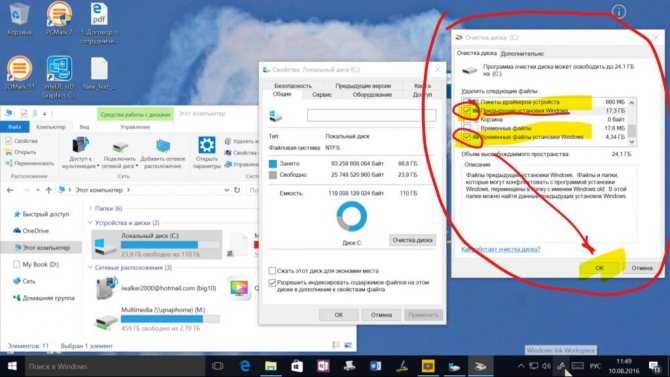
В ней содержатся файлы отката до более ранней операционной системы (например, если был выполнен апгрейд до Windows 10) и файлы предыдущих сборок до установки критических обновлений для самой «десятки» (Anniversary Update и более поздних).
Папка С:\Windows\Installer: можно ли удалить или очистить файлы?
УЗНАЙ за 10 МИНУТ все о папке Installer в Windows и ее очистке
В первую очередь нужно четко понимать, что ни в коем случае нельзя просто удалять или бездумно чистить файлы в папке Installer, даже если она сильно разрослась!
Специальная утилита Microsoft Installer (с ее помощью вы устанавливаете все программы в Виндовс) в этот каталог копирует установочные файлы с расширением MSI, чтобы была возможность любую программу удалить, восстановить или исправить (переустановить).
Наверняка знаете, что удаление любого софта в ОС Windows делается через специальный компонент: в Windows 10 — «Приложения», а в более старых версиях Windows — «Установка и удаление программ».
Так вот если просто бездумно удалить саму директорию Windows Installer или ее содержимое, то вы не сможете удалить ни одну из программ, использующих установщик Майкрософт Installer (практически все приложения его используют)!
Ошибка Windows может возникнуть при удалении / изменении программы, если отсутствует файл из Installer
А также не сможете воспользоваться возможностью переустановить или изменить набор компонентов нужной программы. К примеру, у вас установлен Word и Excel, а добавить позже (после очистки той самой папки) PowerPoint уже не сможете.
Также в этой директории Installer Windows хранятся пакеты исправлений (файлы MSP), например, после обновлений, чтобы у пользователя была возможность вернуть все назад, выполнить восстановление (откат к штатным параметрам).
Все способы удаления файлов с компьютера
- Переименовываем удаляемый файл, заменив его имя на произвольное.После перезагрузки системы станет возможно удалить файл, так как Windows 10 перестанет защищать его от удаления, так как мы его переименовали.
- Снимите все дополнительные атрибуты. Откройте свойства выбранного объекта через контекстное меню, снимите «галочки» с дополнительных его атрибутов, в частности убрав свойства «только чтение» и «системный», повторите процедуру удаления;
- Откройте файл в подходящей программе. Если объект типичный (например, текстовый файл с соответствующим расширением), попробуйте открыть его в соответствующей программе, после чего измените содержимое и пересохраните, сделав повторную попутку удаления;
- Сверьте даты. Если в свойствах файла указаны явно неправильные датировки создания и изменения (отличающиеся на десятилетия и более), попробуйте изменить их на реалистичные с помощью вкладки «Дополнительные свойства»
- Загрузка в безопасном режиме. Осуществите классическую перезагрузку Windows 10 через меню «Пуск», удерживая при этом Shift – после её осуществления вам будет показан экран выбора параметров, где необходимо последовательно перейти по разделам «Поиск и устранение неисправностей», «Дополнительные параметры», «Параметры загрузки», после чего нажмите клавишу «Перезагрузить». Дождитесь выполнения процесса и при появлении списка параметров нажмите F4. В загруженном безопасном режиме попытайтесь удалить файл штатным способом;
- Использование реаниматора или LiveCD/Flash. Загрузитесь с любого доступного LiveCD/DVD или флешки, вне зависимости от установленной на неё системы (Windows, Linux и т.д.) – главное, чтобы ваша ОС на жестком диске при этом не участвовала в процессе. Попытайтесь удалить файл;
- Подключение жесткого диска как накопителя к другому ПК. При отсутствии LiveCD/Flash можно просто подключить ваш жесткий диск к другому ПК через внешний «карман» либо прямым соединением к SATA (или иному интерфейсу, который использует ваш винчестер) шлейфу, после чего повторить исходную операцию с файлом.
Технология ReadyBoost: безупречная альтернатива
Быстродействие системы можно «поднять» при помощи скоростной флешки или карты памяти, выполненной по технологии 10-го класса. Особенно данный метод актуален для компьютерной техники, гарантийный срок которой еще не истек. Только по этой причине пользователь лишен возможности проапгрейдить своего «железного друга», так как пломбы на корпусе должны оставаться целыми, а модернизировать компьютер без открытия защитных крышек не представляется возможным. Впрочем, для машин, работающих на DDR2, данный способ увеличения быстродействия также приемлем, так как ОЗУ относительно старого стандарта несколько уступает в скорости современным Flash-накопителям. К сожалению, технология ReadyBoost реализована в поздних версиях операционных систем Windows. Однако Vista стала первой ОС из семейства Microsoft, в коей предусмотрена освещаемая возможность — получить дополнительный прирост быстродействия.
В заключение
Итак, вы узнали, за что отвечает файл pagefile.sys. Как удалить и какие действия можно выполнять с «виртуальным помощником», вам также стало известно. Теперь остается дело за малым — предварить теорию, так сказать, в жизнь. А уж насколько эффективен представленный вашему вниманию материал, вы обязательно оцените в процессе использования всех описанных рекомендаций
Внимание: при работе в редакторе реестра будьте предельно внимательны, так как неправильные или ошибочно внесенные изменения могут иметь критические последствия для операционной системы. Стабильности вам и быстродействия!