Файл подкачки в windows 7
Когда работает операционная система, она в любом случае задействует оперативную память
И не важно, это Mac OS или любая версия windows. Однако, оперативная память ограничена определённым объёмом (сегодня актуальный объём от 1 до 4 Гб)
Что же делает компьютер, если объёма оперативки не хватает чтобы работать с той или иной программой? Он подключает так называемый windows 7 файл подкачки.
Файл подкачки – файл, расположенный на локальном диске С, в который временно помещаются части программ или информации, которую операционная память обработать не успевает. Размер файла – динамический по умолчанию, компьютер сам определяет объём, необходимый под информацию в каждом отдельном случае, что, в общем-то, не есть хорошо, так как анализ необходимого места и изменение размера файла подкачки также нагружает оперативку. Что с этим можно сделать? Изменить файл подкачки windows 7! Это не составит труда, а вот пользы принесёт немало (подробнее – смотри в конце статьи). А как это сделать – мы рассмотрим прямо сейчас.Шаг 1: находим файл подкачки.Пуск -> Панель управления -> Система, далее «Дополнительные параметры системы»Открывается «Свойства системы», в нём выбираем «Дополнительно». Видим «Быстродействие», в нём открываем «Параметры» -> «Дополнительно» -> «Виртуальная память», далее – «Изменить».{module Реклама гогл Верх}
Шаг 2. Изменяем файл подкачки в windows 7.
Шаг 3. Чтобы изменения вступили в силу…Со всем соглашаемся (3 раза подряд «Ok») и перезагружаем ПК. Всё – файл подкачки windows 7 успешно изменён.
Что дают вышеописанные действия?Во-первых, как уже было сказано, статичный файл подкачки снимает определённую часть нагрузки с оперативной памяти, что ускоряет работу windows. Увеличение файла подкачки windows 7 делает более расторопной, позволяет при том же объёме оперативки что и раньше, обрабатывать большее количество данных одновременно, работать с более серьезным ПО. Увеличивая объём этого системного резерва, мы фактически дарим системе второе дыхание, это – один из самых распространённых методов ускорения работы windows.
Дополнения и оговорки.Следует учесть, что только лишь увеличивая размер файла подкачки, все проблемы виснущего компьютера не решатся. Имеется в виду, что увеличение (физическое) объёма оперативной памяти принесёт большие плоды, нежели корректировка размера файла подкачки.
В ходе экспериментов удалять файл подкачки категорически не рекомендуется, как и отключать его. Это может привести к перегрузке оперативной памяти и её сгоранию.
Выбор места расположения своп-файла
Windows 7 допускает располагать своп-файл одновременно на нескольких дисках, но этот вариант производительность системы не увеличивает. Наиболее оптимальным способом по отношению к производительности является один файл подкачки, расположенный на любом разделе жёсткого диска, кроме системного раздела. Для изменения места расположения pagefile.sys требуется вначале его удалить, а затем создать в нужном месте. Для этого щёлкаем «Пуск», а затем «Мой компьютер – Свойства» (правая кнопка мыши). В появившемся окне щёлкаем по «Дополнительные параметры системы».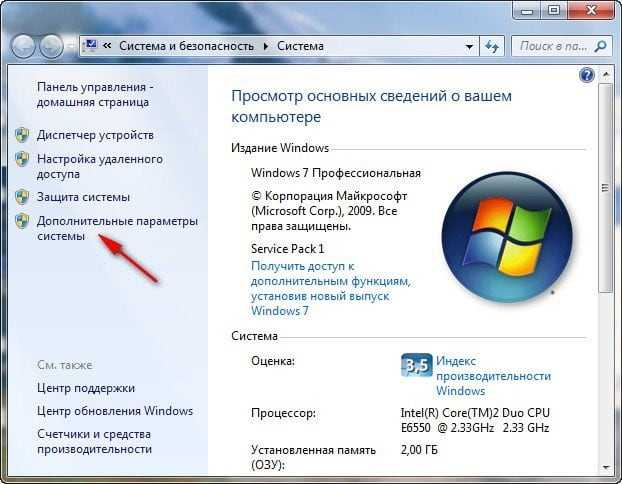
Откроется окно, в котором нужно выбрать вкладку «Дополнительно».
Здесь в разделе «Быстродействие» нажимаем кнопку «Параметры» и в открывшемся окне снова выбираем вкладку «Дополнительно». Обращаемся к разделу «Виртуальная память» и нажимаем кнопку «Изменить». Открывается окно, позволяющее задавать местоположение и размеры своп-файлов на любых разделах жёстких дисков. Это же окно позволяет как отключить файл подкачки, так и включить его.
Как уже говорилось, по умолчанию Windows 7 размещает pagefile.sys в системном разделе диска, что видно по активированному пункту «Размер по выбору системы». Для переноса файла подкачки на другой раздел, его следует выбрать, активировать пункт «Без файла подкачки» и нажать кнопку «Задать». Этими действиями своп-файл удаляется из своего прежнего местоположения. Иногда после этого появляется сообщение с предупреждением об отключении этого файла или задании слишком малого его объёма, что может привести к возникновению системной ошибки. В этом сообщении следует просто нажать «Да».
Теперь переходим на создание файла в нужном месте. Для этого:
- Выбираем требуемый раздел диска.
- Активируем пункт «Указать размер».
- Задаём размеры файла (минимальный максимальный).
- Нажимаем кнопку «Задать».
Все эти действия показаны на следующем рисунке.
В приведённом рисунке пользователь создал динамический своп-файл, у которого максимальный размер вдвое превышает минимальный. При необходимости создать статический pagefile.sys, эти параметры должны быть одинаковыми.
Следует отметить, что своп-файл может быть изменён в своих размерах без изменения его местоположения. Для этого все приведённые выше действия нужно выполнить без изменения раздела диска. Разумеется, излишне говорить, что во всех окнах с кнопкой «ОК» её следует нажимать по окончании всех требуемых действий. И ещё: при изменении объёма в сторону уменьшения изменения вступают в действие мгновенно, в противном случае может понадобиться перезагрузка, о чём пользователь получит сообщение, в котором нужно нажать «ОК».
Установка оперативной памяти
Наши специалисты помогут увеличить объем оперативной памяти в вашем компьютере. Для того чтобы максимально ускорить эту процедуру и избежать возможных проблем, перед обращением к нам необходимо определить модель ноутбука или модель материнской платы.
Модель ноутбука обычно указывается на корпусе. Если у вас персональный компьютер, то скачайте и установите программу CPU-Z, после чего запустите ее, откройте вкладку Mainboard и запишите значения полей Manufacturer и Model.
Эта информация поможет нам точно определить тип оперативной памяти, совместимой с вашим компьютером и выполнить ваш заказ быстрее и за меньшую стоимость!
Сколько стоят услуги?
Что мы предлагаем?
- Точно определим тип совместимой с вашим компьютером памяти и поможем выбрать объем;
- Приобретем, доставим и установим оперативную память;
- Настроим систему;
Установка и замена оперативной памяти
Оперативная память является важным элементом компьютера, от объема и скорости которой напрямую зависит производительность системы в целом и возможность запускать ресурсоемкие программы. Практически любая современная игра, просмотр фильмов в HD-качестве и работа с «тяжелыми» приложениями, такими как Adobe Photoshop, требует наличия не менее двух, а лучше четырех гигабайт оперативной памяти.
К сожалению, домашние компьютеры, купленные более двух лет назад, не могут похвастаться столь большим объемом оперативной памяти. Во время покупки компьютера цена на модули большого объема была достаточно высока, а столь распространенная на тот момент Windows XP вполне обходилась и одним гигабайтом. Но не стоит торопиться убирать в кладовку свой старый компьютер, если на нем тормозит Windows Vista или нельзя посмотреть HD-фильм! Проблему легко можно решить установкой дополнительной оперативной памяти, благо цена на нее в последнее время значительно снизилась. Сегодня всего за $50 можно купить огромный объем — целых 4 ГБ памяти, которые позволят вам наслаждаться плавной работой вашего компьютера еще несколько лет!
При установке 4 ГБ оперативной памяти следует иметь в виду, что только 64-разрядные версии Windows смогут работать со всем объемом. Обычные 32-разрядные версии Windows распознают лишь 3 или 3,5 ГБ. О возможности установки оперативной памяти большого объема на ваш компьютер, проконсультируйтесь со специалистом по телефону +7 (495) 236-80-02
Файл подкачки и быстродействие компьютера
Виртуальная память НИКАК не увеличивает быстродействие системы, её расширение нужно для того, чтобы программы или игры просто смогли РАБОТАТЬ на компьютере с недостаточным объёмом ОЗУ.
Вот как это работает:
- Вы запускаете приложение №1, для которого не хватает памяти
- Все временно ненужные процессы №2 сбрасываются на диск в файл подкачки, освобождая тем самым оперативную память, ваша программа №1 работает
- Вдруг, система вызывает процесс №2 из виртуальной памяти, оперативка при этом «забита»
- Теперь нужно найти другой «ненужный» процесс №3, среда исполнения которого записывается на диск, а с диска считывается в оперативную память процесс №2
Как вы понимаете, операции записи-чтения с жесткого диска в сотни раз медленнее ОЗУ (на то она и «оперативная» ) и ни о каком увеличении скорости работы речи не идёт. Разве что когда память кончается, и её негде взять, то система начинает подвисать. Когда установлен SSD, а не HDD диск, то файл подкачки работает в разы быстрее, конечно.
Зачем отключать файл подкачки
При большом объёме оперативной памяти, лучше вовсе отключить подкачку чтобы исключить лишние обращения к диску. Т.к., даже когда памяти хватает для работы, Windows находит что записать в «pagefile.sys» . Например, при объёме оперативы 8Гб, 16Гб -32Гб можно попробовать удалить файл подкачки и поработать. Если Вашим приложениям хватает памяти, то отлично. В противном случае Windows покажет ошибку «Не хватает памяти…», тогда придётся добавить немного файл подкачки.
Расположение файла подкачки в системе
Располагать файл подкачки стоит на более быстром физическом (не логическом, т.е на разделе) диске. Либо, если диски примерно равны по скорости, то на том, куда не установлена система, а так же приложения, что Вы будете использовать. Т.е на диске, который максимально разгружен от операций чтения-записи.
Если диск один, то файл подкачки стоит располагать на отличном (другом) от приложения, которое Вы будете использовать (т.е, допустим, игры у Вас на D:\, то тогда размещаете файл на E: или, если такого нет, то на C:\), логическом разделе и/или отдельно от системы. Редко, но целесообразным бывает делать отдельный раздел для этих нужд.
В общем принцип прост:
- На максимально быстром (или просто другом от используемых приложений) физическом диске;
- Или на другом от (используемых приложений) разделе.
Проверить скорость диска можно, например, с помощью HD Tune о котором говорилось в этой статье.
Увеличение физической памяти
Если возникла острая необходимость увеличить физическую память, то вам нужно первым делом понять, какая планка ОЗУ совместима с вашей материнской платой. Делается это так:
Запустите утилиту мониторинга типа CPU-Z или HWMonitor.
Посмотрите модель материнской платы.
Перейдите на сайт производителя.
Изучите спецификацию материнской платы, обратив особое внимание на характеристики памяти.
В спецификации будет примерно такая картина:
Из указанной информации мы можем вынести, что материнская плата поддерживает стандарт памяти DDR3, двухканальный режим. Доступный максимальный объем –16 Гб, частота – от 800 до 1800 МГц. Следующий шаг – вскрыть системный блок и посмотреть, сколько есть свободных слотов.
На конец 2015 года анонсируется выход стандарта DDR4 – с его приобретением тоже лучше не торопиться, так как технология еще не обкатана. Что касается DDR5, сообщения о котором можно встретить на форумах, то такого стандарта вовсе не существует. Есть видеопамять GDDR5, но к ОЗУ она имеет мало отношения.

Если материнская плата имеет двухканальный режим, ставьте две планки меньшего размера, а не одну большего. Две планки по 4 Гб будут примерно на 15% производительнее, чем один модуль на 8 Гб. Приобретая модули, старайтесь выбирать максимально близкие по характеристикам планки. Если планируете купить сразу пару, лучше выбрать KIT-набор, состоящий из двух полностью идентичных модулей.
Важными параметрами (кроме объема и стандарта) являются частота и тайминг. Чем выше частота, тем быстрее оперативная память будет передавать данные на процессор для обработки и проведения вычислений. Чем ниже тайминг, тем быстрее контроллер ОЗУ будет реагировать на команды системы. Из этого делаем вывод:
- Частоту подбираем максимальную, которую поддерживает материнская плата и процессор (его частоту тоже можно узнать с помощью утилиты HWMonitor).
- Тайминг (задержка перед выполнением запроса) смотрим минимальный.
Если разброс в цене значительный, то лучше взять планку с высокой частотой и большим таймингом. Задержка не так сильно влияет на производительность, поэтому можно пожертвовать этим параметром.
Виртуальная память компьютера в windows 7 и файл подкачки
Максимальная производительность любого компьютера обеспечивается четырьмя основными его составляющими. К ним относятся: центральный процессор, оперативная память, процессор и память видеокарты и жёсткий диск. Сюда, конечно же, можно отнести и материнскую плату, ведь если пропускная способность её интерфейсов и частота шины недостаточно велики, это негативно скажется на максимальной производительности компьютера в целом. Но в данный момент нас интересует лишь одна составляющая компьютера, которая играет одну из главных ролей в спектакле под названием «Быстродействие компьютера». И как ясно из названия статьи, речь пойдёт о файле подкачки и виртуальной памяти.
Что же такое файл подкачки? Думаю, Вы уже и сами догадались, что это файл. Но почему он называется файлом подкачки и для чего он нужен? Ответ очень простой. При одновременном использовании большого количества приложений (например, у Вас запущен Photoshop, 3ds Max, браузер и на фоне ещё играет музыка) объёма оперативной памяти для их обработки может попросту не хватить. И тогда система обращается к файлу, который создаётся на жёстком диске (или винчестере), чтобы использовать его пространство в качестве недостающего объёма оперативной памяти. Этот файл как бы дополняет, подкачивает объём оперативной памяти своим объёмом. Именно поэтому он и получил такое название.
В совокупности объём оперативной памяти и файл подкачки принято называть виртуальной памятью. То есть объём виртуальной памяти состоит из объёма оперативной памяти и файла подкачки. Надеюсь, Вам понятно. И иногда может случится так, что при работе в каких-то сложных ресурсоёмких приложениях у вас вдруг иссякнет запас виртуальной памяти. В таком случае далеко не каждый побежит в магазин, чтобы докупить дополнительную планку оперативной памяти для увеличения объёма виртуальной памяти. Проще всего будет увеличить размер самого файла подкачки. Всё-таки найти на жёстком диске пару гигабайт свободного места куда легче, чем докупать «оперативку».
Файл подкачки представляет собой файл, который носит имя «pagefile.sys» и располагается по умолчанию на системном локальном диске «C». Предлагаю Вам ознакомится с настройкой этого файла. Я много экспериментировал и сделал вывод, что расположение файла подкачки на системном диске всё-таки негативно сказывается на скорости работы виртуальной памяти. Поэтому рекомендую расположить его на другом локальной диске, например, на диске «D». Чтобы открыть настройки файла подкачки, нажмите на значке «Компьютер» правой клавишей мыши и из появившегося списка выберите пункт «Свойства». Либо нажмите сочетание клавиш на клавиатуре «Win»+«Pause» (где «Win» — клавиша со значком windows). Откроется окно с основными сведениями о Вашем компьютере. Здесь, кстати, Вы сможете посмотреть, какой объём оперативной памяти установлен на в Вашем системном блоке. Нас интересуют «Дополнительные параметры системы», куда мы и заходим.
Переживать особо не стоит, в любой момент размер файла подкачки Вы сможете увеличить. Также рекомендую Вам устанавливать в полях «Максимальный размер» и «Исходный размер» одинаковое значение. В этом случае размер файла подкачки будет фиксированным. Делается это для того, чтобы не происходило фрагментации жёсткого диска. Но об этом мы поговорим в другой теме
Обращаю также Ваше внимание, что значения вводят в мегабайтах. Напоминаю, в одном гигабайте содержится 1024 мегабайт
Предположим, нам необходимо установить размер файла подкачки в windows 7, равный четырём гигабайтам. Умножим 1024 на 4 и получим 4096 мегабайт. Вводим это значение в поля «Максимальный размер» и «Исходный размер» и нажимаем кнопку «Задать». Для сохранения установленных параметров нажмите кнопку «OK». Появится сообщение о том, что для применение параметров требуется перезагрузка компьютера. Нажмите кнопку «OK».
Файл подкачки для SSD-дисков
При наличии SSD-диска, файл подкачки лучше перенести на него, поскольку данный тип накопителей работает быстрее в сравнении с HDD. При этом, если на компьютере наблюдается проблема с производительностью, куда логичнее будет сначала нарастить объем ОЗУ, а уже затем приобретать SSD и производить тонкую настройку компьютера.
При достаточном объеме оперативной памяти Windows практически не будет использовать файл подкачки. Есть миф, что постоянное использование файла подкачки на SSD вредит диску, поскольку диск быстро «откручивает» отведенное количество циклов записи. На самом деле это не так, и такие накопители отлично подходят для размещения файлов подкачки именно на них.
Файл подкачки отлично справляется поставленной задачей на SSD:
- Две основные операции с этим файлом: последовательная запись крупных массивов данных и произвольная запись небольших объемов информации. Проблем с выполнением этих задач на SSD не возникает.
- Из файла pagefile.sys считывается в 40 раз больше данных, чем записывается (40:1 соотношение чтение/запись).
- Данные в pagefile.sys записываются достаточно большими частями (до 1 Мб и более), а считываются — незначительными (4-16 килобайт).
На практике это приводит к существенному увеличению производительности после переноса файла подкачки на SSD даже на компьютерах с 2-4 Гб оперативной памяти. Отключать файл или перемещать на HDD не нужно, даже если весь Windows работает на SSD и классического жесткого диска нет вообще.
Отдельно следует отметить перенос файла подкачки с жесткого диска на флешку (flash-накопитель). Заранее точно нельзя сказать, даст ли это увеличение производительности и на сколько. Нужно попробовать переместить файл и провести сравнительные тесты. Обычно прирост производительности наблюдается на старых компьютерах, где жесткие диски заведомо медленнее флеш-памяти.
Отключить файла подкачки в Виндовс 10
Есть ситуации, когда можно обойтись и без него. Тем не менее, полностью отключать файл подкачки не рекомендуется, если компьютер имеет менее 8Гб RAM. С дисками формата SSD всё по-другому. Они и так достаточно быстро умеют считывать небольшие файлы системного кеша, но такая работа влияет на быстродействие компьютера, истощает его ресурсы. Вот поэтому и отключают файл подкачки, чтобы продлить срок службы накопителя.
Поставить файл подкачки на Windows 10 логично для проведения анализа при системном сбое; без него могут не идти некоторые игры. Короче говоря, его отключение — это своеобразный эксперимент.
- Перед началом манипуляций с настройками своего ПК уберите галочку с опции «Автоматически выбирать…», выставляем позицию «Без файла подкачки» — и Задать.
- Увидите сообщение, что системе не хватает как минимум еще 200 Мб. Пока соглашаемся на полное отключение, жмём «Да».
- В окне с настройками виртуальной памяти выбираем ОК.
- Далее еще раз ОК и соглашаемся на перезагрузку компьютера.
- Во вкладке «Параметры быстродействия» выбрать «Применить» и ОК, перезагружаем.
Теперь всё готово! Надеемся, что наш материал о том, как изменить или как включить файл подкачки windows 10, был полезен!
Возможно, вам покажется интересной статья «Как разбить жесткий диск на разделы в Windows 10«.
Наверное, многие пользователи слышали про файл подкачки, но к сожалению, не знают для чего он служит и нужен ли вообще. Эта статья раскроет за кулисы, и расскажет, как настроить файл подкачки.
Файл подкачки (pagefile.sys) – это виртуальная память, зарезервированная на жестком диске и используемая для хранения исполняемых данных в случае нехватки оперативной памяти компьютера. Иными словами, это дополнительная резервная оперативная память, но с меньшей скоростью обмена данных, так как размещена на HDD.
Во всех ныне используемых версиях Windows он включен по умолчанию и размер файла подкачки выставлен автоматически. Это сделано с целью предотвращения зависаний в случае нехватки оперативки.
Рекомендую увеличить файл подкачки windows, если у вас 1, 2 или 4 Гб оперативной памяти. Так как эти объемы памяти не большие, высока вероятность того, что их не хватит в работе с программами.
Если у вас в компьютере установлено 8 Гб ОЗУ и не играете в тяжелые игры, то можно оставить настройки файла подкачки без изменений – автоматически.
Для тех, у кого 16, 32 гигабайт оперативного запоминающего устройства, то можно оставить параметры по умолчанию или вовсе отключить файл подкачки. Во втором случае система виндовс не будет обращаться к виртуальной памяти жесткого диска, а значит будет работать более производительно в связи с прямым обращением лишь к оперативной памяти.
Однако, если файл подкачки на SSD, то компьютер используя виртуальную память будет работать быстрее, чем на HDD. Но все равно не сравниться со скоростью чтения и записи с оперативной памятью.
И так, изменяем файл подкачки. Наберите комбинацию клавиш Win+E, нажмите на треугольничек с лева от адресной строки как показано на картинке ниже, выберите Панель управления.
В левой колонке окна выберите Дополнительные параметры системы
В категории Быстродействие выберите ПараметрыКликните на верхнюю вкладку Дополнительно, в подзаголовке Виртуальная память нажмите Изменить
Снимите галочку с “Автоматически выбирать объем файла подкачки” и выберите Указать размер. Выставьте необходимый объем файла подкачки в мегабайтах, нажмите Задать, затем Ок.
Система уведомит о том, что для вступления изменений в силу, требуется перезагрузка, жмите Ок. Закройте все фоновые окна. Перезагрузите компьютер.
Теперь вы знаете как изменить файл подкачки и в будущем вам не составит труда увеличить виртуальную память компьютера или ноутбука.
Многие пользователи задаются вопросом, сколько ставить файл подкачки? Рекомендуется выставлять 1/1 или в 1,5-2 раза больше реального объема оперативной памяти. Например, у вас 2 Гб, выставляйте 3-4 Гб виртуальной памяти; на 4 Гб озу – 4-6 Гб файл подкачки. То есть, чем больше у вас оперативной памяти, тем меньше размер файла подкачки Windows выставляете.
Файл подкачки это специальный файл (Pagefile.sys) на жестком диске, который используется для расширения оперативной памяти. Когда свободное место в оперативной памяти заканчивается, операционная система переносит неиспользуемые данные из оперативной памяти в файл подкачки. Таким образом, освобождается место под новые данные. Это позволяет избежать зависаний отдельных программ и всей системы в целом.
Как увеличить виртуальную память компьютера
Итак, для начала давайте узнаем, какие виды памяти существуют в нашей операционной системе компьютера. В любом компьютере существует физическая и оперативная память.
Оперативная память в свою очередь представляет собой некоторый контейнер, который используется многими программы для своих целей, как временную память для хранения различных команд, адресов необходимые для правильной организованной работы. Считается, что чем больше установлено такой памяти, тем соответственно намного лучше становится быстродействие и работоспособность всей системы.
Виртуальная память – представляет собой определенное пространство на винчестере, которая специально выделена операционной системой. Также виртуальную память называют еще файлом подкачки.
В процессе работы компьютера бывают ситуации, когда операционная система обращается к виртуальной памяти. Почему такое происходит, спросите Вы? А все потому, что компьютеру уже не хватает оперативной памяти и вследствие чего происходит запрос к файлу подкачки, тем самым как бы происходит дополнение оперативной памяти. Для увеличения оперативной памяти необходимо установить дополнительную планку оперативной памяти на материнскую плату.
Однако как быть, если все-таки требуется увеличить виртуальную память компьютера? Вообще, конечно, операционная система сама определяет размер файла подкачки и если вдруг размер виртуальной памяти, установленный по умолчанию системой, является не достаточным, то размер файла подкачки можно задать вручную.
Итак, необходимо:
1. Откройте свойства компьютера, кликнув правой кнопкой мыши по ярлыку «Компьютер» и выберите «Свойства».
2. Затем перейдите в дополнительные параметры, как показано на рисунке.
Также в этом окне рекомендую Вам обратить внимание на объем памяти. Данное значение нам понадобиться чуть позже
3. В открывшемся окне во вкладке «Дополнительно» в разделе «Быстродействие» перейдите в «Параметры».
4. После этого вновь в открывшемся окне во вкладке «Дополнительно» в разделе «Виртуальная память» нажмите «Изменить».
5. В результате в открывшемся окне «Виртуальная память» мы видим, что размер файла подкачки в настоящее установлен по выбору системы и располагается, на диске С. Вам потребуется убрать галочку с автоматического выбора объема виртуальной памяти.
6. Теперь активируйте пункт «Указать размер». Здесь Вам следует знать, что значение исходного и максимального значения виртуальной памяти зависит, прежде всего, от размерности установленной оперативной памяти в компьютере. В окне ввода «Исходный размер» укажите рекомендуемое значение, в качестве примера привожу Вам скриншот.
В окне ввода «Максимальный размер» значение должно быть в полтора или вдвое больше исходного размера оперативной памяти. В рассматриваемом примере объем оперативной памяти всей системы составляет 1Гб (1024 Мб).
Если Вы не знаете, какой объем оперативной памяти составляет в вашем компьютере, то Вы с легкостью можете узнать, зайдя в свойства компьютера (вначале статьи я говорил Вам запомнить значение установленной памяти). После ввода числовых значений нажимаете «Задать» и в каждом открывшемся окне нажимаете «ОК».
Далее потребуется перезагрузить компьютер, для того чтобы внесенные нами изменения вступили в силу. В результате проделанных операций произойдет увеличение объема виртуальной памяти.
Причинами нехватки оперативной памяти в операционной системе может являться такой фактор, когда например, в компьютере используются огромное количество программ и в связи с тем, что установленная оперативная память слишком мала по объему, это в свою очередь приводит к заметному снижению быстродействию компьютера. В таком случае многие программы начинают некорректно работать, а иногда и вовсе происходит задержка закрытия самой программы, что впоследствии происходит зависание не только программы, но и всего компьютера в целом.
Кроме того, можно добавить, что наиболее часто встречаются такие ситуации, когда программа не осуществляет освобождение ненужные для нее участки оперативной памяти и такую ситуацию обычно называют утечкой памяти. В своей статье:
Итак, уважаемые пользователи, теперь Вы, зная как увеличить виртуальную память компьютера в любой момент времени можете выполнить выше описанную процедуру. На сегодня это все, о чем я хотел Вам рассказать в плане виртуальной памяти. Надеюсь, статья для Вас была полезной!
До встречи в следующей статье => Как скачать музыку и фильмы с ВКонтакте?


























