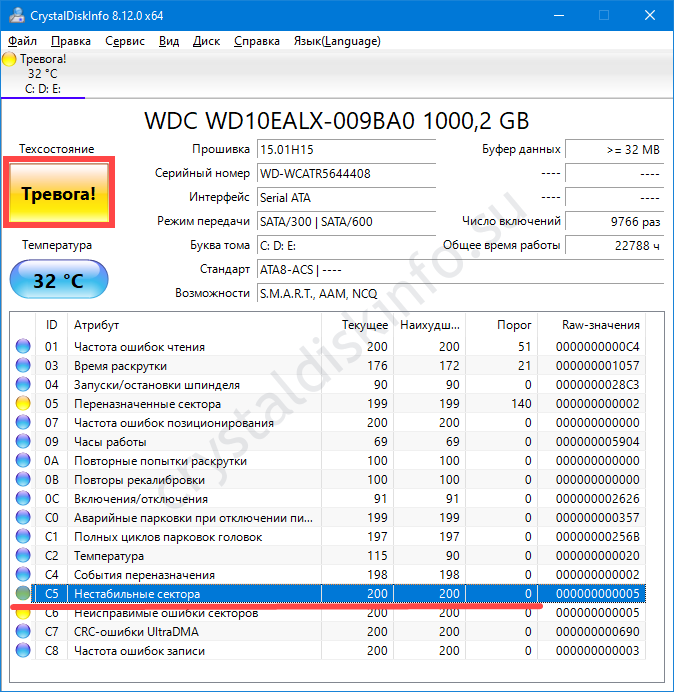Часто встречающиеся ошибки и способы их устранения
В большинстве случаев приложение работает стабильно и только иногда выдает различного рода ошибки. Вот список наиболее популярных из них:
- При запуске функции «Починить» (Remap) приложение выдает ошибку «Отказано в доступе». Обычно она появляется, когда Victoria запускается без прав администратора или вход в систему выполнен под пользователем с ограниченными привилегиями.
- Приложение не видит жесткий диск, при этом он также не отображается в системе. Скорее всего, это связано с не проведеннойинициализацией или серьезным механическим сбоем устройства.
- Не считывается SMART у некоторых SATA и NVMe SSD носителей. Это связано с их ограниченной поддержкой, возможно, это будет исправлено в новых версиях «Виктории», а пока предлагаю воспользоваться другими приложениями для считывания SMART, например, «AIDA64».
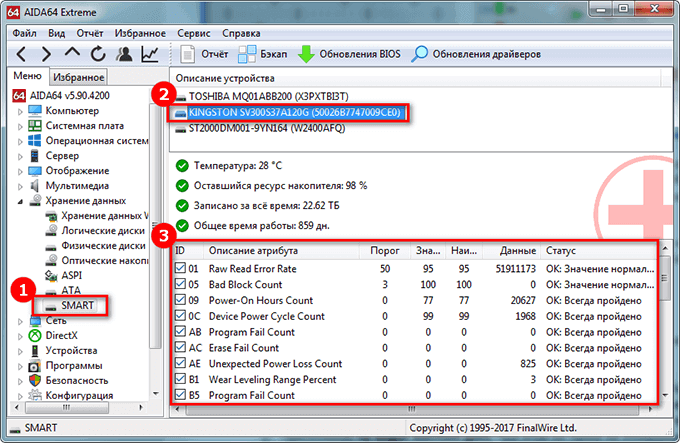
Подробный видеоурок
https://youtube.com/watch?v=e2QQULNRuJA
Как исправить неисправимые ошибки секторов в программе Victoria HDD?
Однако собственные средства системы, как небезосновательно считается, далеки от совершенства, поэтому для получения наиболее эффективного результата следует использовать сторонние программные продукты, среди которых лидером (это признано всеми экспертами) является приложение Victoria HDD, способное работать и из-под Windows, и в DOS-режиме, который является более предпочтительным.
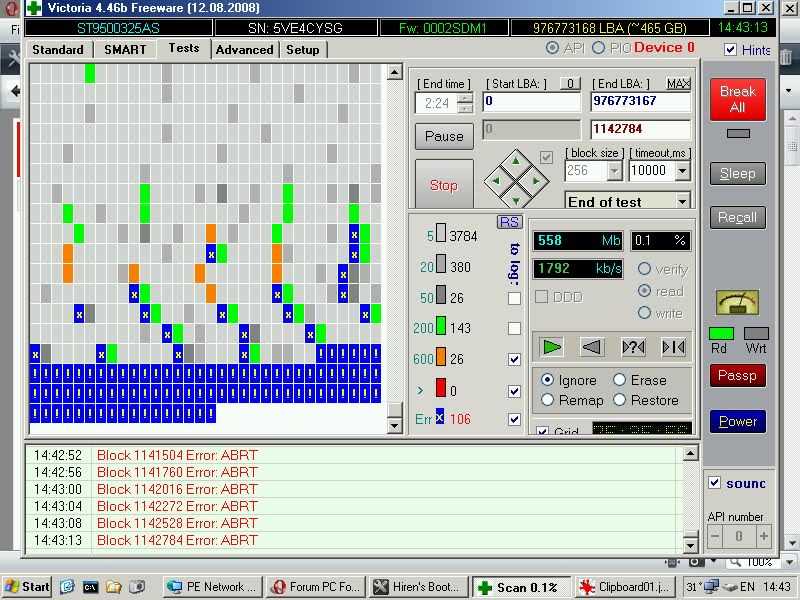
В самой утилите поиск неисправимых ошибок секторов, равно как и нестабильных областей, основан на проведении четырех тестов:
- Ignore (предварительная проверка на наличие сбойных или игнорируемых при чтении секторов);
- Remap (переназначение адресов для выявленных ячеек);
- Erase (стирание сбойных адресов поврежденных секторов или обнуление);
- Restore (восстановление).
Примечание: тест с обнулением следует использовать только в самых крайних случаях, поскольку дальнейшая запись данных в такие секторы впоследствии окажется невозможной.
Само собой разумеется, что можно использовать и другие программные продукты вроде Ashampoo HDD Control, HDDScan, Data LifeGuard Diagnostic и другие. Но первая приведенная выше программа, безусловно, является наилучшей (это не обсуждается).
Еще пару полезностей CrystalDiskInfo
Как вы уже, наверное, заметили, почти весь скромный набор дополнительных функций CrystallDiskInfo сосредоточен в пункте меню «Сервис». Например, можно поменять частоту автообновления данных программы (пункт «Частота автообновления»).
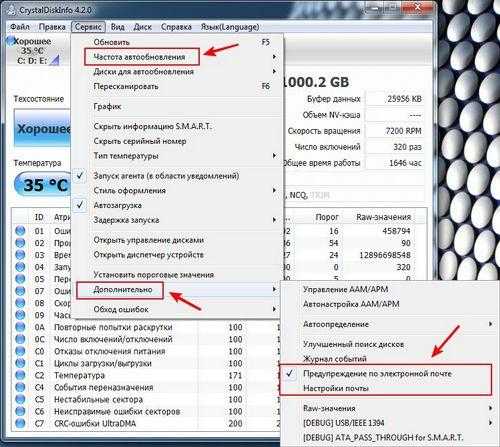
У многих компьютеры дома работают в режиме 24/7 и при этом далеко не всегда пользователь находится рядом. В таком случае полезно активировать функцию «Предупреждение по электронной почте» (кстати админам рекомендую брать на заметку). Предварительно нужно настроить свою почту в пункте «Настройки почты». Теперь, в случае каких-либо проблем с жестким диском, программа автоматически отправит Вам уведомление на электронную почту, а быстрое реагирование на такие проблемы может спасти драгоценные данные.
И последнее. Может оказаться полезной возможность изменения порогового значения температуры, которое по умолчанию составляет 50 градусов Цельсия. Для этого в трее нажмите правой кнопкой на иконку с диском, выберите «Общие настройки», затем «Тревога:температура» и установите новое предельное значение (о том, какая должна быть температура жесткого диска и других компонентов компьютера можно прочитать в статье «Температура компонентов компьютера: как измерить и какими должны быть»).
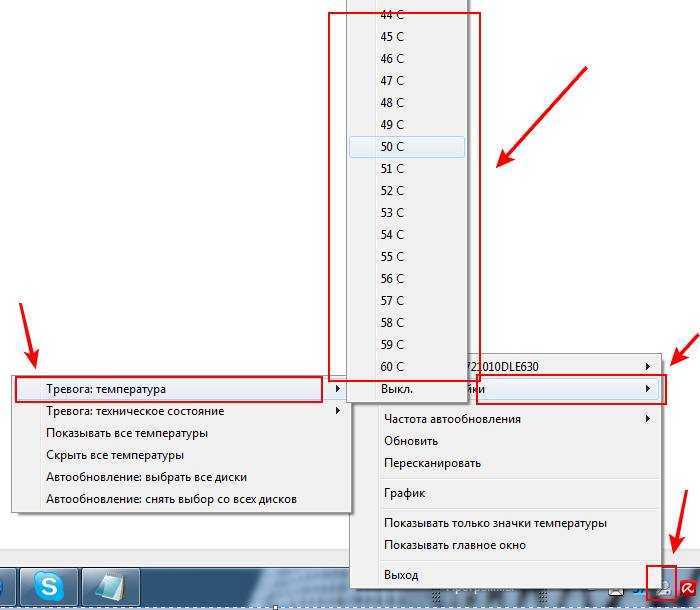
Пожалуй, вот и всё, что хотелось сказать по этой простенькой, но полезной штуковине.
Программные средства для восстановления битых блоков HDD
Victoria HDD
Victoria HDD – одна из лучших бесплатных программ для ремонта битых секторов HDD. Она тестирует работу жесткого диска и проводит восстановление в системе Windows или DOS. Второй вариант предпочтительнее, поэтому работать с ней лучше опытному пользователю ПК. Но большинству владельцев компьютеров удобнее использовать для ремонта бэдов версию для системы Windows, поэтому мы подробнее расскажем о ней.
Чтобы начать работу с этой программой для восстановления поврежденных жестких дисков, нужно скачать инсталлер Victoria (в формате данных ISO), но устанавливать его не нужно. Желательно, чтобы утилита была запущена с внешнего накопителя, а не с винчестера, который она будет проверять. Поэтому стоит установить загрузочный файл на съемный накопитель и запускать с него:
- выберите HDD с битыми блоками;
- перейдите во вкладку Test;
- отметьте опции Grid и Remap;
- кликните на Start.
Во время работы утилита пытается поочередно делать записи в сектора винчестера. Если эти попытки неудачны, они помечаются как «битые» и заменяются адресами работающих секторов с запасного места на HDD (предусмотрено производителем), иными программа может блокировать бэды.
Восстановление сбойных секторов жесткого диска в этой версии утилиты не всегда успешно. Если вы тестируете на бэды загрузочный HDD, шансы невелики. Тогда есть три варианта действий: воспользоваться версией программы Victoria через DOS, запустить другие утилиты или обратиться для ремонта bad-участков к мастерам сервисного центра.
MHDD
Утилита MHDD для восстановления bad-секторов HDD распространяется в двух версиях: для Windows и DOS. Она доступна полностью бесплатно, работает довольно быстро и тщательно анализирует жесткий диск, но из-за сложного интерфейса подходит только опытным пользователям.
Устанавливать утилиту для ремонта и восстановления bad-сегментов не обязательно. Перед тем, как восстановить винчестер с битыми секторами, достаточно сохранить программу на переносной накопитель. С него можно запускать утилиту для обнаружения bad-участков. Главное, совершать все действия взвешенно и внимательно.
После запуска утилиты для восстановления появляется черное окно, в котором необходимо указать проверяемый на bad-сегменты накопитель. Затем можно нажать F1 и выбрать команду. Нажмите клавишу F4, чтобы запустить сканирование жесткого диска. Программа также предложит установить дополнительные параметры: восстановление битых секторов, форматирование и пр. Для начала их можно не устанавливать, а просто проанализировать жесткий диск, поэтому снова нажмите F4.
Во время тестирования MHDD показывает состояние проанализированных секторов. Они помечаются разными цветами:
- серые – рабочие;
- желтые – проблемные;
- красные – практические нерабочие.
Рядом с обозначением указаны параметры в миллисекундах. Так программа показывает, за какое время получен ответ от разных разделов жесткого диска. Чем меньше это число, тем быстрее отвечает система. Через двоеточие выводится информация о количестве проанализированных секторов.
Как восстановить HDD с битыми секторами? Вы можете попробовать сделать ремонт разными способами, но в любом случае лучше сначала сохранить значимые файлы на другой диск. Далее вы можете снова запустить проверку, но уже с функцией EraseWaits. Она стирает данные из блоков с битыми секторами. Это форматирование, и восстановить файлы уже не удастся, зато есть шанс, что ремонт винчестера пройдет успешно.
Если это не помогло, можно запустить сканирование с функцией Remap. Она заменяет битые сектора адресами исправных, которые берутся с резервного места на диске.
Вопросы и ответы о нестабильных секторах
1. Почему на жестком диске появляются плохие сектора?
Одна из причин заключается в том, что жесткий диск имеет поврежденные сектора при производстве; опытные инженеры по восстановлению данных знают, какой диск может иметь поврежденные сектора, судя по его марке, времени производства, времени работы и т.д. Другая причина — неправильные операции, такие как излишняя дефрагментация.
2. Нужно ли мне как можно скорее устранить проблему нестабильных секторов?
Да! Если вовремя не исправить плохие сектора, это превратится в замкнутый круг, поскольку это может привести к появлению новых плохих секторов. Поэтому лучше регулярно обнаруживать плохие сектора и своевременно исправлять их. Между тем, хотя плохие сектора исправлены, риск появления плохих секторов на диске выше, чем нормальных.
Поэтому следует быть осторожным при использовании диска, на котором ранее были поврежденные сектора, и не сохранять на нем важные данные. Логический плохой сектор можно исправить, в то время как физические плохие сектора не могут быть восстановлены, но обычно их можно переназначить. Программы для восстановления и обнаружения плохих секторов могут обнаружить плохие сектора, восстановить логические плохие сектора и переназначить физические плохие сектора.
3. Можно ли исправить поврежденные сектора с помощью низкоуровневого форматирования (LLF)?
Низкоуровневое форматирование может быть использовано для исправления поврежденных секторов сервера. Однако низкоуровневое форматирование — это обоюдоострый меч; оно может как исправить плохие сектора, так и нанести вред жесткому диску, особенно если на жестком диске есть физические плохие сектора. Таким образом, низкоуровневое форматирование является последним вариантом исправления поврежденных секторов.
4. Возможно ли, что новый жесткий диск содержит плохие сектора?
Почти неизвестно, что при производстве жесткого диска на пластине есть области с плохими секторами! Эти плохие сектора, скрытые в P-LIST и G-LIST, не влияют на нормальное использование, и к ним не может получить доступ обычное программное обеспечение. В G-LIST может храниться несколько сотен плохих секторов, а в P-LIST — около четырех тысяч плохих секторов.
Переназначенные сектора на жестком диске – лечение с помощью CrystalDiskInfo и других программ, как исправить нестабильные сектора
Если жесткий диск компьютера выходит из строя, пользователь теряет всю информацию, которая на нем хранилась. Поэтому всегда рекомендуется делать резервную копию важных данных. Первым признаком скорой поломки служит появление переназначенных или нестабильных секторов на жестком диске. Но просмотреть подобные данные средствами системы не получиться, да и переназначение иногда приходится делать вручную.
Что такое переназначенные или нестабильные сектора?
Разработчики позаботились о диагностике аппаратной части компьютера. Что касается жесткого диска, проверка на возникновение поломок носит название S.M.A.R.
T. С ее помощью система может обнаружить, что сектор дискового пространства перестал отвечать на запросы. Если он стал нечитаемым, то система должна заменить эту часть на резервную, т.е. сделать переназначение сектора на жестком диске.
Проблемная область будет занесена в дефект-лист. Также будет увеличен счетчик Reallocated Sector Count. По его показателям можно проверить состояние работы винчестера в целом. Для этого разработаны специальные приложения, которые считывают данные S.M.A.R.T.
Часто пользователь может столкнуться с таким обозначением, как нестабильные сектора. Это значит, что система не смогла прочитать их с первого раза. Показатель не всегда говорит о том, что диск испорчен. Скорее, это уведомление о том, что в данной области может быть программная ошибка.
Работоспособность устройства не зависит полностью от количества нестабильных секторов. Здесь важным параметром будет, какие именно части повреждены. Также допустимое количество нестабильных секторов может изменяться, все зависит от конкретного производителя и модели, поэтому общую точную цифру сказать невозможно.
Victoria
Программа рассчитана на обнаружение проблем с винчестером компьютера. Интерфейс Victoria полностью на русском языке, и она запускается на всех версиях ОС Windows. Кроме диагностики может провести лечение «жесткого» диска и исправить нестабильные секатора. Если система не загружается, пользователь может воспользоваться утилитой с загрузочного накопителя.
Что делать, если флешка просит вставить диск в устройство
CrystalDiskInfo
С помощью приложения CrystalDiskInfo пользователь может обнаружить все переназначенные сектора. По умолчанию введены пороговые значения, которые лучше не менять. Если количество поврежденных областей превышает допустимое значение, то жесткий диск компьютера неисправен и в любой момент может выйти из строя.
Программа также показывает температуру компьютера, общее время работы винчестера и количество запусков. Рядом с каждым пунктом есть круг, который может иметь один из трех цветов. Синий указывает на отсутствие ошибки, желтый загорается, когда есть предупреждение. Красный (тревога) говорит о том, что с винчестером серьезные проблемы.
Средства системы
Проверить состояние жесткого диска можно и стандартными средствами операционной системы. Для анализа и переназначения секторов на жестком диске следует запустить командную строку от имени администратора.
Найти ее можно в поиске по системе. Следующим шагом будет ввод команды: chkdsk /r, после чего нужно нажать на Enter. Дальше будет предложено перезапустить компьютер.
Чтобы это сделать, достаточно ввести «Y».
После проверки будут выведена детальная информация о состоянии винчестера и ошибках на нем.
Другие программы
Также есть менее популярные программы, которые помогают решать проблему изношенности жесткого диска, выполняя функцию переназначения. К ним относятся:
- HDD Regenerator;
- HDD Low Level Format Tool.
С их помощью можно переназначить сектора и вернуть к жизни устройство. Но перед началом работы рекомендуется сделать резервную копию системы на внешнем носителе. Если это невозможно, то лучше сохранить важные данные на облаке.
HDD Regenerator позволяет проводить диагностику и восстановление винчестера. Приложение можно загрузить на флешку, если операционная система не загружается. Во время запуска утилиты, откроется окно, в котором следует выбрать нужный пункт в верхней части экрана. Перед этим нужно закрыть все программы и отключить антивирус.
Для восстановления системы иногда требуется провести низкоуровневое форматирование. Для этого используют программу HDD Low Level Format Tool. Именно такой способ очистки памяти предотвратит возникновение большого количества нестабильных и перенаправленных секторов.
С помощью программы можно полностью удалить все данные, которые хранятся на жестком диске или внешнем носителе. После такого форматирования их невозможно будет восстановить.
Программа «CrystalDiskMark».
Скачать CrystalDiskMark
можно с официального сайта разработчиков на той же странице, что и рассмотренную ранее программу CrystalDiskInfo.
Установка программы
Процесс установки программы CrystalDiskMark очень похож на установку описанной ранее CrystalDiskInfo, поэтому мы не будем на нем подробно останавливаться. Во время установки Вам будет предложено также установить программу PC Matic, предназначенную для комплексной диагностики компьютера. (Рис.3).
Работа с программой
Главное окно программы CrystalDiskMark представлено на рис.4.
Сверху расположено меню. Вы можете выбрать данные для тестирования (по умолчанию стоит значение «Случайное
»), скопировать результаты теста, получить справку о программе на английском языке и т.д.
Ниже меню расположены параметры тестирования. Слева направо: количество запусков теста (в данном случае 1), размер тестируемой области (в данном случае 1000 MB) и диск для тестирования. Слева находятся тестируемые значения: «Seq
» — (Sequential
) – последовательное тестирование скорости чтения и записи блоков по 1024 KB, «512K
» — тест случайных блоков размером 512 KB, «4K
Queue Depth
) = 1 и, «4K QD 32
» — тест случайных блоков размером 4 KB с глубиной очереди (Queue Depth
) = 32. Кликнув по какому-либо параметру для тестирования, Вы протестируете жесткий диск по этому параметру. Кликнув по надписи «All
», Вы протестируете жесткий диск по всем перечисленным параметрам. В данном случае мы выбрали тестирование «All». Подождите несколько минут, и результат теста появится на экране (рис.5).
С помощью полученных результатов тестов Вы сможете сравнить имеющиеся у Вас жесткие диски и выбрать наиболее «быстрый». Например, если у Вас есть 2 или более диска с разными показателями скорости чтения и записи файлов, то рационально устанавливать систему и наиболее часто используемые программы на «быстрый» диск, а более «медленный» использовать для резервного хранения информации. Также «быстрый» диск разумного использовать в качестве сетевого диска.
В заключение стоит отметить, что CrystalDiskMark позволяет тестировать не только жесткие диски, но и обычные флешки.
Если у Вас остались какие-либо вопросы по работе с программами CrystalDiskInfo и CrystalDiskMark, Вы можете обсудить их на нашем .
Жесткие диски имеют свой срок службы, обычно около 5 лет, после которого информация на них может оказаться поврежденной. Как вовремя выявить проблемы с диском, чтобы не потерять ценные данные?
Со временем на диске появляются плохие сектора, на них не считывается и не записывается информация. Диск может работать при определенном их количестве, но когда поврежденные участки превышают допустимый предел, начинаются проблемы. Система может не загружаться, не читаются некоторые файлы и т.д.
Как узнать о возможных проблемах с жестким диском?
Конечно, проще вовремя выявить проблему с диском и сохранить все данные на другой, чем восстанавливать поврежденный. Для диагностики жесткого диска нам поможет программа CrystalDiskInfo. Эта программа очень проста в использовании.
Скачать CrystalDiskInfo можно .
Запускаем программу и в окне видим состояние всех ваших дисков. Если видите надпись «состояние хорошее», значит, все отлично. Если же видите надпись «тревога» – у вашего диска возникли проблемы.
Если ошибка указана как переназначенные сектора, это означает, что ваш диск еще работает, но в скором времени может отказать. Рекомендуем сделать полную резервную копию ваших данных, пока это еще возможно.
Если же указана ошибка чтения, нестабильные или неисправимые сектора, у вас серьезные проблемы с диском, возможно при копировании информации не все удастся сохранить. Но в любом случае немедленно скопируйте ценную информацию на другой диск.
Периодически запуская эту программу, вы сможете следить за состоянием ваших жестких дисков и вовремя сохранить ценные данные. Чтобы каждый раз не запускать программу, в ней можно включить автозагрузку, и CrystalDiskInfo будет стартовать вместе с операционной системой.
Техника тоже страдает от болезней, износа в процессе эксплуатации и форс-мажорных обстоятельств в виде опрокинутой на клавиатуру чашки чая, и тогда на помощь приходит уже человек. Разумеется, все предусмотреть невозможно, но оптимизировать программное обеспечение и защитить компьютер от вирусов владелец все же в состоянии. Как пользоваться программой CrystalDiskInfo, используемой для защиты компьютера? Об этом мы расскажем в статье.
CrystalDiskInfo – программа для диагностики дисков
Программа CrystalDiskInfo осуществляет постоянный мониторинг и диагностику информационных носителей, таких как жесткие диски (HDD) и твердотельные накопители (SSD). Данная утилита считывает множество показателей диска по технологии S.M.A.R.T., обрабатывает их и выводит на экран в понятной форме.
Скачивание программы
Программа доступна для загрузки на официальном сайте разработчика абсолютно бесплатно. Поддерживается множество языков, в том числе и русский.
В загрузочном центре сайта представлено несколько вариантов программы: стандартная и Shizuku Edition. Последняя отличается наличием различных тем визуального оформления. Каждый вариант можно скачать как в виде exe-установщика, так и в zip-архиве. Второй вариант является портативным, то есть не требует установки и может быть запущен с USB-флешки.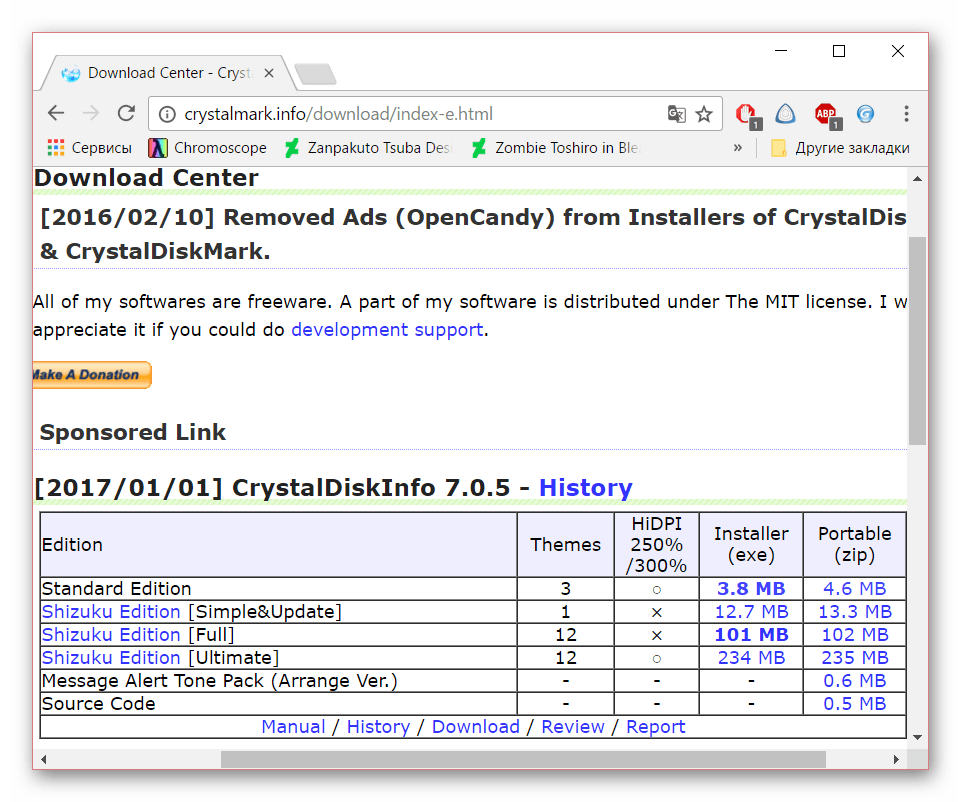
Установка
Portable-версия готова к использованию сразу после скачивания: просто распакуйте содержимое zip-архива в любую папку на компьютере и запустите исполняемый файл (DiskInfo32.exe для 32-разрядной операционной системы или DiskInfo64.exe для 64-разрядной соответственно). Если же вы скачали exe-инсталлер, запустите его и следуйте простым инструкциям установщика.
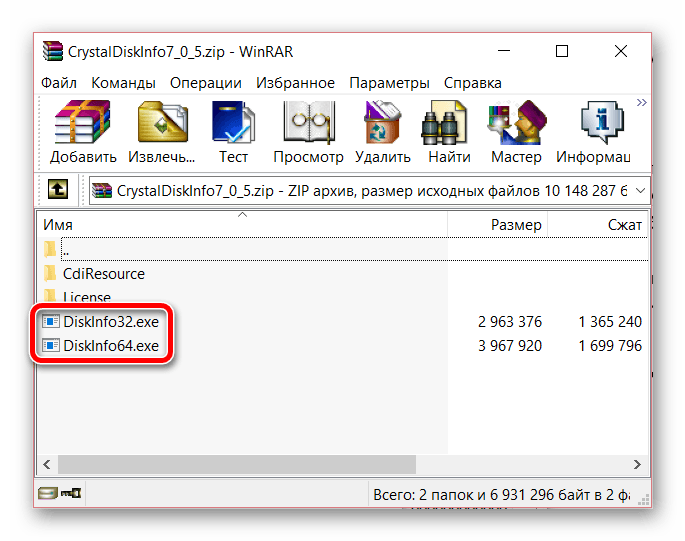
Технология S.M.A.R.T.
Контроль состояния жесткого диска осуществляется при помощи специальной технологии Self-Monitoring, Analysis and Reporting Technology, что переводится как «технология самоконтроля, анализа и отчетности». Таким образом, предназначение системы S.M.A.R.T. – отслеживание состояния диска и предупреждение о возможных будущих неисправностях. Система контролирует большое число различных параметров, сводя значения которых, получает общую оценку статуса диска. Поэтому пользователю совершенно не надо знать смысл каждого параметра, т.к. программа сама обобщает их и выводит на экран в понятной форме.
Работа с программой
После запуска программы появится ее окно с интуитивно понятным интерфейсом, которое можно условно разбить на 5 секторов.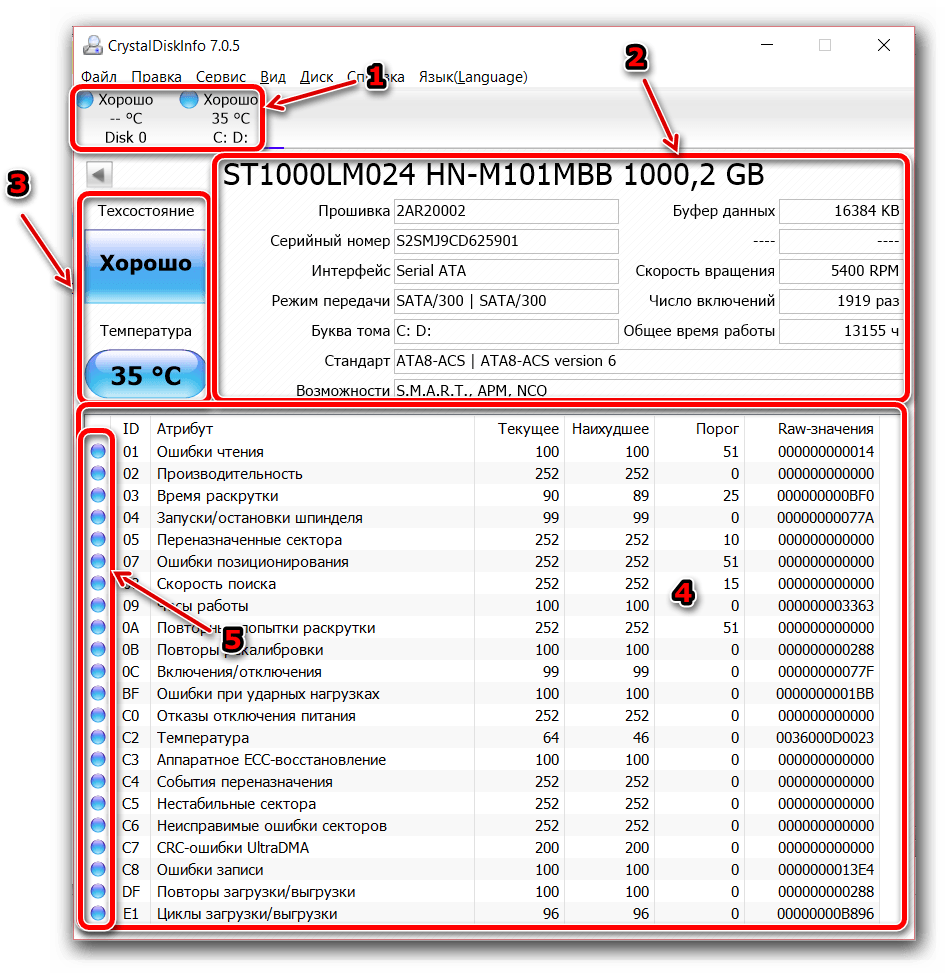
Панель выбора диска. Здесь отображаются все носители, установленные на вашем компьютере, будь то SSD или HDD. Указывается их общее состояние, метка тома и температура.
Основные характеристики диска. Здесь можно ознакомиться с такими параметрами диска, как версия прошивки, серийный номер, тип интерфейса, режим передачи данных, а также скорость вращения (только для HDD), число включений и общую продолжительность работы.
Краткая сводка состояния диска
Здесь будет указано одно из следующих значений: «Хорошо» (синий), «Осторожно» (желтый), «Плохо» (красный) или «Неизвестно» (серый). Помимо этого, в данной области окна программы можно узнать температуру диска
Приемлемая температура также будет на синем фоне, тревожная – на желтом и критическая – на красном. Высокая температура (желтый или красный фон) может привести к существенному увеличению износа жесткого диска, поэтому в таких случаях необходимо как можно скорее выяснить и устранить причину перегрева. Опытные пользователи могут сами разобрать компьютер и очистить вентиляционную систему от пыли, в противном же случае необходимо будет отнести компьютер в сервисный центр.
Самая большая часть окна программы – информация S.M.A.R.T. Здесь выводятся данные о параметрах, мониторинг которых производится данной технологией. Кстати, эту большую область можно скрыть, нажав «Сервис – Дополнительно – Скрыть информацию S.M.A.R.T.».
Индикаторы состояния параметров S.M.A.R.T. Они подсвечиваются теми же четырьмя цветами, что и общее техсостояние и температура. При наведении курсора мыши на желтый или красный индикатор можно будет получить всплывающую подсказку с подробной информацией о причинах неисправности.
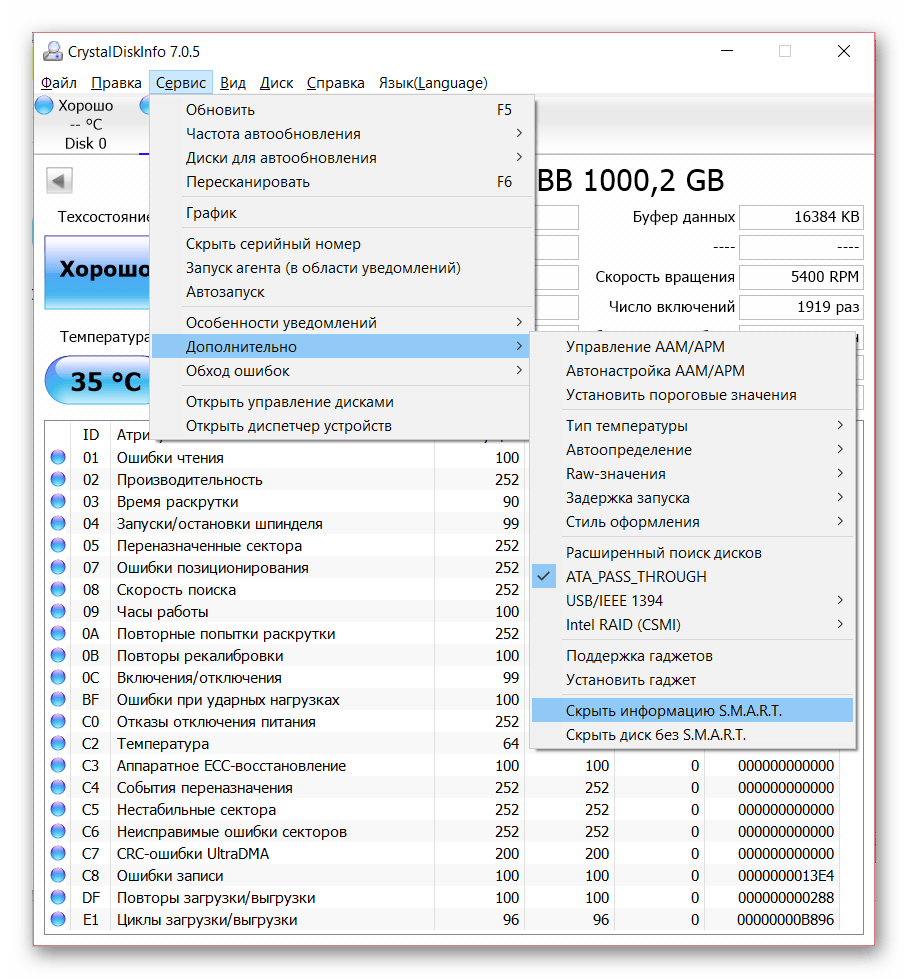
Для максимизации эффективности использования CrystalDiskInfo необходимо обеспечить непрерывный мониторинг состояния дисков. Сделать это очень просто: нажатие «Сервис – Автозапуск» установит автоматическую загрузку программы при старте операционной системы, а «Сервис – Запуск агента (в области уведомлений)» поместит иконки программы в трей, что позволит в любой момент наблюдать температуру диска в реальном времени.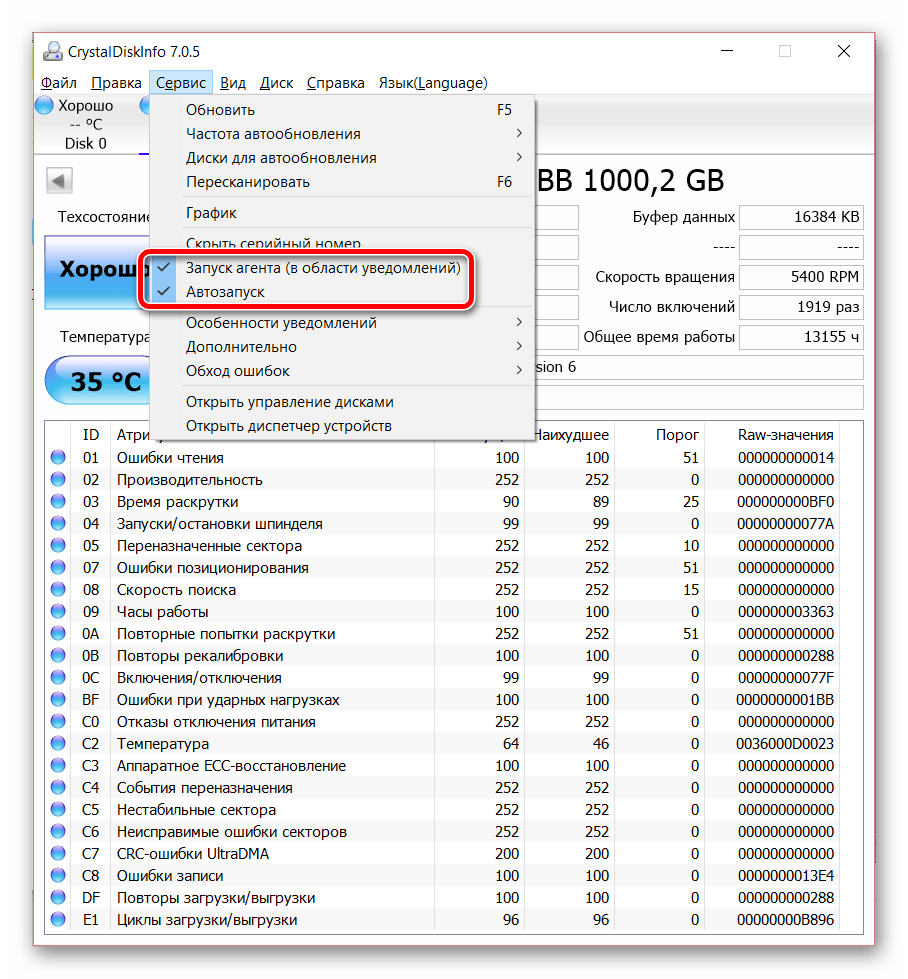 Кроме того, можно настроить уведомления об опасном состоянии диска. Программа поддерживает звуковые оповещения, уведомления по электронной почте, а также может вести журнал событий.
Кроме того, можно настроить уведомления об опасном состоянии диска. Программа поддерживает звуковые оповещения, уведомления по электронной почте, а также может вести журнал событий.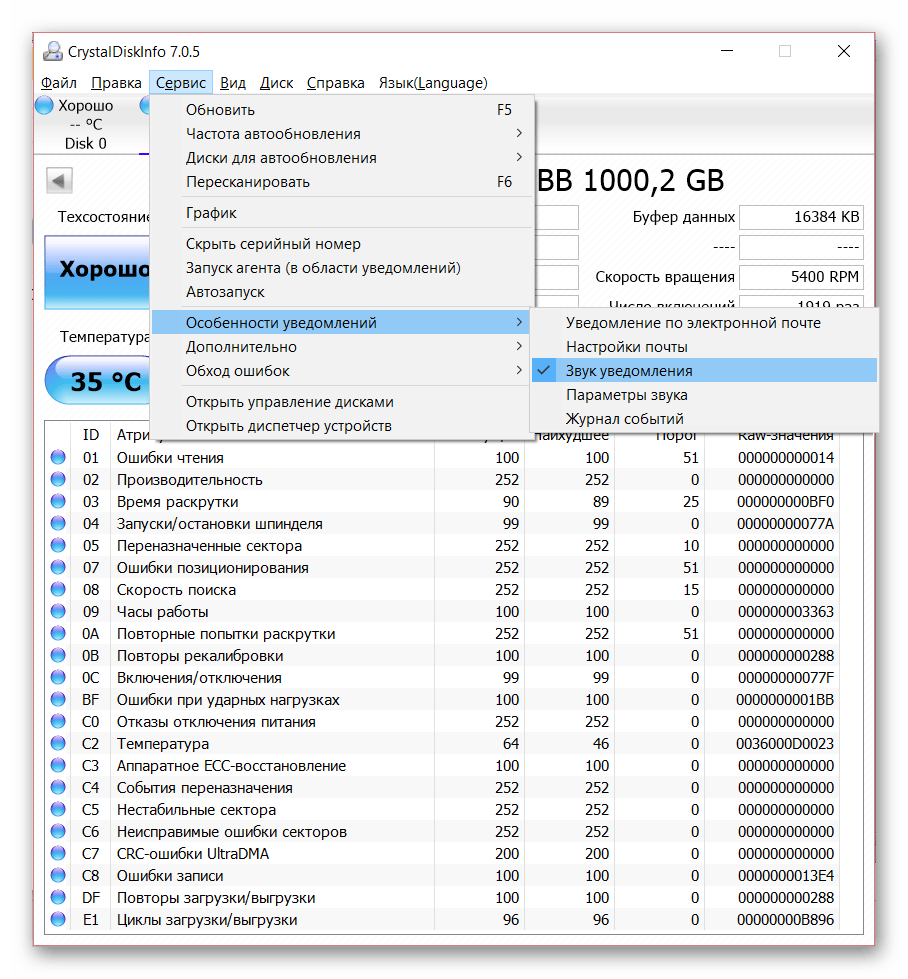 В заключение можно сказать, что данная утилита является крайне необходимой в арсенале практически всех пользователей, ведь от состояния жесткого диска зависит «здоровье» всего компьютера, не говоря уже о сохранности ценной информации.
В заключение можно сказать, что данная утилита является крайне необходимой в арсенале практически всех пользователей, ведь от состояния жесткого диска зависит «здоровье» всего компьютера, не говоря уже о сохранности ценной информации.
Можно ли исправить нестабильные сектора через CrystaDiskInfo — переназначенные и лечение
Единица хранения цифровой информации на жёстком диске называется сектором (ячейкой памяти размером 4 КБ). Вследствие длительной эксплуатации часть секторов повреждается физически либо логически. Недорогие модели на рынки не самых развитых стран попадают уже с повреждёнными ячейками памяти. Последние не используются приложениями и операционной системой для хранения информации, могут заменяться резервными секторами.
Что означают нестабильные, переназначенные сектора
Нестабильные, битые, плохие сектора (бэд-блоки, бэды, от bad – плохой) – ячейки памяти цифрового накопителя, чтение которых вызывает проблемы у контроллера. Бывают:
- физическими – считывающая головка упала при отключении питания и повредила сектор;
- программными – во время записи в ячейку отключили электропитание.
Обращение к таким участкам флеш-памяти или на поверхности пластин винчестера для чтения затормаживает работу операционной системы, иногда она подвисает, не отвечает несколько секунд.
Переназначенные секторы – нечитаемые ячейки памяти, которые были перенесены в дефект-лист и заменены на хранящиеся в резервной области – восстановлены. К счётчику Reallocated Sector Count приплюсовывается единица за каждую такую операцию. Если на диске собирается множество не намагниченных областей, они постоянно появляются – задумайтесь о перенесении ещё доступной информации на резервный накопитель.
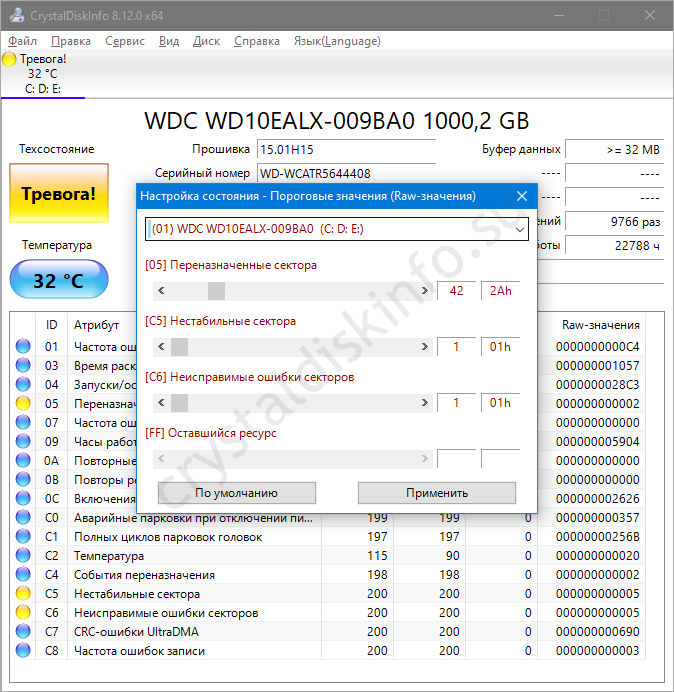
Установка граничного значения.
Как выявить нестабильные сектора жесткого диска в CrystalDiskInfo
После запуска CrystalDiskInfo в окне увидите ряд технических показателей, среди которых и касающиеся плохих ячеек памяти:
- Переназначенные секторы (05) – заменённые на резервные.
- Нестабильные (C5) – повреждённые.
- Неисправимые ошибки – замене или восстановлению не подлежат.
Если рядом с названием атрибута стоит:
- синий значок – всё в порядке;
- жёлтый – тревожное, но не критичное состояние;
- красный – время скопировать файлы на другой накопитель;
- серый – информация недоступна.
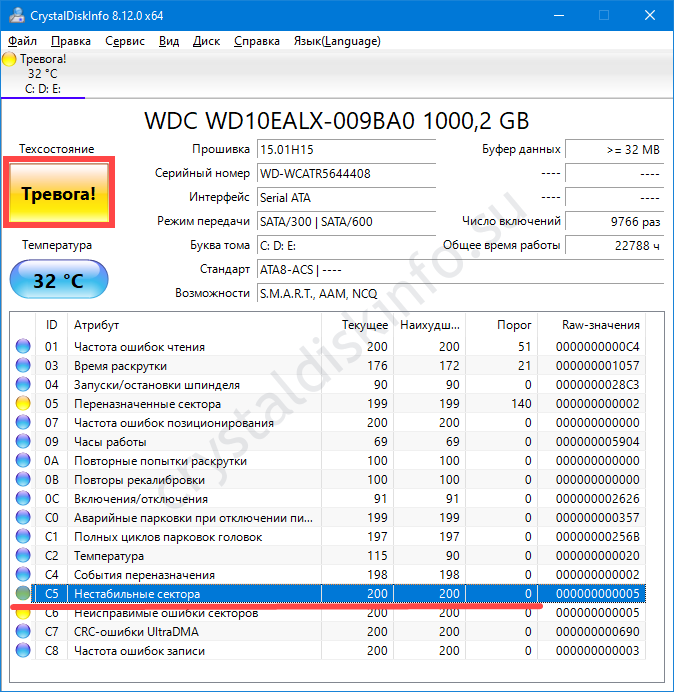
Где в КристалДискИнфо посмотреть сектора, не отличающиеся стабильностью.
Тех. состояние «Тревога!»: как решить проблему нестабильных секторов в CrystalDiskInfo?
Способы лечения переназначенных секторов
Для замены нерабочих ячеек памяти воспользуйтесь штатными средством операционной системы.
Сразу отметим, что стандартная утилита обладает недостатком. CrystalDiskInfo не указывает адреса повреждённых секторов или логические разделы, где те расположены. Для обнаружения и «лечения» повреждённых областей придётся по очереди сканировать каждый логический том.
- Откройте свойства раздела.
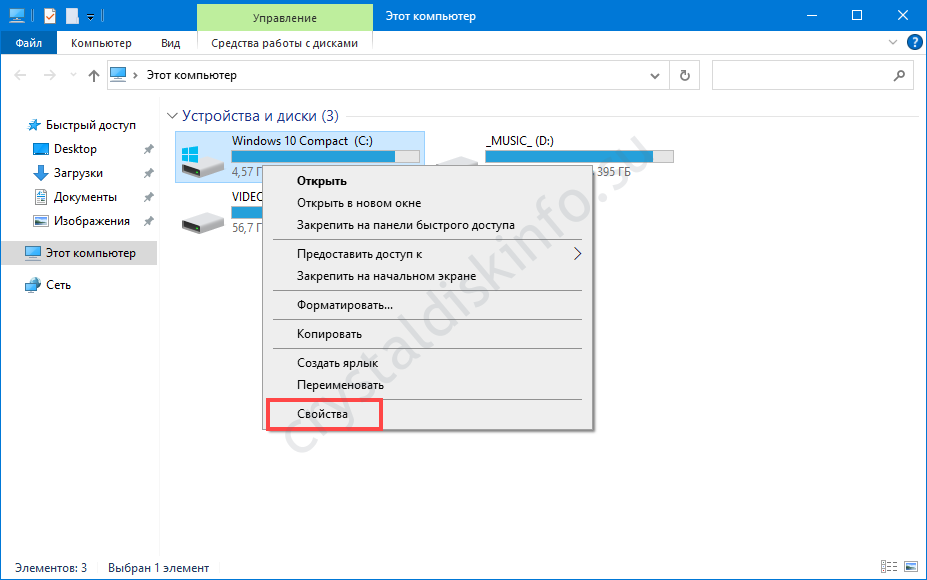
Через правый клик.
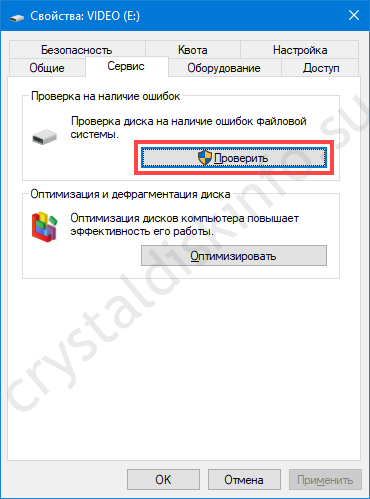
Запуск проверки.
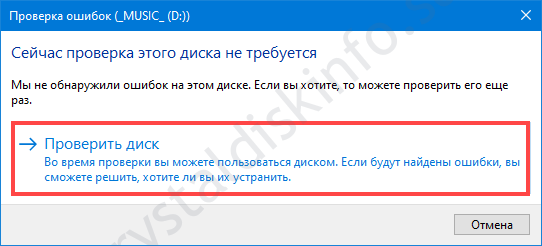
Проверка диска.
 Логический раздел в процессе проверки остаётся доступным.
Логический раздел в процессе проверки остаётся доступным.
Методы лечения жесткого диска
В качестве продвинутой альтернативы предлагаем портативную программу Victoria.
- Распакуйте архив и запустите утилиту.
- Во вкладке «S.M.A.R.T.» увидите информацию, что и в CrystalDiskInfo.
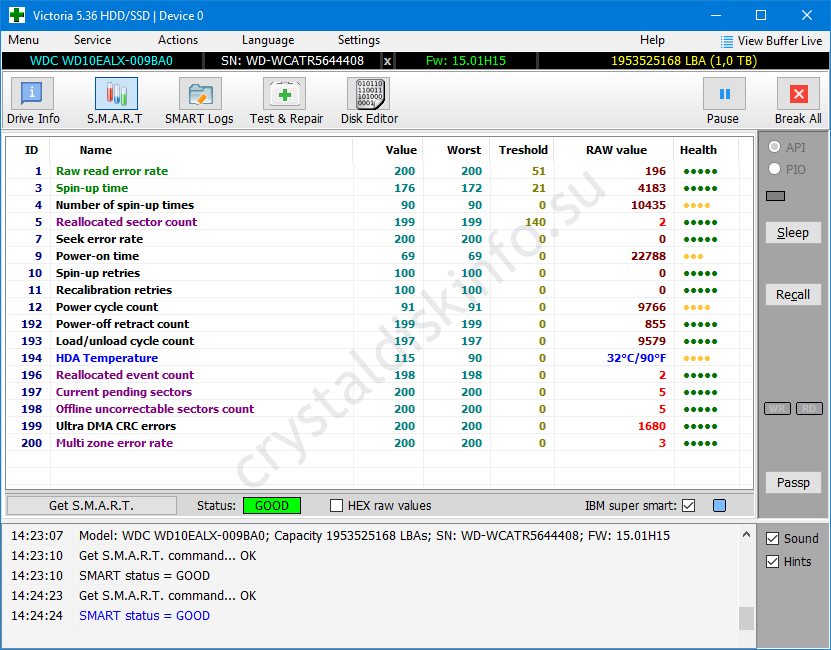
Интерфейс Victoria более информативен.
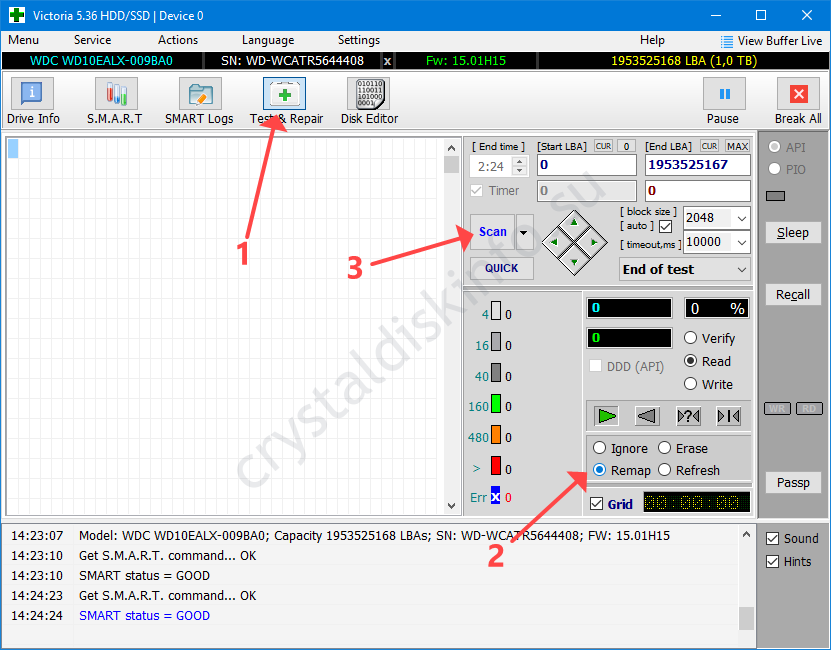
Запуск сканирования.
Способы лечения нестабильных секторов
Наличие определенного процента бэд блоков — нормальная ситуация. Особенно когда жесткий диск используется не первый год. Но если этот показатель превышает норму, часть нестабильных секторов можно попытаться заблокировать или восстановить.
Способ 1: Victoria
Если сектор был обозначен нестабильным из-за несоответствия записанной в нем информации и контрольной суммы (например, из-за сбоя при записи), то такой участок можно восстановить путем затирания данных. Сделать это можно с помощью программы Victoria.
- Запустите встроенную SMART-проверку для выявления общего процента неисправных секторов.
- Выберите один из доступных режимов восстановления (Remap, Restore, Erase) и дождитесь окончания процедуры.
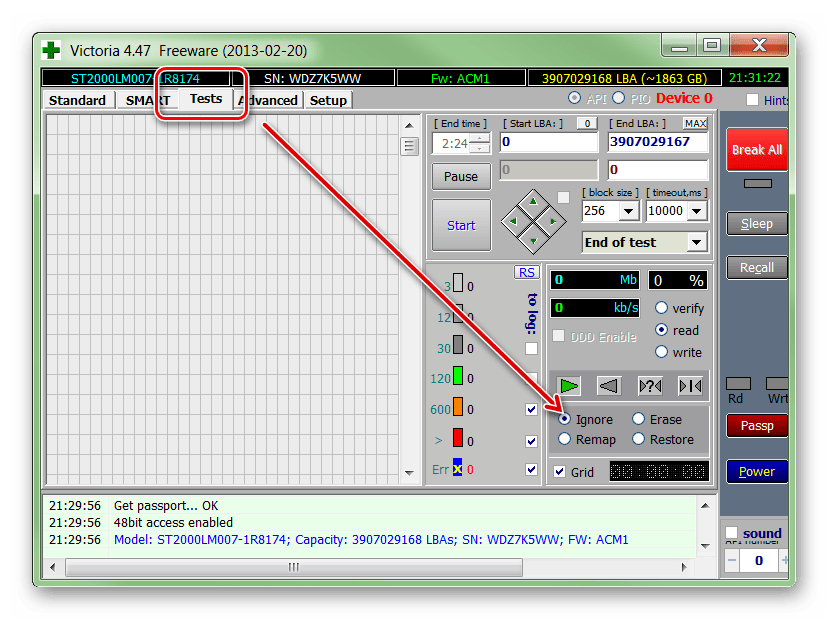
Программное обеспечение подходит для программного анализа физических и логических дисков. Может использоваться для восстановления битых или нестабильных секторов.
Способ 2: Встроенные средств Windows
Проверить и восстановить часть неисправных секторов можно с помощью встроенной в Виндовс утилиты «Проверка диска». Порядок действий:
- Запустите командную строку от имени администратора. Для этого откройте меню «Пуск» и воспользуйтесь поиском. Кликните по ярлыку правой кнопкой мыши и в выпадающем списке выберите «Запустить от имени администратора».
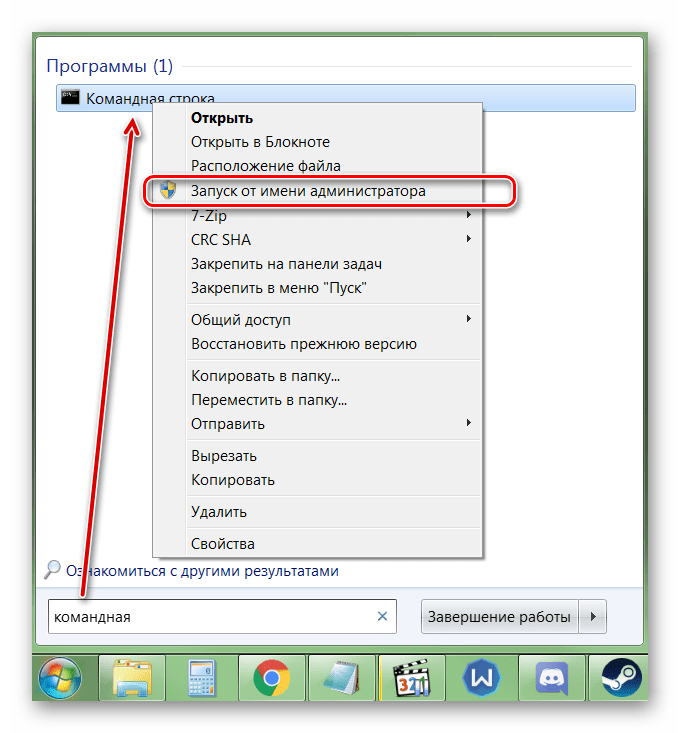
В открывшемся окне введите команду chkdsk /r и нажмите кнопку Enter на клавиатуре, чтобы начать проверку.
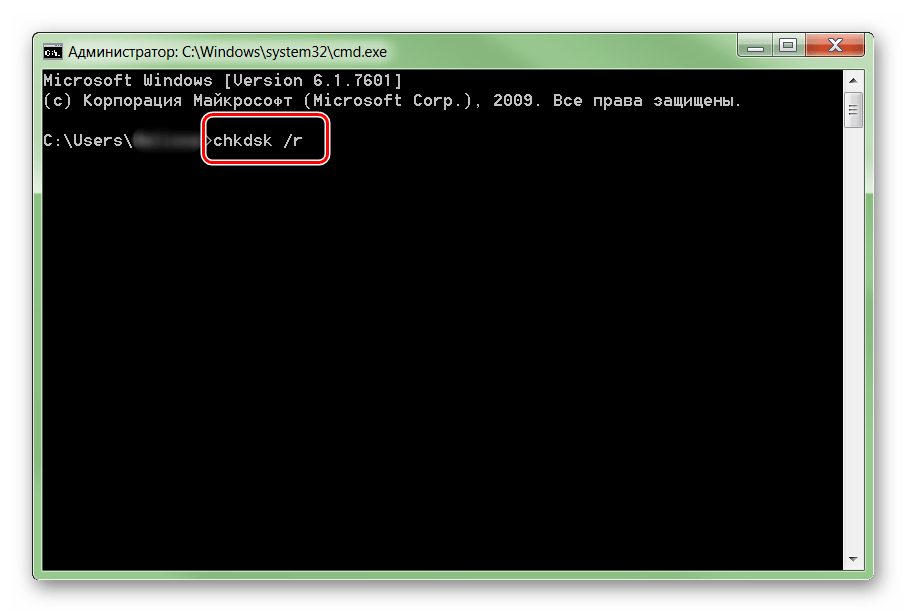
Если на диске установлена операционная система, то проверка будет проведена после перезагрузки. Для этого нажмите Y на клавиатуре, чтобы подтвердить действие и перезапустите компьютер.
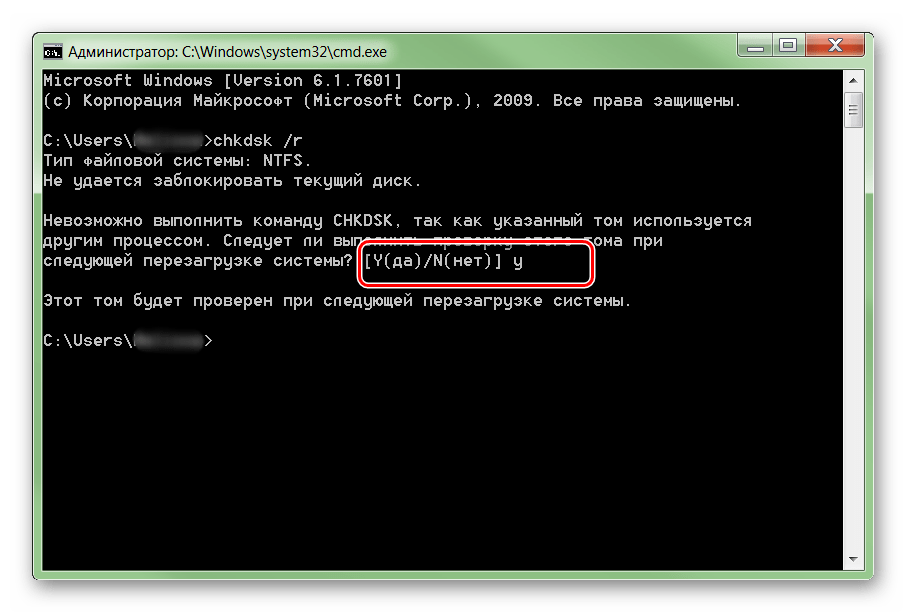
После этого начнется анализ диска, по возможности восстановив какие-то сектора путем их переписывания. В процессе может появиться ошибка — значит, вероятно, процент нестабильных участков слишком большой и резервных блоков-заплаток больше нет. В таком случае лучшим выходом станет приобретение нового винчестера.
Другие рекомендации
Если после анализа жесткого диска с помощью специального софта, программа выявила слишком большой процент битых или нестабильных секторов, то проще всего заменить неисправный HDD. Другие рекомендации:
- Когда жесткий диск используется уже долгое время, то, скорее всего, в негодность пришла магнитная головка. Поэтому восстановление даже части секторов не исправят ситуацию. HDD рекомендуется заменить.
- После повреждения жесткого диска и увеличения показателя bad sectors нередко пропадают пользовательские данные — восстановить их можно с помощью специального софта.
Не рекомендуется использовать неисправные HDD для хранения важной информации или устанавливать на них операционную систему. Они отличаются нестабильностью и могут быть установлены в компьютер только в качестве запасных устройств после предварительно проведенного ремапа специальным софтом (переназначения адресов бэд блоков на запасные).. Чтобы жесткий диск не вышел из строя раньше времени, старайтесь периодически проверять его на наличие ошибок и своевременно проводить дефрагментацию
Чтобы жесткий диск не вышел из строя раньше времени, старайтесь периодически проверять его на наличие ошибок и своевременно проводить дефрагментацию.
Вылечить часть нестабильных секторов на жестком диске можно с помощью стандартных средств Windows или специального софта. Если процент битых участков слишком большой, то произведите замену HDD. При необходимости восстановить часть информации с неисправного диска можно с помощью специального софта.
Если компьютер начал внезапно «зависать», или при его загрузке периодически запускается проверка на ошибки жесткого диска (HDD), или с HDD перестали нормально копироваться данные – все это может указывать на наличие на диске поврежденных секторов, которые необходимо устранить.
Вокруг HDD магнитным способом создаются специальные, логически размеченные области, или кольца, называемые дорожками, разделенные на кластеры и сектора. Информация на диске записывается в сектора размером 512 или 4096 байт, но фактически сохраняется в кластерах, размером от 1 до 128 секторов.
Битый (поврежденный, сбойный, bad) сектор на HDD – это место, которое потеряло потенциал для записи или чтения, и операционная система (ОС) не может найти в нем данные, а также записать на него информацию.
Сбойные сектора возникают или из-за физического повреждения поверхности диска, или из-за программных ошибок и исправляются с помощью системных утилит, в частности, «Chkdsk».
Эти утилиты восстанавливают логические секторы сопоставлением их с индексом в файле MFT (главной файловой таблицы), и маркируют физические, чтобы они не использовались системой.