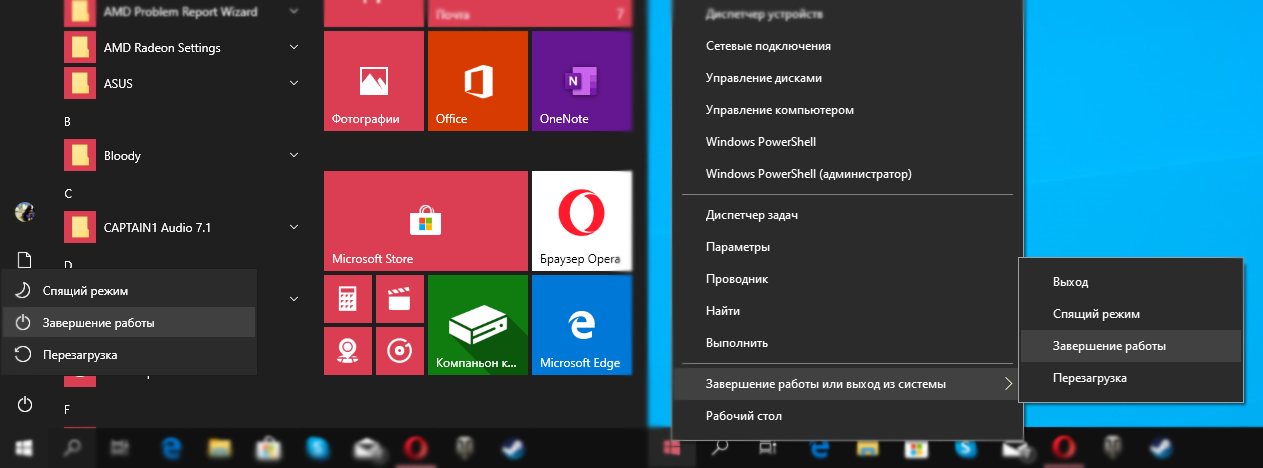Способы исправить неработающий микрофон в Windows
Проверить наличие проблем с оборудованием
Первым шагом к устранению этой проблемы является проверка микрофона на наличие каких-либо проблем с оборудованием. Выполните эти простые шаги для того же.
- Отключите и снова подключите микрофон к ноутбуку.
- Нажмите кнопку Windows, найдите Настройки звука и откройте его.
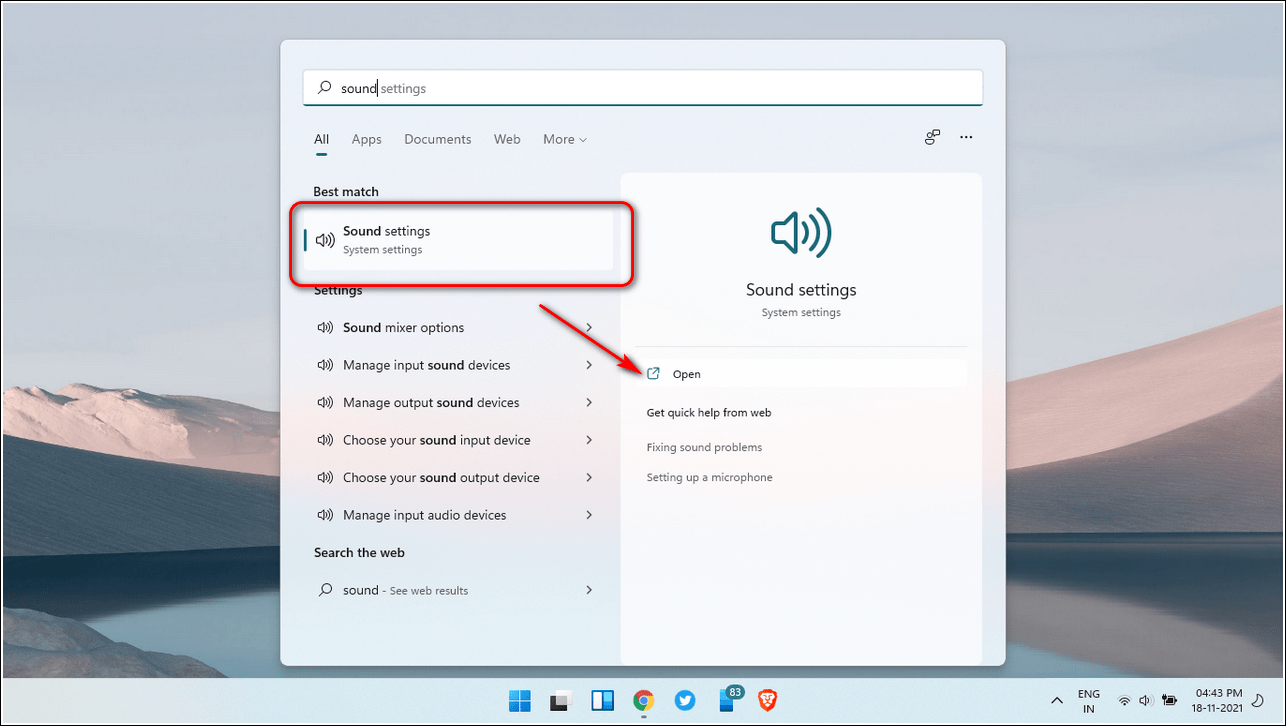
- На правой панели прокрутите вниз, найдите микрофон и откройте его.
- Нажмите Start Test, чтобы проверить микрофон.
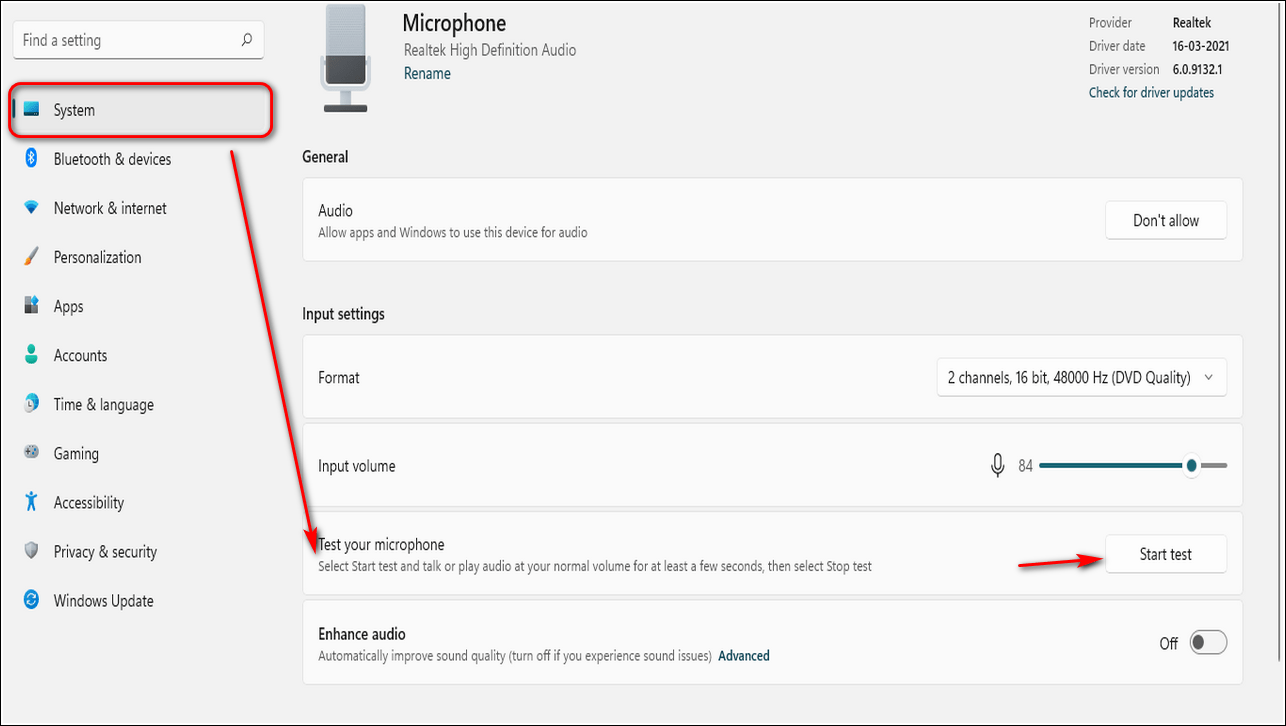
- Нажмите кнопку Stop test через несколько минут, чтобы получить результат.
- Если микрофон работает нормально, вы должны получить 100% результат.
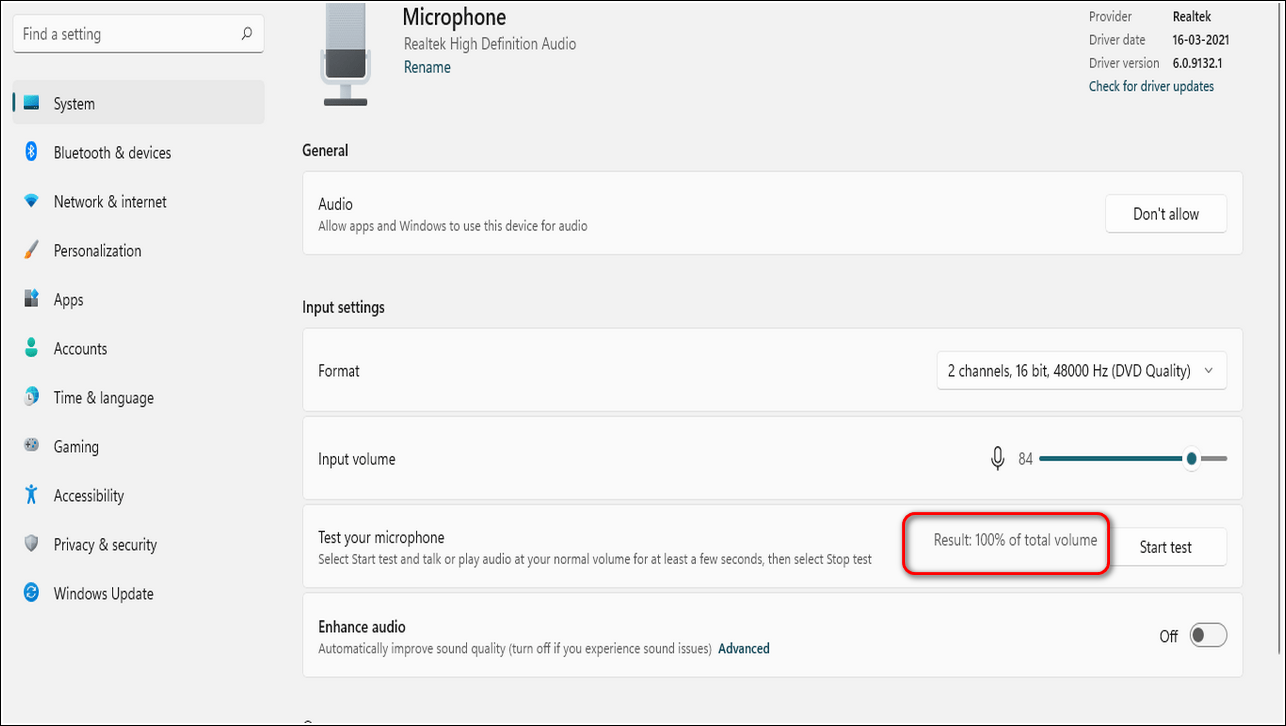
Сделайте настройки по умолчанию для вашего микрофона
Если ваш микрофон не работает в вашей системе, это может быть связано с отсутствием настроек по умолчанию. Вам необходимо вручную проверить и установить микрофон по умолчанию, чтобы использовать его правильно. Выполните следующие простые шаги для этого исправления.
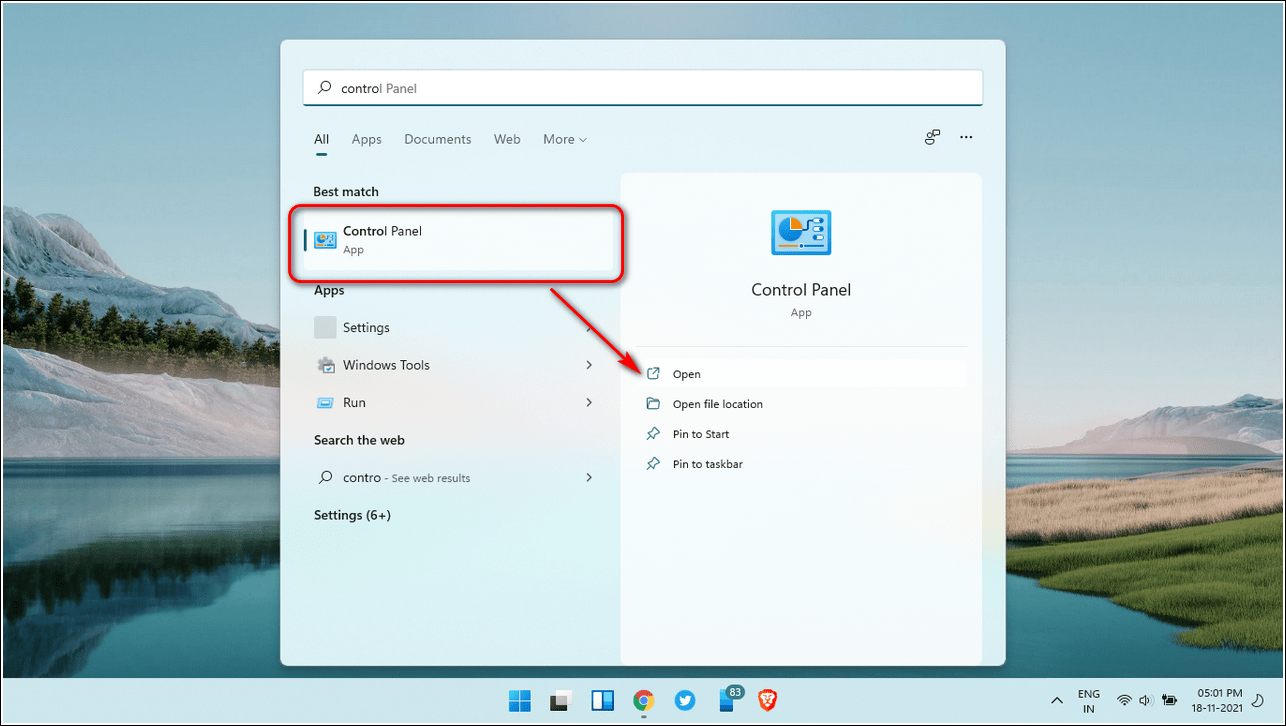
Щелкните Оборудование и звук.
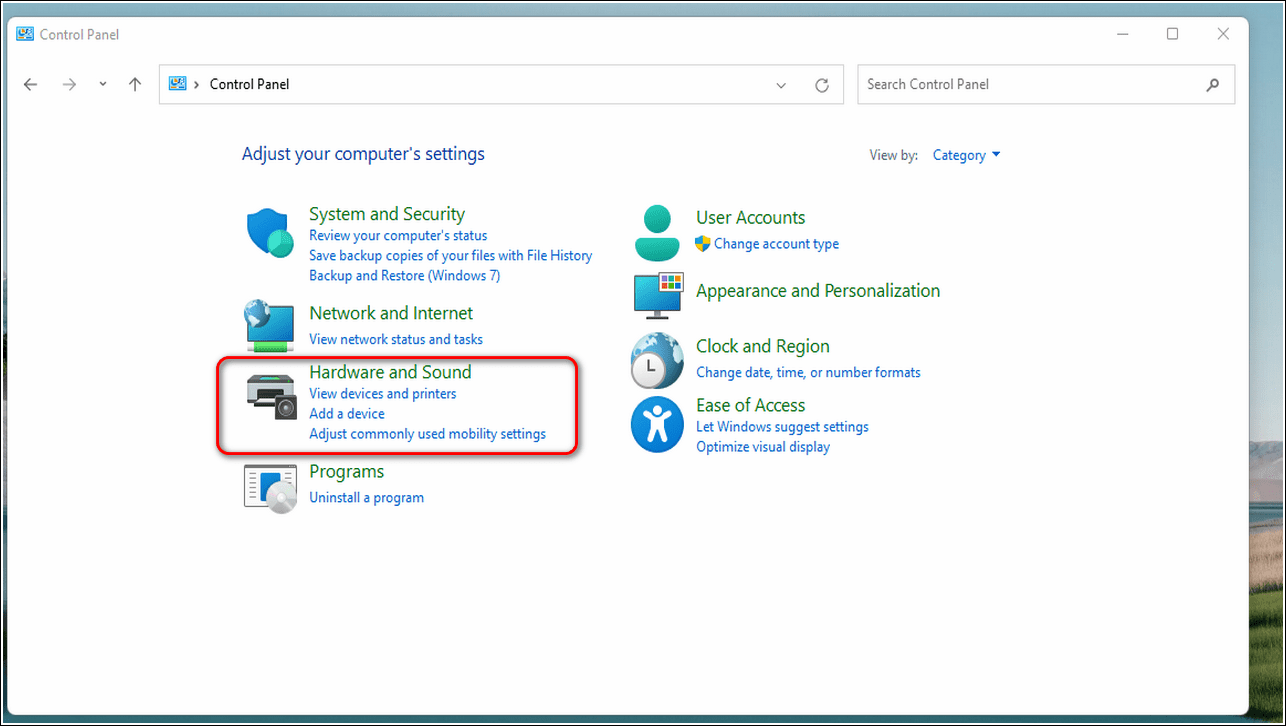
Откройте настройки звука, нажав на опцию «Звук».
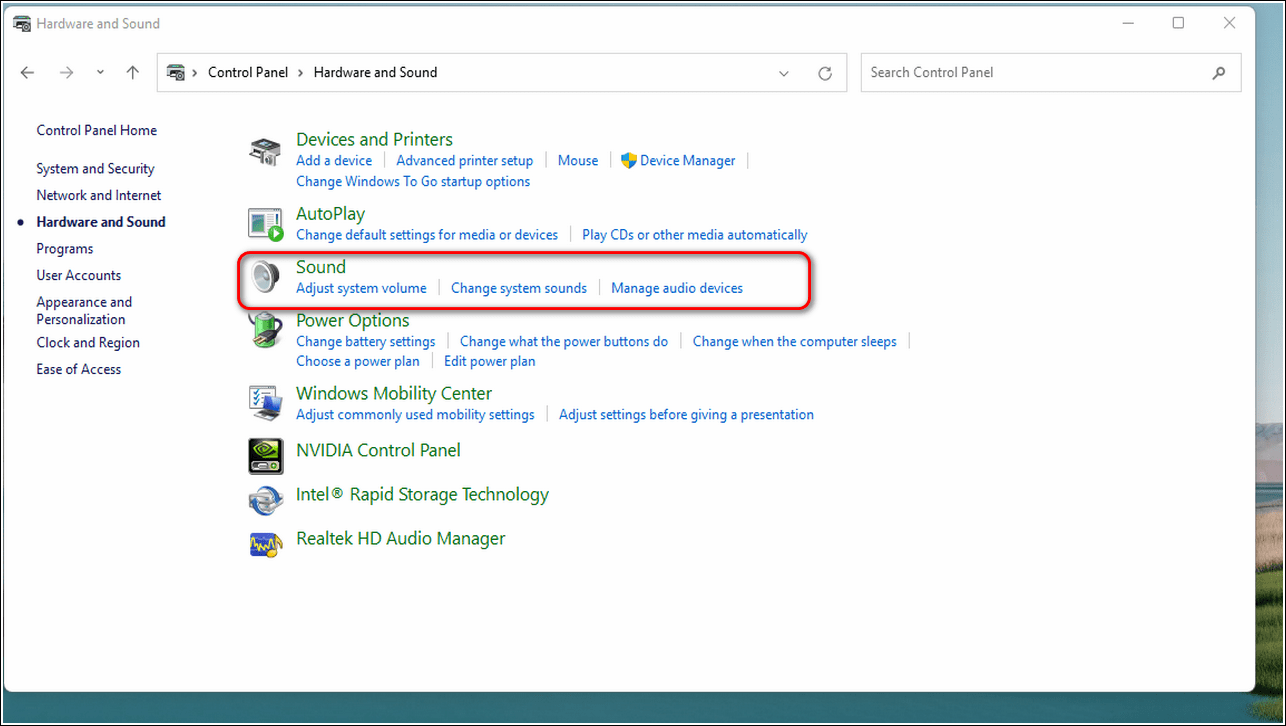
- Перейдите к записи.
- Выберите свой микрофон и нажмите кнопку «Установить по умолчанию».
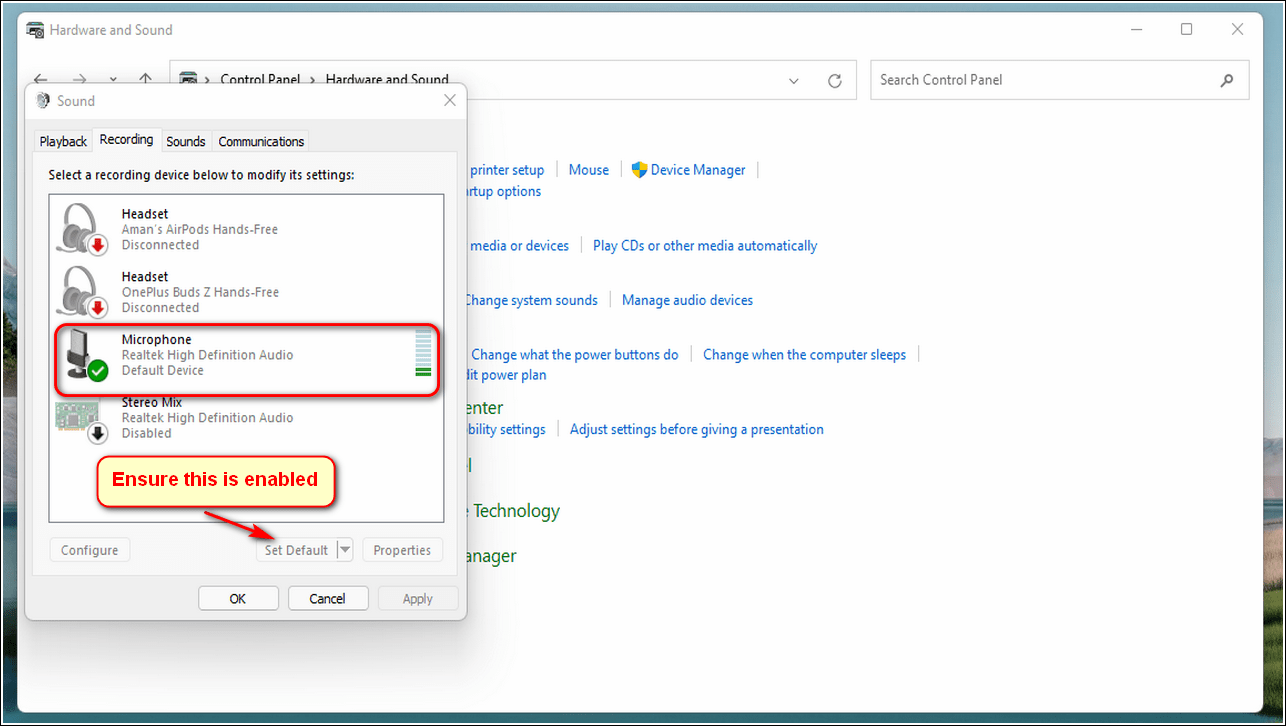
Перезагрузить аудио сервисы
Иногда звуковые службы Windows прерываются из-за установки какого-либо стороннего программного обеспечения или случайно самим пользователем. Чтобы исправить такую ситуацию, вам нужно перезагрузить аудио-сервисы вручную. Выполните следующие действия для быстрого исправления.
- Откройте окно запуска, нажав комбинацию клавиш Window + R.
- Введите services.msc и нажмите Enter.
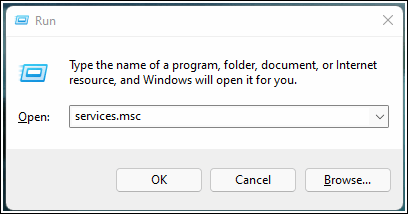
- Откроется окно служб, перейдите и найдите Windows Audio.
- Щелкните правой кнопкой мыши Windows Audio и нажмите «Перезагрузить», чтобы перезагрузить Windows Audio Services.
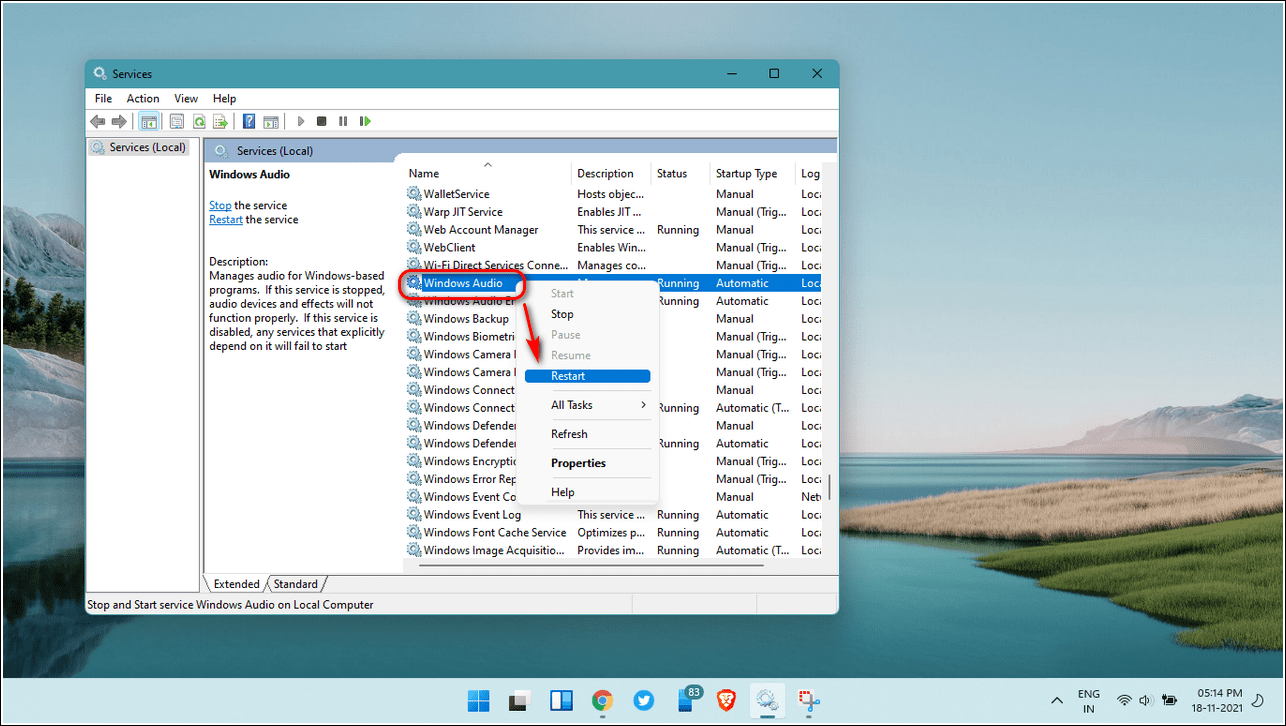
Убедитесь, что ваш микрофон не отключен
Если вы не можете использовать микрофон, пока он все еще подключен к системе, возможно, ваш микрофон отключен. Чтобы проверить это, выполните следующие простые шаги.
- Откройте Панель управления.
- Щелкните Оборудование и звук и откройте параметр Звук.
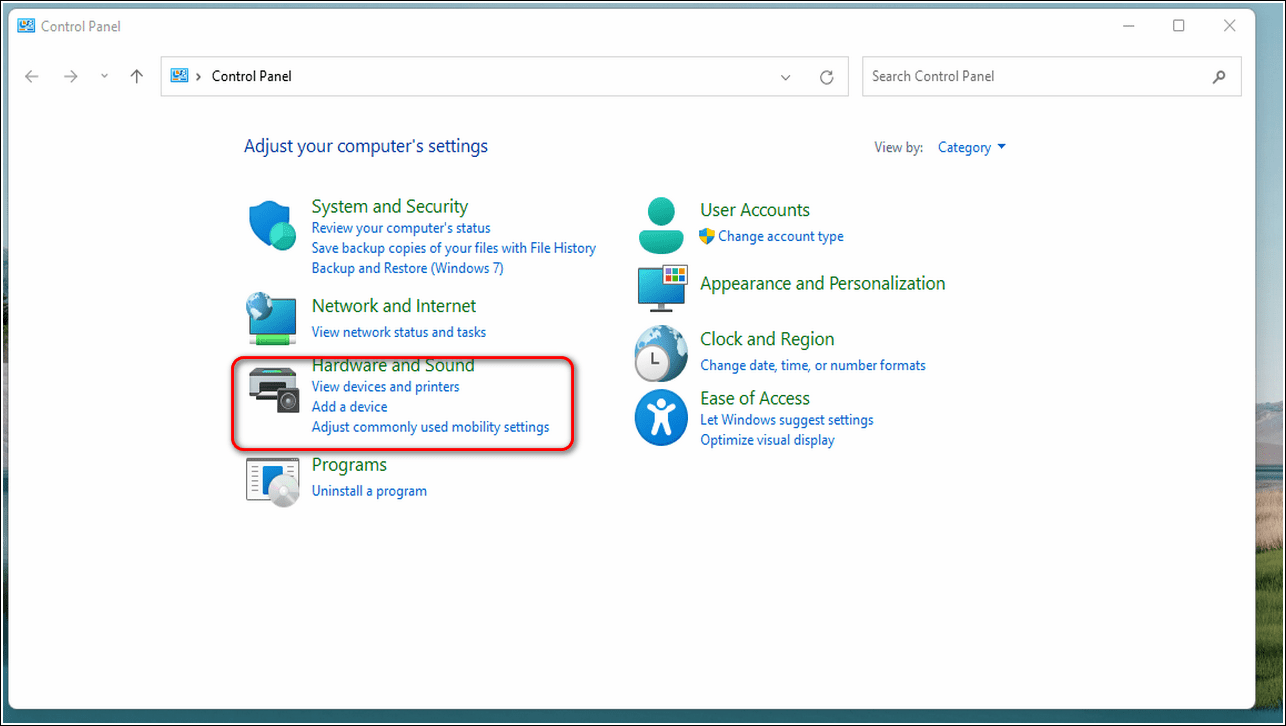
Перейдите в раздел «Запись» и дважды щелкните свой микрофон.
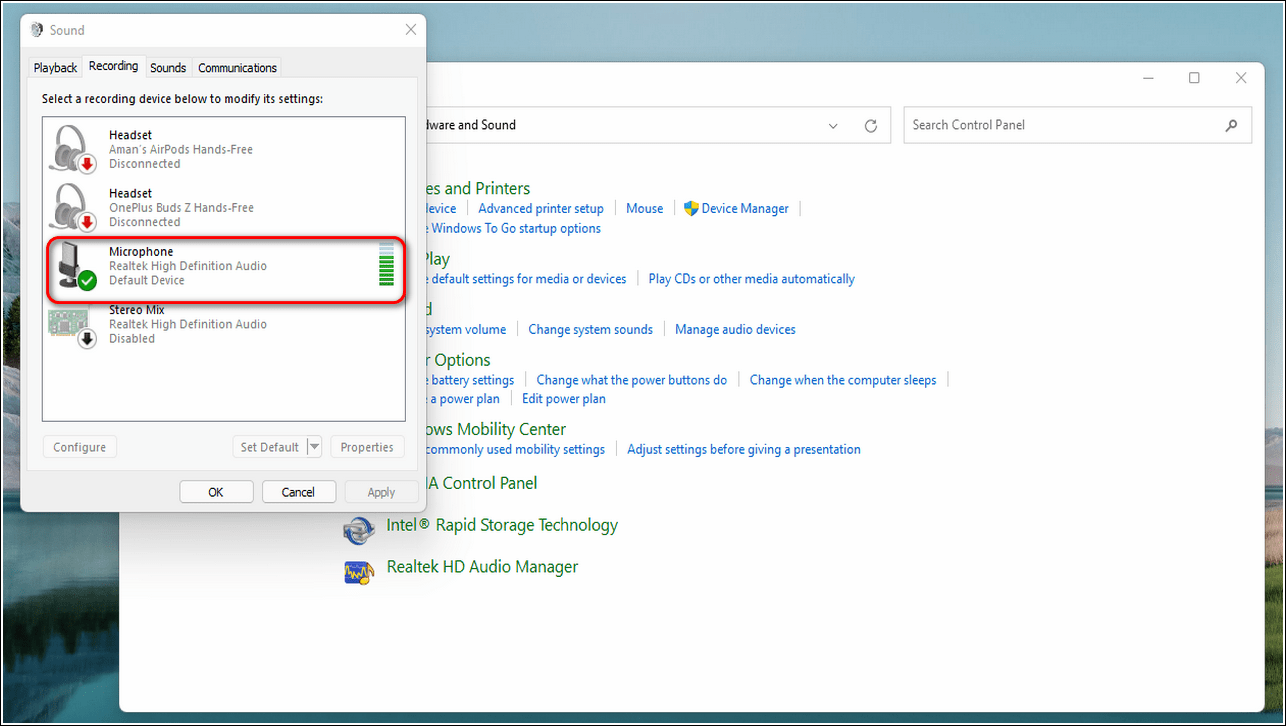
Перейдите на вкладку Уровни и переместите ползунок на 100% для громкости и установите усиление микрофона выше среднего уровня.
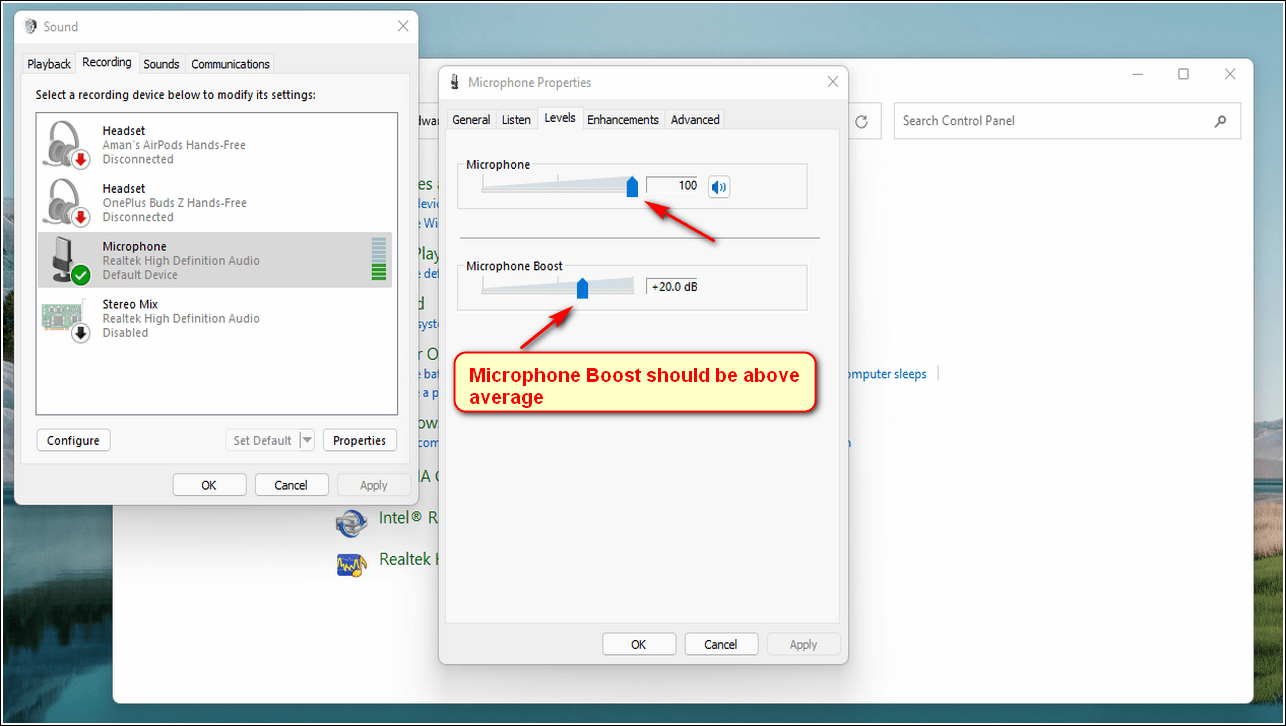
Обновите системные аудиодрайверы
Если ваши аудиодрайверы для микрофона устарели, вы можете столкнуться с проблемами при правильном использовании микрофона в системе Windows. Чтобы решить эту проблему, вам необходимо вручную обновить аудиодрайверы Windows. Следуйте этим простым шагам для быстрого исправления.
Нажмите клавишу Windows и найдите Диспетчер устройств.
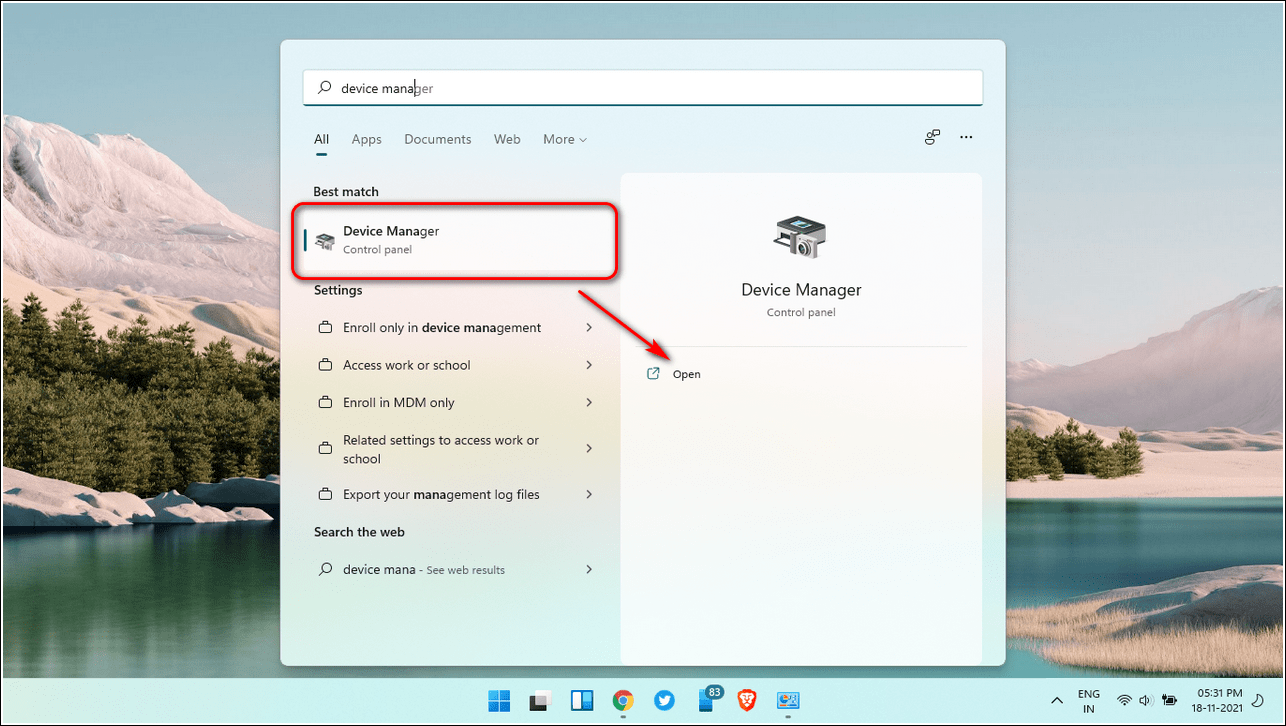
- Разверните Аудиовходы и выходы.
- Щелкните правой кнопкой мыши микрофон и выберите «Обновить драйвер».
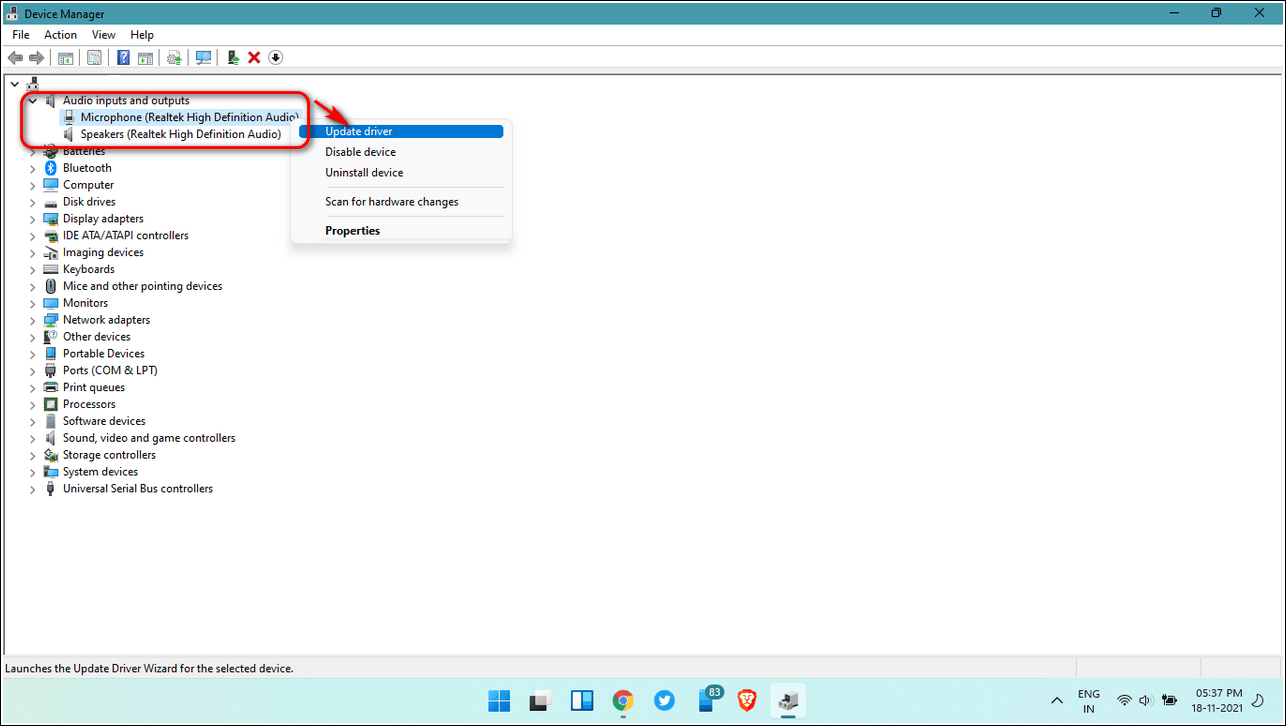
- Вы можете выбрать обновление драйверов в Интернете, выполнив поиск драйверов в Интернете в мастере обновления, или установить обновления вручную, просмотрев свой каталог.
- Нажмите «Закрыть» после обновления аудиодрайверов.
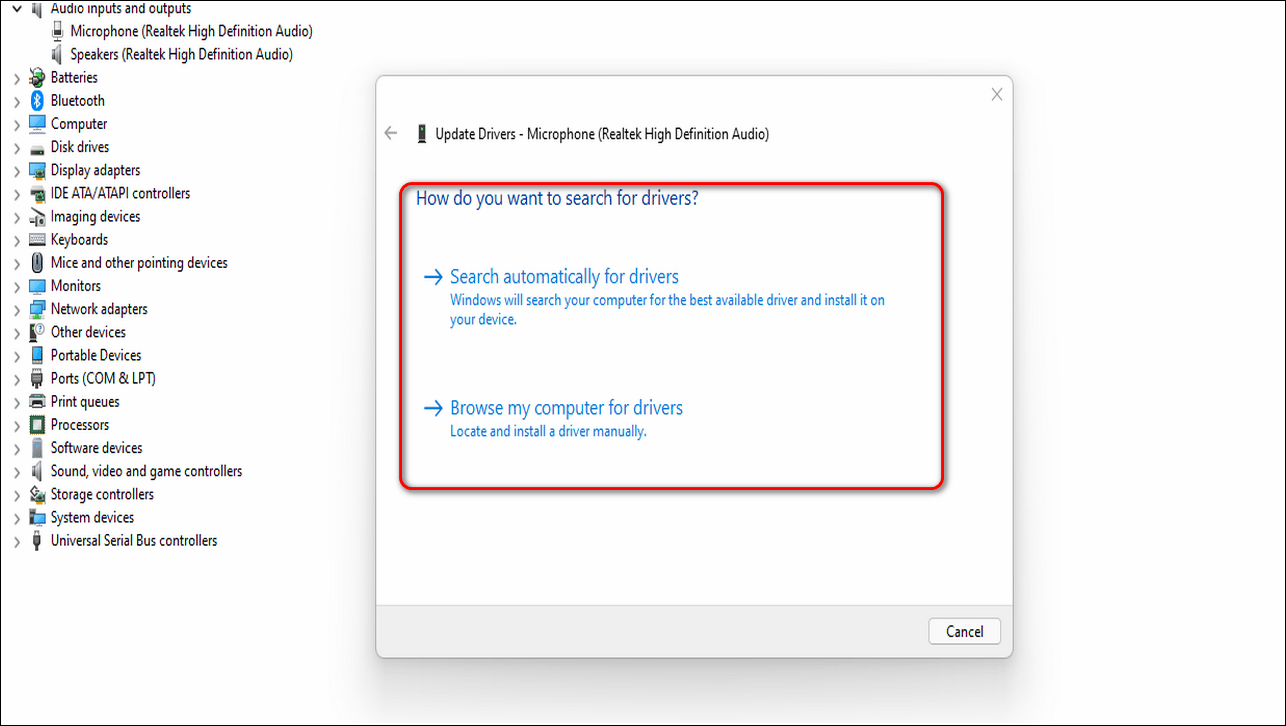
Убедитесь, что доступ к микрофону включен
Если вы столкнулись с проблемой использования микрофона в определенном приложении, это может быть связано с недостаточным доступом приложения к микрофону. Чтобы исправить такую ситуацию, вам нужно вручную проверить и предоставить доступ к микрофону всем приложениям.
Нажмите клавишу Windows и найдите Параметры.
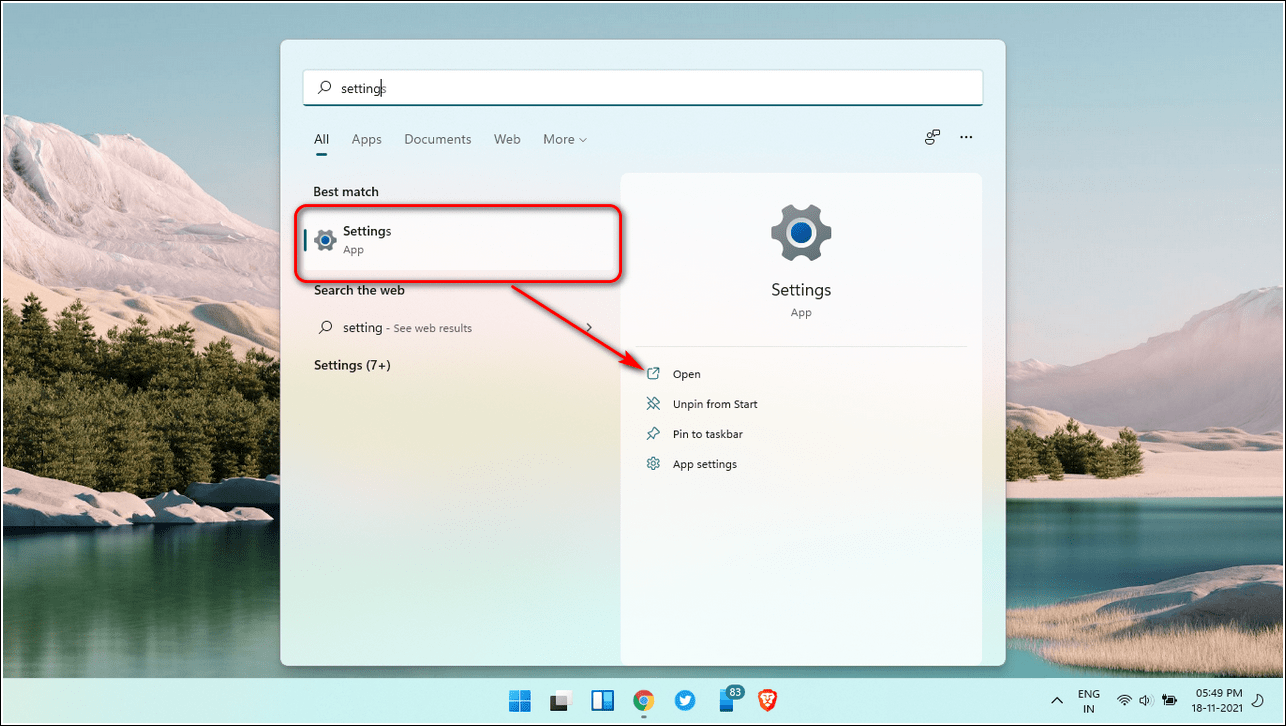
- Разверните Конфиденциальность и безопасность.
- На правой вкладке прокрутите вниз, найдите микрофон и щелкните по нему.
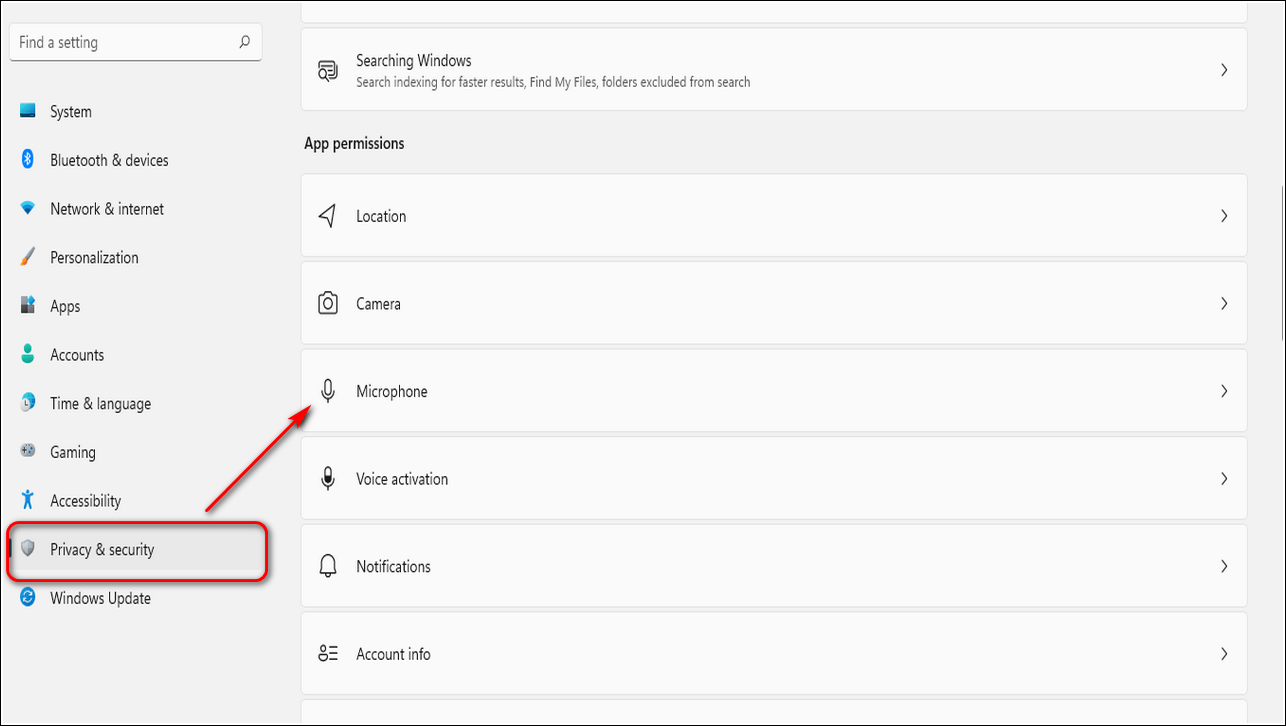
Убедитесь, что параметр Разрешить приложениям доступ к вашему микрофону включен.
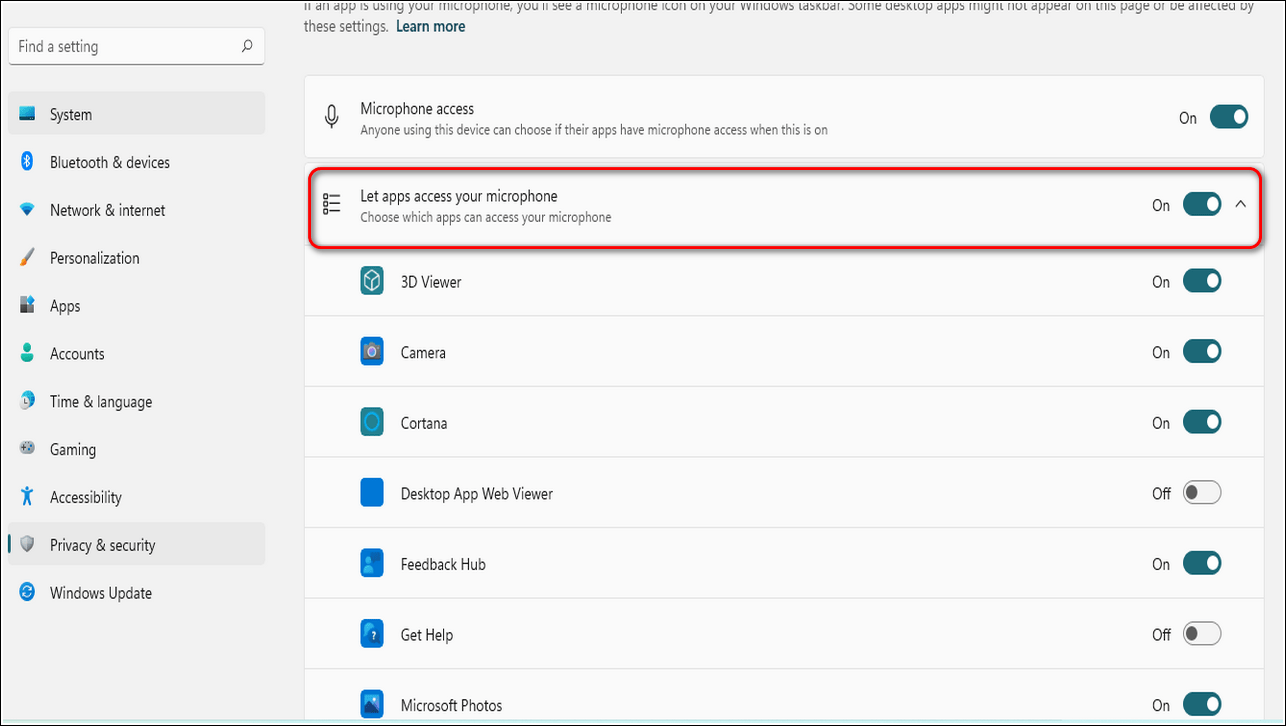
Запустите средство устранения неполадок со звуком Windows, чтобы исправить проблемы.
Если вам все еще не удалось решить проблему с микрофоном с помощью вышеуказанных методов, вам необходимо позволить Windows обнаружить и исправить эту проблему с помощью средства устранения неполадок Windows. Выполните следующие шаги для достижения этой цели.
- Открыть настройки.
- На левой панели нажмите Система и прокрутите вниз, чтобы найти Устранение неполадок.
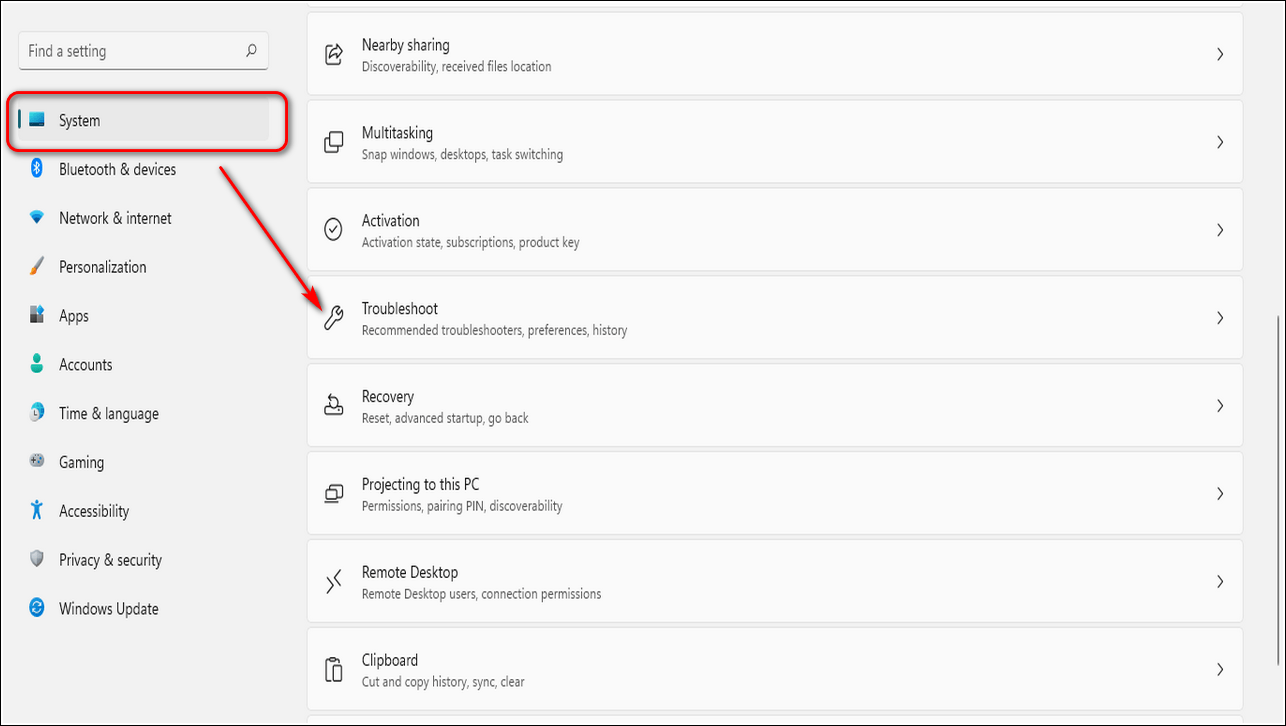
Щелкните Другие средства устранения неполадок.
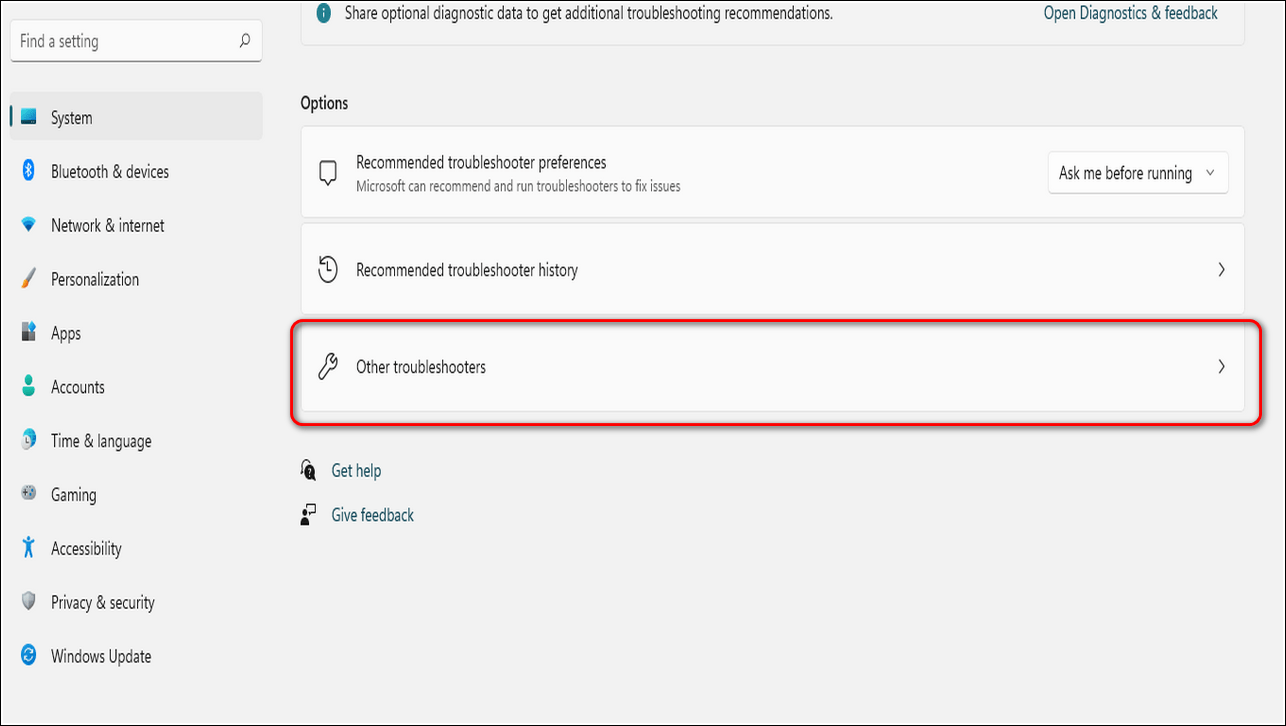
- Прокрутите вниз, чтобы найти «Запись звука», и нажмите «Выполнить», чтобы запустить средство устранения неполадок.
- Windows начнет обнаруживать проблему и попытается исправить ее автоматически.
- После того, как средство устранения неполадок завершит устранение проблемы, перезагрузите ноутбук.
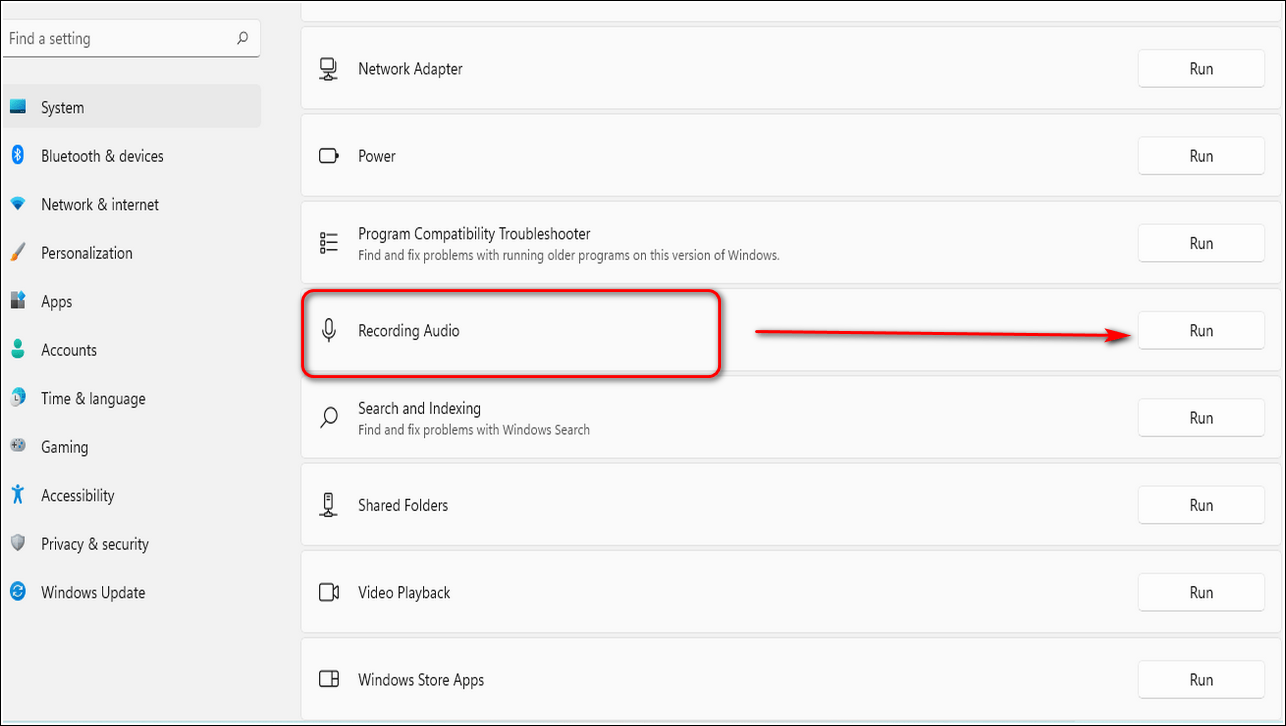
Третий вариант – для ноутбуков со встроенным микрофоном от Realtek
Используя значок в трее или поиск Windows, попадаем в программу-драйвер под названием «Диспетчер Realtek HD», чтобы отключить записывающее устройство нужно:
- Перейти ко вкладке «Микрофон»;
- Единожды кликаем по значку, указанному на скриншоте;
- Если рядом появился «крестик» — микрофон успешно отключён.
Эти три способа идеально подходят к любому ноутбуку, а первые два и вовсе универсальны – они действуют на любой версии операционной системы и с записывающими устройствами самых разных производителей. Третий же актуален только для микрофонов Realtek – во всех более-менее хороших ноутбуках именно он и установлен, именно поэтому мы дополнительно описали данный способ.
Как отключить микрофон в Windows 10
Казалось бы, что за вопрос, заходи в настройки звука и отключай микрофон как устройство? Пробовал, но микрофон все равно продолжал работать, несмотря ни на что.
В принципе, меня это сильно не раздражало, пока я слушал музыку из динамиков ноутбука, но как только я подключил колонки, фон от постоянно включенного микрофона уже сильно мешал нормальному прослушиванию, да и о безопасности нынче надо задумываться!
Сказано, сделано, поковырявшись в сети Интернет и опробовав разные варианты, я нашел решение проблемы. Как оказалось, оно находилось у меня в панели управления в виде “Диспетчер Realtek HD”.
Способы отключения микрофона на ноутбуке
Перевести микрофон лэптопа в неработающее состояние можно семью разными методами:
- через трей,
- в панели управления,
- на клавиатуре,
- в диспетчере устройств,
- через редактор реестра,
- сторонними утилитами,
- через параметры звука на Windows 10.
@ugetfix.com
Некоторые из них работают в любой системе, другие предназначены для конкретных версий Виндовс. Пробуйте, какой хотите.
Через трей
Это самый простой способ добраться до желаемой цели. Выберите значок с изображением динамика в трее. Для тех, кто не знает: трей расположен в правой нижней части экрана поблизости с часами и датой.
@business-notebooks.ru
В результате подобных действий микрофон исчезнет из списка. Чтобы не перепутать и не «обесточить» дополнительное оборудование, перед проведением регулировки отключите наружное устройство.
Используя «Панель управления»
Если по каким-то причинам у вас в трее не отображается нужный значок, войдите в раздел через «Панель управления». Вызвать её можно с помощью комбинации клавиш Win + S. Либо перейдите в неё с «Пуска».
@business-notebooks.ru
На клавиатуре
Если среди кнопок есть иконка с микрофоном, можете отключить его, нажав клавишу одновременно с Fn. Присмотритесь внимательно: это бывает F3, F8 или любая другая F.
@i.redd.it
Иногда на корпусе переносного компьютера расположен тумблер, с помощью которого можно включать/выключать микрофон. Рассмотрите свой ноутбук. Может, у вас именно такая модель. Тогда другие, более сложные, методы вам просто не понадобятся.
Зайдя в «Диспетчер устройств»
Чтобы воспользоваться «Диспетчером устройств», действуйте по такому плану:
- Вызовите меню поиска комбинацией клавиш Win + R.
- Впишите «devmgmt.msc».
- Щёлкните «Ок».
- В нисходящем меню «Диспетчера устройств» выделите подменю «Аудиовходы и аудиовыходы».
- В появившемся списке выберите «Микрофон».
- Щёлкнув правой кнопкой мыши, нажмите «Отключить».
- Подтвердите действие.
@business-notebooks.ru
В некоторых ноутбуках установлены встроенные микрофоны от Realtek. Для начала убедитесь, что подобное устройство присутствует.
- Укажите в поисковом поле меню Пуска «Диспетчер Realtek HD».
- Выберите «Микрофон».
- В строке «Главная громкость» щёлкните по значку динамика: «Отключить».
Появление красного крестика рядом с устройством свидетельствует о том, что цель достигнута.
С помощью «Редактора реестра»
Использовать «Редактор реестра» не рекомендуется начинающим юзерам, так как можно нажить много дополнительных проблем. В любом случае перед редактированием создайте точку для восстановления системы, чтобы была рабочая копия.
- Зайдите в строку поиска через меню «Пуск».
- Введите слово: «regedit».
- Подтвердите клавишей Enter.
- Далее следуйте такому порядку действий: HKEY_LOCAL_MACHINE >, SOFTWARE >, Microsoft >, Windows >, CurrentVersion >, MMDevices >, Audio >, Capture.
- В Capture поочерёдно открывайте слева подразделы Properties. В каком-то из списков в правом столбике появится параметр «Микрофон».
- Вернитесь в тот раздел, где вы нашли искомый элемент, и щёлкните в столбике справа на Device State.
- В открывшемся поле «Значение» напишите ряд цифр: 10000001.
Закройте «Редактор реестра» со спокойной совестью – микрофон на вашем лэптопе больше не работает.
Особенности отключения в Windows 10
- Через меню «Пуск» зайдите в «Параметры».
- Щёлкните на «Устройства».
- Нажмите на «Звук».
- Справа выберите каталог «Параметры звука».
- Через вкладку «Запись» зайдите в «Микрофон».
- Далее: «Свойства» >, «Общие».
- Нажмите «Не использовать это устройство».
- Подтвердите кнопками «Ок» и «Применить».
При помощи сторонних утилит
Тем, кто пользуется Скайпом, можно попробовать зайти в настройки «Звука и аудио» в этой программе и произвести отключение микрофона там.
@business-notebooks.ru
Правда, в этом случае существует угроза, что будут испорчены драйвера, и работать на ноутбуке станет неудобно. Может, даже придётся переустанавливать всю систему.
Тем, кто не пользуется микрофоном, есть смысл подумать о его отключении в целях повышения безопасности устройства. Можно, конечно, снять крышку и удалить микрофон изнутри. Это уже стопроцентный результат. Но если ноутбук пребывает на гарантии, делать так категорически не рекомендуется.
И напоследок лайфхак: если вы не будете отключать микрофон, а просто снизите громкость до нулевой отметки, вас тоже никто и никогда не сможет подслушать.
Отключение микрофона для отдельных программ и приложений
Если вам требуется отключить микрофон для отдельной программы, например, выключить его только в Skype, но оставить работающим в других приложениях, самый простой метод для этого — использовать встроенные параметры конфиденциальности Windows 10:
Обратите внимание, что на указанной странице параметров присутствует два списка приложений — сначала приложения Microsoft Store и встроенные приложения Windows 10 (для них доступ к микрофону можно отключать по отдельности), ниже — отдельный список для классических программ (для них микрофон можно отключить только для всех сразу). К сожалению, некоторые приложения могут не отображаться в списке
В этом случае можно попробовать проверить настройки самой программы, для которой нужно отключить доступ к микрофону и либо снизить громкость до нуля, либо выбрать другое (не подключенное или не имеющее отношение к микрофону) устройство ввода
К сожалению, некоторые приложения могут не отображаться в списке. В этом случае можно попробовать проверить настройки самой программы, для которой нужно отключить доступ к микрофону и либо снизить громкость до нуля, либо выбрать другое (не подключенное или не имеющее отношение к микрофону) устройство ввода.
Видео инструкция
Кстати, если с драйверами вашей звуковой картой были установлены специальные утилиты для управления звуком, отключение микрофона, как правило, можно выполнить и там.
А вдруг и это будет интересно:
Почему бы не подписаться?
Нашел «забавный» глюк Вин 10. Стоит расширить экран на второй дисплей (ТВ — подключен через HDMI) как микрофон автоматически включается (хотя в микшере громкости он был выключен). Выключаю его в этом режиме в микшере. Когда отключаю расширение экрана на ТВ, то микрофон опять включается. Вот сейчас в микшере выключены 2 (?) микрофона — High definition и Steam streaming. Когда включаю ТВ, там появляется еще 1 микрофон и все 3 оказываются включены.
Что-то как-то странно действительно. У меня такого нет, сейчас проверил (ноутбук + монитор по HDMI).
Источник
Диспетчер RealTek HD и драйвер
Большую часть проблем можно решить описанным выше образом, но если включённый гаджет не хочет работать, попробуйте два шага:
- Полистать Диспетчер RealTek.
- Поставить драйвер.
Как-то приходилось слышать от одного деревенского админа, обучавшегося в райцентре, что последний шаг гарнитуре не требуется. Это не совсем так. Просто в деревню не возят сложные гарнитуры. Но если система не видит микрофон, тот и другой шаг окажутся полезными.
Вход в диспетчер
- Win + R.
- Введите Control.
- Оборудование и звук.
- В самом низу страницы как раз то, что нужно.
- На вкладке записывающих устройств увидите всю нужную информацию.
Драйвер
Со сложными гаджетами время от времени продаются драйверы. Дело в том, что такая гарнитура ставится на USB и может некорректно определяться системой. Если не удаётся подключить микрофон к компьютеру, первым делом грешите на ПО.
Потребуется тщательная проверка сайта производителя, чтобы найти работающий драйвер. Это первое, что нужно делать, когда не работает микрофон на Windows 10. И стерео микшер пропал по той же причине. Он нужен для записи сопровождения и аранжировок через стороннее ПО. Отключённый не позволит получать качественные композиции.
Теперь читатели знают, что делать, если не работает микрофон на ноутбуке. Проверьте, первым делом, не выключенный ли он, и не нужно выключать втихомолку. Тогда все будет в порядке.
Звуковая карта

Из-за частых обновлений Windows 10 и по некоторым другим причинам драйверы могут прекращать работать корректно или просто устаревать. Работая с данной проблемой, нам нужно провести работу с драйверами звуковой карты, а именно заменить их на новые.
Если вы не сохранили коробку от нее, то можно воспользоваться программой «AIDA64». После ее запуска в левом меню следует выбрать раздел «Мультимедиа», а потом «Аудио PCI / PnP». В появившемся списке будут находиться все аудиокарты, содержащиеся в вашем компьютере.
С помощью поиска найдите свою модель продукции. Перейдите во вкладку «Характеристики», найдите блок «Аудио». Проверьте, чтобы название звуковой карты совпадало с той, что установлена у вас. Затем вернитесь на предыдущую страницу и выберите раздел «Драйверы и утилиты». Введите необходимые данные и скачайте драйверы в блоке «Audio».
Как правило, драйверы, скачанные с официального сайта, имеют встроенную функцию автоматической установки, так что вам не придется заниматься установкой собственноручно.
Не работает микрофон в Windows 10 после обновления
В Windows 10 в сравнении с предыдущими версиями ОС существенно переработали принцип доставки и установки обновлений. Теперь вместе с dll-файлами (исполнительные файлы Windows) компьютер загружает также новые версии драйверов. И это нередко вызывает те самые проблемы с микрофоном.
И если гарнитура не работает именно после обновления, то пользователю достаточно просто откатить установленные пакеты.
Для этого нужно:
- Перейти в «Параметры», нажав клавиши Win + i
- Открыть раздел «Обновление и безопасность».
- Перейти в «Журнал обновлений».
- Выбрать «Удалить обновления».
- Выделить последние установленные пакеты и нажать «Удалить».
Появится уведомление о необходимости выполнить перезагрузку. Это может занять порядка 10 – 20 минут, так как Windows будет настраивать новую конфигурацию ОС, устанавливать предыдущие версии обновлений. Если и после этого в Windows 10 не работает микрофон, то рекомендуется проверить его настройки.
https://programmainfo.ru/test/otlichish-krinzh-ot-krasha
Как отключить микрофон Windows 10 на ноутбуке или компьютере
Если в целях безопасности или по какой-либо иной причине вам потребовалось отключить микрофон в Windows 10 для всей системы или только для какой-то отдельной программы, сделать это можно несколькими способами встроенными средствами ОС.
В этой инструкции подробно о том, как выключить микрофон на компьютере или ноутбуке c Windows 10 различными способами. На близкую тему: Что делать, если не работает микрофон Windows 10.
- Как полностью отключить микрофон в Windows 10
- Как отключить микрофон для отдельного приложения
- Видео инструкция
Как полностью отключить микрофон в Windows 10
Существует сразу несколько способов полного отключения микрофона в Windows 10, перечислим их по порядку.
- Возможно, самый надежный метод — зайти в диспетчер устройств (для этого можно нажать правой кнопкой мыши по кнопке Пуск и выбрать соответствующий пункт контекстного меню), найти ваш микрофон в разделе «Аудиовходы и аудиовыходы», нажать по нему правой кнопкой мыши и выбрать пункт «Отключить устройство». В результате микрофон будет полностью выключен для любых программ.
- Зайти в Параметры — Система — Звук (или нажать по значку динамика в области уведомлений правой кнопкой мыши и выбрать пункт «Открыть параметры звука». В разделе «Ввод» выбрать микрофон и нажать «Свойства устройства». Установить отметку «Отключить».
- Зайти в Панель управления, открыть пункт «Звук», нажать правой кнопкой мыши по микрофону и выбрать пункт «Отключить».
- Так же как в пункте 3 можно выбрать микрофон, а затем нажать кнопку «Свойства». Затем в пункте «Применение устройства» выбрать пункт «Не использовать это устройство (откл)».
- Если в параметрах звука (как в пункте 2) перейти в пункт «Управление звуковыми устройствами», там можно будет выбрать микрофон и нажать кнопку «Отключить».
Как правило, одного из этих способов оказывается более чем достаточно для отключения микрофона.
Однако в некоторых случаях может потребоваться, чтобы микрофон не работал в каком-то конкретном приложении, а в остальных доступ к нему был, запись и передача голоса работала. Это тоже можно сделать.
Отключение микрофона для отдельных программ и приложений
Если вам требуется отключить микрофон для отдельной программы, например, выключить его только в Skype, но оставить работающим в других приложениях, самый простой метод для этого — использовать встроенные параметры конфиденциальности Windows 10:
- Зайдите в Параметры — Конфиденциальность и слева откройте пункт «Микрофон» в разделе «Разрешения приложений».
- Пролистайте страницу настроек разрешений для микрофона вниз, там вы найдете список приложений, для которых можно включить или отключить доступ к микрофону. Отключите доступ к микрофону для тех приложений, которым вы его не хотите предоставлять.
Обратите внимание, что на указанной странице параметров присутствует два списка приложений — сначала приложения Microsoft Store и встроенные приложения Windows 10 (для них доступ к микрофону можно отключать по отдельности), ниже — отдельный список для классических программ (для них микрофон можно отключить только для всех сразу). К сожалению, некоторые приложения могут не отображаться в списке
В этом случае можно попробовать проверить настройки самой программы, для которой нужно отключить доступ к микрофону и либо снизить громкость до нуля, либо выбрать другое (не подключенное или не имеющее отношение к микрофону) устройство ввода
К сожалению, некоторые приложения могут не отображаться в списке. В этом случае можно попробовать проверить настройки самой программы, для которой нужно отключить доступ к микрофону и либо снизить громкость до нуля, либо выбрать другое (не подключенное или не имеющее отношение к микрофону) устройство ввода.
Видео инструкция
Кстати, если с драйверами вашей звуковой картой были установлены специальные утилиты для управления звуком, отключение микрофона, как правило, можно выполнить и там.
Как отключить микрофон на ноутбуке Windows 10
Все ноутбуки имеют встроенный микрофон, зачастую не лучшего качества. Бывает попросту легче его полностью отключить, чем каждый раз переключать на другой в Windows 10. Если же на персональном компьютере можно быстро извлечь микрофон, то на ноутбуках приходится использовать средства операционной системы для его отключения.
Эта статья расскажет, как отключить микрофон на ноутбуке Windows 10. Отлично подойдёт пользователям, которые также думают что за ними могут следить и частная их жизнь интересна кому-нибудь. Многие видели разные изображения и даже ролики, где пользователи заклеивают камеру. Сейчас такой необходимости нет, можно быстро и программно отключить камеру на ноутбуке Windows 10.
Параметры
Перейдите в раздел Параметры > Устройства > Bluetooth и другие устройства. Теперь в списке найдите Микрофон (Realtek High Definition Audio) и выберите Удалить устройство.
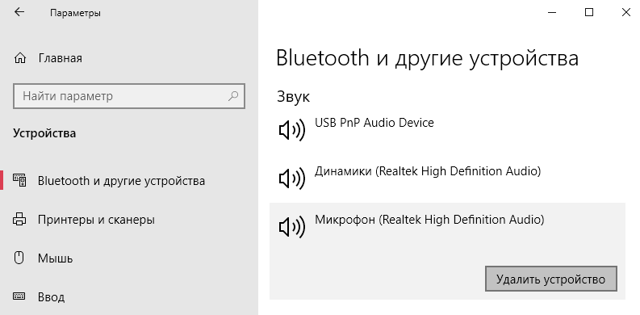
Если же в параметрах конфиденциальности доступ к микрофону разрешён, любой человек, использующий это устройств, может, с помощью параметров на этой странице разрешить или запретить приложениям доступ к микрофону.
Перейдите в раздел Параметры > Конфиденциальность > Микрофон. Нажмите кнопку Изменить доступ к микрофону и перетяните ползунок в положение Отключено.

Панель управления
Запустите классическую панель управления, выполнив команду Control panel в окне Win+R. В открывшемся окне выберите раздел Звук. В текущее расположение также можно попасть выбрав в разделе Параметры > Система > Звук пункт сопутствующих параметров Панель управления звуком.
В открывшемся окне откройте закладку Запись и в списке устройств в контекстном меню используемого микрофона выберите Отключить. Скорее всего, в будущем такая возможность исчезнет и все настройки панели управления будут перемещены в обновлённые параметры.
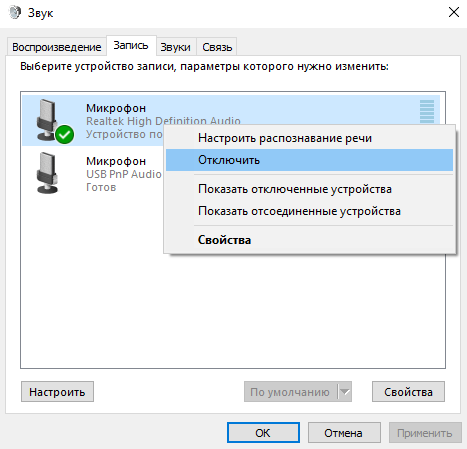
Если же перейти в Свойства используемого микрофона, то в окне Общее можно изменить применение устройства Не использовать это устройство (откл.). При необходимости можно мгновенно вернуть значение по умолчанию.
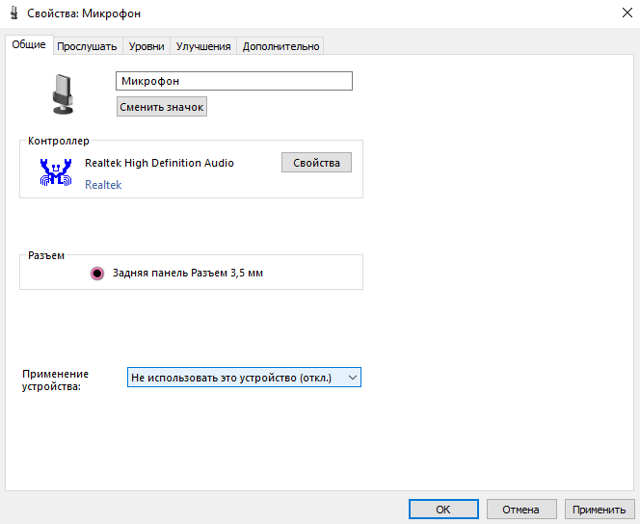
Диспетчер устройств
Откройте диспетчер устройств, выполнив команду devmgmt.msc в окне Win+R. В списке Аудиовходы и аудиовыходы, выбрав используемый по умолчанию микрофон, нажмите Отключить устройство.
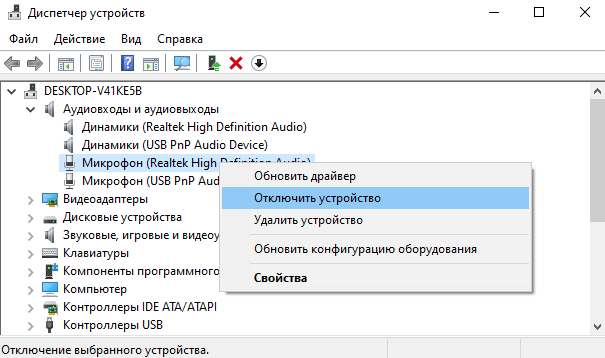
Редактор реестра
Внесение изменений в редакторе реестра очень ответственный шаг. Рекомендуем перед этим создать резервную копию реестра Windows 10. Ранее созданная копия позволит в любой момент откатить изменения.
Перейдите в расположение: HKEY_LOCAL_MACHINE SOFTWARE Microsoft Windows CurrentVersion MMDevices Audio Capture.
Теперь в текущих разделах необходимо открыть каждую ветку и в папке Properties посмотреть, к какому устройство относится расположение.
Дальше непосредственно в вышеуказанном пути измените значение параметра DeviceState на 1.
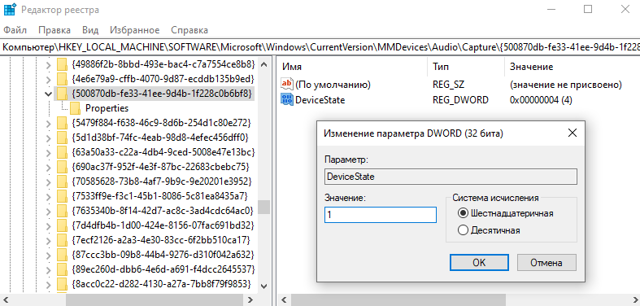
После внесения в реестр изменений нужно выполнить перезагрузку компьютера. Очередное включение произойдёт уже с применением новых параметров. В принципе всё можно будет восстановить с резервной копии или же просто верните значение, которое было по умолчанию.
Заключение
Существует действительно множество способов отключения микрофона на ноутбуке с Windows 10. Пользователю достаточно знать основные с них.
Если же Вы предпочитаете просто отключить микрофон из-за его плохой работы, можете попробовать настроить микрофон на компьютере Windows 10.
Неважно какой микрофон Вы используете, бывает что на внешних микрофонах меньше возможностей по настройке чем во встроенных
Как отключить микрофон в Яндекс Браузер
Рассмотрим несколько способов решения проблемы.
Физическое отключение микрофона
Самый простой способ на 100% исключить вероятность работы микрофона в фоновом режиме – физически его отключить. Но возможно это далеко не всегда, а только в тех случаях, когда микрофон представлен отдельным устройством, например, является частью гарнитуры. Достаточно просто вытащить ее из ноутбука или компьютера, и микрофон не будет работать.
Запретить Яндекс Браузеру использование микрофона
В настройках Яндекс Браузера можно полностью запретить использование микрофона. По-умолчанию, браузер запрашивает разрешение на использование микрофона для каждого конкретного сайта. Но есть возможность полностью отключить подобные запросы.
Обратите внимание
Тогда вы рискуете потерять функциональность тех сайтов, где использование микрофона необходимо для взаимодействия с ними.
Чтобы запретить Яндекс Браузеру использование микрофона, перейдите в настройки. Для этого в правом верхнем углу запущенного браузера нажмите на три горизонтальные полоски и перейдите в «Настройки».
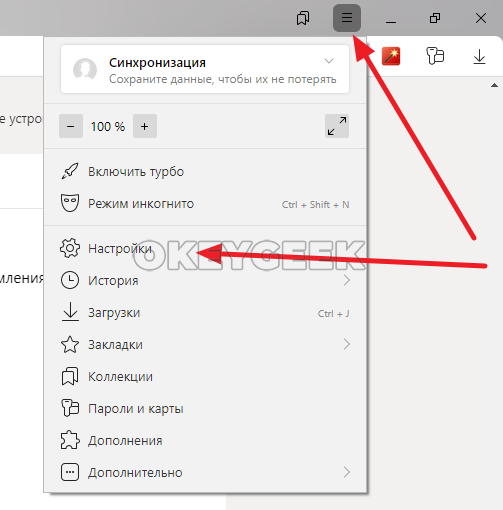
Выберите в левом меню открывшейся страницы раздел «Сайты» и перейдите в пункт «Расширенные настройки сайтов».
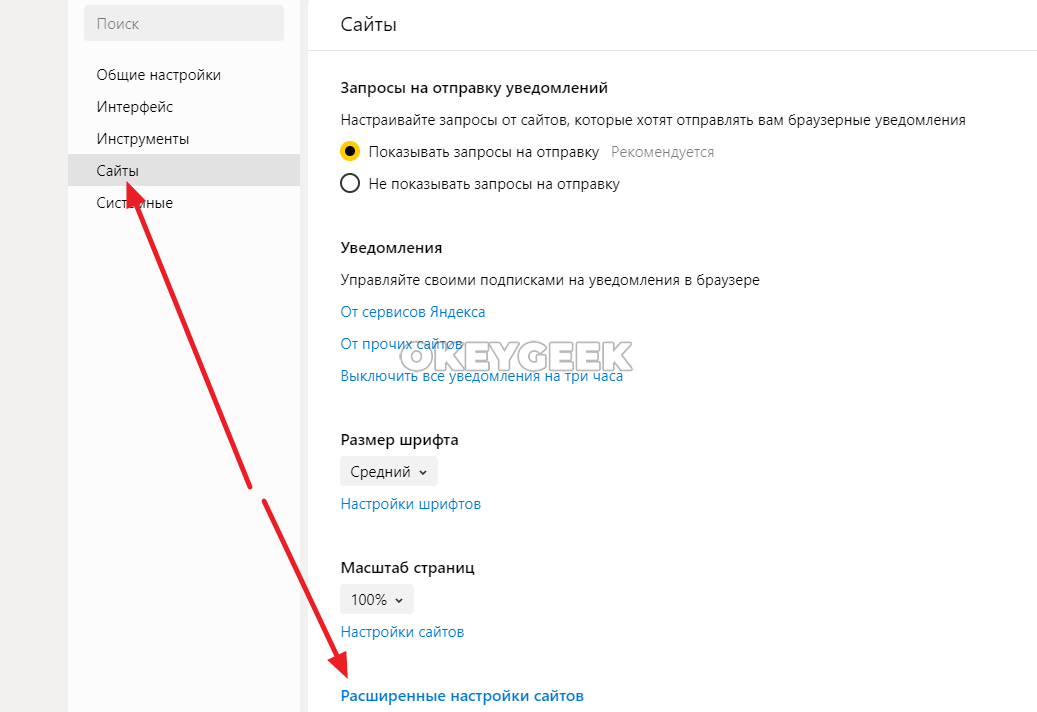
Пролистайте открывшиеся настройки до пункта с микрофоном. Здесь нужно установить «Запрещен», чтобы полностью запретить браузеру доступ к микрофону.
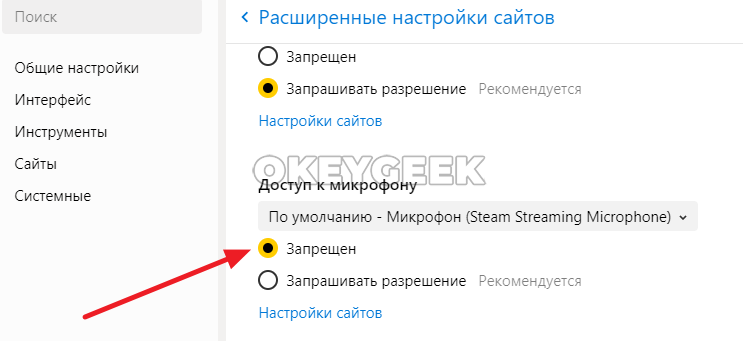
Если вы полностью запретили доступ к микрофону в браузере, вы все равно его можете активировать на отдельном сайте. Для этого нужно нажать на значок слева от адреса сайта в поисковой строке и перевести соответствующий переключатель в активное положение.
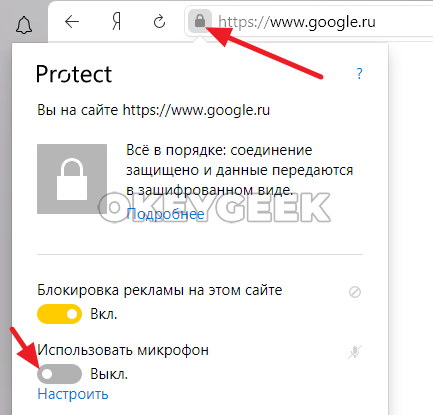
Далее остается обновить страницу сайта, и микрофон с ним будет работать.
Запретить приложениям использование микрофона в Windows 10
Кардинальный способ решения проблемы с использованием микрофона сторонними приложениями — заблокировать на уровне операционной системы такую возможность. Windows 10 дает возможность пользователям позаботиться о своей приватности. Чтобы отключить для Яндекс Браузера и других приложений доступ к микрофону, нужно перейти в настройки. Нажмите на кнопку «Пуск» и далее на шестеренку.
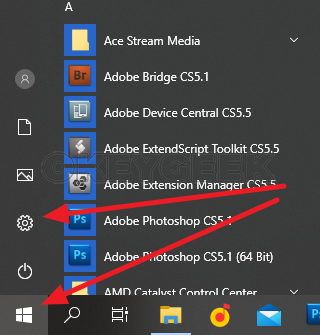
Откроются параметры Windows 10. Здесь надо перейти в раздел «Конфиденциальность».
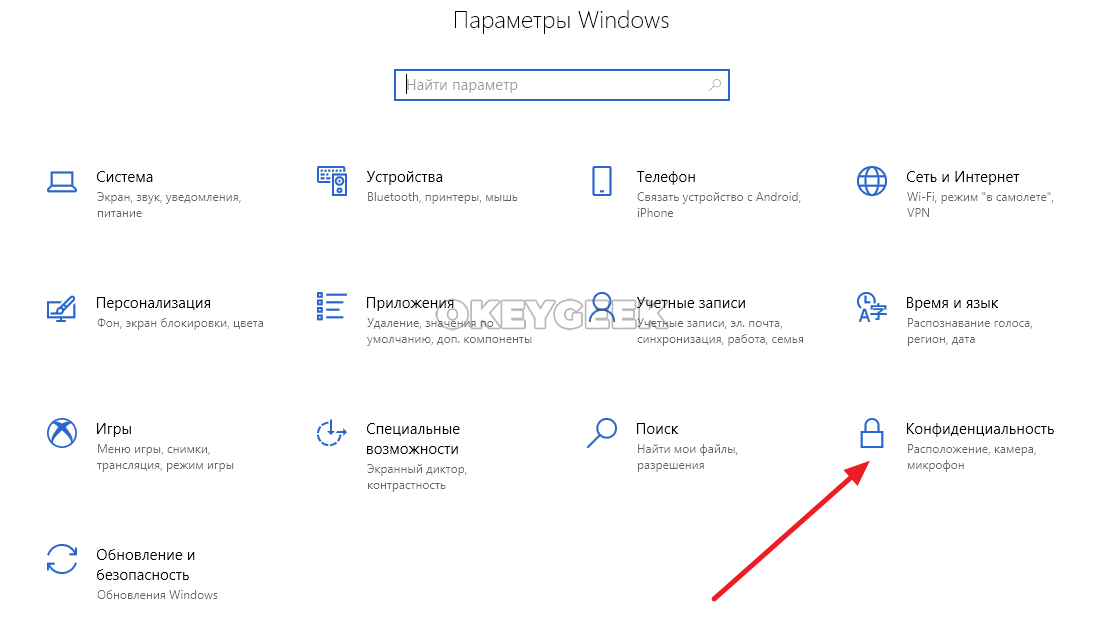
В левом меню перейдите к подразделу «Микрофон» и выключите переключатель в пункте «Разрешить приложениям доступ к микрофону».
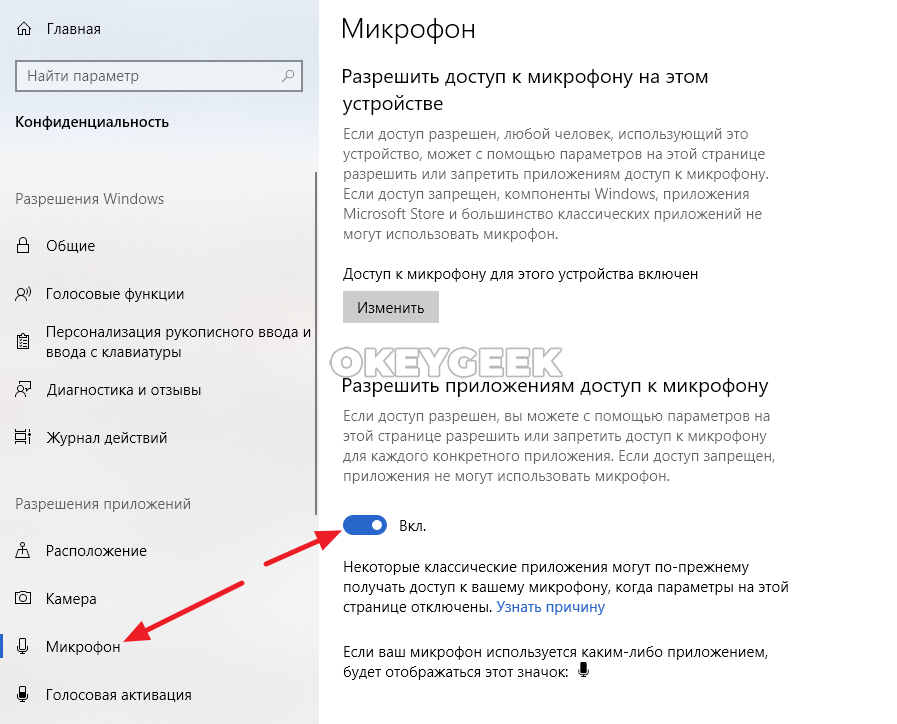
После этого ни одно из приложений в Windows 10 не смогут получить доступ к микрофону.
Стоит отметить, что если прокрутить настройки чуть ниже, можно для отдельных приложений активировать доступ к микрофону, когда он будет закрыт для всех остальных.