Как правильно установить SSD на компьютер и ноутбук? – 3 способа
Чтобы повысить производительность компьютера, а также избавиться от шума во время работы ноутбука или системного блока, пригодится SSD накопитель – большая, быстро и бесшумно работающая “флешка”.
Примечание. Компьютер не будет “гудеть”, если установить только ССД. Установив же такой девайс как дополнение к классическом жесткому, владелец компьютера не избавится от шума, зато ускорит работу “машины” и увеличит хранилище.
В статье мы рассмотрели варианты подключения ССД диска к настольному ПК, а также его установку в ноутбук. Из материала вы узнаете, что делать, чтобы поставить твердотельный накопитель и настроить под ССД систему самостоятельно.
Физические характеристики
Когда бы вы ни покупали оборудование, вам всегда нужно выяснить вероятность возможной несовместимости. Лучший в мире SSD окажется совершенно бесполезным, если вы не сможете использовать его в свой системе, правильно? К счастью, SSD (большая часть) в значительной степени стандартизированы, так что все у вас будет в порядке, если вы изобразите хотя бы подобие внимания к этой детали.
Форм-фактор:
большинство современных SSD идут в 2,5-дюймовом форм-факторе, что как раз совпадает со стандартным размером жесткого диска для ноутбуков. Такое устройство неудобно использовать для десктопов, которые требуют 3,5-дюймового форм-фактора, но вы можете исправить это, используя адаптер — такой, как, например, SABRENT 2.5″-3.5″ Mounting Kit за 7 долларов.
Следует отметить, что сейчас набирает популярность новый форм-фактор: стандарт М.2
(известный ранее под названием NGFF). Такие SSD, предназначенные для ультратонких ноутбуков и мини-ПК, очень тонкие и имеют крошечные размеры.
Толщина:
то, что SSD имеет форм-фактор 2,5 дюйма, еще не значит, что он подойдет к вашему ноутбуку. Также вы должны убедиться, что его толщина достаточно мала для вашего ноутбука.
Обычно толщина SSD колеблется где-то между 7 и 9,5 мм, современные накопители чаще стремятся в меньшую сторону, к 7 мм. Сверьтесь с инструкцией к вашему ноутбуку, чтобы узнать, какая толщина вам подойдет.
Интерфейс:
основная масса SSD потребительского класса имеют SATA-интерфейс, хотя получите ли вы 3 Гб/с или 6 Гб/с SATA, зависит от возможностей вашего компьютера. Сейчас в основном выпускаются устройства с 6 Гб/с, но если вам удастся найти 3 Гб/с, те, скорее всего, будут дешевле.
Шум:
одно из преимуществ SSD перед HDD — то, что SSD работает тише ввиду отсутствия механических составляющих. Если вы хотите уйти от жужжания HHD из-за вращения диска и треска во время поиска файлов, тогда SSD вам как никак лучше подойдет.
Процедура установки
Благодаря тому, что SSD устройство не имеет подвижных деталей, а значит не создает вибраций и шума, его установка допускается практически в любом месте системного блока. Единственное условие – надежная фиксация, которая необходима на случай транспортировки (перестановки) компьютера. Если оно будет свободно висеть на проводах подключения, то сможет задеть и повредить другие детали.
Классический и наиболее удобный вариант для монтажа – отсек для жестких дисков со стандартным размером 3,5 дюйма. Поэтому предварительно подготавливаем (приобретаем если он не идет в комплекте) специальный переходник (салазки). Алгоритм монтажа будет выглядеть следующим образом:
- Устройство отключается от электрической сети и с него снимается задняя или верхняя крышка.
- Проводится предварительное крепление SSD к переходнику (салазкам) с помощью идущих в комплекте четырех винтов (прилегание должно быть плотным, винты закручиваться без особых усилий).
- Салазки с твердотельным накопителем устанавливаются в отсек под 3,5 дюймовый диск и фиксируется в нем винтами.
- Кабельное подключение SSD устройства к компьютеру производится также как и подключение стандартного жесткого диска, с помощью 2-х SATA кабелей (с широким и узким переходниками для подключения) При этом широкий подключается к блоку электропитания системника, а узкий к его материнской плате. Следует учитывать, что подключение SSD к материнской плате осуществляется через порт SATA 3.0, который имеет соответствующее обозначение или выделяется от SATA 2.0 другим цветом.
Подключение именно к порту SATA 3.0 материнской платы позволит максимально эффективно использовать рабочий потенциал твердотельного накопителя и обеспечить до 600 Мбит/секунду. Не стоит бояться неправильного подключения, все разъемы имеют индивидуальные размеры и перепутать их, даже при желании, не получиться.
На этом процедура установки и подключения считается законченной. Проверьте еще раз надежность крепления накопителя и качество фиксации проводов, после чего можете установить на системный блок крышку, а затем подключить электропитание со всем необходимым оборудованием.
Установка твердотельного накопителя на стационарный компьютер
Чтобы установить SSD-диск на обычный компьютер не нужно обладать особыми навыками или умениями. Из инструментов понадобится только отвёртка. Установка SSD-диска состоит из нескольких простых шагов:
1. Выбор места, которое будет занимать диск. Вариантов обычно не очень много. Это либо отсек 2.5″, в большинстве случаев находящийся в верхней части системного блока, либо отсек 3.5″, находящийся ниже. Подключение твердотельного накопителя в 3.5″ отсек происходит с использованием переходника, из-за того, что размер SSD-диска значительно меньше размера отсека. Помимо этих двух отсеков системный блок может содержать слот для внешних дисков, в котором можно расположить диск. Размер его аналогичен размеру 3.5″ отсека, поэтому для подключения необходим переходник.
2. Прикрепление SSD-диска к переходнику. Это шаг необходимо выполнить тем, кто решил закрепить SSD в отсеке большего формата, чем накопитель. В большинстве случаев переходник идёт в комплекте с диском, в случае их отсутствия найти их можно в любом магазине электроники. Сама установка проста и интуитивно понятна. Всё что нужно сделать – положить накопитель на салазки так, чтобы отверстия под винты на них, совпали с отверстиями на диске. После этого нужно закрепить SSD-накопитель винтами. Диск готов к установке в отсек 3.5″. Этот шаг можно пропустить, если диск будет установлен в 2.5″ отсек.
3. Установка диска в нужный отсек. Салазки с диском или сам диск вставляются в нужный отсек и закрепляются четырьмя винтами. Нельзя забывать, что закреплять нужно с двух сторон, поэтому придётся снимать сразу обе крышки системника.
4. Подключение диска к блоку питания. После установки накопителя в корпус, можно приступать к соединению SSD-диска с блоком питания. Делается это, как и в случае с жёстким диском, с помощью двух SATA кабелей. На диске есть два разъёма: широкий и узкий. Широкий разъём необходим для подачи питания на твердотельный накопитель. Чтобы подключить БП к диску нужно найти специальный кабель, идущий из блока питания и вставить его в широкий разъём. Иногда случается, что такого кабеля нет или он подключен к другому устройству. Тогда нужно найти неподключенные кабели и используя переходник подключить один из них к накопителю.
5. Соединение материнской платы и SSD-диска. Как было сказано выше, для этого используется узкий разъём накопителя
Разъём на материнской плате точно такой же, поэтому не важно какой стороной подключать кабель. Воткнув одну сторону кабеля нужно найти SATA-3 разъём на материнской плате
Обычно он отличается цветом от SATA-2 разъёмов. Точнее можно узнать в руководстве к материнской плате. Если разъёма SATA-3 нет, то можно подключить диск и к SATA-2, но в таком случае скорость его будет ограничена.
6. Сборка корпуса и включение компьютера.
Установка SSD-диска на ноутбук
В современных ноутбуках нередко можно встретить встроенный твердотельный накопитель. Стоят такие ноутбуки обычно дороже, зато скорость работы с данными у них выше, а также он меньше шумит и потребляет энергии. Однако не стоит расстраиваться в случае, если ваш ноутбук оснащён жёстким диском. В такой ситуации хорошим вариантом будет замена его на SSD-диск.
Пошаговая инструкция замены жёсткого диска на твердотельный накопитель:
1. Первым делом стоит отключить ноутбук от любого питания (батарея и электросеть).
2. Снятие крышки. Эта операция требует наличия крестовой отвёртки маленькой толщины.
3. Отвинчивание крышки жёсткого диска и его вынимание из специального отсека. Вынимать его следует не вверх, а вбок, потому что он подключен к ноутбуку.
4. После того как диск будет вытащен, можно будет вставлять твердотельный накопитель. Чтобы это сделать нужно выполнить предыдущие действия в обратном порядке.
Совместима ли ваша материнская плата с таким накопителем
Когда покупаете M.2 SSD, нужно знать, подойдёт ли он к материнской плате. M.2 описывает тонкий форм-фактор накопителя, но есть более медленные накопители SATA M.2 и более быстрые NVMe M.2 с разными слотами.
Даже если в материнской плате есть слот M.2, его совместимость с накопителем зависит от того, предназначается слот для дисков B Key, M+B Key или M Key.

B-Key на дисках SATA M.2 и более старых NVMe

M+B Key – на дисках SATA M.2 и некоторых дисках NVMe

M Key – на новых дисках NVMe с шиной PCIe x4
Нужно обследовать материнскую плату и понять, с какими именно накопителями M.2 она совместима, прежде чем покупать конкретную модель накопителя.
Выключение файла подкачки
По умолчанию Windows создает на системном диске специальный файл — это файл подкачки. Он используется для записей какой-то информации из оперативной памяти в область на системном диске. Это применяется в ресурсозатратных приложениях, например Photoshop. Часть информации выгружается из оперативной памяти на жесткий диск, а когда необходимо, то загружается обратно. Если у вас достаточно RAM (8 Гб и больше), то этот файл подкачки смело можно отключить. Это уменьшит количество записей на системный диск. Если оперативная память маленькая, а приложения, которые вы используете, довольно мощные, то отключение этого файла может вызвать нестабильность работы системы. Тут необходимо смотреть индивидуально.
Для отключения файла проходим по следующему пути: «Панель управления», дальше «Система и безопасность», затем «Система», потом «Дополнительные параметры», далее «Дополнительно», затем «Быстродействие системы», «Параметры», дальше «Дополнительно», «Изменить». По умолчанию он включен, необходимо убрать галочку, а затем нажать «Без файла подкачки».
Подготовка установочного носителя
Если вы имеете уже готовый установочный диск, то можете пропустить этот шаг и сразу приступить к установке ОС. Если же его у вас нет, то вам понадобится USB-флешка, как минимум с 4 ГБ памяти. Создание на ней установочной программы будет выглядеть следующим образом:
Вставляем флешку USB-порт и дожидаемся, пока компьютер её распознает
Открываем проводник.
Первым делом важно её отформатировать. Делается это по двум причинам: память флешки должна быть абсолютно пустая и разбита в нужной нам формате
Находясь на главной странице проводника, кликаем правой кнопкой мышки по флешке и в открывшемся меню выбираем пункт «Форматировать».
Выбираем режим форматирования NTFS и начинаем операцию, которая может продлиться до десяти минут. Учтите, что все данные, хранящиеся на форматируемом носителе, будут безвозвратно стёрты.
Переходим на официальную страницу Windows 10 (https://www.microsoft.com/ru-ru/software-download/windows10) и скачиваем установочное средство.
Запускаем скаченную программу. Читаем и принимаем лицензионное соглашение.
Выберите второй пункт «Создать установочный носитель», так как этот способ установки Windows более надёжен, потому что в любой момент можно начать все сначала, а также в будущем использовать созданный установочный носитель для установки ОС на другие компьютеры.
Выберите язык системы, её версию и разрядность. Версию надо брать ту, которая вам больше подходит. Если вы обычный пользователь, то не стоит загружать систему лишними функциями, которые вам никогда не пригодятся, устанавливайте домашнюю Windows. Разрядность зависит от того, во сколько ядер работает ваш процессор: в одно (32) или два (64). Информацию о процессоре можно узнать в свойствах компьютера или на официальном сайте компании, разработавшей процессор.
В выборе носителя отметьте вариант USB-устройство.
Выберите флешку, из которой будет создан установочный носитель.
Дожидаемся, пока процесс создания носителя закончится.
Перезагружаем компьютер, не вынимая носитель.
Во время включения входим в BIOS.
Изменяем порядок загрузки компьютера: на первом месте должна стоять ваша флешка, а не жёсткий диск, чтобы при включении компьютер начал загружаться с неё и, соответственно, запустил процесс установки Windows.
Установка SSD диска пошагово
Шаг 1: Откройте системный блок. Надо отвинтить винты на его задней панели (нас интересует левая крышка). После этого сдвиньте крышку назад и снимите её. В корпусах на задней панели может оказаться ещё несколько различных винтов. Они, как правило, предназначены для крепления блока питания и разъёмов. Эти винты трогать не надо.
Шаг 2: Установите SSD диск в отсек с размером 2.5 дюйма. Если в вашем компьютере предусмотрены только обычные 3.5-дюймовые отсеки, то используйте переходник с 2,5” на 3,5”.
Шаг 3: Подключите SSD к любому SATA-разъёму на материнской плате. Для этого используйте SATA-кабель (узкий). На некоторых материнках могут находится разные версии SATA-разъёмов (SATA-||, SATA-|||), при этом условии используйте самый быстрый. Не забываем также подключить кабель питание (широкий) от блока питания.
Шаг 4: Поставьте на место боковую крышку системного блока, включите питание и зайдите в BIOS. В настройках BIOS установите режим AHCI, необходимый для работы SSD накопителя.
Шаг 5: Установка Windows. В BIOS выберите нужное устройство, с которого будете устанавливать операционную систему (DVD или загрузочная флешка). Выходите из BIOS предварительно сохранив сделанные изменения. Компьютер перезагрузится и затем начнётся установка Windows с выбранного устройства.
После установки Windows надо снова войти в BIOS и поменять приоритет загрузки. Теперь Windows при включении компьютера будет загружаться с SSD-диска.
Успехи в области производства SSD дисков
Производство твёрдотельных накопителей (SSD) является одним из самых динамично развивающихся направлений компьютерной техники. Думаю, что не очень ошибусь, если предположу, что примерно каждые полгода фирмы-производители умудряются повышать ёмкость SSD дисков почти в полтора раза и даже больше. Например, в конце 2014 г. самыми большими по ёмкости винчестерами, которые мог себе позволить рядовой пользователь, были диски ёмкостью 70 Гб, а уже в начале 2015 г. стало возможным установить SSD в компьютер ёмкостью до 120 Гб.
Интересно, что при многократном увеличении ёмкости габариты новых моделей накопителей не увеличиваются и при этом становятся более надёжными.
При установке нового SSD накопителя не стремитесь приобрести самое ёмкое устройство (тем более, что в момент своего появления на рынке новинки стоят, как правило, очень дорого). Не пройдёт и пары месяцев, как ваш рекордсмен перейдёт сначала в разряд «середнячков», а ещё через полгода его уже будут устанавливать на все компьютеры «начального уровня».
Включение режима контроллера AHCI
Если вы еще не установили Windows, то поменять режим с IDE на AHCI без проблем можно в BIOS. После этого происходит установка и настройка Windows 7 на SSD-накопитель, и все работает. Если же вы уже установили систему, то порядок действий будет описан ниже.

Нам необходимо зайти в редактор реестра, найдя файл regedit.exe. Как это сделать, разбиралось выше. В редакторе системного реестра нужно открыть ветку по следующей схеме. Настройка SSD под Windows 7 происходит в директории HKEY_LOCAL_MACHINE\SYSTEM\CurrentControlSet\services\msahci. Здесь нам нужно найти параметр ErrorControl. Кликаем и выбираем «Изменить». Значение по умолчанию будет стоять 3. Необходимо заменить его на 0, дальше OK. Чуть ниже находим параметр Start. Также меняем значение с 3 на 0 и жмем ОК. Далее перезагружаем компьютер и заходим в BIOS. Теперь меняем режим контроллера с SATA на AHCI, сохраняем BIOS и загружаем операционную систему.

Теперь нам надо проверить, произошли ли изменения в системе. Для этого необходимо зайти в «Мой компьютер», затем «Свойства», потом «Диспетчер устройств» и найти здесь пункт IDEATA. Его необходимо открыть, и если у вас есть строчка «Стандартный контроллер PCIIDE», то ничего не изменилось. Если на этом месте у вас будет стоять AHCI, то все в порядке, настройка SSD под Windows 7 прошла успешно. Эти действия можно провести и до начала изменений в реестре и BIOS. Возможно, режим AHCI у вас уже включен.

Теперь у нас и работает команда TRIM, которая позволит диску функционировать быстрее при замусоривании данными, и доступна технология NCQ, позволяющая увеличивать скорость случайного чтения и записи информации.
Таким образом, успешно прошла оптимизация работы SSD под Windows 7. Советы, приведенные выше, должны вам помочь и в настройке системы под SSD. Все это позволит сделать работу вашего компьютера максимально эффективной.
Я уже не раз в своих статьях упоминал о SSD дисках, говорил о том, что они быстрее обычных и с их помощью можно апгрейдить компьютер. И казалось бы их установка тривиальная вещь, что может быть проще, снимаете старый жесткий диск, ставите новый SSD
, устанавливаете на него Windows и радуетесь, но на самом деле все не так просто. Дело в том, что для того, что бы выжать максимальную скорость с SSD диска (а иначе зачем его использовать), необходимо в БИОСе переключиться на режим AHCI (Advanced Host Controller Interface). И вот тут то могут начаться сюрпризы…
Итак, имею старый компьютер, который решил проапгрейдить и установить SSD диск. В БИОС переключил режим AHCI. Для этого зашел в БИОС (нажмите кнопку Del или F2 (могут быть и другие клавиши зависит от модели материнской платы), при включении компьютера) в меню «Main» выбрал «Sata Configuration».
И в «Configure Sata as » выбрал «AHCI»
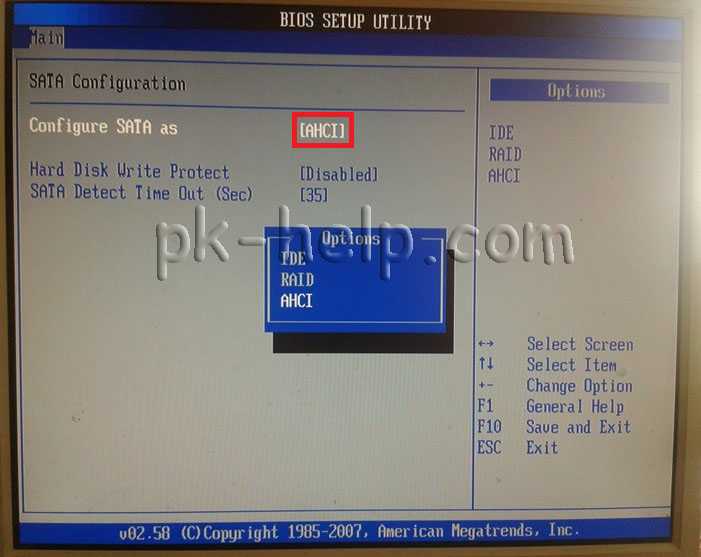
Сохранил настройки, перезагрузил компьютер и начал установку Windows. Но не тут то было, возникла ошибка:

Начал менять настройки БИОС, даже обновил его версию
, результат был один- постоянно появлялась эта ошибка. В итоге я решил в БИОС выбрать режим IDE и установить Windows. Установка прошла успешна, затем я решил попробовать в БИОС-е переключиться снова на режим AHCI, но подобный трюк не удался и Windows просто не загрузилась (в принципе я ожидал подобный результат). Тогда я решил сделать так — переключиться снова на режим IDE, зайти в Windows и в редакторе реестра изменить режим на ACHI.
Вернув режим IDE, Windows успешно загрузилась, теперь необходимо сделать изменения в реестре. Для этого откройте редактор реестра — нажмите сочетание клавиш «Win» + «R» и введите regedit.
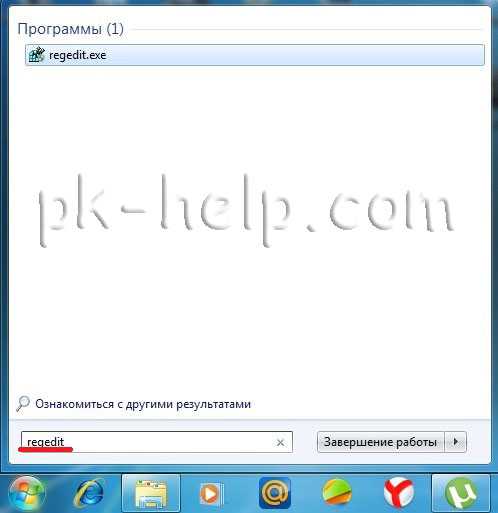 В редакторе реестра зайдите по пути «HKEY_LOCAL_MACHINE\System\CurrentControlSet\Services\Msahci», найдите параметр «Start», откройте его двойным кликом. В поле «Значение» введите «0».
В редакторе реестра зайдите по пути «HKEY_LOCAL_MACHINE\System\CurrentControlSet\Services\Msahci», найдите параметр «Start», откройте его двойным кликом. В поле «Значение» введите «0».
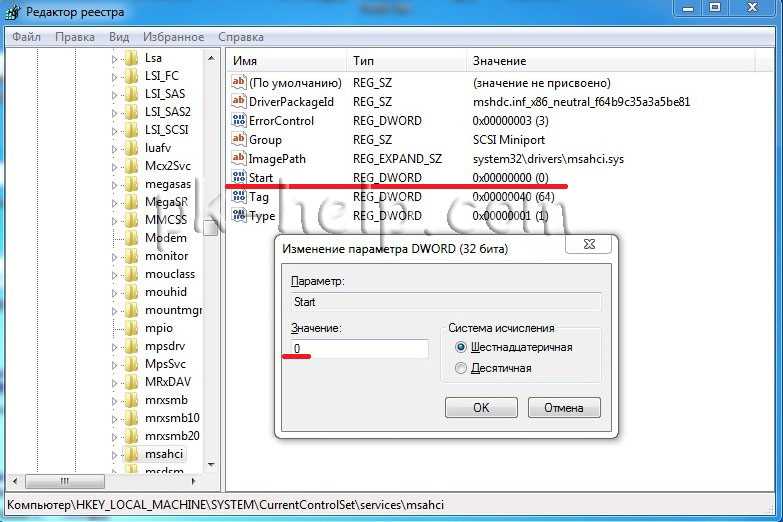
Все, систему можно перезагружать и устанавливать режим AHCI в БИОС. В результате все заработало, SSD диск работал в режиме ACHI Windows успешно загрузилась и работала в разы быстрее чем с обычным жестким диском.
Так что, если ваш старый компьютер перестал вас радовать скоростью своей работы- установка SSD диска, на мой взгляд, идеальное решение. Но не нужно забывать про минимальные размер оперативной памяти — 2Гб ну и процессор желательно 2 ядра хотя бы по 2 Ггц.
Надеюсь эта статья помогла вам избежать ошибки:
Установка Windows на данный диск не возможна. Возможно оборудование данного компьютера не поддерживает загрузку с данного диска. Убедитесь, что контроллер данного диска включен в меню BIOS компьютера.
И помогла проапгрейдить ваш компьютер и повысить его работоспособность и быстродействие.
Обновлено: 22.04.2019
103583
Первая установка и настройка SSD накопителя в ПК
|
Пошаговая инструкция для новичков по установке в компьютер и первичной настройке любого накопителя, который мы планируем использовать в качестве системного. Поскольку вчера мне привезли новенький SSD — решил описать и сфотографировать весь процесс от момента установки его в компьютер и до момента начала инсталляции операционной системы. Заранее прошу прощения за качество снимков (фотик стоял слишком близко к монитору). |
Для процедуры первичной настройки я использую загрузочный диск Acronis BootCD с программой Acronis Disk Director. Поэтому, советую предварительно скачать и записать его из этой темы. Вы можете пользоваться любой другой утилитой, но все скриншоты и описания в этой статье будут основываться именно на Acronis Disk Director.
Допустим, Вы только что приобрели новенький, быстрый накопитель для своего домашнего любимца (компьютера). Первый совет — старайтесь не повредить упаковку (в худшем случае она Вам может пригодится). Второй совет — Если Вы пришли с мороза, дайте накопителю (HDD) согреться хотя бы до плюсовой температуры перед включением питания
Далее я остановлю внимание только на SSD, но замечу, что процесс его настройки абсолютно ничем не отличается от обычного HDD
Достаем накопитель из коробки, открываем боковую панель системного блока. Если Вы впервые устанавливаете жесткий диск или SSD в компьютер — советую отключить питание от всех установленных носителей данных, кроме привода DVD (чтоб в процессе настройки случайно не стереть другой накопитель). Подключаем к материнской плате и SSD кабель SATA и питание от БП. Часто в комплекте с накопителем может идти переходник с 2.5 на 3.5 дюйма (для установки в отсек HDD в системном блоке). Я переходником никогда не пользуюсь, поскольку в моем стареньком корпусе очень неудобно извлекать накопитель из шахты HDD 3.5′. Поэтому, я просто фиксирую SSD параллельно с боковой крышкой системного блока (Это не жесткий диск, здесь нету движущихся с большой скоростью деталей, он вообще не греется и поэтому для SSD абсолютно по барабану, в каком месте и положении он будет установлен).
Закрываем боковую крышку, включаем питание компьютера и заходим в настройки BIOS (обычно, нажатием клавиши DEL после короткого звукового сигнала). // Следующие надписи и параметры могут отличаться от моих, в зависимости от производителя и модели материнской платы. Если Вы не находите точного соответствия, ищите надписи, идентичные по смыслу.
- В разделе загрузки (Boot) находим параметр Hard Disk Drives
- Под номером «1» выбираем наш SSD
- Рядом должен быть второй параметр Boot Device Priority
- В нем на первое место выбираем CD/DVD привод
- Вставляем наш загрузочный диск Acronis BootCD
- Нажимаем «F10» для сохранения настроек и перезагрузки
После перезагрузки Вы увидите окно загрузочного диска с выбором программ для работы. Нам требуется Acronis Disk Director (Скриншот 1).
После загрузки откроется главное окно программы, в котором мы увидим наш SSD с надписью «Не инициализирован» (Скриншот 2). Выделяем его и в левой части окна появится пункт «Инициализировать». Нажимаем на него и откроется окно «Инициализация диска» (Скриншот 3). Выбираем схему разделов «MBR» и Тип «Базовый». Нажимаем ОК.
Далее снова выделяем наш диск и слева появится пункт «Создать том» (Скриншот 4). // Если Ваш накопитель уже использовался ранее и не проходил процедуру полной очистки (Secure Erase), у Вас не будет возможности его инициализировать. В этом случае выделите диск и выберите слева пункт «Удалить том» и возвращайтесь к четвертому скриншоту.
После нажатия на раздел «Создать том», у вас откроется серия окон для настройки его параметров (Скриншоты 5, 6, 7). Остановлюсь на седьмом:
- Размер тома — по умолчанию будет максимально допустимый размер
- Незанятое пространство перед томом — выбираем 0 байт
- Незанятое пространство после тома — устанавливаем минимальное (1 МБ)
- Файловая система — NTFS
- Размер кластера — Авто (или 4 кб)
- Метка тома — С, или ничего
- Тип тома — Основной / Активный (если Вы устанавливаете свой SSD в качестве системного накопителя)
После нажатия кнопки «Завершить» мы вернемся к главному окну программы (Скриншот 8), Выделяем наш созданный раздел и в верху нужно будет нажать на кнопку «Применить ожидающие операции» для сохранения всех изменений. Откроется окно «Ожидающие операции» (Скриншот 9), в котором будет пошагово описан план выполнения всех заданных нами настроек. Внимательно читаем каждую строчку, все ли соответствует нашим запросам, после чего нажимаем кнопку «Продолжить». После завершения процедуры закрываем окно программы и перезагружаем компьютер для установки операционной системы.
Как установить ССД диск на компьютер в качестве второго диска системы
Главное преимущество твердотельных дисков нового образца — компактность: сейчас они выпускаются в стандартном формате 2,5 дюйма — таком же, который используется для производства устанавливаемых в ноутбуки магнитных носителей. Кроме того, SSD тоньше и легче: в них отсутствуют тяжёлые детали, делающие невозможной корректную установку в сверхкомпактные устройства. Такие накопители подходят не только для персональных компьютеров, но и для ноутбуков, нетбуков и ультрабуков. В последних, кроме того, можно использовать новый интерфейс подсоединения — M.2.
Прежде чем рассказывать, как производится установка SSD диска на компьютер, рекомендуем убедиться, что в вашем устройстве предусмотрены соответствующие разъёмы:
- Используя отвёртку или специальные зажимы, снимите боковую стенку системного блока.
- Посмотрите, есть ли внутри свободный разъём SATA (старые модификации IDE не подойдут). Проверьте наличие кабелей: собственно для этого разъёма (он подключается к материнской плате) и питающего (идёт от блока питания).
- Если SATA есть, а проводов нет, приобретите необходимые или высвободите занятые. Для силового кабеля можете использовать специальные переходники, позволяющие переключаться со старого интерфейса на современный.
- Возможно, в вашем системном блоке представлены отдельные «полочки» для 2,5-дюймовых дисков, а с ними — и необходимые переходники. Их можно с одинаковой эффективностью использовать для подсоединения как магнитных, так и твердотельных носителей. Если ложементы присутствуют, можете смело ставить SSD в них.
Нашли и разъёмы, и кабели? Тогда можно приступать к установке:
- Полностью обесточьте компьютер. Выключите его, используя штатный способ, а затем или отключите от розетки, или щёлкните тумблером, расположенным на задней стенке системного блока.
- Снимите обе боковые стенки: для безопасной фиксации необходим доступ к диску и справа, и слева.
- Выберите, на какую «полочку» будет производиться установка SSD в компьютер. Постарайтесь найти оптимальное место — такое, чтобы не пришлось прокладывать провода врастяжку. Последнее может повредить не только шлейфам (их всегда можно заменить), но и разъёмам диска.
- Используя прилагаемые винтики, жёстко прикрутите накопитель к раме. Рекомендуем использовать всю фурнитуру: чем надёжнее установлен диск, тем дольше он прослужит. Если винтов в комплекте нет, приобретите их, подходящей длины и диаметра, в любом строительном или радиотехническом магазине.
- Аккуратно, не прилагая излишних усилий, подключите шлейфы SATA и питания. Разъёмы подсоединяются только в одной позиции: если «не заходит», переверните и повторите попытку.
- Проверьте, чтобы при закрытии боковые стенки не повреждали ни кабелей, ни самого накопителя. Поставьте их на место и прикрутите — или зафиксируйте зажимами.
- Возобновите электропитание и включите ПК.
- Правой кнопкой мыши кликните по меню «Пуск». Выберите в развёрнутом меню раздел «Управление дисками» — он обязательно будет присутствовать в списке.
- В появившемся перечне устройств отыщите вновь подключённое, выделите его нажатием правой клавиши и, следуя системным подсказкам, выполните форматирование. В процессе можете задать любое имя, а также, если необходимо, выделить несколько логических разделов.
- Теперь вы имеете полное представление, как подключить ССД диск к компьютеру. По завершении форматирования вы получите чистый надёжный, высокоскоростной носитель — и сможете начать наполнять его необходимой информацией. В частности, установить требовательные к ресурсам программы и видеоигры: на твердотельном носителе они будут запускаться быстрее.
- Желаете улучшить производительность не отдельных приложений, а системы в целом? Тогда необходимо выполнить перенос данных ОС. Можете воспользоваться удобной, простой в применении программой Backup & Recovery Free — тогда все файлы, включая скрытые, будут корректно скопированы.
Установка SSD в компьютер
Перед тем, как установить диск в компьютер, его нужно обесточить
:
- Вытягиваем вилку питания системного блока из розетки
- Нажимаем кнопку выключения на блоке питания (обычно расположена на задней стороне системного блока. На некоторых моделях может отсутствовать)
-
Зажимаем кнопку
включения компьютера на 5-10 секунд, чтобы все цепи обесточились
Теперь снимаем крышку системного блока и определяемся с местом, куда будет установлен накопитель. Многие современны SSD и корпуса ПК оснащены специальными карманами
, которые позволят установить диск.
К сожалению, более дешевые модели корпусов могут быть оснащены полками только под 3.5 дюймовые устройства, а форм фактор SSD – 2.5 дюйма. В этом случае понадобиться специальный карман или адаптер
. Этим стоит озаботиться еще до покупки диска.
Теперь устанавливаем накопить в нужный разъем 3,5 или 2,5 дюйма и крепим его винтами или защелками (зависит от характеристик корпуса ПК)
Следующим шагом будет подключение питания
и шлейфа данных. SSD оснащены L-образными SATA разъемами. Тот, что больше – это питание, он идет от блока питания. Второй, поменьше передает данные и подключается к материнской плате. Подключить их неправильно достаточно сложно, т.к. на кабелях есть ключи.
Теперь собираем ПК, запускаем его и переходим в БИОС.
Тут нам предстоит установить режим
AHCI
для работы SSD. Затем следует:
- В том случае, если на накопитель будет установлена Windows, необходимо изменить приоритет загрузки
. На первом месте должна стоять флешка или диск, с которого будет производится установка, а на втором только что установленный диск. - Если планируется работать в старой системе
, то HDD с Виндовс должен стоять на первом месте в приоритете загрузки. - Теперь осталось внести необходимые настройки в БИОС в зависимости от версии микропрограммы и цели использования накопителя.
Стоит заметить, что на современных материнских платах порты SATA могут отличаться скоростью. Поэтому подключение стоит производить в более скоростной порт
. С информацией о скорости портов материнской платы можно ознакомиться в инструкции или на сайте производителя. Иногда такая информация указана на коробке к самой плате.
















