Достоинства 7zip
— быстрота архивирования и декомпрессии,
— применение многопоточности до 8-ми потоков одновременно,
— использование улучшенного алгоритма Lempel-Ziv-Welch (LZW),
— локализация почти на сто языков, в том числе и на русский язык,
— плагин для файловых менеджеров FAR Manager, Unreal Commander и Total Commander,
— поддержка имен файлов в кодировке Юникод,
— интерфейс в виде окна Виндовс или двухоконного менеджера файлов,
— поддержка функции перетаскивания Drag-and-drop,
— тест производительности «на борту»,
— отсутствие в программном интерфейсе и инсталляторе рекламы,
— свободное распространение и открытый программный код.
Главное достоинство файлового архиватора 7zip, ради которого стоит скачать 7zip для Windows на русском бесплатно с https://programmywindows.com/ru/file/7zip сейчас, — это свой формат 7z. Инновационный формат 7z имеет уровень сжатия, превышающий значения ВинРАР и ВинЗИП.
Установка разархивированной игры
После того как на вашем компьютере завершится извлечения установочных файлов, вам нужно на своем компьютере открыть локальный диск в котором вы создали папку для извлечения установочных файлов. Чтобы продолжить и установить разархивированную игру, вам нужно открыть паку и найти установочный файл «SETUP».
Итак, для запуска установки игры нам нужно запустить установочный файл «setup».
- Лучше всего установить игру от имени администратора, для этого наводим курсор мыши на файл «setup.exe» и один раз нажимаем правую кнопку мыши.
- В раскрывшемся меню нажимаем строчку «Запуск от имени администратора».
Когда вы запустите установочный файл «setup», на вашем компьютере откроется мастер установки вашей игры. Чтобы продолжить и установить игру вам нужно нажать на кнопку «Далее».
Когда вы нажмете на кнопку «Далее», на вашем компьютере откроется следующий шаг установки, в котором вам нужно указать путь установки данной игры.
Для примера путь установки игры должен выглядеть вот так G:\Games\Asterix and Obelix XXL 3 или D:\Games\Games\название вашей игры. Все зависит от того какая буква присвоена к вашему локальному диску.
При установке игры, вам также будет предложено выбрать некоторые настройки, такие — как создание ярлыка на рабочем столе — создание игровой папки в меню и установка дополнительного программного обеспечения DrectX и microsoft visual c++
После того как вы произведете не обходимые настройки, вам останется нажать на кнопку «Установить» или «Install».
Когда вы нажмете на кнопку «Установить», на вашем компьютере начнется процесс установки игры. Процесс установки игры может занять от нескольких минут и до нескольких часов.
Установка DrectX
В некоторых играх, после установки игры запускается установка программного обеспечения, а в некоторых играх при установке данное «ПО» и вовсе не устанавливается.
Если у вас после установки появилось окошко DrectX, то установите его. Установка «DirectX» — ставим галочку напротив строки «Я принимаю условия данного соглашения» и нажимаем на кнопку «Далее».
Когда вы нажмете на кнопку «Далее», на вашем компьютере начнется процесс проверки установленного DirectX, на вашем компьютере.
Если на вашем компьютере установлена последняя версия DirectX, то в специальном окошке вы увидите сообщение, о том, что на вашем компьютере используется последняя версия DirectX. Если же на вашем компьютере не установлена или установлена старая версия DirectX, то на вашем компьютере начнется установка последней версии DirectX.
После того как закончится установка DirectX, вам останется нажать на кнопку «Готово».
Установка microsoft visual c++
В редких случаях во время установки игры, вам возможно будет предложено установить пакет «microsoft visual c++».
- Если на вашем компьютере установлен данный пакет утилит, то устанавливать его вам не нужно.
- Если же microsoft visual c++ не установлен на вашем ПК, то обязательно установите.
Для установки microsoft visual ставим галочку напротив строки «Я принимаю условие лицензии» и жмем на кнопку «Установить».
Если во время установки, появится окошко с ошибкой или попросит вас исправить версию. То однозначно microsoft visual уже установлен на вашем ПК, вам нужно будет просто отменить установку.
Заключительный шаг установки игры
После установки «DirectX» или «microsoft visual c++», на вашем компьютере откроется заключительный этап установки данной игры. Для завершения установки нажимаем на кнопку «Завершить» или «Готово». Вот таким вот простым способом устанавливаются игры имеющий формат rar или zip.
На этом у меня все, всем пока, приятной вам игры! До новых встреч на сайте computerhom.ru.
Также вас может заинтересовать:
- Как скачивать игры с интернета.
- Как установить скаченные игры с интернета.
Как использовать 7-Zip: сжатие
Мы обсудили и изучили процедуру установки, а также краткий обзор 7Zip. Теперь мы перейдем к правильному использованию 7Zip как для сжатия файлов, так и для их извлечения. Сначала давайте приступим к сжатию файлов.
- Шаг № 1. Откройте 7Zip File Manager.
- Шаг № 2. Нажмите на файл, который вы хотите сжать и нажмите «Добавить». Это определит файл, который вам нужно сжать.
- Шаг № 3. «Добавить в архив”Окно будет всплывать. Убедитесь, что ваш формат архива установлен на «застежка-молнияА затем ударилхорошо».
- Шаг № 4. 7Zip теперь будет обрабатывать файл и сжимать его в zip-файл, который находится в том же месте, где находится исходный файл.
Ограничения UnRar
Механизм распаковки для архивов RAR был разработан, используя исходный код программы unRAR.
Все авторские права на исходный код unRAR принадлежат Александру Рошалю.У лицензии для исходного кода unRAR есть следующее ограничение:
Код unRAR не может использоваться, чтобы воссоздать алгоритм сжатия RAR, который является собственным. Распространение модифицированного кода unRAR в отдельной форме или как часть другого программного обеспечения разрешено, при условии, что это четко утверждено в документации, и источник комментирует, что код не может использоваться для разработки RAR (WinRAR) совместимого архиватора.
Как обновить 7 zip на windows 10
Архиватор 7-Zip – это программа для создания и открытия архивов на компьютере. Среди поддерживаемых форматов есть наиболее распространенные ZIP и RAR, а также собственный 7Z, отличающийся более высокой (до 25%) степенью сжатия файлов.
Формат, как и уровень сжатия, являются изменяемыми опциями и выбираются пользователем перед началом архивации. В окне создания архива всего более 10 настраиваемых параметров, влияющих на скорость упаковки выбранных файлов, их конечный размер и конфиденциальность. Стандартные параметры менять хоть и можно – но не обязательно. В самом простом случае процесс упаковки выглядит так – выделяются файлы в окне просмотра 7-Zip, нажимается плюсик на верхней панели, в открывшемся окне проверяется путь сохранения и нажимается кнопка ОК.
Процесс распаковки выглядит еще проще. Выбирается нужный архив, нажимается значок минуса на панели инструментов архиватора, проверяется папка извлечения и нажимается кнопка ОК. Эту же операцию можно выполнить, не заходя в интерфейс программы – через контекстное меню проводника.
Кроме функций архивирования и разархивации, 7-Zip умеет копировать и перемещать файлы из одной папки в другую. Операции выполняются нажатием одноименных кнопок на панели инструментов. Работать с файлами удобнее, если включить двухоконный режим просмотра через меню «Вид». В таком режиме будет работать перетаскивание файлов из одного окна в другое мышкой.
Видео
Архиватор 7zip Как скачать на русском, настроить и пользоваться?Скачать
7zip архиватор, как установить и пользоватьсяСкачать
Как установить архиватор 7-ZIP.Скачать
Как распаковать архив ZIP, RAR, 7z простыми способамиСкачать
Бесплатный архиватор 7z /Как скачать и установить / 7zip архив для WINDOWS 10 x64Скачать
7zip или WinRAR как скачать установить пользоватьсяСкачать
7 zipСкачать
Бесплатный архиватор / Как скачать и установить 7zip / для WINDOWSСкачать
Как обновить Windows 7 на Windows 10 в 2022 году — бесплатный вариантСкачать
Как скачать и установить (обновить) WINRAR на компьютер. Работа с архиватором WINRAR. Часть 1.Скачать
Как распаковать RAR архив
К сожалению, с RAR-файлами проводник не умеет работать. Для них нужно установить одну из программ, о которых пойдёт речь. Бесплатная программа 7-Zip давно себя зарекомендовала как простой и бесплатный архиватор. Умеет распаковывать файлы 7z, zip, rar и другие.
Пользоваться программой почти так же просто, достаточно кликнуть правой кнопкой по файлу и из подменю «7-Zip» выбрать один из пунктов:
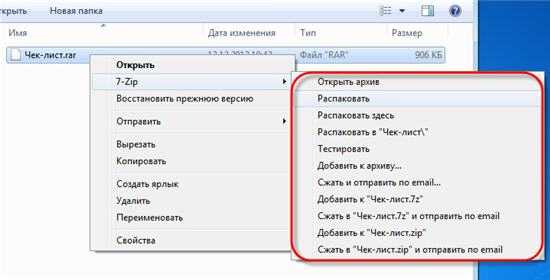
- «Распаковать» – чтобы открыть диалог извлечения
- «Распаковать здесь» – чтобы просто извлечь файлы в текущую директорию
- «Распаковать в “Имя папки” — вытащить файлы в папку с именем архива (рекомендую)
Самые простые это второй и третий варианты, т.к. не требуют более никаких действий. Если выбрать первый вариант, то появится такой диалог:

Здесь мы можем указать свой путь для файлов. Если выбрать параметр «Без путей», то все файлы из архива будут одной кучей, без подпапок. Параметр «Перезапись» отвечает за режим перезаписи уже существующих файлов. По умолчанию программа будет спрашивать о каждом таком файле.
Извлечь файлы можно не только из меню правой кнопки мыши. Если кликнуть два раза по файлу он откроется в окне программы 7-Zip. Чтобы разархивировать файлы, просто выделите их и нажмите кнопку «Извлечь»

Чем его открыть на Windows 10?
Несмотря на то, что архивы 7Z менее распространены, чем RAR и ZIP, они являются одними из самых распространенных форматов. Поэтому при наличии соответствующего программного обеспечения у владельца компьютера на базе операционной системы Windows 10 не возникнет проблем с распаковкой. Чтобы справиться с поставленной задачей, достаточно выбрать одну из хорошо зарекомендовавших себя утилит.
Обратите внимание, что архивы иногда защищены паролем. Без пароля вы не сможете распаковать файлы ни одним из предоставленных приложений
7-Zip
Само название этой программы говорит о том, что она работает исключительно с архивами 7Z. Конечно, данные, зашифрованные в формате «.7z», можно легко распаковать с помощью 7-Zip, но приложение может обрабатывать и другие форматы.
Для открытия файла необходимо:
Загрузите и установите 7-Zip на свой компьютер.
Щелкните архив правой кнопкой мыши.
Щелкните «Открыть с помощью».
Выберите 7-Zip в качестве средства запуска.
Далее вы увидите список сжатых файлов в архиве. Вы можете получить их в любое удобное время. В случае с другими программами сборника принцип работы будет точно таким же, поэтому мы не будем останавливаться на них столь подробно.
WinRAR
Название этого приложения не должно вводить в заблуждение. Просто разработчики программы решили сосредоточиться на самом популярном формате архивов, который никак не влияет на извлечение 7Z. WinRAR позволяет получать доступ к данным так же, как 7-Zip.
IZArc
Еще один распаковщик, поддерживающий массу расширений. Интерфейс IZArc немного отличается от ранее рассмотренных программ, но это приложение работает не хуже. Если вы не хотите использовать инструмент «Открыть с помощью» для распаковки каждый раз, вы можете настроить связь IZArc с файлами 7Z. После этого архивы начнут открываться двойным щелчком левой кнопки мыши.
Hamster Free ZIP Archiver
Еще один бесплатный архиватор с функцией распаковки. ZIP – это лишь один из форматов, с которыми работает Hamster Free ZIP Archiver. Поддержка 7Z также обеспечивается создателями программы. Кроме того, программа позволяет более удобно открывать содержимое архивов:
Откройте бесплатный ZIP-архиватор Hamster.
Найдите интересующий архив через «Проводник.
Перетащите файл из проводника в окно приложения.
После выполнения указанных действий будет показано содержимое архива с возможностью его распаковки. В то же время разрешен запуск через «Открыть с помощью» и ассоциация с файлами 7Z.
Total Commander
В отличие от программ, представленных выше, Total Commander – полноценный файловый менеджер. Работает по принципу «проводника», имеет функционал архиватора. Для распаковки вам потребуются:
Запустите менеджер.
- Перейдите в папку с архивом 7Z.
- Дважды щелкните по нему ЛКМ.
Поэтому при постоянном использовании Total Commander в качестве замены «Проводника» этот способ доступа к содержимому архивов кажется наиболее удобным. Однако распаковка может быть затруднена, так как интерфейс TC сильно перегружен, что затрудняет поиск кнопки извлечения сразу.
Архиватор 7zip и его использование
Огромное количество информации хранится и передается в мире. Естественно, чем ее становится больше, тем сложнее хранить предыдущие данные. Но есть замечательная функция сжатия данных, которую реализуют архиваторы. Один из них – архиватор 7zip, который использует схожий по названию алгоритм сжатия – 7z. Откуда такое странное название? В мире на данный момент существует 7 алгоритмов сжатия, отсюда исходит название программы. Довольно популярный архиватор, переведен на 79 языков мира, что говорит о широком распространении. Характеризуется тем, что обеспечивает довольно высокий коэффициент сжатия.
Чем же интересен этот архиватор? Если описать кратко его достоинства, то это будут:
- Выбор типа сжатия;
- Открытая архитектура;
- Высокий уровень безопасности данных;
- Назкая нагрузка на систему, что позволит сохранить производительность компьютера;
Подробнее о каждом из них:
Интересной особенностью архиватора является то, что на выбор предлагается алгоритм сжатия. Таким образом, обеспечивается индивидуальный подход к каждому типу данных, а значит и степень сжатия информации будет значительно выше, чем у стандартных программ с универсальными алгоритмами, файл будет занимать меньше места.
7zip – архиватор с открытой архитектурой, что позволяет привносить необходимые изменения. Поэтому вполне возможно сжимать данные при помощи других алгоритмов, не включенных в базовый набор 7zip.
Следует обратить внимание, что все изменения в какой-либо файл любой программы, распространяющейся с открытыми исходными кодами нужно производить аккуратно и со знанием, иначе можно получить совершенно непредсказуемые результаты. В абсолютном большинстве случаев внесение правок в код программы не потребуется
Практически невозможно взломать результат шифрования алгоритмом AES-256. В процессе зашифровывания и сжатия используется функция SHA-256, которая получает на вход пароль от пользователя и на выходе генерирует ключ. Этим способом реализуется двойная защита информации, которая сохраняется в файл 7z. Помимо этого, 7zip реализует более глубокое и надежное шифрование пароля путем математических преобразований, что добавляет безопасности всем зашифрованным данным.
Установка и настройка 7zip
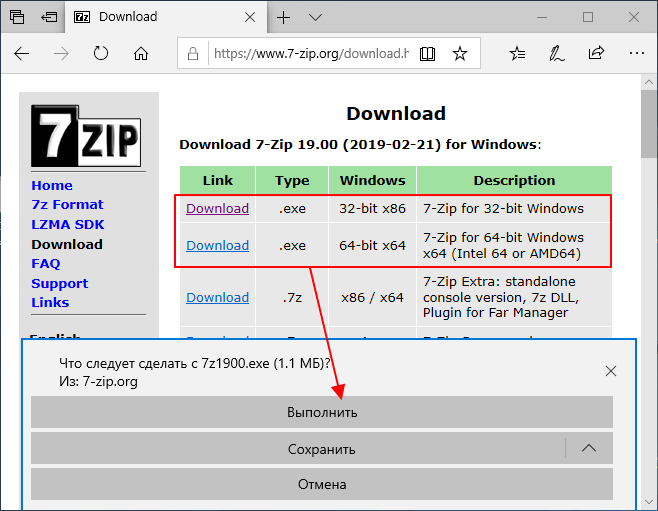
После запуска скачанного файла появится установщик. Здесь не требуется никаких действий, просто нажмите на кнопку «Install», и программа установится.
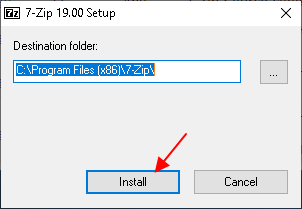
После установки программы ее нужно запустить. Для этого откройте меню «Пуск», введите в поиск слово «7zip» и откройте найденную программу.
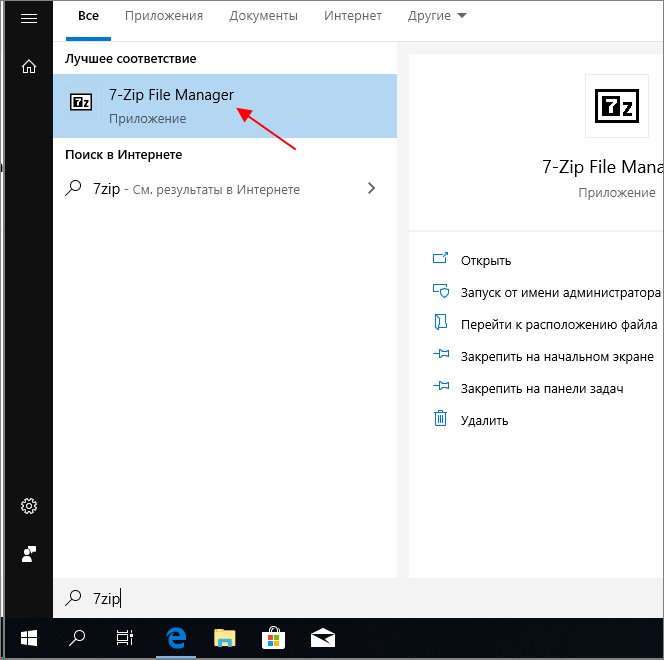
В результате перед вами появится программа 7zip. Для удобного открытия архивов здесь желательно настроить асоциацию 7z-файлов в вашей Windows 11 или Windows 10. Чтобы сделать это откройте меню «Сервис» и перейдите в «Настройки».
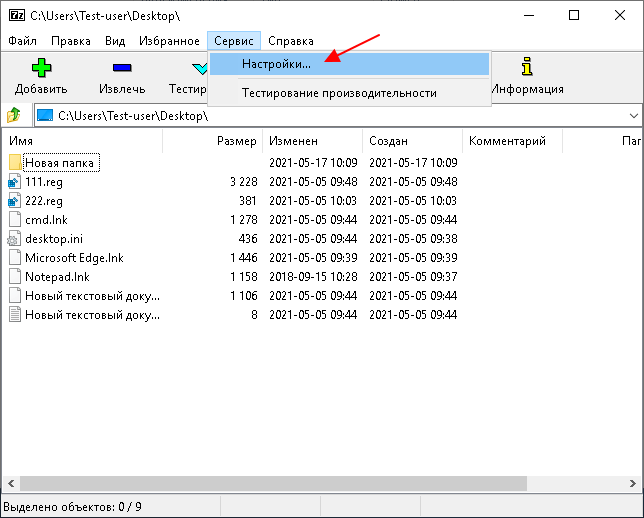
В настройках 7zip нужно нажать на кнопку со знаком «плюс» и применить изменения. Таким образом вы включите ассоциацию 7z файлов с программой 7zip.
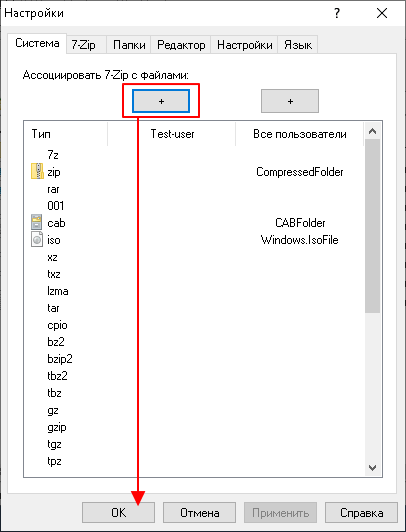
После этого все 7z файлы, а также другие форматы архивов, будут открываться в программе 7zip.
Альтернативный бесплатный способ — Hamster Lite Archiver
Ещё хочу познакомить с одной новомодной программой Hamster Lite Archiver. Она ещё проще, бесплатна и имеет современный интерфейс. После её установки в контекстном меню проводника также появляются новые пункты. Чтобы распаковать архив rar или zip нажимаем по нему правой кнопкой и выбираем один из вариантов:
- Extract files… — открывает окно диалога
- Extract Here – извлекает файлы в текущую папку
- Extract to «Имя папки» — разархивирует в папку

Несмотря на то, что пункты контекстного меню на английском, сама программа на русском. Видимо ещё не добрались до перевода этих пунктов, но на момент прочтения этой статьи ситуация может уже исправится. Диалог выглядит следующим образом:
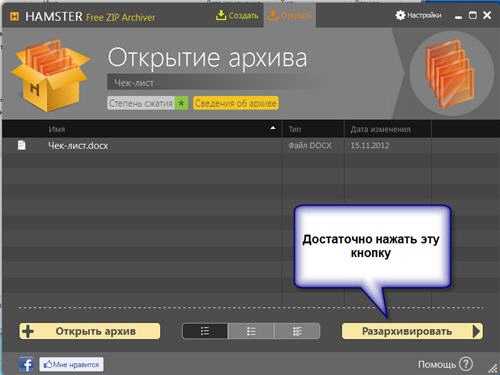
Извлечение файлов 7Z с помощью веб-приложения
Если у вас есть только пару архивов для извлечения, загрузка программного обеспечения может быть излишней. К счастью, существует хороший онлайн-сервис, который Вы можете использовать. Он не хранят ваших файлов и удаляют их в течение нескольких минут после их извлечения.
- Перейдите на главную страницу B1 Online Archiver, нажмите на большую кнопку Click here.
- Во всплывающем окне перейдите к файлу 7Z на вашем компьютере и нажмите кнопку Открыть.
- Сервис начнет извлечение.
- После завершения извлечения вы увидите список всех файлов и папок в файле 7Z. Вы можете скачать любой из файлов на свой компьютер и просматривать любые изображения с веб-сайта, используя значки справа.
Независимо от того, какую ОС вы используете, 7Z файлы могут быть извлечены с помощью многих сторонних вариантов программного обеспечения или с помощью онлайн-приложений.
Куда делать архивы папок и файлов пользователей
При первом запуске программы «Архивация и восстановление» в открывшемся окне программы мы увидим, что на нашем компьютере (ноутбуке) еще не настроена архивация, не указано, какие файлы и папки, на какие диски и с какой частотой нужно архивировать. И нам будет предложено настроить резервное копирование данных (рис. 3):
Рис. 3. Как запустить первоначальную настройку резервного копирования (архивации) данных на ПК под Windows 10
Первым шагом настройки архивации является указание места, куда нужно делать резервное копирование. В качестве носителя, куда следует архивировать данные с компьютера, лучше всего выбрать внешний жесткий диск.
Можно, конечно, использовать и флешку, но такая флешка должна иметь достаточно большой объем, а это означает, что такое устройство для копирования данных будет намного дороже, чем внешний жесткий диск.
Итак, сначала подключаем внешний жесткий диск к одному из USB портов компьютера. Причем, для архивации лучше использовать такие жесткие диски, которые могут работать с портами USB-3, данные порты работают быстрее, чем порты USB-2. Тем не менее, если уже имеется внешний жесткий диск, подключаемый к порту USB-2, то приобретать новый жесткий диск только ради повышения скорости архивации не стоит. Достаточно и скорости, которую обеспечивает порт USB-2.
Также нужно, чтобы на компьютере были соответствующие порты для подключения внешнего жесткого диска. Как правило, USB-2 есть на любом ПК (персональном компьютере), а современные ПК часто имеют и порты USB-3.
Итак, подключаем внешний жесткий диск к порту USB, и тогда нам будет предложено использовать этот жесткий диск в качестве устройства для резервного копирования (архивации) данных с нашего ПК:
Рис. 4. Выбор внешнего жесткого диска для архивации данных во время настройки параметров архивации Windows 10
Возможности архиватора 7-Zip:
- Высокий уровень сжатия архивов в формате 7z с LZMA и LZMA2.
- Поддерживаются следующие расширения:
- Архивирование / разархивирования: 7z, BZIP2, XZ, GZIP, ZIP, TAR и WIM;
- Разархивирование: ARJ, DEB, CHM, CPIO, DMG,CramFS, FAT, ISO, HFS, LZMA, LZH, MBR, NSIS, MSI, NTFS, RPM, RAR, SquashFS, XAR, WIM, VHD, UDF и Z .
- Для таких расширений как ZIP и GZIP, предлагается сжатие в 2-10% лучше чем у PKZip и WinZip.
- Шифрование по алгоритму AES-256 в форматах 7z и ZIP.
- Возможности создания самораспаковывающегося архива для формата 7z.
- Интеграция с Windows Shell.
- Функциональный менеджер файлов.
- Функциональная версия для командной строки.
- Плагин для программы FAR Manager.
- Локализация на 79 языков.
Как сделать открытие rar архивов по умолчанию через бесплатный архиватор 7-zip?
Необходимо открыть окно 7-zip. Его можно найти в меню пуск, по адресу пуск/все программы/7-zip/7-zip file manager. Далее заходив во вкладку сервис, далее выбираем пункт настройки. Откроется окно, первая же вкладка «система» будет содержать ассоциацию 7-zip с различными форматами. Выделяем нужный и ставим плюсик, или выделяем все, и ставим плюсики везде.
Почему следует использовать 7-zip
- 7-zip можно использовать совершенно бесплатно — как в личных, так и в коммерческих целях.
- Программа поддерживает 87 языков.
- Высокий степень сжатия для таких форматов как 7z, ZIP и GZIP.
- Поддерживает 256-битное шифрование AES для форматов 7z и ZIP.
- Упаковка и распаковка: 7z, BZIP2 (BZ2, TB2, TBZ, TBZ2), GZIP (GZ, TGZ), TAR, ZIP (JAR), XZ, WIM.
- Только распаковка: AR, ARJ, CAB, CHM, CPIO, CramFS, DMG, EXT, FAT, GPT, HFS, IHEX, ISO, LZH, LZMA, MBR, MSI, NSIS, NTFS, QCOW2, RAR, RPM, SquashFS, UDF, UEFI, VDI, VHD, VMDK, WIM, XAR, and Z.
- Мощная версия для командной строки.
7-zip постоянно усовершенствуется разработчиками, это еще не предел всех его возможжностей.
Вопросы разработчиков
Почему при компиляции в Visual C++ 6.0 архиватора 7-Zip или LZMA SDK возникает ошибка?
Для компиляции исходных файлов вам нужно использовать Visual C++ 6.0 или выше. Некоторые файлы также требуют новую платформу SDK от microsoft.com.
Если вы используете MSVC, установите директорию SDK вверху списка директорий «Include files» и «Library files». Это может быть найдено в «Tools / Options / Directories».
Последние версии платформы SDK не совместимы с MSVC6. Поэтому вы должны использовать Windows Server 2003 PSDK (февраль 2003) с MSVC6.
Могу ли я использовать файлы EXE или DLL архиватора 7-Zip в коммерческих приложениях?
Да, но вы должны придерживаться следующих требований:
- Указать в документации, что вы используете часть программы 7-Zip;
- Указать в документации, что 7-Zip находится под лицензией GNU LGPL;
- Вы должны поставить ссылку на сайт www.7-zip.org, где можно найти исходный код.
Как мне добавить поддержку архивов 7z к моему ПО?
Единственный путь — использовать 7za.dll (можно скачать на sf.net). 7za.dll работает с интерфейсом COM. При этом он не использует стандартный интерфейс COM для создания объектов. Вы можете найти маленький пример в исходном коде. Полным примером может служить сам архиватор 7-Zip, поскольку он использует этот dll. Также 7za.dll используют архиваторы WINRAR, PowerArchiver и другие.
Еще один путь — вызвать версию для командной строки 7za.exe.
Могу ли я использовать исходный код 7-Zip в коммерческих программах?
Поскольку 7-Zip находиться под лицензией GNU LGPL вы должны следовать правилам этой лицензии. В основном это означает, что любой код, содержащий код LGPL, должен быть под этим действием этой лицензии. К примеру, вы можете изменить код 7-Zip, или использовать часть кода 7-Zip и компилировать это в DLL.
При этом исходный код этого DLL (в том числе с вашими модификациями / добавлениями / обертками) должен быть под лицензией LGPL или GPL. Любой другой код в вашей программе может быть лицензирован как вам будет угодно. Эта схема позволяет пользователям и разработчикам изменять код LGPL и переделывать DLL. Більше про ліцензування безкоштовних програм можна дізнатися здесь. Также вы можете узнать больше о LZMA SDK, который доступен в более либеральной лицензии.
Как открыть ZIP файлы на Mac
Теперь посмотрим, как открыть ZIP-файлы на Mac. Ниже вы найдете те придложения, которые, по моему скромному мнению, представляют лучшие решения такого типа. Испытайте их прямо сейчас, я уверен, что они вас удовлетворят.
Стандартная утилита сжатия
Compression Utility – «стандартный» инструмент компьютеров Apple, благодаря которому можно открывать различные типы сжатых архивов и создавать ZIP-файлы. Использовать его очень просто.
На самом деле, всё, что вам нужно сделать, это найти значок ZIP-файла, к которому вы хотите перейти, щелкнуть по нему правой кнопкой мыши и выбрать Открыть в появившемся контекстном меню, чтобы извлечь содержимое в текущей позиции.
В качестве альтернативы того, что указал вам выше, вы можете открыть интересующий вас ZIP-файл, просто дважды щелкнув по нему.
Имейте в виду, что если ZIP-архив, который вы хотите открыть, защищен паролем, вам будет предложено ввести его.
Keka
Ещё один отличный инструмент, который вы можете использовать для открытия файлов ZIP на Mac – Keka. Это бесплатная программа, благодаря которой вы можете извлечь все основные форматы сжатых файлов, включая ZIP, RAR, ZMA и т.д. с помощью простого перетаскивания. Также позволяет создавать новые архивы и всё это бесплатно, но в Mac App Store доступен платный вариант, который может быть куплен для того, чтобы поддержать и вознаградить труд разработчиков.
Для того чтобы выполнить скачивания Keka, перейдите на соответствующий сайт и нажать на кнопку Скачать vx.x.xx. По завершении загрузки откройте полученный пакет .dmg и перетащите значок Keka в папку приложений MacOS. Затем щелкните правой кнопкой мыши по нему и выберите пункт Открыть в контекстном меню, чтобы открыть программу, обходя ограничения, наложенные Apple на несертифицированных разработчиков (операция, которая должна выполняться только при первом запуске).
Теперь, когда вы видите окно Keka на столе, перетащите значок ZIP-файла, чтобы извлечь его, дождитесь начала и завершения процедуры извлечения. Содержимое ZIP-файла будет сохранено в том же месте, что и исходный сжатый архив.
В качестве альтернативы тому, что я указал выше, вы можете извлечь ZIP-архив на вашем Mac с Keka, щелкнув правой кнопкой мыши по его значку, выбрав пункт Открыть с помощью в появившемся контекстном меню, а затем → Keka.
Я также отмечаю, что если ZIP-файл, который вы хотите извлечь, защищен паролем, вам также будет предложено ввести последний, чтобы продолжить.
Другие программы для открытия ZIP файлов на Mac
Ни одно из предложенных мною решений для открытия ZIP-файлов в macOS не убедило вас, и вы хотели бы, чтобы я порекомендовал альтернативы? Нет проблем… вы можете найти их в списке ниже.
iZip Archiver – это ещё одно бесплатное приложение, которое позволяет распаковывать наиболее популярные форматы сжатых архивов на Mac
Обратите внимание, что оно также позволяет просматривать содержимое архивов без необходимости их предварительного извлечения. Помимо распаковки, он также поддерживает создание файлов ZIP.
Unarchiver – бесплатное и простое в использовании приложение, которое позволяет извлекать ZIP-архивы и другие типы сжатых файлов, даже защищенные паролем
Он также обеспечивает доступ к содержимому файлов изображений ISO и BIN и файлов .exe для Windows. Однако, создание новых архивов не допускается.
WinZIP – менеджер ZIP-архивов, который я указывал вам для использования с Windows. Он также доступен для Mac и даже в этом случае позволяет простым и быстрым способом создавать и открывать ZIP-файлы и другие форматы сжатых архивов, предоставляя пользователям различные дополнительные функции.
Все способы сделать архив zip!
Самый простой и быстрый способ сделать архив zip — сделать его в ОС windows без специальной программы.
Выделяем любое количество файлов/папок — нажимаем {ЛКМ} и ведем либо вверх, либо вниз, пока все файлы/папки не выделяться.
Далее нажимаем {ПКМ} и в выпавшем окне ищем строку «Отправить».
Далее — сделать «сжатая zip папка»
Архив zip создастся в той папке где вы выделили файлы/папки.
Одним из способов создания архива zip — создание его с помощью специальных программ архиваторов. Один из таких архиваторов winrar. Его нужно скачать из нета и установить!
Как и выше описанном пункте выделяем нужные файлы/папки и нажимаем {ПКМ}.
В выпавшем окне выбираем строку с узнаваемым значком архиватора(он должен появиться после установки winrar)
В новом окне выбираем место(обзор) сохранения вашего нового созданного архива zip.
Выбираем формат архива «zip».
Если требуется изменить название вашего архива zip — переименовываем установленное по умолчанию название нового архива zip.
Нажимаем ок.
Для того, чтобы сделать архив zip с помощью программы 7-zip нам понадобится:
Скачиваем бесплатный архиватор 7-zip с официального сайта.
Устанавливаем.
Есть два варианта создания архива zip^
Выделяем нужные файлы/папки, который хотим поместить в «архив zip».
Нажимаем по выделенному {ПКМ} в выпавшем окне ищем строку 7-zip.
Далее открывается новое окно, где ищем строку «название папки.zip»(на скрине «новая папка2.zip»)
Архив сохранится в той папке, в которой вы выделили папки/файлы.
Наш архив zip создан в программе 7-zip.
Опять выделяем нужные фалы/папки для нового архива zip.
Нажимаем по выделенному {ПКМ} в выпавшем окне ищем строку 7-zip → добавить в архив.
В новом окне выбираем место положение, где вы собираетесь сохранить ваш новый архив zip.
В строке выбора типа архива выбираем тип архива zip.
Нажимаем ок.
Открываем любой поисковик и вбиваем туда ZIP архиватор онлайн и выбираем -который понравился…
Открываем сайт https://sanstv.ru/zip.
Перед нами есть два варианта создания zip архива онлайн.
Выбираем перетащить или открыть файлы(нажимаем по кнопке).
После этого должно открыться(автоматически) окно выбора сохранения нового созданного архива zip онлайн. Тут можно изменить местоположение и название. Нажимаем «сохранить».
Если загрузка не началась автоматически, то внизу появится пункт №3 с кнопкой «сохранить вручную».
В зависимости от того, сколько файлов вы хотите поместить в архив zip на маке — если нужны все файлы в папке — комбинацию клавиш Command (⌘) + A. Выбрать диапазон элементов можно, удерживая клавишу Shift (⇧) и кликая на первый и последний файл или папку в списке. Выбираем случайно — Command (⌘) кликаем на нужные файлы/папки(аналог windows ctrl + {ЛКМ}).
Далее нажимаем по выделенному {ПКМ}.
В новом окне выбираем «Сжать объекты (N)», где N – число выделенных вами файлов/папок.
Архив zip будет создан в этой же папке — Архив.zip
Скриншоты с сайта https://yablyk.com/.
Есть ли на вашем телефоне на андроид встроенная программа для создания архива zip — я не знаю, но зато знаю, что на моём нет!
Но зато я установил проводник «explorer»(проводник — как на компьютере). Установленный проводник по умолчанию полный отстой. Почему на телефонах андроид не устанавливают проводник по умолчанию — как на компьютере — мне не понятно!
Не обязательно этот проводник, например «ES проводник», либо любой другой! У них по умолчанию должен быть встроенная возможность создавать zip архив.
На выше приведенном проводнике в андроид создадим архив zip
Открываем любой проводник
Обращаю ваше внимание на три кнопки, который будут скрыты на следующем скрине — они нам понадобятся!
В проводнике выделяем файлы/папки, на нижнем скрине выделены две папки. Чтобы выделить паки/файлы — нажимаем и удерживаем на объекте до изменения его цвета, дале быстрым касанием добавляем ещё объекты
После этого — нажимаем на ту кнопку, про которую говорил в первом пункте.
Здесь видим строчку zip архив — нажимаем.
Выходит окно с полем ввода названия нового архива zip в телефоне.
Нажимаем по полю ввода и называем наш новый создаваемый zip архив!
Происходит процесс создания zip архива на андроид
Далее видим сообщение проводника, что архив zip создан:
Здесь мы можем остаться, либо перейти к созданному zip архиву. Давайте посмотрим, что у нас получилось…
Ключевые слова : сделать архив zip:
Архиватор Zip
Почти каждый пользователь компьютера, так или иначе, встречался с такими архивными файлами, как ZIP или RAR (наиболее популярные форматы). И несмотря на то, что в Windows содержит встроенный компонент для управления Zip архивами, многие пользователи все же предпочитают устанавливать различные сторонние архиваторы, так как они поддерживают большее число различных форматов и предоставляют более мощный и удобный набор инструментов для управлением и созданием архивов.
Примечание: Несколько хороших архиваторов вы можете найти в статье Лучшие бесплатные утилиты для создания архивов файлов.
Одной из наиболее известных бесплатных программ архиваторов является 7-Zip. Она поддерживает много различных форматов, встраивается в контекстное меню проводника и имеет достаточно неплохой набор настроек по умолчанию. Именно поэтому утилиту можно отнести к разряду «установил и пользуешься». Но, тем не менее, не стоит забывать, что программа позволяет настроить многие функции под свои свои нужды.
Примечание: Конечно, данная утилита может только читать и распаковывать достаточно популярный формат RAR. Но, в большинстве случаев одного чтения будет достаточно. В крайнем случае, вы всегда можете скачать и установить WinRar для создания RAR-архивов.



















