Как установить пароль на папку заархивировав ее
Однако простых вариантов решений этой проблемы (встроенными в Windows средствами) по-прежнему нет. Точнее, есть ряд методов, которые никакой конфиденциальности не гарантируют, а лишь дают «защиту от дурака». Полагаться на них не имеет особого смысла. В этой же публикации я хочу сделать акцент на способе, позволяющем сделать из любого каталога сейф высшей категории защищенности, но для этого придется поставить в ОС дополнительную программу.
Она была изначально построена на открытом коде и априори (значение слова) не содержала закладок, позволяющих разработчикам получить доступ к вашим запароленным данным. К сожалению, сейчас разработчики продались BitLocker, продукты которой уже идут с закрытым кодом, а значит ваши папки с паролями, при желании, могут быть вскрыты с помощью бэкдоров. Однако, TrueCrypt по-прежнему можно найти и использовать для своих задач.
Но для начала приведу более простой в использовании, но менее надежный способ (компетентные органы и специалисты взломать каталог смогут, но ваши родственники и знакомые — нет). Заключается он в том, что нужную папку можно будет заархивировать с паролем, чтобы не знающий его человек провести процесс разархивации уже не смог бы.
Все вы наверное хорошо знакомы с архиваторами. Среди них есть как платные, так и бесплатные версии. Но кроме своего основного функционала — создания архивов для экономии места на диске и для ускорения пересылки данных по интернету, современные архиваторы позволяют шифровать заключенные в архив данные и защищать их с помощью паролей. Именно этой их возможностью мы и воспользуемся.
Давайте попробуем заархивировать папку и поставить не нее пароль сначала на примере бесплатного архиватора (7-Zip), а потом на примере платного (WinRAR), который, однако, установлен практически на всех компьютерах. Думаю, что хотя бы один из них у вас имеется, а если нет, то вы всегда сможете их установить, перейдя на официальные сайты разработчиков этих программ (почему скачивать софт нужно только с официальных сайтов).
Итак, если у вас установлен в Windows архиватор 7-Zip, то для того, чтобы заархивировать в нем любую папку (либо набор файлов и каталогов), будет достаточно кликнуть по ней правой кнопкой мыши и выбрать из выпадающего контекстного меню пункты «7-Zip» — «Добавить к архиву»:
В результате вы увидите окно настроек архивирования, где помимо других настроек сможете задать пароль для доступа к этому архиву, а точнее зашифровать все содержимое папки (одновременно его архивируя), а данный код будет являться ключом к расшифровке.
Особенностью «архивирования с паролем» каталогов через 7-Zip является то, что в созданный архив (папку) можно будет войти без ввода пассворда, а при попытке открытия любого файла от вас потребуют его ввода:
Если же вы хотите запаролить доступ не только к файлам данного каталога, но и запретить без ввода пароля просмотр содержимого этой папки, то просто поставьте в окне настроек архивирования (второй скриншот отсюда) галочку в поле «Шифровать имена файлов». После этого при попытке посмотреть содержимое архива будет всплывать приглашение о вводе пассворда.
Как поставить пароль при архивировании папки в WinRAR
Можете также для одновременной архивации и запароливания папки использовать возможности второго из упомянутых выше архиваторов — WinRAR. Как я уже упоминал — он платный, но в рунете почему-то с этим не особо считаются.
Если WinRAR у вас в Windows уже установлен, то просто кликаете правой кнопкой мыши по тому каталогу, на который требуется установить пароль, и выбираете из контекстного меню пункт «Добавить в архив»:
В открывшемся окне переходите на вкладку «Дополнительно» и жмете на кнопку «Установить пароль»:
Здесь вам предложат придумать и ввести пароль, который станет ключом к вашей заархивированной папке, а также вы можете поставить галочку в поле «Шифровать имена файлов», чтобы никто не смог просмотреть содержимое архива без ввода пассворда (чуть выше мы об этом уже говорили):
После этого два раза жмете на ОК и пробуете войти в созданный архив с помощью придуманного вами пассворда. Если все получилось, то можете удалять оригинальную папку, содержимое которой нужно скрыть от посторонних глаз. А по мере необходимости будете просто входить в эту заархивированную и запароленную папочку. Немного напряжно все время вводить пароль, но безопасность требует жертв. ИМХО (что это такое?)
создаём архив с паролем в 7-Zip
Используя бесплатный архиватор 7-Zip также возможно создавать множество типов архивов, однако, только на архивы 7z и ZIP можно установить пароли.
В проводнике указываем нужные для 7-Zip архивации файлы (папки), после нажатия на правую клавишу, выбираем такие пути действий, как показано на картинке ниже:
…как и в WinRAR — в 7-Zip создание архива возможно по пунктам контекстного меню «Добавить к архиву» или, как и говорилось выше, после запуска программы — 7-Zip — в интерфейсе программы с помощью кнопки «Добавить» (картинка ниже).
Скачать (и совершенно бесплатно) архиватор 7-Zip возможно
Как поставить пароль на архив RAR, ZIP и 7z
08.12.2015  для начинающих | программы
В этой статье наглядно покажу, как поставить пароль на архив RAR, ZIP или 7z при использовании архиваторов WinRAR, 7-Zip и WinZip. Кроме этого, ниже имеется видео инструкция, где все необходимые операции показаны наглядно. См. также: Лучший архиватор для Windows.
Установка пароля на архивы ZIP и RAR в программе WinRAR
WinRAR, насколько я могу судить — самый распространенный архиватор в нашей стране. С него и начнем. В WinRAR вы можете создавать архивы RAR и ZIP, и устанавливать пароли на оба типа архива. Однако, шифрование имен файлов доступно только для RAR (соответственно, в ZIP, чтобы извлечь файлы понадобится ввести пароль, однако имена файлов будут видны и без него).
Первый способ сделать архив с паролем в WinRAR — выделить все файлы и папки для помещения в архив в папке в проводнике или на рабочем столе, кликнуть по ним правой кнопкой мыши и выбрать пункт контекстного меню (если таковой имеется) «Добавить в архив…» с иконкой WinRAR.
Откроется окно создания архива, в котором, помимо выбора типа архива и места его сохранения, вы можете нажать кнопку «Установить пароль», после чего дважды ввести его, при необходимости включить шифрование имен файлов (только для RAR). После этого нажмите Ок, и еще раз Ок в окне создания архива — архив будет создан с паролем.
Если в контекстном меню по правому клику нет пункта для добавления в архив WinRAR, то вы можете просто запустить архиватор, выбрать файлы и папки для архивации в нем, нажать кнопку «Добавить» в панели сверху, после чего проделать те же действия по установке пароля на архив.
И еще один способ поставить пароль на архив или все архивы, в дальнейшем создаваемые в WinRAR — нажать по изображению ключа слева внизу в строке состояния и задать необходимые параметры шифрования. При необходимости установите отметку «Использовать для всех архивов».
Создание архива с паролем в 7-Zip
С помощью бесплатного архиватора 7-Zip можно создавать архивы 7z и ZIP, устанавливать на них пароль и выбирать тип шифрования (а распаковывать можно и RAR). Точнее, можно создавать и другие архивы, но установить пароль возможно лишь на два указанных выше типа.
Так же, как и в WinRAR, в 7-Zip создание архива возможно с помощью пункта контекстного меню «Добавить к архиву» в разделе Z-Zip или из главного окна программы с помощью кнопки «Добавить».
В обоих случаях вы увидите одинаковое окно добавления файлов в архив, в котором, при выборе форматов 7z (по умолчанию) или ZIP будет доступно включение шифрования, при этом для 7z доступно также и шифрование файлов. Просто задайте желаемый пароль, при желании включите скрытие имен файлов и нажмите Ок. В качестве метода шифрования рекомендую AES-256 (для ZIP имеется также ZipCrypto).
В WinZip
Не знаю, использует ли кто-то сейчас архиватор WinZip, но раньше использовали, а потому, думаю, имеет смысл упомянуть и его.
С помощью WinZIP можно создать архивы ZIP (или Zipx) с шифрованием AES-256 (по умолчанию), AES-128 и Legacy (тот самый ZipCrypto). Сделать это можно в главном окне программы, включив соответствующий параметр в правой панели, а затем задав параметры шифрования ниже (если вы их не зададите, то при добавлении файлов в архив вас просто попросят указать пароль).
При добавлении файлов в архив с помощью контекстного меню проводника, в окне создания архива просто отметьте пункт «Шифрование файлов», нажмите кнопку «Добавить» внизу и установите пароль на архив после этого.
Видео инструкция
А теперь обещанное видео про то как поставить пароль на разные типы архивов в разных архиваторах.
В заключение скажу, что в наибольшей степени лично я доверяю шифрованным архивам 7z, далее — WinRAR (в обоих случаях с шифрованием имен файлов) и в последнюю очередь — ZIP.
Первым указан 7-zip по причине того, что в нем используется надежное шифрование AES-256, имеется возможность шифрования файлов и, в отличие от WinRAR, он является Open Source — следовательно независимые разработчики имеют доступ к исходному коду, а это в свою очередь, минимизирует вероятность наличия предумышленных уязвимостей.
А вдруг и это будет интересно:
Насколько надежен запароленный архив
К архиву с паролем применяется шифрование данных, достаточное надежное, чтобы его мог вскрыть далеко не каждый хакер. Сложный пароль, включающий буквы разных языков с цифрами и символами знаков на 20+ подобрать простым подбором можно за несколько лет, а то и десятков лет.
Я сам тестировал предлагаемые утилиты, так вот пароль на винрар типа 12345 – вскрываются за 1-5 минут, но уже комбинацию из 10 цифр при простом подборе будет искать месяцы. А более длинную и сложную многие годы. Поэтому придумайте и запишите сложный пароль (лучше тарабарщина вместо слов), а потом используйте для защиты данных. Теперь можно смело отправлять файлы электронной почтой — никто посторонний не сможет их открыть.
Облачные хранилища на серверах — проходной двор, куда имеют открытый доступ администраторы, лица, которые близки к ним и любой кто обойдет защиту. Я проводил эксперимент в хранении данных, и меня в один прекрасный день заблокировали – это подтверждает, что никакой конфиденциальности на внешних серверах (облаках, хранилищах) не существует! Есть лишь один способ, предварительно зашифровать архив со своими файлами.
Как установить пароль на архив в WinRAR
Как бы глупо это не звучало, но для начала следует скачать официальную версию RAR с сайта разработчика, она полностью бесплатная и не имеет никаких ограничений в плане функционала. Лучше всего использовать именно WinRAR для архивации файлов, так как данная программа простая, но при этом имеет большой функционал, включая функцию пароля на архиве. Сразу стоит отметить, что запароленный архив без знания пароля взломать практически невозможно.
Для установки пароля необходимо следовать инструкции:
Сперва необходимо выбрать файлы, которые будут защищены архивом. Для этого при помощи комбинации клавиш Ctrl+левая клавиша мыши кликаем по файлам.
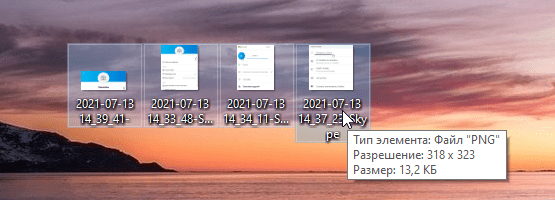
- Далее по выделенной области один раз кликаем ПКМ.
- В открывшемся списке ищем строку «Добавить в архив…» и нажимаем на неё.
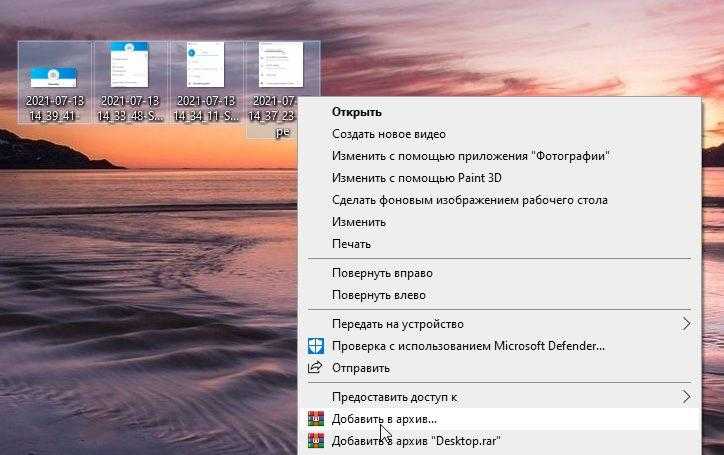
Выберите пункт под названием «Установить пароль…».
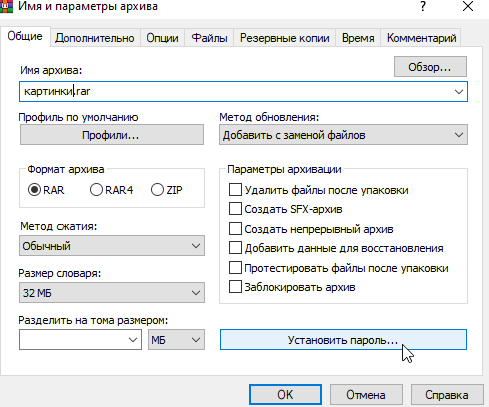
Укажите надежный пароль в появившемся окне. Желательно включать в пароль буквы и символы.
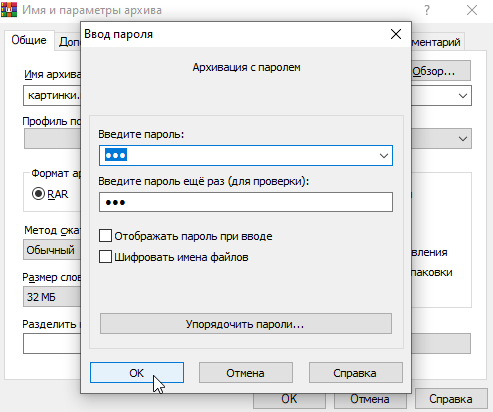
- Повторно укажите пароль во избежание ошибок.
- Нажмите «ОК» и подтвердите ввод пароля.
- Снова нажмите кнопку «ОК» и закройте меню создания архива.
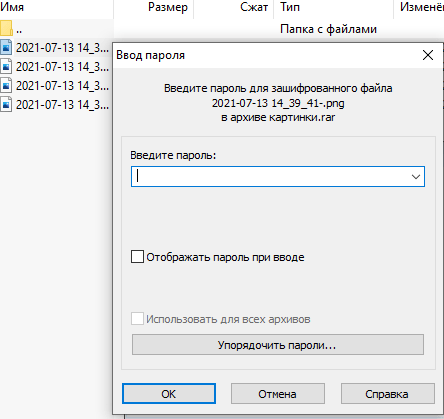
После всех проделанных действий на рабочем столе появится новый защищенный архив с вашими файлами. Просто так открыть его не выйдет, так как для этого нужно будет ввести пароль. После его ввода все данные в архиве станут доступными. Ещё раз стоит упомянуть, что пароль – единственная защита, поэтому его не стоит никому сообщать.
Как поставить пароль на архив
Наряду с компрессией данных приложение WinRAR позволяет защитить заархивированную информацию от нежелательного доступа.
Утилита предлагает установить пароль. В результате производится шифрование содержимого пакетов на базе алгоритма AES-256.
Для формата RAR4 применяется 128-битный ключ (AES-128).
Обеспечиваем конфиденциальность
Запаролить архив можно через командную строку. Достаточно прописать ключ –p
в консоли.
Наглядный пример иллюстрирует скриншот, где при сжатии устанавливается пароль 280Rjktcybwf.
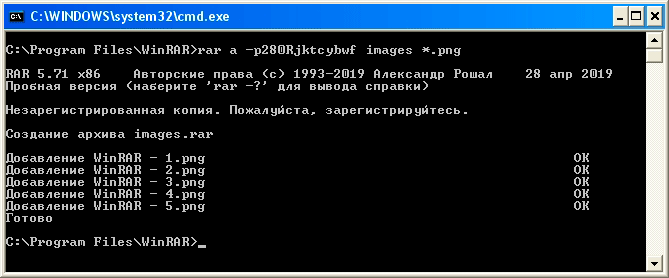
Существенно больше возможностей зашифровать архивы пользователь приобретает, когда запускает WinRAR.
В графическом интерфейсе присутствует три способа защитить сжатые пакеты:
- через значок ключа в нижнем левом углу окна программы;
- посредством кнопки «Установить пароль» на вкладке«Общие» фрейма с параметрами архивации;
- в процессе сжатия файлом при помощи мастера.
Последний вариант наиболее тривиален. Пользователь следует инструкциям мастера и лишь на последнем шаге вводит код через соответствующую кнопку, см. скриншот.
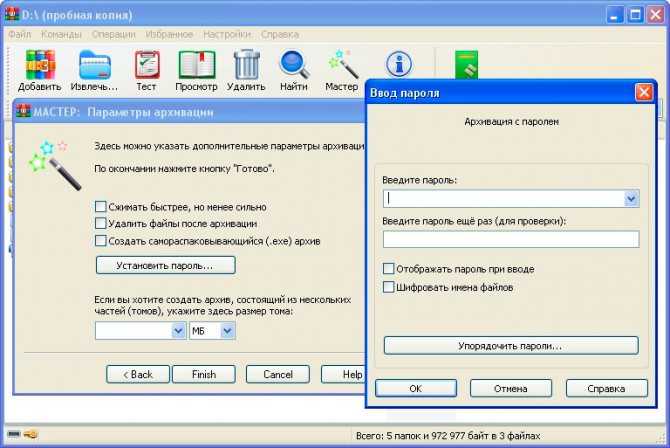
Нажатие активирует всплывающее окно с параметрами шифрования, где и требуется указать код доступа.
К идентичному фрейму приводит формирование запароленного архива через кнопку меню «Добавить»
Тут необходимо предварительно выбрать объекты для компрессии и уже после кликнуть по элементу управления «Установить пароль»
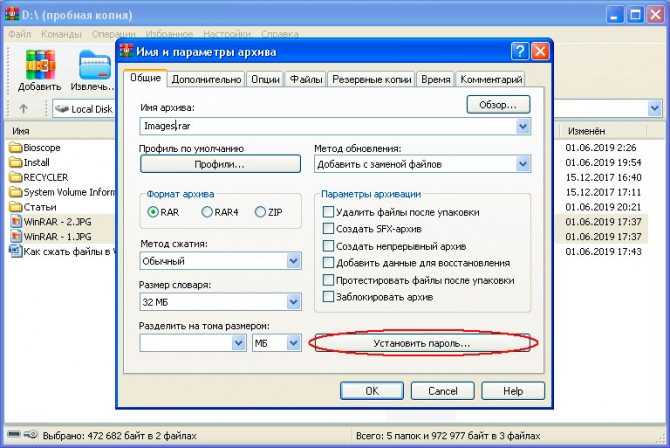
Шифрование по шаблону
Более комфортный способ кодирования архивных пакетов доступен по щелчку ключа, как показано на рисунке.
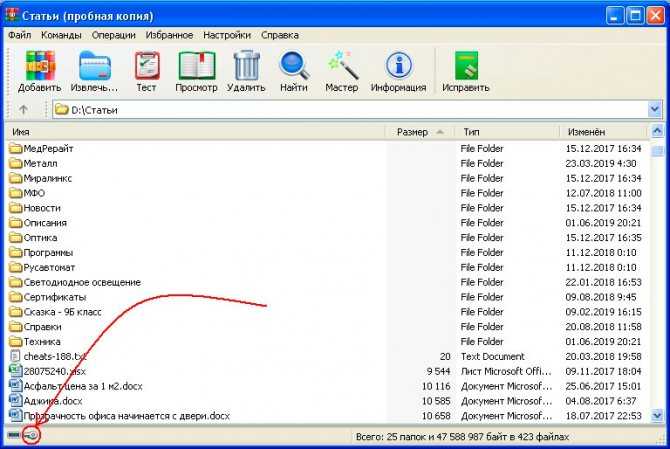
Результат – отображается уже знакомый фрейм ввода пароля с незначительными модификациями.
На окне сразу присутствует опция «Традиционное шифрование ZIP»
, актуальная исключительно для этого формата.
Рекомендуется не отмечать ее. Современный алгоритм создания ZIP-архивов AES-256 более надежен.
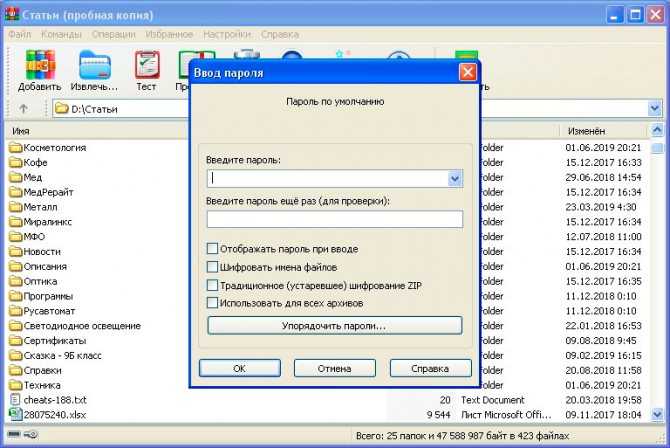
Также во фрейме появляется опция «Использовать для всех»
, суть которой понятна из названия.
Оставшиеся боксы позволяют зашифровать имена файлов внутри пакета и ввести отображение пароля. В первом случае блокируется даже просмотр содержимого архива, второй вариант облегчает ввод кода (не требуется повторная процедура для верификации).
Установленный через значок ключа пароль будет актуален до завершения сессии работы с утилитой. Убрать шифрование несложно: достаточно оставить пустыми поля ввода и нажать «OK»
. При активном кодировании ключ имеет желтый тон. После снятия шифрования значок становится бесцветным.
Аналогичным образом производится смена пароля. Следует понимать, что каждому архиву может соответствовать только единственный код доступа.
Чтобы изменить его, потребуется распаковать пакет и произвести компрессию заново.
Инструкция
Чтобы установить пароль на архив winrar, требуется произвести следующие последовательные шаги:
- Открыть «Проводник Виндовс»;
- Найти файл или каталог, требующий защиты, и вызвать от него контекстное меню;
- Далее кликнуть «Добавить в архив»;
- Запустится интерфейс приложения, в котором в закладке «Общие» уже будет задано наименование архива, но в случае необходимости пользователь может и самостоятельно напечатать в соответствующем поле любое другое имя на свое усмотрение;
- Определившись с наименованием, следует в этой же закладке щелкнуть на «Установить пароль»;
- В отобразившемся окошке в оба поля, соблюдая особую внимательность, переписать из блокнота самостоятельно выдуманный код доступа;
- Затем в графе «Шифровать имена файлов» поставить галочку. Можно, конечно, ее и не устанавливать, но если этого не сделать, то архивные файлы будут доступны для просмотра. Хотя, не зная кода доступа, извлечь и открыть их будет невозможно. В случае когда задан параметр шифрования наименований, то без пароля будет запрещено даже просматривать содержимое архива;
- Далее щелкнуть «Ok»;
- Готово. В каталоге, содержащем архивируемые файлы и папки, отобразится защищенный кодом архив.
Вариант 1. Создайте зашифрованный Zip-файл с помощью WinZip
Если на вашем компьютере установлена программа WinZip, для того чтобы зашифровать zip-файлы необходимо выполнить следующее:
Шаг 1. Создайте зашифрованный zip-файл. Для этого запустите программу WinZip.
Запускаем программу WinZip
Шаг 2. Нажмите переключатель «Encrypt» на панели «Actions». Нажмите кнопку «Options», которая теперь отображается на панели «Actions», чтобы установить уровень шифрования.
На панели «Actions» нажимаем переключатель «Encrypt», затем кнопку «Options», далее «Encryption Settings»
Шаг 3. На панели «File» выберите и добавьте файлы в Zip, для этого нажмите «Add to Zip».
Выбираем необходимый файл и нажимаем «Add to Zip»
Шаг 4. Когда откроется диалоговое окно «Encrypt» нужно ввести пароль.
В окне «Encrypt» вводим пароль и нажимаем «ОК»
Шаг 5. На панели «Action» нажмите «Save as».
На панели «Action» нажимаем кнопку «Save as»
Как добавить пароль в существующий Zip-файл
Даже если файл уже сжат (он может быть заархивирован встроенными инструментами для сжатых папок Windows 10 или другими инструментами), с помощью программы WinZip вы все равно можете зашифровать данные в существующем Zip-файле. Для этого необходимо сделать следующее:
Шаг 1. Используя правую кнопку мышки кликните на Zip-файл в окне папки.
Шаг 2. Выберите «WinZip» > «Add to Zip file…».
Выбираем вкладку «WinZip», затем «Add to Zip file…»
Шаг 3. Включите «Encrypt». Введите пароль когда WinZip его запросит.
Включаем «Encrypt», вводим пароль когда WinZip его запросит
Шаг 4. Затем нажмите «OK» и сохраните эту настройку.
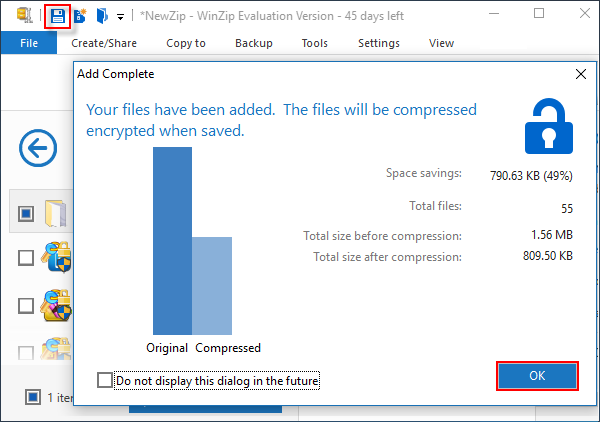
Нажимаем «OK»
Распаковать ZIP-файлы с паролем, скачанные с Malavida
Windows 10
С помощью встроенного инструмента Windows все, что вам нужно сделать, это дважды щелкнуть по скачанному вами ZIP-файлу. Таким образом, вы можете увидеть его содержимое.
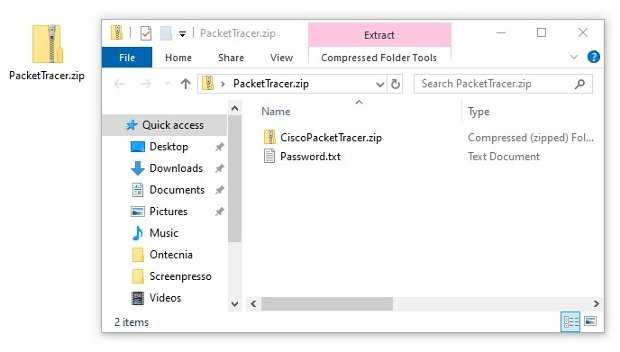 Содержимое файла ZIP
Содержимое файла ZIP
Внутри вы найдете два файла. С одной стороны, новый ZIP-файл, содержащий программное обеспечение, а с другой стороны, текстовый документ под названием Password. Дважды щелкните по текстовому файлу, чтобы открыть его, там вы найдете пароль. Вы также можете сделать это с Блокнотом Windows, или с любым другим редактором, совместимым с файлами TXT. Не закрывайте файл.
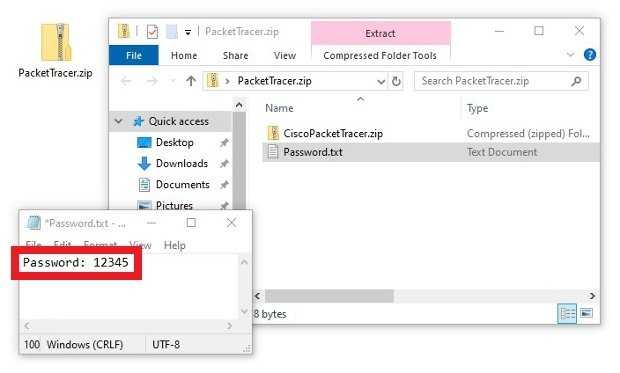 Открытый файл с паролем
Открытый файл с паролем
Далее дважды щелкните по внутреннему ZIP-файлу, чтобы увидеть его содержимое. Если дважды щелкнуть по исполняемому файлу или другим внутренним файлам, чтобы запустить их, или при попытке переместить их в другой каталог, инструмент Windows для сжатия файлов сообщит вам, что он защищен паролем. Все, что вам нужно сделать, это ввести ключ, видимый в текстовом документе, который мы открыли на предыдущем шаге
Во избежание ошибок важно соблюдать указанные прописные и строчные буквы. Далее, нажмите кномку Ok в правой стороне экрана
Через несколько секунд процесс установки вашего программного обеспечения будет запущен.
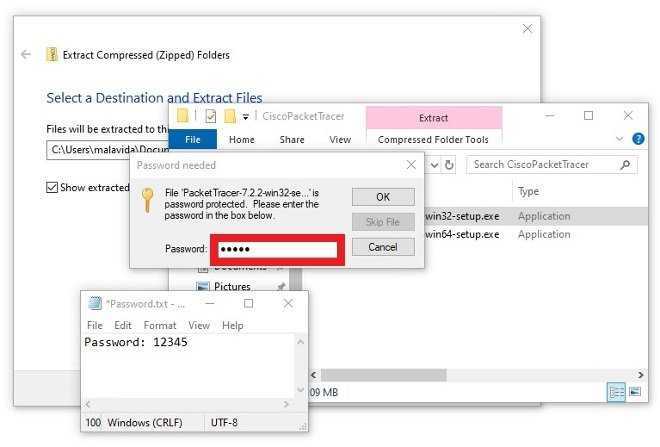 Введите пароль во всплывающем окне при открытии исполняемого файла
Введите пароль во всплывающем окне при открытии исполняемого файла
WinRAR
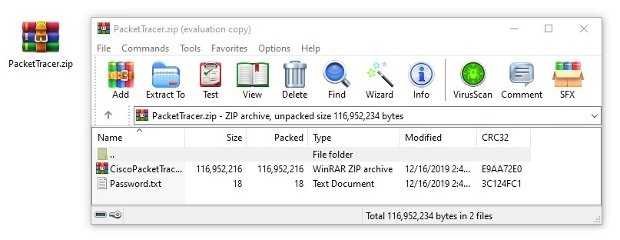 Содержимое файла с ZIP и документом TXT
Содержимое файла с ZIP и документом TXT
Дважды щелкните по документу TXT, чтобы прочитать его содержимое, в нем вы можете увидеть необходимый вам ключ. Не упускайте его из виду.
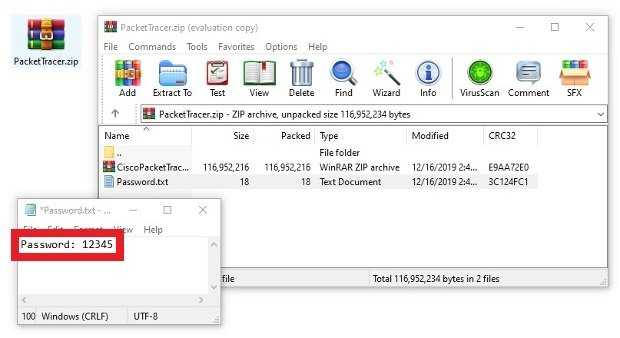 Пароль из документа TXT
Пароль из документа TXT
Далее дважды щелкните по внутреннему ZIP-файлу, содержащему программное обеспечение. Вы увидите его исполняемые файлы. При запуске любого из них, WinRAR попросит вас ввести пароль. Вам просто нужно ввести пароль из файла TXT и нажать Ok ниже, и установка программного обеспечения начнется.
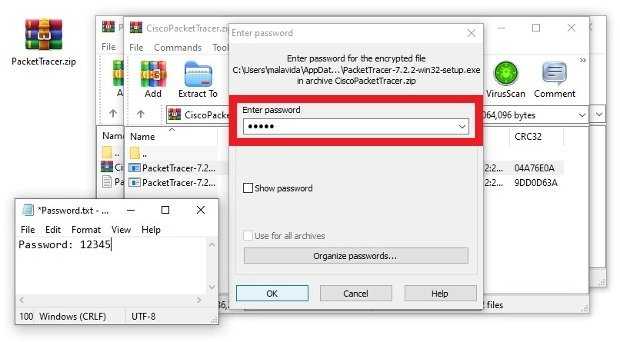 Ввод пароля для открытия исполняемых файлов из защищенного ZIP-файла
Ввод пароля для открытия исполняемых файлов из защищенного ZIP-файла
7Zip
Процесс сжатия и распаковки файлов с этим программным обеспечением не отличается от предыдущего. Сначала дважды щелкните по файлу, который вы скачали с Malavida, и вы увидите его содержимое, то есть новый ZIP (защищенный паролем) и текстовый документ, содержащий ключ.
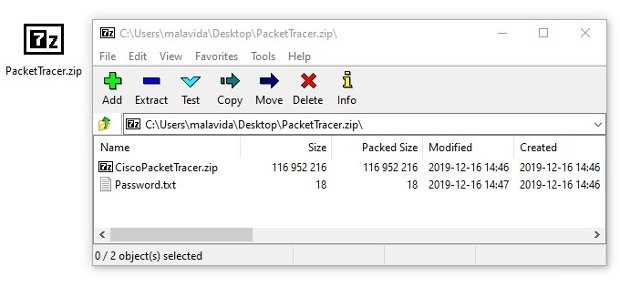 Защищенное содержимое ZIP, видимое с 7Zip
Защищенное содержимое ZIP, видимое с 7Zip
Откройте документ TXT, содержащий ключ, и держите его в пределах досягаемости, чтобы выполнить последний шаг.
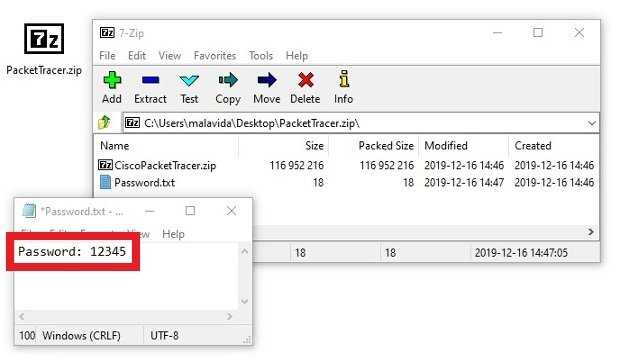 Файл TXT содержит ключ
Файл TXT содержит ключ
В заключение, дважды щелкните по защищенному ZIP-файлу, который содержит исполняемый файл или файлы, и попробуйте запустить или переместить его в какой-то каталог на вашем ПК. Во всплывающем окне вам будет предложено ввести пароль TXT, просто введите его и нажмите Ok.
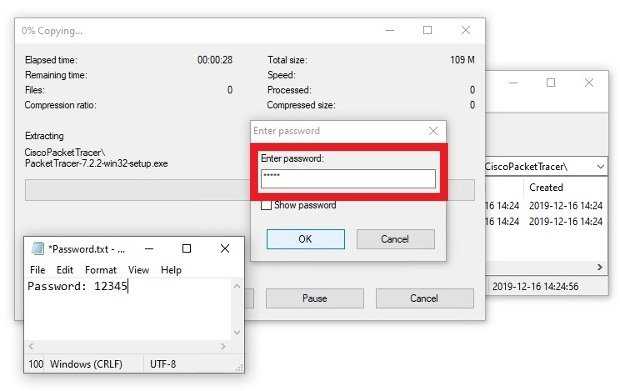 Введите пароль, чтобы открыть ZIP с исполняемым файлом
Введите пароль, чтобы открыть ZIP с исполняемым файлом
Любой из трех способов поможет вам увидеть и открыть содержимое защищенных паролем ZIP-файлов, которые можно скачать с сайта.
Как открыть папку в Windows
Для того, чтобы скрытую папку или файл снова сделать видимым, в Windows 7 нужно войти в меню «Пуск» => «Панель управления» => «Оформление и персонализация» => «Параметры папок» => «Показ скрытых файлов и папок».
В окне «Параметры папок», во вкладке «Вид» снимите флажок напротив пункта «Показывать скрытые файлы, папки и диски», а потом нажмите на кнопку «ОК».
Теперь в том месте, где раньше находилась скрытая папка, вы снова ее увидите. Эта папка будет иметь полупрозрачный вид.
Для того, чтобы папку опять сделать открытой, кликните по папке правой кнопкой мыши, а в контекстном меню выберите пункт «Свойства».
В окне «Свойства», во вкладке «Общие», в пункте «Атрибуты» снимите флажок в чекбоксе напротив пункта «Скрытый». Папка снова открыта для общего доступа.
После всех этих действий войдите в меню «Пуск» => «Панель управления» => «Оформление и персонализация» => «Параметры папок» => «Показ скрытых файлов и папок» => «Параметры папок» => «Вид».
Здесь поставьте флажок напротив пункта «Не показывать скрытые файлы, папки и диски», а затем нажмите на кнопку «ОК».
Есть еще один способ скрыть папку, но он более сложен в применении, поэтому я не буду его рассматривать в этой статье.


















