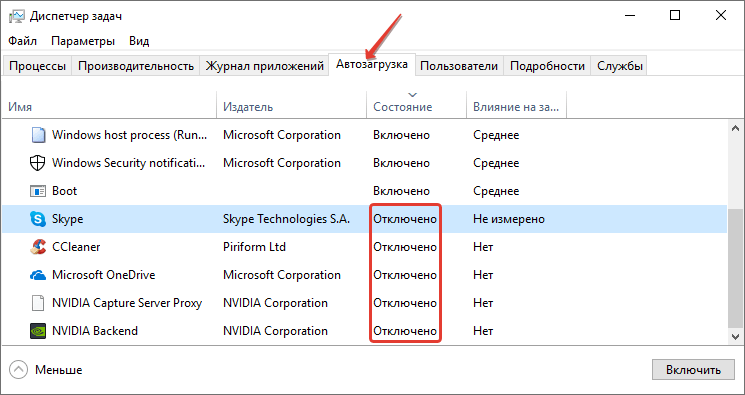Использование общих настроек
Также можно через нажатие кнопки «Пуск» найти раздел автозагрузки, открыть общее для всех меню и скопировать туда созданные ярлыки. Эта методика, опять же, предназначена только для тех случаев, когда программы добавлять нужно не для одного отдельно взятого пользователя, а для всех юзеров, зарегистрированных в системе, хотя такой метод многие администраторы не приветствуют.
Таковы основные методы, позволяющие добавлять пользовательские программы и приложения в меню автостарта операционной системы. Какую методику из вышеописанных предпочесть? Думается, самым простым и доступным большинству юзеров вариантом станет создание и копирование ярлыков. Использование системного реестра больше подойдет для администраторов (тем более, если такие действия необходимо выполнить для каждого зарегистрированного пользователя). В этом случае, войдя в систему под своей «учеткой», админ может выполнить все процедуры, не используя для этого регистрацию других юзеров и не выходя их своей.
Кстати сказать, рядовым (домашним) пользователям компьютерных систем на основе Windows можно посоветовать еще установку программ-оптимизаторов. В таких программных пакетах практически всегда можно найти раздел управления компонентами автостарта системы. И в них так же просто можно добавлять или исключать программы из списка тех, которые будут активированы в момент окончания загрузки Windows.
Обратите внимание, что при переходе на десятую версию системы использование конфигурации неуместно, поскольку будет произведено перенаправление на «Диспетчер задач» (меню автостарта располагается именно здесь). В остальном действия по активации элементов автостарта от приведенных выше абсолютно ничем не отличаются
И еще один момент, связанный с редактированием реестра, подразумевает запуск редактора исключительно с администраторскими правами. В противном случае при отсутствии соответствующих привилегий может быть запрещено не только создание строковых параметров, но и доступ к редактору как таковой. Для всех систем, начиная с модификации 7, для этого предусмотрена специальная возможность. Если запустить редактор из консоли по каким-то причинам не получается, можно просто открыть исполняемый файл regedit.exe из директории System32.
Многие программы имеют встроенную функцию автоматического запуска вместе с операционной системой – её можно включить в настройках. Но не у всех приложениях она имеется. Что в таком случае делать, если мы хотим добавить программу в автозагрузку Windows 10?
Пользователи довольно часто устанавливают небольшие приложения или инструменты, которые вносят, например, изменение во внешний вид системы или добавляют другие полезные компоненты для комфортной работы за компьютером.
Тем не менее, не всегда эти программы можно автоматически запустить с системой и приходится после каждой перезагрузку включать их вручную. К счастью, любое приложение можно добавить в список автоматического запуска.
Рассмотрим несколько способов, как добавить программу в автозагрузку.
Как добавить приложение в автозагрузку
Если в списке диспетчера не нашлось нужного для вас приложения, его стоит добавить вручную. Любой файл запуска можно установить в автозагрузку, если он имеет расширение EXE (окончание файла после точки). Добавить приложение в автозагрузку Windows 10 возможно несколькими способами, как это описано в дальнейших инструкциях.
Автозагрузка программ через диспетчер задач
Добавить в автозагрузку Windows 10 приложение через диспетчера нельзя, зато можно изменить уже существующие файлы.
Для этого выполнить такие действия:
- Нажать вместе кнопки Ctrl + Alt и Del на клавиатуре.
- Выбрать «Диспетчер задач», а после такого «Автозагрузка».
- По нужной программе провести клик правой кнопкой на мышке.
- Настроить включение или выключение автозагрузки в Windows 10 путем выбора состояния в соответствующем столбце.
Через папку «Автозагрузка»
Как добавить программу в автозапуск? Лучший способ – создать документ в специальной системной папке Windows 10. В старых версиях Win7 и ниже папка находилась в меню Пуск, но с новшествами её перенесли.
Внимание. Для отображения необходимой директории нужно активировать показ скрытых файлов
Для этого в проводнике развернуть «Вид» и установить галочку напротив «Скрытые элементы» либо нажать Win+R, а в открывшемся окне вставить shell:startup и подтвердить по Enter.
Папка автозагрузки Windows 10 находится в следующей директории:
СИСТЕМНАЯ ДИРЕКТОРИЯ – Users – ИМЯ ПОЛЬЗОВАТЕЛЯ – AppData – Roaming – Microsoft – Windows – Главное меню – Программы – Автозагрузка
Вместо ИМЯ ПОЛЬЗОВАТЕЛЯ нужно подставить ник, который указан в системе. Проверить его можно, если кликнуть правой кнопкой мыши по «Этот компьютер», выбрать «Свойства» и смотреть на строку «Имя домена и параметр рабочей группы».
Также должен быть определен системный диск, обычно эту роль играет пространство C:\ в качестве директории по умолчанию, его и стоит выбрать в начале.
Именно по этому пути используются ссылки для запуска приложений при включении компьютера. Если туда добавить любой файл запуска, он будет инсталлироваться вместе с Windows.
Как поставить программу в автозагрузку Windows 10 через диск:
- Открыть папку «Автозагрузка» по одному из путей, указанных выше.
- В любом пространстве нажать правой кнопкой мыши, навести на «Создать» и выбрать «Ярлык».
- Вписать ссылку на программу или нажать «Обзор» и найти ее.
- Выделить необходимый файл, после нажать «Далее».
- Указать наименование ярлыка по собственному желанию.
- Подтвердить действия.
Также можно перенести или вставить ярлык из другого пространства, например, рабочего стола. Главное, чтобы в указанной папке находится ярлык.
Вот как выключить автозапуск Windows 10: если удалить ярлык из папки программ в инструкции, то она выключится из автозагрузки.
Через реестр
Реестр – это база данных для хранения настроек. Через некоторые манипуляции возможно посмотреть автозагрузку в Windows 10, вот как:
- Нажать комбинацию клавиш Win и R.
- В диалоговом окне ввести Regedit и подтвердить.
- Появится реестр Виндовс, здесь с помощью навигации слева нужно найти следующие ветки: HKEY_LOCAL_MACHINE – SOFTWARE – Microsoft – Windows – CurrentVersion – Run
- После открытия одного из путей, кликнуть правой мышкой в белое пространство в правой части окна и задействовать «Создать», далее «Строковый параметр».
- Ввести произвольное имя для адаптации и двойным кликом по нему выделить.
- В строку «Значение» вставить полный путь до исполняющего файла.
- Подтвердить по «Ок».
Через планировщик заданий
Планировщик – это плагин для автоматизации некоторых типичных действий операционной системы. Здесь имеется возможность добавить файл в автозагрузку Windows 10. Вот как это делается:
- Открыть Пуск и в поиске ввести «Планировщик заданий», нажать Enter.
- Открыть мастер создания простых задач.
- Справа выбрать «Создать задачу…».
- Написать описание по желанию, после выбрать «Далее».
- Отметить «При входе в Windows».
- Действие «Запустить программу».
- Использовать кнопку «Обзор», чтобы указать путь к исполняемому файлу.
- Выбрать «Готово».
Теперь в разделе «Триггеры» будет список заданий, которые были указаны планировщику. Если выделить любое и нажать «Изменить», то появится возможность отредактировать задачу или удалить.
Через параметры системы
Параметры открываются в Пуске возле кнопки выключения компьютера. Вот как отключить автозагрузку программ Windows 10:
- Открыть настройки.
- Перейди в окошко «Приложения».
- Слева выбрать «Автозагрузка».
Здесь в Windows 10 имеется минимальный функционал по программному отключению автозапуска.
Как добавить программу в автозапуск?
Существует два способа — как добавить программу в автозапуск?
Способ №1
Для того, что бы добавить определенную программу в автозапуск, проследуйте в меню «Пуск»
Далее пройдите во вкладку «Все программы» и найдите нужную вам ссылку программы.
Внимание! Убедитесь, что вы нашли именно ярлык программы, а не саму папку, где находится ярлык запуска. Далее, на ярлыке нажимаем правой кнопкой мыши и находим вкладку «Отправить»
Затем, наводим курсор на строчке «Отправить на рабочий стол (Создать ярлык)» и нажимаем. Половина дела сделана, на рабочем столе появился ярлык нашего приложения.
Итак, как добавить программу в автозапуск? Далее, жмем левой клавишей мыши на ярлыке программы, который лежит на рабочем столе и, не отпуская кнопки, двигаем его на меню «Пуск». У нас, полностью откроется меню «Пуск». Не отпуская клавиши мыши, наводим ярлык на вкладку «Все программы» и ярлыком находим вкладку «Автозагрузка». Вот, настал момент истины вопроса, как добавить программу в автозапуск и, наведя ярлык на вкладку, отпускаем клавишу мыши. Все, теперь при загрузке операционной системы, у нас будет автоматически запускаться и наше приложение.
Способ №2
Второй способ, на мой взгляд, более простой. Если ваш ярлык, например «ICQ», «Skype» или какой, либо другой, находиться уже на рабочем столе, поступаем так: Просто нажимаем на нем правой кнопкой мыши и выбираем вкладку «Копировать» или «вырезать». Затем, переходим в меню «Пуск», далее на вкладку «все программы», находим строчку «Автозагрузка» и нажимаем на ней правой кнопкой мыши. Затем жмем «Вставить». Все готово, ярлык в нужном месте.
Случается так, что при установке какого либо приложения, мы специально убрали или забыли выставить галочки добавления ярлыка в меню «Пуск» и «Рабочий стол». В такой ситуации, ярлыки будут находиться в папке с программой в разделе системного диска «С». Зайдите в системный диск, на котором у вас установлена операционная система и откройте папку «Program files». В этой папке лежат все программы, установленные по умолчанию и произведите вариант №2. Все! Ответ, на вопрос — как добавить программу в автозапуск, найден, и нужные приложения запускаются вместе с загрузкой Windows!
Если у вас появились какие-то вопросы или вы не нашли ответ в статье — как добавить программу в автозапуск, задавайте их в своих комментариях.
Узнать о том, как происходит автозагрузка программ Windows 10, Вы можете в одной из наших следующих статей.
Где находится автозагрузка
Каждый пользователь должен знать, какие программы работают в режиме автозагрузки. На предыдущих версиях ОС ознакомиться со списком приложений, добавленных в специальную область файловой системы, можно было через соответствующую папку в меню «Пуск». С обновлением до Windows 10 подобная опция была ликвидирована. Однако папка никуда не исчезла. Ее просто спрятали.
Каталог с приложениями, добавленными в автозагрузку, располагается в директории «C:\Users\Username\AppData\Roaming\Microsoft\Windows\Start Menu\Programs\Startup»
Обратите внимание, что нужная папка может не отобразиться. Для ее активации понадобится включить отображение скрытых элементов в Проводнике
Если найти интересующий каталог все равно не получается, обратитесь к альтернативной инструкции:
Зажмите клавиши «Win» + «R», чтобы запустить исполняемое окно «Выполнить».
Введите запрос «shell:startup».
Нажмите на кнопку «ОК» или клавишу «Enter».
После выполнения указанных действий откроется окно Проводника, содержащее в себе искомую папку. Здесь вы можете ознакомиться со списком автоматически запускаемых приложений. В то же время добавить новую программу в автозагрузку не получится. Для выполнения этой операции используется другая инструкция.
Как отключить автозапуск Дискорд Онлайн в Windows 10
Загрузка ПО при старте компьютера – достаточно удобная, и порой необходимая функция. Она предназначена, чтобы быстро загрузить самое нужное при включении ПК. На лету загружаются не только службы Windows, но и некоторые софты, типа Skype. Однако если специальные службы, управляющие правами пользователя, действительно востребованы, то другое программное обеспечение может и не потребоваться. Рассказываем, как отключить автозапуск Дискорда в Windows 10, каким образом происходит управление автозагрузками отдельных приложений, и что не следует деактивировать на ПК.
Как отключить автозапуск Дискорда в Windows 10: пошаговая инструкция
Автоматическую загрузку следует держать под контролем. Сюда могут попасть программы, занимающие дополнительные ресурсы, и замедляющие работу вашего оборудования. Если на вашем ПК установлен Discord, то вряд ли он настолько востребована, что нужен сразу после включения компьютера.
Есть несколько способов, как отключить автозапуск Дискорда в Windows 10. Вы сможете деактивировать функционал через инструменты вашей операционной системы, а также через настройки самого мессенджера. Начнем со стандартного способа, применить который можно к любому софту:
- Вызовите «Диспетчер задач» на вашем компьютере, для этого используйте сочетание горячих клавиш «CTRL+ALT+DELETE».
- Откройте вкладку «Автозагрузка».
- В списке выделите приложение «Discord».
- В нижней части окна, нажмите на кнопку «Отключить».
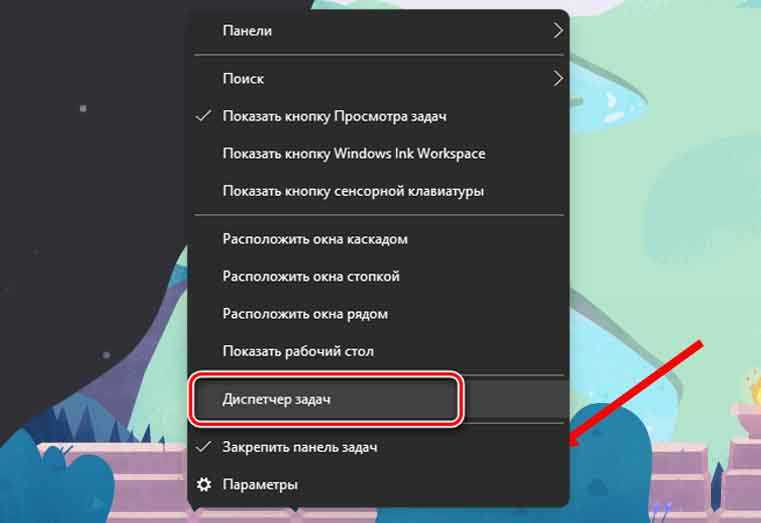
Такой метод прост в управлении, и позволяет убрать из автозагрузок любой элемент, находящийся в нем. При этом ваши действия всегда можно вернуть. То есть при необходимости, автозапуск программы можно восстановить, нажав напротив нее кнопку «Включить».
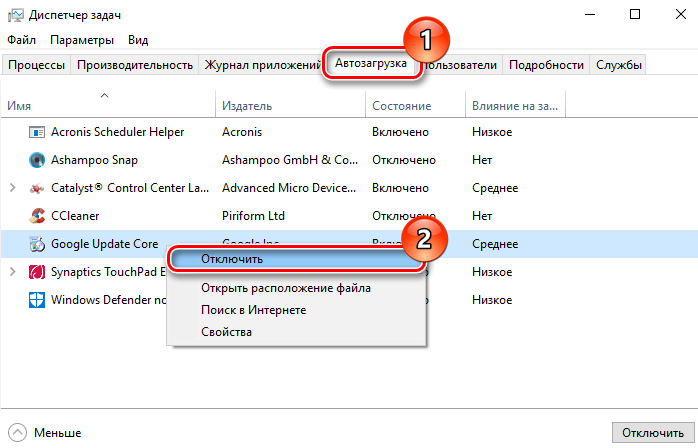
Второй способ, который вы сможете применить – специальные программы. Популярное ПО CCleaner работает по несколько иному принципу. Оно не просто деактивирует функцию, но и удалит софт из перечня навсегда. Для этого выполните следующие действия:
- Откройте программу CCleaner.
- Нажмите на главной странице вкладку «Сервис».
- В списке отыщите пункт «Автозагрузка».
- Выберите в нем приложение Дискорд.
- На его странице будет активно две кнопки – «Выключить» и «Удалить».
- В зависимости от того, что вам требуется, нажмите нужную кнопку.
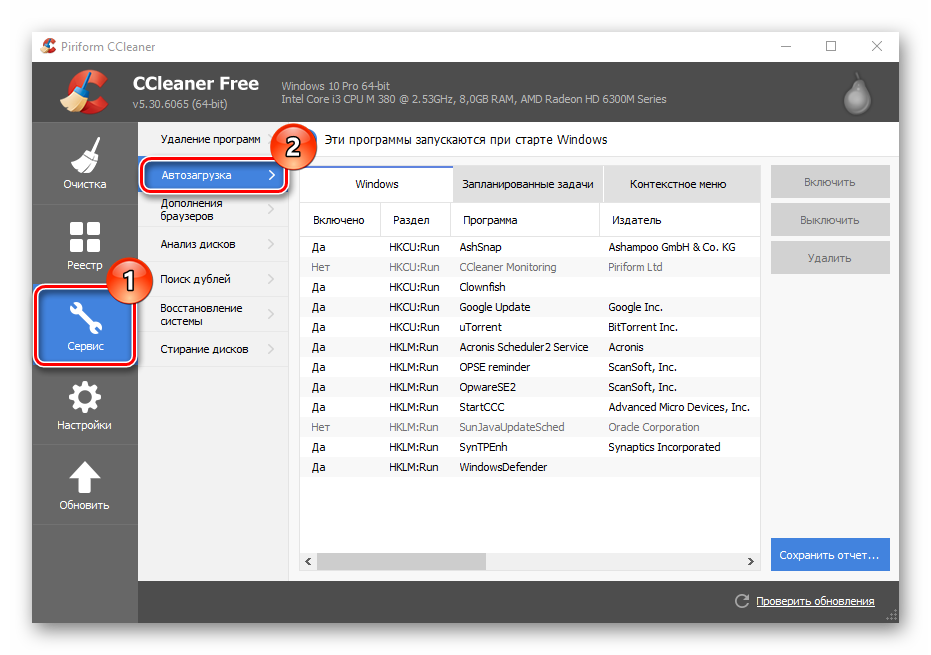
Обратите внимание! Через Диспетчер задач вашего ПК можно как включать, так и отключать автозапуск Дискорд. Ограничений здесь нет
Какие функции не стоит отключать при автозапуске в Windows 10
Нередко среди ненужных приложений могут оказаться и специальные службы, загружающиеся автоматически. Ознакомиться с ними вы сможете на отдельной вкладке «Открыть службы» Диспетчера задач. Через контекстное меню в разделе «Свойства» можно менять параметры автозагрузки.
Однако, если вы не знаете, что в итоге отключится, лучше его не использовать. Некоторые служебные сервисы трогать не рекомендуется, приведем их минимальный набор:
как найти и открыть папку автозагрузки в Windows
Введение
Некоторые программы, такие как антивирусник, при установке сами прописываются в автозагрузке. Но бывает, что в автозагрузку прописываются и совсем не нужные программы. Тогда их необходимо оттуда удалить. Это делается довольно таки просто.
А вот добавить программу в автозагрузку самому уже проблематично, особенно, если не знаешь как. Но стоит один раз попробовать, и вы увидите, насколько это облегчит вам жизнь при работе на компьютере. Рассмотрим несколько способов, а там сами выберите тот, который вам по душе.
Сама папка автозапуска и в Windows 10, и в Windows 7 находится по такому адресу:
C:\Users\ваше имя \AppData\Roaming\Microsoft\Windows\Start Menu\Programs\Startup
В Windows 7 добраться до автозапуска легко. Достаточно открыть меню «Пуск» открыть «Все программы» — «Автозапуск».
Перемещаете сюда ярлык необходимой программы и после перезагрузки компьютера она будет открываться автоматически.
Пуск
Добавляем программу в автозагрузку при помощи инструмента «Выполнить»
Это, пожалуй, самый простой способ, но к сожалению не всегда действенный.
В любой Windows добраться до папки автозагрузки можно при помощи команды shell:startup
Для этого достаточно нажать на клавиатуре одновременно клавиши Win + R, и ввести в поле окна «Выполнить» эту команду shell:startup и нажать кнопку «ОК».
Откроется папка, в которую можно перетащить ярлык любой программы, и после перезапуска компьютера эта программа будет запускаться сразу после загрузки системы.
Добавляем программу в автозагрузку при помощи планировщика заданий
Этот вариант более сложный и не все новички смогут им воспользоваться по причине не хватки знаний.
Запускаем приложение «Планировщик заданий». Для этого жмем по значку «Поиск» (в виде лупы) на панели задач, и в поле поиска пишем «планировщик заданий» (без кавычек).
В колонке слева кликаем по разделу «Библиотека планировщика заданий».
В крайней правой колонке кликаем по пункту «Создать задачу».
Откроется окно «Создание задачи». На вкладке «Общие» в поле «Имя» прописываем название задачи, а в поле «Описание» даем краткую характеристику этой задачи.
Переходим на вкладку «Действия» и в самом низу жмем кнопку «Создать».
В окне «Создание действия» в поле «Программа или сценарий» необходимо прописать путь к файлу запуска программы.
Не всегда по кнопке «Обзор» можно найти этот файл запуска. Для этого вы должны зайти в систему под Администратором, и у вас должен быть открыт доступ к системным файлам.
Но можно поступить проще. Показываю на примере браузера Яндекс.
_________________________________________________________________________
В Windows 10
Открываем меню «Пуск». Находим иконку, кликаем по ней правой кнопкой мыши и выбираем в выпадающем меню пункт «Дополнительно» — «Перейти к расположению файла».
В окне папки программы, кликаем правой кнопкой мыши в конце адресной строки (наверху папки, под меню) и выбираем пункт «Копировать адрес».
__________________________________________________________________________
В Windows 7 и в Windows XP достаточно в меню «Пуск» кликнуть по иконке правой кнопкой мыши и выбрать в выпадающем меню пункт «Свойства».
Если на рабочем столе имеется ярлык программы, которую вы хотите добавить в автозагрузку, то кликните по нему правой кнопкой мыши, и тоже выберите пункт «Свойства».
В открывшемся окне «Свойства» в поле «Объект» можно скопировать весь путь к необходимому файлу.
После того, как мы прописали путь к файлу , можно задать дополнительные параметры на всех вкладках («Триггеры», «Условия», «Параметры»).
После этого и нажимаем ниже кнопку «ОК»., откроется окошко с вопросом.
Жмем кнопку «Да», а в следующем окне кнопку «ОК».
Теперь задача на запуск браузера создана и находится в колонке «Файл».
Описанные выше способы только часть методов добавки программы в автозапуск. На самом деле их гораздо больше, но они не для новичков, и мы их пока рассматривать не будем.
Как включить или отключить автозапуск программ через реестр
Реестр позволяет получить доступ практически к любым функциям операционной системы. В том числе, через него можно настроить список программ, которые автоматически загружаются при старте Windows. Чтобы это сделать, необходимо:
- Нажать на клавиатуре сочетание клавиш Windows+R и прописать команду regedit
; - Далее в реестре перейдите по следующему пути:
Следует отметить, что по инструкции выше задаются параметры автозагрузки программ для пользователя, от имени которого в данный момент происходит редактирование реестра. Если требуется установить параметры для всех пользователей, в левой части окна редактирования реестра нажмите на папку Run правой кнопкой мыши и выберите пункт «Перейти в раздел HKEY_LOCAL_MACHINE». После этого проделайте процедуры для добавления или удаления программы из списка автозагрузки.
Включить автозагрузку отдельных приложений можно через специальную папку. В нее достаточно поместить ярлык программы, чтобы она автоматически запускалась при каждой загрузке Windows. Чтобы перейти в данную папку, достаточно нажать на клавиатуре сочетание клавиш Windows+R и в окне «Выполнить» прописать команду shell:startup
.
Следует отметить, что в этой папке содержатся не все программы, которые поставлены на автоматический запуск при старте операционной системы. Через нее нельзя отключать системные приложения.
При включении компьютера сразу запускается операционная система, а вместе с ней и некоторые программы. Например, антивирус. Однако вы можете сами выбрать, какие приложения будут запускаться автоматически, что позволит не выполнять лишних действий и сэкономить время.
Следующий способпанель Windowsнужной папкиреестр Windowsнеопытный пользовательприложение regeditпоиск Windowsкнопок Winпотом Windowsдвойные кавычки
Теперь вы знаете, как добавить приложение в автозагрузку тремя способами. Однако следует заметить, что большое количество программ, которые загружаются автоматически, может сильно повлиять на быстродействие компьютера и время его полного включения. Поэтому тщательно взвешивайте необходимость автозагрузки каждой из них.
- Привет, хочу спросить, как добавить программу в автозагрузку
, чтобы при включении компьютера эта программа запускалась сама. Хочется всё автоматизировать у себя в операционной системе. Например, встал человек с утра, включил компьютер и пошёл умываться, затем завтракать, а Windows в это время загрузилась, сама вышла в интернет и сама автоматически запустила несколько нужных программ. Подошёл человек к компьютеру, а всё уже готово для работы. - Здравствуйте админ, во первых спасибо вам, прочитал вашу статью и создал необходимый строковый параметр в реестре, то есть всё как учили, теперь после включения компьютера интернет подключается сам. Но тут мне в голову пришла замечательная мысль, а что если точно также заставить запускаться автоматически мой любимый браузер Google Chrome. То есть, я включаю компьютер, первым делом автоматически подключается интернет, затем запускается браузер и программа в которой я работаю Adobe Photoshop. Можно это всё как-то устроить?
- У меня такой вопрос — добавил ярлыки нескольких программ и браузера в папку Автозагрузка, так вот почему-то браузер иногда запускается раньше того момента, когда компьютер выйдет в интернет, поэтому страницы браузеров естественно открываются с ошибками. Роутера у меня нет, а для автоматического выхода в интернет я создал «батник» и тоже поместил его а папку автозагрузки.
Другие способы добавить программу в автозагрузку Windows
Еще один способ добавить программу в автозагрузку – внести изменения в реестр Windows. Откройте редактор реестра. Для этого зайдите в меню «Пуск» и нажмите «Выполнить». Напишите в строке «Открыть» regedit
и нажмите ОК.
В редакторе реестра следует открыть ветку:
HKEY_CURRENT_USER\Software\Microsoft\Windows\CurrentVersion\Run
Справа будут располагаться параметры программ, которые автоматически запускаются с Windows. Чтобы добавить программу, необходимо создать новый строковый параметр. Присвойте ему любое имя, можно использовать название программы. В строку Значение введите полный путь к исполняемому файлу программы (обычно EXE), например:
C:\Program Files (x86)\AIMP2\AIMP2.exe
Узнать и скопировать путь к исполняемому файлу программы удобно из ярлыка этой программы. Открыв свойства ярлыка, в строке Объект как раз и находится полный путь к файлу. После того как параметр был создан, указанная программа окажется в автозагрузке Windows 7 (Windows 10).
Если вы хотите, чтобы какая-то программа запускалась для всех пользователей, то строковый параметр в реестре необходимо также создать в следующей ветке:
HKEY_LOCAL_MACHINE\SOFTWARE\Microsoft\Windows\CurrentVersion\Run
Третий способ запускать программы при входе в Windows – это воспользоваться «Планировщиком заданий». Откройте Панель управления и в разделе «Администрирование» запустите ярлык «Планировщик заданий». Теперь зайдите в меню «Действие» и выберите пункт «Создать задачу».
Задайте имя задаче, например, автозапуск AIMP, можете добавить описание, указать пользователей, для которых будет выполняться указанная задача.
Теперь переключитесь на вкладку «Триггеры» и нажмите на кнопку «Создать». Вверху из выпадающего списка «Начать задачу» выберите «При входе в систему»
Обратите внимание на то, чтобы стояла галочка «Включено» внизу окна. Нажмите ОК
Перейдите на вкладку «Действия» и нажмите кнопку «Создать». Укажите в качестве действия «Запуск программы». Теперь нажмите на кнопку «Обзор» и выберете программу для запуска.
Закройте окно, нажав ОК, и еще раз нажмите ОК, чтобы завершить создание задачи. Теперь при входе в систему программа будет автоматически запущена.
Каждый из представленных способов вполне подойдет для внесения любого приложения и не только приложения в автозагрузку Windows. Для контроля программ и запланированных задач можно пользоваться как штатными средствами ( или Диспетчер задач для Windows 10), так и сторонними утилитами, такими как Autoruns, CCleaner и другими. С их помощью можно удалять, включать и отключать программы из автозагрузки, а также выполнять множество других полезных действий по оптимизации Windows.
- Привет, хочу спросить, как добавить программу в автозагрузку
, чтобы при включении компьютера эта программа запускалась сама. Хочется всё автоматизировать у себя в операционной системе. Например, встал человек с утра, включил компьютер и пошёл умываться, затем завтракать, а Windows в это время загрузилась, сама вышла в интернет и сама автоматически запустила несколько нужных программ. Подошёл человек к компьютеру, а всё уже готово для работы. - Здравствуйте админ, во первых спасибо вам, прочитал вашу статью и создал необходимый строковый параметр в реестре, то есть всё как учили, теперь после включения компьютера интернет подключается сам. Но тут мне в голову пришла замечательная мысль, а что если точно также заставить запускаться автоматически мой любимый браузер Google Chrome. То есть, я включаю компьютер, первым делом автоматически подключается интернет, затем запускается браузер и программа в которой я работаю Adobe Photoshop. Можно это всё как-то устроить?
- У меня такой вопрос — добавил ярлыки нескольких программ и браузера в папку Автозагрузка, так вот почему-то браузер иногда запускается раньше того момента, когда компьютер выйдет в интернет, поэтому страницы браузеров естественно открываются с ошибками. Роутера у меня нет, а для автоматического выхода в интернет я создал «батник» и тоже поместил его а папку автозагрузки.
Программы для работы с автозагрузкой программ
Если Вас по какой-либо причине не устраивают возможности Диспетчера задач, то для управления автоматическим запуском в операционной системе можно воспользоваться сторонними приложениями, благо их огромное множество. Приведу самые популярные из них:
1. AutorunsЭта маленькая бесплатная утилита обладает такими возможностями, которых нет у других продвинутых и платных аналогов.
Она показывает абсолютно всё, что загружается в системе — через реестр, службы, планировщик и т.п. вплоть до модулей и библиотек, запускаемых вместе с офисными пакетами, браузерами и т.п.
Чтобы отключить автозапуск приложения — просто снимите галочку рядом с ним и нажмите на кнопку «Сохранить» в виде дискетки.
2. CCleanerЭтот поистине многофункицональный комбаин очень часто можно встретить на компьютерах и ноутбуках, применяемые преимущественно для чистки реестра. Но не все знают, что ССКлинер умеет работать с автозагрузкой — соответствующий пункт есть в разделе «Сервис».
Выбрав в списке нужную программу, Вы можете с помощью кнопок справа или контекстного меню Включить или Отключить её запуск, либо вообще удалить её и списка.
Конечно, возможности CCleaner не настолько широки, как у Autoruns, тем не менее тут тоже есть возможность управлять задачами Планировщика заданий и отключать плагины у самых популярных веб-браузеров.
Ещё с древних версии и заканчивая современной Windows 10, в операционных системах от Microsoft есть простой и быстрый способ добавить программу в автозапуск не прибегая к редактированию системного реестра или запуске дополнительных программ. Всё очень просто — Нажимаем кнопку «Пуск «, выбираем пункт «Все программы» и видим там папку с названием «Автозагрузка»:
Всё очень просто для безобразия и рассчитано на то, чтобы разобрался даже новичок. Чтобы добавить программу в автозагрузку — просто перетащите её ярлычок в эту папку. В дальнейшем, чтобы убрать её из списка — просто кликните по ярлычку правой кнопкой мыши и выберите пункт меню «Удалить».