Повышение прозрачности панели задач
- В редакторе реестра выберите: HKEY_LOCAL_MACHINE \ SOFTWARE \ Microsoft \ Windows \ CurrentVersion \ Explorer \ Advanced.
Вы должны создать новое значение в расширенном
подразделе. - Для того, чтобы создать новое значение правой кнопкой мыши Advanced
клавишу и выберите Создать> Параметр DWORD (32 бита).
Следующее имя нового значения как UseOLEDTaskbarTransparency.
- Дважды щелкните новое значение UseOLEDTaskbarTransparency
, чтобы открыть страницу свойств, установите значение 1
и нажмите кнопку OK.
После внесения изменений, закройте редактор реестра
и перезагрузите компьютер, чтобы отразить изменения. В качестве альтернативы, перейдите в раздел Настройки> Персонализация> Цвет
и переключать любые настройки цвета, то есть переключение на Off
, а затем обратно в положение ON
, чтобы заставить изменения.
Помимо выше трюк реестра, есть довольно много другие хаки для усиления системы Windows 10. Только будьте осторожны и играть вокруг, чтобы сделать изменения. В любой момент времени, если вы не счастливы с изменениями, вы всегда можете вернуться к первоначальным настройкам.
Если у Вас возникли вопросы по этой теме, пожалуйста, не стесняйтесь задавать в разделе комментариев. Мы, в TechWelkin и наш читатель сообщество будет пытаться помочь вам. Благодарим Вас за использование TechWelkin!
Windows 10 имеет функцию на «Сделать Пуск, Панель задач и Центр уведомлений прозрачными»
, но при использовании этой функции добавляется эффект Aero Glass, который размывает фон меню Пуск
. Используем один и тот же вариант плюс небольшие настройки в редакторе реестра Windows 10, чтобы сделать прозрачным меню Пуск
без эффекта размытия.
Кроме того, можно вернуть нормальный режим прозрачности для меню Пуск
в соответствии с вашими потребностями. На скриншоте ниже отчетливо видно, что меню Пуск
имеет прозрачный фон. Это делается через настройки в редакторе реестра.
А теперь посмотрите на скриншот ниже, где видно прозрачное меню Пуск
в обычном варианте. Фон остается размытым.
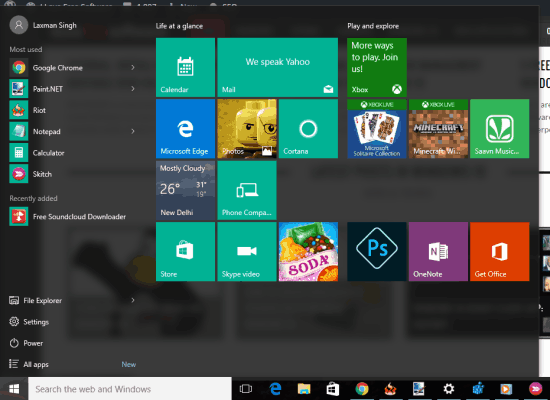
Так что, если вы хотите сделать меню Пуск
прозрачным без эффекта размытия, нужно выполнить несколько простых шагов.
Шаг 1:
Откройте в Параметрах
.
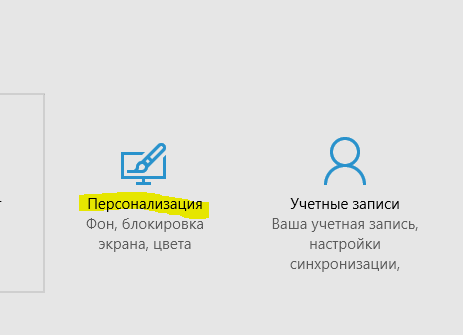
Шаг 2:
Меню содержит раздел Цвета,
где нужно включить опцию .
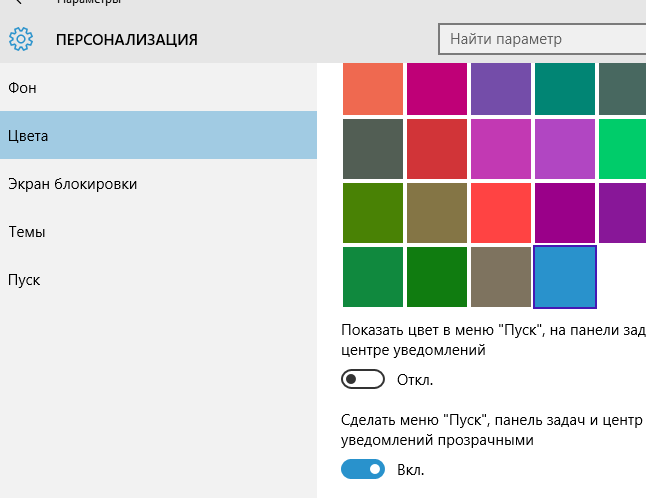
Шаг 3:
Теперь откройте редактор реестра в Windows 10 (можно набрать в строке поиска программ и файлов
regedit)
и найдите ключ Personalize
. Он расположен: HKEY_CURRENT_USER \ SOFTWARE \ Microsoft \ Windows \ CurrentVersion \ Themes \ Personalize .
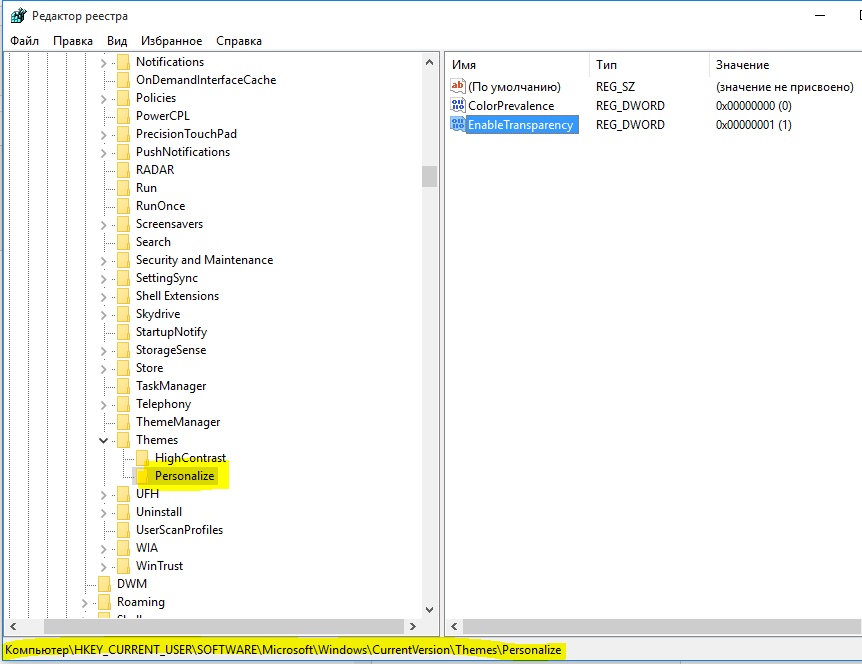
Шаг 4:
Ключ реестра Personalize
содержит EnableTransparency
значение типа DWORD. Значение данных по умолчанию должно быть установлено «1». Вам нужно дважды щелкнуть на это значение и установите значение данных «0».
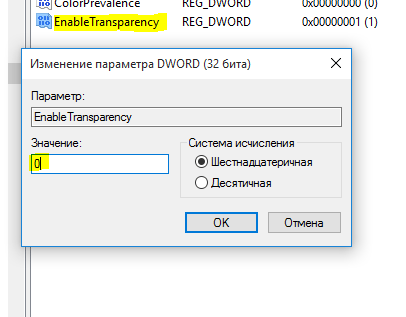
Сохраните изменения и нажмите на кнопку Пуск
. Вы заметите, что меню Пуск
стало прозрачным, а фон остался четким.
Примечание:
При установке значения данных EnableTransparency до 0, выключится опция Сделать Пуск, Панель задач и Центр уведомлений прозрачными
. Тем не менее, если вы вручную отключите эту опцию, то фон не станет прозрачным.
Шаг 5:
Для того, чтобы вернуть меню Пуск
прозрачность с эффектом размытия, выполните Шаг 2 и включите Сделать Пуск, Панель задач и Центр уведомлений прозрачными
.
Вывод
Использование прозрачного меню Пуск
удобно, когда нужно следить за фоновым приложением, веб-страницей или папкой, помещенными позади меню Пуск
. Небольшое изменение в редакторе реестра, и меню Пуск
Windows 10 станет прозрачным.
Оставьте свой комментарий!
Как сделать панель задач прозрачной в Windows 10.
Хотите сделать в Windows 10 панель задач прозрачной, Давайте расмотрим два способа сделать панель задач Windows 10 Прозрачной. Средствами самой системы — Это очень легко. Небольшая правка записи реестра, позволяет панели задач стать более прозрачной, и с помощью сторонних инструментов, позволяющих сделать Панель задач 100% прозрачной.

Способ 1. Прозрачность Панели задач с помощью твика реестра.
Все, что вам нужно сделать, это добавить запись в реестре.
Если вы не хотите тратить время на редактирование я подготовил готовые Reg файлы.
Так выглядит разница, нижняя до применения твика прозрачности панели задач:
Но на изображении, панель выглядит не совсем так, как это будет выглядеть в реальности.
И так начнем:
Откройте редактор реестра нажав клавиши Windows + R и введите regedit
Далее перейдите по следующему пути:
HKEY_LOCAL_MACHINE \ Software \ Microsoft \ Windows \ CurrentVersion \ Explorer \ Advanced
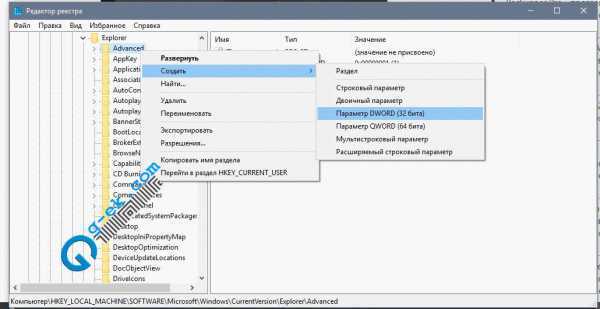
В правой панели, кликните правой кнопкой мыши на Advanced и выберите в контекстном меню Создать -> Параметр DWORD (32 бита) с именем UseOLEDTaskbarTransparency
Откройте эту новую запись и установите значение равным 1
Значение 0 вернет прозрачность по умолчанию.
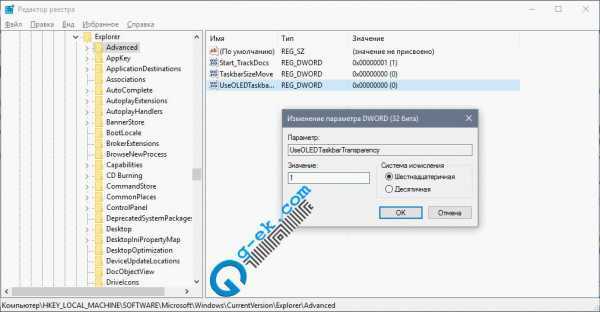
Перейдите на рабочий стол и откройте Персонализация -> Цвета и все 3 переключателя передвиньте в крайнее правое положение.

Как только это будет сделано, вы уже увидите разницу. Теперь вы можете, например, «Автоматический выбор цвета фона» вернуть обратно и использовать свой собственный цвет. Эффект прозрачности на панели задач остается.
Этот небольшой трюк, думаю понравится любителям Aero Glass. Хочется наедятся что Microsoft в дальнейшем задействует эту функцию без дополнительной правки реестра.
Способ 2. Прозрачность Панели задач с помощью инструментов TranslucentTB и TaskbarTools.
TranslucentTB
Пользователь Reddit IronManMark20 создал инструмент, который может сделать вашу панель задач полностью прозрачной. Текущая версия инструмента делает панель задач полностью прозрачной.
Панель задач сделано полностью прозрачна.
Вы можете загрузить исполняемый файл – TranslucentTB здесь
TaskbarTools
Другой пользователь Reddit Elestriel с подобным инструментом и с пользовательским интерфейсом под названием «TaskbarTools». Эта программа сделана в C #, и также позволяет сделать панели задач полностью прозрачной, как и в оригинальном проекте (TranslucentTB).
TaskbarTools позволяет применить размытие, а также установить цвет Панели задач. Вы можете сделать ее похожей на панель Windows 7.
Скачать TaskbarTools здесь .
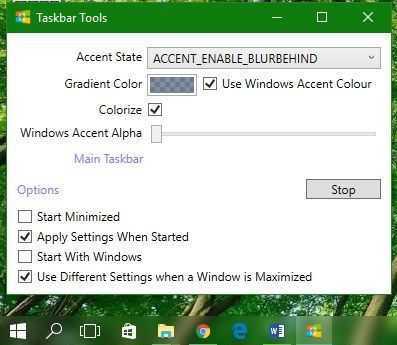
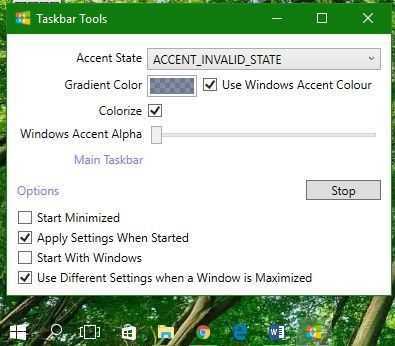
При установке ACCENT_INVALID_STATE, панель задач может быть полностью прозрачной, как на скриншоте выше.
Обратите внимание, что эти две программы все еще в процессе развития и в будущих версиях могут включать в себя дополнительные функции и возможностей
Через параметры – «Специальные возможности»
Аналогичное действие можно выполнить через меню «Специальные возможности», находящееся в окне параметров. В него включены специфические опции для настройки визуальной, звуковой и обратной связи Windows. Там также имеются параметры, незаменимые для людей с ограниченными физическими возможностями.
Чтобы убрать эффект прозрачности альтернативным способом:
- Идем в меню «Пуск/Параметры/Специальные возможности»;
- Во вкладке «Дисплей» раздела «Зрение» находим пункт «Упрощение и персонализация Windows».
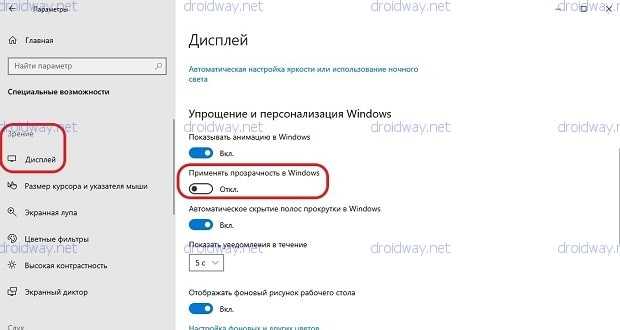
Переводим ползунок «Применять прозрачность в Windows» в режим отключения.
В целом эффекты размытия графического интерфейса Windows Aero (а позже и Metro UI) были положительно восприняты большинством пользователей по всему миру. Однако есть и те, кто отказывается от нововведения в пользу лаконичности и привычности оформления как в более старых версиях ОС.
Для владельцев устаревших компьютеров отключение данного параметра является вынужденной мерой, так как полупрозрачные элементы окон и меню требуют дополнительной прорисовки видеоадаптером, что приводит к замедлению в работе с системой.
Источник
Как сделать прозрачную панель задач в Windows 10
Операционная система Windows 10 получила достаточно стильный и приятный глазу интерфейс. Но, некоторым пользователям этого недостаточно, и они хотят настроить дизайн Windows 10 под собственный вкус. Одни из возможных решений является тонкая настройка панели задач. В этом материале мы расскажем о том, как сделать прозрачную панель задач в Windows 10.
Настройки прозрачности панели задач в меню «Параметры»
Если у вас Windows 10 с установленным обновлением Creators Update (версия 1703 и выше), то вы можете сделать панель задач частично прозрачной при помощи настроек, которые доступны в меню «Параметры». Для этого нужно открыть меню «Пуск» и перейти в меню «Параметры» (кнопка в виде шестеренки). Также вы можете открыть меню «Параметры» с помощью комбинации клавиш Windows-i.
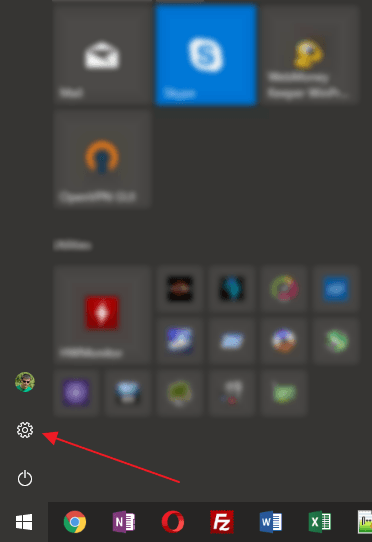
После открытия меню «Параметры» нужно будет перейти в раздел «Персонализация – Цвета» и пролистать настройки в самый конец. Здесь нужно будет включить функцию «Эффекты прозрачности», а также установить отметку напротив опции «В меню «Пуск», на панели задач и в центре уведомлений». Опцию «В заголовках окон» можно включить по желанию.
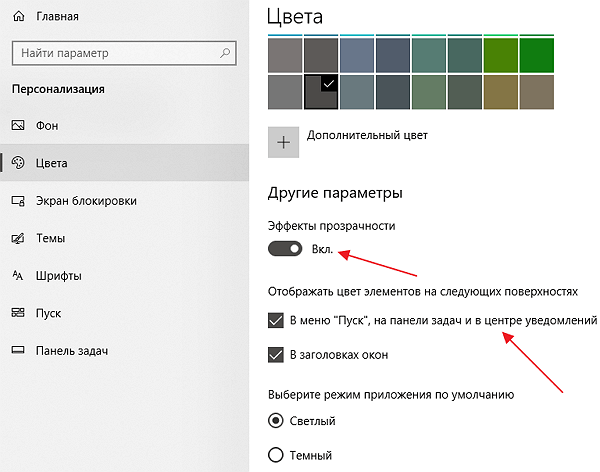
В результате, в меню «Пуск», «Центр уведомлений» и панель задач станут прозрачными. Но, эта прозрачность будет лишь частичной, при этом прозрачные элементы будут сильно размывать объекты, которые находятся на заднем плане. Для того чтобы получить полноценную прозрачность нужно использовать сторонние программы.
Прозрачная панель задач с помощью программы TranslucentTB
Если есть желание сделать панель задач Windows 10 полностью прозрачной, то рекомендуем воспользоваться бесплатной программой TranslucentTB. Данная программа позволяет получить полную прозрачность, при этом пользователю предоставляет масса настроек, с помощью которых можно настроить внешний вид панели задач и других прозрачных элементов.
Программу TranslucentTB можно скачать с официальной страницы на сайте github.com либо с магазина приложений Microsoft Store. В данной статье мы рассмотрим второй вариант.
Итак, для того чтобы установить программу TranslucentTB нужно сначала открыть магазин приложений Microsoft Store. Для этого открываем меню «Пуск», вводим в поиск «Microsoft Store» и запускаем найденное приложение.
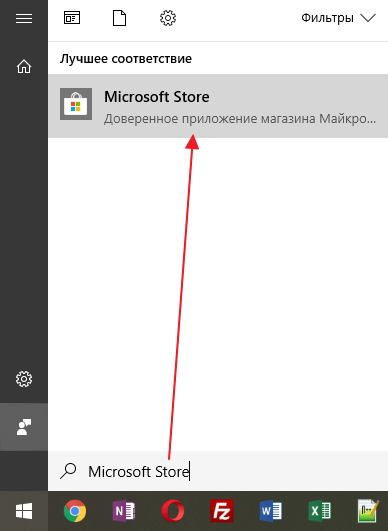
Дальше в магазине «Microsoft Store» нужно открыть меню «Поиск» и ввести название программы. В нашем случае нужно вводить «TranslucentTB».
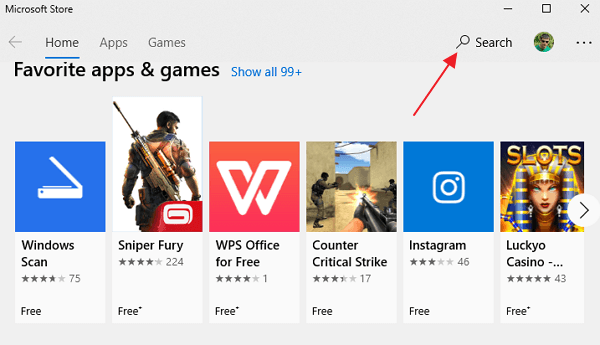
После этого открываем найденную программу.
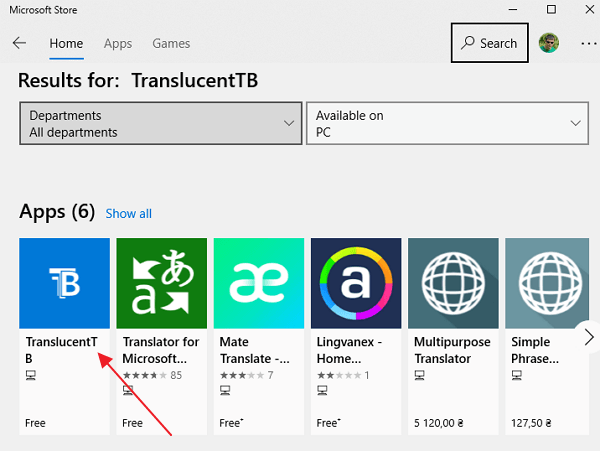
И нажимаем на кнопку «Get» для того, чтобы установить ее на свой компьютер.
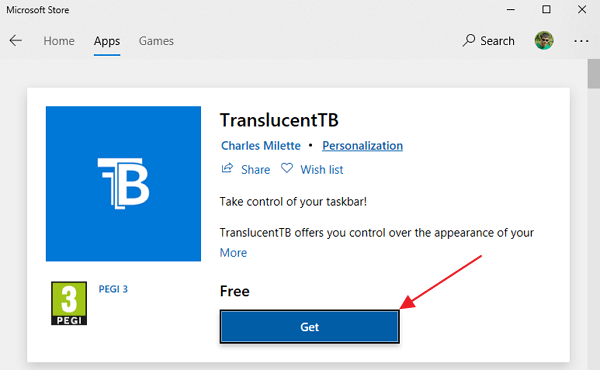
После завершения установки появится кнопка «Launch». Нажмите ее для того, чтобы запустить программу TranslucentTB.
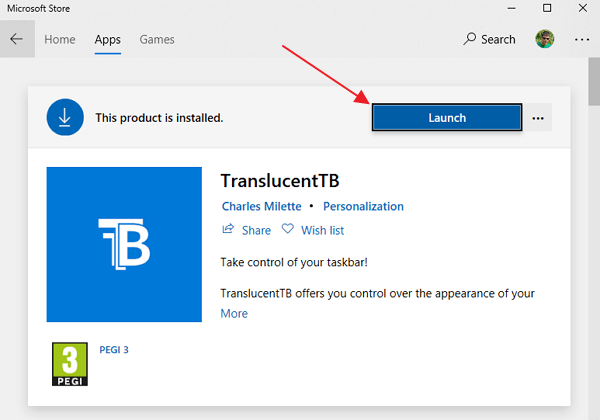
Сразу после запуска программы панель задач Windows 10 должна стать полностью прозрачной. Но, со стандартными настройками TranslucentTB работает плохо. Дело в том, что при открытии меню «Пуск» или развертывании окна на весь экран прозрачность панели задач может выключаться. Для того чтобы этого не происходило программу TranslucentTB нужно будет настроить.
Для настройки программы нужно использовать иконку программы, которая должна появиться в правой части панели задач (рядом с системными часами). Если кликнуть правой кнопкой мышки по этой иконке, то появится меню, в верхней части которого доступны все основные настройки, которые касаются прозрачности панели задач.
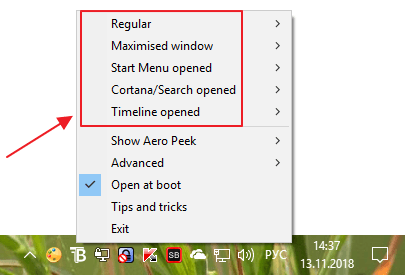
Для получения максимальной прозрачности рекомендуем открыть пункт меню «Regular» и выбрать «Clear».
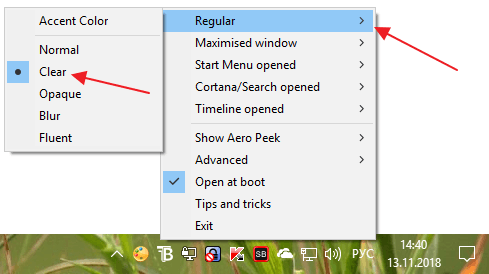
Остальные опции нужно просто отключить (снять отметку «Enabled» напротив пунктов «Maximized window», «Start menu opened», «Cortana/Search opened» и «Timeline opened»). Также для получения максимальной прозрачности панели задач нужно включить опции в меню «Параметры», о которых мы рассказывали в начале статьи.
Кроме этого, вы можете сделать прозрачным и само меню «Пуск», чтобы оно вы выбивалось из общего стиля. Но, для этого придется переключить его в полноэкранный режим. Для этого откройте меню «Параметры», перейдите в «Персонализация — Пуск» и включите опцию «Открывать меню Пуск в полноэкранном режиме».
Если у вас не получается сделать панель задач Windows 10 полностью прозрачной, то попробуйте поэкспериментировать с настройками в меню «Параметры» и в программе TranslucentTB. Возможно, для вашей версии Windows 10 показанные настройки не подходят.
- Как добавить язык в языковую панель
- Как изменить цвет окон в Windows 10
- Как переместить Панель задач вниз экрана
- Как опустить панель задач вниз рабочего стола
- Как отключить уведомления в Windows 10
Создатель сайта comp-security.net, автор более 2000 статей о ремонте компьютеров, работе с программами, настройке операционных систем.
Как настроить прозрачность панели Alt+Tab
По умолчанию прозрачность панели Alt+Tab нигде в системе не настраивается. Но существует ключ в реестре, который отвечает за это.
- Нажмите Win+R.
- Введите команду regedit и нажмите Enter.
- Пройдите в следующую ветвь: HKEY_CURRENT_USER \ SOFTWARE \ Microsoft \ Windows \ CurrentVersion \ Explorer.
- Кликните по папке Explorer правой клавишей мыши.
- Выберите пункт Создать, затем Раздел.
- Назовите новый раздел MultitaskingView.
- Кликните правой клавишей мыши по только что созданной папке MultitaskingView.
- Выберите пункт Создать, затем Раздел.
- Присвойте новой папке имя AltTabViewHost.
- Пройдите в эту папку.
- Кликните в правой части редактора правой клавишей мыши.
- Выберите пункт Создать, затем Параметр DWORD (32 бита).
- Назовите новый ключ Grid_backgroundPercent.
- Кликните по нему два раза, выберите Десятичную систему счисления и присвойте ему значение от 0 до 100. Это и будет прозрачность меню Alt+Tab в процентах (0% — полностью прозрачная, 100% — сплошная).
- Нажмите правой клавишей мыши по свободному месту на панели задач и запустите Диспетчер задач.
- Найдите в списке процессов Проводник Windows и перезагрузите его, чтобы увидеть изменения.
Если вы хотите вернуть всё обратно, удалите папку MultitaskingView (кликните по ней правой клавишей мыши и нажмите Удалить).
С помощью этой инструкции вы сможете сделать Windows 10 ещё немного более персонализированной.
Прозрачная панель задач при помощи функционала самой Windows 10
В принципе, добиться прозрачности можно вовсе без загрузки и установки посторонних программ. Поэтому начать стоит именно с этих способов, и только если конечный результат не будет полностью устраивать пользователя – можно попробовать подключить стороннее ПО. А до этого попробовать следующие два способа настройки прозрачности.
При помощи Параметров
Этот способ наиболее прост, но в то же время очень ограничен. Но эффекта от его использования может быть вполне достаточно. Алгоритм действий следующий:
Есть вопросы или нужна помощь?
Не знаешь как решить проблему в работе своего смартфона или ноутбука? Обратись ко мне и не стесняйся.
- Необходимо перейти в Параметры Windows. Для этого нужно зайти в меню Пуск и нажать на иконку шестеренки. Или же воспользоваться более быстрым способом – комбинацией клавиш Win+I.
- Затем переходим в раздел Персонализации, где нужно попасть в подраздел «Цвета».
- Прокручиваем страницу донизу, где обнаруживаем опцию «Эффекты прозрачности». Включаем ее.
Как сделать Windows 10 прозрачной панель задач
Эффект подтянется автоматически, ничего перезагружать не потребуется. Панель будет выглядеть не совсем прозрачной – отчасти задействован эффект размытия. К сожалению, более тонкой настройки не предусмотрено, и из параметров сделать панель на 100% прозрачной не получится.
При помощи редактора реестра
Внимание! Мы не несем ответственности за ваши действия. Если предыдущий способ оказался слабоватым, можно попробовать напрямую изменить системные параметры
Включить прозрачность панели задач можно с помощью редактора реестра. Он также несложен, но потребует большей внимательности (особенно от пользователя, являющегося новичком) и времени. Необходимо выполнить следующее:
Если предыдущий способ оказался слабоватым, можно попробовать напрямую изменить системные параметры. Включить прозрачность панели задач можно с помощью редактора реестра. Он также несложен, но потребует большей внимательности (особенно от пользователя, являющегося новичком) и времени. Необходимо выполнить следующее:
- Зайти в редактор реестра. Для этого открываем окно комбинацией Win+R, вписываем в него слово regedit, и нажимаем ОК.
- В открывшемся редакторе в левой части окна будут находиться пути реестра. Нужно открыть ветку HKEY_CURRENT_USER, после чего пройти по следующему пути: SOFTWARE\Microsoft\Windows\CurrentVersion\Themes\Personalize.
- В папке Personalize нужно найти параметр под названием EnableTransparency. Он может принимать значение 0 или 1. Если установить 1 – панель станет полностью прозрачной, если 0 – останется такой как и прежде.
- Установив нужный параметр, нужно перезагрузить компьютер для применения изменений. Впрочем, можно ограничится обычным выходом и входом из учетной записи, или перезагрузкой Проводника (процесса explorer.exe).
Что такое прозрачные окна в Windows?
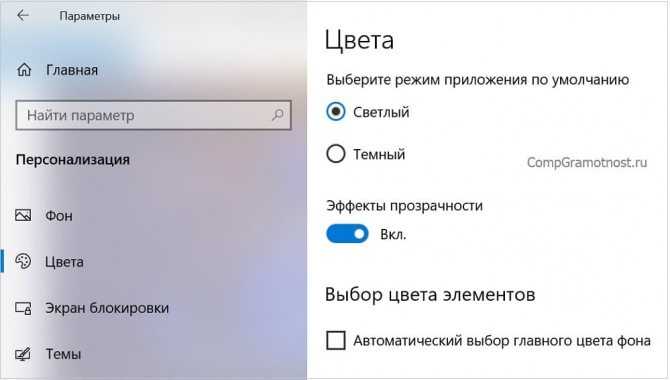
Так выглядят прозрачные окна в Windows 10, если светлое окно расположено поверх темного окна.
Если одно окно расположено поверх другого окна, то цвет нижнего окна может “проступать”, то есть, как бы “отражаться” на верхнем окне. Особенно это заметно, если нижнее окно является темным, а верхнее – светлым.
По умолчанию прозрачность окон в Windows 10 включена. Другими словами, разработчики системы решили, что нам, пользователям, так будет лучше. Тем не менее пользователи иногда ищут эффективные способы, чтобы устранить прозрачность окон в Windows.
Ниже рассказывается о том, как провести подобную операцию в Windows 10.
Включение прозрачности для панели задач в Windows 7

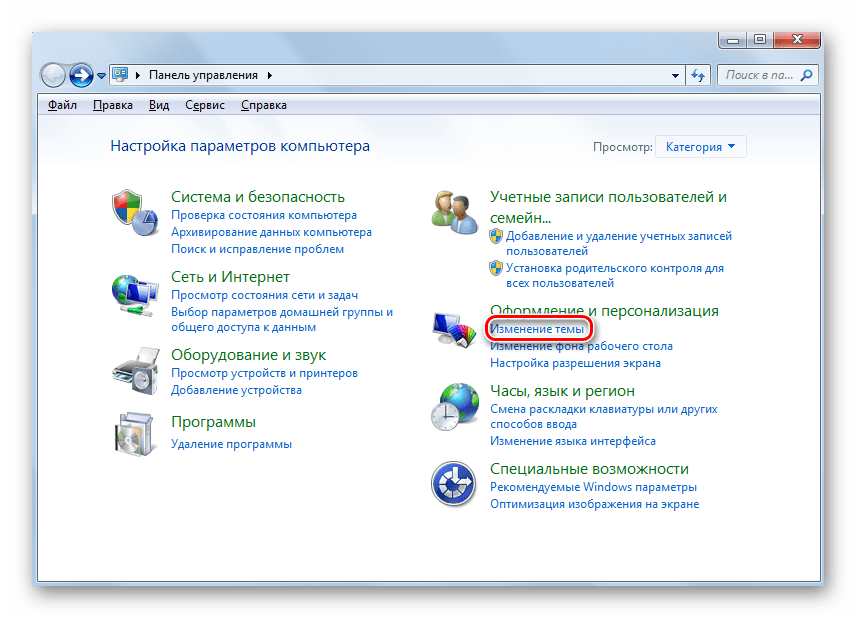
Способ 2: Установка патча
Тем, у кого в операционной системе отсутствует меню персонализации, не получится включить ни одну из тем, даже если речь идет о тех, которые были скачаны со сторонних источников. Однако можно пойти обходным путем, установив специальный патч. Весь этот процесс выглядит следующим образом:
- Найдите и скачайте программу UniversalThemePatcher с любого проверенного вами сайта, распространяющего ПО. Перед скачиванием или сразу же после него лишней станет проверка файла на наличие вирусов при помощи специального сайта.
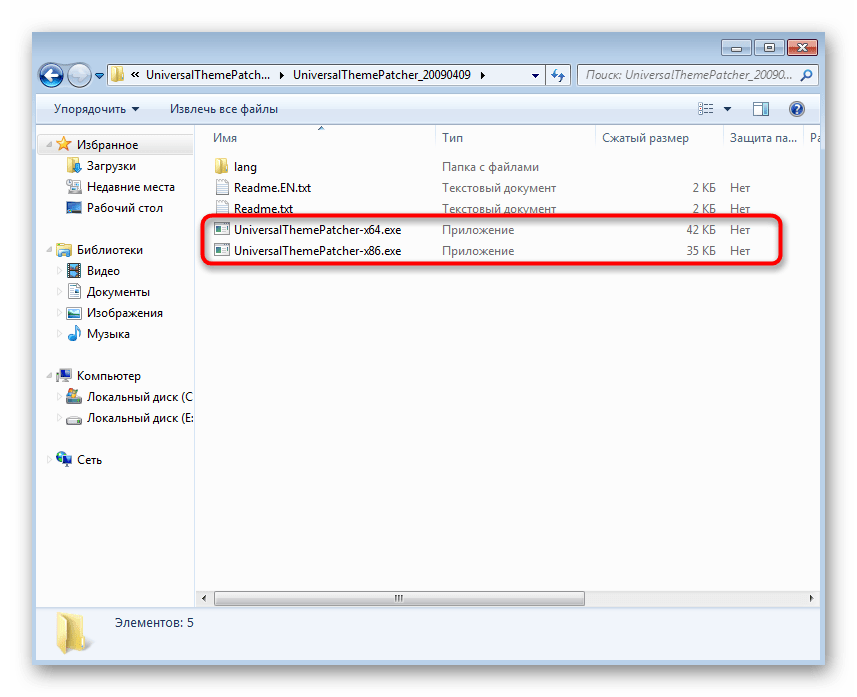
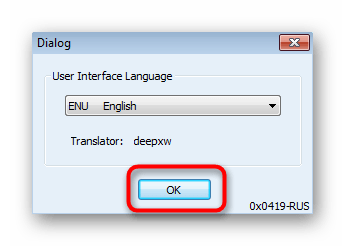
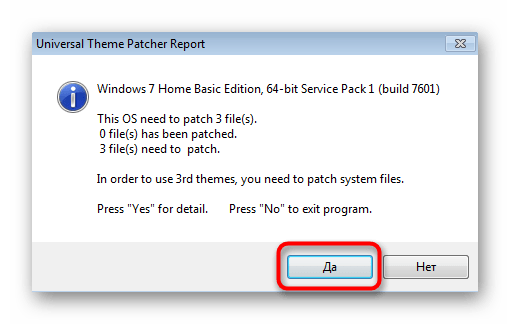
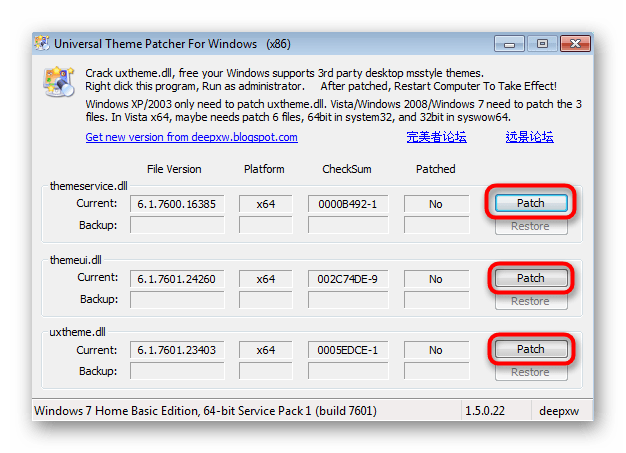
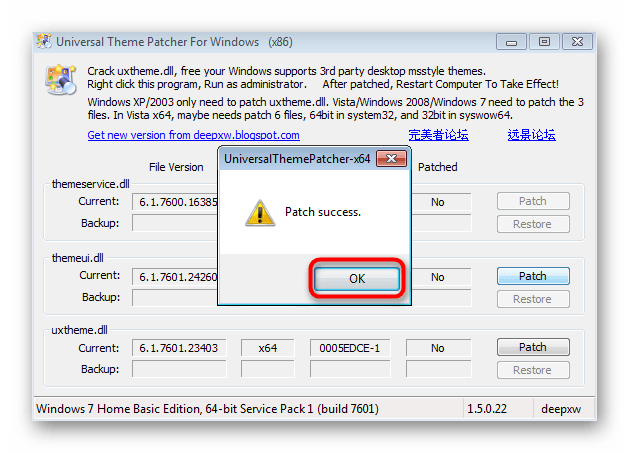
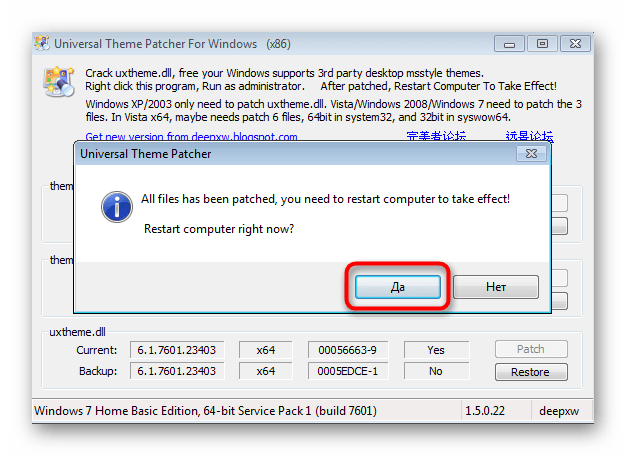
Теперь, когда все действия были произведены, остается воспользоваться специализированными сайтами, откуда происходит скачивание тем для Виндовс 7. Отыщите ту, которая обеспечит прозрачность панели задач, скачайте и произведите инсталляцию. Развернуто об этом процессе читайте в материале от другого нашего автора, кликнув по следующему заголовку.
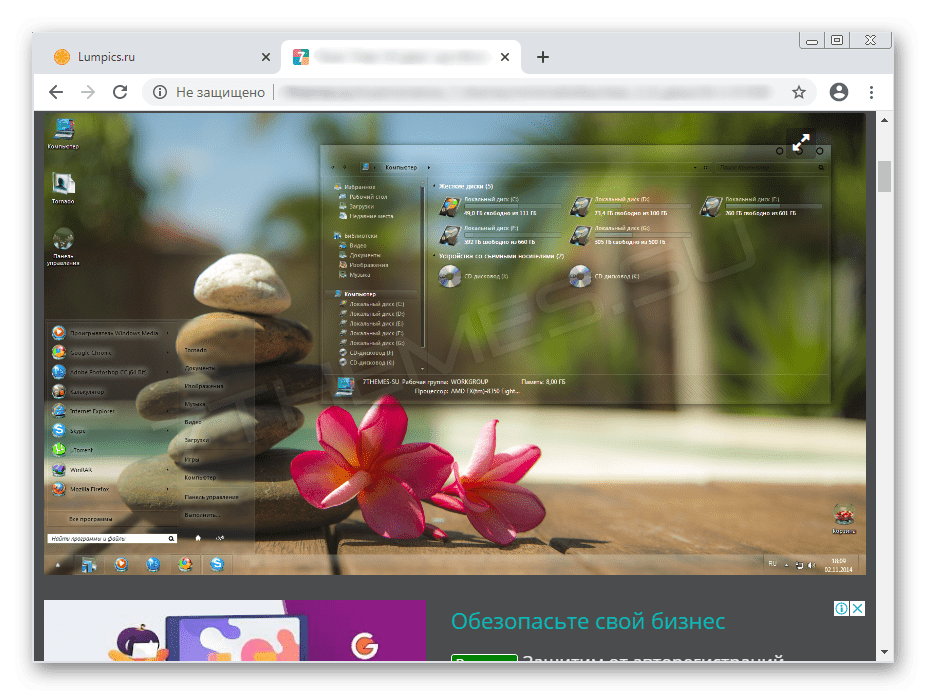
Дополнительно отметим, что все изменения, которые были внесены в самом патчере, можно отменить, нажав на «Restore». Иногда это требуется сделать, если после модификации файлов начались какие-то проблемы с работоспособностью операционной системы.
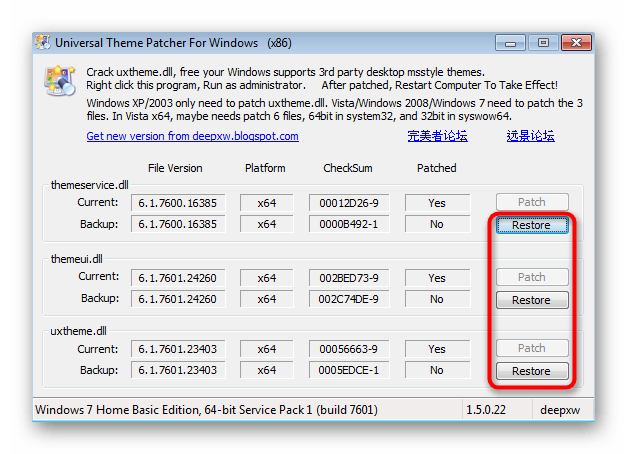
Способ 3: TransBar
В качестве третьего варианта создания прозрачной панели задач расскажем о программе под названием TransBar, функциональность которой сосредоточена именно на выполнении этой процедуры. Скачайте приложение с любого удобного источника, проверив файл на наличие вирусов, чтобы обезопасить себя.
- После запуска инсталлятора сразу же переходите к следующему шагу для начала установки.
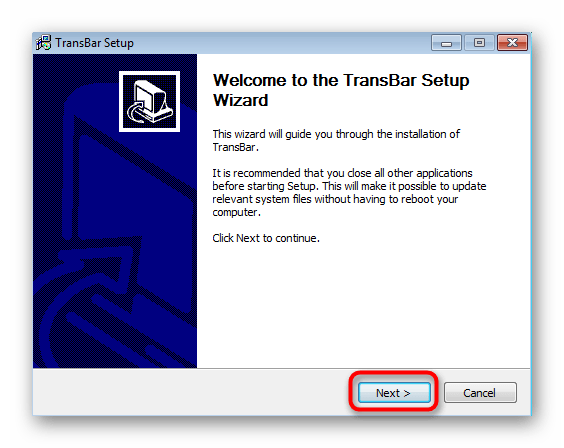
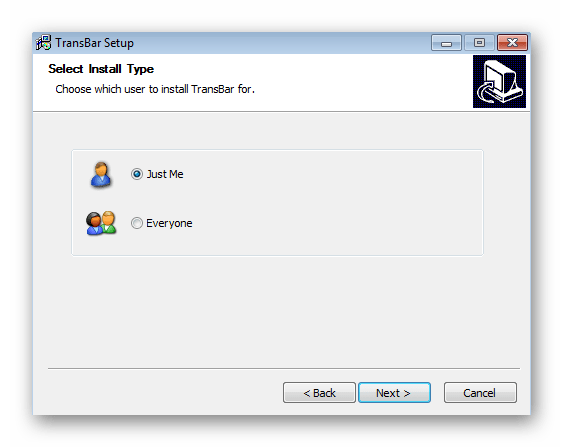
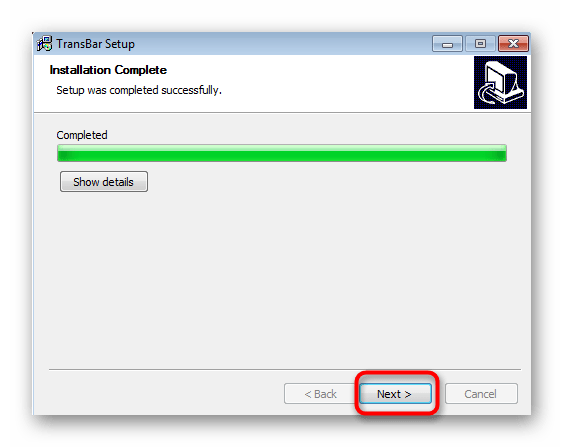
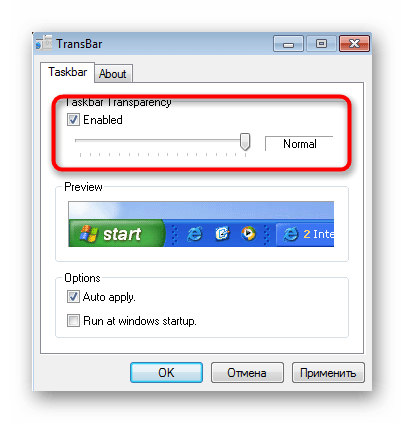
При необходимости можете в любой момент запустить этот софт и изменить параметр, только учитывайте, что после его удаления все настройки вернутся к состоянию по умолчанию.
Мы рады, что смогли помочь Вам в решении проблемы.
Помимо этой статьи, на сайте еще 12339 инструкций. Добавьте сайт Lumpics.ru в закладки (CTRL+D) и мы точно еще пригодимся вам.
Опишите, что у вас не получилось. Наши специалисты постараются ответить максимально быстро.
Как отключить Aero на Windows 7?
Этот пост пригодится прежде всего тем, у кого не такой быстрый ПК, или хочет ускорить работу ОС, ну или просто не привык к различного рода наворотам…
Aero — это особый стиль оформления, появившийся в Windows Vista, и который так же есть и в Windows 7. Представляет он из себя эффект, при котором окно как бы представляет из себя полупрозрачное стекло. Так вот, такой эффект не хило кушает ресурсы компьютера, а эффективность от него сомнительная, тем более для пользователей, которые к этому не привыкли…
В этой статье рассмотрим пару способов отключить эффект Aero в ОС Windows 7.
Как очень быстро отключить Aero на Windows 7?
Самый просто способ это сделать — выбрать тему,в которой нет поддержки этого эффекта. Например, в Windows 7 это делается так: заходите в панель управления/персонализация/выбор темы/выбираете классический вариант. На скриншотах ниже показан результат.
Кстати, классических тем тоже много: можно выбрать разные цветовые гаммы, отрегулировать шрифты, поменять фон и пр. оформление Windows 7.
Получившаяся картинка весьма не плоха да и компьютер начнет работать стабильнее и быстрее.
Отключение Aero Peek
Если тему менять не очень хочется, то можно отключить эффект и другим путем… Заходим в панель управления/персонализация/панель задач и меню пуск. На скриншотах ниже показано более детально.
Нужная вкладка располагается в самом низу слева в колонке.
Отключение Aero Snap
Для этого перейдите в панель управления.
Затем жмем на центр специальных возможностей и выбираем вкладку облегчение сосредоточения.
Снимаем галочку в пункте про упрощенное управление окнами и жмем на «ОК», см. на скриншоте ниже.
Отключение Aero Shake
Для отключения Aero Shake в меню пуск, во вкладку поиск вбиваем «gpedit.msc».
Осталось поставить галочку на нужном варианте и нажать на ОК.
Послесловие.
Если компьютер не слишком мощный — возможно, после отключения Aero, вы даже на глаз заметите увеличение скорости работы компьютера. Например, на компьютере с 4гб. памяти, двухъядерном процессоре, видеокартой с 1гб. памяти — абсолютно никакой разницы в скорости работы (по крайней мере по личным ощущениям)…
Переместите панель задач вверх
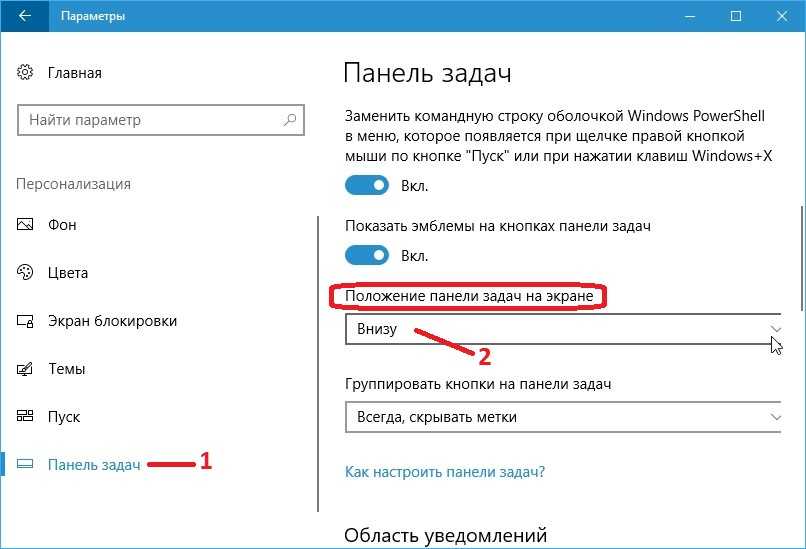
Предыдущие версии Windows позволяли панели задач перемещаться вверх, влево или вправо, но Windows 11 заставляла ее оставаться внизу. Если вы все еще хотите переместить панель задач в Windows 11, вам нужно будет отредактировать реестр Windows.
Тем не менее нет гарантии, что панель задач будет работать должным образом, поскольку это не официальное решение. Судя по моему опыту и сообщениям других пользователей, перемещение панели задач влево или вправо полностью нарушает ее работу. Так что ваш единственный вариант — загрузить его. Даже в верхней части меню «Пуск» он немного выровнен по левому краю по сравнению с кнопкой.
Откройте реестр Windows, используя строку поиска или нажав клавиши Windows + R и используя команду “Выполнить regedit”.
Здесь следуйте по пути, указанному ниже. Вы можете скопировать и вставить его в панель поиска реестра вверху или вручную открыть указанные папки одну за другой.
\ HKEY_CURRENT_USER \ Программное обеспечение \ Microsoft \ Windows \ CurrentVersion \ Explorer \ StuckRect3
В StuckRect3 откройте ключ предпочтений, дважды щелкнув его, и вы увидите набор значений.
Во второй строке под столбцом FE измените значение с 03 на 01 и нажмите OK».
Вы должны перезапустить проводник Windows, чтобы увидеть изменения. Просто нажмите Ctrl + Shift + Esc, чтобы открыть диспетчер задач, а затем щелкните правой кнопкой мыши процесс Windows Explorer и выберите «Перезагрузить». При желании вы также можете перезагрузить компьютер, и изменения вступят в силу.
Подготовка к активации режима прозрачности окон
Включение режима Aera приведёт к тому, что дизайн системы изменится, соответственно, в процессе его включения и настройки будут затронуты системные файлы. Так как они будут редактироваться, имеется вероятность их повреждения. Поэтому рекомендуется создать резервную копию системы, чтобы в будущем иметь возможность откатить все параметры Windows, тем самым восстановив её и не потеряв данные, хранящиеся в памяти компьютера.
В Windows 10 есть встроенное средство для создания копий. Можно воспользоваться им и не тратить время на загрузку сторонних программ:
- Разверните панель управления. Найти её можно при помощи системной поисковой строки.
Запускаем панель управления
- Введите в поисковой строке запрос «История файлов». Откройте найденный раздел.
Открываем раздел «История файлов»
- Кликните по строке «Резервная копия образа системы», находящейся в левом нижнем углу окна. Учтите, дальнейшие действия потребуют от вас прав администратора.
Открываем раздел «Резервная копия образа системы»
- Нажмите на функцию «Создание образа системы».
Нажимаем на строчку «Создание образа системы»
- Выберите место для хранения создаваемого образа: он может быть записан на используемый или сторонний жёсткий диск или флешку.
Указываем, куда сохранить копию
- Запустите архивирование. Процедура может продлиться от 1 минуты до нескольких часов — её длительность зависит от производительности компьютера и загруженности системы.
Нажимаем кнопку «Архивировать»
Прозрачная панель задач Windows 10
Параметры системы
Для получения возможности активации прозрачности элементов интерфейса нужно до последней версии обновить Windows 10. В предыдущих версиях может не быть соответствующего пункта в параметрах системы.
- Перейдите в расположение Параметры > Персонализация > Цвета.
- Перетяните ползунок пункта Эффекты прозрачности в положение ВКЛ.
А также если Вы хотите не знаете, как изменить цвет панели задач, тогда: находим категорию Отображать цвет элементов на следующих поверхностях и устанавливаем галочку на пункт В меню «Пуск», на панели задач и в центре уведомлений. Теперь снимаем галочку с пункта Автоматический выбор главного цвета фона и снизу в палитре цветов можете выбрать желаемый.
Если же Вы ещё не успели обновиться до последней версии операционной системы, тогда все действия аналогичны только вместо ползунка Эффекты прозрачности ищите Сделать меню «Пуск» панель задач и центр уведомлений прозрачными.
Все изменения применяются сразу без необходимости выполнять перезагрузку компьютера и это есть основной плюс данного способа. В принципе более подробно можете ознакомиться, как изменить цвет панели задач в Windows 10.
Редактор реестра
Как и в большинстве случаев, с помощью редактора реестра можно изменить любые параметры Windows 10. Но перед внесением изменений рекомендуем создать резервную копию реестра. Этот способ является не очень удобным, поскольку Вам потребуется в итоге произвести перезапуск проводника или просто перезапустить систему.
- Откройте редактор реестра выполнив команду regedit в окне Win+R.
- Переходим по пути: HKEY_CURRENT_USER SOFTWARE Microsoft Windows CurrentVersion Themes Personalize.
- Меняем значение параметра EnableTransparency на 1, чтобы панель задач стала прозрачной ( 0 — значение по умолчанию).
- Перезапустите проводник или выйдете из системы и повторно войдите, чтобы изменения вступили в силу.
TranslucentTB
Существует множество утилит для изменения внешнего вида Windows 10. Самая лёгкая и более-менее удобная программка TranslucentTB позволяет настроить прозрачность панели задач.
В папке находим и запускаем программу TranslucentTB.exe от имени администратора Windows 10. В контекстном меню иконки утилиты на панели задач можно выбрать режим прозрачности.
Есть возможность установить частично прозрачный, прозрачный, динамичный или нормальный режимы. По умолчанию установлен режим Normal, если же его изменить на Clear, панель задач станет прозрачной.
Теперь не надо искать программу на официальном сайте производителя и думать можно ей доверять или нет. Можно установить доверенное приложение TranslucentTB с Магазина Windows 10. Принцип работы аналогичный классическому приложению, достаточно в контекстном меню выбрать уровень прозрачности панели задач.
Developer: Charles MilettePrice: Бесплатно
Заключение
Как показывает опыт, прозрачная панель задач зачастую смотрится значительно лучше. При необходимости можно дополнительно изменить цвет самой панели задач в Windows 10. Стандартные эффекты прозрачности, которые доступны в параметрах системы не очень. Воспользуйтесь другими способами чтобы сделать панель задач полностью прозрачной.
- https://remontka.pro/transparency-windows-10/
- https://lumpics.ru/how-make-transparent-taskbar-in-windows-10/
- https://windd.ru/kak-sdelat-panel-zadach-prozrachnoj-windows-10/
Как сделать меню «Пуск» и панель задач прозрачными
При помощи компактного и удобного приложения для регуляции системных настроек, добавленного в новой операционной системе Windows 10 – можно в несколько кликов сделать панель задач прозрачной или применить такой спецэффект к меню «Пуск».
Windows не предлагает разнообразия настроек данной функции, так что без установки стороннего софта придётся довольствоваться тем, что предлагает система. Если используется стандартный графический драйвер видеокарты («Базовый видеоадаптер» в списке Диспетчера устройств), то не удастся использовать данную специальную возможность. Проверьте наличие установленного и обновленного драйвера в системе перед применением инструкций из руководства.
Для настройки эффекта прозрачности перейдите в «Параметры Windows», используя сочетание клавиш Win + I. Также можно попасть в данный раздел через меню «Пуск», щёлкнув по кнопке с иконкой шестерёнки. Теперь необходимо воспользоваться простым алгоритмом действий:
- Выберите в списке пункт «Персонализация».
-
Щёлкните по категории «Цвета» в левой части окна, затем активируйте/деактивируйте параметр «Эффекты прозрачности».
- Теперь отдельные окна и панели станут немного прозрачными. Интенсивность спецэффекта изменить встроенными средствами ОС не получится, поэтому для реализации такого желания придётся воспользоваться сторонним программным обеспечением.
Аналогичный результат приносит смена опции через «Редактор реестра»:
- Воспользуйтесь комбинацией «Win + R» для вызова служебного окна вызова программ.
- Введите запрос «regedit.exe» и щёлкните ОК.
- С помощью левой панели совершите навигацию по реестровым каталогам: HKEY_CURRENT_USER -> Software -> Microsoft -> Windows -> CurrentVersion -> Themes -> Personalize.
- Измените значение опции «EnableTransparency» на 0, чтобы отключить прозрачность, либо на 1 для включения.
- Сохраните изменения, щёлкнув по кнопке ОК и нажав на клавишу F5.
Данную процедуру можно упростить, если создать пакетный файл с расширением .bat и записать в него определённую последовательность команд. Создайте в удобном для вас месте текстовый документ и откройте его, здесь необходимо вставить первый либо второй скрипт, в зависимости от желаемого эффекта.
Вставьте в содержание документа следующий текст, чтобы убрать прозрачность окон и панелей в системе Windows:
Для применения эффекта нужно создать .bat файл следующего содержания:
Увеличение уровня прозрачности панели задач
После того, как эффект был включён, желающие немного увеличить интенсивность его работы могут внести дополнительную правку в реестр. Для этого проследуйте несложному алгоритму:
- Щёлкните правой кнопкой мыши по рабочему столу и выберите пункт «Персонализация».
- Перейдите в «Цвета», в категории опций «Отображать цвет элементов на следующих поверхностях» должна находиться галочка напротив «В меню Пуск, на панели задач».
- Запустите Registry Editor, вызвав его комбинацией Win + R с помощью запроса «regedit.exe».
- Проследуйте по следующему пути в реестре: HKEY_LOCAL_MACHINE -> SOFTWARE -> Microsoft -> Windows -> CurrentVersion -> Explorer -> Advanced.
-
Здесь расположено несколько параметров, вам необходимо создать новый. Для этого щёлкните правой кнопкой мыши по пустой области в правой части окна и выберите «Создать» -> «Параметр DWORD (32 бита)». Задайте ему название «UseOLEDTaskbarTransparency», затем откройте созданный параметр и впишите значение 1. Нажмите ОК и обновите реестр, нажав Enter.
- Для того чтобы применить изменения, необходимо выйти из своей учётной записи и зайти снова, либо перезапустить проводник. Используйте сочетание клавиш «Ctrl + Shift + Escape» для быстрого вызова Диспетчера Задач. Во вкладке «Процессы», под категорией «Приложения» расположен процесс проводника, щёлкните по нему правой кнопкой мыши и выберите пункт «Перезапустить».
Теперь вы разобрались, как сделать нижнюю панель в Windows 10 и другие элементы системы прозрачными.




















