Как включить автоматическую проверку ошибок
Благодаря данной функции можно легко исправить все ошибки сразу. Включить «Проверку орфографии и грамматики в тексте» можно кнопкой F7 либо зайти во вкладку «Рецензирование» — в отделе «Правописание» — нажать на «Правописание».

Откроется новое окно и всплывет первая допущенная ошибка. Можно ее исправить прямо в области «Нет в словаре» либо указать нужную форму в разделе «Варианты» и нажать заменить.
Внимание! Программа MS Word не умеет автоматически исправлять пунктуационные помарки. Поэтому если будет встречаться зеленая или синяя волнистая линия в течение всего текста, нужно будет вносить изменения самостоятельно, т
е. вручную. Тем более программа делает подсказки, после какого слова не хватает запятой.

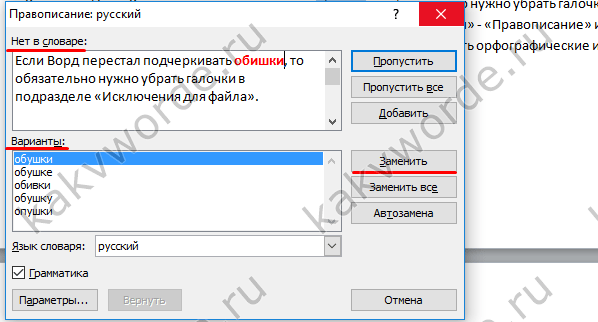
Далее всплывёт новое окно с новой ошибкой и так будет до тех пор, пока все ошибки не будут исправлены. После всех изменений всплывёт окно с уведомлением, что проверка правописания завершена, нажмите на «Ок».
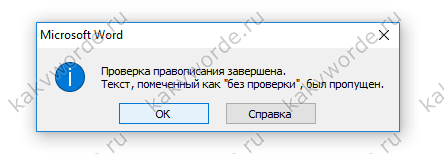
Следом Ворд предоставит статистику об удобочитаемости. Скрываем это уведомление, нажав на «Ок».
Как изменить фразу в списке автозамены
Надо промотать весь список и найти нужную фразу, выделить её, чтобы она появилась в поле «заменить» и в поле «на».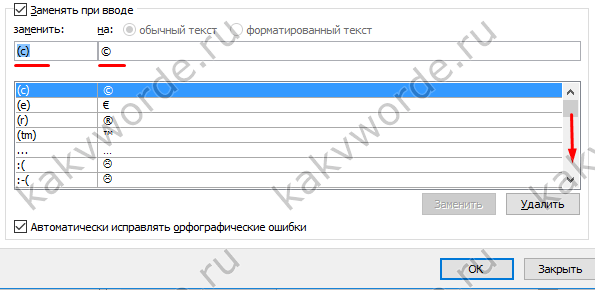
Теперь остается только установить курсор мыши в нужное поле и ввести свой вариант написания символа или фразы, заменить и сохранить. Рассмотрим пример. Чтобы быстро написать символ (а) в виде «@» сначала нужно добавить и указать на какой символ будет производиться замена.
Действия стандартные, что и ранее при добавлении новой фразы. «Файл» — «Параметры» — «Правописание» — «Параметры автозамены». В разделе, где «Автозамена» под полем «заменить» — вводим «(а)», а в поле «на» — пишем «@». Добавляем и кликаем «ОК».
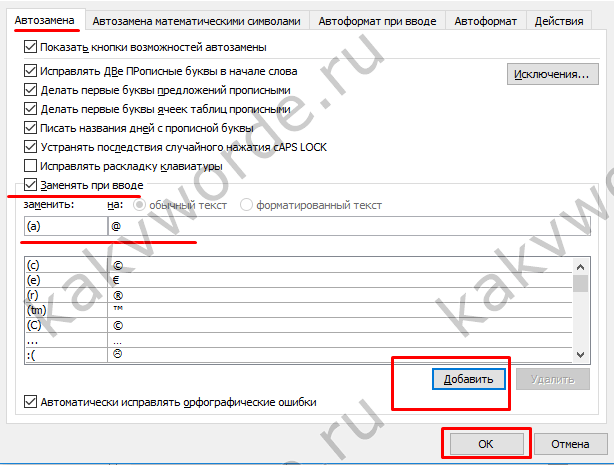
Теперь время проверить. Печатаем нужный фрагмент статьи и пишем «(а)» (на картинке ниже), замена на «@» происходит после нажатия «)» завершающего символа.

Работа с Word станет намного легче, если сделать все настройки для автозамены разных фраз. Только представьте, что можно печатать (Московский Государственный Университет) за одну секунду всего лишь написав три буквы «мгу». Благодаря определенным опциям пользователь сможет совершить автоматическую проверку на правильную расстановку пунктуации, очень быстро, если учесть, что просматривать документ из 10 листов А4 в ручную будет долго. В данном случае идёт речь об использовании опции «Правописание» в разделе «Рецензирование».
Для изменения полей, отступов, абзацев или выравнивания картинок необходимо включить линейку в Ворде. Подробно рассмотрим все версии Ворда и последовательность действий для установки линейки.
Как включить проверку орфографии в Ворде
Очень часто, производить каких либо дополнительных действий по включению функции проверки правописания, совершенно не нужно, тк функция включена по умолчанию. И все же, если по какой либо причине, редактор Word не проверяет орфографию, давайте посмотрим как настраивается система.
Настройки по проверке орфографии находятся во вкладке «Файл» → «Параметры».
В появившемся окне «Параметры Word», интересует пункт «Правописание». Здесь можно обнаружить огромное количество настроек, с которым будем разбираться постепенно.
Параметры автозамены
Первый раздел содержит возможность автоматической замены неправильно написанных слов и знаков. При нажатии кнопки «Параметры автозамены …» открывается дополнительное диалоговое окно.
Автозамена
Перечисляются основные ошибки, которые допускаются. В этом окне можно активировать необходимую функцию.
По умолчанию имеются пункты:
- Исправлять ДВе ПРописные буквы в начале слова;
- Делать первые буквы предложений прописными;
- Делать первые буквы ячеек таблиц прописными;
- Писать названия дней с прописной буквы;
- Устранять последствия случайного нажатия cAPS LOCK;
- Исправлять раскладку клавиатуры.
В том случае, если нужно внести свою автозамену, необходимо в окне «заменить:» написать начальный вариант, а в окне «на:» вариант, на который нужно произвести замену.
Произведя необходимые настройки, не забудьте установить галочку напротив строки «Автоматически исправлять орфографические ошибки», для активации функции.
Автозамена математическими символами
При вводе математически заточенного текста, в котором встречается огромное количество символов, правильней всего настроить ввод символов по нажатию определенных команд.
В окне «заменить:» пишем начальный вариант, который вводится, а в окне «на:» вариант, на который нужно произвести замену.
Теперь, достаточно ввести к примеру команду \aoint, чтобы получить скрипичный ключ.
Признаком хорошего тона, считается отделение примой речи при помощи длинного тире, а не короткого и тем более минуса, как делают многие. Так же, очень часто, юзеры используют прямые кавычки, когда нужно использовать парные.
Катастрофической ошибки в этом нет, но все же нужно стараться не только писать без ошибок, но и добавлять соответствующие знаки, в соответствующем месте.
Во вкладке «Автоформат при вводе», некоторые такие неточности, можно заменить автоматически.
Ознакомьтесь самостоятельно со всеми предлагаемыми автозаменами.
Во вкладке «Автоформат», предлагается самостоятельно указать, исключения из правил.
Действия
Пятая вкладка содержит возможные варианты автозамены при каких-либо действиях. Есть возможность добавить свой вариант.
При исправлении орфографии в Microsoft Office
Во время автоматической проверки орфографических ошибок в тексте, можно задать какие слова не следует проверять. Для активации функции, установите галочку на интересующем пункте:
- Пропускать слова из ПРОПИСНЫХ БУКВ;
- Пропускать слова с цифрами;
- Пропускать адреса в Интернете и имена файлов;
- Помечать повторяющиеся слова;
- Использовать прописные с надстрочными знаками (французский).
Для того, чтобы предлагались варианты по правописанию только из основных словарей, ставим галочку в шестом окошке.
Для использования так же других словарей, нажимаем кнопку «Вспомогательные словари». В появившемся окне есть словари, из которых можно использовать слова.
Можно добавить свой словарь: нажимаем на кнопку «создать» и выбираем место сохранения словаря и его имя. После этого ставим галочку возле созданного словаря и нажимаем кнопку «изменить список слов».
В новом окне добавляем и удаляем слова. Можно добавить уже существующий словарь: нажимаем кнопку «добавить» и выбираем на компьютере нужный файл.
Последним пунктом можно настроить замену буквы « е » на букву « ё ».
При исправлении правописания в Word
Проверять орфографию и грамматику, можно непосредственно при наборе текста. Активируйте интересующие команды установив галочку и редактор будет указывать на ошибки сразу же после неправильно введенной фразы, либо слова.
В этом разделе имеются следующие пункты для активации:
- Проверять орфографию в процессе набора текста;
- Отмечать ошибки грамматики в процессе набора текста;
- Сложные слова;
- Во время проверки орфографии также проверять грамматику;
- Показывать статистику удобочитаемости.
Так же, можно выбрать набор правил, на которые будет ориентироваться Word.
Запуск средства проверки орфографии и грамматики вручную
Чтобы запустить проверку правописания в файле, нажмите клавишу F7 или выполните следующие действия:
Откройте приложение Office и перейдите на вкладку Рецензирование. В Access и InfoPath можно пропустить это действие. В Project перейдите на вкладку Проект.
Нажмите кнопку Орфография или Правописание.
Если программа обнаружит орфографические ошибки, появится диалоговое окно с первым из слов с ошибками, найденных средством проверки орфографии.
После того как вы примете решение по ошибке (пропустить ее, добавить слово в словарь или изменить его), приложение перейдет к следующему неправильно написанному слову.
Щелкните заголовок ниже, чтобы получить дополнительные сведения.
В большинстве приложений Office по мере ввода текста выполняется автоматическая проверка правописания, поэтому вы сразу можете увидеть ошибки во время работы.
Автоматическая проверка орфографии и грамматики отсутствует в Access, Excel и Project. Можно вручную запустить проверку орфографии, нажав клавишу F7.
Автоматическая проверка грамматики доступна только в Outlook, Word и PowerPoint 2013 (или более новой версии).
Система Office помечает возможные орфографические ошибки красной волнистой линией.
Возможные грамматические ошибки помечаются синей волнистой линией.
Если орфографические или грамматические ошибки не помечаются, автоматическая проверка может быть отключена. Можно включить автоматическую проверку правописания.
Если вы видите орфографическую или грамматическую ошибку и вам нужна помощь, чтобы ее исправить, щелкните подчеркнутое слово или фразу правой кнопкой мыши и выберите один из предложенных вариантов.
Если в приложении Office слово отмечено, как содержащее ошибку, но вы написали его правильно, выберите пункт Добавить в словарь, чтобы в будущем это слово не отмечалось как неправильное. Дополнительные сведения см. в статье Добавление слов в словарь проверки орфографии и их изменение.
Если вы не хотите, чтобы в процессе работы приложение Office помечало возможные ошибки волнистыми линиями, вы можете отключить автоматическую проверку правописания.
Откройте параметры проверки правописания:
В OneNote, PowerPoint, Publisher, Visio и Word: в меню Файл выберите пункт Параметры и щелкните Правописание.
В InfoPath: на вкладке Главная щелкните стрелку рядом с надписью Орфография и выберите команду Параметры проверки орфографии.
В Outlook: в меню Файл щелкните Параметры, выберите Почта и нажмите кнопку Орфография и автозамена.
Установите или снимите флажок Проверять орфографию в процессе набора текста. Кроме того, в приложениях с автоматической проверкой грамматики можно установить или снять флажок Отмечать грамматические ошибки в процессе набора текста.
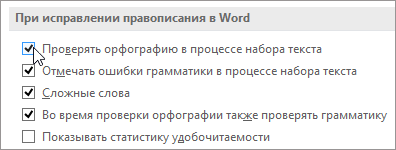
Примечание: В Word можно включать и отключать средство проверки орфографии для документа, с которым вы работаете, или для всех новых документов. Выберите значение в списке Исключения, а затем установите или снимите флажки Скрыть орфографические ошибки только в этом документе и Скрыть грамматические ошибки только в этом документе.
Если вы не хотите, чтобы в приложении Office проверялась грамматика (ни при запуске проверки правописания, ни автоматически по мере ввода), эту функцию можно отключить.
Откройте параметры проверки правописания:
В OneNote, PowerPoint, Publisher, Visio и Word: в меню Файл выберите пункт Параметры и щелкните Правописание.
В InfoPath: на вкладке Главная щелкните стрелку рядом с надписью Орфография и выберите команду Параметры проверки орфографии.
В Outlook: в меню Файл щелкните Параметры, выберите Почта и нажмите кнопку Орфография и автозамена.
Снимите флажки Автоматически проверять грамматику и Также проверять грамматику.
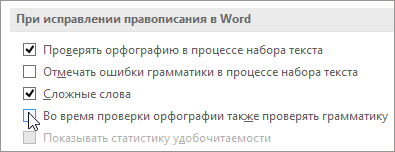
Примечание: не во всех приложениях Office присутствуют оба эти параметра.
В Word, Outlook, PowerPoint 2013 (или более новой версии) можно принудительно выполнить повторную проверку ранее пропущенных слов и выражений.
Откройте документ или элемент, который вы хотите проверить.
Откройте вкладку Файл и выберите команды Параметры > Правописание > Повторная проверка. В Outlook нужно выбрать пункты Файл > Параметры > Почта и нажать кнопку Орфография и автозамена.
Нажмите кнопку Да, когда появится предупреждение о сбросе параметров проверки орфографии и грамматики.
Нажмите кнопку ОК в диалоговом окне, чтобы вернуться к документу, а затем еще раз запустите проверку орфографии и грамматики.
Тезаурус. Что за зверь и зачем нужен?
Наверняка многие замечали тезаурус и всегда отмахивались от попытки разобраться в нём, считая это лишним. Очень зря, ведь в некоторых случаях сей параметр окажется просто незаменим. Конечно, необходимость его утилизации целиком зависит от размеров вашего словарного запаса и знания языка. Если вам пришлось писать текст на не знакомом языке, тезаурус поможет избежать повторения и не подходящего применения выражений, так как его основной функцией является подбор синонимов и антонимов.
Чтобы открыть тезаурус, выделите редактируемое или неподходящее выражение, кликните на нём правой клавишей мыши и найдите команду «синонимы». Именно там вы найдёте эту функцию. Из списка предложенных выражений выберите самое подходящее и используйте в тексте.
Проверка орфографии в Ворде
Проверка орфографии в Ворде происходит с помощью инструмента проверки правописания. Когда в тексте, появляется грамматическая или пунктуационная ошибка программа Word подчёркивает это слово или слова. Тем самым, указывая на ошибку. Если слово, при написании которого появилась ошибка уже есть в словаре этой программы. И в Word включена автозамена, то в этом случае данное слово будет заменено.
Как настроить проверку текста в программе Word
Для того, чтобы слова и места с грамматическими и орфографическими ошибками подчёркивались Вам будет нужно перейти в программе Word на вкладку «Файл» и нажать на «Параметры».
Далее, перед Вами откроется окно. В этом окне Вам будет нужно выбрать «Правописание».
Затем, в области под названием «При исправлении правописания в Word» Вам будет нужно поставить галочку напротив всех вариантов. Так как они все могут быть Вам полезны при написании текста и исправлении ошибок в нём.
И ещё, если программа Word перестала подчёркивать грамматические и орфографические ошибки в тексте, то Вам будет нужно убрать галочки в области под названием «Исключения для файла». Для этого, Вам будет нужно перейти на вкладку «Файл» и нажать на «Параметры».
Далее, перед Вами откроется окно. В этом окне Вам будет нужно выбрать «Правописание».
И после этого, в области под названием «Исключения для файла» Вам будет нужно убрать галочку напротив строки под названием «Скрыть орфографические ошибки только в этом тексте». А также Вам будет нужно убрать галочку напротив строки под названием «Скрыть грамматические ошибки только в этом тексте».
После этого, в Вашем тексте в программе Ворд будут подчёркиваться не только грамматические, но ещё и пунктуационные ошибки.
Как включить проверку орфографии в Ворде (способ №1)
Для того, чтобы включить проверку орфографии с помощью этого способа Вам будет нужно перейти на вкладку «Рецензирование».
Далее, Вам будет нужно в разделе «Правописание» нажать на «Правописание».
Как включить проверку орфографии в Ворде (способ №2)
А также, включить проверку орфографии в программе Word Вы можете нажав на клавиатуре на клавишу «F7».
После того, как Вы включите проверку орфографии в Ворде перед Вами откроется окно и первая допущенная ошибка (в том случае, если она есть). Вы можете исправить ошибку в области «Нет в словаре» или указать нужную Вам форму слова в разделе «Варианты» и нажать «Заменить».
И ещё, программа Word не может исправлять пунктуационные ошибки в тексте. Поэтому Вам будет нужно исправлять их вручную. Но сделать это несложно, потому что программа Word делает подсказки. Если в тексте есть такие ошибки она будет подчёркивать их зелёной или синей волнистой линией в тексте.
Далее, появится ещё одна ошибка или ошибки, если она или они есть. Ошибки в Ворде будут появляться до тех пор, пока они все не будут исправлены.
Когда все ошибки будут исправлены откроется окно в котором говорится о том, что проверка правописания завершена. В этом окне Вам будет нужно нажать «ОК».
После этого, перед Вами откроется ещё одно окно. В этом окне Вам также будет нужно нажать «ОК».
Как настроить функцию Автоисправления (Автозамены слова) в программе Word
Достаточно часто в программе Word во время быстрого написания текста появляются ошибки в словах. И для того, чтобы они были исправлены Вам будет нужно настроить функцию автозамены слова.
1)Для начала, Вам будет нужно перейти на вкладку «Файл» и выбрать «Параметры».
2)Далее, перед Вами откроется окно. В этом окне Вам будет нужно выбрать «Правописание».
3)После этого, в разделе «Параметры автозамены» Вам будет нужно нажать на «Параметры автозамены…».
4)В разделе «Автозамена» Вам будет нужно поставить галочку напротив строки с надписью «Заменять при вводе».
5)Далее, Вам будет нужно написать слово, в котором Вы часто допускаете ошибку. В строке «заменить» Вам будет нужно написать слово с ошибкой. А в строке «на» слово без ошибки.
Затем, Вам будет нужно нажать на «Добавить».
Заключение
Надеюсь, что читать эту статью Проверка орфографии в Ворде. Как проверить орфографию и пунктуацию в Ворде? Вам было интересно. И прочитав её, Вы узнали о том, как настроить проверку текста в программе Word, как включить проверку орфографии в Ворде, а также как в Ворде настроить автозамену слова или слов.
Вспомогательные и личные словари
Проверка орфографии в Word происходит с использованием специальных, встроенных словарей. Если слово написано неправильно или редко употребляется, есть вероятность его отсутствия в словаре. В таком случае Word засчитает его как ошибку. Однако, вы можете добавлять необходимые вам слова в собственный словарь, тем самым давая понять программе, что оно правильное и широко используется
Вы можете обратить внимание, что в нижней части окна при допущении ошибки на символе открытой книги появится крестик. Выделив слово и нажав туда, откроется меню, где будут предложены варианты замены, пропуска или добавления в словарь
Как поступить, выбирать вам.
По умолчанию в программе установлен словарь, именуемый «Custom.dic». И все же это не помешает вам создать свой словарь, выбрать когда его эксплуатировать, на каком языке будет написан текст и так далее.
Автоматический режим проверки текста на ошибки
При включении автоматического режима проверки текста, при допуске ошибок они будут выделяться подчеркнутой волнистой линией. Чтобы исправить ошибку наводим на слово с ошибкой и нажимаем правую кнопку мыши. Открывается список, начинающийся с вариантов замены. Если ошибки нет, слово можно пропустить и подчеркивание уберется.
Как проверить правописание
Исправление ошибок, крайне важный пункт, при составлении профессионального, текстового документа. В современном мире, грамматические ошибки указывают на необразованность человека.
В интернете существует масса способов проверить текст на грамматические ошибки, достаточно только загрузить свой документ и все. Но, зачем обращаться к интернету, если в редакторе Word, так же присутствует очень мощный словарь, способный проверить на правописание абсолютно любой сложности текст.
В ходе статьи уже были рассмотрены варианты автоматической проверки, но в том случае, когда эта функция отключена, проверку текста на ошибки можно запустить из вкладки «Рецензирование» → команд «Правописание».
После активации команды, в правой части документа, появится окно «Орфография» в котором будут отмечаться ошибки в тексте.
Работать с окном крайне просто. На примере ниже, видно, что редактор определил слово «Word», как ошибку. На выбор имеется несколько вариантов:
- Пропустить — пропустить именно эту ошибку;
- Пропустить все — пропустить все ошибки в документе;
- Добавить — если точно уверены в написании слова, лучше всего добавить его в словарь, и больше эта ошибка выскакивать не будет.
В моем случае, лучше добавить слово в словарь, тк присутствует уверенность в правильности написания слова.
А вот другой пример, в котором была допущена опечатка и ворд подсветил слово с ошибкой.
Word обнаружил слово «открывшамся» и подчеркнул его красной волнистой линией, что указывает на орфографическую ошибку. В окне «Орфография», предлагаются варианты по исправлению ошибки, с описанием предлагаемых слов.
Осталось выбрать нужное слово и нажать кнопку «Изменить». Все, ошибка устранена.
Как проверить пунктуацию в тексте Word
Если запятые в тексте поставлены некорректно, предложение подчеркивается волнистой синей линией. Для исправления необходимо нажать на него правой кнопкой мыши и выбрать предложенный вариант, либо внести изменения в ручную.
На примере ниже, редактор Word подчеркнул синей волнистой линией слово «Например», что означает не наличие орфографической ошибки, а о наличии пунктуационной ошибки.
В этом случае, окно меняет название на «Грамматика» и подсвечивает варианты исправления, добавляя описание почему это необходимо сделать.
Как видим, нам подсказывают, что пропущена запятая после вводного слова или перед ним. Выделяем нужный вариант исправления и нажимаем кнопку «Изменить».
Как настроить функцию «Автоисправление»
Функция «автозамена слова» очень полезная, так как во время быстрого набора текста бывают опечатки в словах. Данная функция поможет исправить некорректно написанную фразу автоматически, для этого необходимо сделать следующие настройки:
1) Нажав на раздел «Файл» выбрать «Параметры»;
2) Во вплывающем окне в левой части найти «Правописание», в разделе «Параметры автозамены» кликнуть по кнопке «Параметры автозамены…»;
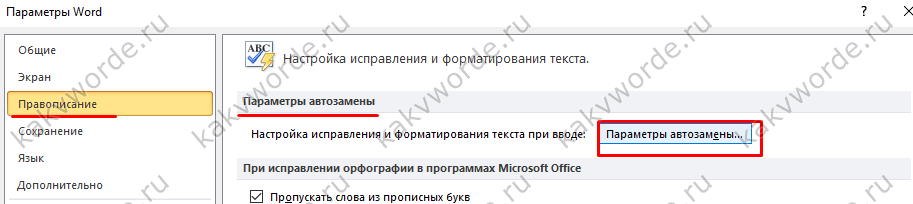
3) В разделе «Автозамена» проставить галочку напротив «Заменять при вводе»;
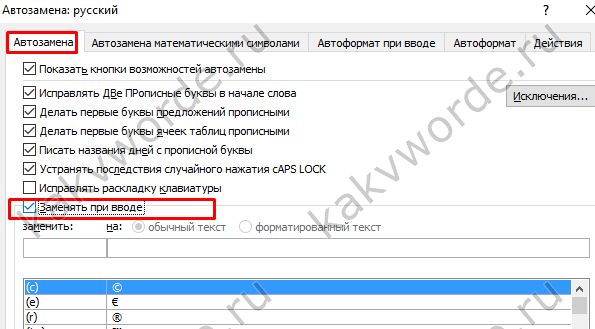
4) Добавить фразу, которая часто печатается неправильно. Например: «помошник» введите под полем «заменить» как неверный вариант, а под полем «на» укажите верную словоформу и кликните на «Добавить». Как показано на картинке ниже.

Добавить можно любую фразу и указать её верное написание. Также это может быть сокращение повседневных фраз, аббревиатура или название горячих клавиш на английском. Вот примеры:

Настройка позиции табуляции
Табуляция — это отступ, на который перемещается курсор при нажатии клавиши Tab. По умолчанию, когда вы открываете новый документ, линейка не имеет позиций табуляции. Таким образом, каждый раз, когда вы нажимаете клавишу TAB, курсор перемещается вперед на стандартное значение отступа по умолчанию 1,25 см, но вы можете настроить любой интервал табуляции по своему усмотрению. Регулировка вкладок позволит вам лучше контролировать и систематизировать текст, улучшить читаемость и формат документа.
В Word достаточно предустановленных вкладок, чтобы упростить создание документа. Если вы посмотрите на левый край документа, чуть выше вертикальной линейки, вы увидите кнопку выбора положения» .
Нажав эту кнопку, вы можете выбрать любую позицию табуляции, доступную в Word. Доступные вкладки:
- Слева: когда этот маркер установлен, текст будет перемещаться вправо от позиции табуляции;
- По центру: по мере ввода текст центрируется относительно выбранной вкладки;
- Справа: текст переместится влево от позиции табуляции.
- По разделителю: в этой позиции числа выравниваются для их целой и дробной частей. Выбранный маркер остается на одном месте независимо от количества доступных цифр.
- С дефисом: выбранная позиция не создает фактическую позицию табуляции. Вставляет вертикальную линию в текст в отмеченной точке без изменения размера и формата текста.
- Отступ — позволяет сделать отступ для выделенного текста. Выберите требуемый абзац и установите позицию табуляции в активное белое поле линейки, чтобы сделать там отступ. Это расположение работает аналогично функции отступа, описанной в предыдущем разделе.
Совет: если вы переключаетесь между вкладками и не помните, что представляет собой каждый символ, переместите курсор в сторону от кнопки, а затем вернитесь, чтобы активировать подсказку, описывающую эту вкладку.
Чтобы вставить маркер, просто используйте кнопку выбора с воздушным шаром, чтобы выбрать нужный тип карточек. При каждом нажатии кнопки тип вкладки меняется. Теперь наведите курсор мыши на белую часть горизонтальной линейки (в ее нижнем ряду) и поместите маркер в нужное место. Появится символ, указывающий на тип установленной позиции табуляции. Индикатор установленной вкладки показывает, куда переместится текст, если вы нажмете клавишу «Tab» на клавиатуре.
Давайте посмотрим на пример. В этом абзаце левый общий отступ находится на расстоянии 1 сантиметра от левого края, а индикатор отступа первой строки — на 1 сантиметр впереди. Я установил вкладку «Выравнивание по левому краю» на отметку в три сантиметра. Поместите курсор перед словом «Microsoft». После нажатия кнопки «Tab» на клавиатуре текст переместился на позицию табуляции, настроенную вручную.
При необходимости вы можете использовать несколько маркеров вкладок одновременно. Выберите нужные маркеры и разместите их на линейке в нужном месте.
Используя такой мощный текстовый процессор, глупо обращаться к словарю для правильного написания спорных слов и фраз. Пусть Word сделает эту работу! Но издательство никак не реагирует на открытые провокации и утверждения, что наши сочинения являются образцом грамотности русского языка. Понимая, что это невозможно, мы задаемся вопросом: как включить проверку орфографии в Microsoft Word? Ответ ниже.
Слово на улице
Microsoft Word по-прежнему лидирует, но за последние несколько лет столкнулся с серьезной конкуренцией со стороны Google Docs. Хотя Документы Google — отличный вариант, он слишком упрощен для продвинутых пользователей, которым нужно больше от своих текстовых процессоров или глубоко внутри экосистемы Microsoft Office.
Далее: кто сказал, что вам нужно настольное приложение для редактирования документов Word? Раскройте весь потенциал Microsoft Word Online с помощью этих полезных советов и приемов.
Post Views: 534
Программы для Windows, мобильные приложения, игры — ВСЁ БЕСПЛАТНО, в нашем закрытом телеграмм канале — Подписывайтесь:)
Как настроить основные характеристики режима исправления?
Чтобы настроить режим исправления, надо:
1. В окне открытого документа перейти к вкладке «Рецензирование».
2. В группе «Запись исправлений» открыть меню кнопки «Параметры исправления».
3. В списке команд выбрать пункт «Параметры исправления».
Параметры исправлений и дополнительные параметры
Параметры исправлений и дополнительные параметры
4. В окне «Параметры исправления» отобразятся все основные характеристики меток исправления при вставке, удалении и изменении.
5. При необходимости можно изменить цвета и тип линий меток исправления, но, как правило, рекомендуется оставить данные характеристики без изменения, по умолчанию. Это позволяет сделать окно Дополнительные параметры исправлений.
6. Закрыть окно кнопкой «ОК».
О чем следует помнить при использовании средства проверки орфографии и грамматики Word?
Несмотря на то, что эта функция работает в Word почти автоматически, правда в том, что есть некоторые предпосылки, которые пользователь должен учитывать при активации и использовании проверки орфографии и грамматики в указанной программе. С, от них вы сможете быстро получить управление указанной утилитой .
Так что, в основном, это интересно ориентироваться на выбранный диалект . Что ж, если вы посмотрите на языковой раздел внизу главного окна Word, вы увидите, что они предлагаем несколько видов «испанского» , например: Аргентина, Колумбия, Испания, Мексика, Венесуэла и многие другие. Что полностью повлияет при проверке и исправлении слов в тексте
Поэтому важно, чтобы вы в этом случае выберите правильный регион
К этому добавляются и другие аспекты, представляющие большой интерес, которые необходимо понять, прежде чем использовать добавленную грамматику и средство проверки орфографии в Word. Вот самый важный
Эта особенность не имеет возможности изменять или переписывать исходную историю, созданную автором , как полагают многие
С тех пор он сосредоточился исключительно на улучшении структуры письма и его представления по отношению к выражениям.
Его задача — не только дать общую оценку аспектов, которые необходимо исправить в документе, но он также отвечает за предлагать рекомендации и руководить писателями по оптимизации их текстов .
Проверка орфографии не диктует свой личный стиль , потому что он знает, как важно всегда иметь мнение автора. Следовательно, он не будет вносить никаких изменений в текст без вашего согласия и, что ж, он только предоставляет идеи для улучшения указанного письма на лексическом, грамматическом и синтаксическом уровнях.























