Преимущества SSD
Кажется, вот уже несколько лет SSD-накопители медленно, но верно обходят классические HDD по всем параметрам. Причиной этому является большое количество преимуществ:
Как уже было сказано, у SSD нет механических частей, что делает их более прочными, чем HDD. Такие устройства могут без проблем пережить даже падения (в большинстве случаев). В то время как с HDD это скорее всего приведет к дефектам конструкции и потере данных.
Из-за отсутствия механических частей SSD практически не шумят
HDD, напротив, во время работы постоянно издает какие-то звуки
Особенно этот шум обращает на себя внимание в ноутбуках и ПК с тонким корпусом.
Самое важное преимущество SSD: они работают значительно быстрее, чем классические жесткие диски. Благодаря этому ПК и ноутбуки с SSD-накопителем запускаются примерно в два раза быстрее, чем с классическими жесткими дисками
А файлы и программы открываются на таких устройствах до четырех раз быстрее.
В конце концов, SSD легче, чем HDD
Кроме того, в большинстве случаев они потребляют существенно меньше энергии. Это делает их особенно интересными для применения в мобильных устройствах, так как увеличивает продолжительность их времени автономной работы.
Три способа узнать какой жесткий диск установлен
Существует три распространённых способа, чтобы узнать какой диск установлен в вашем компьютере ssd или hdd: с помощью средств Windows, софта, разобрав компьютер.
Первый — Средствами Windows
Самый простой и более актуальный способ определить тип жесткого диска — с помощью средств Windows. Необходимо зажать клавиши Win + R. В появившемся окне прописать комбинацию «mmc devmgmt.msc». Комбинация пишется без кавычек, после прописывания комбинации, необходимо нажать кнопочку ок.
Далее у вас появятся открытый диспетчер устройств, данная комбинация работает на всех операционных системах Windows. В появившемся Диспетчере устройств находим кнопку дисковые устройства. Открываемые и смотрим название вашего диска.
В результате вы получите полное название вашего диска. Эту информацию вам нужно будет прописать в любом поисковике. Чаще всего в данной панели находится всего одно дисковое устройство, но если у вас находится два, то необходимо прописывать каждое имя по отдельности. Любой поисковик по названию вам выдаст характеристики диска и прочую информацию о вашем устройстве.
Данный способ является самым простым и доступным для каждого пользователя. Но также существует второй способ, который поможет узнать какой у вас стоит диск с помощью специальных приложений и программ.
Второй — определить тип жесткого диска с помощью AIDA64
Самый распространенный программой, которая поможет узнать какой жесткий диск установлен является AIDA64. Программу можно скачать абсолютно бесплатно со страницы интернета. Она удобная, выдает огромное количество полезной информации практически для всей вашей системы и имеет вполне простой и удобный интерфейс. Помимо этого, программа располагает не только представлениям данными о вашем жестком диске, а также выдает полные характеристики о всей вашей машины. Работать с ней очень легко и просто, для того чтобы узнать какой диск у вас стоит, вам необходимо:
Запустить приложение AIDA64.
Перейти во вкладку хранения данных, а там выбрать вкладку ATA. Именно данная вкладка и будут отвечать за всю информацию о вашем жестком диске, его значениях, свойствах, типе устройства и многое другое.
Помимо этого, данное приложение поможет разобраться и узнать характеристику других устройств, информацию о вашем компьютере, а также улучшить качество и работоспособность вашей операционной системы.
Третий способ — визуальный
И последний способ, благодаря которому можно узнать какой диск установлен на вашем компьютере — это разобрать пк. Открываем крышку компьютера и находим жесткий диск. Как было написано выше, жесткий диск — это коробочка, в которой есть пластины-магниты. Чаще всего жесткий диск находится в отдельной «местности», выделенной под это устройство. После чего нам необходимо подобраться к жесткому диску и прочитать информацию о нём. Выглядит обычный HDD жесткий диск так
Но есть ли у вас SSD, то выглядит он будет чуть-чуть иначе, напоминая большую флешку
При этом на жестком диске всегда можно прочитать информацию и узнать его данные.
Как можно заметить, существует достаточно много способов узнать какой жесткий диск стоит на вашем компьютере. Каждый способ по-своему интересен, удобен и прост. Помимо этих способов, существует еще другие варианты, но они менее практичны и удобны, особенно для простых пользователей. Каждый владелец своего персонального компьютера обязан знать какой у него жёсткий диск и отличать SSD диск от HDD диска.
Данный способ универсален и позволяет узнать необходимую информацию в любой версии Windows.
Прежде всего мы узнаем марку и полное имя модели диска. Для этого нажмите на клавиатуре комбинацию клавиш Win + R.
В открывшемся окне Выполнить введите в строку «mmc devmgmt.msc» (без кавычек), а после нажмите клавишу ОK.
В результате будет открыто системное окно Диспетчер устройств, в котором кликните по раскрывающемуся списку Дисковые устройства.
В нём будут отображены все установленные на ПК носители.
После того, как вы узнали полное имя носителя, следует его вписать в строку поиска популярного интернет поисковика.
В первых строчках результатов поиска можно подчеркнуть не только тип носителя (HDD или SSD), но и его прочие технические параметры.
Данный способ хорош ещё и тем, что для определения установлен SSD или HDD на компьютер, не надо прибегать к использованию стороннего программного обеспечения.
На этом всё. Если имеются какие-либо уточняющие вопросы – добро пожаловать в комментарии!
- https://comp-security.net/как-узнать-какой-диск-ssd-или-hdd/
- https://www.softo-mir.ru/kakoi-disk-ystanovlen-v-kompytere/
- https://it-actual.ru/find-out-type-of-drive-ssd-or-hdd.html
История дисков
Жесткие магнитные диски имеют весьма продолжительную (разумеется, по меркам развития компьютерных технологий) историю. В 1956 году компания IBM выпустила малоизвестный компьютер IBM 350 RAMAC, который был оснащен огромным по тем меркам накопителем информации в 3,75 МБ.
В этих шкафах можно было хранить целых 7,5 МБ данных
Для построения такого жесткого диска пришлось установить 50 круглых металлических пластин. Диаметр каждой составлял 61 сантиметр. И вся эта исполинская конструкция могла хранить… всего одну MP3-композицию с низким битрейтом в 128 Кб/с.
Вплоть до 1969 года этот компьютер использовался правительством и научно-исследовательскими институтами. Еще каких-то 50 лет назад жесткий диск такого объема вполне устраивал человечество. Но стандарты кардинально изменились в начале 80-х.
На рынке появились дискеты формата 5,25-дюймов (13,3 сантиметра), а чуть позднее и 3,5- и 2,5-дюймовые (ноутбучные) варианты. Хранить такие дискеты могли до 1,44 МБ-данных, а ряд компьютеров и того времени поставлялись без встроенного жесткого диска. Т.е. для запуска операционной системы или программной оболочки нужно было вставить дискету, после чего ввести несколько команд и только потом приступать к работе.
За всю историю развития винчестеров было сменено несколько протоколов: IDE (ATA, PATA), SCSI, который позднее трансформировался в ныне известный SATA, но все они выполняли единственную функцию «соединительного моста» между материнской платой и винчестером.
От 2,5 и 3,5-дюймовых флоппи-дисков емкостью в полторы тысячи килобайт, компьютерная индустрия перешла на жесткие диски такого же размера, но в тысячи раз большим объемом памяти. Сегодня объем топовых 3.5-дюймовых HDD-накопителей достигает 10 ТБ (10 240 ГБ); 2.5-дюймовых — до 4 ТБ.
История твердотельных SSD-накопителей значительно короче. О выпуске устройства для хранения памяти, которое было бы лишено движущихся элементов, инженеры задумались еще в начале 80-х. Появление в эту эпоху так называемой пузырьковой памяти было встречено весьма враждебно и идея, предложенная французским физиком Пьером Вейссом еще в 1907 году в компьютерной индустрии не прижилась.
Суть пузырьковой памяти заключалась в разбиении намагниченного пермаллоя на макроскопические области, которые бы обладали спонтанной намагниченностью. Единицей измерения такого накопителя являлись пузырьки. Но самое главное — в таком накопителе не было аппаратно движущихся элементов.
О пузырьковой памяти очень быстро забыли, а вспомнили лишь во время разработки накопителей нового класса — SSD.
В ноутбуках SSD появились только в конце 2000-х. В 2007 году на рынок вышел бюджетный ноутбук OLPC XO–1, оснащенный 256 МБ оперативной памяти, процессором AMD Geode LX–700 с частотой в 433 МГц и главной изюминкой — NAND флеш-памятью на 1 ГБ.
OLPC XO–1 стал первым ноутбук, который использовал твердотельный накопитель. А вскоре к нему присоединилась и легендарная линейка нетбуков от Asus EEE PC с моделью 700, куда производитель установил 2-гигабайтный SSD-диск.
В обоих ноутбуках память устанавливалась прямо на материнскую плату. Но вскоре производители пересмотрели принцип организации накопителей и утвердили 2,5-дюймовый формат, подключаемый по протоколу SATA.
Емкость современных SSD-накопителей может достигать 16 ТБ. Совсем недавно компания Samsung представила именно такой SSD, правда, в серверном исполнении и с космической для обычного обывателя ценой.
Как узнать, где SSD, а где HDD в CrystalDiskInfo — 7 способ
Вы можете получить нужные данные о типе диска с помощью приложений, предназначенных для обслуживания жестких дисков. Мы воспользуемся бесплатной программой CrystalDiskInfo, которая информирует пользователя о техническом состоянии физических дисков ПК.
В окне программы CrystalDiskInfo выполните следующее:
Выберите один из дисков, нажав на информер состояния с соответствующей буквой.
Среди характеристик диска обратите внимание на параметр «Скорость вращения».
У твердотельного накопителя будет указан тип — SSD, поскольку он не имеет вращающихся элементов, а у жесткого диска отображена скорость вращения шпинделя.
Подробнее: СrystalDiskInfo для проверки рабочего состояния жесткого диска
Значения ресурса выработки SSD
Ресурс выработки производители SSD обычно указывают в виде значений: — TBW – гарантируемого общего объёма перезаписываемых данных; — MTBF – гарантируемого общего времени работы устройства.
TBW (Total Bytes Written) – это значение ресурса выработки ячеек памяти SSD. Оно выражается в гарантируемом производителем общем объёме записи данных на диск. И этот объём измеряется в Тб (терабайтах) . Т.е. TBW – это конкретное количество Тб, которое может быть записано на SSD на протяжении его срока службы. При достижении этого общего объёма ячейки памяти накопителя теоретически должны износиться, и дальнейшая запись в них данных производителем устройства не гарантируется.
Каждая ячейка SSD рассчитана на какое-то количество циклов перезаписи данных, но если бы производители указывали в качестве значения ресурса твердотельного накопителя это число циклов, то большинству пользователей это значение мало о чём сказало бы. Да и в чистом виде это значение было бы неточным, поскольку у разных SSD разные механизмы записи данных, которые могут влиять в целом на срок службы устройства. Поэтому производители SSD предлагают нам просчитанный ими общий объём гарантируемой записи данных, в расчёт которого ложатся возможное количество циклов перезаписи ячеек и число самих ячеек. Чем больше ячеек, тем больше будет значение TBW . Ну и, соответственно, у SSD-дисков с большим объёмом ресурс TBW будет больше, чем у дисков с меньшим объёмом.
Вот, к примеру, на упомянутом сайте Nix.Ru для одной из моделей SSD Western Digital на 250 Гб указан ресурс 100 TBW.
Т.е. это 100 Тб – общий объём записи данных, которые гарантирует производитель. Много это или мало? Для обывателя это более чем достаточно. Если мы эти 100 Тб разделим, скажем, на 10 лет срока службы SSD, то в год это получится 10 Тб, а в месяц – 833 Гб. Ну и разделим это число на 30 календарных дней и получим 27,76 Гб перезаписи данных каждый день.
Но далеко не все производители указывают в характеристиках SSD значение TBW . Часто указывают только общее время работы диска MTBF (Mean Time Between Failure) , т.е. время его наработки на отказ. Как вот, к примеру, на том же сайте Nix.Ru для одной из моделей накопителя Silicon Power на 120 Гб указано MTBF 1,5 млн. часов. 1,5 млн. часов – это 62 500 дней, и это более 170 лет.
Общее время работы SSD – это всё то время, которое диск теоретически может проработать вне зависимости от факта произведения им каких-либо операций. Это всё то время, что диск теоретически может проработать, не беря в учёт износ ячеек памяти, повреждение контроллера и прошивки, выход из строя в результате проблем с питанием и пр. MTBF – не более чем информация к сведенью, голая теория, ни один диск не проработает 170 лет, если его полноценно эксплуатировать, он придёт в непригодность гораздо ранее в силу одного из указанных факторов.
Значение MTBF в основу реальных расчётов срока службы SSD не положишь, так что если стоит вопрос в покупке SSD-диска, то желательно брать такую модель, чтобы для неё производитель указывал в характеристиках значение TBW .
Как определить стиль разделов через «Управление дисками»
Самый простой способ выяснить, GPT или MBR диск установлен на компьютере, это воспользоваться штатным инструментом Windows для работы с жесткими дисками – утилитой «Управление дисками». Запускаем ее через меню «Пуск» (ПКМ – Управление дисками) или с помощью строки «Выполнить» (нажимаем сочетание Win+R на клавиатуре, а потом вводим команду diskmgmt.msc).
В открывшемся окне приложения будут отображены все подключенные к компьютеру устройства хранения информации – физические жесткие диски и USB-накопители. Кликаем правой кнопкой мыши по нужному диску и выбираем пункт «Свойства».
Далее переходим на вкладку «Тома» и находим строку «Стиль раздела». Если там указано «Таблица с GUID разделов», то диск имеет GPT-структуру (GPT расшифровывается как GUID Partition Table).
Если же этот параметр имеет значение «Основная загрузочная запись (MBR)», то используется традиционный метод разметки MBR.
Как определить тип памяти в SSD
Тип памяти установленный в SSD является одной из важнейших характеристик устройства. В основном, встречается память класса TLC и MLC. Если даже не рассуждать о надежности этих типов микросхем, то память MLC имеет преимущество хотя бы в том, что намного удачнее оперирует скоростями записи. Особенно это касается низкоемких твердотельных дисков. В случае использования 120 Гбайт SSD можно уверенно говорить о том, что MLC память будет существенным преимуществом для него. Но как определить тип памяти? Проблема в том, что информация на сайте производителя или магазина, не всегда соответствует действительности.
Разработчик может сменить тип памяти на более «удобный» для себя в конкретный момент времени. Некоторые серии (в основном, недорогие) вообще получают случайные наборы памяти каждый раз. В итоге, первый способ определения, по официальным данным не является надежным.
Второй способ – вскрыть SSD и посмотреть маркировку микросхем, но он лишает гарантии. Да и новая маркировка может «не биться» в гугле. Большинство программ не дают информации на этот счет. Информационные утилиты не могут определять тип памяти и лишь «предполагают» по заранее внесенной в них информации, как это происходит, например, с SSD-Z.
Одним из немногих способов точно определить тип памяти на SSD является программа Phison Flash ID, Silicon Motion Flash ID и SandForce Flash ID. Данная утилита создана участником конференции overclokers, с ником «vlo». Как не сложно догадаться, эта программа делится на три разновидности, для трех разных контроллеров. Поэтому, вначале вам надо узнать какой контроллер используется на вашем диске.
Как создать загрузочную UEFI флешку
Доброго времени суток.
На новых компьютерах и ноутбуках очень многие пользователи сталкиваются с невозможностью загрузки с установочной флешки с Windows 7, 8. Причина этому простая — появление UEFI.
UEFI — это новый интерфейс, призванный заменить устаревший BIOS (и между делом защитить ОС от вредоносных загрузочных вирусов). Чтобы загрузиться со «старой установочной» флешки — нужно зайти в BIOS: затем переключить UEFI на Legacy и выключить режим Security Boot. В этой же статье я хочу рассмотреть вопрос о создании «новой» загрузочной UEFI флешки…
Пошаговое создание загрузочной UEFI флешки
Что нужно:
Рассмотрим создание UEFI флешки в обоих программах.
RUFUS
1) После того, как скачаете Rufus — просто запустите ее (установка не требуется). Важный момент: запустить Rufus нужно под администратором. Для этого в проводнике просто щелкните правой кнопкой мышки по исполняемому файлу и выберите в контекстном меню данную опцию.
Рис. 1. Запуск Rufus от имени администратора
2) Далее в программе нужно задать основные настройки (см. рис. 2):
- устройство: укажите флешку, которую вы хотите сделать загрузочной;
- схема раздела и тип системного интерфейса: здесь нужно выбрать «GPT для компьютеров с интерфейсом UEFI»;
- файловая система: выберите FAT32 (NTFS не поддерживается!);
- далее выберите образ ISO который хотите записать на флешку (напоминаю, если что Windows 7/8 на 64 bits);
- отметьте галочками три пункта: быстрое форматирование, создание загрузочного диска, создание расширенной метки и значка.
После произведенный настроек нажмите кнопку «Старт» и подождите пока скопируются все файлы на флешку (в среднем операция длится 5-10 минут).
Рис. 2. Настройка Rufus
WinSetupFromUSB
1) Сначала запускаете утилиту WinSetupFromUSB с правами администратора.
2) Затем задаете следующие настройки (см. рис. 3):
- выберите флешку, на которую будете записывать образ ISO;
- поставьте галочку «Auto format it with FBinst«, затем поставьте еще несколько галок со следующими настройками: FAT32, align, Copy BPB;
- Windows Vista, 7, 8…: укажите установочный образ ISO с Windows (на 64 bits);
- и последнее — нажмите кнопку GO.
Рис. 3. WinSetupFromUSB 1.5
Затем программа вас предупредит, что все данные на флешке будут удалены и попросит вас еще раз согласиться.
Рис. 4. Продолжить удаление..?
По истечении нескольких минут (если нет проблем с флешкой или образом ISO) — вы увидите окно с сообщением о завершении работы (см. рис. 5).
Рис. 5. Флешка записана / работа выполнена
Кстати, WinSetupFromUSB иногда ведет себя «странно»: кажется что она зависла, т.к. нет никаких изменений в нижней части окна (где расположена полоска информирования). На самом деле она работает — не закрывайте ее! В среднем, время создания загрузочной флешки — 5-10 мин. Лучше вообще во время работы WinSetupFromUSB не запускать другие программы, особенно разного рода игры, редакторы видео и пр.
На этом, собственно, все — флешка готова и можно приступать к дальнейшей операции: установки Windows (с поддержкой UEFI), но эта тема следующего поста…
Как узнать SSD или HDD в Windows 11
Существует несколько способов узнать тип диска на ПК или ноутбуке с Windows 11. Вы можете использовать несколько встроенных инструментов или множество сторонних инструментов. Использование собственных приложений Windows — самый быстрый способ, так как вам не нужно ничего устанавливать или загружать.
Определение SSD или HDD в Оптимизации дисками
- Щелкните правой кнопкой мыши кнопку «Пуск» и выберите «Выполнить» или нажмите Win + R.
- Введите в поле «Выполнить» и нажмите Enter, чтобы открыть инструмент «Оптимизация дисков».
- В списке дисков посмотрите столбец Тип носителя. Для SSD-накопителя это будет «твердотельный накопитель».
Готово. Хотя этот метод является самым простым, он предоставлять неточные данные. Дело в том, что Windows определяет тип диска своими тестами, включая скорость диска. Если он работает медленно или слишком новый для вашей версии Windows, ОС может определить его как HDD.
Другой метод — апплет PowerShell.
Как определить SSD или HDD в Windows 11 с помощью PowerShell
- Нажмите Win + X и выберите Терминал (Администратор) в меню.
- Убедитесь, что он открывается на вкладке PowerShell, и введите следующую команду: .
- В выходных данных проверьте столбец MediaType. В зависимости от типа накопителя будет указано SSD или HDD.
Готово.
Наконец, вы можете использовать приложение «Диспетчер задач», чтобы узнать больше о своих дисках.
Использование диспетчера задач
В Windows 11 Microsoft обновила диспетчер задач с расширенными возможностями. Помимо обновленного внешнего вида, он может отображать дополнительные сведения о вашем оборудовании.
Чтобы найти тип диска с помощью диспетчера задач, выполните следующие действия.
- Откройте приложение «Диспетчер задач» с помощью сочетания клавиш Ctrl + Shift + Esc.
- В приложении щелкните значок меню, чтобы увидеть текстовые метки, а затем перейдите на вкладку «Производительность».
- Наконец, на вкладке «Производительность» выберите диск. Вы увидите, является ли это SSD или HDD, так как это указано и слева, и справа.
Также вы можете попробовать поискать в Интернете технические характеристики вашего накопителя. Там вы найдете много информации о нем, в том числе о его типе. Но сначала вы должны изучить его модель.
Как найти тип диска по его модели
В первую очередь нужно найти модель диска. Её можно найти в Диспетчере устройств, Диспетчере задач или в инструменте «Информация о системе».
Диспетчер задач
В диспетчере задач (Ctrl + Shift + Esc) на вкладке «Диски» на странице «Производительность» отображается модель диска.
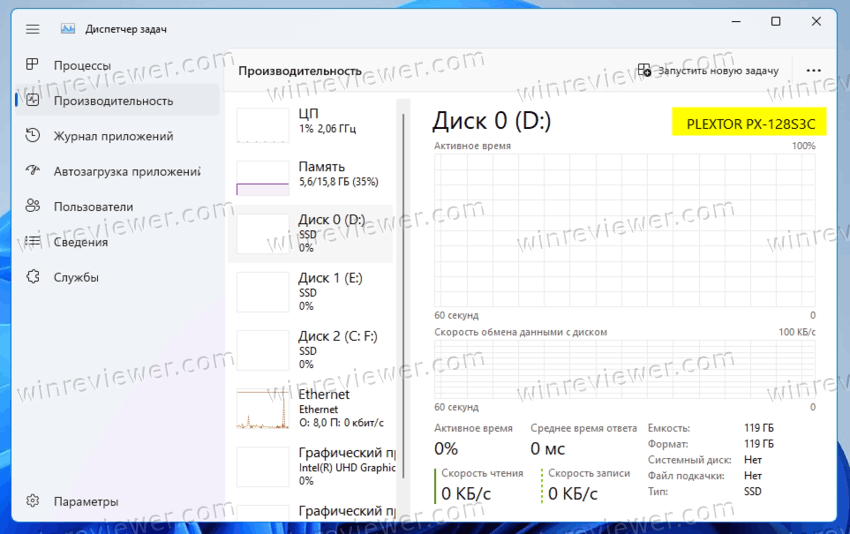 Модель диска в диспетчере задач
Модель диска в диспетчере задач
Диспетчер устройств
- Щелкните правой кнопкой мыши кнопку «Пуск» на панели задач и выберите «Диспетчер устройств» в меню.
- Разверните раздел Диски.
- Запишите модель диска.
Использование инструмента «Информация о системе»
- Нажмите Win + R и введите в диалоговом окне «Выполнить».
- На левой панели разверните дерево до Компоненты > Запоминающие устройства > Диски.
- Найдите модель диска справа и выберите ее.
- Нажмите Ctrl + C, чтобы скопировать модель диска в буфер обмена.
Теперь, когда вы знаете модель диска, выполните поиск в Интернете с помощью Google или Bing, используя название модели в качестве ключевого слова. На сайте производителя или на каком-нибудь авторитетном аппаратном ресурсе вы найдете всю информацию о накопителе, включая его тип. т.е. он покажет, является ли это SSD, NVMe или HDD.
Теперь, когда вы знаете, как определить, есть ли у вас SSD или HDD, давайте посмотрим, как отличить NVMe от SATA SSD.
Как узнать точно модель
Здесь также — можно использовать сторонний софт, например Аида64, вполне классная прога — показывает много инфы о железе, температуру, тест производительности есть, в общем прога супер… но можно без нее! Смотрите:
- Зажимаете кнопки Win + R, пишите команду:
Нажали ОК — сразу откроется диспетчер устройств. Два раза нажимаем по дисковым устройствам и вуаля:
Первый Hitachi — жесткий (кстати серверный), Samsung SSD — твердотельный. Многие модели SSD в своем названии упоминают слово SSD, так что понятно должно быть сразу))
Как видите — реально просто, без заморочек, справится даже новичок. По крайней мере я так надеюсь)
Надежность и срок службы
Помните главное преимущество SSD-накопителей? Верно, отсутствие движущихся элементов. Именно поэтому вы можете использовать ноутбук с SSD в транспорте, по бездорожью или условиях, неизбежно связанных с внешними вибрациями. На стабильности работы системы и самого накопителя это не скажется. Хранящиеся на SSD данные не пострадают даже в случае падения ноутбука.
У HDD все с точностью наоборот. Считывающая головка располагается всего в нескольких микрометрах от намагниченных болванок, и поэтому любая вибрация может привести к появлению «битых секторов» — областей, которые становятся непригодными для работы
Регулярные толчки и неосторожное обращение с компьютером, который работает на базе HDD, приведет к тому, что рано или поздно такой винчестер попросту, говоря на компьютерном жаргоне, «посыпется» или перестанет работать
Несмотря на все преимущества SSD, у них есть тоже весьма существенный недостаток — ограниченный цикл использования. Он напрямую зависит от количество циклов перезаписи блоков памяти. Другими словами, если вы ежедневно будете копировать/удалять/вновь копировать гигабайты информации, то очень скоро вызовите клиническую смерть своего SSD.
Современные SSD-накопители оснащены специальным контроллером, который заботится о равномерном распределении данных по всем блокам SSD. Так удалось значительно повысить максимальное время работы до 3000 – 5000 циклов.
Насколько долговечен SSD? Просто взгляните на эту картинку:
А потом сравните с гарантийным сроком эксплуатации, который обещает производитель конкретно вашего SSD. 8 – 13 лет для хранения, поверьте, не так и плохо. Да и не стоит забывать о том прогрессе, который приводит к постоянному увеличению емкости SSD при неизменно снижающейся их стоимости. Думаю, через несколько лет ваш SSD на 128 ГБ можно будет отнести к музейному экспонату.
Программы для определения жестких дисков
В интернете можно найти массу приложений, позволяющих получить самую различную информацию о жестких дисках, включая такие данные о нем, которые затруднительно или даже невозможно получить средствами операционной системы. Одна из таких программ — Ontrack EasyRecovery. Вообще программа предназначена для восстановления утерянных данных с жесткого диска, но с ее помощью можно получить довольно подробную информацию.
- Откройте приложение Ontrack EasyRecovery. На первой же странице нажмите на кнопку «Продолжить».
- На следующей странице программы выберите элемент «Жесткий диск» и вновь нажмите на кнопку «Продолжить».
- На экране отобразится таблица «Найдены диски и тома», в которой можно будет посмотреть модель винчестера и присутствующие на нем разделы.
- Кликните по названию жесткого диска правой кнопкой мыши, затем выберите пункт «Информация о диске».
- Откроется новое окно, в котором будут приведены все важные данные о винчестере. Например:
Через свойства папки
Для каждой папки можно посмотреть время ее создания. Поэтому, используя эту возможность, можно посмотреть, когда был создан каталог Windows, а это, в свою очередь, и будет временем инсталляции системы. Для этого:
- Откройте «Проводник» и зайдите на диск, на котором установлена ОС. Обычно это диск C.
- Найдите папку Windows, нажмите на ней правой кнопкой мыши и выберите пункт Свойства
в контекстном меню. - Откроется окно свойств системы, в котором можно увидеть, когда была создана ОС.
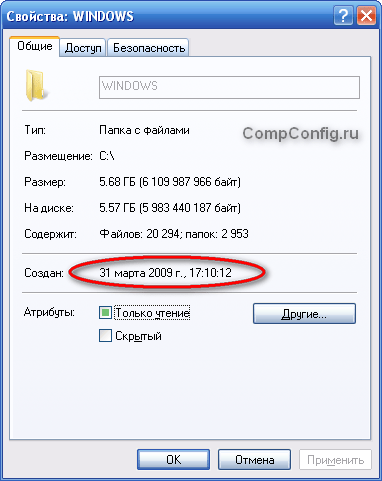
В этом способе есть один недостаток. Дело в том, что, начиная с Windows Vista, Microsoft изменила метод установки системы и теперь при инсталляции файлы извлекаются из образа установочного диска. Т.е. в окне свойств директории Windows будет показаны не дата и время инсталляции ОС, а когда был создан образ для установочного диска.
Как же быть пользователям Vista и более поздних версий? Есть выход. Дело в том, что время создания можно посмотреть для любой папки на компьютере. Т.е. нужно найти каталоги, которые создавались не путем извлечения из образа установочного диска, а были созданы обычным способом во время инсталляции ОС или сразу после ее окончания. Таких папок можно найти много, но самым простым примером будет директория учетной записи пользователя, созданного при установке (при условии, что он не был удален). Она находится диске C в папке Пользователи.
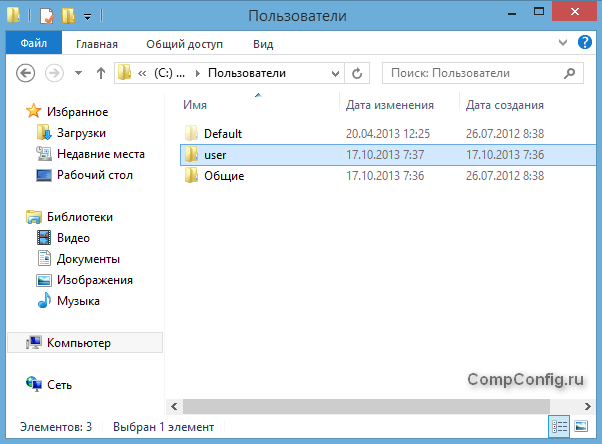
Нажимаем на папке пользователя правой кнопкой мыши, выбираем пункт Свойства
и смотрим, когда она была создана. В данном примере — это пользователь с именем user
. На вашем компьютере может быть несколько папок разных пользователей. Смотрите, какая из них самая старшая.
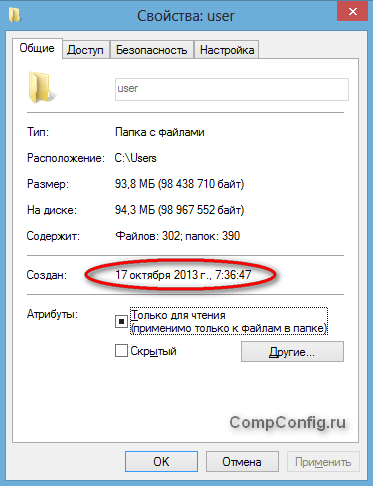
Как узнать SSD или HDD в Windows 7
Если вы пользуетесь операционной системой Windows 7 или описанный выше способ вам по каким-то причинам не подошел, то вы можете определить какой диск на компьютере с помощью сторонних программ. Например, можно использовать программу HWiNFO. Запустите данную программу на своем компьютере, перейдите в раздел «Drives» и выберите диск, тип которого вам нужно определить как SSD или HDD.
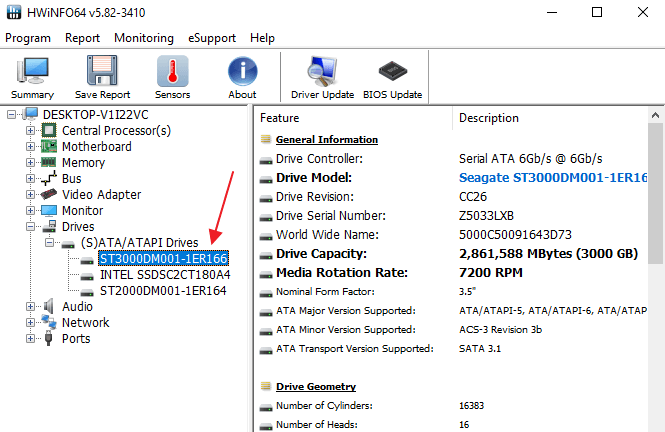
Если данный накопитель является жестким диском, то есть HDD, то в правой части окна, в строке «Media Rotation Rate» будет указана скорость его вращения (например, 7200 RPM).
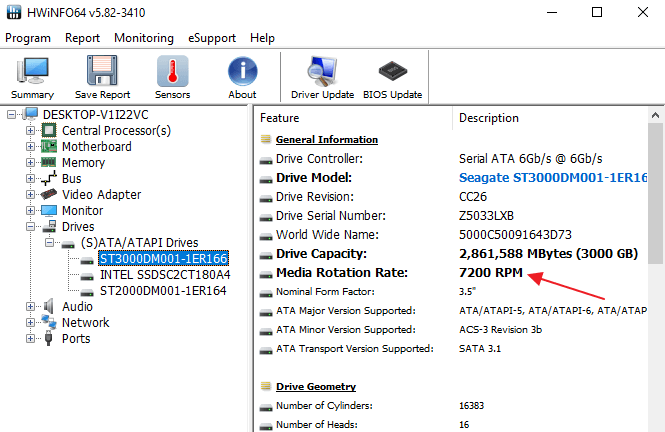
Если же накопитель является твердотельным диском, то есть SSD, то в строке «Media Rotation Rate» будет написано «SSD Drive (Non-ratation)».
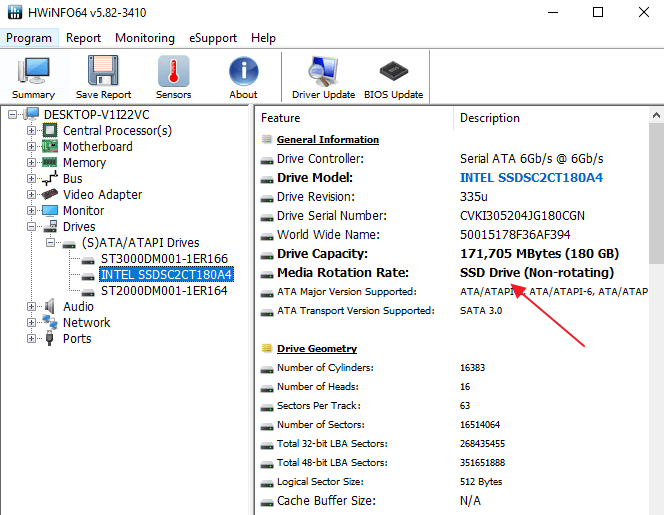
Также вы можете какой диск установлен на компьютере при помощи программы Piriform Speccy
Запустите данную программу на своем компьютере и обратите внимание на данные в блоке «Storage». Здесь будет информация о всех дисках, которые подключены к ПК
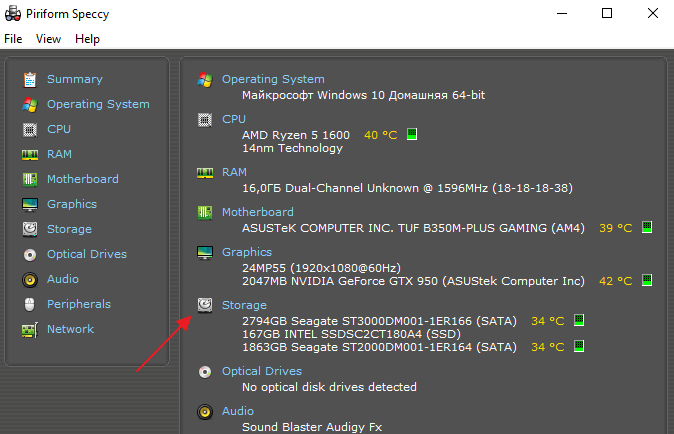
При этом рядом с твердотельными дисками (SSD) будет соответствующая пометка.
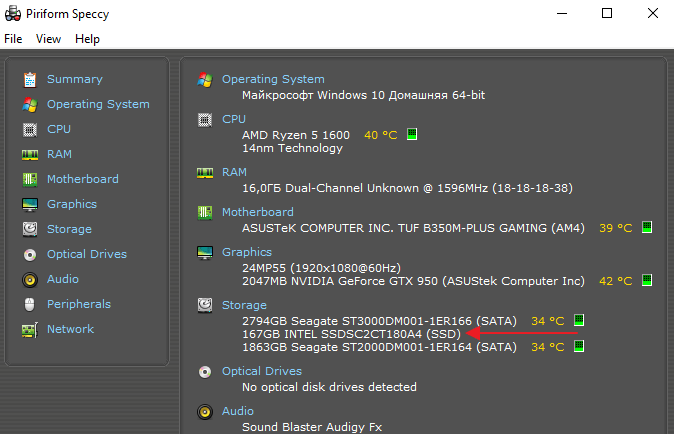
Если нет возможности установить указанные программы, то можно просто узнать название модели диска и поискать информацию о нем в интернете. Для того чтобы воспользоваться данным вариантом нужно открыть «Диспетчер устройств». Это можно сделать разными способами, самый простой и универсальный – нажать комбинацию клавиш Windows-R и выполнить команду «mmc devmgmt.msc».
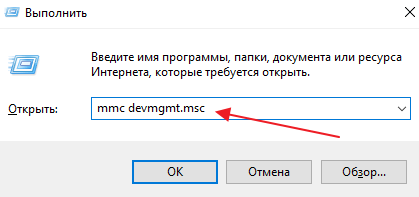
В окне «Диспетчер устройств» нужно открыть раздел «Дисковые устройства». Здесь вы увидите список всех дисков на вашем компьютере.
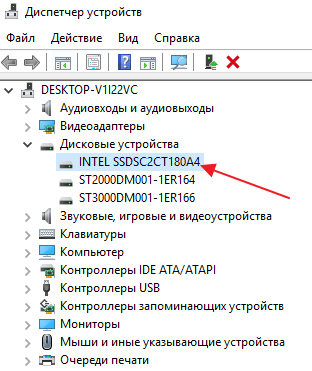
Введите название нужного диска в любую поисковую систему и изучите информацию о нем. Таким образом вы сможете без проблем определить тип накопителя SSD или HDD.
Как узнать какой диск SSD или HDD?
Приветствую друзья! Сегодня мы поговорим на тему как узнать — SSD у вас стоит или HDD? Да, в принципе тут особо говорить нечего.. нужно писать инструкцию)) доступным понятным языком.. в интернете их хватает.
Я вот что заметил.. зачем все усложнять? Зачем использовать какие-то программы, их нужно еще скачать, установить.. сколько лишних движений, ведь чтобы узнать жесткий стоит или твердотельный — достаточно просто одной Windows. У меня установлена Windows 10, но очень уверен что в Windows 7 все также работает))
- Способ рабочий.
- Вы сможет узнать какой РАЗДЕЛ стоит на каком типе диска. Например у вас жесткий и ссд — сможете узнать какой на жестком, какой на ссд.
- А также вы сможете узнать точную модель жесткого и ссд и все это.. бесплатно, без программ сторонних))
Разбираемся
Способ простой и справится любой! Даже скажу больше — сама Windows вам четко и просто, русским языком скажет какой у вас тип накопителя стоит на ПК. Их несколько? Ничего, Windows скажет по каждому, на русском)) Интересно? Тогда поехали:
- Открываете окно Этот компьютер. То окно, где у вас локальные диски идут, там системный и другие.
- После — нажимаем по любому правой кнопкой и выбираем свойства. Вот я нажал по системному: Но вы можете нажать по любому!
Как видите из скриншота — у меня стоит SSD и жесткий. При этом система на SSD, зарезервировано системой — также там (таковы правила виндовс). Кстати зарезервировано — нужный системный диск, там служебные данные, он скрытый и его трогать не стоит.
Как узнать точно модель
Здесь также — можно использовать сторонний софт, например Аида64, вполне классная прога — показывает много инфы о железе, температуру, тест производительности есть, в общем прога супер… но можно без нее! Смотрите:
- Зажимаете кнопки Win + R, пишите команду:
Как видите — реально просто, без заморочек, справится даже новичок. По крайней мере я так надеюсь)
Что лучше SSD или жесткий? Мои мысли
Значит ребята. Я сидел долго. На жестком диске. Теперь купил ССД, который… как бэ немного помучал — копировал много гигов, тестировал на нам винду одну вторую.. пару раз свет выбивал..
В итоге.. если у вас еще нет SSD, то:
- Берите SSD. Даже без размышлений. Установите на него систему, все остальное на обычный диск. Я именно настаиваю — берите SSD!
- Бред про ресурс. Обычным юзерам — хватит за глаза. У меня ушло 6 терабайт за месяц. И поверьте — я много копировал туда сюда, с SSD на жесткий, обратно, виндовсы всякие ставил несколько раз, тестировал, форматировал, в общем поверьте — делал много всякого! И в итоге 6 терабайт всего. Поэтому сейчас уверен — в месяц будет уходить макс 1 терабайт ресурса, или даже нааамного меньше!
- Повторю — берите ССД. Можно дешевый, но хорошей фирмы, например Кингстон. Я взял Самсунг недешевый, быстрый, остался довольным. Но Кингстон — тоже неплох, самый дешевый будет стоить.. хм.. около 40 долларов. Его хватит вам надолго, поверьте. Но он небольшого размера — 120 гигов, но зато дешево, фирма. Комп заживет новой жизнью.
- Забудьте про всю ерунду: перенос кэша браузера на жесткий диск, всякие твики-шмики для отключения всего и вся, что может увеличить использование ресурса диска. Все это господа — лишнее, поверьте, я сам страдал и перестрадал — на практике все понял)) я вообще ничего не настраивал, и главное — не экономил, копировал по самое нехочу! Для этого и брал SSD Самсунг повышенного ресурса.. и оказалось зря.. хватило бы обычного.. в моей модели — 600 терабайт TBW, а у меня ушло только 6 терабайт за месяц.. 600 терабайт — 100 месяцев, десять лет, короче хватит надолго))
Вывод
Я постарался написать просто, чтобы понял каждый школьник.. каждая домохозяйка) Надеюсь что получилось. Ну а если нет — то сори.
А теперь будем прощаться — удачи вам, всех благ, жду вас снова в гости))





















