Как использовать
С помощью данного файла вы не сможете установить ОС, пока не создадите установочный диск/флешку. Открыть.ISO можно даже обычным архиватором, но толку от этого не будет. Установка должна происходить с внешнего носителя, а начинаться из BIOS. В противном случае, вы можете навредить работе той системы, в которой вы скачали Виндоус 7. Подробней о загрузке:
Если вы откроете архив, то обнаружите внутри обычные программные файла, как если бы вы открыли их на диске. В этом плане формат максимально похож на архивы. Более того, с помощью этого формата существенно уменьшается итоговый размер установочных файлов. Но это не архив, это удобная оболочка для создания установочного носителя. Вы можете использовать ее не только для создания диска, но и флешки.
Чтобы вы получили максимум возможностей, мы выложили Виндоус 7 Максимальная. Это самая полная версия ОС, но она и самая тяжелая.
В этой инструкции будет подробно рассмотрено, как создать образ ISO. В повестке дня — бесплатные программы, позволяющие создать ISO образ Windows, или любой другой загрузочный образ диска. Также поговорим об альтернативных вариантах, позволяющих выполнить эту задачу. Также поговорим о том, как сделать образ диска ISO из файлов.
Обновление 2015: Добавлено две отличных и чистых программы для создания образов дисков, а также дополнительная информация по ImgBurn, которая может быть важна для пользователя.
Бесплатная программа для записи дисков, а также для работы с их образами Ashampoo Burning Studio Free — на мой взгляд, является лучшим (наиболее подходящим) вариантом для большинства пользователей, которым нужно сделать ISO образ с диска или из файлов и папок. Работает инструмент в Windows 7, 8 и Windows 10.
Преимущества этой программы перед другими аналогичными утилитами:
- Она чистая от дополнительного ненужного ПО и Adware. К сожалению, почти со всеми перечисленными в этом обзоре остальными программами, это не совсем так. Например, ImgBurn — очень хороший софт, но найти чистый установщик на официальном сайте не получится.
- Burning Studio имеет простой и понятный интерфейс на русском языке: для выполнения почти любых задач вам не потребуются какие-либо дополнительные инструкции.
В главном окне Ashampoo Burning Studio Free справа вы увидите список доступных задач. Если вы выберите пункт «Образ диска», то там вы увидите следующе варианты действий (те же действия доступны в меню Файл — образ диска):
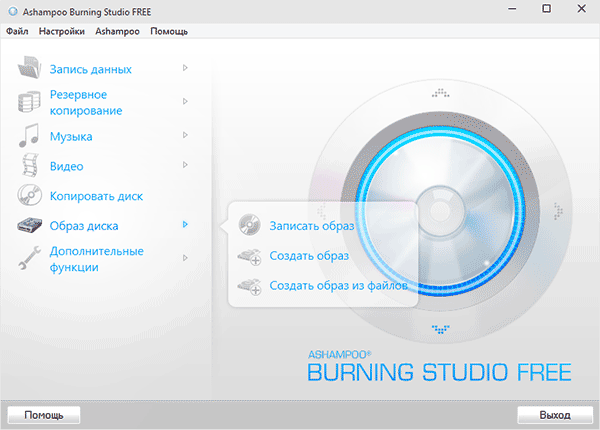
- Записать образ (запись имеющегося образа диска на болванку).
- Создать образ (снятие образа с имеющегося диска CD, DVD или Blu-Ray).
- Создать образ из файлов.
После выбора «Создать образ из файлов» (я рассмотрю этот вариант) вам будет предложено выбрать тип образа — CUE/BIN, собственный формат Ashampoo или стандартный образ ISO.
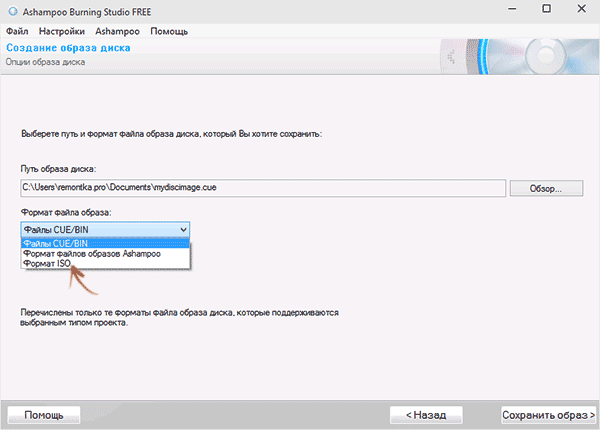
И, наконец, основной этап создания образа — добавление ваших папок и файлов. При этом вы наглядно будете видеть, на какой диск и какого размера созданный в итоге ISO можно будет записать.
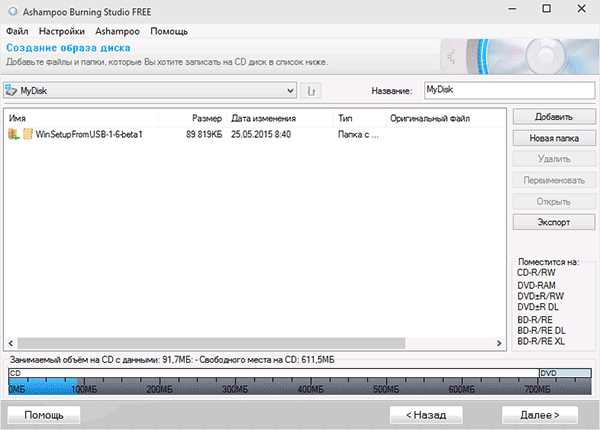
Как видите, все элементарно. И это далеко не все функции программы — вы также можете записывать и копировать диски, записывать музыку и DVD фильмы, делать резервные копии данных. Скачать Ashampoo Burning Studio Free вы можете с официального сайта https://www.ashampoo.com/ru/rub/pin/7110/burning-software/Ashampoo-Burning-Studio-FREE
Почему стоит выбирать именно флешку?
Даже крохотная царапина на оптическом диске способна привести в негодность всю записанную информацию. Да и скорость чтения с флешки куда выше оптического диска. И в целом, флешка куда компактнее круглого диска. Исходя из всего вышеперечисленного, данный носитель куда удобнее устаревших компакт-дисков. Конечно, новая технология приносит новые проблемы, и даже сейчас достаточно сложно запустить или установить операционную систему с карт формата microsd, к примеру. Но в целом, технология usb флеш памяти превосходит устаревшую технологию оптических дисков.
Надеюсь, данный материал помог Вам в реализации задуманных Вами идей.
Предыдущая записьПроверяем и ремонтируем жесткий диск с MHDD
Следующая запись Что лучше — Windows 7 или Windows 10?
Процесс установки
Установка утилиты заключается в таких этапах:
- скачивание архива программы;
- распаковка его;
- запуск мастера установки;
- последний этап – настройка UltraISO.
Мастер установки
Чтобы установить нужно:
- запустить установщик UltraISO;
- откроется знакомый многим мастер установки, где нужно будет нажать кнопку «Далее»,
- после чего ознакомиться с лицензионным соглашением и согласиться с ним. В противном случае установка прервется;
- в следующем окне нужно будет указать директорию, куда будет устанавливаться программа. Также мастер сообщит, сколько будет весить программа;
- после выбора директории, нужно будет определиться с названием ярлыка. В принципе, нет смысла его менять;
- далее можно будет добавлять на рабочий стол ярлык UltraISO, запускать каждый iso-файл через UltraISO и установить эмулятор;
- после чего еще раз проверить выбранные настройки и установить программу;
- в конце установки будет предложено прочитать Readme-файл или же перейти непосредственно к UltraISO. На этом установка утилиты завершена.
Настройка UltraISO
После окончания установки можно перейти к запуску UltraISO. При скачивании trial-версии программа поприветствует Вас и предложит купить полную версию. Также можно ввести имеющийся регистрационный код или же активировать временную пробную версию.
Рассмотрим вариант, когда была выбрана бесплатная версия UltraISO:
Стоит отметить, что, если на компьютере имеется пакет Nero (программа, которая предназначается для «прожига» дисков), то нужно поменять настройки записи, дабы избежать возможных конфликтов в будущем. Для этого, рядом с вкладками «Общие» и «Сохранение» имеется вкладка «Запись». Здесь нужно убрать галочку напротив «Использовать NeroAPI если возможно»
Однако UltraISO сама не производит запись. Поэтому нужно выбрать программу, которая будет делать это сама. Так как, запись через NeroAPI была отключена, можно выбрать другую утилиту, например, Alcohol 120%.
UltraISO – очень полезная программа для работы с образами.
Такая утилита должна быть на каждом компьютере, ведь наверняка каждый сталкивался с виртуальными дисками. В данной статье мы попытались вам рассказать, как бесплатно скачать и установить UltraISO, и надеемся, что она вам в этом помогла. >
Формат
Формат.ISO, никак не связан с Windows 7. Этот формат применяется для распространения любых программ, в том числе и для распространения операционных систем. Более того, когда вы покупаете CD/DVD диск с игрой/программой, то очень высока вероятность, что эти носители были созданы из данного типа. Так что связи Виндоус 7 и ИСО формата нет, ОС лишь одна из многих утилит, которая распространяется в данном формате. Этот формат завоевал популярность по ряду объективных причин:
- Позволяет уменьшить объем установочных файлов;
- Позволяет создать установочный носитель;
- Оптимален для работы с внешними носителями;
В России не очень привыкли к термину ISO, чаще всего называя его просто образ. Это одно и тоже, и если вы хотите называть ИСО – образ, то можете это делать. Главное не запутаться, зачем существует данный формат. Из него вы сможете создать установочный носитель.
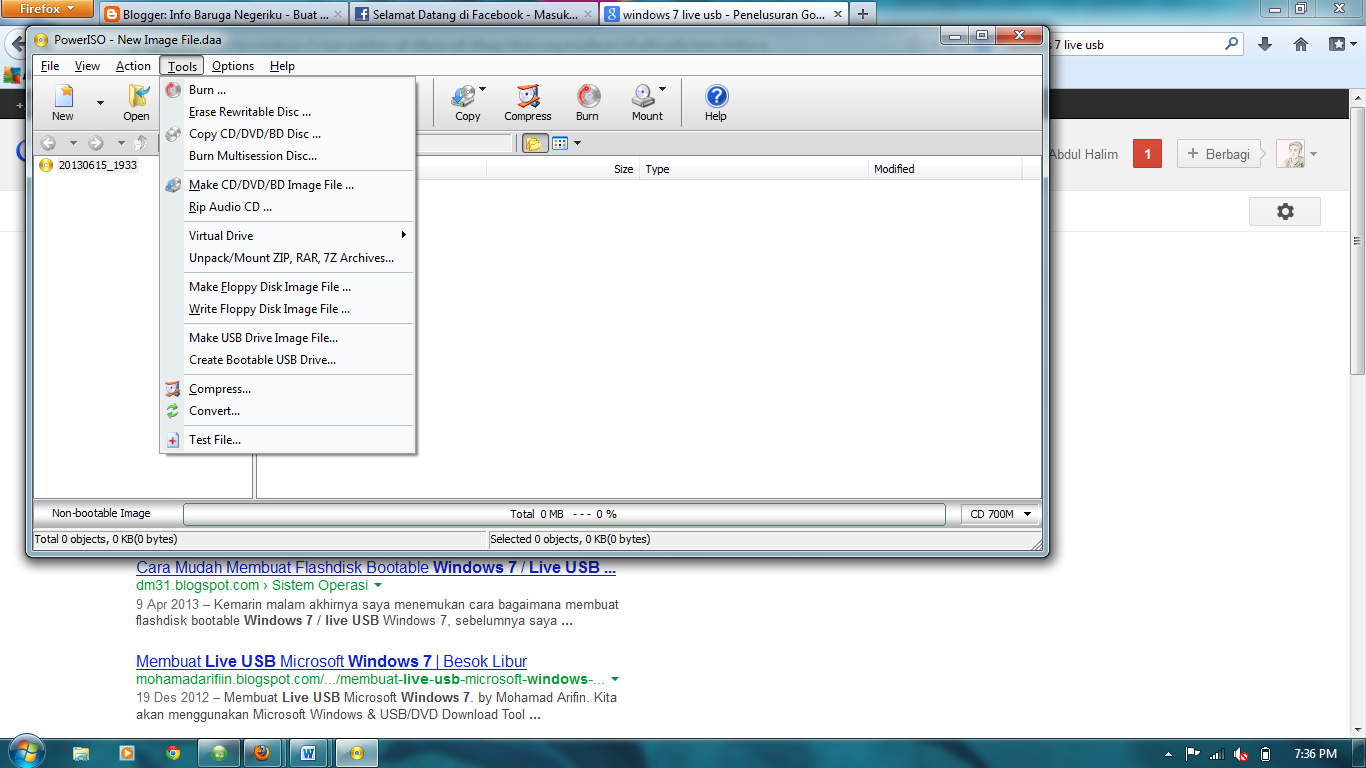
В сети Интернет вы можете скачать ОС и в другом виде, например, в чистом виде или уже готовый установочный файл. Эти форматы также имеют право на существования, но в них часто скрываются вирусы. ИСО формат хорош еще и тем, что он буквально прозрачен для антивирусов и может быть проверен даже штатным.
Последние штрихи
После всего вышесказанного и выполненного нужно открыть «Проводник» и удостовериться, что образ операционки «Виндовс» действительно записан на накопитель. Если вы откроете флешку, то увидите там образ системы. Как уже упоминалось ранее, процесс создания образа другой версии ОС ничем не отличается от этого. Для того чтобы установить операционку, в БИОСе нужно будет включить приоритет загрузки ОС с USB-накопителя.
Теперь вам не страшны никакие сбои и неполадки, ведь всегда под рукой будет работающая загрузочная флешка с системой для восстановления или переустановки «Виндовс», что позволит вам не терять времени даром на поиски нового образа при возникновении каких-либо проблем. Последний факт очень важен в наше динамичное время, когда каждая секунда на счету. Кроме того, подобное решение будет актуально и для тех, кто зарабатывает на установках и переустановках операционных систем. Согласитесь, ведь флешку носить с собой гораздо удобнее, и USB-выходы есть в каждом ПК.
Рассмотрим одну из самых простых схем превращения флешки в загрузочную, которая неплохо подходит для установки операционных систем Windows 7
и 8\8.1
. В ней не придётся мучительно колдовать с прошивкой контроллёра или настройкой загрузочной области.
Хочу заметить, что данный способ непригоден для создания загрузочной флешки с установщиком операционной системы Windows XP
и предыдущих ОС.
ПОДГОТОВКА
Нам понадобиться разжиться платной программой UltraISO
, а также свободной флешкой, на которой нету нужной для вас информацией.
Флешкой в данной эксперимент будет ADATA UV150 8GB USB3.0
, на контроллёре SMI SM3261AB
с памятью SanDisk eD3 (0x45,0xDE,0x98,0x92)
. Хотя вы можете использовать любую, главное чтобы используемый вами образ диска втискивался в её объём.
В образовательных целях, попробуем записать на флешку и установить операционную систему Windows Seven Максимальная x86
, из оригинального образа ru_windows_7_ultimate_with_sp1_x86_dvd_u_677463.iso
(MD5 =).
К сожалению, в процессе создания флешки, UltraISO
выполняет принудительное форматирование в файловую систему FAT32
. А это в свою очередь исключает возможность, заливки на флешку файлов объёмом более 4 гигабайт
. Хочу пояснить, что сам файл-образ может иметь объём и сверх этого значения, а вот файлы в нём уже нет. Ввиду того факта, что габаритных элементов внутри не очень, то скорее всего вам нужно будет проверить только один файл \sources\INSTALL.WIM
.
ПРОЦЕСС СОЗДАНИЯ
На первом этапе нам нужно подключить флешку к компьютеру, запустить приложение UltraISO
и открыть необходимый образ диска. Это можно как нажатием кнопки Открыть
на панели инструментов, так и с помощью горячих клавиш Ctrl+O
.
После того как образ открыт, окно утилиты должна выглядеть примерно так.
Перед нами открывается элемент “Write Disk Image
“, где требуется выбрать нужную флешку и указать метод записи на неё. Если с первым пунктом всё предельно прозрачно, то с выбором методик записи не всё однозначно. Две основные рекомендуемые это USB-HDD+
и USB-HDD+ v2
. Лично я для переустановки семерки на своём компьютере использовал вторую версию (V2
) этого метода.
Если попробовать сравнить их в шестнадцатеричном редакторе, то основные отличая в них таятся в первых 63 секторах
. Какой вам рекомендовать даже не знаю, лично я использовал метод USB-HDD+ v2
и остался предельно довольным результатом.
Так вот, после того как мы завершили настройки в окне WriteDiskImage
, щелкаем на кнопку Записать
, для старта процесса создания загрузочного диска.
Вас наверняка предупредит программа о безвозвратной потери данных на флешке, к чему нужно было заранее подготовиться.
Продолжительность отработки утилиты, будет зависеть исключительно от её скоростных показателей. Да и на время записи, неплохо бы её поместить в порт стандарта USB3.0
, чтобы дела шли шустрее.
По окончанию записи, программа доложит о завершении: “Готово: 100.00%
“.
Остается лишь закрыть приложение UltraISO
и проверить флешку на корректность загрузки из под BIOS
.
Как видно на фотографиях ниже, в BOOT-меню
моего BIOS
, флешка опозналась без проблем (SMI USB DISK 1100
). Можно конечно ей задать и другое имя, но для этого её нужно прошить, а это уже совсем другая тема.
С созданного нами USB-диска
можно будет произвести установку операционной системы или же при необходимости воспользоваться средствами восстановления Windows
.
Если у вас возникли проблемы при создании загрузочной флешки с помощью UltraISO, то прошу обращаться на форум, по адресу – .
Установка и активация приложения
После загрузки можно приступить к установке UltraISO. Делается это так:
- Запустить инсталлятор и согласиться на внесение изменений в систему (Windows 7, 8, 10).
- Прочесть и согласиться с лицензионным соглашением.
- Выбрать место установки с помощью кнопки «Обзор«.
- Выбрать папку в меню Пуск, в которой будут находиться ярлыки для запуска и удаления программы.
- Убрать галочки с ненужных опций.
- Убедиться в правильности настроек и нажать кнопку «Установить«.
- Дождаться завершения процедуры, снять о и нажать «Завершить«.
При первом запуске программы появится небольшое окно, предлагающее приобрести лицензионный ключ, ввести его или воспользоваться пробным периодом. Чтобы активировать UltraISO нужно:
- Приобрести ключ. Его цена составляет 30$.
-
Нажать на кнопку «Ввести регистрационный код» и ввести имя пользователя и код из электронного письма.
- Кликнуть «ОК«.
Убираем рекламу в uTorrent
На этом процедура активации завершена.
Как сделать загрузочную флешку с телефона
Информация может пригодится, если у вас внезапно дал сбой компьютер, а реаниматор еще не был подготовлен. Для этого понадобится современный смартфон и соответственно флешка с двумя USB разъемами (1 для телефона, 2 для компьютера) или переходник USB OTG.
Для начала загрузите установочный ISO образ ОС Windows или Linux на телефон.
Откройте магазин Google Play и установите программу «ISO 2 USB».
Подключите флешку в телефон.
В главном окне приложения в пункте «Pick ISO File» нажмите на кнопку «Pick» и укажите путь к образу.
Установите галочку в пункте «Format USB Driver» и нажмите «Start» для запуска.
Дождитесь завершения процесса, и попробуйте загрузится на ПК.
Создание образа Windows 10
Создавать образ Windows стоит тогда, когда пользователь только установил систему, все нужные драйверы и программы для работы или развлечений, настроил ОС под себя.
К пользовательским настройкам относятся:
- отключение ненужных процессов, служб, компонентов Windows;
- очистка списка автозапускающихся программ;
- уничтожение предустановленных приложений, навязанных компанией Microsoft;
- отключение многоуровневой слежки за активностью пользователя.
Настраивать ОС необходимо для того, чтобы память и быстродействие ПК, а также интернет-трафик и пропускная способность канала связи не расходовались на то, что пользователю попросту не нужно.
Создание образа Windows 10 с помощью мастера архивации ОС
Средство архивного копирования Windows известно ещё со времён «семёрки»:
С помощью мастера можно сохранить не только раздел диска с ОС, но и средство устранения неполадок её запуска.
Создание образа Windows 10 с помощью Media Creation Tool
Скачайте с сайта Microsoft программу обновления/установки Windows 10 — Media Creation Tool. Её отличие от остальных средств в том, что она скачивает лицензионный образ Windows 10 с сайта Microsoft, а не использует, как большинство сторонних установщиков Windows, уже готовые образы и архивные папки с нужной вам копией Windows.
- Запустите Windows 10 Media Creation Tool и выберите опцию записи установочной флешки.Выберите опцию записи установочной флешки
- Примите условия официального договора с Microsoft на использование программы.Согласитесь с условиями лицензионного соглашения программы
- Начнётся загрузка образа Windows 10. Дождитесь её окончания.Media Creation Tool загрузит образ «десятки» с сервера Microsoft
- Дождитесь окончания проверки полученного образа Windows 10. Если будут обнаружены какие-либо ошибки, файл ISO будет скачан заново.Media Creation Tool проверяет полученный образ Windows 10
- Дождитесь окончания записи образа Windows 10 на флешку.Не вытаскивайте флешку, пока запись не завершится
- После окончания записи данных на флешку дождитесь удаления временных данных. Теперь можно извлечь флешку.
Рациональнее загружать образ системы на флешку, чтобы потом использовать её на всех ПК, находящихся в зоне вашей досягаемости и удовлетворяющих требованиям «десятки».
Создание образа Windows 10 с помощью ImgBurn
Приложение ImgBurn куда более простое, чем его аналоги. Все настройки программы ограничиваются одним главным окном. ImgBurn копирует записанный с помощью других приложений образ Windows 10 на флешку:
- Запустите создание образа файловой структуры устаночной флешки Windows 10.Выберите копирование файлов и папок флешки в ISO-файл
- Щёлкните на значке папки и выберите исходную флешку, с которой система Windows 10 скопируется в образ, затем дайте команду «Расширенные настройки» — «Загрузочный диск».Программа ImgBurn позволяет выполнить все действия в одном окне
- С помощью инструмента «Извлечь загрузочный образ» сохраните файл с расширением .ima с флешки в любое место на диске, затем укажите путь к нему. Без файла IMA копируемый образ Windows 10 не будет загрузочным, и его не удастся в полной мере применить для записи других установочных носителей Windows 10.
- Нажмите кнопку «Скопировать папки в образ» в левой нижней части окна приложения.
Все действия могут занять до часа. Это зависит от быстродействия ПК и состояния жёсткого диска, на который переносится создаваемая копия. Недостатком ImgBurn является увеличение размера образа системы до 20 ГБ. Это сравнимо с размером раздела C, необходимого для установки Windows 10.
Как пользоваться программой UltraISO для создания образа диска
Образ диска, это неформальный термин для названия файла, содержащего полную структуру системы файлов и данных, находящихся на каком либо диске или на флеш-накопителе. То есть, образ диска, это те данные, которые находятся, например, на CD/DVD-диске, который вы держите в руках. Такой образ диска может быть записан во множестве различных форматов, но наиболее распространенными являются ISO, NRG, IMG, MDS/MDF, CUE, BIN, CCD. При этом формат ISO является практически универсальным, его поддерживают практически почти все остальные программы. Образы диска нужны для резервного копирования данных – например, образ жесткого диска вашего компьютера – а также для распространения и обмена всевозможным ПО.
Для того чтобы записать образ диска при помощи программы UltraISO. Запустите ее и добавьте в правое верхнее окно нужные вам файлы.
После этого идите в главное меню и откройте раздел «Файл». В выпадающем меню выберите «Сохранить как».
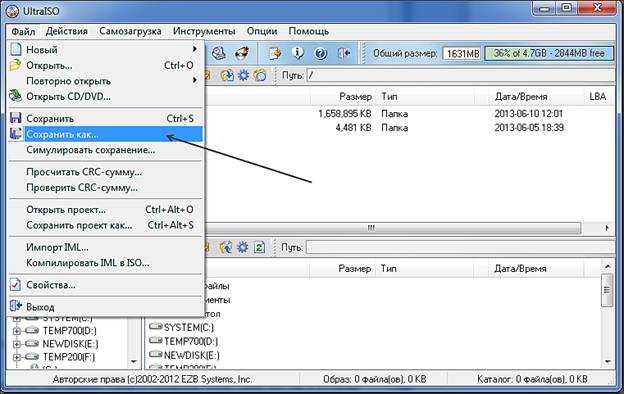
Перед вами откроется новое окно, в котором вам нужно выбрать формат образа диска и папку, в которую вы хотите его сохранить.
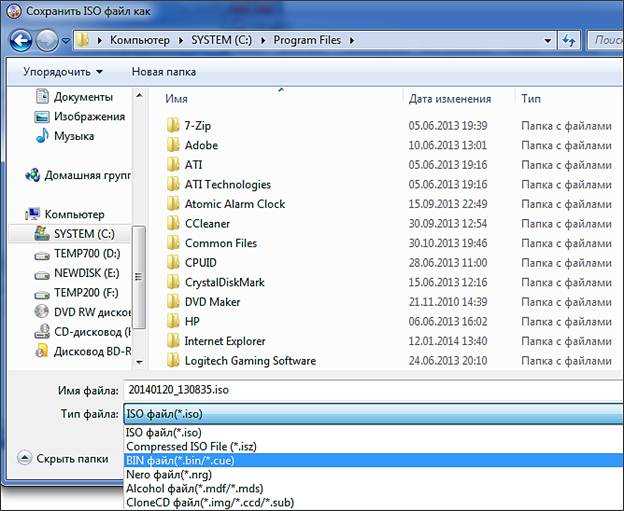
Как только вы это сделаете, начнется процесс загрузки. А образ диска вы сумеете впоследствии найти в указанной вами папке.
Если же вы хотите записать образ диска с уже имеющегося у вас CD. Нужно поступить немного по-другому. Вставьте диск, образ которого вы хотите создать, в дисковод, затем запустите программу UltraISO. Нажмите на иконку с диском – «Создать образ».
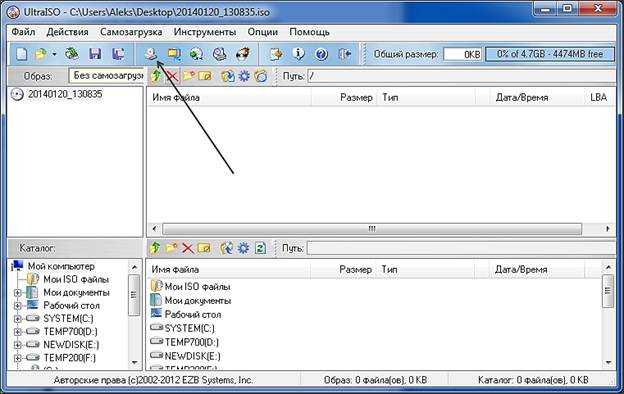
Перед вами появится вот такое окошко.
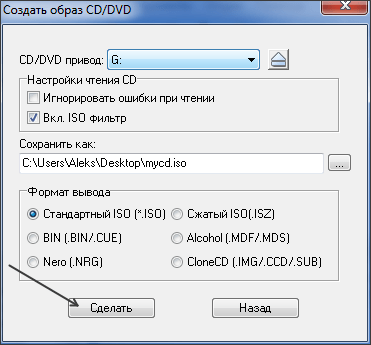
Выберите привод, в который у вас установлен нужный диск, укажите папку, куда его нужно сохранить, и нажмите кнопку «Сделать».
После завершения процесса записи, нужный вам образ диска будет находиться в указанной вами папке.
Наверное, самой популярной операционной системой на сегодняшний день является операционная система Windows. Кому-то по душе новая версия Windows 8, кому-то Windows 7, а кто-то никак не расстанется Windows XP.
Устанавливается такая программа непосредственно с установочного диска. Но есть еще один вариант установки операционной системы Windows . Можно создать специальную загрузочную флешку.
Загрузочная флешка будет идеальным вариантом, например, для нетбуков, которые не оснащены дисководами. Да и,вообще, флешка компактнее, чем установочный диск.
Чтобы создать загрузочную флешку можно воспользоваться несколькими программами. Но в нашем случае мы воспользуемся программой Ultraiso.
В первую очередь необходимо открыть саму программу. Открыть ее нужно с правами администратора. То есть нужно нажать на нее правой кнопки мыши и выбрать пункт «Запуск от имени администратора»
.
Стоит отметить, что перед всей процедурой вам нужно будет скачать образ операционной системы Windows.
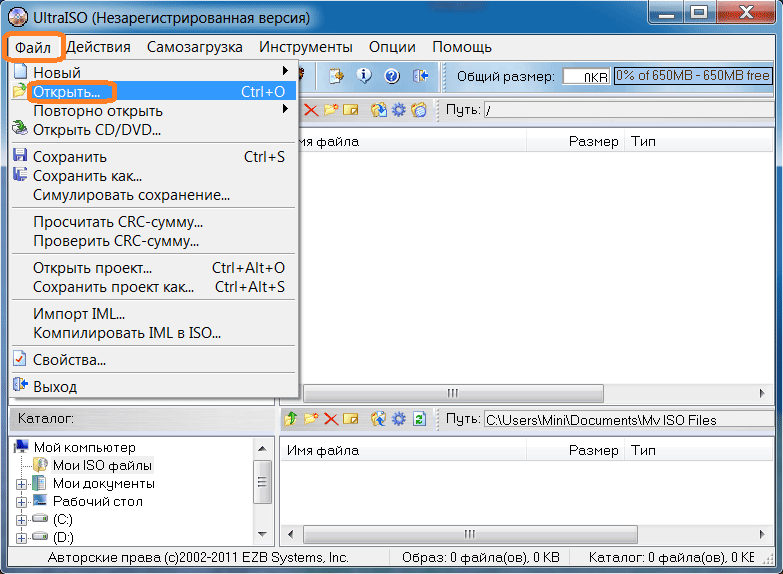
Находим папку с образом Windows и открываем его.
После всего этого, вам нужно будет выбрать в меню программы пункт. Здесь выбираем раздел «Записать с жесткого диска»
.
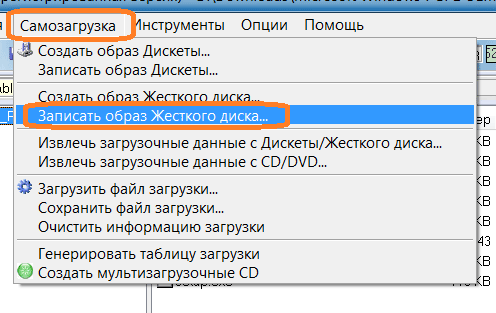
После этого вам нужно будет выбрать устройство на которое будет произведена запись. В нашем случае это будет флешка. И подтверждаем наши действия кнопкой «Записать»
.
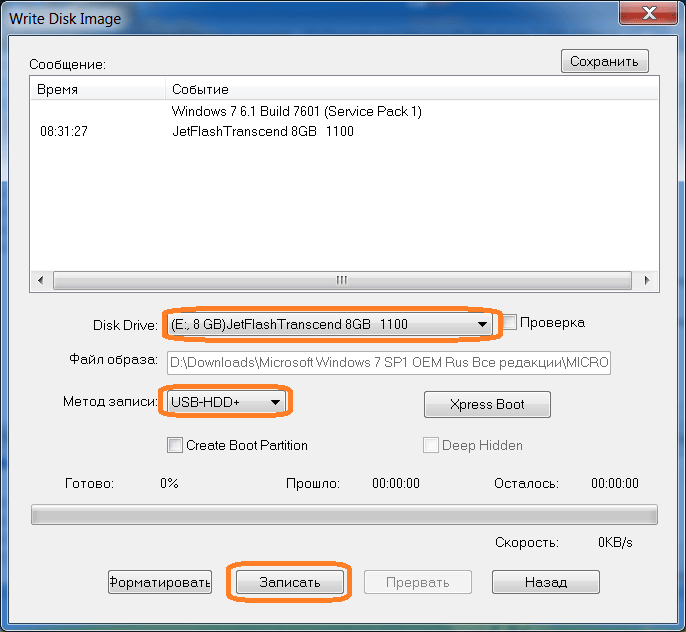
Стоит отметить, что размер флешки для осуществления данной операции должен быть не менее чем 4 Гб.
После того как вы нажмете кнопку «Записать»
всплывет окно, которое запросит еще раз подтвердить ваши действия, предупреждая о том, что вся информация, которая была на флешке удалится. Вы должны подтвердить ваши действия.
Запись будет длиться в течение нескольких минут. По истечении этого времени запись завершится и вы получите установочную флешку.
Что такое образ диска ISO
Перед изучением инструкции как сделать образ диска ISO, следует разобраться, что это такое. Сам образ – это файл, содержащий полную копию данных, а также копию структуры файловой системы определенного носителя. В таком файле, как правило, дублируются сектора источника, а его файловая система игнорируется.
ISO – это известный и старый формат (метод записи). Существует и множество иных форматов, обеспечивающих более полное дублирование. Это MDF и NRG, CUE и CCD, BIN, DMG и IMG. Есть и другие, но указанные являются наиболее популярными.
Данным вариантом копирования информации часто пользуются системные администраторы, обслуживающие большое количество компьютеров, а также геймеры с целью ускорения работы с данными, расположенными на внешнем носителе. Опытные пользователи заранее стараются собрать образы с драйверами и ценным софтом в одном месте, что легко решает проблему в случае утери или поломки первоисточника. Этот метод можно назвать простейшим, но идеальным для каждого, так как создать образ диска с помощью UltraISO без проблем сможет даже новичок.
Установка программы UltraISO
Для начала нам нужно скачать установщик. Далее открываем файл установки, и видим на мониторе, как вас приветствует мастер установки UltraISO. Жмем далее. В следующем окне вам предлагают принять лицензионное соглашение. Читать его не обязательно к тому же текст очень длинный и на английском языке. Просто ставим отметку напротив строки «я принимаю условия соглашения» и жмете далее.
Теперь вам предлагают выбрать, куда установить программу. Выбираете путь файлов, куда вам удобнее, а лучше оставляйте все как есть и жмите далее. В этом окне предлагают выбрать папку в меню пуск, нечего не трогайте, жмите далее. В следующем окне ставите, галочки напротив нужных вам параметров и жмете далее. И вот последний шаг перед установкой программы, проверяем все настроенные параметры, если что-то не так вы можете вернуться назад и исправить. Теперь жмите на кнопочку установить. После установки программы жмем завершить. Далее открываем UltraISO с ярлыка на рабочем столе и видим, что нам нужно зарегистрировать программу. Жмем ввести регистрационный код и в появившемся окне вводим следующие параметры.
Имя пользователя: Steve Olson
Регистрационный код: 2BEC-ED28-82BB-95D7
Эти данные работали у меня всегда. Но если вам они не подойдут, то просто введите в поисковике «активация UltraISO». Ключи к этой программы вечны, и их можно использовать много раз.
Рабочее окно в программе UltraISO разделено на 4 части.
- В верхнем левом отделе — информация об образе/диске (древовидный список содержащихся папок).
- В верхнем правом — список файлов, которые находятся в папке.
- В нижнем левом — каталог HDD и CD/DVD приводов вашего компьютера.
- В нижнем правом — подробная информация о содержащихся внутри папок файлах.
Сохранять данные на ваш носитель с помощью программы UltraISO будет совсем не сложно. Не труднее, чем, скажем, во всем известной программе Nero.
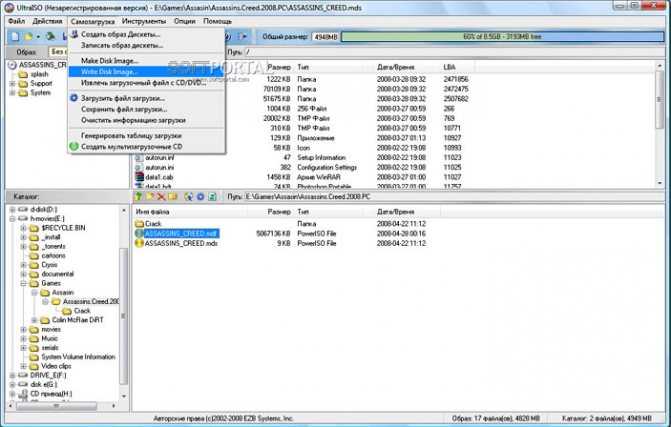
Пользователь должен всего лишь поместить файлы, которые планируется записать, в проект, а после этого нажать кнопку записи. Предварительно нужно создать образ из хранящейся на компьютере папки. Для этого перенесите выбранные файлы в правое верхнее окно UltraISO, а дальше выбирайте: «Файл» > «Сохранить как…»
Теперь образ можно переместить на диск, выбрав такие действия: «Инструменты» > «Записать образ CD«. Перед этим потребуется определить скорость записи и некоторые другие параметры.
Теперь посмотрим, как создать образ из диска CD/DVD. Сперва необходимо выбрать команду «Создать образ CD» (та же вкладка «Инструменты»).
Откроется новое окно. Там выберите привод, с которого хотите сделать образ. Теперь нужно назначить путь к папке, где образ будет сохранён. Также вы сможете выбрать желаемый формат — либо .ISO, либо Alcohol, CloneCD и др. Команда подтверждается с помощью клавиши «Сделать».
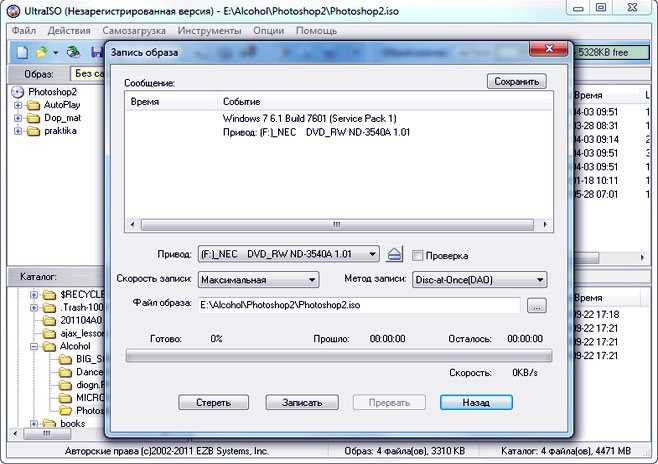
Как записать образ CD/DVD с помощью UltraISO. Для того чтобы воспользоваться такой функцией, также нужно отправиться во вкладку «Инструменты» и выбрать там пункт «Записать образ CD«. Указываем папку с файлом, который требуется записать (с помощью щелчка по кнопке «…» справа от «Файл образа»). Выбираем все нужные параметры, важным будет метод записи — TAO (всего одну дорожку за приём) или DAO (записать весь диск сразу). Если вы записываете мультизагрузочный диск, то лучше использовать низкую скорость для большей надёжности.
Как создать установочную флешку при помощи UltraISO
Для начала программу следует скачать программу UltraISO.
Данный архив с программой проверенный нами лично, а процесс установки отображен на скриншотах.
После запуска исполняемого файла (стоит запускать от имени администратора) перед нами появляется окно о лицензионном соглашении. Вы же не забываете внимательно ознакомиться с каждой строкой этого юридического документа? Вот и мы да.
Жмем далее и выставляем галочки в соответствии с желаемым эффектом. В данном случае нас интересует только ярлык на рабочем столе.
Жмем Установить.
Далее жмем Пробный период. Этого нам вполне должно хватить, и не требуется покупать полную версию. Но вы всегда можете поддержать авторов программы.
Открывается основное окно программы UltraISO. Оно включает в себя условные три части. Нас интересует верхнее меню и пункты Файл и Самозагрузка.
Выбираем Файл, открыть. Открывается окно выбора образов диска.
Выбираем файл образа с необходимой программой. Нас интересует программа для диагностики жестких дисков в образе iso. UltraISO распознает целую кучу форматов, но один из самых популярных — это формат iso. В большинстве случаев, именно он нам и нужен.
Следующим нашим шагом будет выбор пункта Записать образ жесткого диска в меню под названием Самозагрузка. После этого появляется окно выбора носителя для записи. Если вы запустили программу как администратор – проблем быть не должно. В противном случае, перезапустите UltraISO от имени администратора.
Жмем на кнопку Записать, и не забываем соглашаться с тем, что информация флешки будет безнадежно утеряна. Это на самом деле так!
Флешка будет очищена, а вся информация удалена
И не говорите, что мы не предупреждали! И да, обратите внимание, в пункте Метод записи должно стоять USB-HDD+
Открываем нашу флешку и убеждаемся, что файлы записались успешно. Если неуспешно, перезапускаем программу от имени администратора и пробуем опять.
Теперь можно перезагружать компьютер и входить в БИОС, а следом выбрать наш накопитель и загрузиться. Но стоит понимать, что процесс загрузки с флешки может немного отличатся. Все зависит от того, используете ли вы UEFI или Legacy BIOS. А подробнее об этом в следующей статье.
LiveInternetLiveInternet
Цитата сообщения BraveDefender
Прочитать целикомВ свой цитатник или сообщество!Как записать образ диска и скопировать диск в программе UltraISO Некоторые диски устроены таким образом, что софт, установленный с них, не работает, когда диска нет в CD/DVD-приводе. Например, игры или карты городов.
Для того, чтобы «обмануть» компьютер, можно создать, так называемый, образ диска и использовать его вместо полноценного CD/DVD.
Для любителей авторских прав замечу, что работать я буду с лицензионным диском и исключительно для того, чтобы не затирать диск каждый раз, когда мне нужно включить какую-нибудь программу.
Образы дисков создаю в программах Nero, Daemon или Alcohol. Сейчас расскажу, как просто это делается в UltraISO:
- Создадим образ диска
- Запишем образ диска
Вставляем в привод диск. Запускаем программу UltraISO. Нажимаем на кнопку «Создать образ CD».
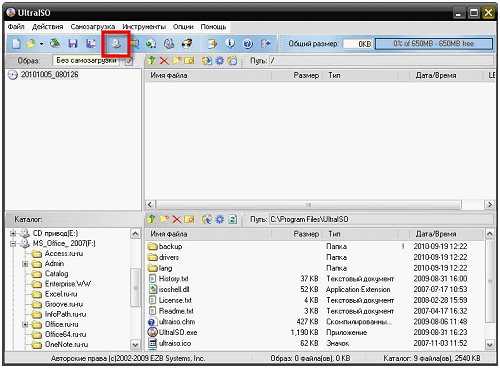
Или можно выбрать в меню «Инструменты» – «Создать образ CD», или нажать клавишу F8.
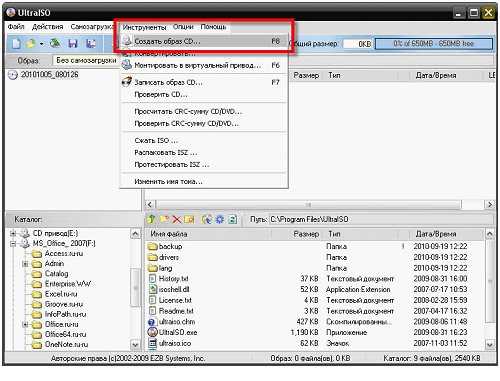
В окошке выбираем CD/DVD-привод, в котором находится диск. Выбираем, куда сохранить создаваемый образ («Сохранить как»). При необходимости, указываем другие настройки.
Нажимаем кнопку «Сделать» и ждем окончания процесса создания образа диска.
Вы можете свернуть окно программы – проценты в нижней панели Windows покажут вам, на каком этапе находится работа по созданию образа диска.
В конце процесса появится подсказка: «Создание образа CD успешно завершено!»
Если вы нажмете «Да» в ответ на вопрос «Открыть сейчас?», то увидите в правом верхнем окошке программы UltraISO все записанные в образ файлы.
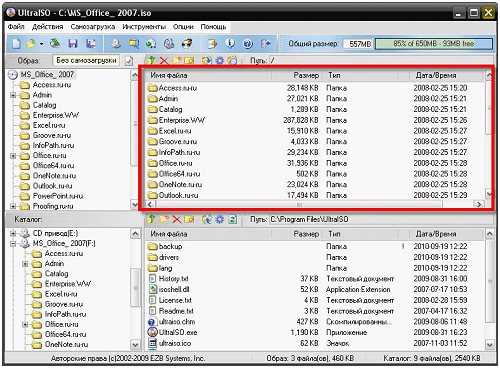
Можно создать образ диска без использования CD/DVD-источника, а из каких-нибудь файлов на жестком диске (винчестере). Например, если вы хотите много папок и файлов превратить в один неизменяемый файл, чтобы ничего не потерялось.
Для этого вам предлагается пока пустой образ (название его в левом верхнем окне программы UltraISO можно поменять). Самый простой способ: выбрать папки/файлы в левом нижнем окошке проводника программы и перетащить в правой верхнее.
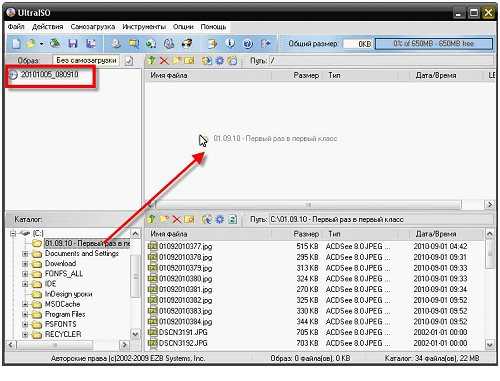
Чтобы получилось так, как на картинке ниже:
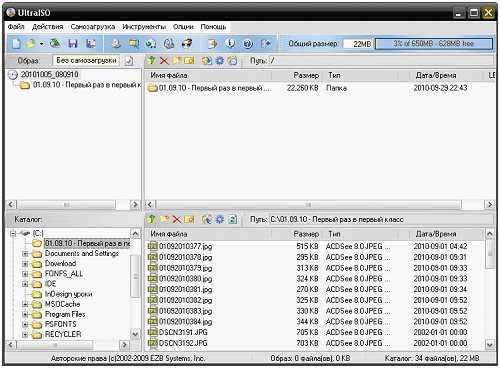
После этого нажимаем кнопочку «Сохранить (образ диска)».
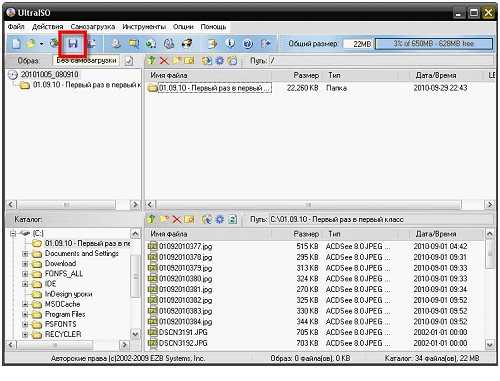
В открывшемся окне указываем, куда именно должен быть сохранен образ.

Вот и всё!
В программе UltraISO образы и файлы можно также записывать на другой CD/DVD. Для этого нажимаем на кнопку «Записать образ CD».
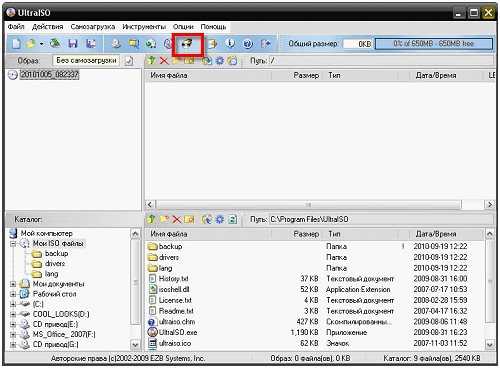
Или выбираем в меню: «Инструменты» – «Записать образ CD», или нажимаем на клавишу F7.
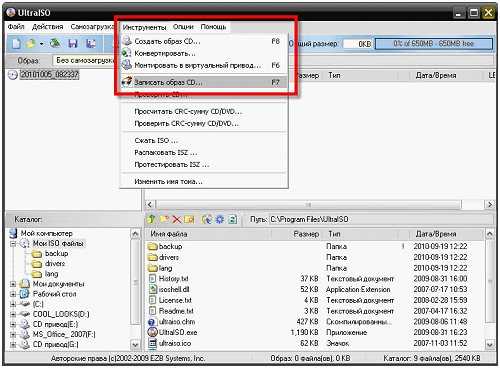
В открывшемся окне выбираем привод, который будет прожигать подготовленный пустой диск. Выбираем скорость записи (рекомендуется низкая скорость). Выбираем файл образа на своем компьютере. Нажимаем «Записать».
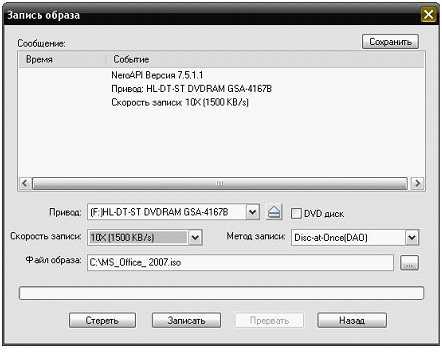
Вот теперь действительно всё.
Удачи!
Бесплатная программа для создания и записи ISO-файлов.
Давайте рассмотрим бесплатную и многофункциональную программу для создания и записи ISO-файлов CDBurnerXP. Программа также умеет создавать загрузочные диски, проверять данные после записи, преобразовывать nrg и bin файлы в iso, разбивать диски и размещать данные на несколько дисков, записывать любые CD/DVD диски включая двухслойные… Как по мне так для бесплатной программы очень богатый функционал. Кстати, программа может похвастаться не одним десятком наград.
Первым делом давайте рассмотрим как в программе CDBurnerXP создать ISO-образ из файлов и папок.
После запуска программы выбирайте первый пункт меню «Диск с данными» и жмите «ОК».
Теперь нужно найти и добавить необходимые файлы в проект чтобы создать ISO-образ из папки (папок) и файлов.
Далее выбирайте команду из верхнего меню «Файл» и жмем по пункту «Сохранить проект как ISO-образ…». Теперь осталось дать имя будущему ISO-образу и нажать кнопку «Сохранить». Как видите ничего сложного в создании ISO-образа из папок и файлов нет.
Теперь давайте рассмотрим как с помощью этой же программы создать ISO-образ диска.
Для этого после запуска программы выбираем пункт «Копировать диск» и жмем кнопку «OK».
Теперь чтобы создать ISO образ диска согласно Вашим требованиям в новом окне нужно сделать необходимые настройки. Если на Вашем компьютере имеется несколько приводов, то первым делом нужно выбрать тот в котором уже установлен оптический диск.
В строке «Попыток чтения» по умолчанию уже стоит оптимальное количество попыток чтения при обнаружении ошибок, поэтому ничего менять здесь не нужно. Ниже расположены чекбоксы (check box) «Игнорировать нечитабельные данные» и «Отключить аппаратную коррекцию ошибок», при их активации полученный образ может быть не рабочим. Активировать данные чекбоксы целесообразно лишь в крайних случаях, когда без них создание образа становится невозможным…
На следующем этапе необходимо определиться будет ли копия записана на другой оптический диск или же сохранена на жестком диске как ISO-образ. Кстати, если у Вас имеется только один привод, то вы можете выбрать его и как «Источник» и как конечное устройство «Приемник». В этом случае CDBurnerXP создаст временный промежуточный файл с образом диска на винчестере (жесткий диск). После создания образа оригинальный диск будет извлечен из привода автоматически, а Вам нужно будет вставить в него чистый диск для записи.
Я для примера создам ISO-образ оптического диска и сохраню его на жесткий диск компьютера. Для этого необходимо переставить радиокнопку (переключатель) в положение «Жесткий диск», выбрать папку, дать имя файлу и выбрать его тип. В моем случае это будет тип ISO.
Осталось нажать кнопку «Копировать диск».
После завершения процесса на жестком диске компьютера в указанной Вами папке будет создан ISO-образ диска, который при необходимости вы можете с помощью CDBurnerXP записать на диск.
У данной программы есть всего один недостаток — она не умеет монтировать ISO-образ в виртуальный привод. Но с такими огромными возможностями данного приложения этот недостаток не является чем то существенным, тем более что бесплатных программ для монтирования ISO-образа в сети интернет большое количество.




![Как записать образ на флешку через ultraiso – пошаговая инструкция [2020]](http://router66.ru/wp-content/uploads/c/a/c/cacae0ce63e3c36ddad910ed65999ea6.png)



















