Создание образа системы
Иногда в следствии наших собственных ошибочных действий работы на компьютере или атаки вирусов, загрузить Windows 7 никакими способами не представляется возможным. Или операционную систему загрузить удастся, но работать в ней бывает просто невыносимо, из-за серьёзных неполадок и неисправностей, а если представить, что компьютер не один, а десять. Также существует множество друзей, у которых к несчастью тоже есть компьютеры и по вечерам Вам приходится решать и их проблемы, такая жизнь воистину покажется кошмаром, если бы не было придумано такое средство как Создание образа системы
.
Данный образ может пригодится, если не одно из средств не помогло вам, а значит и все наши предыдущие статьи тоже. В начале я опишу как создать образ системы
Windows 7 с помощью средства Архивирования данных компьютера, затем мы с вами восстановим нашу Windows 7 из образа. Далее будут приведены примеры восстановления из образа отдельных файлов ваших данных.
Важно
знать, что при восстановлении Windows 7 из образа системы вся информация с раздела жёсткого диска, на который вы разворачиваете образ, удалится и будет заменена содержимым образа. Кстати данную операцию можно провести с помощью программы
Создаём образ системы
Пуск->Панель управления->Архивирование данных компьютера->Создание образ
а системы
.
В возникшем перед нами диалоговом окне — Где следует сохранять архив? Операционная система даст нам подсказку, например в моём случае Windows 7 выбрала Локальный диск (Е:), объёмом 339,19 ГБ, находящийся на втором жёстком диске (у меня два винчестера), на одном находится сама система, а на втором располагаются Образы системы Windows 7, сделанные с помощью нашего средства Архивация данных компьютера. Если у вас один винчестер, значит образ системы нужно создать на свободном разделе.
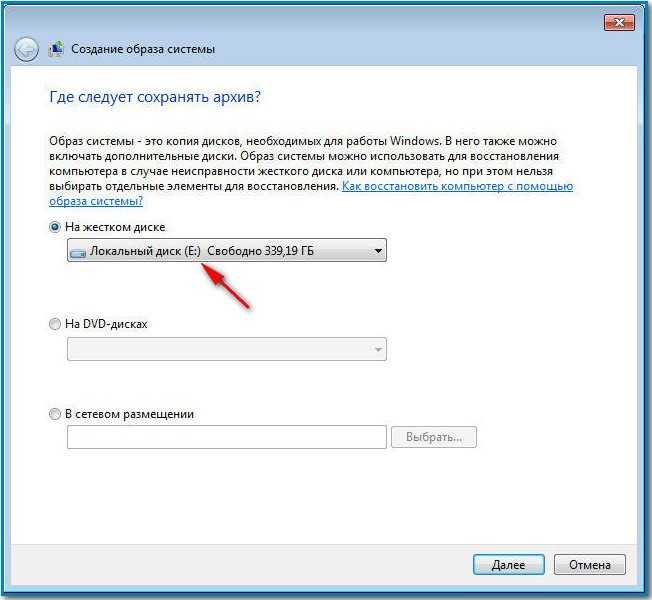
На всякий случай прилагаю скриншот окна Управления дисками своего компьютера.
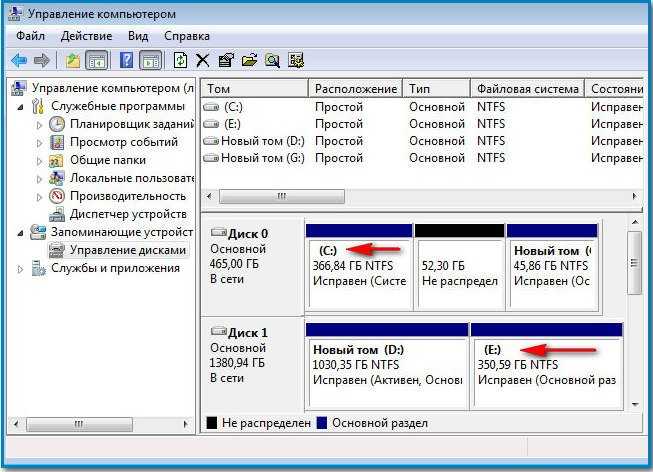
Важное замечание
:
Идеальный вариант для хранения образов системы — переносной USB-жёсткий диск или специально приобретённый жёсткий диск интерфейса SATA. Если вы выберите DVD — диски, то их понадобится очень много, этот вариант по моему самый неудобный, ещё можно хранить образы в сети, но этот способ заслуживает отдельной статьи
Ещё нужно знать, что в отличии от архивов наших данных, системный образ можно сохранить только на диске с файловой системой NTFS.
Какие разделы вашего жёсткого диска нужно включить в архивацию? По умолчанию всегда будет выбран Локальный диск с операционной системой Windows 7, в нашем случае (С:). Вы можете выбрать дополнительно для включения в образ системы любой диск с вашими личными данными или все диски, это значит, что Образ системы создаваемый вами будет содержать всю информацию хранящуюся у вас на компьютере, лишь бы на носителе, где вы создаёте образ хватило места. Жмём далее.
Имеет формат VHD
, располагается как мы и предполагали на локальном диске (Е:), занимает в моём случае 7 Гб. Теперь другой вопрос.
Как восстановить Windows 7
из созданного нами образа
Как создать загрузочный iso?
Иногда возникают ситуации, когда вследствие неосторожных действий, вирусных атак или банальных системных ошибок возникает необходимость в переустановке ОС. Некоторые пользователи ПК предпочитают обращаться в специализированные сервисные центры, другие же производят установку новой ОС самостоятельно. Нас интересует последний случай, а именно, как самим создать загрузочный iso.
Прежде чем приступать к работе, необходимо иметь сами файлы для установки ОС. Самый простой способ достать их — загрузить с какого-либо сайта или торрент трекера уже готовый образ загрузочного диска. Но здесь есть опасность загрузить нестабильную сборку с измененными настройками и кучей ненужного программного обеспечения. Также полезно знать, какие программы могут пригодиться в процессе создания образа. Подробную информацию об этом можно найти в статье .
Если нет возможности загрузить готовый образ, его можно создать, имея обычный загрузочный диск с необходимой ОС. Существует и более интересный, но более сложный способ — создать образ iso со своей собственной сборкой операционной системы.
Характеристики загрузочной флешки для Windows 10
От того, какую версию Windows 10 вы собираетесь устанавливать, будет зависеть и размер установочного образа. Однако разработчики рекомендуют использовать накопитель объёмом от 4 Гб (на флешке 4 Гб не будет ровно 4 Гб, а только 3,8 Гб). Лучше брать флешку от 8 Гб. Такой USB диск должен быть отформатирован под FAT32. Выполнить такое форматирование можно через функциональное меню правой кнопки мыши или через командную строку с правами Администратора.
- Запускаем консоль с правами Администратора.
- Вводим «diskpart»;
- Далее прописываем «list disk»;
- Для выбора диска вводим: «select disk 1», где 1 – это номер диска, указанный в списке;
- Далее вводим «clean»;
- «create partition primary»;
- Далее «select partition 1»;
- «active»;
- «format fs=FAT32 QUICK»;
- «assign»;
- «exit».
Как только флешка будет отформатирована, можно будет создавать образ Windows 10 для записи.
Способы создания установочной флешки с Windows 10
Сделать установочный ISO с Windows 10 можно различными способами. Рассмотрим, какой способ самый лучший и самый простой.
Метод, как создать загрузочный USB с официального сайта Microsoft
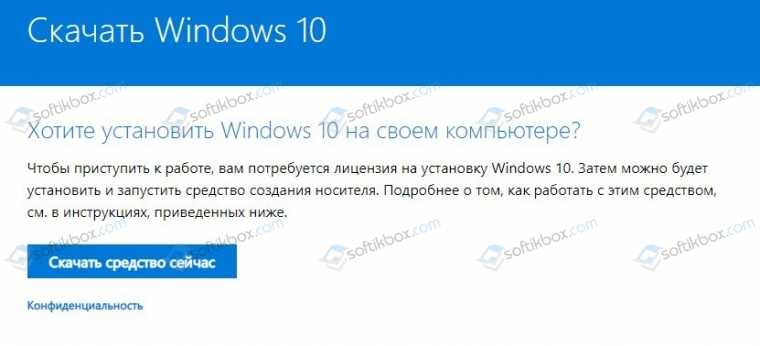
- Теперь, когда программа загружена на ПК, нужно записать флешку.
- Принимаем условия лицензионного соглашения.
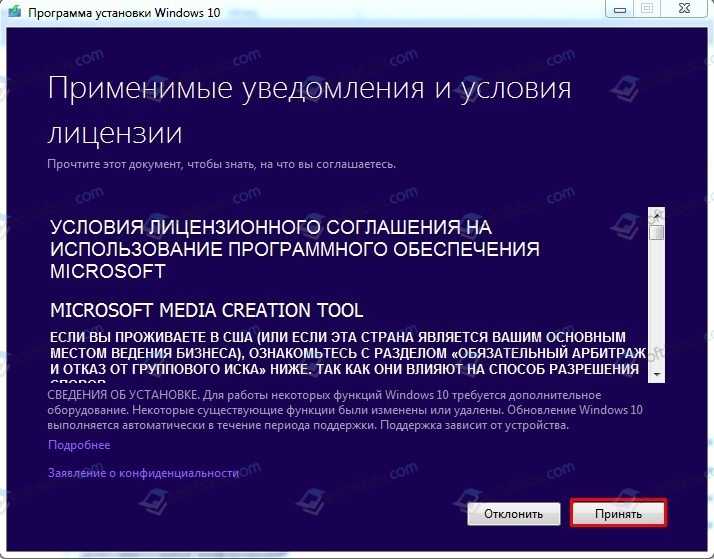
Выбираем «Создать установочный носитель …».
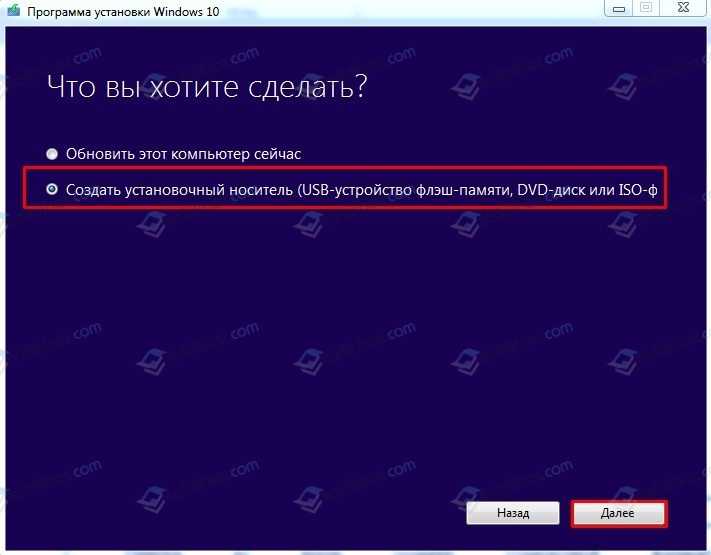
Теперь выбираем язык, версию и архитектуру будущей операционной системы.
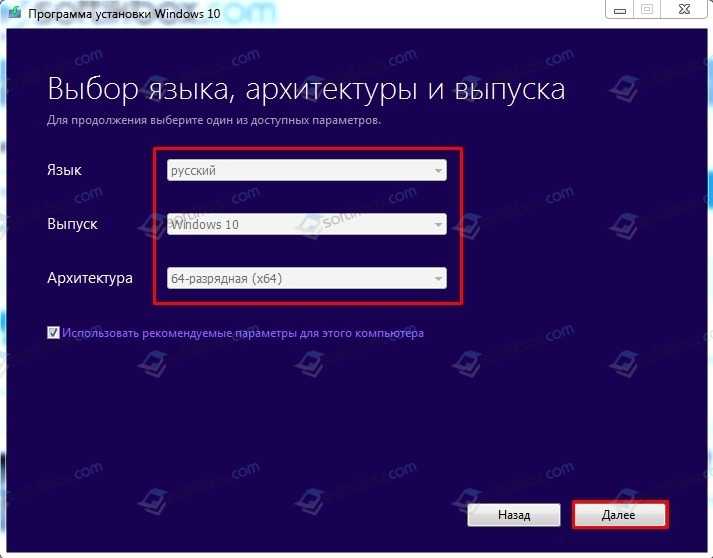
На следующем этапе нужно выбрать ISO-образ. Также можно выбрать создание USB.
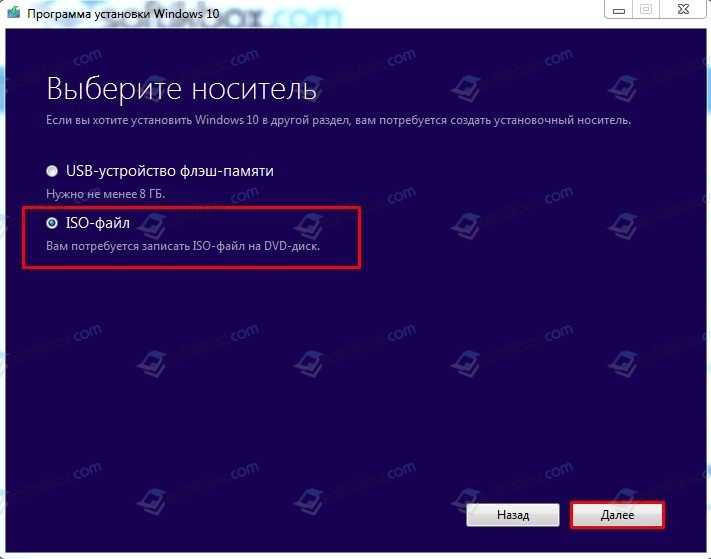
Далее сохраняем файл на ПК. Если вы выбрали USB вариант, то нужно будет указать системе на флешку, которая отформатирована специально под образ.
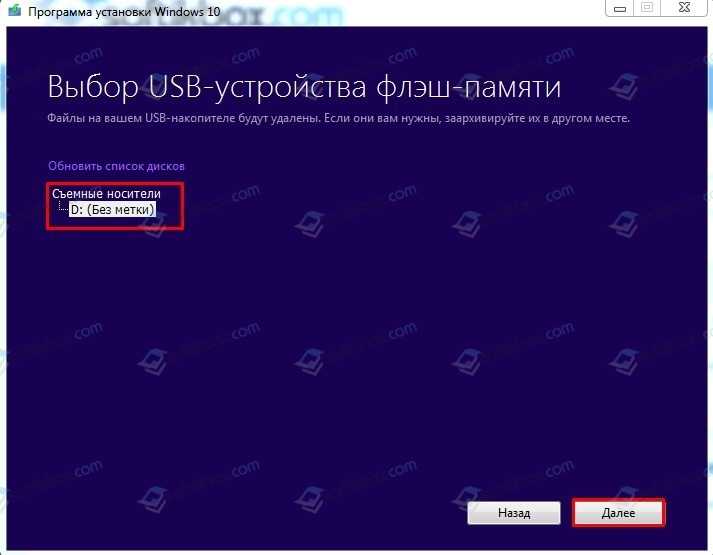

- Как видим, хотя на сайте Microsoft минимальные требования к объему накопителя 4 Гб, в сущности, должно быть 8 Гб и больше.
- После подключения подходящего по объему накопителя, запуститься запись накопителя.
Запись загрузочной флешки с помощью неофициальных программ
Создание загрузочной флешки с Виндовс 10 можно выполнить с помощью сторонних программ. Все они работают по такому принципу: записывают образ системы так, чтобы после флешка воспринималась как установочный носитель. Поэтому рассмотрим, как пользоваться такими программами.
Пример на программе Rufus
Создавать загрузочную флешку можно с помощью программы Rufus, которая распространяет на бесплатной основе. Принцип использования приложения Руфус следующий:
- Скачиваем и устанавливаем приложение.
- Откроется окно инструмента. Выбираем устройство, на которое будет записан образ.
- Файловую систему выбираем FAT32.
- В типе системного интерфейса установите вариант для компьютеров с BIOS и UEFI.
- Далее выбираем расположение созданного образа и указываем, что нужно выполнить стандартную установку Windows 10.
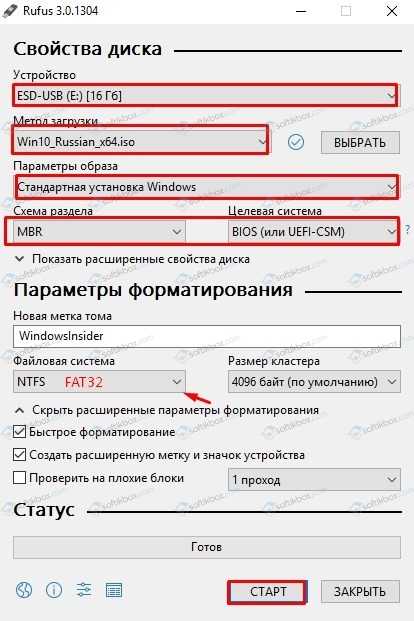
Нажимаем на кнопку «Старт».
Ожидаем, пока накопитель будет записан.
Пример на программе UltraISO
Открываем программу и выбираем «Файл», «Открыть». Указываем, где расположен файл-образ Windows 10.
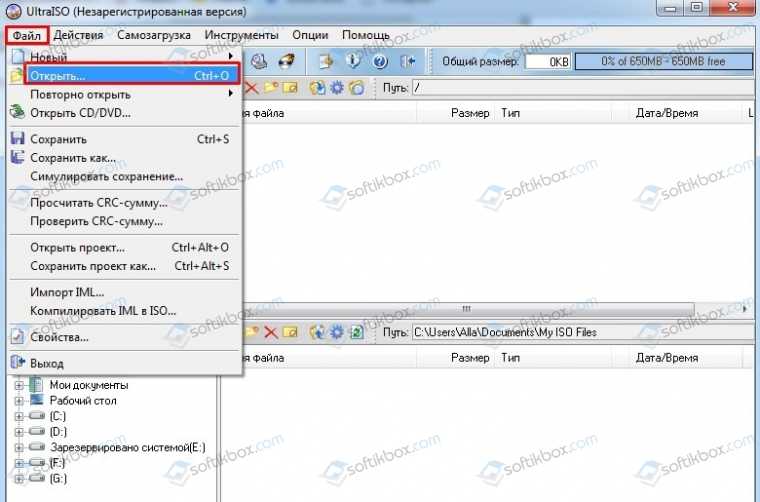
Далее переходим к вкладке «Самозагрузка» и выбираем «Записать образ жесткого диска».
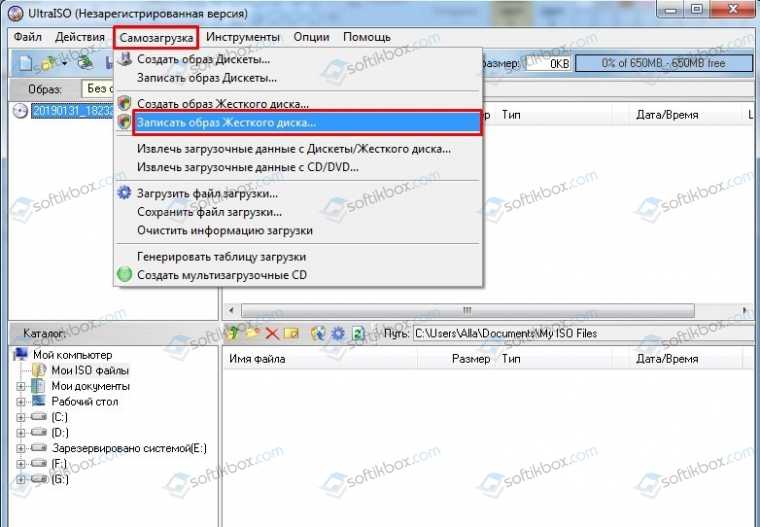
Далее указываем накопитель, который хотим использовать. В методе записи выставляем «USB-HDD». Нажимаем «Записать».
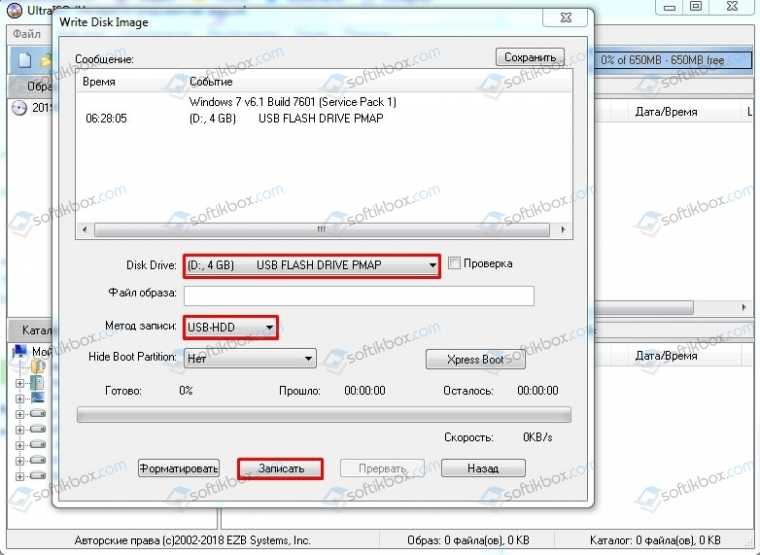
Ожидаем завершения записи.
Пример на программе WinSetupFromUSB
- Открываем программу;
- Выбираем флешку для записи;
- Указываем образ для записи;
- Кликаем «Go», чтобы записать диск.
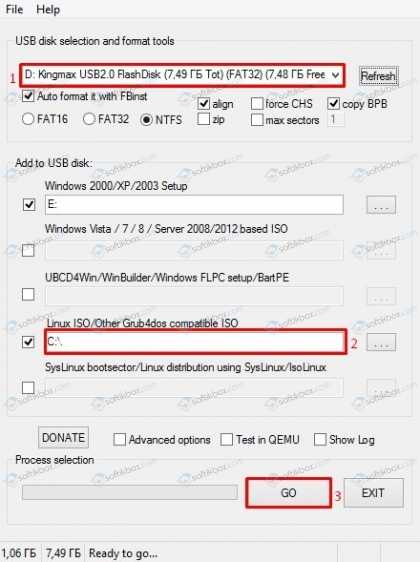
После того, как флешка будет записана, нужно не забыть выставить в BIOS-е приоритетность загрузки.
Можно ли вместо USB-флешки использовать MicroSD?
Если у вас нет классического USB носителя, то установочный образ Windows 10 можно записать на MicroSD. Все способы, которые предназначены для USB, также применимы и для SD (кроме официальных утилит от Майкрософт).
Какие ошибки во время создания установочной флешки могут возникнуть?
Если вам не удалось записать образ Windows 10 на флешку, то причин может быть несколько:
- Нехватка свободного места на жестком диске (хотя официальные утилиты об этом предупреждают);
- Неправильно выбран формат накопителя (лучше FAT32);
- Вина лежит на образе, который поврежден или загружен не с официального сайта компании, а со стороннего ресурса, а поэтому может включать в себя вредоносные файлы;
- Проблема с самой флешкой или разъемом (подключение USB 3.0 в 2.0).
Если флешка рабочая и образ записан правильно, то, возможно, произошёл сбой во время самого создания файла. Все придется удалить и повторить попытку заново.
Преимущества флешки

Чаще всего, конечно, дистрибутив с операционкой записывается на обычный DVD-диск. Но, согласитесь, сейчас это уже не актуально. Да и хранить образ ОС на подобном диске довольно сложно из-за того, что его легко можно повредить каким-либо механическим воздействием. Всего одна маленькая царапинка может привести к тому, что диск не будет подлежать восстановлению, а значит, и ваша система также. Загрузочная флешка Windows 7 (ISO образ на ней) станет выходом из подобной ситуации. Установка системы «Виндовс» с USB-флешки ничем не отличается от привычного для всех процесса инсталляции операционки с диска.
USB-накопитель с образом операционки лучше защищен от разного рода повреждений, нежели диск DVD. Помимо этого, флешка меньше размером, легко перемещается без каких-либо проблем и повреждений.
Использование программы UltraISO

Образы дисков сейчас становятся популярнее физических накопителей в связи с удобством использования без надобности применения дисковода. Для виртуальных дисков нужен соответствующий привод или накопитель, на который он будет записан в дальнейшем. Разобраться во всем этом поможет программ UltraISO, а о ее использовании мы и хотим поговорить далее.
Создание загрузочных флешек
На текущий момент времени большинство пользователей для установки операционных систем задействуют флеш-накопители в связи с отсутствием дисковода или простотой записи образа. Перенос всех файлов и подготовка накопителя осуществляется с помощью специальных программ. В UltraISO тоже включен отдельный инструмент, позволяющий выполнить подобную процедуру. Детальные руководства по этой теме вы найдете в других наших материалах, представленных по ссылкам ниже.
![]()
Подробнее: UltraISO: Создание загрузочной флешки Windows 10 Как сделать загрузочную флешку Windows 7 в UltraISO
Создание образа диска
Что касается основной функциональности рассматриваемого софта, то она сосредоточена на создании образа диска. Готовый образ будет полностью соответствовать структуре компакт-диска, имея ту же иерархию содержимого и файловую систему. От пользователя требуется только внести необходимые ему данные и настроить запись, все остальные действия осуществятся программным обеспечением автоматически. В статье далее находится вся нужная информация по этой теме.
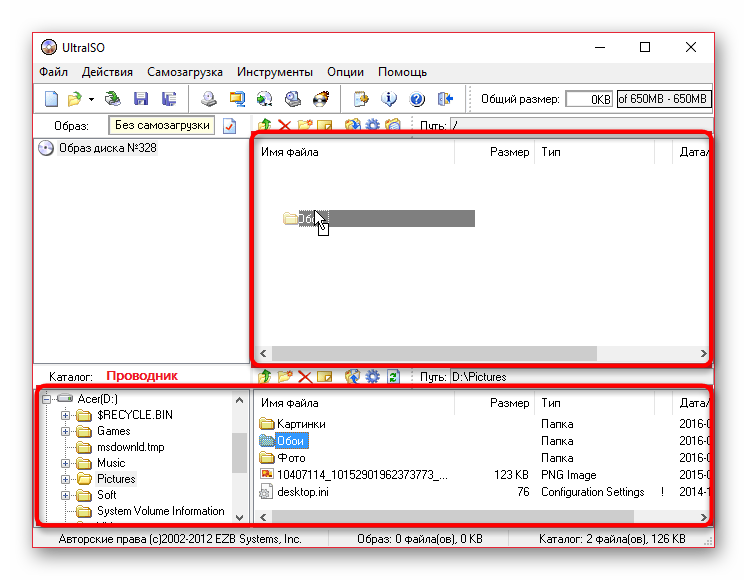
Подробнее: Создание образа диска в UltraISO
Запись образа на диск или флешку
В предыдущем абзаце мы рассказали о создании образа. Если вы ознакомились с указанными инструкциями, у вас обязательно должно получиться сделать требуемую процедуру. Имея готовый виртуальный образ, его можно записать на диск или флешку, чтобы в дальнейшем считать из других устройств. В этом тоже поможет UltraISO. Как видите, ее удобство заключается в том, что все действия производятся в одном месте без надобности загрузки дополнительного обеспечения.
![]()
Подробнее: Запись образа диска на флешку в UltraISO Как записать образ на диск в программе UltraISO
Создание виртуального привода
Еще одна из важных функций рассматриваемого софта — создание виртуальных приводов. Через них запускаются готовые образы или производятся другие работы. От юзера требуется только перейти в специальное меню, указать количество используемых устройств, задать букву и сохранить изменения. Готовый привод будет отображаться в разделе «Этот компьютер» в виде пустого слота для считывания дисков.
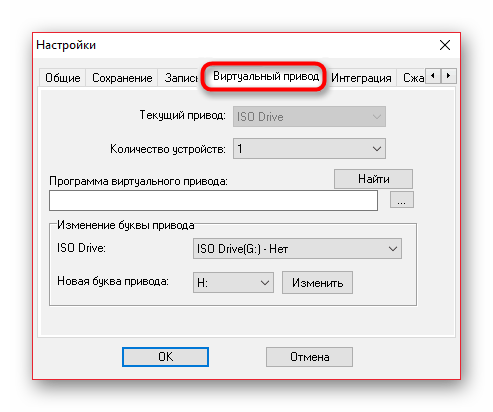
Подробнее: Создание виртуального привода в UltraISO
Монтирование образа
Монтированием образа называют подключение виртуального диска к созданному виртуальному приводу. Такая операция эмулирует физическую установку накопителя в дисковод. Необходимо осуществление подобных действий при надобности запуска диска, например, с сериалом, программой или приложением, сохраняя при этом его структурную целостность. Если на компьютере установлена UltraISO и выбрана программой по умолчанию, она должна смонтировать образ сразу же после клика на соответствующий файл.
![]()
Подробнее: Как смонтировать образ в UltraISO
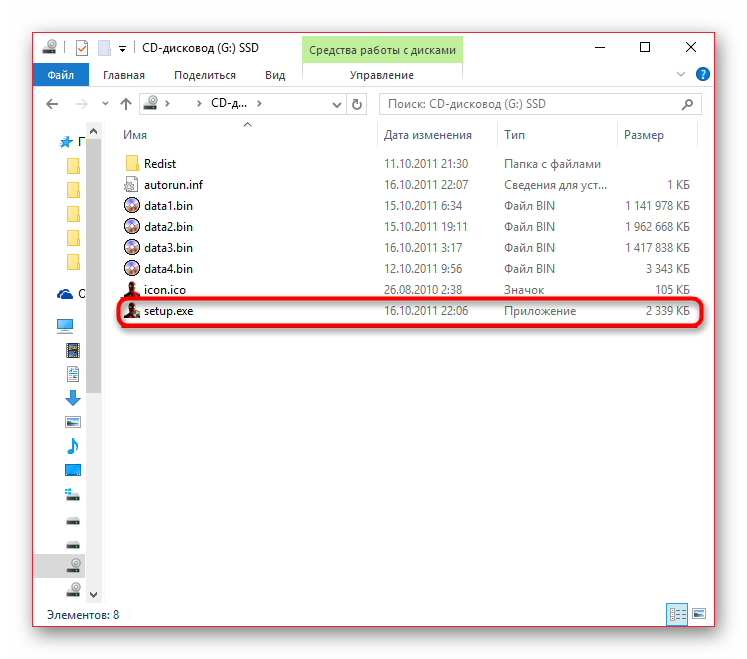
Подробнее: Установка игр в UltraISO
Решение частых проблем
Как и во время использования любого другого ПО, во время работы с UltraISO периодически возникают различные ошибки. Связаны они с неправильными настройками, попытками запуска поврежденных файлов или системными сбоями. Для каждой из таких проблем существуют отдельные способы решения, которые помогут буквально за несколько кликов разобраться со всеми трудностями.
Подробнее: Решение проблемы с отображением флешки в UltraISO Решение ошибки UltraISO: Диск\образ переполнен Решение проблемы UltraISO: Вам необходимо иметь права администратора Исправляем ошибку UltraISO: Error setting write mode page UltraISO: ошибка 121 при записи на устройство UltraISO: неизвестный формат образа UltraISO: Исправление ошибки не найденного виртуального привода
Теперь вы знаете все о взаимодействии с известным приложением UltraISO. Приведенные выше материалы должны помочь быстро освоить этот софт и стать продвинутым его пользователем.
Опишите, что у вас не получилось. Наши специалисты постараются ответить максимально быстро.
Как это работает
Теперь рассмотрим, как применить архивный файл-образ. В случае серьезных сбоев операционки используется загрузочный диск – тот, с которого устанавливалась винда, либо созданный, как я описал выше.
Его нужно просто вставить в DVD-привод и запустить с него компьютер. На экране появится меню – выбирайте «Восстановить из ранее созданного образа».
Затем нужно будет указать размещение файла-образа – внешний винчестер с файлом должен быть уже подключен. Укажите файл и начнется операция восстановления. Итогом будет работающая, исправная винда в том виде, в каком она была на момент создания образа.
C уважением! Абдуллин Руслан
ImgBurn — бесплатная программа для создания и записи ISO образов
Внимание (добавлено в 2015): несмотря на то, что ImgBurn так и остается отличной программой, на официальном сайте мне не удалось найти чистого от нежелательных программ установщика. В результате проверки в Windows 10 я не обнаружил подозрительной активности, однако рекомендую быть осторожными
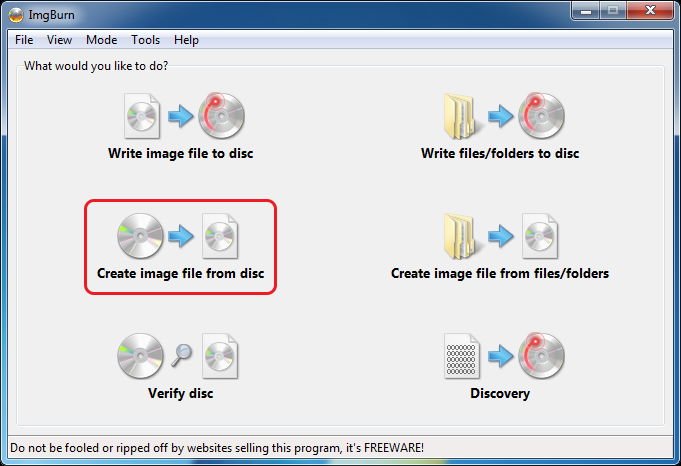
Следующая программа, которую мы рассмотрим — ImgBurn. Скачать ее бесплатно можно на сайте разработчика www.imgburn.com . Программа очень функциональна, при этом проста в использовании и будет понятна любому новичку. Более того, поддержка Microsoft рекомендует использовать эту программу для создания загрузочного диска Windows 7. По умолчанию программа загружается на английском языке, но там же на официальном сайте можно скачать файл русского языка, а потом распакованный архив скопировать в папку Language в папке с программой ImgBurn.
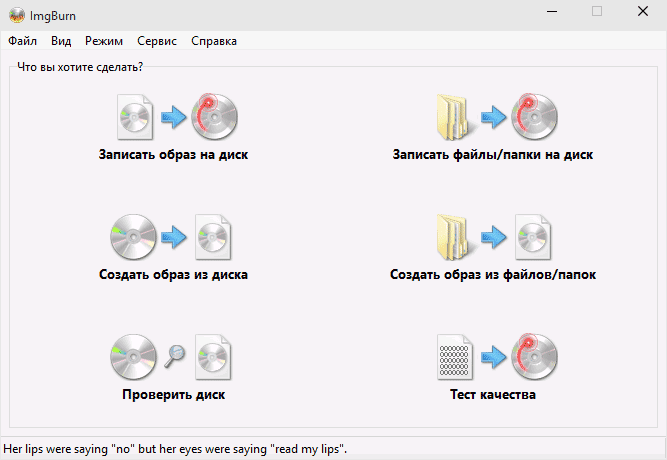
Что умеет делать ImgBurn:
- Создавать образ ISO с диска. В том числе, с помощью не можно создать загрузочный ISO Windows с дистрибутива операционной системы.
- Простое создание ISO образов из файлов. Т.е. Вы можете указать какую-либо папку или папки и создать образ с ними.
- Запись образов ISO на диски — например, когда требуется сделать загрузочный диск для того, чтобы установить Windows.
Видео: как создать загрузочный ISO Windows 7
Таким образом, ImgBurn — очень удобная, практичная и бесплатная программа, с помощью которой даже начинающий пользователь сможет легко создать образ ISO Windows или любой другой. Особо разбираться, в отличие, например, от UltraISO, не придется.
Создание образа Windows 10
Создавать образ Windows стоит тогда, когда пользователь только установил систему, все нужные драйверы и программы для работы или развлечений, настроил ОС под себя.
К пользовательским настройкам относятся:
- отключение ненужных процессов, служб, компонентов Windows;
- очистка списка автозапускающихся программ;
- уничтожение предустановленных приложений, навязанных компанией Microsoft;
- отключение многоуровневой слежки за активностью пользователя.
Настраивать ОС необходимо для того, чтобы память и быстродействие ПК, а также интернет-трафик и пропускная способность канала связи не расходовались на то, что пользователю попросту не нужно.
Создание образа Windows 10 с помощью мастера архивации ОС
Средство архивного копирования Windows известно ещё со времён «семёрки»:
С помощью мастера можно сохранить не только раздел диска с ОС, но и средство устранения неполадок её запуска.
Создание образа Windows 10 с помощью Media Creation Tool
Скачайте с сайта Microsoft программу обновления/установки Windows 10 — Media Creation Tool. Её отличие от остальных средств в том, что она скачивает лицензионный образ Windows 10 с сайта Microsoft, а не использует, как большинство сторонних установщиков Windows, уже готовые образы и архивные папки с нужной вам копией Windows.
- Запустите Windows 10 Media Creation Tool и выберите опцию записи установочной флешки.Выберите опцию записи установочной флешки
- Примите условия официального договора с Microsoft на использование программы.Согласитесь с условиями лицензионного соглашения программы
- Начнётся загрузка образа Windows 10. Дождитесь её окончания.Media Creation Tool загрузит образ «десятки» с сервера Microsoft
- Дождитесь окончания проверки полученного образа Windows 10. Если будут обнаружены какие-либо ошибки, файл ISO будет скачан заново.Media Creation Tool проверяет полученный образ Windows 10
- Дождитесь окончания записи образа Windows 10 на флешку.Не вытаскивайте флешку, пока запись не завершится
- После окончания записи данных на флешку дождитесь удаления временных данных. Теперь можно извлечь флешку.
Рациональнее загружать образ системы на флешку, чтобы потом использовать её на всех ПК, находящихся в зоне вашей досягаемости и удовлетворяющих требованиям «десятки».
Создание образа Windows 10 с помощью ImgBurn
Приложение ImgBurn куда более простое, чем его аналоги. Все настройки программы ограничиваются одним главным окном. ImgBurn копирует записанный с помощью других приложений образ Windows 10 на флешку:
- Запустите создание образа файловой структуры устаночной флешки Windows 10.Выберите копирование файлов и папок флешки в ISO-файл
- Щёлкните на значке папки и выберите исходную флешку, с которой система Windows 10 скопируется в образ, затем дайте команду «Расширенные настройки» — «Загрузочный диск».Программа ImgBurn позволяет выполнить все действия в одном окне
- С помощью инструмента «Извлечь загрузочный образ» сохраните файл с расширением .ima с флешки в любое место на диске, затем укажите путь к нему. Без файла IMA копируемый образ Windows 10 не будет загрузочным, и его не удастся в полной мере применить для записи других установочных носителей Windows 10.
- Нажмите кнопку «Скопировать папки в образ» в левой нижней части окна приложения.
Все действия могут занять до часа. Это зависит от быстродействия ПК и состояния жёсткого диска, на который переносится создаваемая копия. Недостатком ImgBurn является увеличение размера образа системы до 20 ГБ. Это сравнимо с размером раздела C, необходимого для установки Windows 10.
Создание образа диска в Ashampoo Burning Studio Free
Бесплатная программа для записи дисков, а также для работы с их образами Ashampoo Burning Studio Free — на мой взгляд, является лучшим (наиболее подходящим) вариантом для большинства пользователей, которым нужно сделать ISO образ с диска или из файлов и папок. Работает инструмент в Windows 7, 8 и Windows 10.
Преимущества этой программы перед другими аналогичными утилитами:
- Она чистая от дополнительного ненужного ПО и Adware. К сожалению, почти со всеми перечисленными в этом обзоре остальными программами, это не совсем так. Например, ImgBurn — очень хороший софт, но найти чистый установщик на официальном сайте не получится.
- Burning Studio имеет простой и понятный интерфейс на русском языке: для выполнения почти любых задач вам не потребуются какие-либо дополнительные инструкции.
В главном окне Ashampoo Burning Studio Free справа вы увидите список доступных задач. Если вы выберите пункт «Образ диска», то там вы увидите следующие варианты действий (те же действия доступны в меню Файл — образ диска):
- Записать образ (запись имеющегося образа диска на болванку).
- Создать образ (снятие образа с имеющегося диска CD, DVD или Blu-Ray).
- Создать образ из файлов.
После выбора «Создать образ из файлов» (я рассмотрю этот вариант) вам будет предложено выбрать тип образа — CUE/BIN, собственный формат Ashampoo или стандартный образ ISO.
И, наконец, основной этап создания образа — добавление ваших папок и файлов. При этом вы наглядно будете видеть, на какой диск и какого размера созданный в итоге ISO можно будет записать.
Как видите, все элементарно. И это далеко не все функции программы — вы также можете записывать и копировать диски, записывать музыку и DVD фильмы, делать резервные копии данных. Скачать Ashampoo Burning Studio Free вы можете с официального сайта https://www.ashampoo.com/ru/rub/pin/7110/burning-software/Ashampoo-Burning-Studio-FREE
Как извлечь файлы из образа
Для того чтобы это сделать нужно:
- Открыть нужный элемент.
- В меню «Действия» выбрать пункт «Извлечь» или нажать F4.
- В окошке Проводника указать папку, в которую будет распаковано содержимое.
На этом процесс извлечения документов из виртуального диска завершен.
Записывать образы диска можно не только полные. Любой образ диска можно разделить на несколько частей. Это может быть удобно в том случае, если сам образ имеет емкость пять гигабайт или больше, а вам нужно записать его на DVD-диск. Целым он явно на стандартный DVD-диск не поместится, а вот разбить образ на несколько частей и записать на пару дисков вполне возможно. К тому же, если под рукой нет DVD-дисков, есть только парочка CD, можно разделить DVD образ диска на несколько частей и записать их на CD.
Для того чтобы разбить образ диска на несколько частей, потребуется архиватор WinRAR. Если на вашем компьютере он еще не установлен, скачайте его из интернета и установите. Далее пройдите в папку, где хранятся образы дисков и выберите тот, который вы хотите разделить на несколько частей, нажав по нему правой кнопкой мышки. В возникшем контекстном меню выберите команду «Добавить в архив».
Теперь в окне программы отыщите надпись «Профили». Под этой надписью найдите строку «Формат архива», где в качестве формата архива выберите Rar. Чуть ниже располагается параметр «Метод сжатия». Нажмите по стрелочке возле этого параметра. Откроется список вариантов сжатия файлов, из которого выберите «Без сжатия», так как основной задачей является разбивка образа на части, а не его архивирование. Если в строке «Метод сжатия» выбрать «Обычный» или «Хороший», процесс разбивки образа будет очень долгим.
Еще ниже под параметром «Метод сжатия» находится строка «Разделить на тома размером». Напротив этой строки также находится стрелочка. Нажмите по ней. Появятся варианты раздела файла. Можно разделить файл на кусочки по 700 мегабайт или выбрать другой вариант. Необязательно выбирать один из предложенных вариантов. Щелкните по этой строке мышкой и введите объем фрагментов образа. Учтите — емкость фрагментов вводится в байтах, так что не просчитайтесь. После того как введете необходимые параметры, нажмите ОК.
После завершения процесса у вас будет несколько отдельных архивов. Все они являются фрагментами одного образа. Теперь эти архивы можно записать на несколько дисков. Чтобы получить из них опять целый образ, нажмите по любому из архивов правой кнопкой мышки и в появившемся меню выберите команду «Извлечь». Выберите папку, в которую следует извлекать архив. После извлечения у вас опять будет целый образ. Учтите, что все заархивированные фрагменты перед извлечением должны находиться в одной папке.
Создание ISO образа
Если вы хотите записать содержимое DVD или CD в цифровом формате ISO, вам потребуется специальная программа. Самый простой и надежный пример такой утилиты – бесплатное приложение ImgBurn.
Передавать много мелких файлов через Интернет – не очень удобно. Именно по этому, различные сборки операционных систем можно скачать из Интернета в виде образа, сохраненного в формате ISO. Скачанный образ можно хранить на компьютере или записать на любое устройство, таким образом, можно или диск.
В этой статье мы рассмотрим, как можно сделатьISO образ из файлов и папок . В таком виде их удобнее передавать по сети, да и скорость передачи образа будет выше, чем каждого файла в отдельности.
В меню слева кликаем по кнопочке «Мастеринг образов» .
Чтобы создать образ из файлов, нажмите на кнопочку «Доб.файлы» . Если нужно создать ISO образ из папки, нажмите «Доб.папку» .
Выберите нужные файлы или папки на компьютере и нажмите «Открыть» .
Можно создать папки и в самой программе, а затем добавить в них файлы. Для этого нажмите правой кнопкой мыши в окне программы и выберите из меню «Новая папка» . Также можно воспользоваться соответствующей кнопочкой, находящейся с правой стороны.
После того, как добавите все файлы, нажмите «Далее» .
Дальше, укажите место на жестком диске, куда нужно сохранить создаваемый ISO образ. В поле «Формат образа» из выпадающего списка выберите «Образ ISO» . Можете изменить «Имя образа» . Нажмите «Старт» . Я назову образ «MyPhoto» и сохраню его на рабочем столе.
Дождитесь, когда процесс будет завершен. В этом же окне можно увидеть, сколько места занимает созданный ISO образ на компьютере. Нажмите «Готово» .
Теперь на рабочем столе у меня появился созданный образ в формате ISO.
Кликнув по нему два раза мышкой, можно смонтировать образ в виртуальный привод, и посмотреть хранящиеся в нем файлы
Обратите внимание, объем памяти виртуального привода, соответствует размеру созданного образа
Теперь давайте рассмотрим, как сделать ISO образ, используя программу UltraISO . Она является самой популярной программой, которая используется для создания образов, их редактирования и записи на диск.
Запускаем UltraISO. В нижней части окна программы, найдите нужные файлы и папки на компьютере, и перетащите их в верхнюю область. Также можно выделить их и нажать на кнопочку «Добавить» .
В правом верхнем углу окна можно выбрать тип носителя.
После того, как все файлы и папки будут добавлены, перейдите на вкладку «Файл» и выберите из меню «Сохранить как» .
Образ будет сохранен в указанном месте. Его также можно смонтировать в виртуальный привод.
Думаю, теперь Вам понятно, как, используя описанные программы, можно создать образ ISO из файлов и папок, которые хранятся на Вашем компьютере.
Смотрим видео
ISO-образ системы — спасительная ниточка пользователя, компьютер которого обрушили вирусы
Конечно, никто не хочет вдруг потерять все свои личные данные без возможности восстановления, а потому очень важно время от времени выполнять резервное копирование всех файлов, то есть создавать образ системы

























