Способ #4: Как узнать тип диска MBR или GPT в Windows PowerShell
Немного переоценённая, но в целом более удобная альтернатива командной строке. Запустить приложение можно таким же образом, что и классическую утилиту. Администраторского доступа, как и в предыдущем случае, вам совершенно не потребуется.
На мониторе высветилось окошко, на этот раз синее? Введите в нём запрос, соблюдая последовательность символов: Get-Disk | ft -Auto. Как видите, форматирование здесь более сложное — будьте готовы использовать и пробелы, и дефисы.
Зато с тем, чтобы получить интересующие сведения, затруднений не возникнет: они, как и в случае с командной строкой, приведены в самом последнем столбце.
Что такое форматы MBR и GPT
Но сначала — несколько слов о терминах. Ещё несколько лет назад безальтернативной разметкой оставалась MBR. Проблем при правильном использовании винчестера и бережной настройке БИОС не возникало, но и тех свобод, которые появились с приходом таблиц нового поколения, у пользователя не было.
Запуск операционной системы в этих условиях выглядел так. После нажатия юзером кнопки питания аппаратно-программная связка запускала режим быстрой самопроверки — так называемый POST. При удачном завершении основных тестов «железа» инициировалось обращение к загрузчику ОС, который, как несложно догадаться, был размещён или на винчестере, или на каком-либо съёмном носителе. С этого момента, если юзером не было отправлено дополнительных команд, управление переходило к операционной системе — до нового цикла включения. Сам загрузочный раздел, для придания поиску оперативности и защиты от нечаянного стирания, помещался в первых секторах диска. При его удалении запуск ОС стандартным путём становился невозможен.
На смену MBR, «сконцентрированной» в одном месте, пришли распределённые таблицы, называемые GUID. Пользователю, думающему, как узнать разметку диска GPT или MBR, будут в первую очередь интересны преимущества новой системы. Работает она, как уже упоминалось выше, с «продвинутым» интерфейсом UEFI. Каждому сектору, задействованному в процессе запуска ОС, в этом случае присваивается универсальный неповторяемый номер. Таким образом, система сможет найти следующие необходимые файлы, просто последовательно переходя от одной ссылки к другой.
Главный вопрос — устойчивость загрузчика к неблагоприятным внешним обстоятельствам — здесь решается очень просто. Если малейший сбой приводил к вылету MBR, то на GPT хранится сразу несколько «слепков» файлов — при отсутствии или приведении в нечитаемое состояние одного операционка сразу же обращается к другому. Данные «раскиданы» по всему винчестеру: даже если будет затронут большой сегмент, сохранится возможность загрузиться с другого участка.
Помимо прочего, новая разметка, обладая всеми перечисленными достоинствами, позволяет при прочих равных условиях быстрее загружаться с носителя. Конечно, скорость для конкретного компьютера зависит от множества привходящих факторов, однако за счёт внедрения современного подхода к загрузчику удалось достичь показателей, в 1,5–2 раза превышающие исходные.
Преимущества и недостатки нового стандарта
Усовершенствованный стандарт GPT, постепенно заменяющий MBR, входит в состав технологии UEFI, который, в свою очередь, заменяет устаревший интерфейс BIOS.
У каждого раздела есть свой уникальный идентификатор – очень длинную строку символов. Преимуществом GPT по сравнению с устаревшим стандартом можно назвать:
- отсутствие ограничений на объём раздела. Точнее, максимальная величина всё же существует – но достичь её получится не раньше, чем через несколько десятилетий;
- неограниченное количество разделов – до 264 в целом, до 128 для ОС Windows.
На диске, поддерживающем стандарт MBR, данные о разделах и загрузке расположены в том же месте. При повреждении этой части накопителя у пользователя ПК возникает целый ряд проблем.
Принцип хранения информации GPT отличается – копии расположены по всему диску, и при повреждении одной из них можно восстановить повреждённые сведения из других.
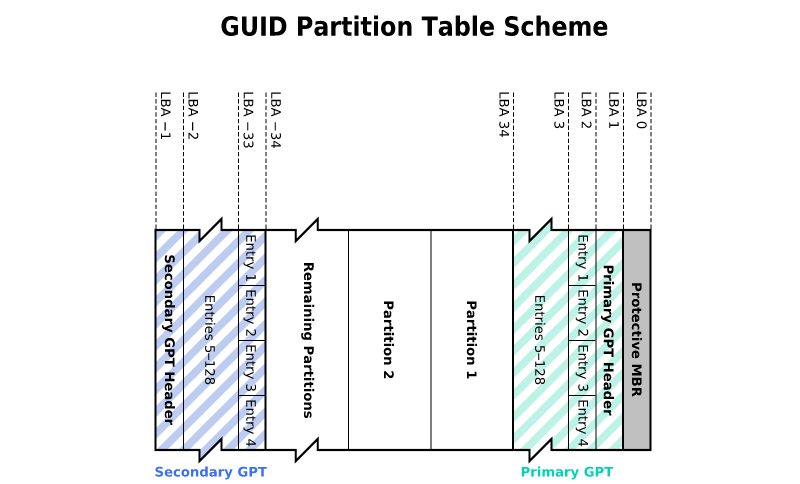
Рис. 3. Стандарт GPT.
Ещё одно отличие GPT – хранение циклического избыточного кода, позволяющего контролировать сохранность данных.
Повреждение информации приводит к немедленной попытке её восстановления.
В то время как при использовании MBR узнать о проблеме получается уже после того, как система перестала загружаться, а её разделы исчезли.
Среди минусов стандарта стоит отметить отсутствие поддержки предыдущих технологий – таких как БИОС. И, хотя операционная система с устаревшим интерфейсом распознаёт GPT-разделы, вероятность её загрузки минимальна. Кроме того, при использовании этого варианта нельзя назначать имена всем дискам, так же как разделам, а восстановление данных не всегда доступно – из-за ограничения количества и расположения дубликатов таблиц.
MBR или GPT? Как проверить стиль раздела диска в Windows XP, 7, 8, 8.1, 10
Как проверить, является ли диск MBR или GPT Windows 10?
Чтобы проверить, является ли ваш диск MBR или GPT, откройте консоль управления дисками Windows 10. В левой части окна в разделе “Диски” выберите свой дисковод. В разделе “Информация” в правой части окна вы увидите вкладку “Тип”. Если ваш диск MBR, рядом с ним будет написано “MBR”; если это GPT, он скажет “GPT”.
Как я могу определить, является ли диск GPT или MBR?
Если диск является диском GPT, первые 4 байта таблицы разделов диска будут иметь значение 0xEF. Если диск является MBR-диском, первые 2 байта таблицы разделов диска будут равны 0x00.
Что такое MBR и GPT?
MBR — это основная загрузочная запись, GPT — это таблица разделов GUID.
Как просмотреть разделы в Windows 10?
Чтобы просмотреть разделы в Windows 10, откройте проводник и щелкните значок “Этот компьютер” (или нажмите Win+E). В разделе “Хранилище” вы увидите список разделов. Чтобы просмотреть определенный раздел, выберите его и нажмите кнопку “Просмотр”.
Что такое MBR-диск в Windows 10?
Главная загрузочная запись (MBR) — это тип системы разметки диска, используемый в Microsoft Windows. MBR хранит основную информацию о диске, такую как количество разделов и их размеры.
Что такое GPT-диск Windows 10?
GPT-диск — это тип диска, используемый Windows 10. Он имеет больше разделов, чем MBR-диск, и загружается с него быстрее.
Какой MBR-диск быстрее или GPT?
GPT работает быстрее, поскольку использует таблицу разделов, а MBR — нет.
Как отформатировать раздел GPT в Windows 10?
Чтобы отформатировать раздел GPT в Windows 10, откройте инструмент “Управление дисками” и щелкните правой кнопкой мыши раздел, который хотите отформатировать. В появившемся меню выберите Формат. На экране “Параметры форматирования” убедитесь, что для параметра “Формат раздела” установлено значение GPT, и нажмите “ОК”.
Как преобразовать MBR в GPT без переустановки Windows?
Есть несколько способов преобразовать MBR в GPT без переустановки Windows. Одним из способов является использование программного обеспечения для преобразования дисков. Другой способ — использовать командную строку..
Как перейти с MBR на GPT в CMD?
Чтобы перейти с MBR на GPT в CMD, используйте команду:diskpartЧтобы получить список всех дисков и разделов на компьютере, используйте следующую команду:diskpart list disk
Как преобразовать MBR в GPT при установке Windows 10 без потери данных?
Вы можете преобразовать MBR в GPT без потери данных, используя установочный носитель Windows 10. Это создаст новую таблицу разделов и отформатирует жесткий диск с помощью GPT.
Может ли UEFI загрузить MBR?
Да, UEFI может загружаться с MBR. Однако делать это не рекомендуется, так как это может вызвать проблемы с вашим компьютером.
Является ли UEFI тем же, что и BIOS?
UEFI и BIOS — это две разные микропрограммы, управляющие процессом загрузки компьютера. UEFI использует предзагрузочную среду для подготовки системы к загрузке из хранилища, а BIOS использует базовую систему ввода-вывода (BIOS) для управления основными аппаратными функциями.
Является ли MBR устаревшей или УЕФИ?
Наследие MBR — это загрузка BIOS. UEFI — это новый тип загрузки, при котором операционная система хранится на USB-накопителе или жестком диске, и компьютер запускается с него.
Как узнать схему разделов?
На этот вопрос нет однозначного ответа, поскольку схемы разделения различаются в разных организациях. Однако некоторые советы о том, как определить схему разделов, включают в себя понимание потребностей и требований вашего бизнеса, понимание ваших потребностей в хранении данных и консультации с опытным ИТ-специалистом.
Как конвертировать между MBR и GPT: резервное копирование и очистка диска
Чтобы преобразовать диск из MBR в GPT или из GPT в MBR, вам нужно сначала стереть содержимое диска. Прежде чем продолжить, сделайте резервную копию всех данных на диске. Приведённые ниже процессы преобразования сотрут с диска все данные и таблицы разделов, а затем вы преобразуете его в новый тип схемы разделов и снова настроите с нуля.
Технически это не единственный способ преобразования между дисками. Некоторые сторонние программы управления разделами обещают, что они могут конвертировать MBR в GPT и GPT в MBR без потери данных. Однако они официально не поддерживаются Microsoft, и всё равно нужно создать резервную копию своих данных перед запуском таких программ на случай, если вы что-нибудь потеряете.
Мы рекомендуем просто создать резервную копию диска, стереть данные и перенести все необходимые данные обратно. Это может занять немного больше времени, чем использование функции преобразования, но это официально поддерживаемый способ, и вы гарантированно не столкнётесь с какими-либо проблемами с разделами или потерей данных.
Вариант первый: использовать Управления дисками
Помните, прежде чем продолжить, сделайте резервную копию всех данных на диске! Эти команды сотрут все данные на диске, который вы выбрали для преобразования!
Чтобы преобразовать диск в другую схему разделов, найдите диск в «Управление дисками». Щёлкните правой кнопкой мыши любой раздел на диске и выберите «Удалить том» или «Удалить раздел», чтобы удалить их. Повторите этот процесс для каждого раздела на этом диске.
Когда все разделы удалены с диска, вы можете щёлкнуть диск правой кнопкой мыши в «Управление дисками» и выбрать «Преобразовать в диск GPT» или «Преобразовать в диск MBR». Эта опция будет доступна только после очистки всех разделов.
После этого вы можете создать один или несколько разделов на диске из окна «Управление дисками». Просто щёлкните правой кнопкой мыши внутри нераспределенного пространства и создайте один или несколько новых разделов. Затем, если хотите, вы можете переместить данные, для которых была создана резервная копия, на новые разделы.
Вариант второй: используйте команду Diskpart
Вы также можете сделать это с помощью команды diskpart из окна командной строки. В некоторых случаях это может быть необходимо, поскольку команда diskpart clean позволяет изменять разделы и диски, которые в графическом средстве управления дисками выглядят заблокированными и не поддающимися изменению.
Помните, прежде чем продолжить, сделайте резервную копию всех данных на диске! Последующие команды сотрут все данные на диске, который вы выбрали для преобразования!
Сначала запустите окно командной строки от имени администратора. Введите следующие команды в окне командной строки одну за другой:
diskpart list disk
Вы увидите список дисков на вашем компьютере
Обратите внимание на номер диска, который вы хотите преобразовать. Вы можете определить диски по их размеру.
Теперь введите следующие команды одну за другой, нажимая Enter после каждой и заменяя «#» номером диска, который вы хотите преобразовать. Команда «clean» сотрёт содержимое диска и записи его разделов, поэтому будьте очень осторожны при выборе правильного номера диска!
select disk # clean
Теперь введите одну из следующих команд, чтобы преобразовать систему разделов диска в MBR или GPT, в зависимости от того, что вы хотите.
Чтобы преобразовать диск из MBR в GPT:
convert gpt
Чтобы преобразовать диск из GPT в MBR:
convert mbr
Теперь все готово, и вы можете использовать окно «Управление дисками» для создания разделов на диске или даже использовать другие команды diskpart в командной строке для создания этих разделов. При желании вы можете переместить данные, для которых была создана резервная копия, на новые разделы.
Опять же, есть способы конвертировать между MBR и GPT без очистки диска — по крайней мере, теоретически. Но мы не можем проверить надёжность этих сторонних инструментов в каждой ситуации, поэтому, как правило, лучше использовать официально поддерживаемый метод очистки диска. Это может занять немного больше времени, но все будет работать правильно.
Что такое MBR
MBR (Master Boot Record) — устаревший стиль таблицы разделов. Он разработан в 1983 году, когда в ходу были системы DOS, но до сих пор работает. Правда, с ограничениями, поэтому подружить его получается не со всеми современными компьютерами и операционными системами.
MBR находится в начале дискового пространства, где занимает 512 байт. В ней зафиксировано, какие логические и расширенные разделы есть на устройстве.
В MBR также находится исполняемый код (Boot Loader), который сканирует диск в поисках установленной операционной системы. Для Windows MBR ищет загрузчик Windows, для Linux — GRUB или другой загрузчик. Поскольку в самом разделе MBR места мало, код просто находит и инициализирует загрузчик, основное тело которого располагается в произвольном месте диска.
Источник изображения: www.golinuxhub.com
MBR позволяет создать только четыре основных раздела. Это очень неудобное ограничение, связанное с тем, что на хранение таблицы выделено мало места. Разработчики нашли решение, которое позволяет увеличить количество разделов. Обычные разделы стали называть первичными, а на их основе уже начали создавать расширенные и логические тома.
Один расширенный раздел может содержать несколько логических разделов. Он заметно отличается от разделов другого типа. Фактически он описывает некое пространство, в котором находятся логические тома. При этом у логических разделов есть ограничения. Например, их нельзя сделать активными.
MBR использует 32-битную адресацию, поэтому эта устаревшая структура умеет работать только с дисками, объем которых не превышает 2 ТБ.
Как загружается система при использовании структуры диска MBR:
- После включения питания выполняется самотестирование.
- Затем BIOS обнаруживает видеокарту.
-
Отображается стартовый экран BIOS.Курс Алгоритми та структури данихМоже вже досить…
Відкладати на завтра те, що докорінно змінить твоє життя. Вривайся в IT!
Вже йду!
Начинается проверка памяти RAM.
Выполняется конфигурация подключенных устройств.
Определяется загрузочное устройство.
Как только BIOS определяет загрузочное устройство, он считывает первый сектор, в котором располагается MBR. Он состоит из трех объектов: первой стадии загрузчика, таблицы разделов и подписи. MBR проверяет таблицу разделов и загружает в оперативную память загрузочный сектор.
В загрузочном секторе сначала запускается начальный загрузчик, который уже инициирует процесс загрузки системы.
Как узнать GPT или MBR диск — 3 способа
На дисках компьютера используются таблицы разделов GPT или MBR. На современных компьютерах используют таблицу разделов GPT в операционных системах Windows 10 или Windows 8.1 (Windows 8).
Таблица разделов GUID Partition Table (GPT) является частью интерфейса EFI, пришедшего на смену BIOS. В BIOS используется MBR (Master Boot Record) — главная загрузочная запись. Постепенно компьютеры с дисками MBR замещаются компьютерами с дисками GPT, типы дисков SSD или HDD, не имеют значения.
Основная разница между таблицами разделов в следующем: на дисках с MBR можно создать 4 основных раздела, поддерживаются диски до 2,2 Тб, на дисках с GPT количество разделов практически не ограничено (зависит от используемой операционной системы), поддерживаются диски размером более 2,2 Тб, происходит более быстрая загрузка системы.
Преимуществом GPT является то, что свои данные она хранит в разных местах на диске, в отличие от MBR, находящейся в одном месте. В GPT, в случае повреждений или сбоев, данные могут использоваться из другого места, на дисках с MBR, в этом случае, загрузка будет невозможна. Преимущества стиля раздела GPT, в основном, реализуются в 64 битной версии Windows (поддерживается Windows 7 x64).
Как узнать какой диск GPT или MBR? Узнать формат диска MBR или GPT можно средствами операционной системы Windows, с помощью сторонних программ, предназначенных для работы с дисками. В статье рассмотрена программа AOMEI Partition Assistant, подойдут другие подобные программы.
Как узнать GPT или MBR в «Управлении дисками»
Самый простой способ узнать стиль разделов диска: войти в оснастку «Управление дисками».
В Windows 10 кликните правой кнопкой мыши по меню «Пуск», выберите «Управление дисками». В Windows 7 кликните правой кнопкой мыши по «Компьютер», выберите пункт контекстного меню «Управление», в окне «Управление компьютером» выберите раздел «Управление дисками».
В управление дисками в Windows можно войти другим способом: нажмите на клавиатуре на «Win» + «R», в окне «выполнить» введите команду «diskmgmt.msc» (без кавычек), а затем нажмите на кнопку «ОК».
После этого, откроется окно «Управление дисками», в котором отображены все диски, подключенные к данному компьютеру.
В нижней части окна оснастки вы увидите все физические диски, подключенные к компьютеру, которые имеют обозначения: «Диск 0», «Диск 1» и т. д
Обратите внимание, что на одном физическом жестком диске может быть несколько разделов (диски «С», «D» и т. д.)
Нажмите правой кнопкой мыши на название диска, в данном случае на «Диск 0», а в контекстном меню выберите пункт «Свойства».
В открывшемся окне «Свойства XXX диска» откройте вкладку «Тома». В разделе «Сведения о диске» вы увидите параметр «Стиль раздела: Таблица с GUID разделов (GUID)». Это значит, что данный диск имеет стиль разделов GPT.
После того, как я вошел в свойства «Диска 1», и открыл вкладку «Тома», я увидел, что на этом диске находится таблица MBR — «Стиль раздела: основная загрузочная запись (MBR)».
Как узнать жесткий диск GPT или MBR в командной строке
Запустите командную строку от имени администратора. В окне интерпретатора командной строки введите команду:
Затем нажмите на клавишу «Enter».
Далее введите команду:
Нажмите на «Enter».
В окне командной строки отобразятся все физические диски, подключенные к компьютеру.
Один из отображаемых параметров обозначен как «GPT». Диск, который имеет стиль раздела GPT отмечен звездочкой («Диск 0»). Значит, остальные диски, где нет звездочек, имеют стиль раздела MBR.
Как узнать разметку диска GPT или MBR в AOMEI Partition Assistant
Программа AOMEI Partition Assistant (бесплатная версия — AOMEI Partition Assistant Standard) предназначена для работы и управления дисками. Программа имеет конвертировать (преобразовывать) диски GPT в MBR и MBR в GPT.
После запуска программы, в главном окне AOMEI Partition Assistant отобразятся диски компьютера. В нижней части окна приложения, под именем каждого физического диска, показан тип разметки: GPT или MBR.
Заключение
Какой тип разметки GPT или MBR имеют диски на компьютере, можно узнать с помощью оснастки «Управление дисками», командной строки и стороннего софта: программы AOMEI Partition Assistant.
GPT и MBR диск: что это такое
Под аббревиатурами MBR или GPT скрываются различные схемы разделов. Они определяют, как именно будет располагаться информация на накопителе, и каким образом компьютер определит, где ему найти ОС для загрузки.
Ставший классическим вариант предполагает связку BIOS (или базовой системы ввода-вывода) и MBR (главной загрузочной записи). Сначала BIOS проводит инициализацию аппаратных компонентов и их тестирование, активирует основные функции, включает видео, проверяет память и т.д., затем читает запись из первого сектора накопителя и передает ей полномочия. В загрузочной записи имеется первоначальный загрузчик, который занимает первый сектор. Именно он определяет нужный раздел и начинает запуск кода установленной системы – например, загрузчика Windows для старта с вашего SSD. Такая система нужна, чтобы полноценно определить механизмы работы с файловой системой.
Таблица разделов GPT в отличие от MBR применяется в сочетании с UEFI, современным развитием идей BIOS. С точки зрения пользователя, новая связка решает ту же задачу – запуск комфортного окружения. Однако кое в чем GPT от MBR отличается. Во-первых, для разделов используются уникальные идентификаторы. Во-вторых, у нее нет такого хранимого загрузчика в начальном секторе (хотя есть страховочный экземпляр MBR, который сообщает об одном разделе на весь накопитель – для защиты от порчи старым софтом). Вместо этого при помощи функций UEFI она может анализировать файловую систему и самостоятельно передавать команду на старт ОС.
Теперь посмотрим на то, в чем еще разница между MBR и GPT может быть критичной для пользователя:
- MBR – максимально совместима со старыми ОС, обладает простой (можно написать вручную) структурой записи о разделах, но ограничена 4 основными разделами и 2 ТБ на диск;
- GPT – работает лишь в новых ПК и ОС, держит 2 копии таблицы разделов с контрольной суммой (но они более сложные), умеет работать с более емкими дисками (в миллионы раз больше).
Также MBR или GPT нужно знать для корректной работы таких утилит для подготовки USB с ОС, как Rufus. А еще для пустых дисков нужна инициализация в MBR или GPT, прежде чем Windows позволит их использовать.
Именно на эти параметры нужно опираться при выборе, что лучше для вашего ПК: GPT или MBR.
Способ #2: Как узнать схему разделов через командную строку Windows
Второй способ удобен, если первый по какой-либо причине не срабатывает — такое бывает, хотя и редко; или если вы решили проверить разметку непосредственно перед инсталляцией операционки. Ничего страшного в этом нет: то, что не получилось выполнить из-под работающей системы, вы легко сделаете с загрузочного носителя.
В этом случае достаточно будет применить всего две (факультативно — три) команды. Поможет вам следующая небольшая инструкция:
Вызовите командную строку. Способ открыть знакомое чёрное окошко не имеет ровно никакого значения — вы можете это делать во время загрузки, в уже запущенной ОС, из общего меню или воспользовавшись собственноручно ярлыком. Администраторские права для достижения задачи также не понадобятся. Например, вы можете снова воспользоваться комбинаций клавиши Windows и кнопки X, после чего выбрать соответствующий заголовок. Или просто переключитесь в меню «Пуск» — здесь эта утилита непременно будет присутствовать.
Как только утилита запущена, узнать схему разделов MBR или GPT можно в два действия
В качестве первого введите в «моргающей» строчке (переключиться на другую вы и не сможете) запрос diskpart, после чего нажмите, обратив внимание на буквенный или цифровой ряд клавиатуры, кнопку Enter.
Как вы сможете увидеть, произошёл вход в программное меню. Если на этом этапе закрыть окошко, первый шаг придётся повторять заново
Не делайте этого без особой необходимости — лучше сразу отправьте второй запрос, list disk. Именно так, как написано: с одним пробелом и без каких-либо «дополнений» в виде точек, подчёркиваний, кавычек.
Через пару мгновений появится сводная табличка, предлагающая вам информацию обо всех активных накопителях. Последний столбец, как вы можете заметить, называется GPT. Если в нём (на самом деле — чуть правее) есть отметка, на винчестере содержится соответствующая таблица. Если нет — можно заключить, что перед вами носитель с MBR.
Трудности с установкой ОС на GPT-диск и пути решения
Главная проблема, почему не удается устанавливать Windows 10, это уведомление, что процесс не может быть продолжен или начат. С таким нюансом часто сталкиваются владельцы ноутбуков Lenovo. Как правило, это связано с типичными ошибками:
- Неправильная разрядность системы — для GPT разметки нужна только 64-битная.
- Неисправность загрузочной флешки или данные записаны некорректно. Проблема решается сменой носителя или перезаписью образа.
- В UEFI не выбран загрузочный носитель (с припиской UEFI), ровно, как и наоборот — в БИОСе указана флешка с UEFI.
- Установочный носитель отличается по формату с диском, хотя они должны совпадать.
Нужно изначально грамотно выполнить предварительные настройки во избежание нюансов. В крайнем случае, исправить проблему путем преобразования в MBR, иначе Windows 10 откажется устанавливаться и тогда пользователь увидит сообщение типа «невозможно установить Виндовс на этот диск, стиль разделов gpt».
Нельзя однозначно выделить одну из технологий на первое место, хоть MBR считается устаревшей, а у GPT многообещающие перспективы. И тот и другой стандарт успешно реализуют общий функционал — хранение сведений загрузки ОС вместе с таблицей разделов диска. Любому пользователю следует решить, чего он ждет от носителя информации, подходит ли ему тот уровень безопасности и надежности, который предлагает разметка GPT. Планируется ли создавать на диске большое количество разделов и каков будет его объем.
Как проверить, какую таблицу разделов использует диск
Чтобы проверить, какую таблицу разделов использует ваш диск, у вас есть два варианта: вы можете использовать графический инструмент Windows для управления дисками или использовать командную строку.
Вариант первый: используйте инструмент Управления дисками
Связанная статья: В чем разница между GPT и MBR?
Вы можете просмотреть эту информацию в инструменте «Управление дисками», входящем в состав Windows. Чтобы получить к нему доступ, щёлкните правой кнопкой мыши меню «Пуск» или нажмите клавиши Win+X и выберите «Управление дисками». Вы также можете нажать клавиши Win+R, чтобы открыть диалоговое окно «Выполнить», введите в поле «diskmgmt.msc» и нажмите Enter.
Найдите диск, который хотите проверить, в окне «Управление дисками». Щёлкните его правой кнопкой мыши и выберите «Свойства».
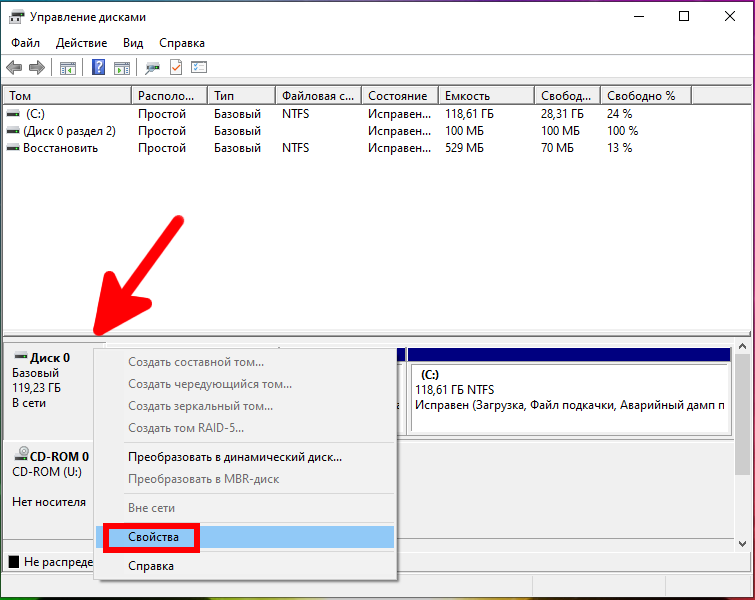
Перейдите на вкладку «Тома». Справа от «Стиль раздела» вы увидите либо «Основная загрузочная запись (MBR)», либо «Таблица с GUID разделов (GPT)», в зависимости от того, какой диск используется.
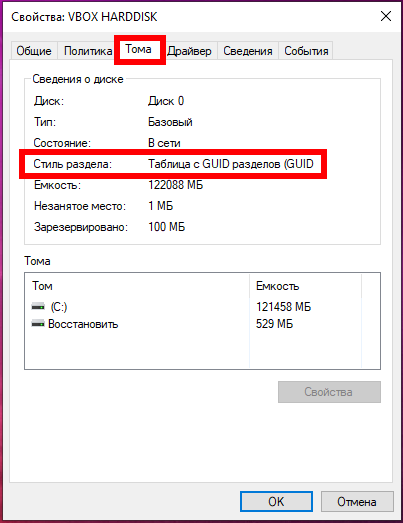
Вариант второй: используйте команду Diskpart
Вы также можете проверить с помощью стандартной команды diskpart в окне командной строки. Сначала запустите окно командной строки от имени администратора, щёлкнув правой кнопкой мыши кнопку «Пуск» или нажав клавиши Win+X и выбрав «Windows PowerShell (администратор)». Вы также можете найти ярлык командной строки в меню «Пуск», щёлкнуть его правой кнопкой мыши и выбрать «Запуск от имени администратора».
Введите следующие две команды, нажимая Enter после каждой:
diskpart list disk
Вы увидите таблицу со списком подключённых дисков. Если это диск GPT, в столбце «GPT» будет отображаться звёздочка (это символ *). Если это MBR-диск, он будет пустым в столбце GPT.
Например, на снимке экрана ниже, Диск 0 и Диск 1 являются дисками GPT, а Диск 2 — диском MBR.
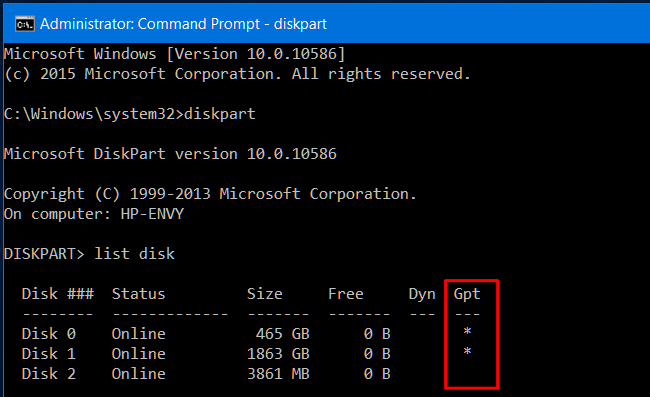
Kак узнать MBR или GPT разметка на устройстве хранения данных

Несколько постоянных читателей обращались к нам с просьбой рассказать подробно о том, как узнать MBR или GPT находиться на диске. Определить MBR или GPT стандарт на устройстве хранения данных в операционной системе Windows можно двумя способами. Во-первых, можно воспользоваться командной строкой, а во-вторых, воспользоваться графическим интерфейсом операционной системы и отыскать используемый стиль раздела в панели «Управление дисками». Но сначала немного о том, что такое MBR и GPT?
Несколько лет назад в материнскую плату компьютера устанавливали BIOS (программное средство, низший уровень ОС) для выполнения самотестирования POST и последующей передачи управления железом компьютера операционной системе. После успешной инициализации (загрузки) системных устройств BIOS ищет зарезервированный участок памяти MBR (первый сектор на устройстве для хранения данных) и передает управление этому загрузчику. После этого MBR считывает таблицу разделов и загружает операционную систему.
GPT пришел на смену MBR (использует BIOS) и представляет из себя новый стандарт размещения таблиц на физическом диске. В свою очередь, GPT используется UEFI (унифицированный расширяемый интерфейс встроенного ПО), который пришел на смену BIOS. В отличии от MBR, который расположен в начале диска и представляет из себя загрузочный сектор, GPT представляет из себя таблицу разделов на диске (сокращенно GUID) и присваивает каждому такому разделу уникальный глобальный идентификатор.
Преимущества GPT очевидны. Например, если MBR повредится или будет перезаписан, то в следствии того, что эта загрузочная запись храниться в одном единственном месте, возникнет сбой во время загрузки ОС. GPT же более гибок, поскольку хранит несколько копий с такими данными по всему диску и при возникновении подобной ситуации, имеет возможность восстановить поврежденные данные.
Кроме этого, GPT (является частью микропрограммного интерфейса) работая в тандеме с UEFI имеет более высокую скорость загрузки, поддерживает работу с накопителями больших размеров и количеством разделов, а также функции безопасности (безопасная загрузка, поддержка аппаратно зашифрованных жестких дисков). Надеюсь у меня получилось изложить коротко и ясно в чем заключается суть этих стандартов на простом языке.
Определяем MBR или GPT используется в качестве стиля раздела.
Чтобы узнать MBR или GPT стандарт на диске, через интерфейс Windows 7, 8.1 или 10, нужно зайти в «Панель управления» «Администрирование» «Управление компьютером» и в левой колонке выбрать пункт «Управление дисками». Кликните правой кнопкой мыши по «Диск 0» и в контекстном меню выберите «Свойства».
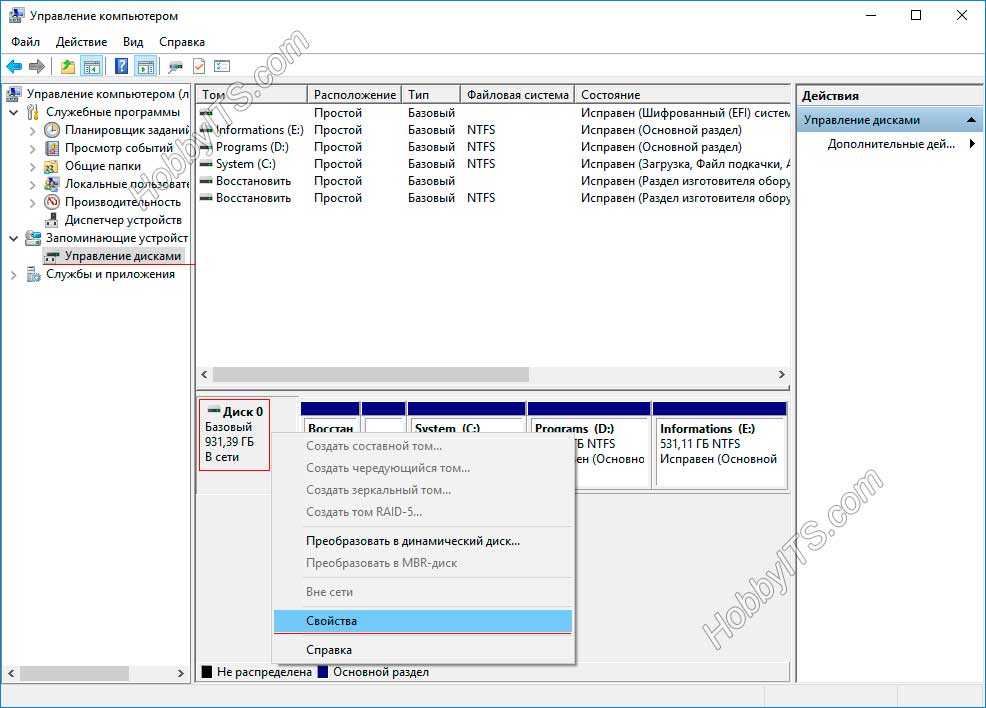
В открывшемся окошке перейдите на вкладку «Тома» и в строке «Стиль раздела» вы увидите MBR или GPT стандарт используется. Вот примеры с двух моих компьютеров.
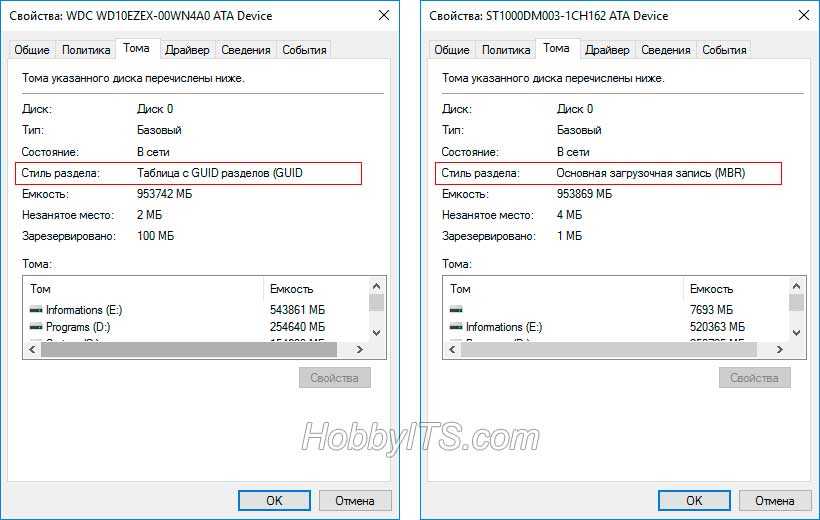
Через командную строку тоже можно узнать MBR или GPT стандарт используется на накопителе. Для этого нажмите сочетание клавиш Win + R и пропишите diskpart и нажмите «OK».
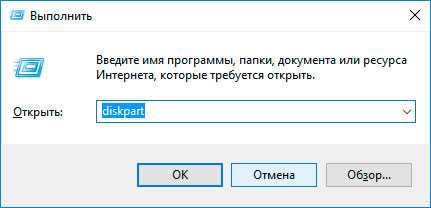
В открывшемся окне программы введите команду list disk, чтобы вывести краткую информацию о дисках. Если в строке «Диск 0» стоит звёздочка, то это GPT, а если звёздочки нет, то MBR.
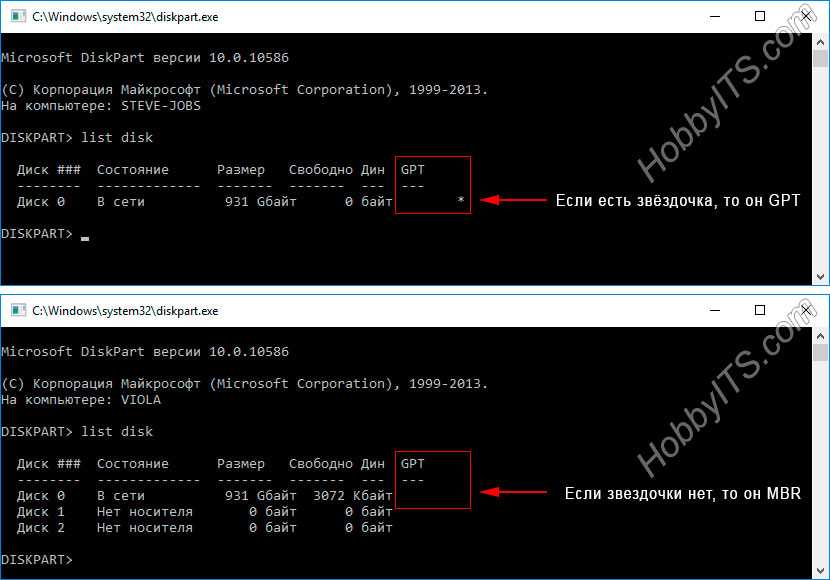
В настоящий момент времени, некоторые пользователи не ощущают каких-то весомых преимуществ, но уверяю вас будущее за UEFI и GPT.
Если вы нашли ошибку, пожалуйста, выделите фрагмент текста и нажмите Ctrl+Enter.
MBR или GPT: что лучше для SSD?
Поскольку GPT является более новым стилем разделов из двух, мы можем однозначно рекомендовать использовать его в качестве стиля раздела для вашего жесткого диска, независимо от того, является ли он SSD.
Если вам нужно дальнейшее убеждение, учтите, что:
- GPT поддерживает более 2 ТБ места на жестком диске;
- GPT может обеспечить мультизагрузку более 4 ОС;
- Разделы в формате GPT более безопасны и могут легче восстанавливаться после повреждения таблицы разделов;
- GPT подходит для более новых версий Windows;
- UEFI может обеспечить быстрый запуск, безопасную загрузку и циклическую проверку избыточности.
Тем не менее, вам нужно будет разделить ваш SSD в формате MBR в следующих случаях:
- Ваш компьютер не поддерживает режим UEFI;
- Вы используете Windows 7 или более ранние версии Windows.
Сравнение ключевых характеристик
В следующей таблице приведены различия между MBR и GPT в их основных характеристиках.
| MBR | GPT | |
| Поддержка прошивки | MBR требует устаревшего BIOS. | GPT требует UEFI. |
| Максимальная емкость раздела | MBR может поддерживать до 2 ТБ дискового пространства. | GPT может поддерживать до 256 ТБ в Windows. |
| Количество разделов | MBR может иметь либо 4 основных раздела, либо 3 основных раздела и 1 логический раздел. | GPT может иметь до 128 разделов в Windows. |
| Поддержка Windows | Windows 7 и более ранние версии могут загружаться только с раздела MBR. | Более новые версии Windows могут загружаться с раздела GPT в режиме UEFI или с раздела MBR в устаревшем режиме BIOS. |
| Безопасность данных | MBR не имеет встроенной защиты данных и уязвим для повреждения загрузочной записи. | GPT имеет встроенную дополнительную таблицу разделов для восстановления после повреждения основной таблицы разделов. Он также поддерживает безопасную загрузку и циклическую проверку избыточности. |
А какой стиль разделов предпочитаете вы: MBR или GPT?
Ответы или ваши вопросы по теме прошу писать в разделе комментариев ниже.
До скорых встреч! Заходите!




















