Создание загрузочного диска в UltraISO
Одна из самых популярных программ для работы с образами дисков в нашей стране — UltraISO и с помощью нее вы точно также можете сделать загрузочный диск для установки Windows 10 на компьютер.
Делается это очень просто:
- В главном меню программы (вверху) выберите пункт «Инструменты» — «Записать образ CD» (несмотря на то, что мы записываем DVD).
- В следующем окне укажите путь к файлу с образом Windows 10, привод, а также скорость записи: считается, что чем меньше используемая скорость, тем более вероятно беспроблемное чтение записанного диска на разных компьютерах. Остальные параметры менять не следует.
- Нажмите «Записать» и дождитесь завершения процесса записи.
Кстати, главная причина, по которой для записи оптических дисков используют сторонние утилиты — как раз возможность настройки скорости записи и других ее параметров (которые в данном случае нам не требуются).
Как смонтировать образ виртуального диска ISO на флешку или диск с помощью программы UltraISO: инструкция
В операционной системе Windows существует стандартная функция записи информации на физические диски. Однако для создания виртуальных приводов или загрузочных флешек приходится прибегать к стороннему программному обеспечению.
Одной из лучших утилит для работы с виртуальными дисками является программа UltraISO. С ее помощью можно не только создавать и редактировать дисковые образы, записывать и копировать информацию с физических компакт-дисков. В набор инструментов утилиты также входит функция создания загрузочных флешок, методом записи на них виртуального образа ISO.
Итак, чтобы смонтировать образ диска ISO на флешку с помощью утилиты UltraISO, Вам необходимо выполнить следующие действия:
Шаг 1.
- , установите и запустите программу UltraISO.
- В верхнем левом углу главного окна программы кликните по значку «Открыть» и в появившемся окошке выберите ISO-файл, который Вы хотите записать на флешку.
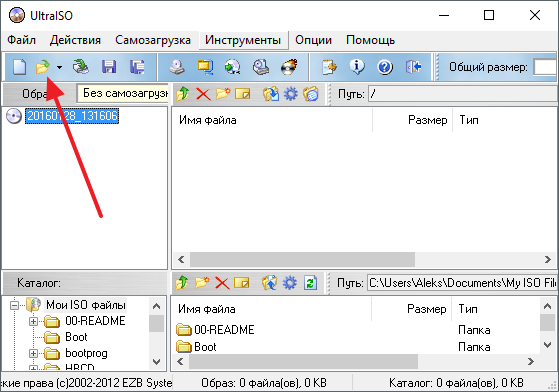
Изображение 2. Выбор файла с образом диска в программе UltraISO.
Шаг 2.
После выбора файла в главном окошке утилиты отобразятся все компоненты, которые в нем содержатся. Для их записи на флешку в верхней части окошка разверните вкладку «Самозагрузка» и в появившемся списке выберите строчку «Записать образ Жесткого диска».
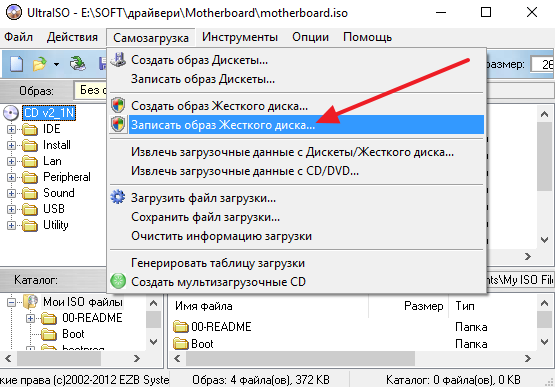
Изображение 3. Начало монтирования образа диска в программе UltraISO.
Шаг 3.
- В открывшемся окошке в строчке «Disk Drive» выберите флешку для записи, которая предварительно должна быть подключена к компьютеру.
- Установите маркер напротив строчки «Проверить», а все остальные параметры оставьте без изменений.
- Для начала монтирования образа диска кликните по кнопке «Записать».
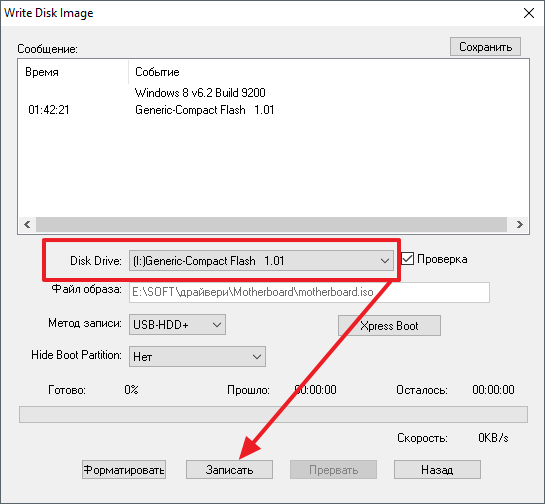
Изображение 4. Выбор устройства для записи образа диска в программе UltraISO.
Точно таким же способом можно записать образ ISO на компакт-диск, предварительно вставив его в CD-ROM.
Как сделать загрузочный диск или мультизагрузочный диск?
Делать загрузочный диск мы будем с помощь одной замечательной, бесплатной и очень простой в обращении программы — Astroburn Lite. Скачать её вы можете . Просто нажмите на большой зеленой кнопке, в правой колонке, «Загрузить».
После того как скачаете и установите её можно приступать.
Для начала вставьте чистый диск
. Ну, можете вставить и «грязный», все равно он будет очищен перед записью(если CD-RW или DVD-RW, то можете вставлять «грязные», а CD-R или DVD-R, только чистые). Если образ весит меньше 700 мегабайт, используйте CD-диски, а если больше тогда DVD.
Перед вами откроется такое окно.
Для начала перейдите во вкладку «Образ», подчеркнута красным
. Потом выберите файл с образом iso, чтобы открылось окно выбора, нажмите на кнопку, подчеркнутую синим
. После чего, если у вас несколько дисководов, убедитесь в том, что у вас выбран именно тот, в котором находиться диск для записи, кнопка для выбора выделена зеленым
. После чего нажмите «Начать запись». У вас на экране вылетит такое окошко.

Нажмите Да.
После чего вы увидите процесс очистки диска, а после и записи.
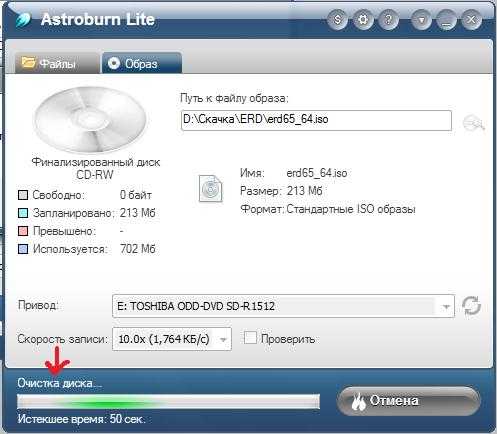
По окончании выдастся такое окно.
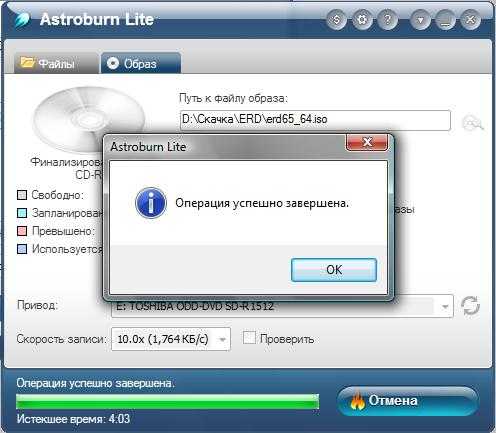
Нажмите ОК. Все.
Проверить можно очень просто. После записи, вытащите и сразу же вставьте диск обратно в дисковод. И если он у вас запустится автоматически
или выдастся окошко типа «Выполнить автозапуск». Значит вы все сделали правильно. Пробовал на двух разных программах и у меня все получилось.
Удачных записей.
P.S. Кстати, для читателей пришедших со статьи по восстановлению пароля
. Проверял, СПЕЦИАЛЬНО
, все то, что описал выше, на том же образе — все работает.
Загрузочный диск DVD или CD может потребоваться для того, чтобы установить Windows или Linux, проверить компьютер на вирусы, удалить баннер с рабочего стола, выполнить восстановление системы — в общем, для самых различных целей. Создание такого диска в большинстве случаев не представляет собой особой сложности, тем не менее, может вызвать вопросы у начинающего пользователя.
В этой инструкции постараюсь подробно и по шагам объяснить, как именно можно записать загрузочный диск в Windows 8, 7 или Windows XP, что именно для этого потребуется и какие инструменты и программы можно использовать.
Обновление 2015: дополнительные актуальные материалы на схожую тему: ,
Загрузка компьютера с установочного носителя
В момент загрузки необходимо нажать клавишу, которая отвечает за запуск настроек BIOS материнской платы. Вход в меню настроек BIOS осуществляется нажатием на определенные клавиши или даже комбинации клавиш, причем в зависимости от производителя материнской платы, эти кнопки могут быть разными. В нижеприведенном списке вы найдете все клавиши, расположенные по убывающей частоте использования:
- Кнопка для удаления «DEL» встречается чаще всего.
- Также довольно часто используются клавиши «F1», «F2», «F8» или «F10».
- Кнопка «TAB», которая располагается в левой части клавиатуры и помимо названия обозначается двумя разнонаправленными стрелками, для рассматриваемых нами целей используется уже гораздо реже.
- Если ни одна из вышеперечисленных кнопок не срабатывает, воспользуйтесь комбинацией одновременно нажатых кнопок «Ctrl»+«Alt»+«Esc» или «Ctrl»+«Alt»+«S».
Если вы все сделали правильно, то вы попадете либо в меню настроек BIOS, либо в меню выбора загрузочного устройства (Boot Menu). Boot Menu — это часть большого функционала микропрограмм материнской платы. С его помощью можно не копаться в многочисленных пунктах настройки, а сразу загрузиться с нужного накопителя. Если вы попали в сам BIOS, то найдите вкладку Boot, а в ней соответственно Boot Menu, в котором также выберите нужный накопитель. После этого сохраняем настройки и уходим на перезагрузку с помощью клавиши F10.
- Как переустановить Windows: инструкция для чайников
- Как создать загрузочную флешку Windows 10: несколько простых способов
Как записать загрузочный диск в Windows 8 (8.1) и Windows 7
Записать загрузочный диск из образа в последних версиях операционной системы Windows можно без помощи каких-либо дополнительных программ (однако, это может быть не самым лучшим способом, о чем пойдет речь чуть ниже). Вот как это сделать:
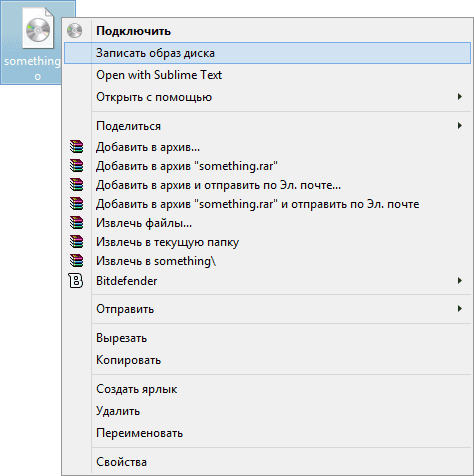
Главное достоинство этого способа в том, что он прост и понятен, а также не требует установки программ. Главный недостаток — в том, что нет различных опций записи. Дело в том, что при создании загрузочного диска рекомендуется устанавливать минимальную скорость записи (а при использовании описанного способа, он будет записан на максимальной) с тем, чтобы обеспечить надежное чтение диска на большинстве приводов DVD без загрузки дополнительных драйверов
Это особенно важно, если вы собираетесь установить операционную систему с этого диска
Следующий способ — использование специальных программ для записи дисков является оптимальным для целей создания загрузочных дисков и подойдет не только для Windows 8 и 7, но и для XP.
С помощью других бесплатных программ
Существует множество других программ для записи дисков, почти все из них (а может и вообще все) имеют функции записи диска из образа и подойдут для создания дистрибутива Windows 10 на DVD.
Например, Ashampoo Burning Studio Free, один из лучших (на мой взгляд) представителей такого рода программ. В ней также достаточно лишь выбрать «Образ диска» — «Записать образ», после чего запустится простой и удобный мастер записи ISO на диск. С другими примерами таких утилит вы можете познакомиться в обзоре Лучшие бесплатные программы для записи дисков.
Я постарался сделать эту инструкцию максимально понятной для начинающего пользователя, однако, если у вас остались вопросы или что-то не получается — пишите комментарии с описанием проблемы, а я постараюсь помочь.
Запись образа Windows 10 на диск или флешку станет настоящим спасением в случае краха операционной системы на компьютере или ноутбуке. Создать установочный носитель с Windows 10 довольно просто.
Руководство второе: как записать диск Blu-ray из папки Blu-ray
Шаг 1. Запустите ImgBurn, выберите «Записать файлы/папки на диск».
Шаг 2. Загрузите папку BDMV и CERTIFICATE вместе с любыми дополнительными файлами это в вашей корневой папке за пределами этих двух папок.Вы можете сделать это двумя способами: выберите «Обзор исходной папки» или нажмите кнопку «Найти папку».
Шаг 3. Перейдите на вкладку «Параметры», чтобы убедиться, что файловая система UDF 2.5 или более поздней версии, так как диск Blu-ray не может воспроизводиться, если он не отформатирован как UDF 2.5 или более поздней версии.
Шаг 4. На вкладке «Ярлыки» необязательно установить Blu-Ярлыки, имя и другая информация для дисков ray.
Шаг 5. Если вы готовы ко всему, нажмите кнопку «Файл на диск», чтобы записать диск Blu-ray из папки Blu-ray.Здесь вам будет предложено всплывающее окно с вопросом, хотите ли вы продолжить.Вам нужно нажать «Да», чтобы начать процесс записи.
Создание диска копированием
Помимо записи установочных файлов операционной системы на диск пользователь также имеет возможность создавать резервные копии текущей операционной системы с возможностью дальнейшего восстановления. Рекомендуется выполнять резервную копию непосредственно сразу после установки Windows и всех драйверов. Для создания резервных копий существует множество программ, одной из самых популярных является Acronis.
Как создать загрузочный диск windows 7 с помощью Acronis?
Программа Acronis может создавать резервные копии вашей текущей операционной системы для последующего восстановления. Для того чтобы восстановить резервную копию, необходимо создать также загрузочный диск Acronis, который будет грузиться без операционной системы Windows, в случае если ваша система перестанет загружаться. Резервную копию вашей системы вы можете сохранить как на вашем жёстком диске, так и на флешке.
Создание загрузочного диска Acronis
- вставить CD или DVD диск;
- открыть программу Acronis True Image;
- открыть вкладку «Резервное копирование и восстановление»;
- выбрать пункт «Создать загрузочный носитель»;
- нажать «Далее» и поставить галочку возле пунктов «True Image» и «Автоматически запускать после»;
- нажать «далее» в двух последующих окнах;
- в следующем меню необходимо выбрать устройство для записи компакт-дисков и нажать «Далее»;
- для начала записи нажать «Приступить».
Создание резервной копии
Для создания резервной копии вашего диска с текущей операционной системы для дальнейшего восстановления необходимо выполнить следующие действия:
- открыть программу Acronis True Image;
- нажать «Резервное копирование системы»;
- в открывшемся окне необходимо выбрать диски, с которых вы будете делать резервную копию. Помимо диска с операционной системы также необходимо выбрать диски с названиями «Зарезервировано системой»;
- в пункте «Место хранения» следует выбрать расположение резервной копии, это может быть, как флеш накопитель, так и ваш жёсткий диск;
- в пункте «Параметры резервного копирования» вы можете выставить различные параметры, включая схему, а также степень сжатия резервной копии;
- для начала создания копии следует нажать «Архивировать».
Восстановление Windows из резервной копии
Восстановление из созданной ранее резервной копии вашего диска с операционной системы может выполняться двумя способами: из среды Windows или же с загрузочного носителя, который вы создали в предыдущем пункте. Восстановление с загрузочного носителя выполняется в том случае, если ваша операционная система не загружается.
Для восстановления копии раздела жёсткого диска с компьютера (из Windows) следует выполнить:
- открыть программу Acronis True Image;
- выбрать раздел «Мои резервные копии»;
- нажать на кнопку «Восстановить» рядом вашей копией;
- в следующем окне выбрать то, что вы собираетесь восстанавливать;
- для начала выполнения нажать «Восстановить сейчас». После перезагрузки начнётся процесс восстановления.
Для восстановления копии раздела жёсткого диска с загрузочного носителя необходимо выполнить:
- вставить загрузочный диск Acronis;
- перезагрузить компьютер;
- установить чтение с вашего загрузочного диска через BIOS или специальное меню загрузки;
- после загрузки выбрать «Acronis True Image Полная Версия»;
- далее следует открыть раздел «Восстановление» и нажать на «Поиск резервной копии»;
- выбрать резервную копию раздела жёсткого диска;
- отметить галочки возле дисков, которые необходимо восстановить.
Как записать загрузочный диск windows 7 с нуля
Конечно, удобнее всего установить windows с загрузочного DVD. Однако если такового под рукой нет, можно использовать файлы windows со своего компьютера и получить собственный диск. Вопрос о том, как записать загрузочный диск собственными усилиями, собрав ISO-образ с нуля, на самом деле не является сложным. Вы можете сделать это при помощи нескольких простых команд.
Для того чтобы сделать это, вы можете использовать различные инструменты Microsoft, которые включены в AIK (другими словами, пакет автоматической установки), предназначенные для windows 7 (можно использовать аналогично windows Vista). Указанный ниже пример покажет вам, как записать загрузочный диск с седьмой версией операционной системы windows.
Для начала скопируйте файлы windows в отдельную папку на жесткий диск. Создайте отдельную папку и дайте ей простое имя, желательно из цифр и латинских букв. Помимо файлов операционной системы, вы можете добавить дополнительные пользовательские файлы, например, драйверы или постоянно используемые вами программы. Теперь они будут скопированы по определенному адресу, например, в папку «x86fre» на диске C. Следующим шагом к тому, как записать загрузочный диск, будет генерация файла ISO. Для этого вы должны произвести следующие действия:
Выполните открытие окна командной строки консоли (с правами администратора) и пройдите туда, где загружены инструменты AIK. Затем введите соответсвующую команду.
В ходе выполнения команды будете получать сообщения, подобные следующим:
Oscdimg 2,55 DVD-ROM и CD-ROM премастеринг утилиты
Все права защищены.
Лицензия только для продукции Microsoft.
Сканирование дерева исходных текстов (500 файлов в 49 каталогах).
Сканирование полного дерева исходных текстов (810 файлов в 159 каталогов).
Файл изображения — 2825107456 байт.
Написание 810 файлов в 159 каталогах.
100% завершено.
Конечный файл изображения — 2825107456 байт.
Выполнено.
После появления этих записей, вы получите новый файл ISO для windows 7 (либо для Vista).
Если вы хотите записать загрузочный диск windows 7 64-разрядной версии, просто используйте другие типы файлов. В таком случае запись в командной строке должна получиться в измененном виде.
Если говорить о том, как записать загрузочный диск, значение команд будет таково:
— «B» указывает на файл расположения загрузочного сектора (etfsboot.com). Этот файл позволит сделать загрузочный DVD. Не используйте пробел между «B» и указанием пути!
— Второй путь указывает на каталог, в котором файл ISO будет создан.
— «N» позволяет использовать расширенные имена файлов.
— «М» позволяет создавать ISO-файлы большего размера, чем в формате CD.
После выполнения этого процесса от вас потребуется только записать ваш ISO-файл на любой носитель. Вы можете выполнить запись образа на диск Nero или с помощью другой подобной программы (например, Roxio ImageBurn). Конечно, желательно осуществить запись на DVD-диск, поскольку это существенно облегчит установку ОС.
Зачем нужен образ Windows 10
Файл образа Windows — это «чистая» (без системного мусора и пользовательских данных) копия ОС, исходник, упакованный в формат ISO.
Современные версии Windows, начиная с Vista и Server 2008, упаковываются в ISO-образ. Утилиты для записи установочных дисков, например, UltraISO, WinSetupFromUSB, требуют файл образа, а не папку с файлами сборки. Это повышает быстроту процесса со стороны пользователя, надёжность хранения и дублирование скачанных копий Windows на другие носители. Все знают, что скопировать на флешку ISO-файл на 3 ГБ намного быстрее, чем папку Windows с десятками тысяч мелких файлов общим объёмом на 7 ГБ. Навстречу этому пошла и компания Microsoft, создав утилиту Windows 10 Media Creation Tool, скачивающую не файлы и папки «десятки» по отдельности, а сразу весь образ.
Скачать
Последние релизы:
| Ссылка | Тип | Платформа | Размер | Дата |
|---|---|---|---|---|
| Стандарт | Windows x64 | 1.3 МБ | 2023.04.26 | |
| Переносная версия | Windows x64 | 1.3 МБ | 2023.04.26 | |
| Стандарт | Windows x86 | 1.4 МБ | 2023.04.26 | |
| Стандарт | Windows ARM64 | 4.5 МБ | 2023.04.26 |
Другие версии (GitHub)Другие версии (FossHub)
Поддерживаемые языки:
| Bahasa Indonesia | , | Bahasa Malaysia | , | Български | , | Čeština | , | Dansk | , | Deutsch | , | Ελληνικά | , |
| English | , | Español | , | Français | , | Hrvatski | , | Italiano | , | Latviešu | , | Lietuvių | , | Magyar | , | Nederlands | , | Norsk | , |
| Polski | , | Português | , | Português do Brasil | , | Русский | , | Română | , | Slovensky | , | Slovenščina | , | Srpski | , |
| Suomi | , | Svenska | , | Tiếng Việt | , | Türkçe | , | Українська | , | 简体中文 | , | 正體中文 | , | 日本語 | , | 한국어 | , | ไทย | , |
| עברית | , | العربية | , | پارسی | . |
Я хочу выразить мою благодарность переводчикам, которые перевели Rufus, а также эту веб-страницу на различные языки. Если вы обнаружите, что можете пользоваться Rufus на вашем родном языке, вы должны благодарить их!
Запись образа с Windows 10 на диск
Что делать дальше? После скачивания установщика ОС нужно записать его на необходимый носитель. Сделать это можно двумя способами: используя специализированные программы или при помощи записывающей функции внутри Виндовса. Разница в качестве записи не существенна, но протяженность процедуры может ощутимо отличаться.
Штатные методы создания
Самый простой способ создать образ – прибегнуть к стандартному средству записи дисков Windows. Доступна она, если на ПК установлена Виндовс семь и выше. Тогда не потребуется скачивать дополнительные программы. Главное – записать именно дистрибутив установочного диска, а не просто хранилище с данными.
Правой кнопкой мыши кликнуть на ISO-образ Windows 10. Из меню выбираем «Записать образ диска».
- Вставить DVD диск в дисковод.
- В небольшом окне кликнуть «Записать».
Ждать окончания записи.
По завершении можно уже спокойно пользоваться диском по прямому назначению.
Media Creation Tool
Устанавливаем на ПК нужную программу и приступаем к записи через нее:
Запустить дистрибутив и выбрать «Создать установочный носитель».
Выбрать язык, выпуск и архитектуру или поставить галочку в поле «Рекомендуемые параметры для этого ПК».
В списке носителей выбираем диск.
Выбираем место хранения образа ISO. Даем файлу имя и сохраняем его.
Дальнейшие операции программа выполнит самостоятельно, важно только, чтобы диск заранее стоял в дисководе, и на нем было достаточно места
Выбираем в открывшемся окне нужный привод и жмем «Готово».
UltraISO
Популярная и надежная программа, которая поможет быстро и легко сделать из обычного диска загрузочный:
- Вверху найти пункт «Инструменты» и в выпавшем меню кликнуть на «Записать образ CD».
- Указать место хранения ISO-образа на компьютере.
Кликнуть «Записать».
По окончании дисковод откроется автоматически и выдаст готовый диск.
ImgBurn
Несмотря на англоязычный интерфейс, эта программа также весьма популярна в качестве записывающего помощника. Она одна из первых стала предоставлять данную функцию пользователям, а потому и сегодня популярна и востребована.
- Запустить программу и в основном открывшемся окне тапнуть на иконку записи образа диска (Write image file to disc).
- Пользуясь подсказками, указать путь к образу, чтобы приложение нашло его.
Вставить в компьютер чистый DVD-диск.
Нажать иконку записи внизу окна.
Другие бесплатные программы
Помимо перечисленных, существует еще около десятка программ для записи информации на разные носители:
Ashampoo Burning Studio Free. Интерфейс понятен даже неопытному пользователю, а операции по записи осуществляются в несколько кликов. Основная проблема – это скачать и установить ее без дополнительных «гостей».
- Изначально приложение было создано для работы на версии Виндовс XP, но оказалось настолько универсальным и удобным, что разработчики сделали его работоспособным на последующих версиях ОС. Здесь можно записать на диск музыку, видео, создать архив, скопировать или стереть информацию с носителя. Для опытных пользователей предусмотрены дополнительные настройки, а «чайникам» программа подскажет, как выполнить запись.
- Passcape ISO Burner. Малоизвестная разработка, однако ее простота покорит с первых секунд. К тому же данная программа может записать любой образ ISO, не ограничиваясь лишь установщиком Виндовс.
Active ISO Burner. Поддерживает различные протоколы SPTI, SPTD и ASPI и форматы дисков. Есть возможность даже записать несколько копий с одного носителя одновременно при наличии дополнительных дисководов. Работает во всех версиях Windows, но не русифицирована.
Как создать образ диска с помощью программы BurnAware Free: инструкция
С тем, как монтировать образы на информационные носители мы разобрались. Но как создать собственный образ ISO с нужными Вам файлами и программами? Очень просто. В этом деле может помочь бесплатная утилита BurnAware Free, которая способна не только монтировать ISO-образы на физические и виртуальные носители, но и создавать их. Скачать программу можно по .
Чтобы создать образ диска с помощью программы BurnAware Free, Вам необходимо выполнить следующие действия:
Шаг 1.
- , установите и запустите программу BurnAware Free.
- В главном окне программы перейдите в раздел «Создать образ ISO» и в появившемся маленьком окошке выберите файловую систему «ISO 9660».
- Нажмите «ОК» для продолжения.
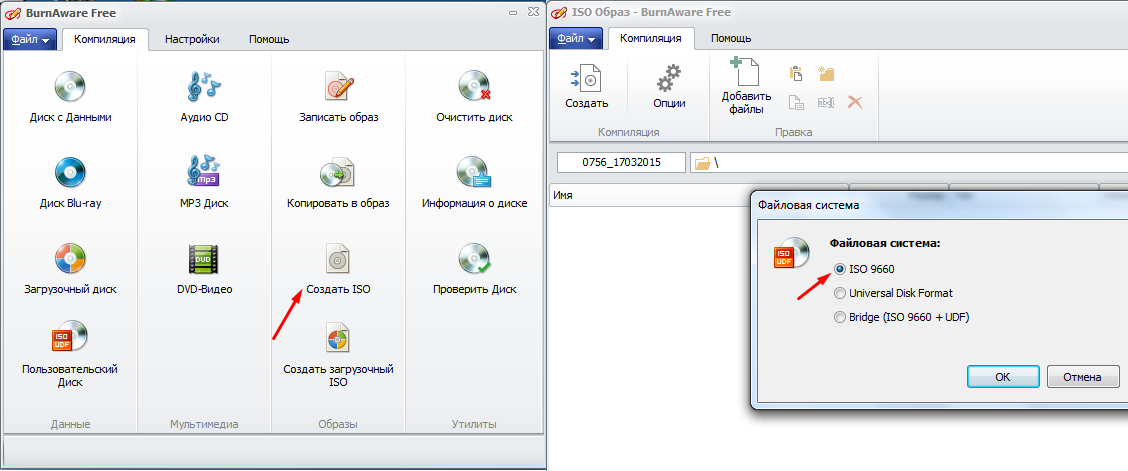
Изображение 8. Начало создания ISO-образа и выбор файловой системы в программе BurnAware Free.
Шаг 2.
- Далее необходимо добавить файлы, которые будет содержать Ваш образ. Для этого в верхней части окна кликните по кнопке «Добавить файлы» и укажите к ним путь.
- Также, исключительно по желанию, Вы можете перейти в опции образа и изменить в нем ярлыки файлов, даты и прочие параметры.
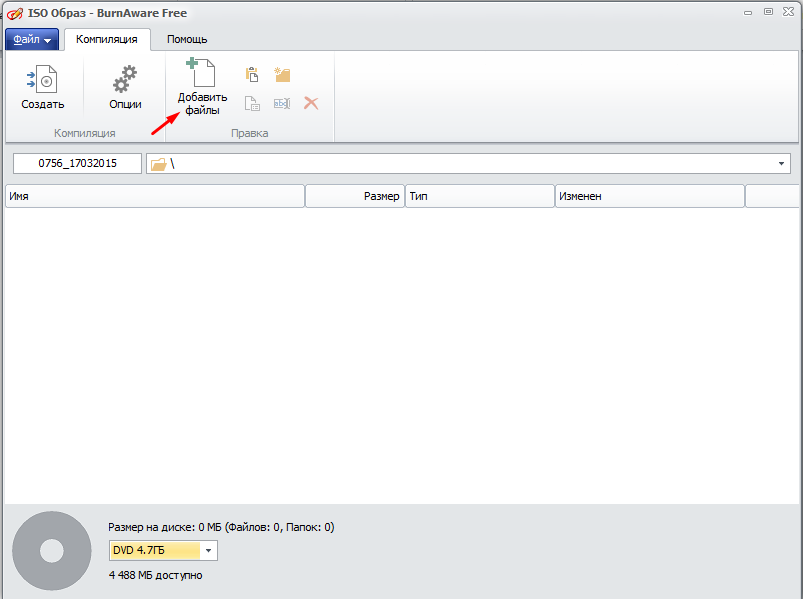
Изображение 9. Добавление файлов в ISO-образ и установка их параметров в программе BurnAware Free.
Шаг 3.
После добавления всех файлов и установки необходимых параметров кликните по кнопке «Создать» и дождитесь завершения процесса создания образа.
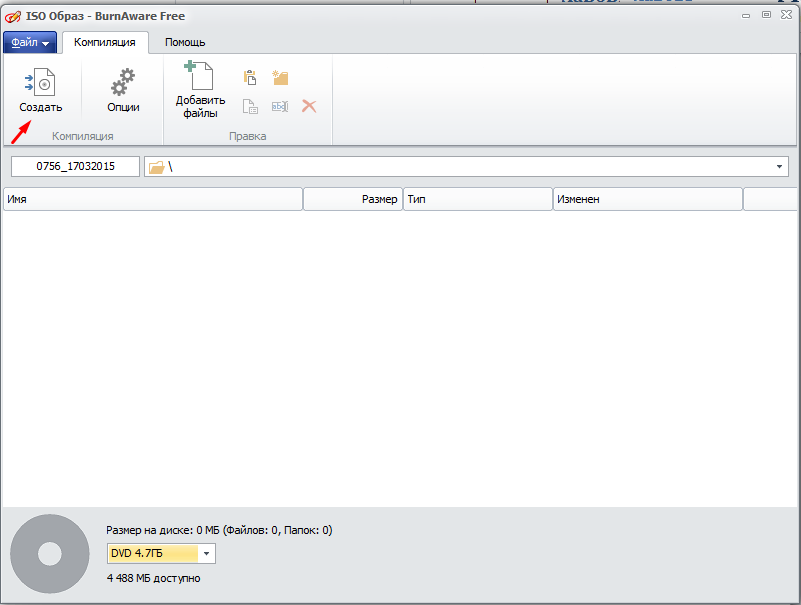
Изображение 10. Завершающий этап создания ISO-образа в программе BurnAware Free.
vTask Studio
Пригодятся и функции программы vTask Studio, которая тоже позволяет записывать действия и клавиатуры, и мыши. Для начала записи можно щелкнуть по кнопке Start Recording. После этого программа сразу же начнет записывать все действия пользователя (нажатия клавиш, движения мыши). Пользователь может использовать планировщик задач для того, чтобы просмотреть записанные результаты. Имеется возможность управления скоростью воспроизведения записанных данных.
Все перечисленные выше программы очень удобно использовать в тех случаях, когда необходимо автоматизировать тот или иной процесс. Например, регулярно проверять почту, открывать какие-либо страницы в браузере и даже, устанавливать операционную систему, ведь в этом случае всегда приходится устанавливать одни и те же драйвера и программы.
Видео по теме
На данный момент игровая индустрия так же, как и производство программного обеспечения, достигла нового уровня в создании своих проектов. Некоторые отдельные экземпляры в готовом варианте могут занимать несколько стандартных дисков DVD-формата. С выпуском двухслойных дисков, появилась возможность тиражирования тех же продуктов, но при меньших затратах: большинство таких игр или программ теперь можно уместить на одном диске. А вот сделать образ
с такого диска и записать на стандартные диски стало большой проблемой.
Как задействовать при настройке ПК или как пользоваться некоторым , но вот про то, как записать виндовс на диск ни разу не упомянул, а лишь обсуждал тему . Сегодня разберем процесс записи ОС на диск.
Тему для статьи мне подсказал мой товарищ, посетив мой блог. Говорит, вроде грамотные вещи пишешь, а вот элементарного способа записи системы на DVD я и не нашел. Исправляюсь — пишу статью.
Статья будет актуальна многим читателям, обучающимся компьютерной грамотности. И раз уж Вы действительно хотите научиться быть с компьютером на «Ты», то подписывайтесь на бесплатные обновления блога, и будете всегда в курсе выхода познавательных статей.
Первым делом при записи виндовс на диск Вам необходимо иметь образ системы на своем ПК и программу для его записи. Мне в этом случае нравятся две программы – это Nero и UltraISO
Не важно какой из этих программ будете пользоваться и скачали Вы их при помощи либо другим способом, качество записи в любом случае не изменится
Вот как данный процесс осуществляется программой Nero (версия StartSmart 10) :
Запускаем программу при помощи соответствующего ярлыка:
Откроется основное окно программы в котором нам нужно перейти на вкладку «Данные»:
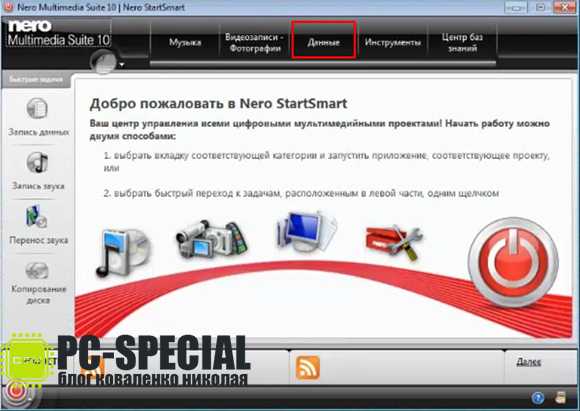
На этой вкладке выбираем пункт самый первый сверху «Прожиг и копирование данных»:
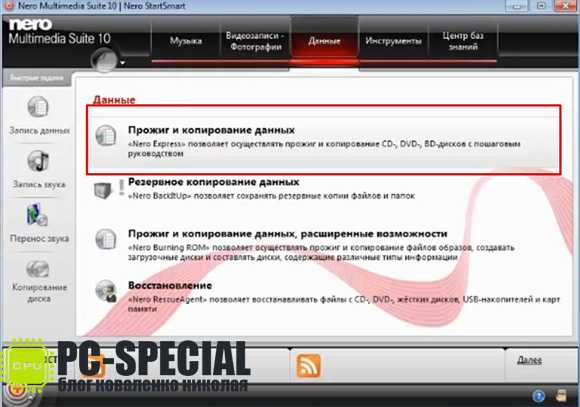
К выбранному пункту ниже можем видеть написанное пояснение: «Nero Express» позволяет осуществлять прожиг и копирование CD- . DVD- , BD- дисков с пошаговым руководством.
На следующем этапе откроется окно состоящее из двух половин. В левой выбираем нижний пункт «Образ, проект, копир.», а в правой «Образ диска или сохранить проект».
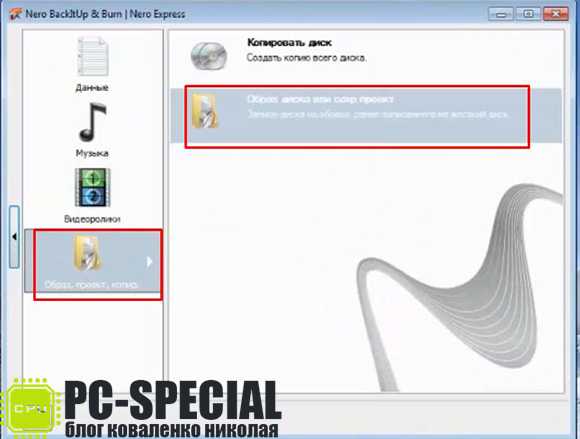
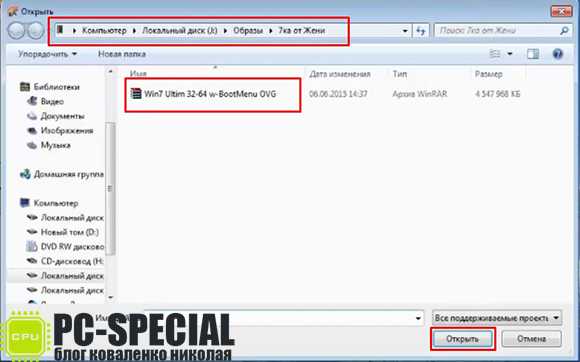
Выделив записываемый файл, нажимаем «Открыть». После программа откроет окно «Финальные установки записи» и в нем строка «Текущий рекордер» отображает установленные привода в нашем компьютере. Вставляем диск в необходимый DVD-Rom и выбрав его в качестве записывающего устройства жмем кнопку «Запись».
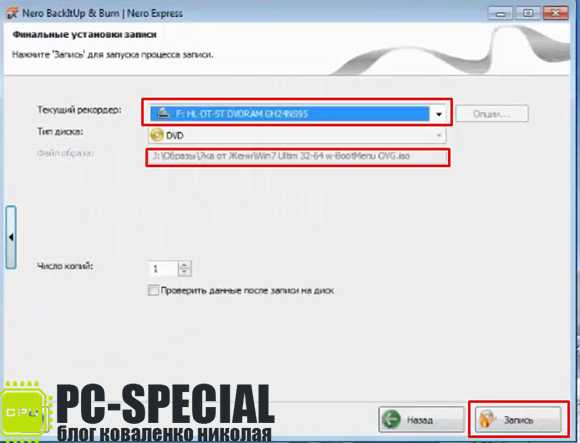
Если вы осуществляете запись виндовс на обычный DVD или CD диск, то следующее оповещение Вас не побеспокоит:
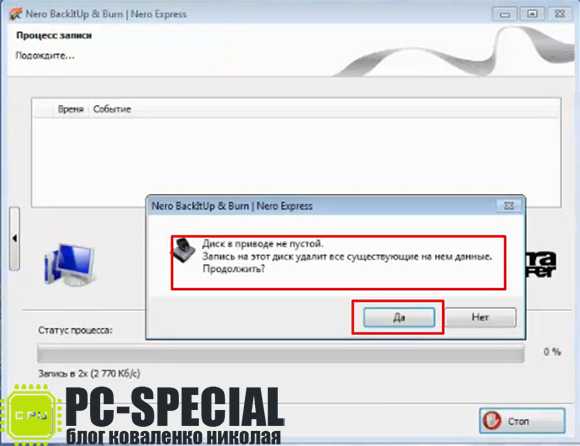
а если это перезаписываемый диск и на нем имеется информация, то программа Вас заранее уведомит об этом и предложит перезаписать все данные на диске.
Окно, отображающее процесс записи выглядит следующим образом:
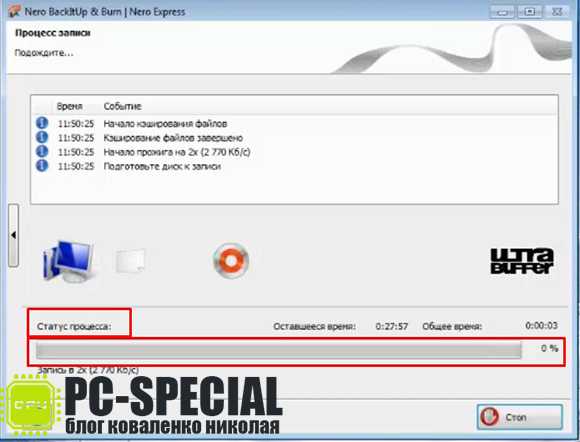
Кстати время записи диска зависит от объема записываемой информации и выбранной скорости записи. Об окончании Nero оповестит окном уведомления, в котором и отобразит выбранную скорость записи:

Нажимаем «Ок» и дальнейшие окна можно закрывать, нажав на «крестик».
Хочу заметить, что чем меньше скорость записи диска, тем глубже «прожигается» его рабочий слой, и он менее будет восприимчив при чтении к тем местам диска, которые подвергались механическим повреждениям в виде небольших царапин.
Видео с описанными действиями:
На этом процесс записи виндовс на диск при помощи программы Nero завершен.
Рассмотрим тот же процесс в UltraISO. Так же как и в первом случае запускаем программу при помощи ярлыка двойным щелчком левой кнопки мыши.
В главном окне программы в верхнем левом углу открываем выпадающее меню «Файл» и выбираем пункт «Открыть».
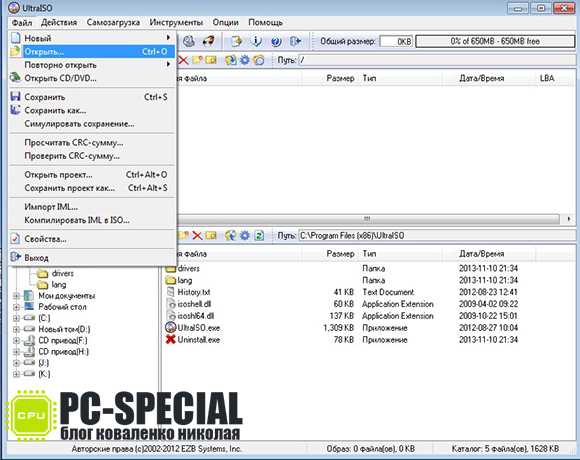
Как и в Nero показываем программе UltraISO путь к образу виндовс. Выделив файл жмем «Открыть».
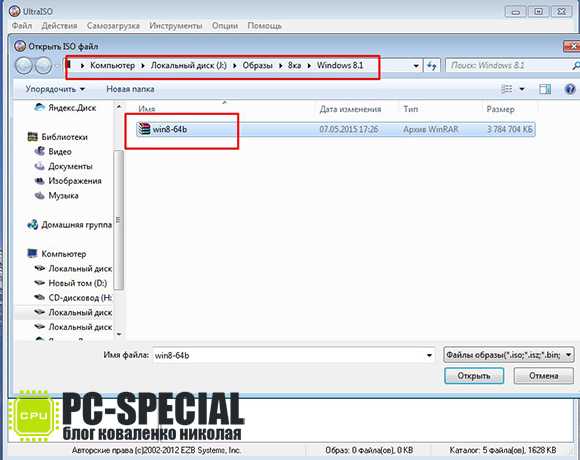
Все необходимы процессы для начала записи образа на диск осуществлены. Находим на панели инструментов значок, в виде пылающего диска.
Используем специальные утилиты
Второй способ — использование программ и утилит.
Nero, ImgBurn, UltraISO — все они на отлично справляются с нашей задачей.
В данной статье я опишу, как работать с ImgBurn и UltraISO. Nero трогать не будем, хотя это отличный инструмент для работы с образами и дисками.
Скачать ImgBurn можно на официальном сайте , при установке будьте внимательны: снимите галочки с других программ.
После запуска выберите первый пункт «Write image file to disc».
В разделе Sourse выберите нужный образ системы, в Destination укажите устройство для записи, а в Settings выставьте минимальную скорость записи. Нажмите на кнопку записи и дождитесь окончания.
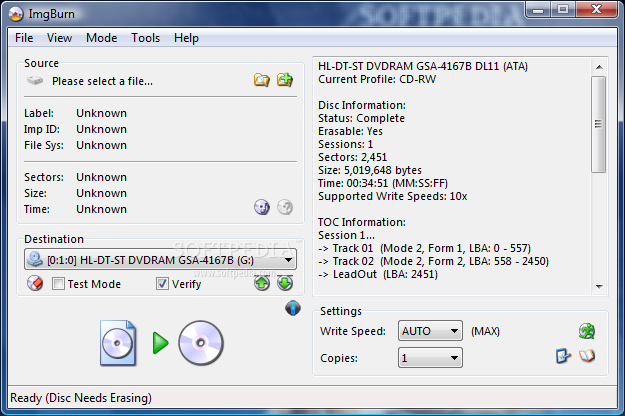
Запись загрузочного диска с помощью
ничем не сложнее. Зайдите в «Файл», «Открыть», найдите и выберите образ диска. Нажмите кнопку «Burn CD DVD Image» (горящий диск). 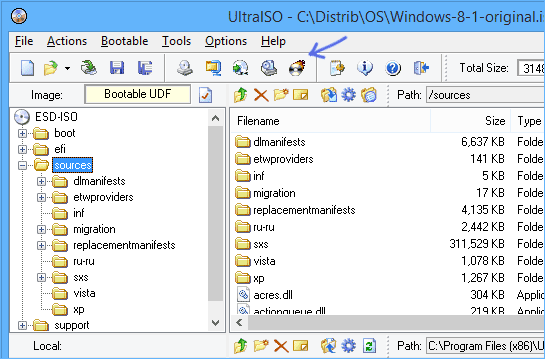
В открывшимся окне выберите устройство, скорость оставьте как есть и нажмите «Burn».
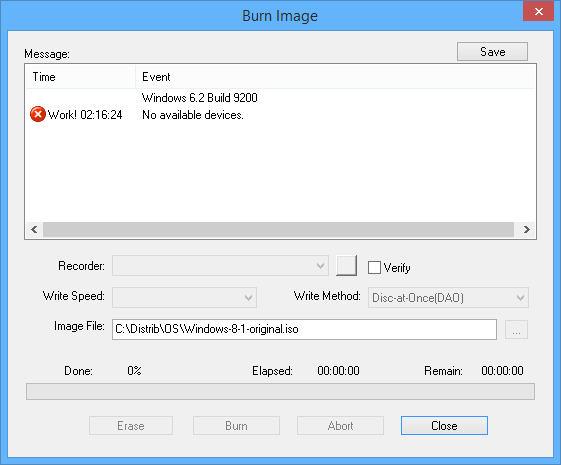
Как видите, ничего сложного в создании загрузочных дисков нет. Я использую для таких целей ImgBurn. И не забудьте записать себе LiveCD! Желаю удачи.
Если вы нашли ошибку, пожалуйста, выделите фрагмент текста и нажмите Ctrl+Enter
.
Записать образ Windows iso на dvd диск можно программой UltraISO — на 2017 год это самая актуальная версия программы для создания загрузочного DVD или CD диска, также можно создать и загрузочную USB флешку. С помощью UltraISO даже самый не продвинутый чайник сможет записать iso образ на диск всех Windows и любой другой образ операционной системы скаченного в формате.ISO. Скачать UltraISO бесплатно торрент или прямой ссылкой можно на нашем сайте. Понятный интуитивно интерфейс программы избавит вас от поиска видео уроков в ютубе «Как или чем записать ISO-образ Windows на диск».
Инфо:
Версия программы: 9.6.2 2017Язык интерфейса: Русский + мультиязычностьФормат файла: .exeЛечение: бесплатная версия Repack Размер: 3.63 Мб
Скачать программу для записи образа iso на dvd диск Windows 7/10/XP/8 UltraISO
Системные требования
версиях Windows
Как выглядит ультра исо после установки
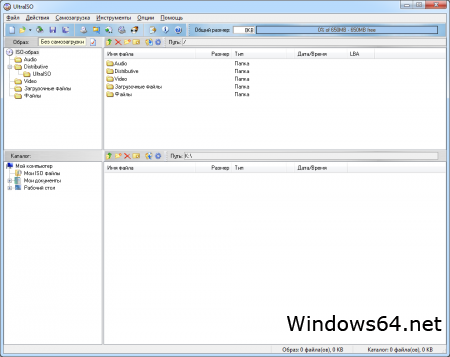
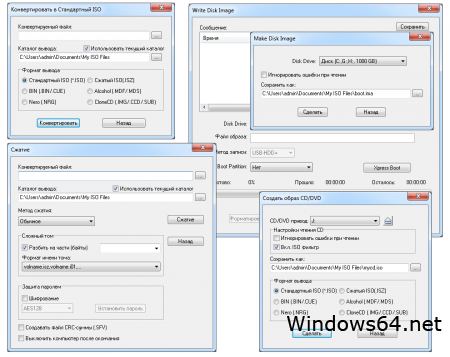
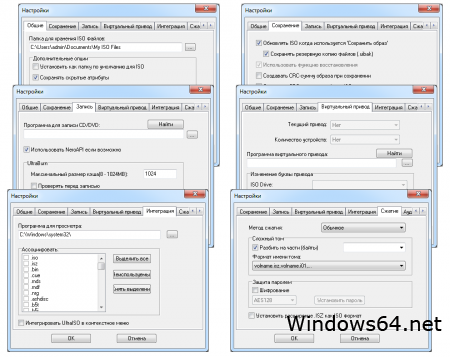
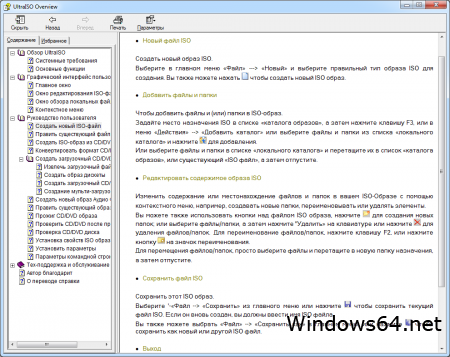
Бесплатная версия UltraISO на русском языке это без преувеличения можно назвать — комбайн для работы с образами и дисками по аналогии с Nero, Alcohol 120 или CloneCD но в отличии от аналогов у ультра исо практически отсутствуют недостатки. С официального сайта UltraISO скачать можно только платную версию, по хорошему конечно лучше купить и не парится с репаками или старыми версиями которые не обновляются с офф сайта. Но учитывая всероссийский кризис, только идиот будет покупать в интернете то, что можно скачать на холяву.Теперь каждый может без проблем создать загрузочный диск с Windows 10 или мультизагрузачную флешку с Windows 7 и с другими необходимыми OS. Это не заменимая программа для тех кто сам себе или кому то часто перестанавливает Windows или геймеру который часто устанавливает себе образы игр или любых других приложений.
Рано или поздно появляется необходимость в смене операционной системы Windows. Но не каждый знает, как подготовить загрузочный диск с Windows 7,8,xp. Как сделать загрузочный usb описывалось ранее тут: , .
Но сейчас будет рассказано, как сделать загрузочный диск CD/DVD с Windows 7,8,xp. В интернете достаточное количество способов как сделать диск с Windows .
В этой инструкции будет описан проверенный рабочий способ для подготовки загрузочного CD/DVD с Windows , для дальнейшей установки Windows на компьютер.
Но нет сомнений в том, что программа UltraISO одна из лучших среди похожих аналогов программного обеспечения, она даёт возможности делать и записывать ISO файлы.
Вы можете сделать загрузочный диск и редактировать ISO файлы в самой программе.
В этой инструкции и пойдет речь именно об этой программе, с помощью UltraISO будет создан загрузочный диск с Windows в нескольких кликов.
Многим известно, что есть много бесплатных альтернатив, для создания загрузочного диска. Но цель этой инструкции проста.
С UltraISO многие пользователи узнают как быстро и качественно сделать рабочий загрузочный диск с любыми редакциями Windows.
Как записать с помощью Nero Burning
Данная программа также является широко известной и довольно эффективной. Процесс записи очень прост:
Возможно вас заинтересует: Как найти драйвер по коду оборудования ИД (ID, VEN/VID, DEV/PID)
Шаг 1. Сначала нужно скачать программу на свой ПК и открыть ее.

Скачиваем утилиту Nero Burning с надежного сайта
Шаг 2. Сразу же нужно нажать кнопку «Отмена». Тем самым перед пользователем откроется главный экран Nero Burning.
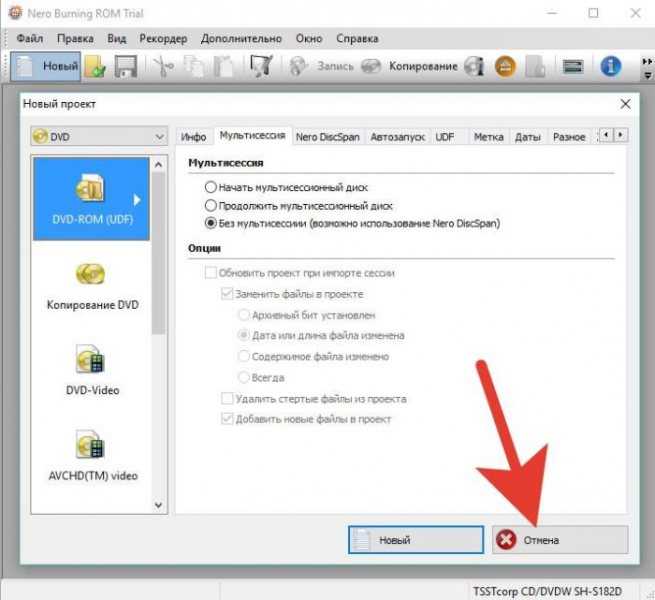
Нажимаем кнопку «Отмена»
Шаг 3. Следующий шаг – открытие образа. В левом верхнем углу зайти в «Файл» – «Открыть».
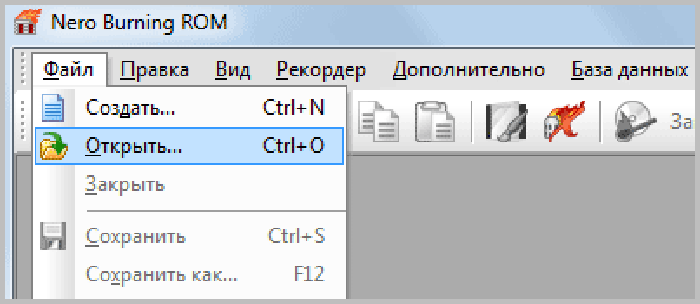
Заходим во вкладку «Файл», затем «Открыть»
Шаг 4. Откройте папку с образом, выделите файл, кликните по опции «Открыть».
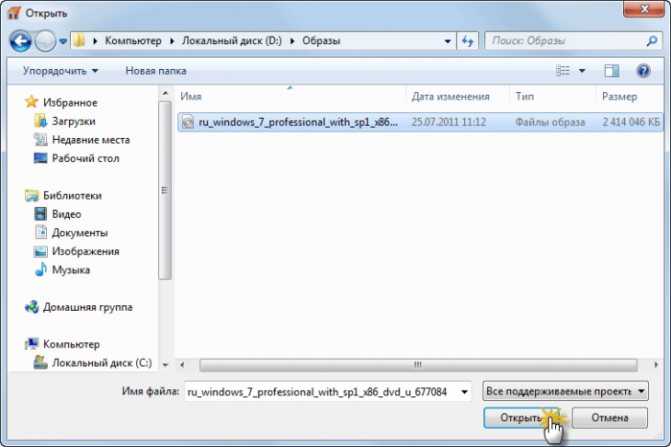
Открываем папку с образом, выделяем файл, нажимаем «Открыть»
Шаг 5. Появится окно «Записать проект» с двумя вкладками. В первой вкладке можно ознакомиться с общей информацией.
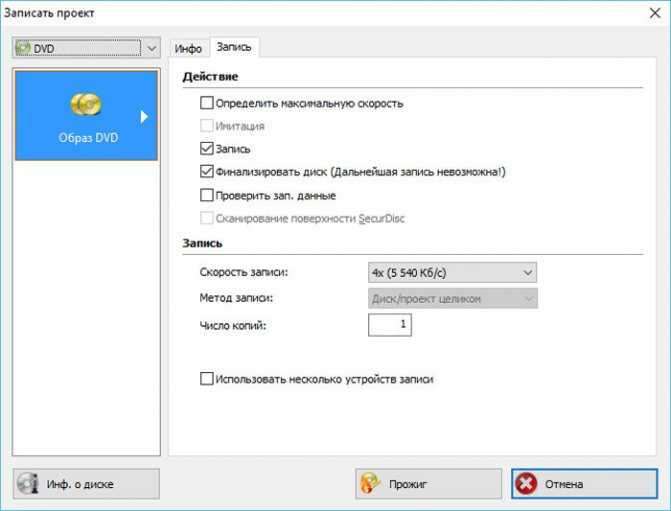
Окно «Записать проект»
Вторая вкладка включает в себя ряд настроек необходимых пользователю для записи:
запись;
запись диска (данная опция настроена по умолчанию);
финализировать CD. Эта опция не является активной
Скорость записи позволяет выставить необходимую скорость
Важно обратить внимание на данный показатель, чтобы во время записи избежать ошибок. Лучше выставить меньшую скорость;
число копий
Эта функция позволяет записать сразу несколько копий.
Шаг 6. Как только все установки выбраны, пользователю нужно нажать «Прожиг». Начнется запись, Виндовс 7 будет записан.
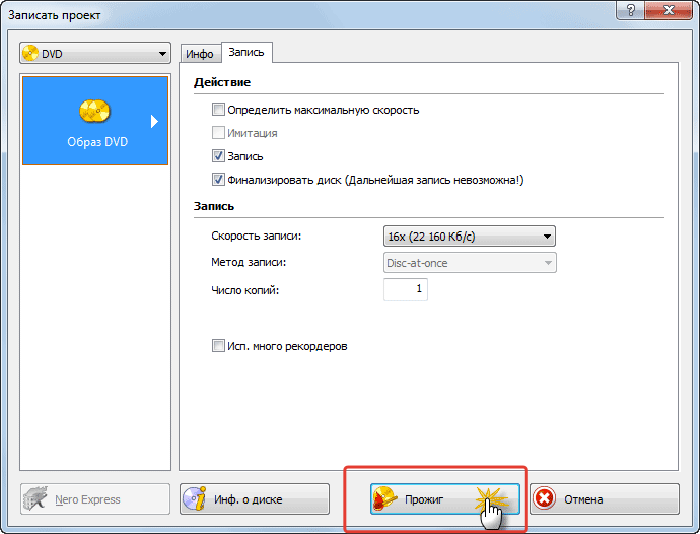
Выставляем необходимые параметры для записи, нажимаем «Прожиг»

Нажимаем «ОК»
Как создать загрузочную флешку?
- Для работы нам потребуется установка специальной программы под названием WinSetupFromUSB. Если быть честным, то слово «установка» здесь будет слишком громким: после скачивания файла вам нужно будет всего лишь распаковать архив и запустить версию для разрядности вашей ОС (32-битную или 64-битную).
- Итак, загружаем нужный архив с официального сайта утилиты http://www.winsetupfromusb.com/downloads/ и распаковываем архив.
- Запустите нужный файл, как было описано выше в первом пункте.
- Появится главное окно утилиты, где мы с вами будем устанавливать необходимые параметры.
Главное окно WinSetupFromUSB
В самом верху устанавливаем флеш-накопитель, на который будет устанавливаться система Windows.
Поставьте галочки напротив пункта AutoFormat it with FBinst, которая проведёт подготовительные работы для вашего накопителя.
В следующем блоке Add to USB disk установите галочку напротив нужной версии операционной системы (ту, которую вы собираетесь поставить). Затем нажмите на кнопку справа с тремя точками и укажите путь, где хранится файл iso с образом системы
Обратите внимание на то, чтобы галочки стояли только напротив тех версий систем, которые вы добавили. То есть если вы ставите только Windows 7 или 8, то будет стоять одна галочка.
Теперь кликаем по кнопке Go и ждём, пока утилита сделает своё дело
Процесс этот может занять некоторое время, поэтому не стоит в панике вытаскивать флешку, перезагружать компьютер и так далее. Когда всё будет готово, вы увидите соответствующее сообщение в окне программы.
Дополнительные советы: как воспроизводить диски Blu-ray на компьютере
Если вы хотите воспроизвести диск Blu-ray на ПК, вы можете использовать проигрыватель Blu-ray VideoSolo для воспроизведения фильмов.VideoSolo Blu-ray Player-лучший проигрыватель Blu-ray на текущем рынке.Эта программа имеет возможность открывать диск Blu-ray, файл ISO и папку Blu-ray в Windows или Mac без каких-либо ограничений.Вы можете получить плавный просмотр Blu-ray с полным контролем над меню Blu-ray, заголовком, аудиодорожками и субтитрами.Более того, он может воспроизводить коммерческие и домашние DVD, видео 4K и т.Д.Более того, вы можете получить идеальную поддержку оригинального звука, используя этот бесплатный проигрыватель M2TS.
Шаг 3.Начните воспроизведение диска с фильмами Blu-ray
В соответствии с вашими потребностями выберите «Звуковую дорожку» и «Субтитры», которые вам больше нравятся.Затем нажмите «Воспроизвести фильм», чтобы начать просмотр фильма на Blu-ray.
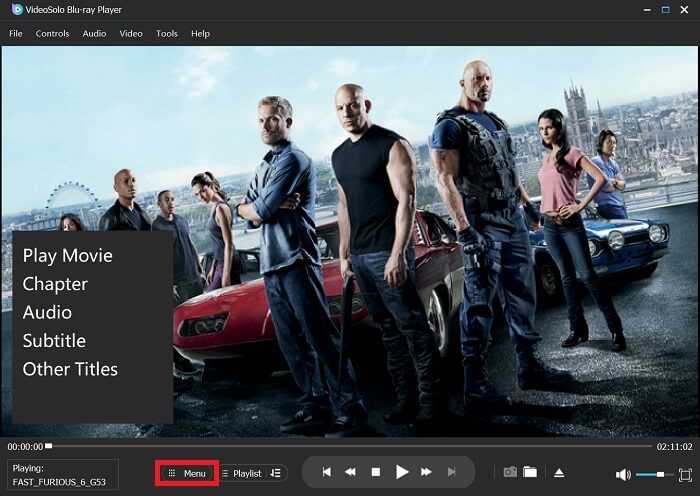
Чтобы узнать больше о Blu-ray, вы можете ознакомиться со статьями ниже:

























