Пожертвования
Поскольку постоянно задаются вопросы о пожертвованиях, поясняю, что на странице нет кнопки пожертвовать.
Причина отсутствия возможности пожертвовать заключается в том, что, по моему мнению, пожертвования не помогают в разработке программного обеспечения, а только вызывают чувство вины у пользователей, которые не пожертвовали.
Если вы все же настаиваете, то всегда можете сделать пожертвование в Free Software Foundation, так как именно благодаря FSF является возможным создание Rufus.
В любом случае, я хочу вам сказать спасибо за вашу постоянную поддержку и энтузиазм, связанные с этой небольшой программой: для меня это очень важно!
Пожалуйста, продолжайте пользоваться Rufus безвозмездно, без каких-либо пожертвований – вы ничего не должны!
Подготовка к созданию образа
Создать образ загрузочной флешки Windows 10, в целом, нетрудно. Для успешной реализации этого процесса понадобится несколько атрибутов.
Среди них:
- Флеш-накопитель, емкостью не менее 8 Гб. Его можно заменить SD-картой при наличии кардридера. При наличии оптического привода можно использовать обычный диск, но такой вариант не рекомендован, особенно если планируется установка ОС на ноутбуке.
- Стабильное подключение к интернету. В процессе создания образа происходит дозагрузка данных. В среднем понадобится скачать 4-7 Гб данных.
- Ключ безопасности. Для создания загрузочного диска понадобится ключ, который состоит из 25 символов. Необходимую комбинацию символов можно отыскать на коробке (если приобретен фирменный дистрибутив), в письме-подтверждении (при использовании цифровой копии). Если пользователь бесплатно обновил Windows 7 или 8 до 10, то вместо ключа используется цифровая лицензия.
Для создания образа потребуется утилита Windows Media Creation Tool или Rufus. Эти программы можно загрузить на сайте разработчика, они распространяются бесплатно.
Стоит отметить, что на официальном сайте Microsoft можно загрузить уже готовый образ Windows 10. Такая возможность будет удобной для тех, у кого возникли трудности при работе с утилитами.
Почему прерывается создание загрузочного носителя: перечень популярных ошибок
Неправильная запись образа на USB-носитель чаще всего возникает по причине аппаратных ошибок. Это связано с неправильной установкой программного обеспечения, а также некорректным выбором способа форматирования.
Внимательно выбирайте носитель в слотах, чтобы избежать деформации данных и их лишней распаковки
Если свободного места на флешке недостаточно, программа сообщит об этом в момент начала записи
</p>
Запись будет прерываться в следующих случаях:
- не подходит формат образа (должен быть строго ISO);
- слишком большой размер приложения по отношению к объёму накопителя;
- неправильно установленные настройки и скорость записи;
- не работает активный раздел на USB (посмотреть его можно в пункте «Управление дисками»).
Попытаться исправить дефект Flash-носителя можно путём его форматирования в соответствующем формате. Однако, если это не помогло, значит проблема возникла из-за внутренней неисправности съёмного диска.
- https://remontka.pro/windows-10-boot-usb/
- http://pk-help.com/workstation/usb-windows10
- https://tehno.guru/kak-sozdat-zagruzochnuyu-fleshku-windows-10/
Загрузочная флешка Windows 11 на примере UltraISO
- Сразу же выберите Файл > Открыть файл-образ и укажите путь к ISO образу Windows 11. Раскройте подраздел Самозагрузка и здесь выберите пунктик Записать образ диска…
- Убедитесь, что Диск и Файл-образ указаны правильно. Можете сами Форматировать USB-накопитель или нажмите Записать. В процессе вся информация на диске будет удалена.
С помощью UltraISO удалось записать загрузочную флешку FAT32 для UEFI-систем. В событиях вижу: размер файла install.wim превышает 4 Гб, что критично для этой файловой системы. Собственно, программа выполнила разделение install.wim на 2 части и только потом запись.
Daemon Tools
Если вы хотите записывать образы на флешку, то вам понадобится программа Ultra. Если достаточно CD/DVD, то можно обойтись и версией PRO.
Полностью бесплатная программа Lite не обладает дополнительными возможностями и не умеет записывать образы, а лишь эмулирует их на виртуальный дисковод.
Лично я пользуюсь версией Ultra и кстати совсем скоро вы поймете ее преимущество. Откровенно признаться, я и сам не предполагал о нем.
В верхней панели открываете «Инструменты» и выбираете «Записать на диск». Предварительно вставьте чистый CD или DVD в привод.
У меня такого, к сожалению, сейчас нет, но тысячу раз так делал и знаю, что вам останется только нажать на «Старт» и попить чай, пока загрузка не завершится. Это занимает не менее трех-пяти минут.
Если вы хотите сделать загрузочный диск на флешке, то там же, в «Инструментах» выбираете «Создать загрузочный USB».
А вот и неожиданное открытие. В мой ноутбук была вставлена Micro SD карта. Ну, вы знаете, как в телефоне. Daemon Tools предлагает мне создать загрузочный диск прямо из нее. На мой взгляд, это отличное решение. Никаких массивных флешек.
Это открытие заставило меня залезть на любимый Ali. Здесь можно купить микро карту на 128 гигабайт . Вот это малышка с богатым внутренним миром.
Создание загрузочной флешки Windows 10 без использования дополнительных программ
ОС Windows имеет полный спектр программ для создания загрузочной флешки. Единственным минусом является отсутствие качественного интерфейса: все действия требуют участия пользователя в то время, как в сторонних утилитах достаточно одного нажатия на кнопку для получения результата.
Через копирование файлов
Самый простой способ создания загрузочной флешки — копирование содержания образа на USB-накопитель. Однако проблемой может стать качество созданной информации. Не всегда флешка воспринимается компьютером как загрузочная из-за некоторых метаданных, которые записываются вместе с файлами. Также возможны некоторые другие ошибки.
- Открываем папку с образом Windows. Щёлкаем по нему правой кнопкой и нажимаем «Подключить». Эта команда смонтирует виртуальный DVD-привод и загрузит в него файлы из образа.Через пункт «Подключить» монтируем образ в виртуальный привод
- Открываем виртуальный привод, выделяем все файлы мышкой или комбинацией клавиш Ctrl + A, щёлкаем правой кнопкой по одному из файлов и в контекстном меню выбираем «Копировать».Выделяем все файлы, чтобы скопировать
- Переходим в раздел отформатированной флешки, кликаем правой кнопкой по пустому месту в окне и выбираем пункт «Вставить». Также можно использовать «горячую» комбинацию клавиш Ctrl + V.Пункт «Вставить» в контекстном меню переносит файлы на флешку
- Ожидаем, пока файлы запишутся на флешку (время зависит от объёма данных и самого накопителя), после чего девайс можно будет назвать загрузочным.
С помощью «Командной строки»
Создание загрузочной флешки с помощью «Командной строки» представляет собой весьма трудоёмкий процесс, требующий внимания пользователя:
Открываем инструмент «Командная строка». Для этого нажимаем комбинацию клавиш Win + R, вводим команду CMD и нажимаем «OK».Запускаем «Командную строку» с помощью окна «Выполнить»
Вводим команду diskpart и нажимаем Enter. Этой командой была запущена утилита для работы с разделами дисков.Запускаем программу для работы с дисками
Вводим команду list disk для вывода списка подключенных дисков. По размеру раздела определяем, какой ID имеет флешка для того, чтобы работать с ней.В списке файлов находим флешку
Прописываем команду для работы с определённым диском: select disk 1, где 1 — ID флешки (в вашем случае цифра может быть другой).Команда select disk позволяет работать с одним диском
Вводим команду clean для быстрого форматирования флешки. Если вы заранее провели форматирование способом, описанным выше, то переходите к следующему шагу в инструкции.
Вводим команду create partition primary для создания первичного раздела.Командой create partition primary создаём первичный раздел на накопителе
С помощью следующих команд выбираем созданный раздел и делаем его активным:
select partition 1;
active.Командами select partition и active делаем раздел активным
Форматируем новосозданный раздел. Вводим команду format fs=FAT32 и ждём окончания процесса.Форматируем раздел после создания командой format fs=FAT32
Далее командой assign letter=T присваиваем разделу название. Букву можно выбрать любую, но не стоит брать ту, которая используется другим разделом
Важно запомнить название, так как оно будет использоваться ниже.Команда assign letter=(буква) присваивает разделу имя
На этом работа с утилитой diskpart закончена, потому завершаем её работу командой exit.
На этом подготовительные работы для создания загрузочной флешки закончены. Осталось только скопировать данные со смонтированного образа на накопитель с помощью «Командной строки». Вводим две команды:
- bootsect /nt60 T:, где буква T — название созданного вами раздела на флешке;
- xcopy G:*.* T: /E /F /H, где буква G — виртуальный привод, на который смонтирован образ Windows, T — название раздела флешки, остальные буквы — атрибуты команды.
Вторая команда запустит процесс копирования. Обязательно дождитесь завершения процедуры, она может занять некоторое время. Об окончании копирования будет свидетельствовать строчка «Скопировано файлов: …».
Дожидаемся окончания копирования всех файлов на флешку
Как загрузить компьютер с самозагрузочной флешки
Этому вопросу у меня посвящена отдельная статья. Если вкратце, то после включения компьютера нужно быстро нажимать кнопку F12 или F9 или F10. В общем, это от модели зависит. Таким образом должно появиться меню, в котором нужно выбрать свой флеш-диск.
Внимание, нужно обратить на опцию «UEFI/Legacy Boot»! Здесь нужно выбрать «Both» или «Legacy Only», в общем что угодно, кроме «UEFI Only». Иначе флешка даже не появится в биосе или Boot Menu, если образ был не UEFI-совместимый, а так обычно и есть
Опцию «CSM Support» также поставьте «Yes», это пригодиться если ваш жёсткий диск разбит на GPT разделы.
Посмотреть это видео на YouTube
Подготовка флешки
Вряд ли коммерческие USB-накопители с самого начала подходят для этой задачи. Это происходит потому, что большинство моделей загружаются только с одной файловой системой, например, с FAT32 или exFAT. А для ОС нужна «Главная загрузочная запись» (MBR), которая необходима для загрузки большинства ПК (с прошивкой «базовая система ввода-вывода» (BIOS)).
Есть два возможных способа подготовить флешку: либо вручную, либо с помощью автоматизированных инструментов. Но сразу стоит отметить, что первый вариант будет дольше, придется выполнять сложные действия, но если хотите попрактиковаться – попробовать стоит.
Независимо от того, какой вариант вы выберете, нужны следующие вещи:
- Служебная программа от Windows или внешний инструмент с теми же функциями.
- USB-накопитель с объемом памяти не менее 4 ГБ (для 32-разрядной системы) или не менее 8 ГБ (для 64-разрядной).
- Для высокой рабочей скорости выбранный накопитель должен поддерживать стандарт USB 3.0.
- ISO-файл Windows 10, содержащий установочные файлы.
Форматировать USB-устройство.
ISO-файлы есть на компакт-дисках, которые прилагаются с купленным компьютером или приобретаются отдельно. Однако можно сделать такой ISO-файл самостоятельно, например, с помощью таких инструментов, как WinISO, UltraISO или InfraRecorder. Но проще скачать ISO-образ из интернета.
Запись Windows с winToBootic
 Программа winToBootic по своей простоте и лёгкости сопоставима с утилитой Rufus. Здесь так же всё крайне просто и понятно, как записать windows 8 1 на флешку.
Программа winToBootic по своей простоте и лёгкости сопоставима с утилитой Rufus. Здесь так же всё крайне просто и понятно, как записать windows 8 1 на флешку.
После открытия программы слева в выпадающем меню должна сразу отобразиться флешка. Если этого не произошло, достаточно просто выбрать конкретный диск. Здесь же, чуть ниже, ставится галочка напротив надписи «Quick Format», чтобы перед записью программа отформатировала USB-накопитель.
На компьютере выбирается необходимый .ISO файл с операционной системой и перетаскивается с помощью мыши непосредственно на окно программы. Остаётся лишь нажать кнопку «Do it!» и ждать окончания записи.
Загрузочная флешка без программ (2 способа)
Во-первых, это возможно только, если материнская плата имеет интерфейс UEFI. Поскольку UEFI поддерживает FAT32 с GPT-разделов, то придётся ней отформатировать флешку. Во-вторых, ISO-образ не должен содержать файлов размером больше 4 Гб (а именно install.wim или install.esd).
Небольшой эксперимент. На сайте Майкрософт нажимаю Скачать Windows 11. В конечном счёте получаю образ Win11_x64v1.iso размером 5.1 Гб (файл install.wim весит 4.5 Гб). А если загрузить через MediaCreationToolW11, то имеем Windows.iso — 4.2 Гб (здесь install.esd весит уже 3.5 Гб).
Проводник
- В контекстном меню USB-накопителя выберите Форматировать. Выберите файловую систему FAT32, можно оставить Быстрое (способ форматирования) и нажать Начать.
- Найдите и смонтируйте ISO-образ диска Windows 11. В меню файла Открыть с помощью > Проводник. Просто вручную скопируйте все файлы с ISO-образа на USB-накопитель.
Терминал Windows
Запустите обновлённый Терминал Windows (это командная строка и Windows PowerShell). Выберите Терминал Windows (Администратор) в контекстном меню Win+X. Выполняйте команды по очереди, при этом следите за номерами дисков и разделов (подставляйте свои значения).
| diskpart | Запускает консольную утилиту Diskpart для управления дисками или разделами. |
| list disk | Показывает список подключённые диски. Запомните номер именно USB-накопителя. |
| select disk 3 | Выбирает 3-й диск для работы. Обязательно укажите номер своего USB-накопителя. |
| clean | Выполняет автоматическую очистку данных и удаление всех разделов накопителя. |
| create partition primary | Создаёт первичный раздел накопителя. Для последующей работы с ним. |
| select partition 1 | Выбирает первый и единственный раздел USB-накопителя (рабочая область). |
| format fs=FAT32 quick | Форматирует только созданное пространство (указываем тип файловой системы FAT32). |
| assign letter=L | Назначает букву K для нового раздела Вашей флешки. Запоминаем эту букву. |
| exit | Завершение работы утилиты Diskpart. Это временно, потом сюда вернёмся. |
| PowerShell Mount-DiskImage -ImagePath «E:\Microsoft\Windows11.iso» | Смонтирует указанный ISO-образ Windows 11. Путь без пробелов и русских символов. |
| diskpart | -//- |
| list volume | Покажет список дисков. Определите букву подключённого ISO-файла Windows 11. |
| exit | -//- |
| M: | Получить доступ к ISO-образу Windows 11. Собственно, содержимого этого файла. |
| cd boot | Смена каталога |
| bootsect /nt60 L: | Обновляет загрузочный код указанного тома (непосредственно для USB-накопителя). |
| xcopy M:\*.* L:\ /E /F /H | Скопирует все файлы Windows 11 на выбранный USB-накопитель (с диска L:\ на K:\). |
В конце можете получить ошибку создания файла. Видите ли, пишет, что параметр задан неверно. Это значит, что Вы невнимательны. Файловая система FAT32 не поддерживает больше 4 Гб файлы. Нужен подходящий образ, разделить этот файл или вовсе альтернативный способ.
Заключение
Как создаёт Media Creation Tool загрузочную флешку? Файловая система FAT32 и специально сжатый ISO-образ (файл install.esd меньше 4 Гб). Если же Вы имеете такой образ, тогда можете вручную скопировать данные. В интерфейсе UEFI такая флешка будет сразу же определяться.
Собственно, программы Rufus и DAEMON Tools Lite — разбивают USB-накопитель на 2 раздела: FAT32 с загрузочными данными и NTFS образ Windows 11.Альтернативные UltraISO и WinSetupFromUSB разбивают файл install.win (который сейчас больше 4 Гб) на 2 части под FAT32.
Выбор раздела диска для установки
В данном шаге нам нужно определиться, в какой раздел нашего жесткого диска или на какой физический жесткий диск (если их несколько) мы хотим установить нашу операционную систему.
На данном скриншоте показывается пример с использованием одного жесткого диска.
Если вы хотите в рамках одного жесткого диска создать несколько разделов, удалите все разделы этого диска. Все: Основные, системные, восстановление. Для этого выбираете раздел, а затем нажимаете кнопку «Удалить». У вас появится незанятое пространство на диске:
Если у Вас не больше одного физического жесткого диска, должно появится такое окно
Выделяете это незанятое пространство, нажмите на кнопку «Создать» и нажмите «Применить». Выйдет следующее:
Выбираете основной диск, нажмите кнопку «Форматировать», дождитесь пока пройдет форматирование и нажмите на кнопку «Далее». Начнется процедура установки. Обычно устанавливается все в течении 10-15 минут
После этого, у вас автоматически перезагрузится компьютер, возможно даже пару раз.
UltraISO
А на очереди у нас другая программа со схожим функционалом. В отличие от Rufus, программа UltraISO распространяется на коммерческой основе, то есть за нее надо заплатить. Хорошие новости – при первой установке пользователю дается 30дневная демо-версия со всем функционалом. Чтобы создать установочную флешку с помощью этой утилиты, выполните действия ниже:
- Скачайте утилиту с официального сайта.
- Откройте ее.
- Вставьте флешку в ПК (в следующих инструкциях этот пункт будет опускаться).
- В программе кликните по вкладке «Файл», а после в открывшемся меню выберите «Открыть файл-образ». В проводнике выберите ISO-образ.
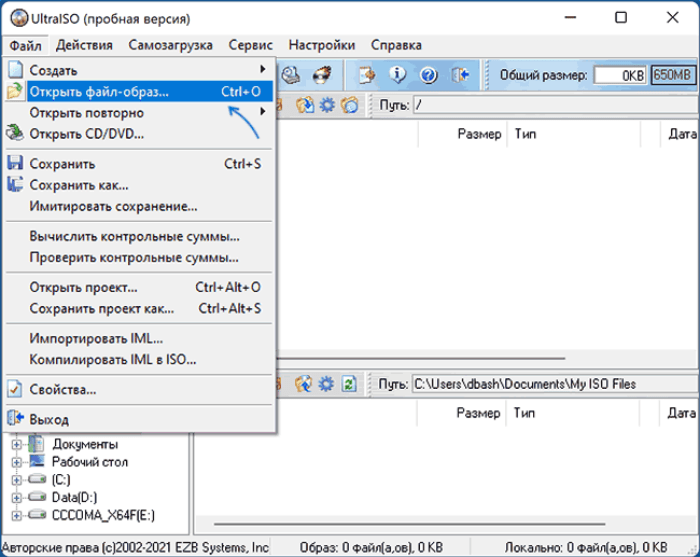
Нажмите на кнопку «Самозагрузка». В открывшемся меню выберите «Записать образ диска».
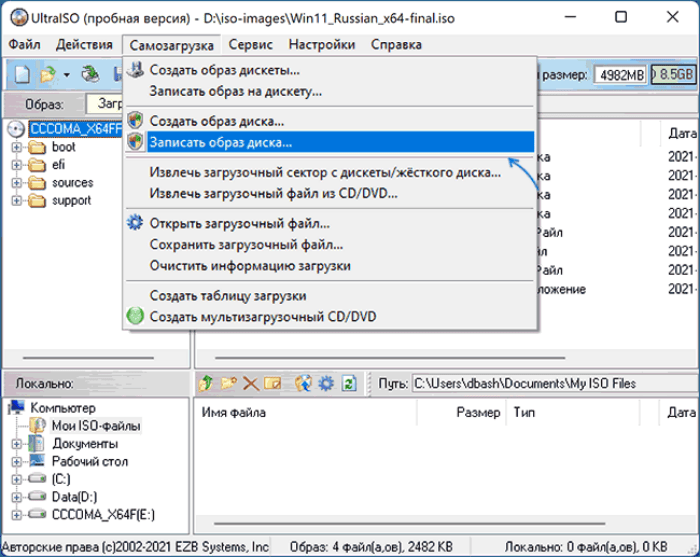
- Укажите необходимые параметры (они интуитивно понятны).
- Нажмите на кнопку «Записать».
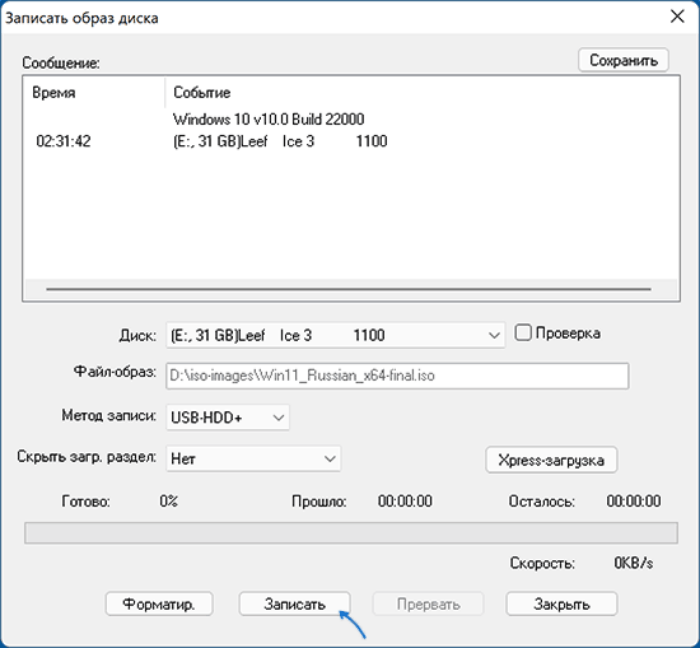
Дождитесь завершения процедуры и извлеките устройство.
Загрузочная флешка Windows 10 официальным способом
Сразу после выхода финальной версии новой ОС, на сайте Microsoft появилась утилита Windows 10 Installation Media Creation Tool (сегодня Microsoft Media Creation Tool), позволяющая создать загрузочную флешку для последующей установки системы, автоматически загружающая на накопитель последнюю выпущенную финальную версию Windows 10 и создающая USB-накопитель для загрузки как в UEFI так и в Legacy режиме, подходящий для GPT и MBR дисков HDD и SSD.
Тут важно отметить, что с помощью данной программы вы получаете оригинальную Windows 10 Pro (Профессиональная, в том числе для рабочих станций), Home (Домашняя), Home для одного языка с сайта Майкрософт. И в полной мере такая флешка подходит в том случае, если у вас либо есть ключ Windows 10, либо на компьютере или ноутбуке уже была установлена лицензионная Windows 10 или 8.1, а теперь хотите выполнить чистую установку (в этом случае при установке пропустите ввод ключа, нажав «У меня нет ключа продукта», система активируется автоматически при подключении к Интернету)
Вы можете установить Windows 10 с такого USB накопителя и без выполнения этих условий и работать без активации (без особых ограничений), либо активировать её ключом от предыдущей версии системы.
Шаги по созданию загрузочной флешки Windows 10 официальным способом будут выглядеть следующим образом, сам накопитель желательно подключить сразу, размер — не менее 8 Гб, данные с нее в процессе будут удалены:
Скачать утилиту для создания загрузочной флешки Windows 10 Microsoft Installation Media Creation Tool можно с официального сайта https://www.microsoft.com/ru-ru/software-download/windows10, нажав кнопку «Скачать средство сейчас».
Запустите загруженную утилиту и примите условия лицензионного соглашения.
Выберите пункт «Создать установочный носитель USB-устройство флэш памяти» и нажмите «Далее».
Через некоторое время появится окно выбора архитектуры, языка системы и её выпуска. По умолчанию установлены рекомендуемые параметры, в соответствии с характеристиками текущей системы, но сняв отметку, вы можете выбрать другой язык или разрядность — 64-бит или 32-бит. Учитывайте, что в одном образе содержатся сразу все редакции Windows 10: в поле выпуск ничего поменять нельзя, выбор профессиональной или домашней версии ОС происходит во время установки.
В случае, если вы сняли отметку «Использовать рекомендуемые параметры для этого компьютера» и выбрали иную разрядность или язык, вы увидите предупреждение: «Убедитесь, что выпуск установочного носителя соответствует выпуску Windows на компьютере, на котором вы будете его использовать». Учитывая, что на данным момент времени в образе содержатся сразу все выпуски Windows 10, обычно на это предупреждение не следует обращать внимания.
Выберите пункт «USB-устройство флэш-памяти», если требуется, чтобы программа сама записала загрузочную установочную флешку, либо, при желании, вы можете выбрать пункт «ISO-файл», чтобы скачать оригинальный образ Windows 10 и записать его на USB или DVD самостоятельно.
Выберите накопитель, который будет использоваться из списка
Важно: все данные с флешки или внешнего жесткого диска (со всех его разделов) будут удалены. При этом, если вы создаете установочный накопитель на внешнем жестком диске или на USB накопителе размером более 32 Гб, вам пригодятся сведения в разделе «Дополнительная информация» в конце этой инструкции
Начнется скачивание файлов установки Windows 10, а затем — их запись на флешку: Создание установочного накопителя. Эти этапы могут занять продолжительное время.
По завершении вы получите сообщение «USB-устройство флэш-памяти готово», можно закрыть утилиту и использовать созданный накопитель.
По окончании у вас будет готовый накопитель с оригинальной Windows 10 последней версии, который пригодится не только для чистой установки системы на системах UEFI и Legacy (CSM), но и для ее восстановления в случае сбоев.
5 способов сделать загрузочную установочную флешку Windows 10 — видео инструкция
Также могут оказаться полезными некоторые дополнительные способы создания установочного накопителя Windows 10 x64 и x86 для систем UEFI GPT и BIOS MBR, описанные ниже.
Инструкция по установке загрузчика на флешку
- Скопировать файлы с флешки на жесткий диск (на случай ошибки).
- Прописать новый GRUB MBR на флешку. Прописать GRUB PBR. Этот шаг стоит делать внимательно, дабы не записать Master Boot Record (MBR) на внешний жесткий диск или вообще на жесткий диск. Для того чтобы оставить только bootmgr необходимо прописать MBR Windows NT 6.x MBR и PBR BOOTMGR boot record. Новую версию приложение Bootice можно скачать здесь, также она есть в архиве с загрузчиком.
- Скопировать все файлы (ссылка в названии) в корень флешки за исключением BOOTICE.EXE
- Выставить в BIOS загрузку с USB HDD (или Mass Storage Device), т.е. вашу флешку, и поднять ее до 1 позиции в приоритете на загрузку.
Загрузка компьютера с USB флешки или другого съемного носителя
Для того чтобы ваш компьютер при перезагрузке или включении запускался с CD, DVD, флешки или внешнего USB-диска, необходимо внести изменения в настройки BIOS. Большинство современных материнских плат предоставляет возможность загрузки с USB-флешки, но на стареньких моделях иногда можно включить только загрузку с оптических дисков. Данная проблема в некоторых случаях решается установкой последней версии BIOS, но для совсем старых системных плат такие обновления могут быть и не выпущены.
Включив ПК зайдите в BIOS, нажав на клавишу «Del» или «F2». Затем найдите соответствующие пункты меню, указав очередность загрузки и используемые для этого устройства. В зависимости от производителя и версии BIOS это можно сделать в разделах «Boot» или «Advanced BIOS features». Кроме того, современные материнские платы позволяют, не перенастраивая BIOS, указать устройство, с которого будет загружаться система. Для этого при запуске ПК нужно вызвать «boot menu». Как правило, сделать это можно клавишей «F12».
Универсальный способ с UltraISO
Это, пожалуй, наиболее распространённый и один из простейших способов создания установочной флешки. А сама программа UltraISO пользуется популярностью у многих пользователей ОС Windows. К тому же она условно-бесплатная, что позволяет пользоваться ей бесплатно. По крайней мере, для осуществления поставленной цели не потребуется ни копейки.
Если на компьютере UltraISO не установлена, то нужно её скачать с официального сайта и установить. После запуска программы с правами администратора, рекомендуется выбрать «Пробный период», если нет желания приобретать платную версию. Остаётся лишь записать винду на флешку.
Теперь в меню программы нужно открыть пункт «Файл» и выбрать раздел «Открыть». В появившемся окне выбирается путь к скачанному образу операционной системы, где расположен .ISO файл, который и нужно открыть в программе.
После того как файл смонтируется в программе ультра исо, нужно перейти в раздел «Самозагрузка» и выбрать «Записать образ жёсткого диска». Должно появиться окно с несложными настройками, где почти всё остаётся без изменений, кроме «Метода записи», который нужно установить USB-HDD+. Обязательно стоит проверить, чтобы в поле «Disk Drive» или «Накопитель» отображалась уже вставленная в USB порт флешка.
Перед началом записи Flash-накопитель нужно отформатировать. Для этого необходимо кликнуть кнопку «Форматировать» или «Format». В появившемся окне нужно установить файловую систему NTSF, после чего нажать кнопку «Начать». Остаётся дождаться окончания форматирования.
Когда процесс завершён, можно нажать кнопку «Записать» и дожидаться окончания записи в скрытом или нормальном режиме.
По завершении записи создание загрузочной флешки Windows 8 или иной версии желательно её вынуть из порта и снова вставить для проверки. При этом выглядеть она будет уже не как простая флешка, а как установочный диск. Теперь остаётся лишь перезагрузить компьютер для начала переустановки Windows.
https://youtube.com/watch?v=cpcX4LaS_ek
























