Преимущества NTFS перед FAT
Размер отдельного файла ограничен чуть менее 256 ТБ, по крайней мере, в Windows 8 и Windows 10, а также в некоторых более новых версиях Windows Server.
Шифрованная файловая система — еще одна функция, поддерживаемая NTFS. Можно шифровать отдельные файлы и папки. Не нужно выполнять полное шифрование диска, используя специальный софт.
NTFS — это файловая система журналирования , что означает, что она предоставляет способ записи системных изменений в журнал или журнал до того, как изменения будут фактически записаны. Эта функция позволяет файловой системе вернуться к предыдущим, хорошо работающим условиям в случае сбоя, поскольку новые изменения еще не приняты.
Служба теневого копирования томов — это функция NTFS, используемая программами и сервисами резервного копирования. Также функция используется самой Windows для хранения резервных копий ваших файлов.
NTFS включает в себя и другие функции, такие как жесткие ссылки, разреженные файлы и точки повторной обработки. Но, к сожалению, на флешках и sd-картах данные преимущества оценить будет сложно, поскольку NTFS не оптимизирована для работы со съемными носителями.
Вопросы читателей
У меня проблемы с флешкой. SmartBuy 64 гига. Вначале флешка изредка «пропадала», потом вовсе исчезла…. после отлёжки в 3 недели — появилась и дала себя отформатировать (из фат32 в NTFS). Проработала 2 недели и снова запропала….. Спецы техподдержки SmartBuy «не знают и помочь не могут с проблемой»… Утилита для форматирования флешки Low Level Format Tool проходит как надо, обычный (и виндовый и спец утилит) — какой то идёт до конца и пишет, что Винда не может завершить форматирование (это обычно в NTFS), а какие то сразу отказываются (а это в exFAT).
Так вот: у меня мысли, что флешка «укоротилась» за счёт бэд-блоков, и поэтому программы для форматирования флешки не доходят до самого конца — вот и отказываются сделать финальную запись на носитель.
Посоветуйте пожалуйста, прогу для правильного низкоуровневого форматирования флешки, которая не проверяет в конце на ошибки. Что-то типа той программы, которой китайцы «делают» из мелких флешек БОЛЬШИЕ.
Ответ. Попробуйте следующие программы: JetFlash Recovery Tool, USB Disk Storage Format Tool, HDD Low Level Format Tool
Обратите внимание на утилиты, которые выполняют низкоуровневое форматирование. В названии может быть заявлено, что эти программы предназначены для жестких дисков – тем не менее, некоторые из них аналогично работают с флешками, позволяя их форматировать
Имеется такая флешка Name: DT 101 II (USB2.0)
VID&PID: Vid_0951&Pid_1625
Speed: high speed
Vendor Description: Kingston
Product Description: DT 101 II
Serial Number: 000AEB91EBF5F97155120907
Емкость флешки определяется системой как 16 Гб. Она форматируется, но при записи файла размером более 4 гб пишет, что нет места.
Ответ. Вам нужно выполнить форматирование флешки в NTFS. Вы сможете записывать на нее файлы размером более 4 Гб. Однако, как мы уже отметили, exFat (Extended File Allocation Table) — лучший вариант для флешки.
Вариант 1: Windows
Форматирование флешки в операционной системе Windows может производиться несколькими способами, каждый из которых подразумевает использование штатных средств или программного обеспечения от сторонних разработчиков. Далее будут рассмотрены все варианты решения поставленной задачи. Но при желании воспользоваться специализированным ПО рекомендуем предварительно ознакомиться со статьей на нашем сайте, в которой подробно рассматриваются лучшие представители данного сегмента.
Подробнее: Программы для форматирования флешек
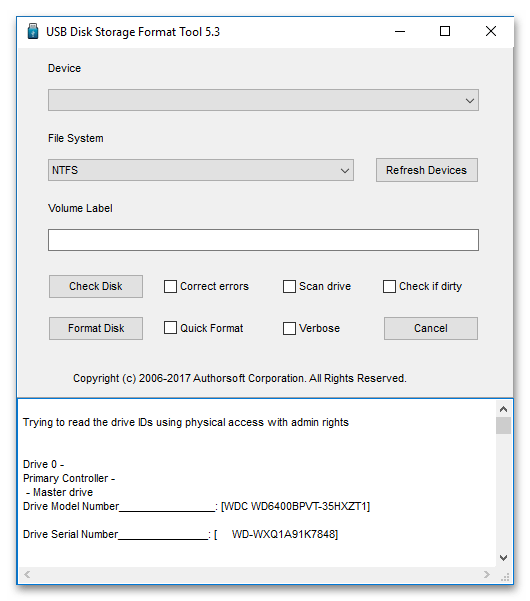
Способы форматирования
Есть несколько файловых систем, которые пользуются высокой популярностью, одна из них — это NTFS, специально разработанная для операционных систем Windows кампанией Microsoft. Флешка, отформатированная таким образом, будет гарантировано работать во всех редакциях данной ОС. Чтобы правильно произвести процедуру, ознакомьтесь с тематической статьей на нашем сайте, перейдя по представленной ниже ссылке.
Подробнее: Все о форматировании флешки в NTFS
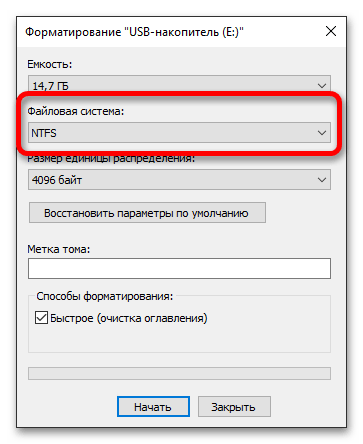
Наиболее распространенной файловой системой является FAT32. Разработана она была давно, и при необходимости считывания данных на старых устройствах практически всегда будет обязательной. Данный формат также гарантировано поддерживается всеми современными операционными системами. На нашем сайте есть статья, в которой рассказывается о том, как отформатировать флешку в FAT32.
Подробнее: Форматирование флешки в файловую систему FAT32
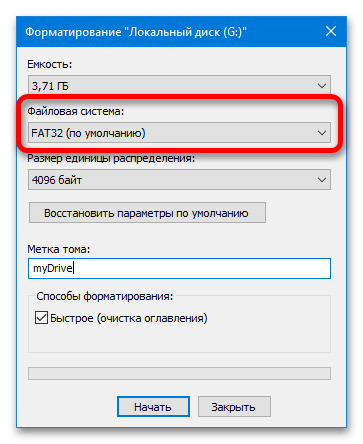
Встроенная в системный «Проводник» функция форматирования не всегда способна помочь в решении поставленной задачи, также этого не может гарантировать использование программного обеспечения от сторонних разработчиков
Но консольная утилита обладает всеми возможностями для изменения формата файловой системы, важно только разобраться в командах для ее использования. В этом поможет следующая статья
Подробнее: Командная строка как инструмент для форматирования флешки
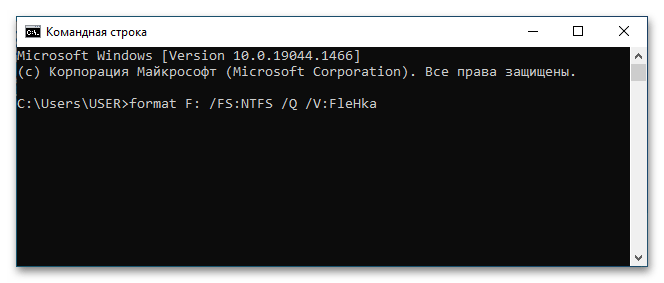
Форматирование для периферийного оборудования
Форматирование флешки для переноса данных на другие компьютеры — обыденная процедура, шанс неудачи при выполнении которой сводится к минимуму
Но при необходимости взаимодействия со смартфонами на базе операционной системы Android важно выбрать правильные параметры. Об этом рассказывается в соответствующей инструкции на нашем сайте, с которой и рекомендуем ознакомиться
Подробнее: Как форматировать флешку для смартфона на Android
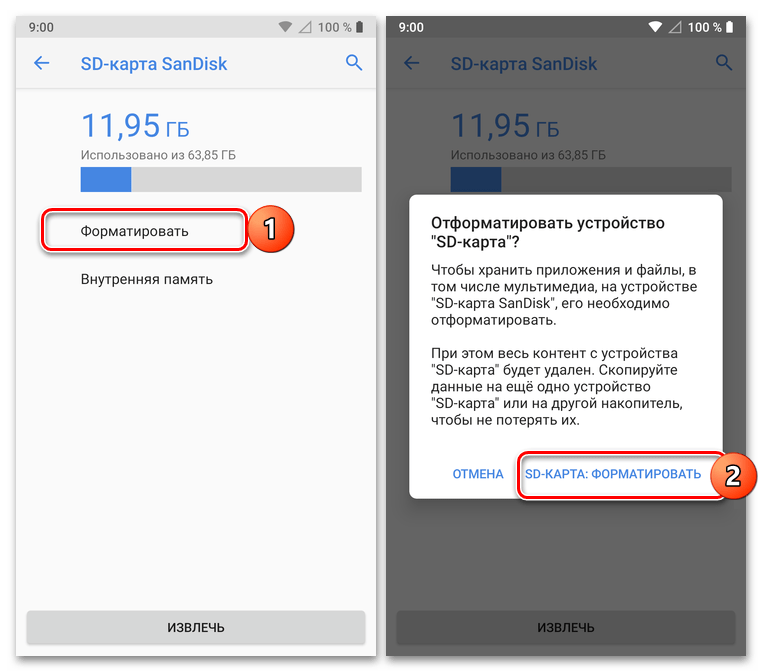
Отдельного внимания заслуживает процедура форматирования накопителя для последующего использования в магнитолах и других подобных проигрывателях. Ввиду того, что записи подлежат музыкальные файлы, а воспроизводиться они будут на специально разработанном для этих целей устройстве, требуется корректно подобрать файловую систему и другие смежные параметры. Чтобы гарантировать успешное выполнение этой процедуры, ознакомьтесь с тематическим материалом на нашем сайте.
Подробнее: Как форматировать флешку для магнитолы

Особый режим форматирования
Стандартная процедура форматирования флешки не подразумевает полного (безвозвратного) удаления находящихся на ней данных, изменяется просто файловая система, а вся информация хоть и стирается, но может быть восстановлена. Чтобы гарантировано избавиться от ненужных файлов, следует произвести низкоуровневое форматирование. Выполняется оно не только для этих целей, но подробнее обо всем можно узнать в отдельной статье на нашем сайте.
Подробнее: Как выполнить низкоуровневое форматирование флешки
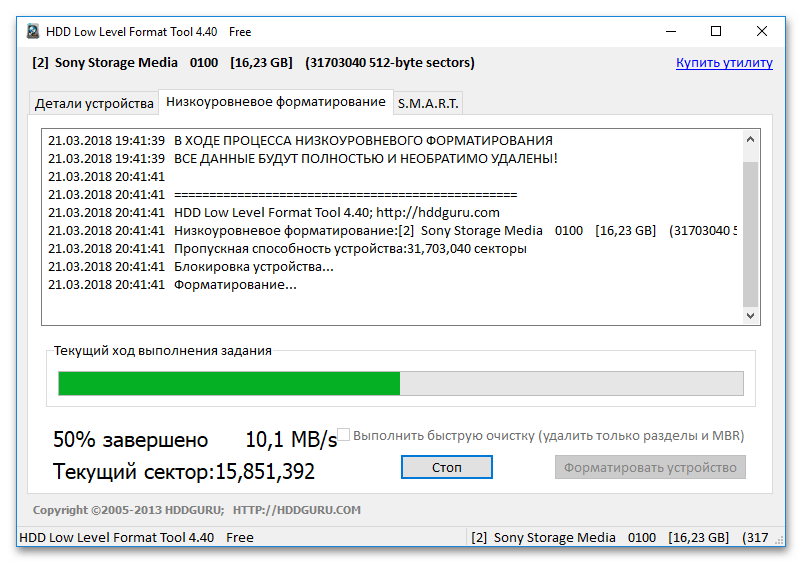
Решение возможных проблем
В ходе форматирования флешки, на том или ином этапе выполнения данной процедуры, иногда могут возникать разного рода ошибки и сбои. Один из возможных случаев — появление диалогового окна с надписью «Windows не удается завершить форматирование». Восстановить работу внешнего накопителя помогут рекомендации из соответствующей статьи на нашем сайте.
Подробнее: Что делать, если Windows не удается завершить форматирование
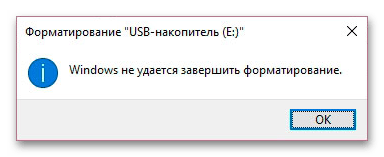
Также встречаются ошибки, связанные с различными процессами в операционной системе. Наиболее распространенные из них ранее нами были рассмотрены в отдельном материале, там же предлагаются наиболее эффективные решения.
Подробнее: Не форматируется флешка: способы решения проблемы
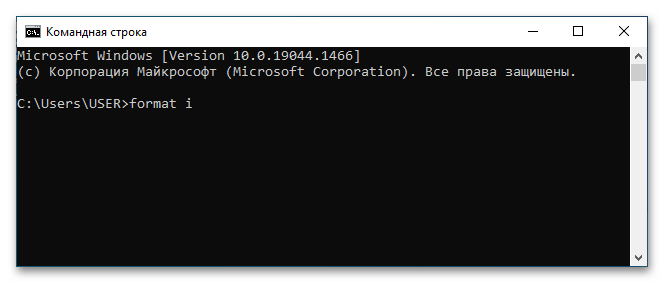
Форматирование с помощью команды Format в командной строке
Format — это оператор, с помощью которого осущесвляется форматирование флешки через командную строку, если съёмный накопитель определяется и известен присвоенный ему символ, например, G.
Как отформатировать флешку через командную строку (консоль):
- Выполните вызов командной строки от имени администратора. Например, используйте комбинацию Win+R
- В появившейся строке наберите cmd, нажмите Ctrl+Shift +Enter.
- Введите команду “format G: /FS:NTFS /Q /V:flashka” (без кавычек), где G, это символ флешки, а /V:flashka — наименование тома , которое высвечивается в ПК при загрузке.
- Система предложит вставить диск. Здесь следует просто нажать клавишу Enter.
- Появится предупреждение, что все имеющиеся данные будут отформатированы,и вернуть их будет невозможно. После согласия, активируется процесс форматирования. По завершению появится уведомление. Был рассмотрен простой метод, где к флешке, форматируемой с помощью командной строки, применяются параметры по умолчанию. Некоторые вводные можно настроить под определенные цели.
https://programmainfo.ru/test/3569
Как отформатировать жёсткий диск через командную строку с дополнительными настройками:
- В команде G: /FS:NTFS /Q /V:flashka указана файловая система Fat32, оптимальная для последующей записи файлов малого объёма. Для данных большего размера, от 4 Гб, рекомендуется использовать систему NTFS — она быстро взаимодействует именно с объёмными файлами и медленно обрабатывает маленькие.
- Есть ещё один вариант файловой системы exFAT, которая является модернизированной версией Fat 32 (поддерживается только в Windows 7 и выше, до Windows 10) адаптированной для работы и с маленькими, и с большими файлами.
- /Q — это директива быстрого форматирования.Если требуется полное форматирование, не набирайте эту команду. При быстрой обработке файловая система просто перезаписывается.
При полном (и более долгом форматировании) флешка проверяется на повреждения, затем дефекты исправляются (маскируются) и происходит запись файловой системы. В дальнейшем на исправленные участки информация записываться не будет.
Метод применяется для форматирования диска HDD, а именно, его разделов по очереди (например, сперва C, потом E или D, без объединения).
Если задача — отформатировать все разделы флешки/жёсткого диска через командную строку, иными словами, объединить в единый, format команда не подойдёт. Следует использовать diskpart format — другой инструмент командной строки.
https://programmainfo.ru/test/volga-ili-pobeda-a-ty-znakom-s-sovetskim-avtopromom-prover-sebya-v-uvlekatelnom-teste
Форматирование флешки или диска в командной строке с помощью утилиты diskpart
С помощью утилиты diskpart, доступной в Виндовс 7/8/10 выполняется форматирование диска через командную строку с созданием новых или с удалением определённых разделов.
Как форматировать жёсткий диск через командную строку:
- Активируйте консоль, добавьте команду diskpart, нажмите Enter и для продолжения шага каждый раз используйте Enter.
- Введите list volume и выберите раздел, который надо форматировать, в примере это №2.
- Будет предложена директива format fs=fat32 quick, где quick — это быстрый способ разметки. Если необходимо полное, сотрите quick.
Процесс запустится, в завершении появится системное сообщение. Выйдите из консоли, кликнув exit.
Можно провести разметку с удалением всех разделов, включая скрытые. В результате получится физический диск/флешка с единой областью. Последовательность:
- Откройте консоль/командную строку. Наберите diskpart+Enter, далее для продолжения на каждом шаге нажимайте Enter.
- Введите в diskpart директиву list disk.
- Выберите раздел select disk 5, в примере №5.
- Введите clean.
- Далее create partition primary и format fs=fat32 quick (вместо format fs fat32 quick для файлов малого размера можете указать ntfs для файлов от 4 гБ, команда будет выглядеть как format fs ntfs quick).
- Завершите процесс в diskpart командой exit.На компьютере останется жёсткий диск с единственным (главным) раздел с указанной файловой системой. Если процесс применялся для очистки флешки, которая некорректно работала из-за наличия нескольких разделов, проблема будет решена.
https://programmainfo.ru/test/dengi-umeesh-li-ty-s-nimi-druzhit
Форматирование флешки через управление компьютером
Сравнительно часто многие пользователи не могут отформатировать флешку, потому, что ее не видно в «Моем компьютере». А не видно ее там по нескольким причинам: если она не отформатирована, если «сбита» файловая система (например, Raw), если буква диска флешки совпала с буквой жесткого диска и пр.
Поэтому, в этом случае, я рекомендую зайти в панель управления Windows. Далее перейти в раздел «Система и безопасность» и открыть вкладку «Администрирование» (см. рис. 1).
Рис. 1. Администрирование в Windows 10.
Затем вы увидите заветную ссылку «Управление компьютером» — откройте ее (см. рис. 2).
Рис. 2. Управление компьютером.
Далее, слева, будет вкладку «Управление дисками», ее и нужно открыть. В этой вкладке будут показаны все носители, которые только подключены к компьютеру (даже те, которые не видны в «Моем компьютере»).
Затем выберите свою флешку и нажмите по ней правой кнопкой мышки: из контекстного меню я рекомендую сделать 2 вещи — заменить букву диска на уникальную + произвести форматирование флешки. Как правило, проблем с этим не возникает, если не считать вопроса о выборе файловой системы (см. рис. 3).
Рис. 3. Флешка видна в управлении дисками!
Пару слов о выборе файловой системы
При форматировании диска или флешки (да и любого другого носителя) нужно указать файловую систему. Расписывать сейчас все подробности и особенности каждой нет смысла, укажу лишь самое основное:
- FAT — старая файловая система. Форматировать в ней флешку сейчас большого смысла нет, если, конечно, вы не работаете со старыми ОС Windows и старым оборудованием;
- FAT32 — более современная файловая система. Работает быстрее, чем NTFS (например). Но есть существенный недостаток: файлы более 4 ГБ эта система не видит. Поэтому, если у вас на флешке будут файлы более 4 ГБ — рекомендую выбрать NTFS или exFAT;
- NTFS — самая популярная файловая система на сегодняшний день. Если не знаете какую выбрать — остановитесь на ней;
- exFAT — новая файловая система от Microsoft. Если упростить — то считайте, что exFAT это расширенная версия FAT32, с поддержкой больших файлов. Из преимуществ: можно использовать не только при работе с Windows, но и с другими системами. Из недостатков: некоторое оборудование (приставки для телевизора. например) не могут распознать данную файловую систему; так же старые ОС, например Windows XP — данную систему не увидит.
Программы для восстановления флешки если она не форматируется
Повреждённые флешки и другие накопители, которые не формаируются ни одним из указанных выше методов, можно восстановить с помощью специального ПО – программы для восстановления накопителей рассмотрены далее.
Jetflash recovery tool или jetflash online recovery для восстановления флешек transcend
JetFlash Online Recovery – средство восстановления USB-накопителей от Transcend. Другие производители тоже выпускают подобное ПО – попробуйте найти подходящую программу конкретно для своей флешки. Если же проблемы возникли с флешкой от Transcend, просто запустите программу и дайте ей выполнить заложенный сценарий действий.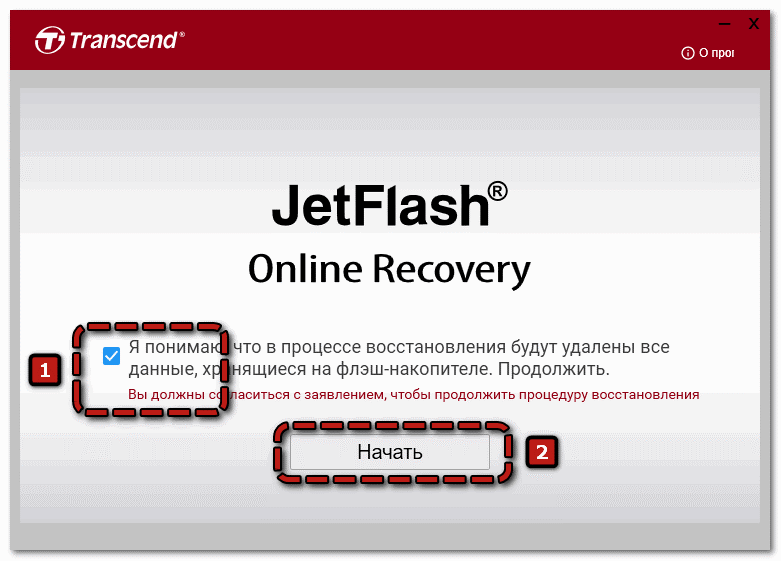
D soft flash doctor
D-Soft Flash Doctor – компактный, но мощный и успешный инструмент позволяющий восстановить накопитель. Использовать можно по следующей инструкции:
Просто выделите накопитель(в этом примере будет флешка), который нужно «отремонтировать», а затем нажмите на кнопку «Восстановить носитель».
Все операции выполняются в автоматическом режиме.
Ezrecover
https://programmainfo.ru/test/kakoy-ty-instrument
EzRecover – ещё одна маленькая утилита, способна восстановить карту памяти или флешку с помощью двух действий: запустите её и нажмите на единственную кнопку «Recover».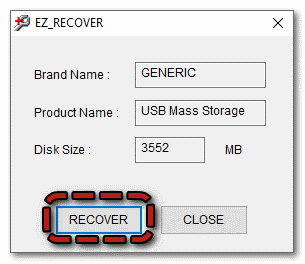
При запуске может появиться такая ошибка: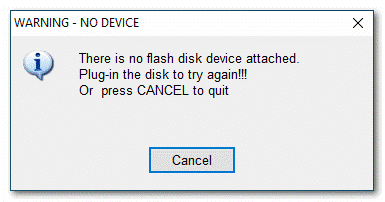
Разработчик знает об этой проблеме – просто переподключите флешку к ПК, не закрывая это уведомление, и утилита сразу определит её.
Как стереть и отформатировать флешку или внешний диск на Mac?
Если вы используете один или несколько внешних дисков для хранения данных за пределами основного диска вашего Mac, вам обязательно нужно знать, как обращаться с ними в среде macOS. Далее в этой статье мы расскажем, как правильно стирать и форматировать флешки или внешние накопители, подключенные к компьютеру, с помощью стандартного набора инструментов macOS, а также сторонних утилит.
macOS — это автономная операционная система. Программисты Apple внедрили передовые утилиты для комфортной работы с системой прямо из коробки. Для решения проблем, связанных с управлением внутренними или внешними дисками, есть стандартное приложение «Дисковая утилита». С ее помощью пользователь может не только стереть диск, но и отформатировать его в понятном для компьютеров Windows формате или для использования Boot Camp.
1. Откройте Дисковую утилиту любым удобным для вас способом (через Dock, Launchpad, Finder (Программы → Утилиты) или через поиск Spotlight).
2. В меню с левой стороны выберите интересующий внешний накопитель, подключенный к Mac (он отобразится в разделе «Внешний»).
Обратите внимание, что и диски, и разделы отображаются в структуре левой боковой панели. Диск может содержать несколько отдельных разделов (их названия указаны несколько правее названия диска)
Удалив раздел, вы уничтожите только те файлы, которые хранятся непосредственно на нем. Форматирование диска стирает все разделы и все данные на этом диске. Будь осторожен!
3. Нажмите кнопку Удалить. Укажите имя раздела или диска и выберите интересующий формат:
- APFS — это стандартная файловая система macOS, представленная в 2016 году и используемая в macOS 10.13 и более поздних версиях;
- APFS (шифрование): дополнительная файловая система шифрования томов;
- APFS (с учетом регистра): файловая система определяет, например, папки с именами «Apple» и «APPLE» как две совершенно разные папки;
- APFS (с учетом регистра, с шифрованием) — комбинированная файловая система со всеми нюансами вышеописанных форматов;
- Mac OS Extended (в журнале): стандартная файловая система macOS, используемая в macOS 10.12 и более ранних версиях;
- Mac OS Extended (в журнале, с шифрованием): файловая система с дополнительным шифрованием тома;
- Mac OS Extended (с учетом регистра, зарегистрирована): файловая система определяет, например, папки с именами «Apple» и «APPLE» как две совершенно разные папки;
- Mac OS Extended (с учетом регистра, зарегистрированная, зашифрованная) — комбинированная файловая система со всеми нюансами форматов, описанных выше;
- MS-DOS (FAT): используется в среде ПК с Windows или macOS с дисками до 32 ГБ;
- ExFAT — используется на ПК с Windows с дисками объемом более 32 ГБ. Используйте этот метод, если вам нужно отформатировать в формате NTFS.
Если APFS отсутствует в списке предлагаемых форматов, отформатируйте диск в формате Mac OS Extended (Journaled), затем щелкните правой кнопкой мыши диск в боковом меню и выберите «Преобразовать в APFS» в контекстном меню.
Как правило, пользователи Mac форматируют внешние диски (особенно внутренние) в формат Mac OS Extended (Journaled). Форматирование в MS-DOS (FAT) или ExFAT идеально подходит, если вы будете использовать флэш-накопитель или внешний диск с компьютерами macOS и Windows.
ВНИМАНИЕ! После выбора варианта шифрования вам нужно будет создать пароль и запомнить его. Если вы забудете пароль, вы никак не сможете расшифровать диск и получить данные
4. Если вы форматируете весь внешний накопитель с несколькими разделами, то в пункте «Схема» выберите схему разметки (подробно):
- Схема разделов GUID: выберите этот параметр, чтобы использовать диски с компьютерами Mac на базе Intel;
- Основная загрузочная запись (или «fdisk»): используйте эту схему, если вы планируете использовать диск в качестве дополнительного диска с Windows на Mac, установленной через Boot Camp;
- Карта разделов Apple — совместима с компьютерами Mac на базе PowerPC, работающими под управлением macOS версии 10.4 или более ранней.
5. При желании вы можете указать параметры шифрования. Чем проще защита, тем быстрее будет работать диск, но тем меньше он будет защищен от третьих лиц.
6. Нажмите кнопку «Стереть» и дождитесь окончания процесса форматирования. Когда значок диска исчезнет с рабочего стола, не волнуйтесь. После завершения форматирования все снова будет отображаться.
7. После завершения процесса форматирования нажмите кнопку «Готово» и выйдите из «Дисковой утилиты».
Чтобы правильно извлечь диск в Finder, подведите курсор мыши к названию диска и нажмите на специальный значок справа. На рабочем столе щелкните диск правой кнопкой мыши и в контекстном меню выберите пункт «Извлечь «имя диска»».
Какая файловая система должна использоваться?
- FAT32 — Совместимость со всеми основными операционными системами и использует не много памяти. Не может обрабатывать одиночные файлы размером 4 ГБ. Ограниченный размер раздела (до 32 Гб). Съемные устройства хранения данных, такие как USB флэш — накопители. Поддерживает все устройства, которые могут быть подключены в различных операционных системах.
- NTFS — Можно создавать разделы более 32 ГБ. Может читать / писать файлы размером более 4 Гб. Поддержка шифрования файлов на лету. Ограничена совместимость. Используются как внешние, так и внутренние жесткие диски. Система приводов Windows.
- EXFAT — Обеспечивает неограниченное количество файлов и размеры разделов. Возможно, потребуется установка драйверв, чтобы получить совместимость EXFAT на Linux. Используются внешние жесткие диски, Флэшки. Работает с файлами размером более 4 Гб.
Теперь давайте посмотрим на некоторые способы, как отформатировать USB флешку на Windows 10.
Что такое форматирование?
Под форматированием подразумевается обработка носителя информации, связанная с упорядочиванием структуры этого носителя. В качестве источника может выступать жесткий диск (HDD), SSD, флешка (usb флеш накопитель), sd-карта или другое твердотельное устройство. При форматировании изменяется структура доступа к цифровой информации.
А как форматировать sd карту памяти? У sd карт есть особенности при форматировании. Мы написали инструкцию, как отформатировать карту памяти. Речь об инструменте , специально предназначенном для форматирования флешек и sd карточек в ОС Windows и Mac OS.
Нужно иметь ввиду два факта:
- при форматировании флешки все данные, которые хранятся на ней, уничтожается. Восстановить файлы можно будет только специальными утилитами-реаниматорами – при этом нельзя гарантировать успешный результат.
- когда вы форматируете флешку или HDD, система проверяет ошибки структуры и, в некоторых случаях, исправляет их.
Низкоуровневое форматирование флешки — тип форматирования, при котором поверхность usb-накопителя размечается на сектора, используемые для дальнейшей записи служебной информации. Выполняется низкоуровневое форматирование при помощи специальных утилит, о которых мы будет говрить далее в статье. Также мы расскажем, как отформатировать флешку их средствами.
Очистка при помощи SD Formatter
Скачиваем и открываем программу. Весит она очень мало, так что этот процесс займёт у вас несколько минут.
Совет: вставляйте внешний носитель после запуска программы, либо нажмите на кнопку Refresh.
Нажимаем на Drive и выбираем диск, нуждающийся в форматировании (в данном примере выбран F:).
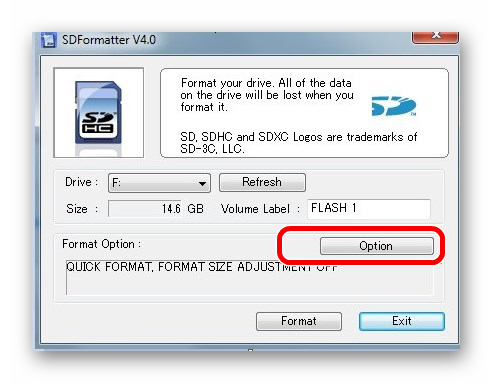
Интерфейс утилиты для очистки
Если нужно изменить тип форматирования, зайдите в опции программы с помощью кнопки Option.
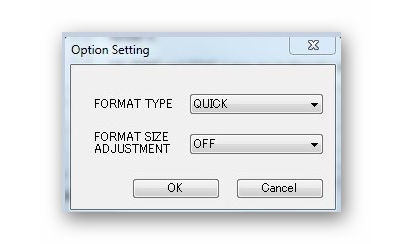
Раздел опций
В Fomat Type мы можем выбрать следующие типы:
- «Quick» — быстрое форматирование;
- «Full (Erase)» — изменяет тип носителя и стирает с него все данные;
- «Full (OverWrite)» — полная очистка;
- «Format size adjustment» — меняет размер кластера, на указанный.
После всех операций нажимаем заветную кнопку Format.
Скачать
Форматирование с помощью средств Windows
Форматирование внешнего носителя предназначено для того, чтобы сменить имеющийся формат, или же оперативно удалить из него всю информацию.
Перед началом форматирования убедитесь, что на микро SD не осталось важных для вас данных, и только после этого приступайте к очистке.
Для начала рассмотрим способы, которые предоставляет нам операционная система.
Для них не нужно ничего скачивать или устанавливать, в пару кликов вы добьетесь нужного результата.
Итак, следуем следующему алгоритму действий:
Заходим в меню Пуск и выбираем пункт «Панель управления».
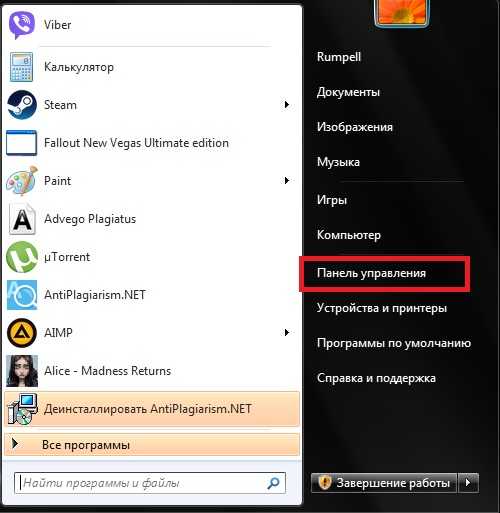
Доступ к панели управления
Находясь в панели управления, выберете режим просмотра «Мелкие значки», как показано на скриншоте:
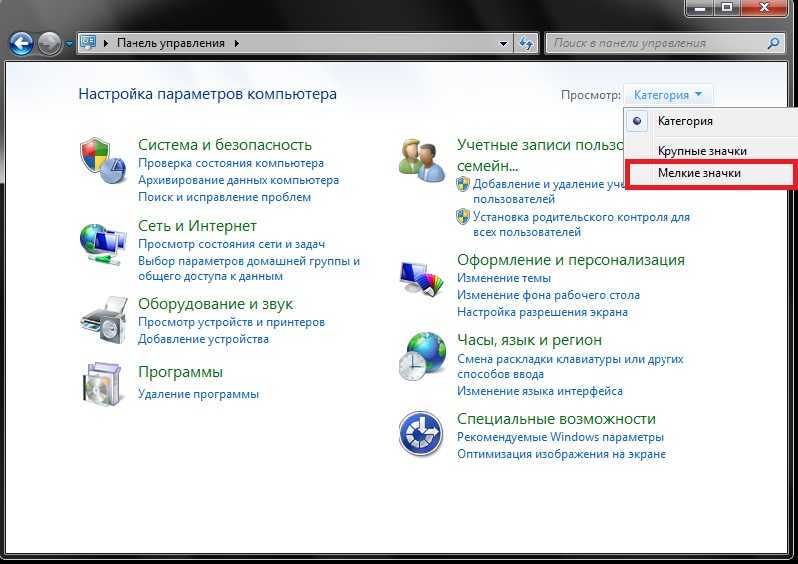
Изменение режима просмотра
В появившемся списке, выберите пункт «Администрирование».
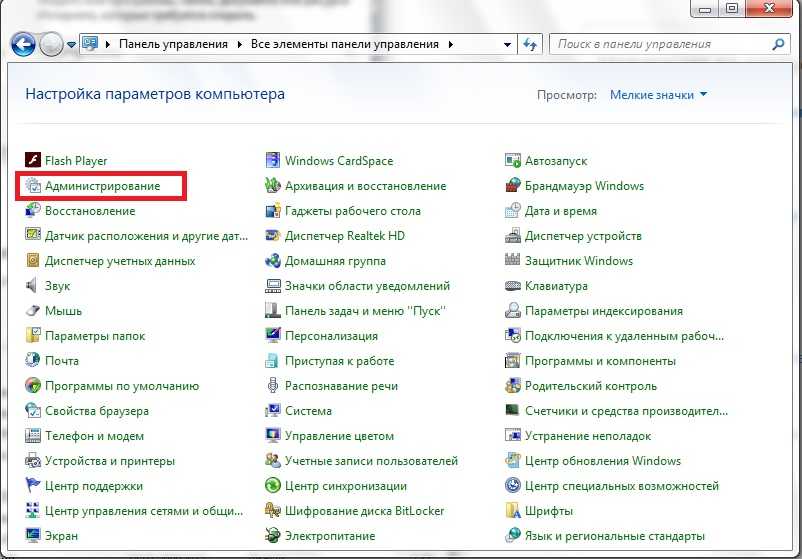
Администрирование
Далее переходите на «Управление компьютером», а после в «Управление дисками».
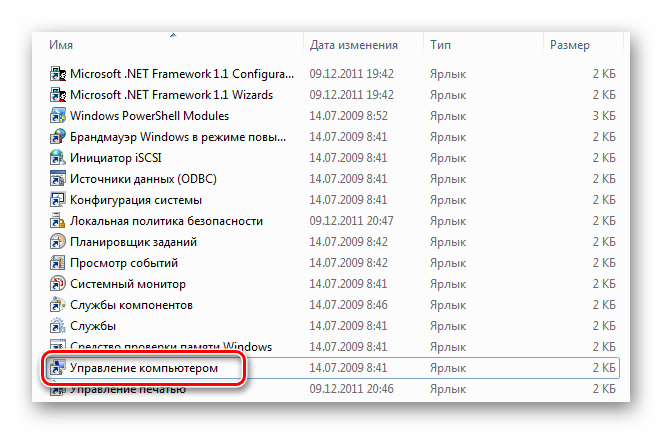
Управление компьютером
Перед вами откроется список подключённых дисков.
В нём найдите карту памяти и кликните по ней правой кнопкой мыши:
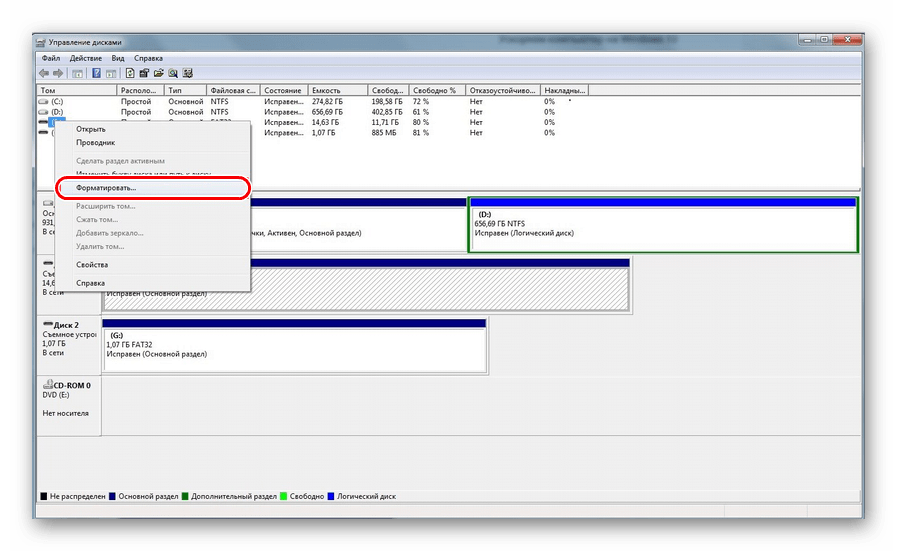
Меню карты памяти
Важно! В строке «Состояние», находящейся напротив названия вашей карты, обязательно должен стоять статус «Исправен».
В появившемся меня кликаем на пункт «Форматирование», как показано на скриншоте выше.
Если всё пройдёт успешно, то на этом форматирование карты завершено.
В случае если в состоянии карты высвечивается надпись «Не распределён», выберете действие «Создать новый том».
Вы выполнили все пункты без ошибок, но Windows упрямо не желает форматировать карту, значит, ваша ОС использует данный накопитель и блокирует доступ к файловой системе.
В таком случае нужно будет воспользоваться дополнительными утилитами, которые мы распишем ниже.
Выбор программы для форматирования флешки
Windows не всегда может отформатировать флешку корректно. Стандартное форматирование – вовсе не панацея для флешки, если была повреждена служебная информация на устройстве хранения. К сожалению, восстановить данные на флешке при таком повреждении сложнее. Одно из решений проблемы — скачать на компьютер фирменную программу для форматирования флешки (при ее наличии) на сайте производителя памяти. Рекомендуем обратиться в службу поддержки и спросить у компании-производителя, как очистить флешку, есть ли у них программы для полного форматирования.
Итак, чем отформатировать флешку? Рассмотрим лучшие программы для форматирования флешек, более-менее универсальные инструменты. При желании, вы легко найдете и другие альтернативы, бесплатные и фирменные утилиты, которые предлагают поставщики.
Совет дня. Форматируя флешку, сохраните на компьютере важные файлы. Все данные, находящиеся на форматируемом носителе, будут безвозвратно удалены.
Программа для форматирования флешки HP USB Disk Storage Format Tool
Очень простая утилита для корректного форматирования флеш-накопителя в формате FAT32 и NTFS. Основная функция – помочь пользователю быстро выбрать опции и отформатировать флешку на компьютере, нажав на одну кнопку.
Распространяется утилита для usb-флешки бесплатно, инсталлятор можно скачать для ОС Windows.
В дополнение, через HP USB Disk Storage Format Tool можно создать загрузочную флешку Windows (чего не умеют другие подобные форматировщики).
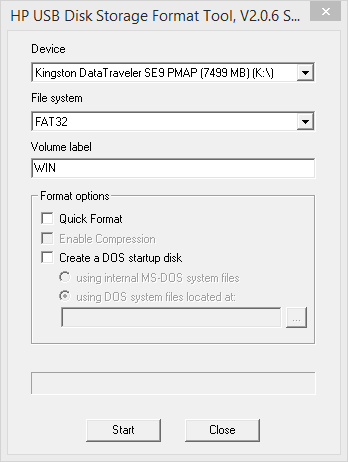 Интерфейс программы для форматирования флешек HP USB Disk Storage Format Tool
Интерфейс программы для форматирования флешек HP USB Disk Storage Format Tool
Утилита SD Card Formatter
SD Card Formatter – универсальное решение для форматирования любых флешек и sd карт, исправления программных ошибок, например, если карта памяти недоступна для чтения или не определяется на телефоне или ПК.
Установите SD Card Formatter и попробуйте принудительно отформатировать usb-накопитель с ее помощью. Настроек немного: тип форматирования (быстрый или overwrite), название метки. Выбора типа файловой системы нет.
Программу можно скачать с официального сайта. Установите ее на компьютер согласно инструкции, идущей в комплекте с программой.
Утилита для форматирования флешки USB Disk Storage Format Tool
Бесплатная утилита USB Disk Storage Format Tool позволяет быстро и корректно отформатировать usb-флешку под Windows. При этом можно указать файловую систему носителя: FAT, FAT32, exFAT или NTFS.
Основные функции утилиты:
USB Disk Storage Format Tool была успешно протестирована на тысячах устройств хранения (носители Compact Flash, CF Card II, Memory Stick Duo Pro, Thumb Drive, Pen Drive). USB Disk Storage Format поддерживает такие брендЫ накопителей как SanDisk, Kingston, Transcend, Corsair, HP, Sony, Lexar, Imation, Toshiba, PNY, Verbatim, LaCie, Panda, Seatech, SDKSK9, Silicon Power, IronKey и HDE.
Имеется также Pro-версия USB Disk Storage Format Tool. С ее помощью можно создавать загрузочные флешки, выполнять низкоуровневое форматирование, изменять размер кластера.
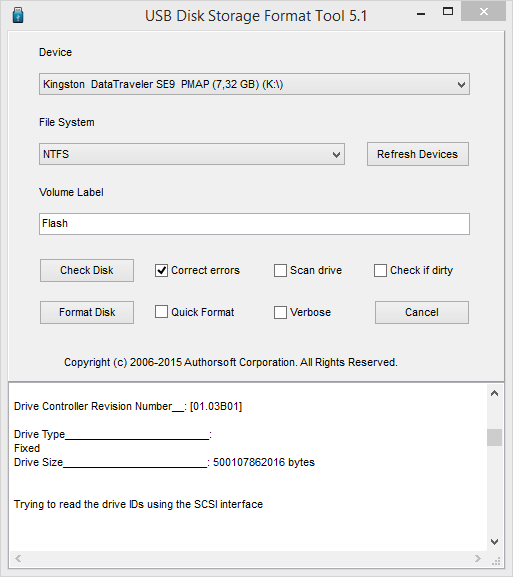 Программа для форматирования USB Disk Storage Format Tool
Программа для форматирования USB Disk Storage Format Tool
Форматирование флешки с помощью программы HDD Low Level Format Tool
HDD Low Level Format Tool – утилита для низкоуровневого форматирования жестких дисков под управлением Windows. Позволяет читать SMART-данные, извлекать служебную информацию о Data storage devices.
Впрочем, HDD Low Level Format Tool поддерживает не только жесткие диски, но также карты памяти и флешки (SD, MMC, MemoryStick и CompactFlash) – для их подключения может понадобиться карт-ридер.
HDD Low Level Format Tool сотрет на низком уровне доступа данные с SATA, IDE, SAS, SCSI или SSD. Утилита также работать с любым USB и FIREWIRE внешним диском, а также SD, MMC, MemoryStick и флешками CompactFlash.
Поддерживаемые бренды: Maxtor, Hitachi, Seagate, Samsung, Toshiba, Fujitsu, IBM, Quantum, Western Digital и другие, не перечисленные здесь.
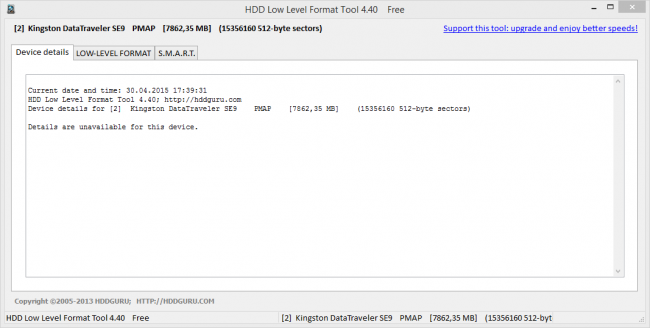 Утилита для форматирования флешки HDD Low Level Format Tool
Утилита для форматирования флешки HDD Low Level Format Tool
Как отформатировать флешку в Mac OS
Приложение HP USB Format Tool позволяет отформатировать флешку в операционной системе Mac. Впрочем, для этого нужно выполнить ряд замысловатых действий:
- Установить на компьютер эмулятор Parallels Desktop
- Установить систему Windows на Mac OS
- Скачать HP USB Disk Storage Format Tool на ПК
- Отформатировать флешку под Mac OS X через эмулированную Windows
Как преобразовать FAT32 в NTFS без потери данных
Magic FAT Recovery
Восстановите данные с поврежденных дисков FAT/FAT32! Инструмент идеально подходит для восстановления файлов с флеш и других карт памяти.
Опробовать бесплатно!
Способ 1. Преобразование файловой системы с помощью командной строки
Если у вас уже есть какое-то количество файлов на диске, но нет свободного места для их перемещения, вы можете напрямую конвертировать файловую систему из FAT32 в NTFS на ОС Windows, используя CMD. Просто откройте командную строку, щелкнув правой кнопкой мыши и выбрав «Запустить от имени администратора». После этого вы можете ввести команду:
convert /?
Например, если вам требуется поменять файловую систему на флешке, за которой закреплена буква G:, нужно ввести команду:
convert G: /FS:NTFS
Как видите, это довольно просто.
Способ 2. Преобразование FAT32 в NTFS без потери данных с помощью внешних служебных программ
Если вы посмотрите, как конвертировать FAT32 в NTFS без потери данных в Интернете, вы найдете несколько программных инструментов, которые помогут вам в достижении вашей цели. Яркие примеры таких инструментов включают AOMEI FAT32 to NTFS Converter и EaseUS Partition Master. Большинство таких инструментов просты в использовании:
Шаг 1. Выберите диск, который хотите преобразовать.
Шаг 2. Нажмите кнопку «Конвертировать» и подождите.
Способ 3. Резервное копирование и форматирование диска
Если другие способы конвертировать FAT32 в NTFS без форматирования не работают, то единственный выход – отформатировать диск. Поскольку форматирование диска стирает все данные на нем, один из способов изменить FAT32 на NTFS без потери данных – это сделать резервную копию всей необходимой информации.
Чтобы упростить процесс резервного копирования, вы можете использовать Центр резервного копирования и восстановления, представленный в Windows 7, который также доступен в Windows 10 и Windows 11. Вот как его использовать:
Шаг 1. Откройте окно «Панель управления» из меню «Пуск».
Шаг 2. Выберите «Резервное копирование и восстановление (Windows 7)».
Шаг 3. Выберите «Настроить резервное копирование».
Шаг 4. Выберите место, где вы хотите сохранить резервную копию (подключите внешний диск, если вы планируете использовать его для резервного копирования).
Шаг 5. Следуйте инструкциям и нажмите «Сохранить настройки» и в конце запустите резервное копирование.
После сохранения резервной копии вы можете отформатировать диск одним из способов, которые мы обсудим далее.
Способ 4. Отформатируйте диск с помощью контекстного меню и восстановите данные
Если на диске отсутствуют важные данные или вы сохранили их на другом носителе информации, то рекомендуем вам самый простой метод преобразования FAT32 в NTFS. Это форматирование диска. Откройте «Мой компьютер», кликните правой кнопкой мыши по нужному диску и выберите пункт «Форматировать».
Если вы уже потеряли данные на диске, не паникуйте. Для восстановления файлов вы можете воспользоваться Magic Partition Recovery. Эта утилита восстановит утерянную информацию с FAT или NTFS раздела, даже если он был повреждён, отформатирован или не читается. Данный инструмент восстановления универсален и восстанавливает все типы файлов с любых устройств под управлением файловых систем FAT и NTFS.
Способ 5. Форматирование с помощью опции «Управление дисками» в Windows ОС
Windows Disk Management (Управление дисками) – это системная встроенная утилита Windows. Чрезвычайно полезно знать, как изменить FAT32 на NTFS без потери данных. Вот что вам нужно сделать:
Шаг 1. Заранее создайте резервную копию нужных файлов.
Шаг 2. Щелкните правой кнопкой мыши «Мой компьютер» и выберите «Управление дисками» в контекстном меню.
Шаг 3. Перейдите в «Диспетчер устройств» и выберите в меню «Управление дисками».
Шаг 4. В открывшемся окне «Управление дисками» щелкните правой кнопкой мыши на диск или раздел, который вы хотите отформатировать, и выберите в контекстном меню «Форматировать».
Шаг 5. Выберите «NTFS» в качестве конечной файловой системы для выбранного устройства и выберите параметр «Быстрое форматирование», чтобы ускорить переход. Подтвердите выбор и дождитесь завершения процесса.













