Как в UltraISO записать образ на флешку?
Шаг 1 – установка на ПК программы UltraISO
Это можно сделать, скачав софт с официального сайта или любого другого ресурса.
Для записи образа на флешку с помощью UltraISO, нужно сначала загрузить нужный образ в приложении. Для этого открываем UltraISO, после чего нас интересует пункт меню “Файл”. Далее нажимаем “Открыть” и выбираем ваш ISO-файл. Это же можно сделать комбинацией клавиш “Ctrl+O”.
Далее отобразится привычное окно для открытия файлов. В нем вам нужно будет выбрать нужный образ диска. Приложением поддерживаются любые форматы образов диска, в связи с чем не приходится переживать о том, что образ может не открыться.
Следующим шагом выбираем ISO-файл, затем “Файл” – “Открыть”, после чего в окне программы появятся файлы из образа выбранного диска.
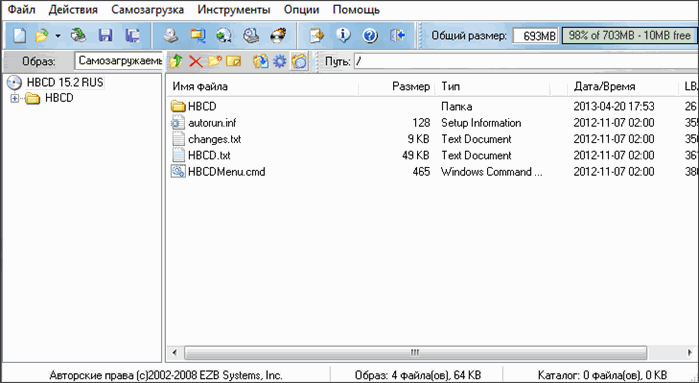
С файлами, загруженными из образа диска, вам ничего не нужно делать. В противном случае загрузочный образ будет поврежден, и созданная вами флешка окажется бесполезной.
Шаг 2 – Подключаем флешку и активируем запись образа диска
Далее вам предстоит подключить флешку, на которую вы желаете сохранить образ диска. Для этого вставляем ее в USB-порт вашего компьютера, после чего ожидаем момента, когда она определиться системой.
Дождавшись ее подключения переходим к UltraISO, где нужно открыть меню “Самозагрузка”. В нем нас интересует раздел “Записать образ жесткого диска”.
Если вы все сделали правильно, то перед вами появится окно записи диска. В нем нужно выбрать флешку, на которую вам нужно записать образ, после чего нажмите записать.
Далее вы увидите предупреждение о том, что запись образа диска сотрет все данные с флешки
Если на ней нет ничего важного, то нажимаем “Да”
Шаг 3 – ожидаем завершения процесса записи на флешку
Вам остается дождаться, пока программа полностью перенесет образ на внешний накопитель. Это может занять несколько минут (скорость записи зависит от параметров вашего накопителя)
Важно, чтобы флешка была отформатирована перед началом процесса. Чтобы сделать это нужно нажать соответствующий пункт в меню программы и начать запись только после этого
Но если на флешке есть нужная вам информация, то ее лучше заранее скопировать на другой носитель.
Сразу после завершения процесса загрузочная флешка готова к использованию. С ее помощью можно установить операционную систему. Для этого нужно перейти в БИОС и выбрать загрузку с флеш-накопителя.
Загрузка флешки через BIOS
Многие пользователи, создав загрузочную флешку торопятся перезагрузить системный блок и начать установку новой Windows 7. Но часто бывает так, что компьютер просто не реагирует на флеш-накопитель. Посчитав это неудачной установкой, пользователь начинает все заново. Но ошибка не исчезает. Корень всех проблем кроется в маленькой микросхеме компьютера под названием BIOS. Именно она определяет какое устройство будет загружено первым. По умолчанию у многих производителей материнских плат этот режим стоит на первоначальной загрузке с CD/DVD привода. Что бы загрузиться с флешки нужно зайти в BIOS в Boot menu. Boot menu – это список всех устройств, который появляется после нажатия определённой клавиши в начале загрузки компьютера (у разных производителей комбинация клавиш различная, обычно это либо Esc или F8). В этом списке должна появиться флешка, но перед этим ее следует подключить к компьютеру.
Комбинации клавиш входа в BIOS для всех производителей компьютеров
| Производитель компьютеров | Клавиши |
| Acer (Aspire, Power, Veriton, Extensa, Ferrari, TravelMate, Altos) | Del или F1 |
| Acer (Altos 600 Server) | Ctrl+Alt+Esc или F1 |
| Acer (Older PC) | F1 или Ctrl+Alt+Esc |
| ABIT | Del |
| ASUS | Del |
| AMI (American Megatrends AMIBIOS, AMI BIOS) | Del |
| AMI (American Megatrends AMIBIOS, AMI BIOS) – Old Version | F1 или F2 |
| ASRock | Del или F2 |
| Award BIOS (AwardBIOS) | Del |
| Award BIOS (AwardBIOS) – Old Version | Ctrl+Alt+Esc |
| BIOSTAR | Del |
| Compaq (Presario, Prolinea, Deskpro, Systempro, Portable) | F10 |
| Compaq (Older Computers) | F1, F2, F10, или Del |
| Chaintech | Del |
| Cybermax | Esc |
| Dell (XPS, Dimension, Inspiron, Latitude. OptiPlex, Precision, Vostro) | F2 |
| Dell (Older 486 Models) | Ctrl+Alt+Enter |
| Dell Dimension L566cx System | Del |
| Dell (Older Laptop Models) | Fn+Esc или Fn+F1 |
| Dell (Some Models) | Дважды Reset |
| ECS (Elitegroup) | Del или F1 |
| eMachines (eMonster, eTower, eOne, S-Series, T-Series) | Del или Tab |
| eMachine (Some Older Computers) | F2 |
| Fujitsu (LifeBook, Esprimo, Amilo, Tablet, DeskPower) | F2 |
| Gateway Using Phoenix BIOS (DX, FX, One, GM, GT, GX, Profile, Astro) | F1 |
| GIGABYTE | Del |
| Hewlett-Parkard (HP Pavilion, TouchSmart, Vectra, OmniBook, Tablet) | F1 |
| Hewlett-Parkard (HP Alternative) | F2 или Esc |
| Hewlett-Parkard (HP) Tablet PC: | F10 или F12 |
| IBM ThinkPad using Phoenix BIOS | Ctrl+Alt+F11 |
| IBM (Older Computers or Notebooks) | F2 |
| Intel | F2 |
| Lenovo (ThinkPad, IdeaPad, 3000 Series, ThinkCentre, ThinkStation) | F1 или F2 |
| Lenovo (Older Products) | Ctrl+Alt+F3, Ctrl+Alt+Ins или Fn+F1 |
| MSI (Micro-Star) | Del |
| Micron (MPC Computers ClientPro, TransPort) | Del или F1, F2 |
| Microid Research MR BIOS | F1 |
| NEC (PowerMate, Versa, W-Series) | F2 |
| Packard Bell (8900 Series, 9000 Series, Pulsar, Platinum, EasyNote, imedia, iextreme) | Del или F1, F2 |
| Phoenix BIOS (Phoenix-Award BIOS) | Del |
| Phoenix BIOS (Phoenix-Award BIOS) – Old Version | Ctrl+Alt+S, Ctrl+Alt+Esc, Ctrl+Alt+Ins или Ctrl+S |
| Sharp (Notebook Laptops, Actius UltraLite) | F2 |
| Samsung | F2 |
| Sony (VAIO, PCG-Series, VGN-Series) | F1,F2 или F3 |
| Sony Vaio 320 Series | F2 |
| Toshiba (Portégé, Satellite, Tecra) | Esc |
| Toshiba (Portégé, Satellite, Tecra with Phoenix BIOS) | F1 |
| Zenith, Phoenix | Ctrl+Alt+Ins |
Меню «Boot» в BIOS. Здесь, можно поменять настройки, которые будут действовать постоянно. Можно установить первую загрузку с флешки, затем CD/DVD носителя и потом уже самого жесткого диска. После установки необходимо сохранить конфигурацию. Для этого нужно нажать клавишу F10.
Монтирование образа
Монтировать образы оптического накопителя происходит довольно просто, ведь это простой процесс подключения диска к приводу только в виртуальном мире. Если говорить вообще простым языком, то вы просто виртуально вставите диск в дисковод. В рассматриваемом программном обеспечении это можно сделать двумя способами, пользуясь приложения напрямую или проводником.
Способ 1: Запуск через приложение
- Сначала запустите приложение, чтобы открыть образ, используемый для монтажа. Для того чтобы это сделать, нажмите «Файл», после чего «Открыть».
- Укажите папку, где он располагается, выделите его, а затем откройте.
- Воспользуйтесь меню, чтобы зайти в раздел «Монтирования в виртуальный привод» в инструментах.
- Когда появится всплывающее окно, укажите необходимый привод, после чего кликнуть по кнопке «Монтировать».
Программа может ненадолго зависнуть, но не стоит пугаться, ведь разработчики просто не предусмотрели строку отслеживания. Через пару секунд монтирование будет завершено, после чего можно будет продолжить работу.
Способ 2: «Проводник» Windows
- Откройте папку, где расположен ИСО.
- Кликните по нему правой кнопкой мышки, после чего выберите меню «УльтраИСО», после чего перейдите в раздел «Монтировать образ в виртуальный привод Ф».
- После сделанных действий монтирование будет завершено.
Такой способ имеет небольшой недостаток, ведь нельзя заметить, что диск образа переполнен.
Что такое загрузочный накопитель
Что представляет собой флешка Windows 7 загрузочная? Это переносной носитель или просто флеш-карта, с записанным на нее образом системы для установки или возобновления Виндоувс. Подобный установщик необходим для сохранения и восстановления ОС в случае появления ошибок в работе или при иных обстоятельствах.

Загрузочная флешка
Если проводить аналогии, то ранее образы системы хранились на дисках, при помощи которых ОС легко переустанавливалась. Сейчас же для тех же самых целей используется флеш-USB. Для загрузочной флешки используется практически любая карта памяти.
Что потребуется, чтобы записать на флешку образ Windows 7:
- Накопитель со свободным объемом памяти не менее 4 Гб.
- Сам образ системы, скаченный из сети или записанный на диске.
- Специальная утилита, при помощи которой можно будет превратить накопитель из обычного в загрузочный.
- Рабочий компьютер. Установленная версия виндоувс в данном случае не имеет значения.
Второй способ: когда есть только папка с установочными файлами
Если по какой-то причине у вас нет готово загрузочного образа или компакт-диска с операционной системой, но при этом имеется папка с установочными файлами Windows, то вы можете создать загрузочную флешку взяв их за основу.
Не удалось устранить проблему? Обратитесь за помощью к специалисту!
Как это сделать с помощью UltraISO:
В меню выбираем «Файл – Новый – Образ Bootable (самозагружаемый) CD/DVD.
Отобразится окно, в котором нужно выбрать загрузчик. В образах Windows 7, 8 и 10 его можно найти в папке «boot» под названием «bootfix.bin».
Теперь с помощью комбинации «CTRL+A» выделяем все файлы, которые находятся в нижней правой части главного окна программы и переносим их в пустую верхнюю часть
Обратите внимание на индикатор заполнения свободного пространства в верхней правой части окна. Если он красный, что говорит о заполнении диска, то щелкните по нему правой мышкой и укажите объем «4.7 ГБ»
Зайдите в меню «Самозагрузка» и нажмите «Записать образ».
В графе «Disk Drive» укажите флешку, которую следует сделать загрузочной. Поле «Файл» должно быть пустое. Метод записи выставляем «USB-HDD+». Нажимаем «Записать».
После успешного завершения процесса можно перезагружать компьютер и начинать установку системы.
Как записать образ системы на флешку или DVD с помощью UltraISO?
Установка и запуск софта
Утилита, посредством, которой будет производиться запись на флешку или CD, DVD, имеет приятный интерфейс и предлагает множество функций и позволят работать с дистрибутивами самых разных операционных систем. Так же некоторые функции данного ПО можно вызывать непосредственно через проводник. Для этого следует использовать контекстное меню. Так же программа обладает качественной русской локализацией, и в ней предусмотрены подсказки для неопытных пользователей.
Для ее инсталляции потребуется скачать установочный файл в формате exe и запустить его. Когда откроется окно инсталлятора, потребуется лишь следовать инструкции. Пользователям доступен пробный период сроком в один месяц, в течение которого они могут пользоваться приложением бесплатно, на практике испытывая весь предложенный функционал.
Как начать работу с файлом, содержащим iso образ системы
Следует запустить программу и в верхней части окна выбрать кнопку «Файл». Нажмите на нее и вызвать контекстное меню, в котором из списка опций выберите «Открыть». Появится другое окно, используя которое, необходимо найти скачанный на компьютер образ системы.
Как правильно подготовить iso образ к записи
Чтобы начать процедуру записи, следует перейти во вкладку «Самозагрузка». Там пользователь легко отыщет опцию «Записать образ жесткого диска».
Создание загрузочной флэшки
Прежде всего, необходимо убедиться в том, что в строке Disk Drive верно указан адрес флэш-накопителя, подключенного к устройству. Необходимо, в том числе, проверить и поле «Файл образа». А именно: путь к виртуальному диску с ОС. Так же в одноименной строке нужно изменить способ записи, заменив на «USB-HDD». После этого нажмите записать соответствующей кнопкой. Приложение предупредит о том, что начнется процесс записи, и что данные с накопителя будут уничтожены. Для продолжения нажмите Enter.
Начнется запись на флешку или другой накопитель, о состоянии которой известит прогресс-бар. Это может занять много времени. Так или иначе, программа выдаст сообщение о том, что запись завершена. В качестве подтверждения можно нажать клавишу «OK», и закрывать программу. Вот таким образом можно записать съемный носитель с любой операционной системой, используя программу UltraISO. Сделать это можно, используя компьютер с любыми характеристиками. Утилита не требует много ресурсов.
Весь процесс полностью автоматизирован. Приложение делает все необходимое, включая форматирование, и присваивание буквы накопителю. Единственный ее недостаток – она не позволяет создать накопитель сразу для нескольких операционных систем.
Внимание Используемый флеш накопитель пройдёт процедуру форматирования и все данные, которые будут находится на данный момент на флешке будут удалены. Чтобы не потерять важную информацию, рекомендуется заранее перенести необходимые файлы с флешки на жесткий диск ПК или ноутбука.
Создание виртуального привода в UltraISO
В этом алгоритме будет показано, как пользоваться UltraISO premium edition для создания виртуального привода:
- Зайдите в настройки программы, находящиеся в разделе «Опции».
- Откройте раздел «Виртуальный привод», чтобы указать количество. Их должно быть не меньше, чем устройств.
- На этом можно завершить процесс, а можно переименовать все приводы, чтобы было проще ориентироваться. Выберите диск, где хотите сменить название, а затем нажать на вкладку «Новая буква привода».
Если включили программу не от имени администратора, то выскочит окно с предупреждением об ошибке. Чтобы ее решить прочитайте статью: Как исправить ошибки в UltraISO.
Процесс создания виртуального привода успешно завершен, поэтому можно заняться монтированием образа, после чего пользоваться в UltraISO материалами, расположенными в образе. О том, как монтировать образ, сможете прочитать ниже. Когда это нужно? Когда будете использовать лицензионные игры, не работающие без диска. Можете смонтировать образ в привод, чтобы сделать вид, что диск находится в дисководе. При необходимости всегда можно размонтировать образ.
Почему стоит выбирать именно флешку?
Даже крохотная царапина на оптическом диске способна привести в негодность всю записанную информацию. Да и скорость чтения с флешки куда выше оптического диска. И в целом, флешка куда компактнее круглого диска. Исходя из всего вышеперечисленного, данный носитель куда удобнее устаревших компакт-дисков. Конечно, новая технология приносит новые проблемы, и даже сейчас достаточно сложно запустить или установить операционную систему с карт формата microsd, к примеру. Но в целом, технология usb флеш памяти превосходит устаревшую технологию оптических дисков.
Надеюсь, данный материал помог Вам в реализации задуманных Вами идей.
Предыдущая записьПроверяем и ремонтируем жесткий диск с MHDD
Следующая запись Что лучше — Windows 7 или Windows 10?
Как проводить запись ОС на носитель
Сама процедура, как записать Виндовс на флешку, не является сложной. При этом не обязательно пользоваться специальными приложениями. В системе виндоувс существует командная строка, при помощи которой можно управлять различными объектами.
Запуск данной программы осуществляется через «Пуск». Далее в поле поиска вводится слово «cmd».
В каком формате должна быть флешка
Перед тем как пытаться установить операционку на карту памяти, следует усвоить несколько моментов. В первую очередь следует удостовериться, что флешка является рабочей. Кроме того, исправным должен быть и сам USB-порт. Использовать переходники в данном случае не рекомендуется, поскольку могут проходить «обрывы связи».
Сама флешка должна быть определенного формата, который можно получить, отформатировав накопитель. Кроме того, не стоит забывать и про память: не менее 4 Гб и не более 16. Самый оптимальный вариант – это взять новую 8-ми гиговую флешку, установить на нее Виндоувс, чтобы использовать при необходимости.
Как правильно отформатировать
Как уже было сказано, перед тем как приступать к установке, накопитель нужно подготовить и отформатировать. Форматирование проводится по следующей инструкции:
- Вставить карту с порт ПК или ноутбука. Дождаться, пока он отобразится на устройстве.
- Запустить «Проводник».
- В меню «Проводника» необходимо найти вставленный накопитель. Нажать на него правой кнопкой мыши и выбрать функцию «Форматировать».
- Следует определить правильное разрешение: FAT32. Следует учитывать, что если на флешке есть какие-либо файлы, они будут удалены.
- Дождаться окончания процедуры.
Форматирование накопителя
Создание загрузочной флешки Windows 10/8/7 через UltraISO из папки на жёстком диске
Такой вариант встречается относительно редко. Но если у вас действительно отсутствует образ Windows в виде файла с расширением ISO или нет установочного оптического диска, но есть каталог на винчестере, в котором имеются установочные файлы операционки, то вы можете столкнуться с проблемой. Дело в том, что в этом случае вышеописанные методы не сработают, а сам алгоритм требует выполнения специфических действий, о которых мы сейчас и расскажем.
Итак, алгоритм создания загрузочной флешки утилитой UltraISO для Windows 7 или других версий популярной на постсоветском пространстве ОС выглядит следующим образом:
- запускаем утилиту;
- через пункт главного меню «Файл» выбираем подпункт «Новый»;
- далее выбираем опцию «Самозагружаемый образ CD/DVD»;
- в новом окне утилита предложит указать путь к файлу загрузки. В нашем случае это bootfix.bin, этот файл следует искать в каталоге boot;
- теперь в нижнем блоке рабочего экрана UltraISO укажите каталог, где размещены файлы дистрибутива вашей версии Windows. Теперь нужно все файлы из этой папки (не саму папку) перенести в верхний пустующий блок;
- если верхний индикатор станет красным и появится надпись «Новый образ переполнен», необходимо просто изменить его размер, кликнув правой кнопкой мыши и в появившемся контекстном меню указав размер 4,7 ГБ – именно столько «весит» стандартный диск DVD;
- осталось в главном меню UltraISO выбрать опцию «Самозагрузка» и нажать «Записать образ жесткого диска»;
- утилита предложит указать путь к флешке, которую вы хотите сделать загрузочной. Поле «Файл образа» необходимо оставить пустым;
- жмём кнопку «Записать» и ожидаем окончания процесса записи Windows на флешку.
Шаг 2. Загрузка дистрибутива Windows 7 с сайта Microsoft
Скачать необходимый для записи на флешку дистрибутив Windows 7 вы можете на официальном сайте Microsoft или, опять же, на торрентах — бесплатно, но не совсем честно. Возможно, у вас есть лицензионная или ознакомительная версия Windows 7 для создания флешки-реаниматора, вы можете создать образ системы, используя программу для создания загрузочной флешки UltraISO. Однако удобнее будет использовать готовый для записи ISO-образ диска, который также можно загрузить на сайте Microsoft — UltraISO его легче «переварит» при создании usb-флешки, необходимой для загрузки и реанимации ОС Windows в дальнейшем.
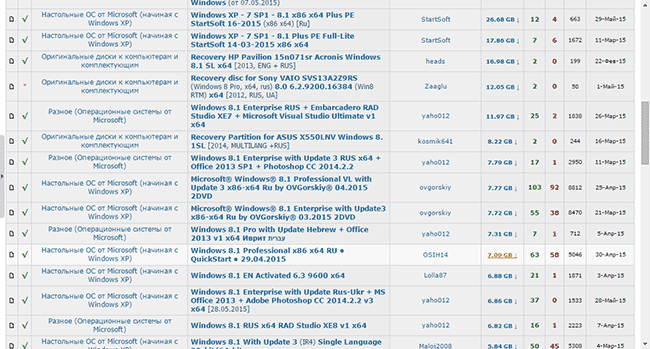 Загружаем дистрибутив ОС Windows 7 (8) для создания загрузочной флешки с торрента rutracker.org
Загружаем дистрибутив ОС Windows 7 (8) для создания загрузочной флешки с торрента rutracker.org
В принципе, для наших целей подойдет практически любой iso-образ русскоязычного или англоязычного дистрибутива Windows 7 или 8, не важно — 32- или 64 битной редакции Windows 7. Размер загружаемого на загрузочную флешку дистрибутива может составлять от 2 до 7 Гб, поэтому рассчитывайте, чтобы на flash-накопителе хватило места для создания загрузочника Windows 7
В моей ситуации, как видите, для прожига я использую iso-образ диска W8.1x64_Enterprise_Reactor, соответственно, это 64-битная версия Windows 8.1, которая в данный момент установлена на компьютере, где я и пишу это руководство. В принципе, нижеизложенные методы актуальны также для ОС Windows 10: программа UltraISO достаточно всеядна.
Создать загрузочную флешку Windows 8.1 с помощью UltraIso
Всем привет. Сегодня я расскажу о том, как правильно создать загрузочную флешку с Windows 8.1 с помощью программы UltraIso.Для работы нам понадобится образ iso Windows 8.1. Найти его можно как на всевозможных торрент-трекерах и файлопомойках, так и создать самостоятельно при наличии ключа активации. Для более подробной информации воспользуйтесь поиском по нашему сайту – информации на этот счет довольно много.
Также необходима программа UltraIso, она платная, но нам будет достаточно функционала пробной версии. Скачать UltraIso можно с официального сайта.
Как создать загрузочную флешку Windows 8.1 с помощью UltraIso
- Запускаем UltraIso
- В меню Файл выбираем пункт Открыть:
загрузочная флешка windows 8.1 ultraiso
- Указываете путь к сохраненному ISO-образу с Windows 8:
windows 8.1 usb flash
- В меню Самозагрузка выбираете пункт Записать образ Жесткого диска…:
windows 8.1 загрузочная флешка
- Теперь выберите в окошке Disk drive вашу флешку. Главное не указать случайно раздел винчестера – отформатируется
windows 8.1 install flash
- Появится предупреждение, что вся информация на носителе будет удалена. Соглашаемся, мы ведь выбрали флешку а не винчестер.
windows 8.1 форматирование флешки
- Далее запускается процесс записи windows 8.1. Ждем окончания и аккуратно вынимаем драгоценную флешку
Запись образа windows 8.1 на юсб флешку
Вот и все! Танцуем!
Характеристики загрузочной флешки для Windows 10
От того, какую версию Windows 10 вы собираетесь устанавливать, будет зависеть и размер установочного образа. Однако разработчики рекомендуют использовать накопитель объёмом от 4 Гб (на флешке 4 Гб не будет ровно 4 Гб, а только 3,8 Гб). Лучше брать флешку от 8 Гб. Такой USB диск должен быть отформатирован под FAT32. Выполнить такое форматирование можно через функциональное меню правой кнопки мыши или через командную строку с правами Администратора.
- Запускаем консоль с правами Администратора.
- Вводим «diskpart»;
- Далее прописываем «list disk»;
- Для выбора диска вводим: «select disk 1», где 1 – это номер диска, указанный в списке;
- Далее вводим «clean»;
- «create partition primary»;
- Далее «select partition 1»;
- «active»;
- «format fs=FAT32 QUICK»;
- «assign»;
- «exit».
Как только флешка будет отформатирована, можно будет создавать образ Windows 10 для записи.
Способы создания установочной флешки с Windows 10
Сделать установочный ISO с Windows 10 можно различными способами. Рассмотрим, какой способ самый лучший и самый простой.
Метод, как создать загрузочный USB с официального сайта Microsoft
- Теперь, когда программа загружена на ПК, нужно записать флешку.
- Принимаем условия лицензионного соглашения.
Выбираем «Создать установочный носитель …».
Теперь выбираем язык, версию и архитектуру будущей операционной системы.
На следующем этапе нужно выбрать ISO-образ. Также можно выбрать создание USB.
Далее сохраняем файл на ПК. Если вы выбрали USB вариант, то нужно будет указать системе на флешку, которая отформатирована специально под образ.
- Как видим, хотя на сайте Microsoft минимальные требования к объему накопителя 4 Гб, в сущности, должно быть 8 Гб и больше.
- После подключения подходящего по объему накопителя, запуститься запись накопителя.
Запись загрузочной флешки с помощью неофициальных программ
Создание загрузочной флешки с Виндовс 10 можно выполнить с помощью сторонних программ. Все они работают по такому принципу: записывают образ системы так, чтобы после флешка воспринималась как установочный носитель. Поэтому рассмотрим, как пользоваться такими программами.
Пример на программе Rufus
Создавать загрузочную флешку можно с помощью программы Rufus, которая распространяет на бесплатной основе. Принцип использования приложения Руфус следующий:
- Скачиваем и устанавливаем приложение.
- Откроется окно инструмента. Выбираем устройство, на которое будет записан образ.
- Файловую систему выбираем FAT32.
- В типе системного интерфейса установите вариант для компьютеров с BIOS и UEFI.
- Далее выбираем расположение созданного образа и указываем, что нужно выполнить стандартную установку Windows 10.
Нажимаем на кнопку «Старт».
Ожидаем, пока накопитель будет записан.
Пример на программе UltraISO
Открываем программу и выбираем «Файл», «Открыть». Указываем, где расположен файл-образ Windows 10.
Далее переходим к вкладке «Самозагрузка» и выбираем «Записать образ жесткого диска».
Далее указываем накопитель, который хотим использовать. В методе записи выставляем «USB-HDD». Нажимаем «Записать».
Ожидаем завершения записи.
Пример на программе WinSetupFromUSB
- Открываем программу;
- Выбираем флешку для записи;
- Указываем образ для записи;
- Кликаем «Go», чтобы записать диск.
После того, как флешка будет записана, нужно не забыть выставить в BIOS-е приоритетность загрузки.
Можно ли вместо USB-флешки использовать MicroSD?
Если у вас нет классического USB носителя, то установочный образ Windows 10 можно записать на MicroSD. Все способы, которые предназначены для USB, также применимы и для SD (кроме официальных утилит от Майкрософт).
Какие ошибки во время создания установочной флешки могут возникнуть?
Если вам не удалось записать образ Windows 10 на флешку, то причин может быть несколько:
- Нехватка свободного места на жестком диске (хотя официальные утилиты об этом предупреждают);
- Неправильно выбран формат накопителя (лучше FAT32);
- Вина лежит на образе, который поврежден или загружен не с официального сайта компании, а со стороннего ресурса, а поэтому может включать в себя вредоносные файлы;
- Проблема с самой флешкой или разъемом (подключение USB 3.0 в 2.0).
Если флешка рабочая и образ записан правильно, то, возможно, произошёл сбой во время самого создания файла. Все придется удалить и повторить попытку заново.
Методы записи
Чтобы при помощи ultraiso записать образ на флешку, выберите носитель, на котором поместится система и подготовьте его к работе. Флешка должна быть свободной и отформатированной. Следует скачать и установить утилиту ultraiso, после чего действуйте подходящим для вас методом.
Из образа
Чтобы записать образ на флешку при помощи ultraiso, нужна установленная утилита и сам образ. Образ либо скачивается с торрента, либо получается путем его создания из установочного DVD-диска программами вроде daemon tools или alkohol 120. Они бесплатные, скачиваются быстро, устанавливаются просто, управляются элементарно. И так, получив нужный образ приступайте:
- Запускайте UltraISO;
- В открывшейся панели выберите «Файл»—» «Открыть»;
- Следует указать путь к нужному образу ОС и выделить его;
- Кликнуть по «Открыть»;
- В основном меню утилиты нажмите подпункты «Самозагрузка» —» «ЗаписатьОбразЖесткогоДиска»;
- Эта строчка может отличаться в разном переводе, но общий смысл сохраняется, не ошибетесь;
- В строчке «DiskDrive» следует указать носитель, на котором создается загрузочный диск;
- Допускается предварительное форматирование, если не сделали;
- Методику записи оставьте «USB-HDD+», лучше ее не трогать;
- Кликните ЛКМ по «Записать»;
- Увидите предупреждение, о потере всех данных носителя, нажимаете «ДА», после его происходит создание загрузочной флешки;
- Процесс занимает считанные минуты;
После окончания, вы получите рабочий установочный носитель с нужной системой, который позволяет установить ее на компе или ноуте. Вы можете воспользоваться статьей: как создать загрузочную флешку windows 10.
Из диска
Создание загрузочной флешки под windows 7 (и любую другую ОС) при помощи ultraiso упрощается, если вы имеете не поврежденный установочный диск. Тогда вместо образа вы используете сам носитель DVD, для этого:
- Вставьте диск в привод;
- Выбираете подраздел «Файл»;
- Переходите в подпункт «ОткрытьCD/DVD»;
- Выберите привод, в котором находится диск;
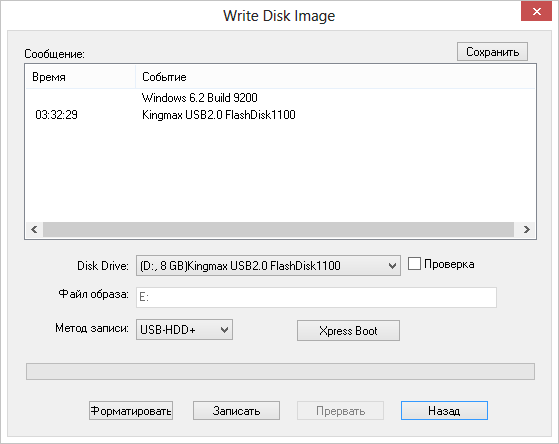
Далее с пункта 5 предыдущей инструкции;
Из папки Windows
В ultraiso возможно записать образ ОС на флешку из папки windows. Не каждый пользователь имеет образ либо диск системы, хотя лучше его иметь, пригодится и не раз. Тогда придется воспользоваться папкой виндовс, для создания загрузочного носителя. Что делать:
- Запустите UltraISO;
- Перейдите в меню к«Файл» —»«Новый»—» «СамозагружаемыйОбразCD/DVD»;
- В открывшемся окне следует пройти в папку windows и там найти папочку boot (она есть в ОС 7,8,10);
- Выдерите файл bootfix.bin;
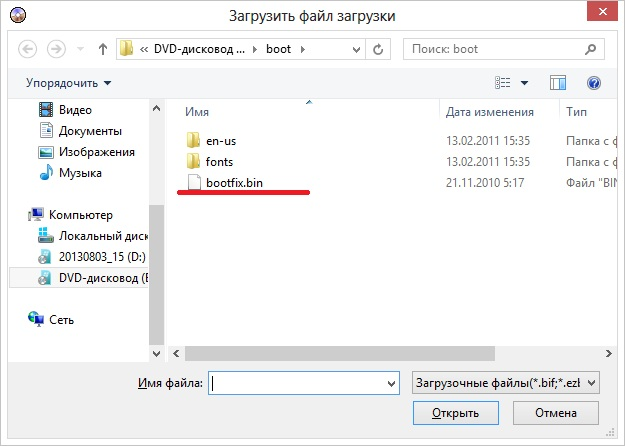
Содержимое папочки windows следует перенести (НЕ ПАПКУ!), в правую верхнюю область программы, которая была пустой на этот момент;
- Если вдруг верхний индикатор справа стал красным и сообщает, что «НовыйОбразПереполнен», тогда кликаете по нему ПКМ и устанавливаете размер 4.7 Гб, как стандартный DVD носитель;
- Далее кликаете «Самозагрузка», и следуете с пункта 5 первой инструкции;
- Строку «ФайлОбраза» следует оставлять пустующей, чтобы запись пошла из выбранного вами проекта;
- После нажатия «Записать», загрузочный носитель будет создан через несколько минут;




















![Как записать образ на флешку через ultraiso – пошаговая инструкция [2020]](http://router66.ru/wp-content/uploads/c/1/9/c19f53f0e0768c0a96bb93acd4b3576b.png)


