Настройки Msconfig
После того, как утилита была запущена, на экране появится диалоговое окно где будет представлено 5 вкладок: «Общие», «Загрузка», «Службы», «Автозагрузка» и «Сервис». Далее будут рассмотрены основные функции утилиты, а также основные особенности работы с ними и настройки конфигурации системы, которые могут помочь добиться максимальной производительности компьютера.
Стоит заметить, что правильных настроек Msconfig, как таковых нет. Без необходимости лучше вообще не лезть в эту утилиту, поскольку какого нибудь очень заметного прироста скорости получено не будет, а систему можно сломать вполне реально.
Как используют msconfig?
Сценариев использования программы msconfig может быть множество. В большинстве случаев обычные пользователи используют msconfig для удаления не нужных программ с автозагрузки и отключения служб.
Также msconfig можно использовать как инструмент для диагностики и тестирования системы. Вы можете запустить операционную систему с помощью диагностического запуска и проверить стабильность ее работы. Если в таком режиме операционная система продолжает «глючить», то, скорее всего, проблема в системных файлах. Если система работает стабильно, то проблема в установленных приложениях.
Настройки операционной системы Windows
.
Основное предназначение Программы настройки системы –
поиск и изолирование неполадок . msconfigявляется дополнительным средством для выявления проблем,
которые могут помешать
запуску Windows в обычном режиме. С помощью
можно отключить обычные
службы и автоматически загружаемые программы, а затем включать их по одной. Если
проблема не
возникает, когда служба , но появляется после её включения, значит, эта
служба может быть источником проблемы.
Windows Vista – \Windows\System32\msconfig.exe;
Windows
XP – \WINDOWS\pchealth\helpctr\binaries\msconfig.exe.
Иногда не удаётся запустить
настройки системыmsconfig, при этом
появляется окно с сообщением об ошибке «Windows не удалось найти msconfig.
Проверьте, что имя было
введено правильно, и повторите попытку. Чтобы выполнить поиск файла, нажмите
кнопку «Пуск», а затем выберите команду «Найти»»
.
Как правило, это последствия
вирусной атаки.
Как устранить неисправность
1. Нужно с «пристрастием» проверить систему на отсутствие вирусов надёжным
со свежими базами (иначе всё остальное бессмысленно!).
2. Проверьте, что файл msconfig.exe существует. Дисковый адрес
указан
. Если по указанному адресу файлаmsconfig.exe нет, скопируйте его с другого
с такой же
версией или извлеките с установочного диска.
Для извлечения файла msconfig.exe с установочного диска:
– установите диск в CD-ROM;
– нажмите Пуск –> Выполнить… Windows + R);
– в текстовое поле Открыть окна Запуск программы введитеexpand \i386\MSCONFIG.EX_
systemroot%\PCHealth\HelpCtr\Binaries\msconfig.exe –> OK.
Например, если ваша
– Windows XP, установлена на диске C:\, а букваCD-ROM –
E:\, то нужно ввести
expand E:\I386\MSCONFIG.EX_ C:\WINDOWS\PCHealth\HelpCtr\Binaries\msconfig.exe
Если ваша
– Windows Vista, установлена на диске D:\, а буква CD-ROM – E:\, то
нужно ввести
expand E:\I386\MSCONFIG.EX_ D:\Windows\System32\msconfig.exe
3. Возможно ограничение прав доступа. Проверьте, запускается лиmsconfig.exe под
записью Администратор ( может не
запускаться под
записью с ограниченными правами).
4. Попробуйте запуститьmsconfig изПроводника Windows (или используя
альтернативный файловый менеджер, например, Total Commander
).
5. Попробуйте запуститьmsconfig вБезопасном Режиме (Safe Mode). Для
этого нажмите при загрузке/перезагрузке
клавишу F8, выберите
запись Администратор.
6. Проверьте (ниже указано значение параметров дляWindows XP,
установленной на диске C:\):
– нажмите Пуск –> Выполнить… (или нажмите клавишу с логотипомWindows + R);
– в текстовое поле Открыть окна Запуск программы введитеregedit –> OK,
запустится Редактор реестра;
– найдите раздел ,
значение REG_SZ-параметра должно бытьC:\WINDOWS\PCHealth\HelpCtr\Binaries\MSConfig.exe
(при необходимости исправьте значение параметра);
– найдите раздел ,
значение REG_SZ-параметра должно бытьC:\WINDOWS\PCHealth\HelpCtr\Binaries\HelpCtr.exe
(при необходимости исправьте значение параметра).
7. Проверьте, запущена ли служба Справка и поддержка (Help and Support):
– нажмите Пуск –> Настройка –> Панель управления –> Администрирование –> Службы;
– в открывшемся
окне Службы проверьте, запущена ли службаСправка и
поддержка (если не запущена, Запустить службу).
8. Проверьте
файлы Windows:
– нажмите Пуск –> Выполнить… (или нажмите клавишу с логотипомWindows + R);
– в текстовое поле Открыть окна Запуск программы введитеsfc /scannow –> OK;
– появится окно «Защита файлов Windows» с сообщением«Выполняется проверка
целостности и соответствия исходной версии для защищенных файлов Windows»;
– если программа проверки
файлов обнаружит, что файлы были изменены,
появится окно «Защита файлов Windows» с сообщением «Файлы, нужные для правильной
работы Windows,
были заменены неизвестными версиями. Для обеспечения стабильной работы системы
Windows необходимо восстановить оригинальные версии этих файлов. Теперь вставьте
Windows XP CD-ROM». Вставьте установочный диск, нажмите Повторить.
Как зайти в msconfig на Windows 7/8/10
Наверное, многие из пользователей не раз сталкивались с упоминанием утилиты msconfig, разработанной для решения различных проблем ОС Windows 7/8/10. Многие слышали о ней, хотели бы узнать поближе, но не знают, как зайти в msconfig в Windows и начать с ним работать. В данном материале я попытаюсь исправить этот недостаток и расскажу, что это такое msconfig, опишу его функционал и особенности, а также поясню, как запустить утилиту в ОС Windows от 7.
Утилита msconfig
Что такое Msconfig
MSCONFIG (аббревиатура от «Microsoft System Configuration Utility») – это специальная утилита, предназначенная для устранения неисправностей на вашем компьютере. По мнению разработчиков, она должна обеспечивать более быструю и надёжную загрузку файлов операционной системы, препятствовать различным сбоям и программным конфликтам.
Запущенная утилита msconfig в Windows 7
Функционал утилиты msconfig позволяет эффективно выявлять причины дисфункций в работе вашего ПК, более точно идентифицировать проблемные драйвера, файлы и другие системные компоненты. Она позволяет активировать и деактивировать запуск автоматически загружаемых программ и служб, запускать безопасный режим, проводить подробный мониторинг работы запускаемых файлов и так далее — в общем, осуществлять общую конфигурацию работы вашего ПК.
Способ 1. Используем строку поиска (Windows 7,8)
- Нажимаем кнопку «Пуск», вводим в строке поиска msconfig и нажимаем Enter.
- В интерфейсе Metro на Windows 8 и 8,1 кнопка поиска находится внизу справа, кликаем на неё и пишем в строке поиска msconfig, а затем нажимаем на клавишу Enter.
Способ 2. Используем для входа командную строку (Windows 7,8)
- Жмём на Пуск, далее выбираем «Все программы», затем «Стандартные» — «Командная строка».
- В появившейся консоли вводим msconfig и нажимаем Enter.
- В Windows 8 жмём правой клавишей мыши на пустом месте рабочего стола, в появившейся панели кликаем на значок «все приложения», и находим там командную строку.
- Запускаем её, а в ней пишем msconfig, и подтверждаете, нажав Enter.
Способ 3. Как зайти в msconfig с помощью команды «Выполнить» (Windows 7,8,10)
Для того чтобы войти в msconfig, нажимаем сочетание клавиш Win+R, в появившейся окне набираем msconfig и жмём Enter.
Запускаем приложение через Пуск
Способ 5. Запускаем конфигурацию системы (Windows 10)
На панели задач находим команду «Конфигурация системы» и выбираем классическое приложение «Конфигурация системы».
Как работать с утилитой msconfig
После запуска утилиты msconfig вы попадёте в меню, которое имеет пять основных вкладок.
Во вкладке «Общие» вы можете выбрать один из видов запусков операционный системы. Представлены «обычный запуск», при котором загружаются все необходимые драйвера и службы, «диагностический» — загружает только базовый набор служб и драйверов, и «выборочный», где вы можете выбрать, что именно необходимо загрузить.
Интерфейс msconfig после входа
В «Загрузка» вы можете сделать выбор ОС, загружаемой по умолчанию, проставить время для выбора нужной системы при запуске компьютера, Также вы можете задействовать мониторинг журнала загрузки, выбрать загрузку без GUI (анимации при загрузке), выводить информацию о загружаемых элементах ОС, а также поработать с различными вариантами безопасного режима. При этом нажав на кнопку «Дополнительные параметры» вы зайдёте в дополнительное меню, где сможете проставить число используемых системой процессоров, максимум памяти и другие параметры.
«Службы» позволяют включать и отключать различные службы, задействованные в работе операционной системы. При этом, поставив галочку внизу слева, вы можете отключить отображение служб от Microsoft и познакомиться со списком сторонних служб, задействованных на вашем компьютере.
В «Автозагрузка» можно выбрать список автоматически загружаемых программ, а «Сервис» позволит использовать функционал программ для администрирования вашего ПК. Для примера, выберите любую из списка программ и нажмите «Запуск».
Как выглядит работа с msconfig, вы можете посмотреть на видео:
Заключение
Функционал утилиты msconfig позволяет достаточно эффективно проводить ремонт и отладку нашей операционной системы Windows 7/8/10. Вы можете сами устанавливать параметры автозагрузки, тестировать работу системных служб и приложений, проводить полное администрирование вашей машины. При этом приложение msconfig легко запустить с помощью различных способов, что делает его удобным и полезным инструментом в арсенале опытного пользователя. Если вы не были знакомы с тем, как зайти в msconfig и как его использовать, то, быть может, пришло время для более детального знакомства.
Мой мир
Предусмотренная возможность
Разработчики, понимая все недостатки универсальности, реализовали программный механизм, позволяющий вносить корректировки в работу системы. Для этого можно воспользоваться двумя путями: установить специализированное приложение и с его помощью настроить операционку или же внести изменения стандартными средствами. Первый вариант более эффективен и позволяет реализовать некоторые скрытые возможности. Второй же с точки зрения использования полностью безопасен. Для новичков мы рекомендуем выбирать именно его. Далее мы рассмотрим, как осуществляется конфигурация системы в Windows 7.
Настройка конфигурации системы Windows
Конфигурация системы состоит из 5 вкладок которые называются Общие, Загрузка, Службы, Автозагрузка, Сервис.
Общие
На первой вкладке конфигурации системы варианты запуска системы отображаются. Чтобы знать какой запуск выбрать в конфигурации системы рассмотрим их подробнее. В конфигурации системы общие имеются три варианта запуска.
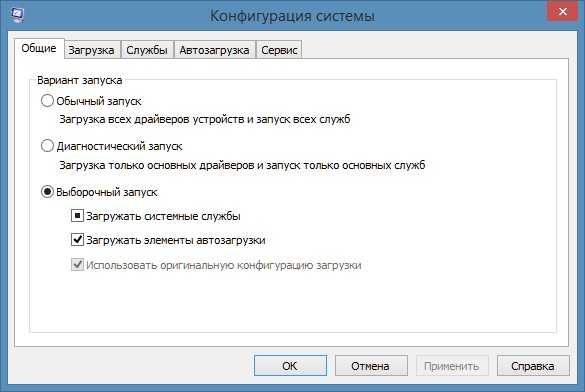 Настройка конфигурации системы Windows 7
Настройка конфигурации системы Windows 7
Обычный запуск
Если выбрать в конфигурации системы обычный запуск то вместе с компьютером будут запускаться все программы которые стоят на автозапуске и все приложения Windows. После установки системы лучше всего перейти с этого режима на режим Выборочного запуска чтобы вместе с системой запускались только выбранные вами программы, приложения и службы Windows.
Диагностический запуск
При этом запуске будут запускаться только основные приложения и службы Windows. Этим методом не рекомендуется пользоваться не опытным пользователям так как не все умеют при необходимости запускать необходимые службы. Запустив компьютер в этом режиме могут отключится службы и приложения которые вам будут необходимы для возврата в обычный или выборочный режим, а для вам нужно будет их запустить чтобы исправить конфигурацию системы.
Выборочный запуск
При этом запуске будут запускаться только основные приложения и службы, а также выбранные вами приложения, службы и программы.
Загрузка
На этой вкладке в конфигурации системы Загрузка отображаются все установленные системы на вашем компьютере, а текущая и загружаемая по умолчанию помечаются.
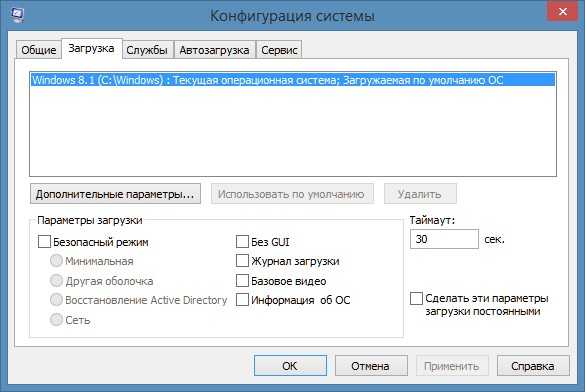 Где найти конфигурацию системы
Где найти конфигурацию системы
На этой вкладке можно выставить параметр Безопасный режим чтобы после перезагрузки компьютер запустился в безопасном режиме. Безопасный режим можно запустить в четырёх вариантах.
Сеть
При этом режиме система запустит только необходимые системные службы и даст доступ к интернету.
Также на этой вкладке поставив галочку у нужного пункта можно отключать или включать:
- Без GUI -отключение экрана приветствия Windows. Этот пункт рекомендуется отключить в конфигурации системы.
- Журнал загрузки — будет сохранять в файл % SystemRoot% Ntbtlog.txt всю информацию о загрузке системы.
- Базовое видео — будет загружаться система с минимальными параметрами VGA вместо драйверов видеоадаптера
- Информация об ОС — при запуске системы будут отображаться на экране все имена драйверов которые запускаются.
Ещё на этой вкладке можно открыть дополнительное окно нажав на кнопку Дополнительные параметры.
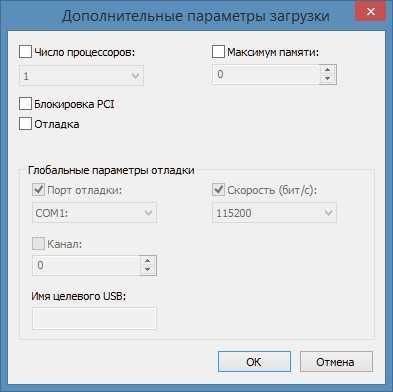 В конфигурации системы число процессоров в msconfig что дает
В конфигурации системы число процессоров в msconfig что дает
В открывшемся окне под названием Дополнительные параметры загрузки можно установить некоторые параметры.
- Число процессоров — указывается сколько процессоров должно использоваться при запуске системы.
- Максимум памяти — указывается максимальный объём физической памяти который должен использоваться при следующем запуске системы. Так как система сама по умолчанию использует память по максимуму то не рекомендуется устанавливать максимум памяти msconfig сбрасывается и выставляет не больше 4 Гб.
- Блокировка PCI — запрещает перераспределение ресурсов ввода-вывода I / O и прерывания IRQ на локальной шине PCI, а в BIOS сохраняются.
- Отладка — включает глобальные параметры отладки портов в режиме ядра.
Службы
На этой вкладке отображаются все службы Windows и их состояние то есть работают они или нет.
 Где конфигурация системы Windows 7
Где конфигурация системы Windows 7
Отключить службы в конфигурации системы можно не все так как без некоторых служб Microsoft система просто не сможет работать. Чтобы наверняка знать в конфигурации системы службы какие можно отключить нужно поставить галочку у пункта Не отображать службы Майкрософт и тогда будут отображаться службы которые точно можно отключить.
Автозагрузка
На этой вкладке отображались все программы которые автоматически запускались вместе с системой.
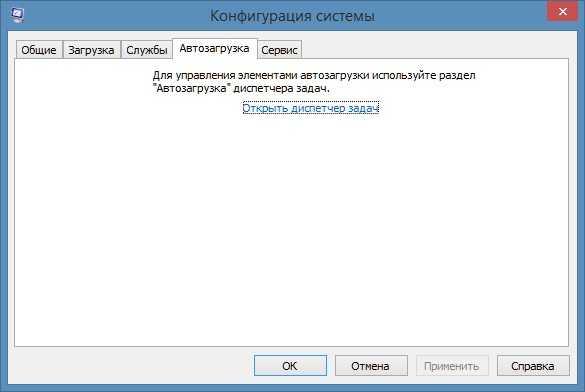 Как зайти в конфигурацию системы Windows 10
Как зайти в конфигурацию системы Windows 10
Начиная с операционной системы Windows 8 для удобства из конфигурации системы автозагрузка была перемещена в Диспетчер задач.
Сервис
На этой вкладке отображается список приложений которые запускаются при запуске системы.
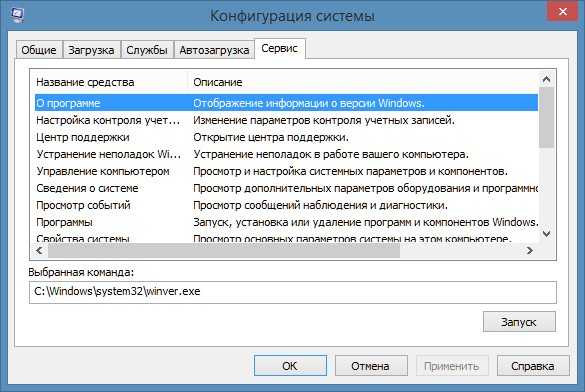 Как открыть конфигурацию системы Windows 10
Как открыть конфигурацию системы Windows 10
У каждого приложения имеется краткое описание для чего оно нужно, а также можно увидеть где это приложение находится. Выбрав необходимое приложение можно его запустить нажав на кнопку Запустить и оно откроется.
Программа для дефрагментации диска Smart Defrag
Как отключить всплывающие окна в гугл хроме
Создать резервную копию андроид
Как работать в PowerPoint
Степень в Excel
Закладки в гугл хром
Как установить браузер Яндекс по умолчанию
Как узнать IP адрес человека в ВК
Как использовать MSConfig
После открытия утилиты на ноутбуке или ПК новички теряются в функционале. Раскроем дополнительные возможности системного приложения. Окно имеет 5 вкладок:
1. Общие. Предлагает на выбор 3 типа запуска Виндовс. В штатном режиме загружаются все драйвера и службы. В случае возникновения неполадок, заражения компьютера вирусами стоит отметить «Диагностический запуск». В момент загрузки активируются основные драйвера и службы. Безопасный режим подходит для лечения и отката ОС до рабочей конфигурации. Выборочная загрузка предусматривает ручное отключение ненужных компонентов при запуске.
2. Вкладка Загрузка.
Открывает для пользователя дополнительные параметры загрузки. Среди них выбор Виндовс в момент включения устройства (если установлены две ОС). Можно изменить параметры безопасного режима, задать тайм-аут для выбора загрузки пользователем и т.д.
В этой вкладке изменяют число процессоров путём ограничения потоков (ядер) процессора. Данный параметр не увеличивает производительность оборудования. Число процессоров не задано, но если указать 1, то компьютер задействует 1 ядро процессора при запуске. Задать максимум памяти в MSConfig можно в окне дополнительных параметров загрузки.
Приёмом пользуются IT-специалисты при написании программ под конкретные параметры ядерности ПК. Функция актуальна, если у вас установлена устаревшая программа. Она не будет поддерживать работу в многопотоковом режиме и не будет загружаться. Изменение числа процессоров и последующая перезагрузка устройства запустит приложение.
3. Службы.
При активации вкладки открывается перечень служб Виндовс. Напротив каждой строки стоит галочка для быстрого включения и отключения. После подтверждения действия выбранные службы включаются или отключаются. Такой способ экономит время на поиск и изменения свойств каждой из них через интерфейс.
4. Автозагрузка.
Для изменения параметров здесь размещена ссылка «Диспетчер задач». Следуя по ней выполняется настройка активных программ при запуске.
5. Сервис.
Все служебные утилиты, установленные в системе, отображаются здесь. Их активируют из КС нажатием клавиши «Запуск».
Немного истории
MSConfig впервые появилась в Windows 98 как инструмент управления режимами загрузки и запускающимися при старте операционной системы службами и приложениями. В Windows 2000 разработчики Microsoft почему-то решили ее убрать, но в XP вернули на место, где она и остается по сей день. В Windows 98 MSConfig значительно отличалась от того инструмента конфигурации, который имеется сейчас в Windows 10. Поскольку в ранних версиях системы еще не было реестра, а настройки хранились в конфигурационных файлах, в MSConfig присутствовали одноименные вкладки, предоставляющие доступ к этим файлам.
Например, переключившись на вкладку System.ini, пользователь мог настроить загрузку служб и драйверов, прописанных в файле system.ini, аналогичным образом обеспечивался доступ к системным настройкам из вкладок Win.ini, Config.sys и Autoexec.bat. Доступ к объектам автозагрузки предоставлялся на вкладке Startup, а доступ к режимам загрузки Windows — на вкладке «Общие» и только с переносом системных настроек в реестр вкладки получили соответствующие настройкам названия. После этого MSConfig почти не менялся, если не брать в расчет внешний вид окна и вкладку «Автозагрузка», инструментарий которой в Windows 8 был перемещен в Диспетчер задач.
Запуск «Конфигурации системы» в Виндовс 7
Существует несколько вариантов запуска данного приложения. Вариативность здесь нужна для того, чтобы иметь возможность доступа к настройкам при различных нештатных ситуациях.
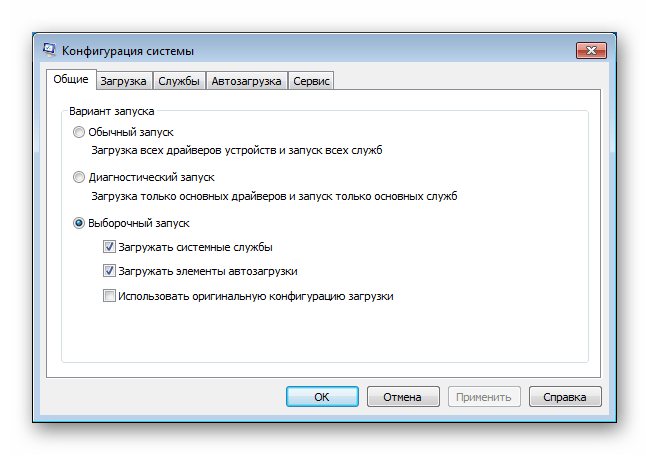
Для доступа можно воспользоваться «Панелью управления», системным поиском, «Командной строкой» и другими инструментами. Ниже мы поговорим обо всех вариантах.
Способ 1: «Панель управления»
- Открываем меню «Пуск» и выбираем пункт, указанный на скриншоте.
-
В «Панели управления» имеется раздел «Администрирование», в котором располагаются различные системные инструменты, а точнее, их ярлыки. Увидеть ссылку на него можно, включив режим просмотра «Мелкие значки». Нажимаем.
-
«Конфигурация системы» открывается с помощью соответствующего ярлыка.
Способ 2: Системный поиск
С помощью этого средства можно переходить к различным ресурсам и запускать приложения, в том числе и нужное нам. Идем в стартовое меню и вводим в поле поиска слово
Этой командой мы сообщаем системе, что нам требуется показать исполняемый файл msconfig.exe, который открывает окно «Конфигурации» (нужно просто нажать на него в поисковой выдаче).
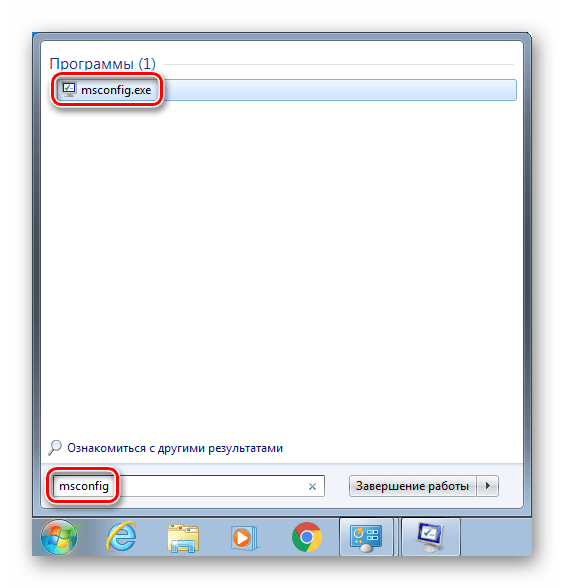
Способ 3: Строка «Выполнить»
Строка «Выполнить» или «Run» вызывается сочетанием клавиш Windows+R, кнопкой из меню «Пуск» (если ее отображение было включено в настройках) или другим способом, описанным в статье ниже.
Подробнее: Запуск окна «Выполнить» в Windows 7
Запустить необходимое приложение можно уже знакомой нам командой и нажатием ОК.
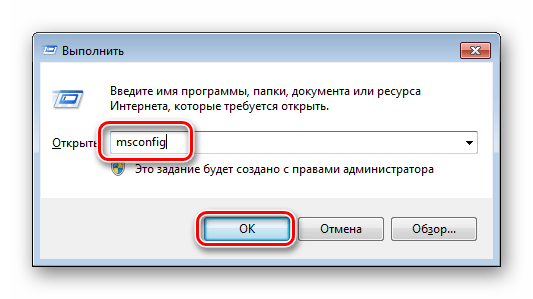
Способ 4: «Командная строка»
«Командная строка» спасает нас в тех ситуациях, когда нет возможности (или необходимости) воспользоваться графическим интерфейсом системы или требуется произвести действия по удаленному администрированию. Открывается этот инструмент различными способами – через меню «Пуск», из поиска или строки «Выполнить».
Подробнее: Вызов «Командной строки» в Windows 7
Команда, запускающая «Конфигурацию» все та же:
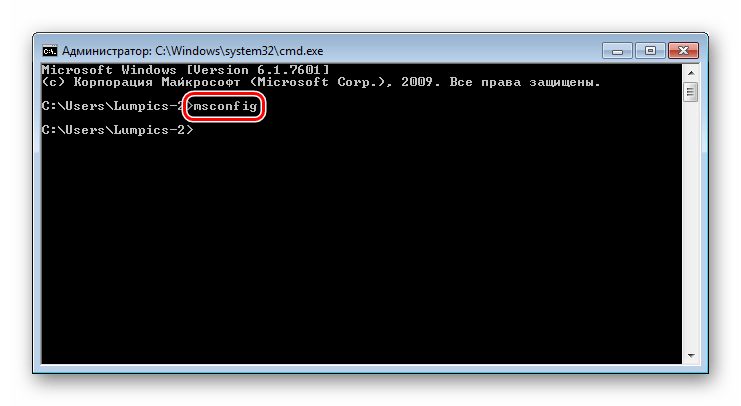
Способ 5: Системная папка
Еще одним вариантом открытия является непосредственный запуск двойным кликом исполняемого файла приложения, который находится по пути:
Называется «экзешник» msconfig.exe.
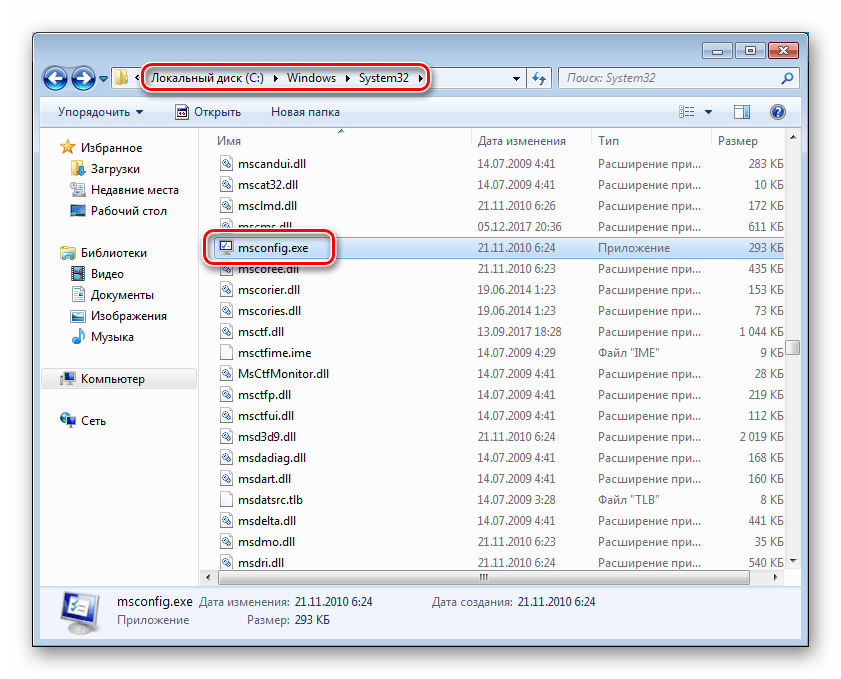
Обратите внимание, что буква системного диска (у нас это «C») может быть другой. Мы разобрали пять вариантов запуска приложения «Конфигурация системы» в ОС Виндовс 7
Они отличаются набором необходимых инструментов, что помогает добраться до параметров в разных ситуациях
Мы разобрали пять вариантов запуска приложения «Конфигурация системы» в ОС Виндовс 7. Они отличаются набором необходимых инструментов, что помогает добраться до параметров в разных ситуациях.
Программа msconfig
Интерфейс программы msconfig состоит из небольшого окошка, и пяти вкладок — Общие, Загрузка, Службы, Автозагрузка, Сервис.
Рассмотрим подробно каждую из вкладок, и о практическом применении всех этих настроек.
Общие

-
-
- Обычный запуск он и есть обычный запуск. Загружаются все драйвера, службы системы, а также программы из меню “Автозагрузка”.
- Диагностический запуск – это режим, при котором загружаются только основные драйвера и системные службы.
- В случае выборочного запуска вы можете более тонко сконфигурировать загрузку системы. “Загружать системные службы” – загружается стандартный набор системных служб. Честно говоря не пробовал выключать эту галочку. “Загружать элементы автозагрузки” – загружаются все программы, которые сконфигурированы на вкладке “Автозагрузка”. “Использовать оригинальную конфигурацию загрузки” – этим параметром по умолчанию невозможно управлять. Активируется он в случае, если вы изменили что-то во вкладке “Загрузка” (тогда можно будет вернуться к дефолтным настройкам).
-
Загрузка

Вверху окна написано название ОС или список предустановленных систем. Если систем установлено несколько, то нажимаем на название системы и нажимаем кнопку «Использовать по умолчанию». В моем случае эта опция недоступна, т.к. система установлена одна. Таймаут – параметр, в котором указывается, как долго при загрузке будет высвечиваться список установленных ОС. Если вы включите «без GUI», то при загрузке ОС логотипа системы не будет (высветится только черное окно).
Нажимаем “Дополнительные параметры” и открывается еще одно окно.

Активировав галочку напротив «Число процессоров», можно указать число процессоров (фактически, процессорных ядер), которое будет видеть система. Если на вашем компьютере двухъядерный процессор, то максимальное возможное число будет 2, которое стоит по умолчанию. Таким же способом можно ограничить количество доступной оперативной памяти. При этом в диспетчере задач процессорных ядер и оперативной памяти будет видно столько, сколько вы укажите здесь.
Параметры «Блокировка PCI» и «Отладка» лучше не трогать. Они предназначены для разработчиков драйверов и устройств, и для обычного пользователя могут привести только к нестабильной работе системы.
Службы

Здесь можно увидеть список всех служб, загружаемых в обычном режиме. Снимайте галочки для отключения служб или наоборот ставьте для включения, если, конечно, знаете, что включаете/отключаете. Список служб огромный, из которых львиную долю занимают предустановленные службы Windows. Поэтому в левом нижнем углу можно включить галочку «Не отображать службы Майкрософт». При этом список сократится до минимума и будет выглядеть так:

Как можно заметить, тут остались службы сторонних программ. Теперь анализируем, что нам нужно, а что нет — и при желании отключаем.
Автозагрузка

Обычно люди устанавливают приложения, потом перестают ими пользоваться, а удалять забывают или не хотят (а вдруг пригодится). Особенно это касается программ, которые используются по следующему сценарию: поставил программу – выполнил с ее помощью какую-то задачу – забыл про программу. А в итоге при каждой загрузке системы эти приложения так же загружаются, что существенно увеличивает время загрузки ОС и снижает отзывчивость системы на слабых компьютерах.
Сервис
Здесь расположен весь список программ, выполняющих схожие с msconfig функции. Т.е. администрирование, настройку, диагностику системы и т.п. Многое вам может быть знакомо. Поэкспериментируйте, выделяя название приложения и нажимая “Запуск” в правом нижнем углу.

Если после внесения каких-либо изменений нажимать кнопку “OK”, то появится такое окошко:

Как должно быть из него понятно, то все внесенные в загрузку системы изменения вступят в силу только после перезагрузки.
Итак, мы рассмотрели основные функции во всех вкладках. А теперь подробнее о том, в каких случаях всю эту информацию можно применять.
Как зайти в MSConfig Windows 10
Дмитрий 26.08.2017 Обновлено: 26.08.2017
Наверное многие встречались хоть раз при исправлении каких нибудь проблем с утилитой MSConfig в Windows. Сама утилита MSConfig позволяет настроить параметры загрузки, включать и отключать службы и многое другое.
В предыдущих версиях Windows утилита MSConfig позволяла ещё управлять приложениями в автозагрузке. После обновления к Windows 10 все параметры автозагрузки были перенесены в диспетчера задач Windows 10.
Поэтому в этой статье мы рассмотрим как зайти в MSConfig Windows 10 и как правильно настроить MSConfig. А также рассмотрим несколько способов что нужно делать если MSConfig не запускается.
Как зайти MSConfig Windows 10
Дальше мы рассмотрим всевозможные способы как зайти в конфигурацию системы Windows 10 разными способами. Все способы также будут актуальны и для пользователей Windows 7, правда отличается только способ с использованием нового поиска Windows 10, который по умолчанию отсутствует.
- Откроем окно Выполнить нажатием на Win+R.
- Вводим msconfig и открываем нажав на ОК.
Способ 2. Как открыть конфигурацию системы Windows 10 через Проводник
- Открываем проводник в Windows 10.
- И переходим по пути: C:\Windows\system32.
- И ищем классическое приложение msconfig.exe.
Способ 3. Как запустить MSConfig через поиск Windows 10
- Открываем поиск Windows 10 нажав Win+Q.
- Вводим в поисковую строку Конфигурация системы.
- И выбираем классическое приложение.
Способ 4. Как открыть MSConfig командной строкой
- Открываем командную строку от имени администратора. Правая кнопка мыши на Пуск => Командная строка (администратор).
- Вводим команду msconfig и выполняем её.
Как правильно настроить MSConfig
Если же говорить об правильности настройки параметров в MSConfig, то все параметры по умолчанию настроены правильно. Если же у Вас есть сомнения, тогда можете сравнить с нашими настройками.
- Общие: установлен обычный запуск системы.
- Загрузка: по умолчанию выбрана единственная текущая операционная система. Здесь можете указать количество ядер, которые будут использоваться при загрузке ОС.
- Службы: в этой вкладке Вы можете включить или отключить службы.
- Автозагрузка: в Windows 10 параметры автозагрузки были перенесены Диспетчер задач.
- Сервис: позволяет запускать все доступные средства Вашей операционной системы.
Ниже рассмотрим вопросы которые могут также интересовать пользователей. Рекомендуем параметры Число процессоров и Максимум памяти не менять.
Что дает число процессоров в MSConfig
В этом пункте установлено значение которое указывает сколько ядер будет брать участие в загрузке системы. По умолчанию отметка Число процессоров не установлена. Если же указать например одно ядро, то всего лишь одно ядро будет брать участие в загрузке системы. Но помните что эта функция никак не сможет увеличить производительность компьютера, а создана для того чтобы установить наоборот ограничение.
Однозначно, если Вы установите больше количество ядер, тогда будет доступно больше ресурсов для запуска системы. Собственно и загрузка системы будет проходить быстрее. Но по умолчанию и используются все ядра.
Что дает максимум памяти в MSConfig
Аналогично с предыдущим пунктом, по умолчанию отметка Максимум памяти не установлена. Эта функция также создана для того чтобы уменьшить производительность компьютера. И ограничить максимум оперативной памяти который будет использовать система.
Не запускается MSConfig
Если же у Вас не запускается MSConfig, то Вас нужно сделать следующие шаги:
- Первым делом попробуйте запустить конфигурацию систему MSConfig от имени администратора.
- Если не помогло, то проверим реестр. Нажимаем Win+R и вводим regedit. Заходим по пути: и проверяем значение по умолчанию C:\WINDOWS\PCHealth\HelpCtr\Binaries\MSConfig.exeЗатем переходим сюда и проверяем значение по умолчанию должно быть C:\WINDOWS\PCHealth\HelpCtr\Binaries\HelpCtr.exe.
- Если не помогло рекомендуем проверить целостность файлов Windows 10 и при необходимости восстановите поврежденные файлы.
В этой статье мы познакомились с утилитой MSConfig которая помогает изменить конфигурацию системы. Подробней узнали Как зайти в MSConfig на Windows 10, как правильно настроить MSConfig в Windows 10 и что делать если MSConfig не запускается.
Если же Вы знаете ещё интересные факты об этой утилите, тогда напишите нам в комментарии и мы добавим их в статью.
Способы запуска оснастки «Конфигурация системы» (msconfig) в Windows 10
Во многих случаях при исправлении ошибок и решении проблем с Windows используется встроенная утилита «Конфигурация системы», которую также называют «msconfig». Она позволяет изменять параметры автозагрузки и управлять работой сервисов. В данной статье мы рассмотрим все возможные способы, позволяющие открыть окно упомянутой оснастки на устройствах под управлением Windows 10.
Запуск «msconfig» в Windows 10
Сразу отметим, что все описываемые в статье способы не подразумевают под собой использование стороннего софта. Во всех случаях запуск утилиты осуществляется встроенными средствами, которые есть в каждой редакции ОС Windows.
Способ 1: Оснастка «Выполнить»
С помощью указанной утилиты можно запускать множество системных программ, в том числе и нужную нам «Конфигурацию системы». Для этого выполните следующие действия:
- Нажмите одновременно клавиши «Windows» и «R». В результате появится окно утилиты «Выполнить» с текстовым полем. В него необходимо ввести команду msconfig , после чего нажать кнопку «OK» в этом же окне или «Enter» на клавиатуре.
Способ 2: Оболочка «PowerShell» или «Командная строка»
Второй метод очень схож с предыдущим. Разница лишь в том, что команда для запуска оснастки будет выполняться не через утилиту «Выполнить», а посредством системной оболочки «PowerShell» или инструмента «Командная строка».
- Нажмите на кнопке «Пуск» правой кнопкой мышки. Из открывшегося контекстного меню выберите пункт «Windows PowerShell». Если вы меняли системные настройки, то вместо данной строки у вас может быть «Командная строка». Можно выбрать и ее.
Способ 3: Меню «Пуск»
Большинство системных утилит можно найти в меню «Пуск». Оттуда же они при необходимости и запускаются. Оснастка «msconfig» в этом плане не исключение.
- Откройте меню «Пуск», кликнув по нему левой кнопкой мышки. В основном меню перейдите в самый низ, пока не увидите папку «Средства администрирования Windows», и откройте ее. Внутри будет перечень системных утилит. Кликните по той из них, которая называется «Конфигурация системы» или «System Configuration».
Способ 4: Системный «Поиск»
Буквально любой файл или программу на компьютере можно найти через встроенную функцию поиска. Для открытия искомой утилиты вам нужно выполнить следующее:
- Кликните на иконке «Поиск» на «Панели задач» левой кнопкой мышки. В текстовое поле открывшегося окна начните вводить фразу msconfig . В итоге в верхней области вы увидите перечень найденных совпадений. Кликните по тому из них, которое называется «Конфигурация системы».
Спустя мгновения запустится нужная оснастка.
Способ 5: Файловый менеджер
У каждой системной программы и утилиты есть собственная папка, в которой по умолчанию находится исполняемый файл. Оснастка «Конфигурация системы» не исключение в этом плане.
- Откройте окно «Этот компьютер», кликнув по соответствующей иконке на «Рабочем столе» или любым другим образом.
Далее вам необходимо пройти по следующему пути:
C:\Windows\system32 В директории «system32» вы найдете искомую утилиту «msconfig». Кликните по одноименному файлу дважды ЛКМ. Если вы планируете использовать оснастку часто, тогда можете создать для удобства ярлык на «Рабочем столе».
Способ 6: «Панель управления»
Помимо перечисленных выше методов, открыть утилиту «Конфигурация системы» можно также через встроенное средство «Панель управления».
- Любым удобным способом откройте «Панель управления», например, воспользовавшись для этого поиском.
В следующем окне кликните дважды по пункту «System Configuration» или же «Конфигурация системы».
После этого на экране появится главное окно утилиты «msconfig».
Использовав на практике один из описанных способов, вы без особого труда сможете получить доступ к одной из важнейших системных оснасток в Windows 10. Напомним, что с ее помощью зачастую активируют «Безопасный режим» загрузки. Если вы не знаете, как правильно это сделать, рекомендуем ознакомиться с нашим тематическим руководством.
Мы рады, что смогли помочь Вам в решении проблемы.
Помимо этой статьи, на сайте еще 11911 инструкций. Добавьте сайт Lumpics.ru в закладки (CTRL+D) и мы точно еще пригодимся вам.
Опишите, что у вас не получилось. Наши специалисты постараются ответить максимально быстро.
























