Как узнать внешний IP адрес через онлайн сервисы — 3 способ
На сегодняшний день в интернете существует множество сайтов, позволяющих определить внешний IP адрес устройства. Например, можно воспользоваться следующими ресурсами: 2ip.ru, internet.yandex.ru, yoip.ru или smart-ip.net.
Вам также может быть интересно:
- Как добавить в Инстаграм фото с компьютера — 7 способов
- Яндекс Дзен — лента персональных рекомендаций
Удобнее всего использовать сервис 2ip.ru. Достаточно перейти на указанный ресурс, и на странице сразу же отобразится IP вашего компьютера.
Также можно воспользоваться официальным сервисом от Яндекса. Переходим на страницу internet.yandex.ru и видим IP адрес компьютера.
Преимущество данного способа в том, что вам не потребуется вводить никаких данных. Достаточно открыть сайт и просмотреть нужную информацию.
Как Узнать Свой IP Адрес? Универсальный Инструмент
Пытаясь узнать “какой у вас внешний IP?”, вы, скорее всего, заметили, что существует огромное количество различных инструментов, которые обещают вам показать ваш IP во всём его величии. Тогда… Что особенного в этом определённом инструменте? Если быть точным, то особенных причин даже несколько.
Простота
Простота является одним из основных требований для эффективности инструмента по проверке IP. Существует слишком много различных сервисов, которые требуют от вас выполнить несколько различных действий, чтобы узнать, какой у вас IP адрес.
Назойливо? Определённо. Необязательно? Совершенно верно.
Тогда как это может быть просто назойливо временами, на самом деле бывает ещё хуже, чем это. Некоторые сервисы могут попытаться одурачить вас фальшивыми кнопками и ссылками для ‘скачивания инструмента’ — в худшем случае вы можете оказаться в ситуации, которую хотели предотвратить.
Ничего подобного не случится вместе с нашим инструментом — он очень простой в использоании и не требует от вас скачивания сторонних приложений.
Определённость
Как бы вы чувствовали себя, если бы искали “какой у вас внешний IP?”,, но вместо этого получили информацию о внутреннем? Не очень полезно, да? Что же, это другая проблема, с которой вы могли встретиться с различными инструментами для проверки — недостаток определённости.
Однако опять же, это не то, о чём вам стоит волноваться с нашим инструментом для проверки IP — здесь, вы сможете узнать про свой внешний (публичный) IP адрес.
Надёжность
Возможно, одним из самых важных качеств, которые вы ожидаете увидеть у инструмента, способного научить вас “как узнать свой IP адрес” является надёжность. Верьте мне или нет, но бывает так, что сервисы могут просто отображать случайные числа, вместо вашего настоящего IP адреса.
Да — это глупо и довольно грустно.
Инструмент, который вы найдёте здесь, предоставит вам ваш настоящий, реальный внешний IP адрес — никаких уловок, обмана, ничего подобного.
Как узнать свой IP в локальной сети (внутренний)
Внутренний IP – это номер, который назначен компьютеру в локальной сети. Такие адреса чаще всего настраиваются вручную администратором на роутере и служат для передачи данных только внутри одной физической сети.
Если вы рядовой пользователь, внутренний адрес вы получите автоматически при подключении патч корда (кабеля) в сетевую карту или при подключении к беспроводной сети от уже настроенного роутера.
После получения номера вам могут быть доступны следующие возможности (в зависимости от настроек):
- Интернет.
- Сетевой принтер и сканер.
- Папки общего доступа.
- Корпоративный мессенджер, планировщик или аналогичные программы.
- Подключение к удаленному рабочему столу других компьютеров.
- Доступ к видео наблюдению и похожие сетевые инструменты.
Способ 1: через параметры системы
Windows 10
1. Откройте меню Пуск. Нажмите на значок «шестеренки» для входа в настройки.
2. Выберите «Сеть и Интернет».
3. В пункте «Изменение сетевых параметров» перейдите в раздел «Настройка параметров адаптера».
4. Если вы подключены к сети кабелем, будет показан Ethernet, а если по Wi-Fi — будет указан другой адаптер. Щелкните по нему два раза.
Бывает, на компьютере установлены две и более сетевые карты. Тогда вы увидите несколько адаптеров. Узнать их адреса можно аналогичным способом.
5. Нажмите кнопку «Сведения».
6. В пункте «Адрес IPv4» будет показан ваш внутренний IP.
В сетях нового поколения может быть пункт IPv6.
Windows 7
1. Щелкните правой кнопкой мыши по значку или в правой нижней части экрана и выберите из списка «Центр управления сетями и общим доступом».
Или пройдите по пути: Пуск – Панель управления — Центр управления сетями и общим доступом — Изменение параметров адаптера.
2. Откроется окно, внутри которого нажмите на «Подключение по локальной сети».
3. Появится небольшое окошко, где нажмите на кнопку «Сведения…».
4. Далее откроется еще одно окошко с различной информацией, среди которой есть строчка «Адрес IPv4». Это и есть айпи компьютера в локальной сети.
Способ 2: через командную строку
1. Откройте Пуск. Прямо в меню напечатайте cmd и запустите программу.
Или в Пуске разверните меню «Служебные – Windows», нажмите на «Командная строка».
2. Напечатайте команду ipconfig и нажмите клавишу Enter.
3. Откроется информация, где в строке IPv4 и IPv6 будут показаны назначенные адреса.
Если в вашем компьютере два и более сетевых адаптера, тогда напечатайте команду ipconfig/all. В ней будет детальная информацию о каждом адресе.
Способ 3: через Диспетчер задач
1. Запустите Диспетчер задач: Пуск – «Служебные — Windows» – Диспетчер задач.
Также его можно вызвать через сочетание клавиш Ctrl + Alt + Delete.
2. Перейдите во вкладку «Производительность» и в ней нажмите на пункт «Ethernet». В нижнем правом углу будет показан айпи.
Способ 4: через «Сведения о системе»
1. Откройте «Пуск» и прямо в меню напечатайте команду msinfo32. Запустите приложение «Сведения о системе».
2. Раскройте ветку «Компоненты» нажав значок +. Далее ветку «Сеть» и выберите пункт «Адаптер». В строке «IP-адрес» будет показан внутренний IP адрес.
Способ 5: при помощи программы Speccy
Бесплатная программа Speccy показывает всю спецификацию компьютера. С ее помощью можно посмотреть и внутренний IP. Для этого в левом меню перейдите в раздел «Сеть». В пункте «IP-адрес» будет показан один или несколько айпи — в зависимости от количества адаптеров.
Также Speccy показывает и внешний адрес.
Как посмотреть IP от провайдера интернета
Зачастую интернет мы получаем от роутера, который маршрутизирует трафик и выдает внутренние IP в сеть. Если вам нужно узнать, какой адрес выдал провайдер, зайдите в веб интерфейсе роутера. Я покажу как это сделать на примере TP-Link.
1. Откройте браузер и напечатайте в адресной строке внутренний айпи роутера.
Его можно узнать в в пункте «Шлюз по умолчанию».
2. Напечатайте логин и пароль от роутера. Обычно он указан на задней панели устройства.
3. В пункте «Internet Info» будет показан IP адрес, который выдал провайдер.
Через настройки роутера
Большинство пользователей компьютера уже давно имеют в своем доме собственную домашнюю Wi-Fi сеть, предоставляемую интернет роутером. Он контролирует все подключенные устройства, и через него также можно узнать IP-адрес сетевого принтера. Сделать это очень просто.
Для начала заходим в настройки самого роутера. В адресной строке набираем 192.168.1.1 и переходим по заданному адресу. На открывшейся странице потребуется авторизация. По умолчанию логином будет admin, а в поле пароль нужно ввести ключ от действующей домашней сети. Если данные менялись, но вход не выполняется, необходимо перезагрузить настройки роутера.
Откроется домашняя страница роутера, на ней, в зависимости от модели, и находится нужная информация. Например, для ASUS поиск выглядит так:
Таким образом, проделав ряд действий одного из рассмотренных способов, можно научиться, как узнавать IP адрес принтера.
Как узнать IP компьютера
У вашего ПК есть 2 типа IP-адресов:
- Внешний или общедоступный IP
- Внутренний или локальный IP
Внешний IP-адрес вам присваивает провайдер вашего Интернета. По нему всемирная сеть распознает вашу локальную. В то же время в вашей внутренней сети каждое устройство имеет персональный IP-адрес, который ему предоставляет маршрутизатор.
Внешний IP вам может пригодиться, если проблема возникла с подключением к Интернету. Так, сотрудник службы вашего Интернет-провайдера может попросить вас назвать ему ваш IP, чтобы выявить и устранить проблемы с подключением. Также общедоступный IP нужен будет тому, кто планирует удаленно администрировать вашу локальную сеть.
Внутренний IP нужен для построения локальной сети, например, когда вы подключаете принтер или другие гаджеты.
Внешний или общедоступный IP
Чтобы найти внешний IP-адрес, проще всего использовать бесплатные сервисы, например, 2ip.ru. Вам достаточно только зайти на этот сайт, как он тут же увидит ваш IP, а также другую информацию о вашем подключении, такую как имя компьютера, операционная система, браузер, местоположение и Интернет-провайдер.
Информация о вашем публичном IP можно найти и в договоре с провайдером Интернета. Но его лучше перепроверить. Все дело в том, что провайдер вам может назначить вам не статический, а динамический IP. Тогда IP-адрес будет изменяться каждый раз при перезагрузке компьютера, а соответственно его нужно будет каждый раз передавать удаленному администратору вашей сети (если, конечно, такой существует).
Как видите внешний IP определить очень легко, и поэтому у вас могут возникнуть подозрения – насколько ваш компьютер и ваши данные в безопасности? На самом деле ваши подозрения не беспочвенны. Ваш серфинг в Интернете отмечается вашим адресом IP, а значит, что если кто-то знает ваш IP, то сможет определить ваше местоположение и другую информацию. На этом строится реклама в Интернете. Связать ваши действия в Сети с конкретной личностью трудно, но эту информацию может вычислить опытный кибермошенник или правоохранительные органы.
Если вы хотите избежать отслеживания по IP, то стоит воспользоваться услугами VPN (виртуальная приватная сеть). С помощью нее ваш трафик будет исходить из точки, прикрепленной к виртуальному серверу в совершенно ином месте планеты. Но, естественно, такая услуга не бесплатна.
Windows 10
- Вызовите меню правой кнопкой мыши, кликнув на эмблему Windows, а затем отройте «Настройки».
- Теперь выберите «Сеть и Интернет» на открывшемся окне.
- В левом сайд-баре кликните на ту Сеть, которую сейчас используете. Например, Wi-Fi.
- Найдите ссылку «Сеть» на экране, чтобы раскрыть подробности подключения.
- В новом окне отобразятся параметры подключения, среди которых будет строка, подписанная как: IPv4. Это то, что вы искали.
Windows 8 или Windows 8.1
- Кликните пиктограмму «Сетевое подключение», а затем «Управление сетями и общим доступом».
- Выберите свой тип подключения к Интернету: беспроводное или по локальной сети.
- Щелкнув на кнопку «Подробнее», вы раскроете данные подключения к Сети, в том числе и IP-адрес.
Как узнать внутренний IP с помощью командной строки
Гораздо легче найти IP с помощью командной строки, чем через структуру окон. Даже если вы никогда не пользовались этой утилитой, вы удивитесь, насколько это легкий способ. К тому же он подойдет для всех версий Windows.
- Одновременно зажмите Win + R, чтобы открыть строку «Выполнить».
- Введите в поле cmd и нажмите Enter, чтобы запустить выполнение.
- Перед вами откроется черное поле, где в строку нужно ввести такую команду: ipconfig, а затем щелкните Enter.
- Здесь же высветится вся информация о сетевых подключениях, в том числе и IPv4, который вы искали.
Mac
- Раскройте меню, кликнув на эмблему Apple (в верхнем левом углу), а затем щелкните на строку «Системные настройки».
- Теперь найдите блок «Интернет и сеть», а там откройте «Сеть».
- На экране появится окно, где в левом меню вам нужно раскрыть ту сеть, IP которой вы хотите узнать. В правой части экрана у вас появится дополнительная информация о локальной сети и об IP-адресе.
Как узнать внутренний IP с помощью терминала
Аналог командной строки для компьютера от Apple – это утилита MacOS Terminal. Запустите приложение, а затем введите команду:
- Для беспроводного соединения: ipconfig getifaddr en1
- Для Ethernet-соединения: ipconfig getifaddr en1
На экране появятся нужные вам данные.
Как изменить локальный IP адрес компьютера в сети и ввести его вручную на Windows 10?
Что делать в том случае, если провайдер или сисадмин просит прописать IP адрес вручную? Чтобы поменять IP адрес внутри своей локальной сети и ввести его вручную на своем компьютере, необходимо в Windows 10 зайти в «Центр управления сетями». Настройка ай пи производится в разделе «Изменение параметров адаптера»
Жмем правой клавишей мыши по своему адаптеру, через который производится в данный момент подключение к роутеру (беспроводной или кабельный), заходим в «Свойства»
И выбираем здесь «Протокол Интернета версии 4 (ipv4)». Ставим флажок на «Использовать следующий IP адрес» и даем свое значение. Менять можно только последнюю цифру в соответствии с разрешенным диапазонов, выставленным на основном роутере.
Как узнать IP вашего сайта
Если вы хотите узнать IP своего сайта, то легче всего это сделать с помощью утилиты dig. Откройте страницу с этой утилитой (например, на сайте REG.RU), введите адрес вашего сайта в буквенном выражении, укажите какой тип записи вас интересует, в нашем случае это A, а затем нажмите «Проверить». Сервис быстро выдаст вам информацию об IP.
Другой вариант – с помощью панели управления вашим хостингом. Откройте раздел «Домены» (в разных панелях этот блок может называться несколько иначе, но смысл один), затем выберите нужный доменный адрес и посмотрите информацию о нем. В строке «IP-адрес» будут указаны IPv4 и IPv6.
Зачем надо знать свой IP-адрес
Каждое устройство, подключаемое к интернету, получает свой индивидуальный номер – IP-адрес. С помощью него можно проследить все действия пользователя в сети.
Зная внешний IP-адрес, вы можете узнать подробную информацию об интернет-провайдере, работать с удаленными системами.
Зная внутренний IP-адрес вы можете видеть все устройства подключенные к вашему роутеру и отслеживать “незаконные” подключения.
Когда вы подключаете дополнительную технику у себя дома, вам может потребоваться IP-адрес для ручной настройки принтера или телевизора с доступом в интернет.
Рассмотрим далее как посмотреть айпи адрес компьютера.
Способы узнать IP-адрес своего компьютера
Узнать свой IP-адрес можно 3-мя основными способами:
- С помощью онлайн-сервисов, которые отображают IP посетителя;
- С помощью центра управления сетями и соединениями Windows;
- С помощью командной строки CMD.
Запрос в Яндексе
Обращаясь к популярной поисковой системе, можно узнать внешний IP адрес наиболее легко и быстро.
- Обеспечивается доступ к сети Интернет, набирается следующий запрос в поисковике: «IP».
- Отдельный виджет – интерактивное окно с предложением от Яндекса – определит IP адрес устройства в сети, с которого работает пользователь.
Определение своего IP онлайн
Далее поисковые системы предлагают множество сервисов. Они позволяют узнать своего провайдера по IP, посредством которого посещается сайт, и множество других полезных сведений вроде отображаемого местонахождения, скорости соединения. Рекомендуются первые показанные результаты, располагающиеся в выдаче выше всех благодаря релевантности запросу и репутации.
- В поисковой системе вводится запрос «IP», «узнать IP адрес моего компьютера», выбирается предложенный сервис.
- В большинстве сервисов не нужно выполнять никаких дополнительных команд: на странице, куда будет совершён переход, отобразится искомый IP.
Центр управления сетями и подключениями
Если вариант установления IP онлайн не подходит, посмотреть айпи адрес компьютера можно посредством встроенной панели управления Windows и её отдельных разделов.
- В системном трее – области уведомлений справа внизу на рабочем столе – по значку сетевого подключения щёлкают правой клавишей мыши. В разных версиях системы, при разных подключениях значок может визуально отличаться.
- По строке «Центр управления сетями и подключениями (общим доступом)» щёлкают левой кнопкой.
- Чтобы узнать IP компьютера в локальной сети, нужно нажать в окне действующей сети ссылку «Подключения».
- В появившемся окне «Состояние» в разделе «Подключение» нужно нажать кнопку «Сведения…».
- В новом окне «Сведения о сетевом подключении» можно узнать локальный IP адрес компьютера напротив свойства «Адрес IPv4». Это числовая последовательность протокольного адреса, использующегося для подключения в данный момент.
Командная строка
Если прочие способы по тем или иным причинам не подходят, можно узнать IP компьютера через cmd. Command module – это приложение в ОС Windows, позволяющее управлять системой с помощью вводимых на клавиатуре текстовых команд. Более известен этот интерфейс (система ввода данных), как командная строка Windows. К ней можно обращаться как с командами, так и за справочными сведениями о системе, которые будут отображены в минималистичном и доступном виде.
Доступ к командной строке не является очевидной и распространённой операцией, но может быть без труда выполнен любым рядовым пользователем. По инструкции можно быстро узнать свой IP через командную строку.
- Чтобы посмотреть на IP адрес своего компьютера, нужно набрать на клавиатуре комбинацию клавиш Win+R. Появляется окно «Выполнить», в котором необходимо набрать на латинице трёхбуквенную команду «cmd».Кнопка Win располагается на стандартной клавиатуре рядом с клавишами Ctrl и Alt. Так как она является инструментом обращения к стандартным общим функциям операционной системы, то её название обусловлено названием самой ОС – Windows. В связи с этим для удобства клавиша Win может быть помечена вместо надписи логотипом корпорации – четырьмя цветными искажёнными квадратами в форме окошка.
- Появляется чёрное окно приложения cmd.exe, в котором нужно набрать в строке, отмеченной мигающим знаком подчёркивания, команду «ipconfig» и нажать Enter.
- Сведения о конфигурации протокола и действующий IP адрес своего компьютера можно найти в показанной далее сводке в строке «IPv4».
Определить айпи адрес своего компьютера можно несколькими способами посредством вызова командной строки, сведений о подключении из Панели управления или в специализированных онлайн-сервисах. В зависимости от выбранного метода, внутри локальной сети в самом компьютере и в Интернете полученный адрес может отличаться.
IP адрес принтера
Для начала не удивляйтесь, что у принтера вообще есть IP-адрес. Да, уже давно не только громоздкие корпоративные ксерокс-машины умеют подключаться к Интернету, но и маленькие домашние принтеры уже могут подключаться по Wi-Fi к вашей домашней сети. Конечно, в домашних условиях Вы, по сути, сами выдаете принтеру IP-адрес. Почти все принтеры для домашнего использования требуют подключения к компьютеру через USB-шнур, установки на компьютер фирменной программы, которая в диалоговом окне попросит ввести IP, попутно показав Вам все данные – от его серийного номера до мак адреса принтера.
Посмотреть ip через командную строку
На мой взгляд, самый быстрый и простой метод посмотреть локальный ip в Windows 10 и других, это воспользоваться командной строкой и она не должна вас пугать. Открыть командную строку cmd, можно через окно выполнить, чтобы его вызвать нажмите одновременно клавиши Win и R, в открывшемся окне введите cmd.

В открывшемся окне, вводим вот такую команду:
ipconfig /all
У вас появится информация, в которой вам нужно найти поле IPv4-адрес, это и есть ip адрес Windows 10 на вашем компьютере. По мимо внутреннего адреса вы еще увидите его mac-адрес, DNS, основной шлюз, через который вы выходите в интернет.
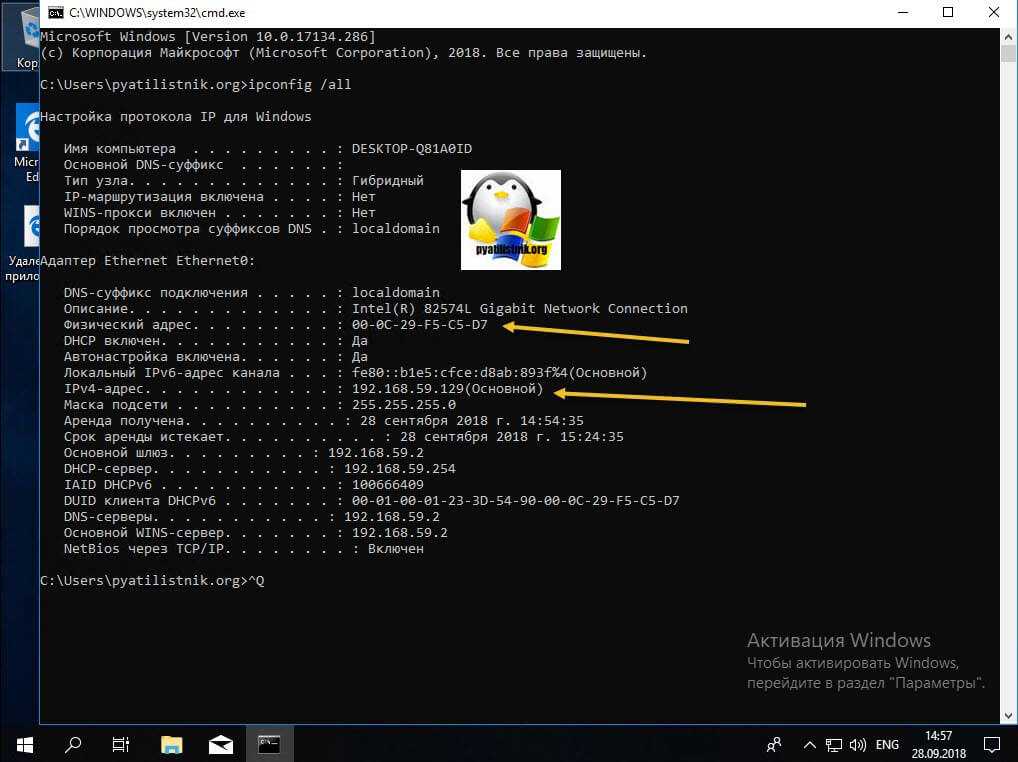
Как узнать IP-адрес моего роутера
Как же найти IP-адрес? Самый простой способ узнать IP-адрес роутера – найти наклейку на его задней панели. Однако возможно, что её там не будет, поэтому вам придётся использовать одно из подключенных устройств, чтобы найти его.
Все устройства, подключенные к одной сети, по умолчанию отправляют свои запросы на роутер. Различные устройства будут иметь разные способы определения IP-адреса роутера. Компьютеры Windows называют его «шлюзом по умолчанию», а устройства iOS сохраняют IP-адрес вашего роутера в разделе «маршрутизатор».
Как только вы найдёте IP-адрес по умолчанию для своего роутера, вы можете просто ввести его в адресную строку веб-браузера, чтобы получить доступ к веб-интерфейсу роутера.
Помните, что вы можете изменить общедоступный IP-адрес, связанный с вами в Интернете, с помощью VPN. Это замаскирует ваш реальный IP-адрес от веб-сайтов, которые вы посещаете, что повысит вашу общую конфиденциальность. На самом деле вы можете настроить VPN на своем роутере, но для этого вам потребуется получить доступ к веб-странице конфигурации роутера, используя его IP-адрес.
Как найти IP-адрес роутера в Windows с помощью командной строки
Этот метод – простой способ найти адрес шлюза по умолчанию. Откройте командную строку, набрав cmd в меню «Пуск». В появившемся чёрном окне введите команду . Как только вы увидите результаты, найдите Основной шлюз.
Вот несколько наглядных инструкций, чтобы сделать это проще.
- Введите CMD в строке поиска и выберите «Командная строка»;
- Введите ipconfig;
- Вы должны увидеть IP-адрес вашего роутера в разделе Основной шлюз.
Как узнать IP-адрес в Windows с помощью панели управления
Вы также можете найти IP-адрес вашего роутера через панель управления.
- Введите Панель управления в строке системного поиска и щелкните значок «Панель управления»;
- Щёлкните Просмотр состояния сети и задач в разделе Сеть и Интернет;
- Нажмите на имя вашей сети, которое вы должны увидеть рядом с Подключение;
- Появится новое окно. Нажмите кнопку Сведения;
- Вы должны увидеть свой локальный IP-адрес в графе Шлюз по умолчанию IPv4.
Как узнать IP-адрес роутера на Android
Вы сможете сделать это легко, используя настройки вашей системы.
- Перейдите в «Настройки» и нажмите «Сеть и Интернет» или «Подключения» (конкретное название раздела зависит от производителя устройства)
- Нажмите на Wi-Fi. Найдите беспроводную сеть, к которой вы подключены, нажмите и удерживайте её или щелкните значок настроек, чтобы управлять её настройками;
- Нажмите раскрывающееся меню «Дополнительно» или «Ещё». Если он предлагает вам варианты для статических или динамических IP-адресов, выберите «Статический»;
- В любом случае теперь вы должны увидеть IP-адрес вашего роутера.
Как найти IP-адрес роутер на Mac
- Щёлкните значок Apple в верхней части экрана и перейдите в «Системные настройки»;
- Выберите Сеть;
- С левой стороны вы должны увидеть беспроводную сеть, к которой вы подключены. Выберите её и нажмите кнопку Дополнительно;
- Выберите вкладку TCP/IP. Вы должны увидеть IP-адрес вашего роутера в списке.
Как узнать IP-адрес роутера на iPhone и iPad
- Перейдите в «Настройки», а затем к «Wi-Fi»;
- Нажмите на Wi-Fi, к которому вы подключены;
- Здесь вы можете увидеть ваш локальный IP-адрес.
Как узнать IP-адрес роутера в Linux
- Нажмите на значок сети в области уведомлений;
- Выберите «Информация о подключении» или «Настройки сети»;
- Вы должны найти IP-адрес вашего роутера в списке рядом с «роутер» или шлюз по умолчанию.
Найти IP-адрес роутера в Chrome OS
- Щелкните область уведомлений в правой части панели задач;
- Выберите Wi-Fi, к которому вы подключены;
- Появится новое окно. Нажмите на вкладку Сеть. Вы должны увидеть свой IP-адрес в разделе Шлюз.
FAQ
Что такое ‘IP-адреса’?
IP-адреса — это определённые идентификаторы, которые используются для определения вашего устройства в отдельной или публичной сети. IP — протоколы Интернета — позволяют вам делиться и получать информацию в сети без её потери, предполагая, что нет никакой опасности, которая ей может грозить. Но так как мы говорим про различные сети, то одним из способов защиты в них будет использование качественного VPN.
Какие существуют типы IP-адресов?
Существует два типа IP-адресов, о которых вы должны знать — приватные и публичные. Приватные IP используются во внутренних сетях, а публичные используются при посещении онлайн сетей. Последний тип как раз и является тем, что вы должны попытаться защитить и не позволить увидеть его кому-либо. Чтобы сделать это, вы должны взглянуть на одни из лучших VPN в индустрии, вроде ExpressVPN или CyberGhost.
Какой смысл в скрытии вашего IP-адреса?
Одной из основных причин, по которым люди скрывают свои IP-адреса является то, что они не хотят допустить утечку их персональной информации. Если такое случится, то вы столкнётесь с самыми различными проблемами, начиная от угрозы сваттинга и заканчивая использованием вашей личности.
Какие существуют способы скрытия вашего IP?
Несмотря на то, что существует несколько действий, которые вы можете предпринять для обеспечения безопасности вашей информации (например, воздержаться от посещения мошеннических сайтов или скачивания файлов из непроверенных источников), самым лучшим способом будет использование VPN. С подобным инструментом вы можете быть уверены, что ваша чувствительная информация не будет доступна посторонним лицам.
Какой IP-адрес я получу при использовании VPN?
Если вы используете обычный VPN, то получаете разный IP-адрес при каждом подключении
Если вы хотите использовать один и тот же IP-адрес, то вам стоит обратить внимание на сервисы выделенных VPN
Будет ли мой Интернет-провайдер видеть мою активность при использовании VPN?
Нет. Если вы используете качественный VPN, то ваш Интернет-провайдер не сможет увидеть или отследить то, что вы делаете в сети — ваши данные останутся приватными.
Как узнать ip адрес чужого принтера?
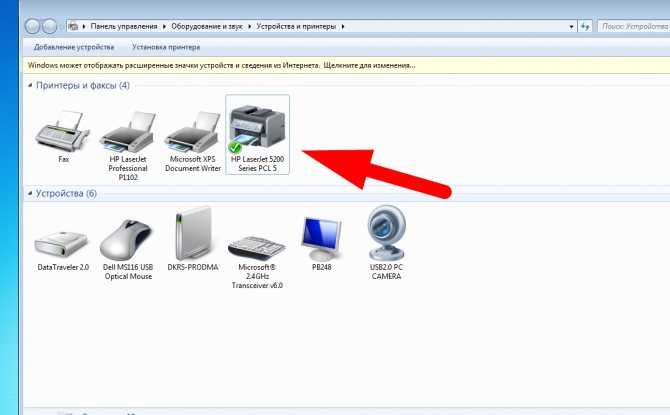 Чтобы узнать чьи-то данные, достаточно получить доступ к оборудованию. Если у вас есть возможность войти в систему с другого компьютера, вы можете узнать адрес. Принцип всех манипуляций будет одинаков для каждого принтера. Попробуйте один из методов, описанных выше. Продолжайте попытки, пока не получите нужную информацию.
Чтобы узнать чьи-то данные, достаточно получить доступ к оборудованию. Если у вас есть возможность войти в систему с другого компьютера, вы можете узнать адрес. Принцип всех манипуляций будет одинаков для каждого принтера. Попробуйте один из методов, описанных выше. Продолжайте попытки, пока не получите нужную информацию.
Если у вас нет доступа к компьютеру, вы можете установить специальные программы и приложения, которые позволят вам сканировать другие системы. Их можно найти в Интернете и загрузить в свою систему. Затем следуйте подсказкам на экране, чтобы найти адрес интересующего вас принтера.
Кроме того, полезно знать имя, под которым устройство зарегистрировано в сети. Иногда для получения доступа может потребоваться ввести имя. Чтобы узнать, как зарегистрирован принтер, выполните следующие действия:
- Включите компьютер и перейдите в главное меню. На вкладке «устройства» выберите «принтеры и сканеры».
- Выберите интересующее вас устройство из списка предложенных устройств в появившемся диалоговом окне.
- Щелкните правой кнопкой мыши на его изображении или подписи.
- Выберите «управление» или «свойства» из списка возможных действий. Любая из этих опций приведет вас в главное меню принтера и отобразит информацию о нем.
- Откройте вкладку «Общие». В соответствующем окне с надписью появится сетевое имя принтера, под которым его можно идентифицировать в Интернете.
Для доступа требуется имя или адрес; для удобства можно воспользоваться описанным выше способом и ввести имя.
Как узнать адрес чужого компьютера
Вычислить месторасположение чужого компьютера по IP тоже вполне возможно. Для этого существует несколько способов. Все они способны дать пользователю определенное количество информации.
Использование почты mail.ru
Этот способ позволяет узнать IP чужого компьютера только в том случае, если пользователь присылал сообщение на ваш почтовый адрес. Алгоритм действий прост. Нужно только знать, где искать IP.
- Открываем браузер, заходим в почтовый ящик и открываем нужное сообщение.
- Теперь в панели чуть выше окна кликаем кнопку «Еще» (1) и выбираем «Служебные заголовки» (2).
3. Появится окно со служебной информацией. Нужный адрес будет в месте, которое выделено на скриншоте.
Как узнать свой публичный и локальный IP-адрес в Windows
Как правило, существует два различных типа IP-адресов для каждого устройства, подключенного к Интернету. Один из них публичный IP-адрес, который назначает провайдер, а другой локальный IP-адрес, который используется в качестве идентификатора для идентификации каждого устройства в сети. Локальные IP-адреса не маршрутизируются в Интернете, и никакой трафик не может быть отправлен на них через Интернет…
Это происходит потому, что они предназначены для работы в локальной сети. С другой стороны, публичный IP-адрес — это адрес, используемый для доступа в Интернет. Ваш публичный IP-адрес виден на каждом веб — сайте, который вы посещаете. Однако публичный IP-адрес можно легко скрыть с помощью VPN или прокси — сервиса…
Как найти публичный IP-адрес в Windows 10
Найти публичный IP-адрес это простой процесс. Вы можете использовать сторонние веб — сайты, такие как Whatismyip.com или whatismyipaddress.com чтобы увидеть ваш IPV4 и IPv6 — адрес. Преимущество использования сторонних веб — сайтов заключается в том, что они работают независимо от используемого вами устройства. Вы также можете использовать эти веб — сайты для проверки IP-адреса ваших мобильных устройств, Android или iOS…
Как найти локальный IP-адрес в Windows 10
Есть несколько методов для поиска локальных IP-адресов в Windows 10. Ниже я распишу несколько лучших методов поиска локальных IP-адресов на компьютерах с Windows 10…
Использование страницы сетевых настроек
В этом методе мы получим доступ к странице сети, чтобы найти локальный IP-адрес нашего устройства. Щёлкните правой кнопкой мыши на подключенной сети и выберите пункт «Открыть параметры сети и Интернет»…
На странице «Состояния сети» нажмите на кнопку «Свойства»…
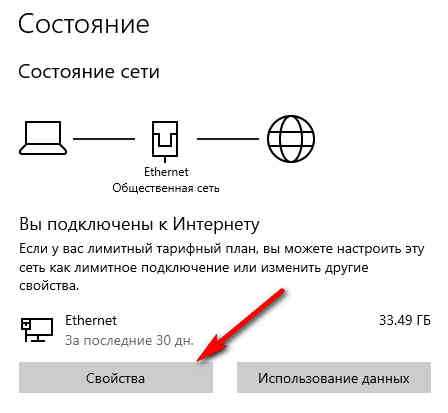
Теперь прокрутите вниз и вы увидите IPv4-адрес. Это ваш локальный IP-адрес…
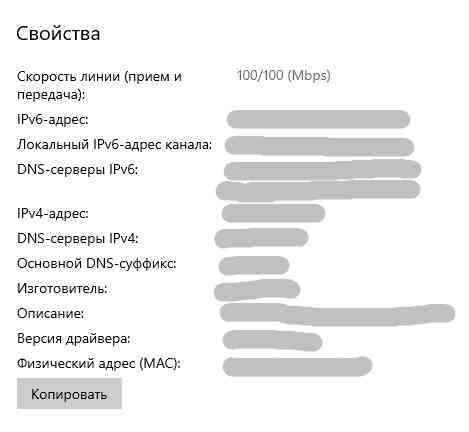
Использование командной строки
Также вы можете использовать командную строку для поиска локального IP-адреса. Вот что вам нужно сделать. Откройте поиск и введите CMD. Щёлкните правой кнопкой мыши на CMD и выберите пункт «Запуск от имени администратора»…
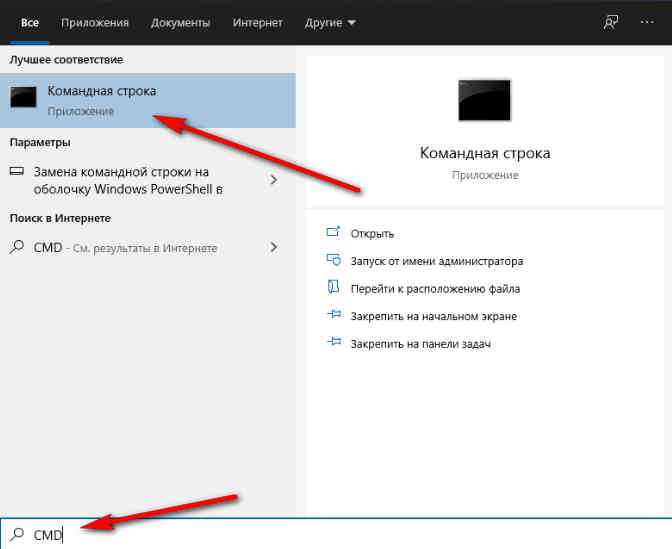
В командной строке введите команду ipconfig /all и нажмите «Enter». Теперь командная строка будет отображать IP-адрес…
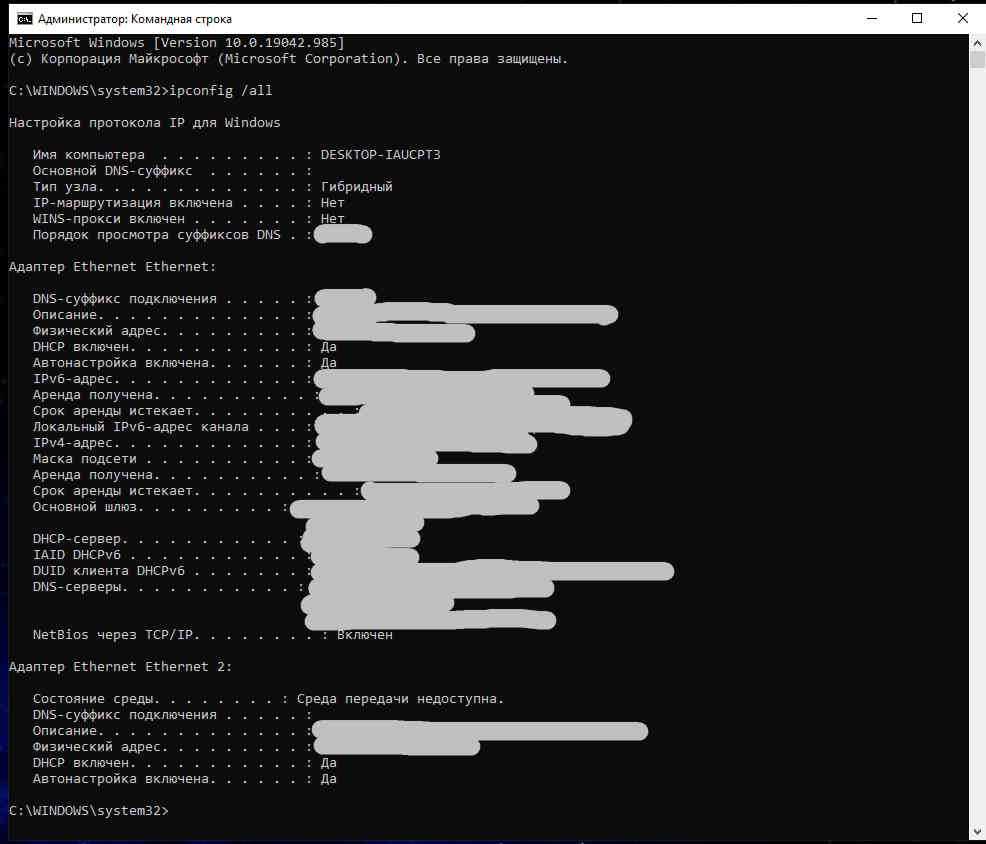
Вот так просто вы можете узнать локальный IP-адрес с помощью командной строки в Windows 10…
Использование Центра управления сетями и общим доступом
В этом методе мы будем использовать «Центр управления сетями и общим доступом» для поиска IP-адреса Windows 10. Здесь необходимо выполнить следующие действия. Откройте панель управления и нажмите на кнопку «Центр управления сетями и общим доступом»…
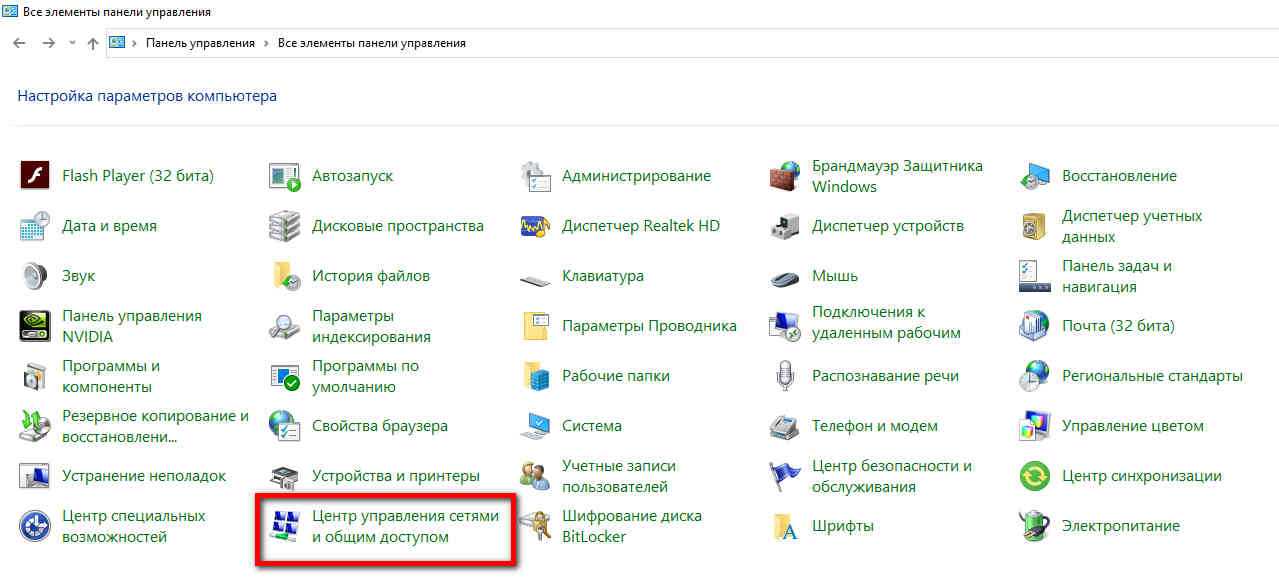
На следующей странице нажмите на кнопку » Изменить настройки адаптера’…
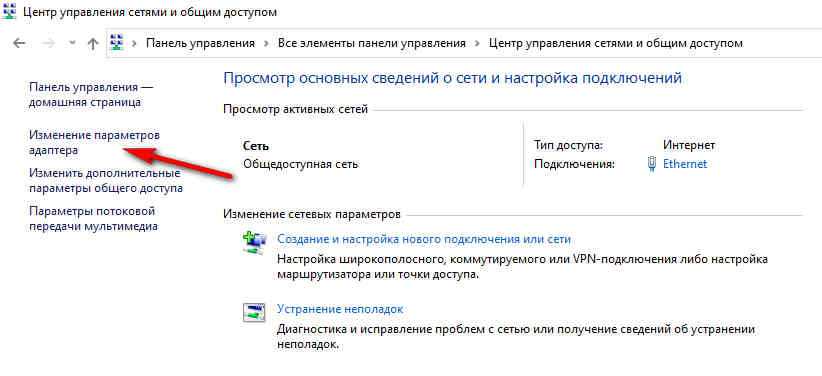
Щелкните правой кнопкой мыши на подключенной сети и выберите пункт «Состояние»…
Затем нажмите на кнопку «Сведения»…
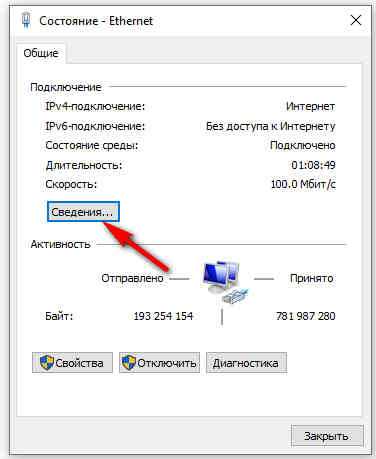
В разделе «Сведения» о сетевом подключении вы увидите как свой IPv4, и IPv6 — адрес…
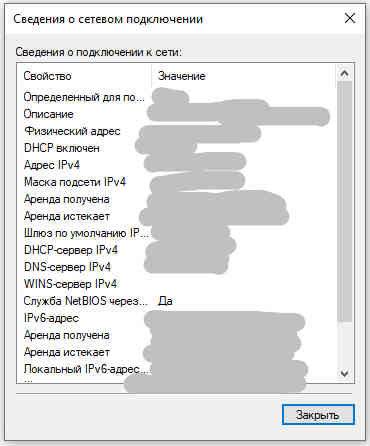
Таким вот простым способом вы можете узнать свой локальный IP-адрес на компьютерах с Windows 10…
Использование Диспетчера задач
Это самый простой способ узнать IP-адреса. Для начала, вам нужно запустить диспетчер задач Windows 10 (Ctrl+Shift+Esc). В Диспетчере задач перейдите на вкладку «Производительность»…
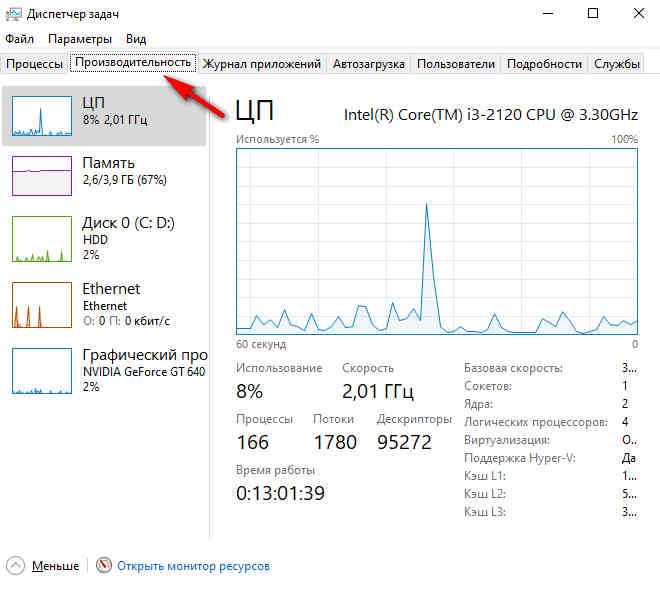
Теперь на вкладке «Производительность» выберите ‘Wi-Fi « или ‘Ethernet» в зависимости от того, как вы подключены к Интернету…
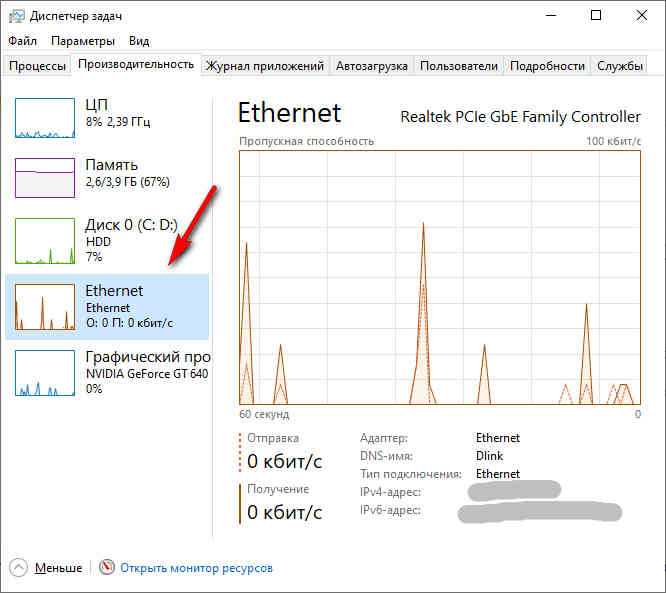
Внизу справа вы увидите свой IPv4, так и IPv6-адрес…

![Как узнать свой ip – способы для всех устройств [2020]](http://router66.ru/wp-content/uploads/6/d/c/6dcc4cac5972a1fcc34aace311d361f4.jpeg)





















