Решение 5. Отключение Кортаны
Кортана – это новая функция в Windows 10. Это виртуальный помощник, который отслеживает использование вашего компьютера и стремится помочь вам, давая рекомендации. Он также реагирует на голосовые команды и может выполнять небольшие задачи, например, назначать встречу или проигрывать музыку.
Известно, что голосовая команда «Привет, Кортана» вызывает проблемы со сном в Windows. Оказывается, из-за какой-то технической проблемы или ошибки компьютер всегда не спит, чтобы прослушать команду «Привет, Кортана», сделанную пользователем. Мы можем попробовать отключить Кортану и проверить, решает ли это проблему. Если это не так, не стесняйтесь снова включить ее..
- Нажмите Windows + S , чтобы открыть строку поиска в меню «Пуск», и введите « Cortana ». в диалоговом окне. Откройте результат с надписью « Кортана и настройки поиска ».
- Снимите все флажки в меню настроек. Это отключит Кортану на вашем компьютере.
- Перезагрузите компьютер и проверьте, сохраняется ли проблема.
Отключите вход после сна в приложении «Настройки».
Сначала начнем с самого простого метода. Вы можете использовать приложение «Настройки» в Windows, чтобы изменить параметры входа и пропустить экран входа в систему после сна. Читайте дальше, чтобы узнать, как это сделать.
Шаг 1: Нажмите клавишу Windows + I, чтобы запустить приложение «Настройки».
Шаг 2. Перейдите на вкладку «Учетные записи» слева и перейдите к параметрам входа.
Шаг 3. В разделе «Дополнительные параметры» используйте раскрывающееся меню рядом с пунктом «Если вы отсутствовали, когда Windows потребует от вас повторного входа в систему?» и выберите Никогда.
Это должно сработать. Windows автоматически войдет в систему, когда вы выведете компьютер из спящего режима.
Как правильно настроить
Для этого в Windows 10 требуется сделать следующее:
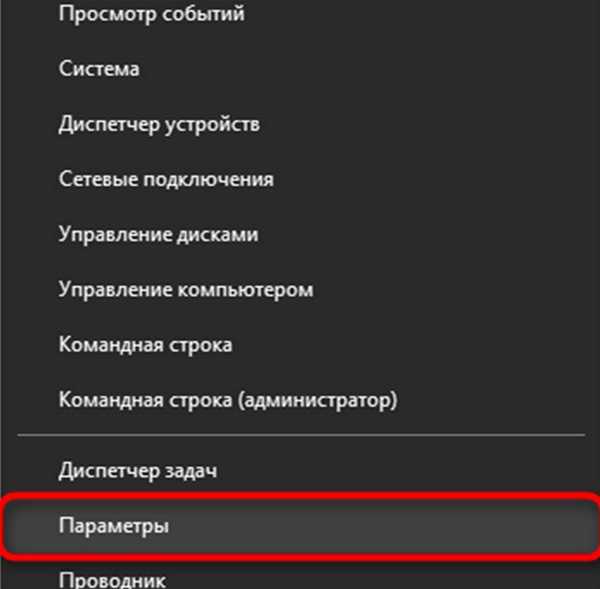
«Параметры» в навигационном меню «Пуск»
- Нажать в левой части нижней панели «Пуск» и выбрать там инструмент «Параметры».
- Найти пункт «Система».
- В левой части панели найти строчку «Питание и спящий режим».
- В подпункте «Сон» доступны две настройки, которые можно изменить. Необходимо просто выставить там время его засыпания (отрезок времени, через который он будет уходить в сон).
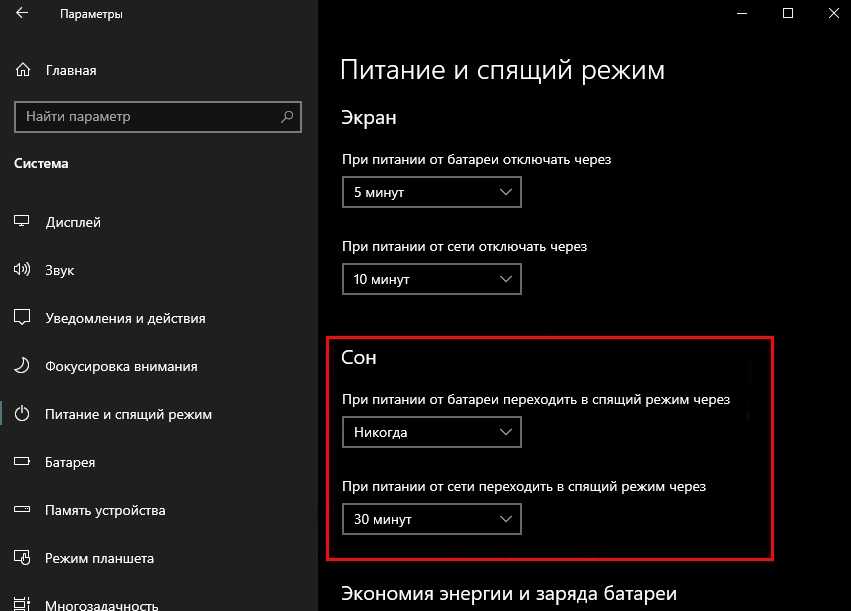
Настройки сна
Важно! Каждому пользователю нужно самостоятельно решить, через сколько система станет «засыпать», но маленький период времени не следует устанавливать, чтобы не выводить из строя ресурсы ПК. Настроить закрытие окна, время отключения жесткого диска или экрана, работу аккумулятора и т. д
можно с помощью «Дополнительных параметров электропитания», которые открывают, пройдя путь: «Панель управления» — «Электропитание» или с помощью ярлычка батареи (это касается ноутбуков). В последнем случае нажимают на эту иконку, после чего переходят в нужную вкладку
Настроить закрытие окна, время отключения жесткого диска или экрана, работу аккумулятора и т. д. можно с помощью «Дополнительных параметров электропитания», которые открывают, пройдя путь: «Панель управления» — «Электропитание» или с помощью ярлычка батареи (это касается ноутбуков). В последнем случае нажимают на эту иконку, после чего переходят в нужную вкладку.
Если же пользователю нужно что-то скачать или закончить конвертацию видеофайлов и после этого завершить работу ПК (без отключения его от сети питания), то можно воспользоваться специальным софтов. Например, это позволит сделать небольшая программка Stoppc, в которой необходимо настроить время для полного выключения ПК.
Важно! Не стоит устанавливать небольшое время перехода в спящий режим, так как будет неудобно работать с компьютером
Настройте дополнительные параметры питания
Судя по всему, ваш компьютер скорее выключится, чем перейдет в спящий режим, если неправильно настроены параметры выключения жесткого диска в дополнительных параметрах питания для сна. Нескольким пользователям удалось решить проблему после увеличения времени отключения жесткого диска в настройках спящего режима. Вот как это сделать:
- Нажмите на Win + R В то же время, чтобы открыть диалоговое окно «Выполнить».
- Тип Control
в текстовом поле диалогового окна и нажмите Enter.
В окне панели управления нажмите Оборудование и звук.
Затем выберите «Электропитание» и выберите «Изменить», когда включен спящий режим компьютера, как показано ниже.
Нажмите Изменить расширенные настройки мощности. Это должно запустить диалоговое окно на вашем экране.
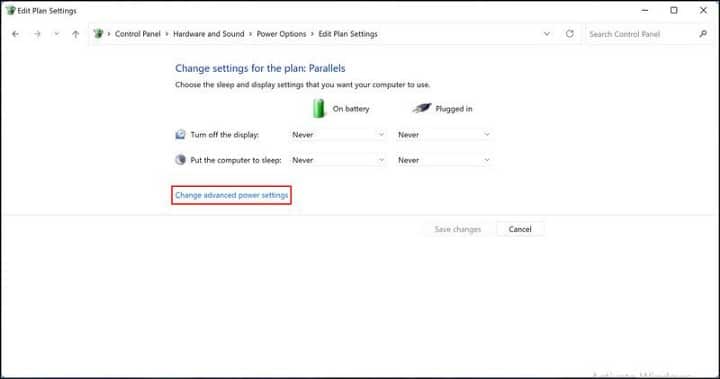
Введите 1500 (или любое другое большое число) в текстовое поле, связанное с от батареи в пределах опции Выключите жесткий диск после.
Как только это будет сделано, проверьте, работает ли сейчас ваш спящий режим. И если вам интересно, почему бы не научиться настраивать Полные настройки спящего режима Windows 10 также?
Переключитесь на индивидуальный план питания
Несколько пользователей подтвердили, что проблема была вызвана их текущим планом питания, и смогли исправить ее, переключившись на пользовательский план. Если вышеуказанные шаги не работают для вас, мы рекомендуем вам изменить свой план питания и посмотреть, имеет ли это какое-либо значение. Вот как это сделать:
- Запустите панель управления и нажмите на Оборудование и звук.
- Далее коснитесь Выберите тарифный план В разделе «Электропитание».
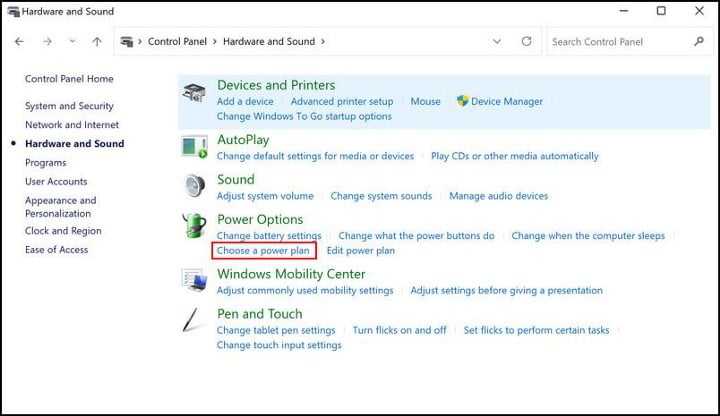
Найдите Создайте план электропитания из правой части.
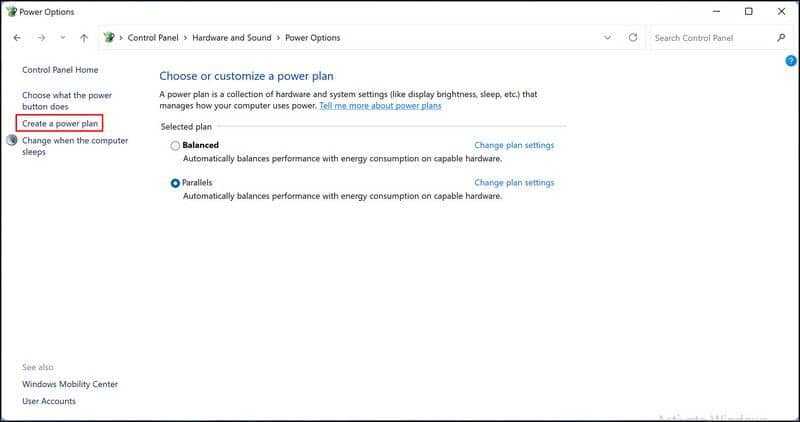
выберите высокая производительность И нажмите следующий.
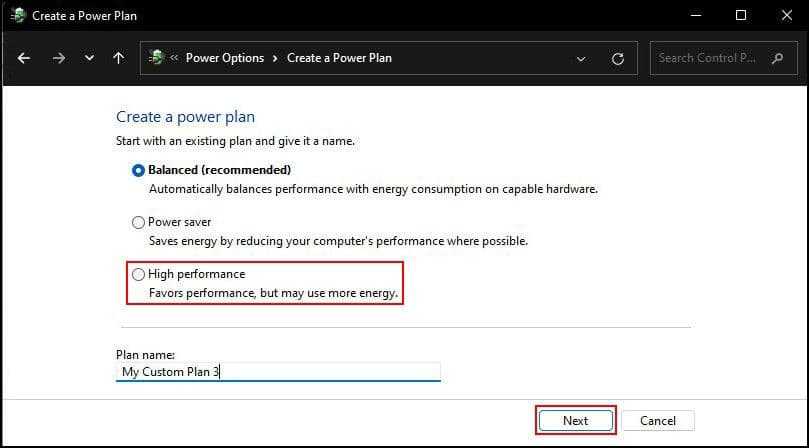
В следующем окне настройте параметры в соответствии с вашими предпочтениями и нажмите кнопку «Создать», чтобы продолжить.
Как только это будет сделано, ваш компьютер успешно переключится на выделенный план электропитания. Проверять Что нужно сделать перед тем, как начать пользоваться новым компьютером.
Как включить спящий режим?
В большинстве случаев, спящий режим в Windows 10 включается автоматически через определенный промежуток времени, указанный в настройках. Для того чтобы проверить, поддерживает ли ваш компьютер спящий режим, необходимо выполнить следующие действия.
Откроем меню «Пуск». Во вкладке «Служебное» найдем кнопку «Командная строка». В открывшейся командной строке пропишем следующее:
powercfg /a
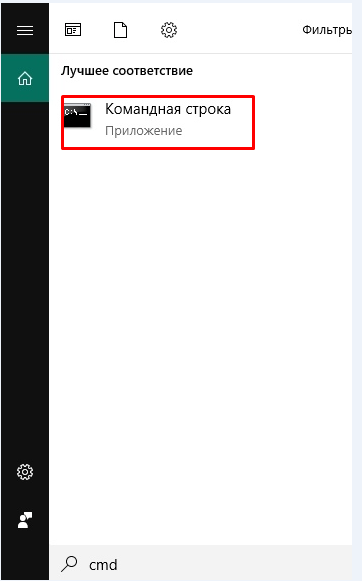
После этого на экране появится список, который подтверждает поддержку различных режимов энергоснабжения. В моем случае есть поддержка как ждущего (спящего) режима, так и режима гибернации.
Таким образом, достаточно просто оставить компьютер, и через некоторое время он автоматически уйдет в режим сна. Однако можно это сделать в ручном режиме самостоятельно.
Для этого нажмем на кнопку «Пуск». Открыть это меню можно также нажатием на клавишу с логотипом Windows на клавиатуре. После этого щелкнем на кнопку «завершение работы». Из появившегося списка выберем нужный нам — «Спящий режим».
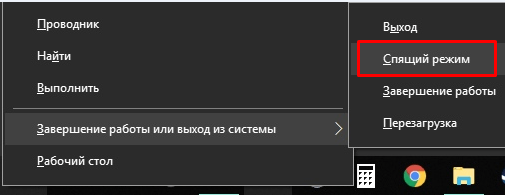
После нажатия на кнопку компьютер сохранит свое текущее состояние в оперативную память и уйдет в сон. Происходит это практически мгновенно. Для того чтобы вернуться к работе, достаточно пошевелить мышкой или нажать на любую кнопку на клавиатуре. Система мгновенно вернется к своему рабочему состоянию именно в том виде, в котором она уходил в сон. Стоит также заметить, что если на нашем пользователе стоит пароль, то для выхода из ждущего режима нам придется его ввести. Это сделано для того чтобы предотвратить несанкционированный доступ к компьютеру. Очень удобно, когда я оставляю компьютер на работе в свободном доступе: нет нужды выключать его, чтобы защитить личные данные.
Кроме того в Windows 10, в спящий режим можно перейти с помощью клавиатуры. Для этого на ноутбуках, как правило, есть многофункциональная кнопка Fn, которая в комбинации с еще одной клавишей (чаще всего это F1) переводит систему в сон. В зависимости от модели компьютера может присутствовать и специальная отдельная клавиша. В моем случае, это кнопка с изображением полумесяца.
Также в Windows ноутбуки автоматически переходят в спящий режим при закрытии крышки. Желающие могут настроить кнопку Power, которая в обычном состоянии просто выключает компьютер. При необходимости можно сделать так, чтобы нажатие на нее приводило к переходу в режим сна или гибернации.
Для этого откроем меню «Пуск», нажав на соответствующую кнопку в левом углу экрана. Также сделать это можно нажатием на клавишу с логотипом Windows на клавиатуре.
В меню выберем пункт «Панель управления». В панели управления зайдем в раздел «Электропитание».
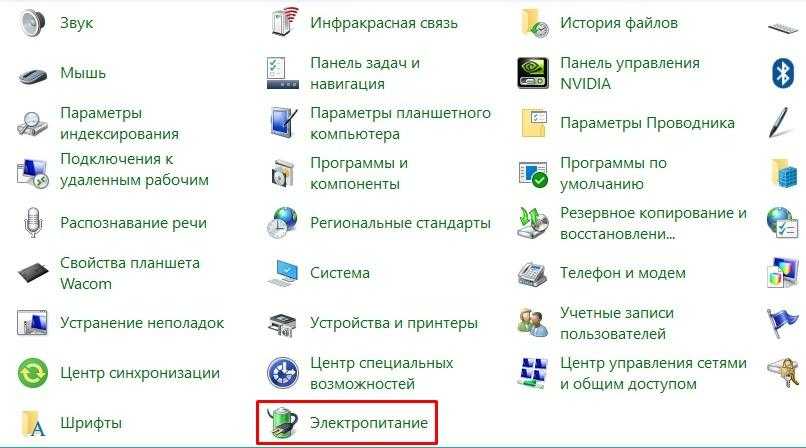
Слева в меню найдем пункт, который называется «Действия кнопок питания». Далее на экране появится список настраиваемых опций.
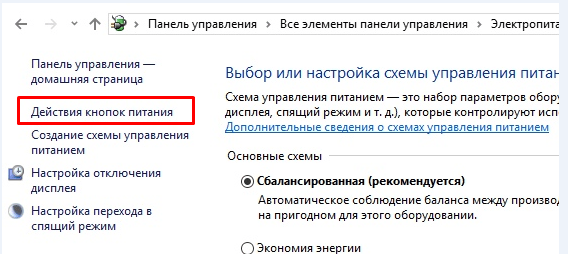
В моем случае, так как я работаю со стационарным ПК, можно настроить только два значения: кнопку Power и кнопку сна (клавишу с полумесяцем). Пользователи ноутбуков имеют и третью опцию — «закрытие крышки». К каждому действию вы можете установить один из следующих эффектов: завершение работы, режим сна, отключение дисплея или режим гибернации.
Для того чтобы настроить включение ждущего режима по нажатию на кнопку Power, напротив соответствующей надписи установим значение «Сон». После этого нажмем на кнопку «Сохранить изменения». Теперь по нажатию на кнопку «Выключения» компьютер будет переводиться в спящий режим, что позволит нам быстро возвращаться к работе.
Существует еще один способ войти в спящий режим. Для этого необходимо нажать комбинацию клавиш control+alt+delete. В ранних версиях Windows данная комбинация позволяла вызывать диспетчер задач, однако в Windows 10 после нажатия данных кнопок на дисплее появится так называемый блокировочный экран. Помимо доступа в диспетчер задач он предлагает и ряд других функций. В нашем случае необходимо нажать на кнопку питания. Во всплывающем меню появятся возможные варианты завершения работы. Выберем «Сон». После этого компьютер уйдет в ждущий режим.
Отключение спящего режима и кнопки «Сон»
Опубликовано: Февраль 24, 2021. Автором: Игорь
Наверняка, многие из вас уже узнают, что такое спящий режим в компьютерах и ноутбуках, а также каково его предназначение. По сути функция спящего режима довольно полезная штука, особенно для тех, кому часто приходится работать за ноутбуком без подключенной к нему сети, то бишь от аккумулятора.
Но, так уж сложилось, что в некоторых случаях данный инструмент может оказаться просто неуместным. Вот например, решив запустить полную проверку на вирусы, которая может затянуться на несколько часов, компьютер может заснуть и приостановить этот процесс. Следствие чего проверка продолжится только после того, как вы обнаружите данную неприятность и включите его обратно.
В общем, подобных примеров может быть куча и каждый из них будет со своими нюансами. Так что если вас очень сильно раздражает постоянно незапланированное выключение компьютера или точнее его переход в спящий режим, то как раз в этой инструкции вы найдете то самое решение, позволяющее раз и навсегда отключить спящий режим.
Так же замечу, что ниже будет рассмотрен вариант отключения кнопки «Сон», располагающейся в меню «Завершения задач», из-за которой многие пользователи случайным образом отправляют компьютер спать вместо того, чтобы нормально его выключить. Уверен, что данная информация для многих также окажется актуальной и полезной.
Как отключить спящий режим в настройках «Электропитания»
Ну, а для того, что бы отключить спящий режим на любом windows, нам нужно воспользоваться настройками «Электропитания», которые найти можно попав в окно панели управления. Ну, или просто выполнить команду «powercfg.cpl», кстати, ещё больше полезных команд вы сможете найти тут.
В окне управления питанием над схемой, которая отмечена жирной точкой нажимаем по пункту «Настройка схемы электропитания».
В этих настройках вы сможете изменить параметры отвечающие за автоматическое затухание дисплея и переход в спящий режим, через определенный временной промежуток. Ну, или можно полностью отключить выполнения данных параметров установив значение «Никогда».
Кстати, в ноутбуках нужно будет настроить параметры, как при подключенному кабелю к сети, так при питание от батареи.
Первым делом, конечно же, нужно перейти в раздел «Сон» и установить там, так же, значение «Никогда», в подразделе «Сон после», «Гибернация после»
Так же, следует обратить внимание, что существует ещё ряд параметров из-за которых компьютер или ноут могут переходить в спящий режим
Случаться подобное может, например, при закрытие крышки ноутбука, или при нажатие на кнопку питания, или при слабом заряде батареи. Кроме этого, рекомендую, проверить раздел «Жесткий диск» и отключить автоматическое отключение дисплея в разделе «Экран».
После всего этого, подтвердив внесенные изменения, переход в спящий режим на компьютере больше не будет осуществляться.
Как отключить кнопку «Сон»
Если же вы иногда при выключение компьютера вы случайным образом отправляете его в спящий режим, нажав на кнопку «Сон» вместо обычного «Завершения работы», и это вас очень сильно раздражает, тогда её можно просто отключить.
Для этого нам нужно будет сделать несколько изменений в реестре:
- Качаем уже готовый reg-файл;
- Сохраняем его на компьютер;
- Дальше запускаем импорт файла в реестр, нажав по нему двойным кликом;
- В появившемся уведомление нажимаем на кнопку «Да», утвердительно ответив на то, что вы действительно хотите продолжить;
- Запускаем перезагрузку компьютера;
После, в меню завершения работы кнопка «Сон» будет серого цвета и неактивна.
Если под кнопкой «Сон» появится «Гибернация», ничего страшного, её так же можно убрать выполнив вот эту команду в «Win+R».
powercfg -h off
Решив вернуть все к исходному состоянию, вы можете воспользоваться этим reg-файлом, скачав и запустив его на компьютере.
В принципе, на этом все, спящий режим будет полностью отключен, а так же, кнопка запускающая эту функцию будет не активна.
inforkomp.com.ua
Включение или выключение Требовать входа при выходе из спящего режима или гибернации в Windows 11 (через редактор локальной групповой политики)
Если у вас есть доступ к редактору локальной групповой политики и вы управляете несколькими компьютерами в этой сети, использование этого метода, вероятно, сэкономит вам больше всего времени.
Если вы используете Windows 11 Домашняя, эта утилита не будет установлена. Редактор локальной групповой политики доступен только в Windows 11 PRO, Windows 11 Enterprise и Windows 11 Education. При желании вы также можете установить утилиту локальной групповой политики в домашней версии Windows 11.
Примечание. Если вы примените этот метод после выполнения метода 3 или 4, следующие шаги переопределят поведение, которое вы установили ранее. Однако этот метод не влияет на метод 1 и метод 2.
Вот как использовать редактор локальной групповой политики, чтобы включить или отключить требование входа в систему при пробуждении в Windows 11:
- Нажмите клавишу Windows + R, чтобы открыть диалоговое окно «Выполнить». Затем введите «gepdit.msc» в текстовое поле и нажмите Ctrl + Shift + Enter, чтобы открыть редактор локальной групповой политики.Открытие редактора локальной групповой политики
- Когда вам будет предложено Управление учетными записями пользователей, нажмите Да, чтобы предоставить права администратора.
- Когда вы, наконец, войдете в редактор локальной групповой политики, используйте меню слева, чтобы перейти к следующему месту: Конфигурация компьютера Административные шаблоны Система Управление питанием Параметры сна.
- Как только вы окажетесь в правильном месте, убедитесь, что выбраны параметры сна, а затем перейдите на правую панель.
- На правой панели дважды щелкните Требовать пароль, когда компьютер выходит из спящего режима (подключен к сети).Требовать пароль, когда компьютер просыпается
- Затем установите для параметра Требовать пароль при выходе компьютера из спящего режима (подключенном к сети) значение «Включено» или «Отключено» в зависимости от того, чего вы хотите достичь.Изменение поведения при пробуждении в Windows 11 с помощью редактора локальной групповой политики
Примечание. Если вы используете ноутбук или ультрабук, вам также необходимо изменить политику Требовать пароль, когда компьютер выходит из спящего режима (от батареи).
Программы для Windows, мобильные приложения, игры — ВСЁ БЕСПЛАТНО, в нашем закрытом телеграмм канале — Подписывайтесь:)
Настройка спящего режима в Windows 10
Спящий режим является полезной функцией, которая позволяет значительно экономить энергию, а также ускорять работу с ПК. Но для обеспечения максимального комфорта необходимо тщательно настроить условия работы данного режима.
У спящего режима в Windows существует одна главная опция — время включения. Именно она определяет работу данной функции. Чтобы настроить данную опцию, воспользуемся одним из двух способов.
Первый способ — настройка режима через «Параметры». С выходом Windows 10 многие наиболее важные функции из панели управления стали переносить в специальное меню «Параметры». Чтобы зайти в него, откроем меню «Пуск». Это можно сделать кликом по одноименной кнопке или нажатием на клавишу Win на клавиатуре.
В открывшемся меню найдем кнопку с изображением шестеренок. Нажмем на нее и перейдем на экран «Параметры». Здесь нас интересует раздел «Система». В нем нам нужна вкладка «Питание и спящий режим», в которой и находятся все настройки. Открыв ее, увидим нужные нам опции в подразделе «Сон».
Всего здесь могут быть две настройки, которые определяют переход в режим сна при питании от сети и при питании от батареи. В моем случае, так как я работаю со стационарным ПК, настройка всего одна. Здесь мы можем установить те временные рамки, которые наиболее удобны для нас.
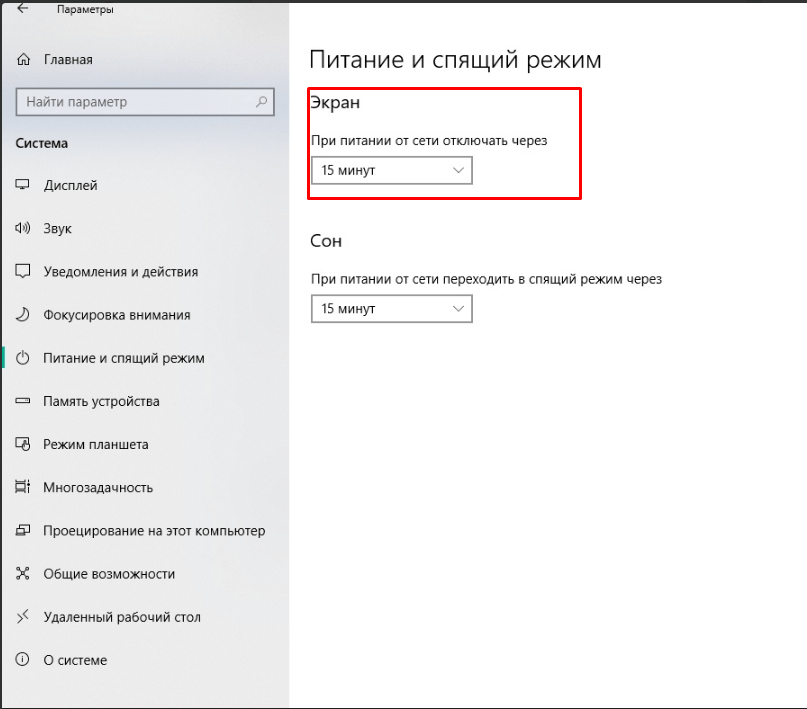
Второй способ — настройка спящего режима с помощью классической панели управления, знакомой каждому пользователю Windows. Чтобы зайти в нее, нажмем на кнопку «Пуск».
В ней найдем нужный нам пункт под названием «Панель управления».
Нажав по панели, мы попадаем на экран, где размещены различные категории параметров для настройки. Выберем пункт «Электропитание».
Далее в открывшемся меню на левой стороне окна найдем кнопку «Настройка перехода в спящий режим». Нажав на нее, мы переходим на страницу с настройками нужного нам режима. Здесь мы также можем выставить время, через которое компьютер будет автоматически уходить в «сон». Для этого рядом с текстом «Переводить компьютер в спящий режим» ставим нужное нам количество минут.
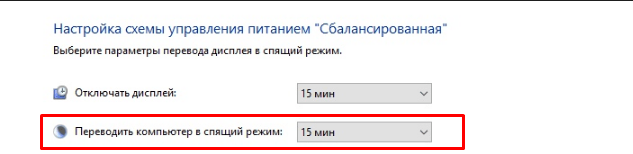
Затем подтвердим настройки, нажав на кнопку «Сохранить изменения.
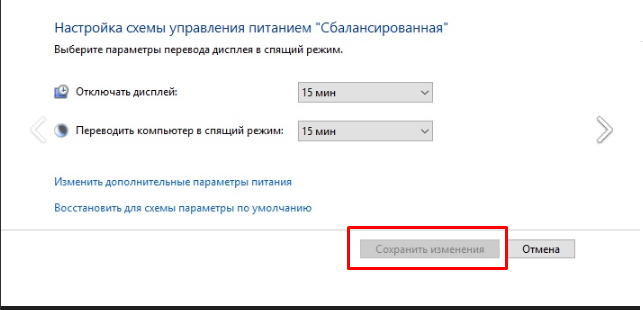
После этого новая систем энергосбережения будет включена. Так как мы поставили ограничение в 15 минут, по истечении четверти часа компьютер будет автоматически уходить в «сон».
Как отключить автоматический выход из режима сна
Как уже было отмечено, влиять на то, что Windows 10 включается сама по себе, могут устройства компьютера, включая сетевые карты, и таймеры, заданные в планировщике заданий (причем некоторые из них создаются в процессе работы — например, после автоматической загрузки очередных обновлений). Отдельно включать ваш ноутбук или компьютер может и автоматическое обслуживание системы. Разберем отключение данной возможности для каждого из пунктов.
Запрет устройствам будить компьютер
Для того, чтобы получить список устройств из-за которых просыпается Windows 10, вы можете следующим образом:
- Запустите командную строку от имени администратора (сделать это можно из меню правого клика по кнопке «Пуск»).
- Введите команду powercfg -devicequery wake_armed
Вы увидите список устройств в том виде, в котором они обозначены в диспетчере устройств.
Чтобы отключить их возможность будить систему, зайдите в диспетчер устройств, найдите нужное устройство, кликните по нему правой кнопкой мыши и выберите пункт «Свойства».
На вкладке «Электропитание» отключите пункт «Разрешить этому устройству выводить компьютер из ждущего режима» и примените настройки.
Затем повторите то же самое для остальных устройств (однако, возможно, вы не захотите отключать возможность включать компьютер нажатием клавиш на клавиатуре).
Как отключить таймеры пробуждения
Чтобы посмотреть, активны ли в системе какие-либо таймеры пробуждения, вы можете запустить командную строку от имени администратора и использовать команду: powercfg -waketimers
В результате ее выполнения будет отображен список заданий в планировщике заданий, которые могут включить компьютер при необходимости.
Есть две возможности отключения таймеров пробуждения — отключить их только для конкретного задания или же полностью для всех текущих и последующих заданий.
Для того, чтобы отключить возможность выхода из режима сна при выполнении конкретной задачи:
- Откройте планировщик заданий Windows 10 (можно найти через поиск в панели задач).
- Найдите указанную в отчете powercfg задачу (путь к ней там также указывается, NT TASK в пути соответствует разделу «Библиотека планировщика заданий»).
- Зайдите в свойства этого задания и на вкладке «Условия» снимите отметку «Пробуждать компьютер для выполнения задачи», после чего сохраните изменения.
Обратите внимание на второе задание с именем Reboot в отчете powercfg на скриншоте — это автоматически создаваемое Windows 10 задание после получения очередных обновлений. Ручное отключение выхода из режима сна, как это было описано, для него может не сработать, но способы есть, см. Как отключить автоматическую перезагрузку Windows 10
Как отключить автоматическую перезагрузку Windows 10.
Дополнительная информация: получить список всех заданий планировщика, которые могут пробуждать компьютер можно с помощью команды PowerShell:
Если требуется полностью отключить таймеры пробуждения, то сделать это можно с помощью следующих шагов:
- Зайдите в Панель управления — Электропитание и откройте настройки текущей схемы электропитания.
- Нажмите «Изменить дополнительные параметры питания».
- В разделе «Сон» отключите таймеры пробуждения и примените сделанные настройки.
После этого задания из планировщика не смогут выводить систему из сна.
Отключение выхода из сна для автоматического обслуживания Windows 10
По умолчанию Windows 10 ежедневно проводит автоматическое обслуживание системы, причем может для этого включать её. Если ваш компьютер или ноутбук просыпается ночью, скорее всего, дело именно в этом.
Чтобы запретить вывод из сна в этом случае:
- Зайдите в панель управления, и откройте пункт «Центр безопасности и обслуживания».
- Раскройте пункт «Обслуживание» и нажмите «Изменить параметры обслуживания».
- Снимите отметку «Разрешать задаче обслуживания пробуждать мой компьютер в запланированное время» и примените настройки.
Возможно, вместо отключения пробуждения для автоматического обслуживания, разумнее будет изменить время запуска задачи (что можно сделать в том же окне), поскольку сама функция полезна и включает в себя автоматическую дефрагментацию (для HDD, на SSD не выполняется), проверку на вредоносное ПО, обновления и другие задачи.
Дополнительно: в некоторых случаях в решении проблемы может помочь отключение «быстрого запуска». Подробнее об этом в отдельной инструкции Быстрый запуск Windows 10.
Отключение спящего режима
Как бы ни была хороша функция сна, не для всех она удобна. Чтобы ее отключить, достаточно воспользоваться одним из указанных ниже методов.
Метод №1. Использование раздела «Параметры»
В отличие от интерфейса Windows 7, ОС Windows10 сделана так, чтобы обычный пользователь смог быстро получить доступ к основным настройкам своего устройства и первый способ тому пример. Для некоторых он будет более удобным, так как настроить нужные параметры очень просто. Воспользуйтесь одним из перечисленных вариантов:
- Справа, внизу на «Панели задач» нажмите на значок «Центр уведомлений» и откройте пункт «Все параметры». На «Панели задач» нажимаем на значок «Центр уведомлений», выбираем пункт «Все параметры»
- В меню «Пуск» выберите пункт «Параметры». В меню «Пуск» выбираем «Параметры»
- «Параметры» также можно найти в меню «Пуск», в разделе «Все программы», выбрав папку «Приложения». Заходим в меню «Пуск», открываем раздел «Все программы»Прокручивая бегунок, находим папку «Приложения»Находим и открываем вкладку «Параметры»
- Последний вариант проще всего — нажмите комбинацию кнопок Win+X. Клавиша «Win» иногда на клавиатуре обозначается логотипом Windows. Нажимаем комбинацию кнопок Win+X, открываем «Панель управления»
- Перейдя в «Параметры», выберите первый раздел «Система». Открываем раздел «Система»
- Теперь следует щелкнуть на третий в списке подраздел «Питание и спящий режим». Нажимаем на третий в списке подраздел «Питание и спящий режим»
- B нем есть несколько пунктов настроек, среди которых будет «Сон». Здесь два параметра режима сна:
- работа компьютера от батареи;
- работа компьютера от сети.
В открывающемся списке можно выбрать, через какое количество минут или часов бездействия устройство перейдет в режим сна. Чтобы выключить данную функцию полностью, выбираем опцию «Никогда» и в первом, и во втором случае.
Метод №2. Переход в «Панель управления»
Для тех, кто привык пользоваться Windows 7, скорее всего, будет удобно открыть «Панель управления» и установить все настройки там. Для этого нужно выполнить следующие действия:
- Зайдите в меню «Пуск».
- Выберите вкладку «Панель управления». Если такого пункта нет, можно воспользоваться функцией «Выполнить», она также находится в меню «Пуск». B поисковой строке впишите слово «соntrol» и щелкните кнопку Enter. Заходим в меню «Пуск», выбираем вкладку «Панель управления»Нажимаем «Пуск», открываем «Выполнить»Вводим в окне control, нажимаем Enter
- Найдите вкладку «Электропитание». Устанавливаем опцию «Крупные значки», выбираем вкладку «Электропитание»
- Перед вами будут две схемы управления питанием «Сбалансированная» и «Высокая производительность». Откроется окно с двумя схемами управления питанием «Сбалансированная» и «Высокая производительность»
- Нажмите параметр «Настройка схемы электропитания» возле схемы, которая используется на вашем компьютере. Нажимаем «Настройка схемы электропитания»
- Рядом с пунктом «Переводить компьютер в спящий режим» будет два открывающихся списка, в которых следует выбрать параметр «Никогда». Тогда ни при питании от батареи, ни при подключении от сети компьютер не будет переходить в режим сна. В обоих пунктах выбираем параметр «Никогда», нажимаем «Сохранить изменения»
- Изменив параметры, нажмите «Сохранить изменения».
- В окне корректировки параметров схемы можно изменить дополнительные параметры питания. Для этого нажмите на пункт с таким же названием. Нажимаем «Изменить дополнительные параметры питания»
- Здесь перед пользователем откроется возможность:
- установить таймер пробуждения;
- активировать либо деактивировать сон;
- в некоторых моделях компьютеров установить время запуска гибернации. Устанавливаем необходимые параметры, нажимаем «Применить», затем «ОК»
Как отключить спящий режим
Эту функцию легко настраивать. Существует 2 способа ее отключения – через окно параметров и через панель управления. Оба варианта не требуют больших временных затрат или знаний. Следует учитывать, что в определенных ситуациях полностью отключать спящий режим не рекомендуется.
Через параметры
Самые простые варианты открытия параметров – через меню «Пуск» или «Мой компьютер». В первом случае нужная кнопка расположена внизу, рядом с функцией выключения и перезагрузки. Во втором параметры расположены сверху. В обоих случаях они обозначаются шестерней.
Чтобы отключить спящий режим в Windows 10, нужно найти пункт «Питание и спящий режим». Тут можно легко настроить время, через которое монитор будет автоматически отключаться. В самом конце списка находится вариант «Никогда». Под пунктом «Экран» расположены настройки спящего режима. Опять же, нужно просто выбрать последний возможный вариант.
Некоторые жалуются, что «Никогда» просто отсутствует. Пытаясь понять, как отключить спящий режим в Windows 10, многие люди совершают простую ошибку, а если точнее – не замечают его в перечне. Это возникает из-за того, что все остальные варианты не требуют прокрутки списка. Стоит отметить, что этот режим можно без проблем отключить в любой версии Windows, однако бывают случаи, когда соответствующего пункта нет. Причиной обычно является драйвер видеокарты (в таких случаях компьютер не должен входить в режим сна).
С помощью панели управления
Открыть эту панель можно либо через ярлык (по умолчанию он располагается на рабочем столе), либо с помощью сочетания клавиш Win+R вызвать консоль, после чего ввести в нее «control». Далее нужно найти пункт «Электропитание». Необходимо отметить, что на скриншоте ниже выбраны мелкие значки (изменить их размер можно в верхней правой части окна). Расположение пункта также может варьироваться в зависимости от версии Windows.
При открытии настроек электропитания слева можно заметить пункты, отвечающие за отключение дисплея и вход в спящий режим. При нажатии на любой из них открывается окно, в котором можно выбрать оптимальное время. Здесь нужно поставить «Никогда».
Также в пункте «Электропитание» можно выбрать одну из предложенных схем потребления энергии. В этом случае подойдет вариант с максимальной производительностью.
Через управление электропитанием
Этот метод почти не отличается от варианта с открытием параметров. Также как и в нем, нужно открыть пункт «Питание и спящий режим». Однако осуществляется это несколько иначе: нужно нажать ПКМ на кнопку «Пуск» и выбрать «Управление электропитанием». Пункт можно обнаружить в верхней части списка.
Далее следует выставить спящий режим и отключение экрана на «Никогда».
Утилиты
Несмотря на наличие перечисленных способов, некоторые отдают предпочтение специальным программам. Хотя такой вариант не пользуется большой популярностью и к нему прибегают все реже, он может стать отличным выбором для тех, кто по какой-либо причине не может использовать предыдущие методы. Чаще всего люди применяют следующие приложения:
- Caffeine. Имитирует нажатия клавиш каждые 59 секунд, благодаря чему компьютер не может уйти в спящий режим. При этом программа никак не влияет на установленные настройки. Она эффективна независимо от того, какой промежуток времени установлен для перехода в режим сна. Приложение работает автоматически сразу после запуска. Во время работы на панели задач отображается кофейник. Если он пустой, значит приложение временно отключено. Настройка утилиты осуществляется с помощью командной строки.
- Don’t Sleep. Позволяет значительно упростить настройку гибернации и спящего режима. Приложение дает установить новые правила по энергосбережению, в том числе время, через которое будет отключаться монитор. С помощью этой программы можно запретить отключение компьютера или установить смену схемы электропитания при каких-либо обстоятельствах.
Утилиты полезны в тех случаях, когда человеку требуется постоянно менять настройки. Их применение помогает сэкономить время, а также выставить определенные условия, при которых компьютер будет уходить в режим сна.


























