Введение
Операционная система «Windows» производства корпорации «Microsoft» является самой распространенной и наиболее массово представленной программной платформой в мире на компьютерных устройствах пользователей. «Windows» оснащена разнообразными функциями, направленными на обеспечение бесперебойного и безошибочного функционирования, учета и полноты использования на максимальном уровне потенциала компьютерных устройств, предоставление сверхскоростной среды для разнообразных сторонних программ и приложений, стремясь обеспечить их много потоковое использование без снижения производительности. Одной из причин, по которой операционная система «Windows», представленная как популярными версиями «Windows 7» и «Windows 8», так и новейшей версией «Windows 10», собравшей все лучшие и востребованные функции, лидирует среди пользователей и занимает значительную долю рынка цифрового программного обеспечения, является удачный и дружественный пользовательский интерфейс системы. С первых шагов при запуске операционной системы «Windows» на персональном компьютере или другом вычислительном устройстве, система старается идентифицировать пользователя, предлагая ему использовать, соответственно заданные при установке или при последующей настройке операционной системы, учетные данные пользователя, запуская предварительный фильтр при непосредственном запуске системы, именуемый экраном приветствия «Windows».
Данный экран заставляет пользователя в обязательном порядке при каждом входе в операционную систему указывать собственный пароль, который позволяет его идентифицировать, ограждает систему от стороннего несанкционированного доступа нежелательных пользователей и применяет соответствующие разрешения и допуски к различным приложениям и системным службам «Windows».
Окно приветствия в операционной системе «Windows» появляется в автоматическом режиме, если учетная запись пользователя содержит парольную фразу или персональным компьютерным устройством пользуются совместно сразу несколько пользователей, используя для входа в систему собственные уникальные учетные данные.
Постоянно всплывающее окно приветствия может повышать утомляемость пользователей, отвлекая их от непосредственных действий и снижать общую производительность. Поэтому, часто пользователи стремятся отключить экран приветствия «Windows», особенно когда персональный компьютер или ноутбук используется в личных целях одним пользователем, или учетные записи других пользователей можно удалить, предоставив им возможность осуществлять периодическое использование компьютера под единой учетной записью собственника (например, для членов своей семьи).
Существуют простые способы добиться желаемого результата и отключить постоянное требование вводить в соответствующее поле на странице приветствия парольную фразу пользователя каждый раз, когда происходит первичный запуск операционной системы «Windows» или выполняется вход после непродолжительного отсутствия, и заставить систему загружаться сразу напрямую. И далее в нашей статье мы представим такие способы. Также пользователь, при желании, может полностью отключить пароль учетной записи простым способом, подробное описание которого также будет представлено далее.
Как убрать запрос на ввод кода?
Видео-инструкции по теме раздела смотрите тут:
Если в вашей домашней группе всего несколько устройств, и вы уверены в ее безопасности, ввод кода можно убрать. Как отключить запрос сетевого пароля на Windows 7/10, расскажу сейчас:
- Заходим в «Панель управления»;
- Режим просмотра ставим на «Крупные значки»;
- Переходим в раздел «Центр управления сетями…»;
- В дополнительных параметрах (раздел слева) ищем «Общий (текущий профиль)»;
- Ищем «Общий доступ к общедоступным папкам» и ставим галочку напротив «Включить общий доступ…»;
- Выбираем строку «Общий доступ с парольной защитой»;
- Отмечаем пункт «Отключить общий доступ с парольной защитой»;
- Сохраняем изменения соответствующей кнопкой.
Бонусный раздел: как выключить требование вводить пароль при выходе из режима сна
Равно как и в предыдущем разделе, способ отключения требования обязательного ввода пароля при выходе их режима сна в операционных системах «Windows», оснащенных приложением «Параметры» и не обладающих им, несколько разниться. Поэтому далее мы представим способ отключения пароля на примере операционной системы «Windows 10» и «Windows 7», используя разные системные приложения.
Как отключить пароль при выходе из режима сна в операционной системе «Windows 10»
Откройте ранее описанным способом системное приложение «Параметры» и перейдите в раздел «Учетные записи». Затем в левой боковой панели выберите раздел «Параметры входа», а в правой панели в разделе «Требуется вход» отметьте во вложенном всплывающем поле режим «Никогда».
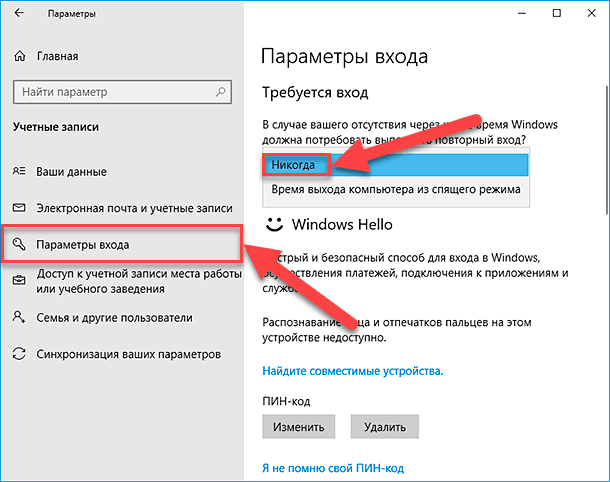
Теперь при выходе из спящего режима пароль для загрузки операционной системы вводить не требуется.
Также, иногда, когда пользователи имеют связанные с компьютером устройства, обладающие пределом допустимого диапазона использования (например, подключенные к компьютеру при помощи «Bluetooth»), система «Windows» может блокироваться, когда такие устройства покидают область соединения, и требовать последующего ввода пароля. Поэтому, чтобы исключить подобную ситуацию, отыщите при помощи бегунка полосы прокрутки раздел «Динамическая блокировка» и снимите индикатор выбора («галочку») в ячейке строки «Разрешить Windows автоматически блокировать устройство в ваше отсутствие».
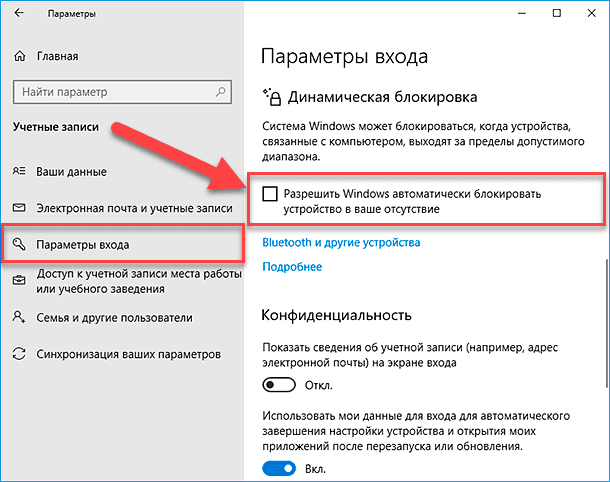
Дополнительно стоит проверить настройки экранной заставки, активное положение ответственного параметра которой может принудительно вызывать запуск экрана приветствия с последующим требованием ввода парольной фразы.
Откройте ранее описанным способом диалоговое окно «Выполнить» и в поле «Открыть» введите (или скопируйте и вставьте) следующую команду: «control desk.cpl,,@screensaver», а затем нажмите кнопку «ОК» или клавишу «Ввод» на клавиатуре.
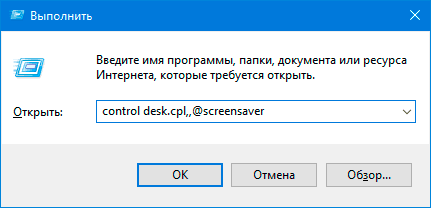
Данная команда инициирует открытие окна «Параметры экранной заставки», в котором необходимо снять индикатор выбора («галочку») в ячейке «Начинать с экрана входа в систему», а затем нажать на кнопки «Применить» и «ОК» для сохранения установленных настроек.
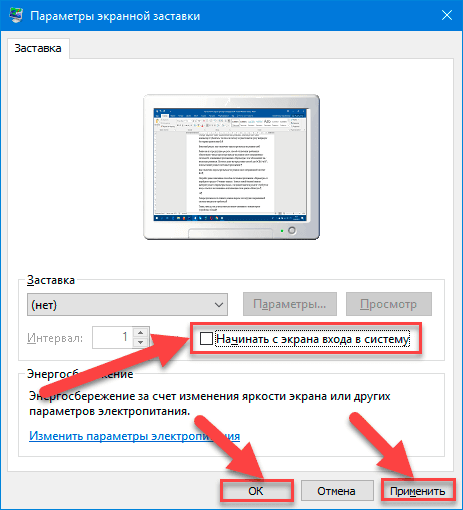
Как отключить пароль при выходе из режима сна в операционной системе «Windows 7»
Чтобы отключить постоянное требование ввода пароля при выходе из режима сна, пользователям в операционной системе «Windows 7» потребуется использовать системное приложение «Панель управления». Откройте окно приложения ранее представленным способом, переместитесь в низ окна, посредством бегунка полосы прокрутки, и выберите раздел «Электропитание».
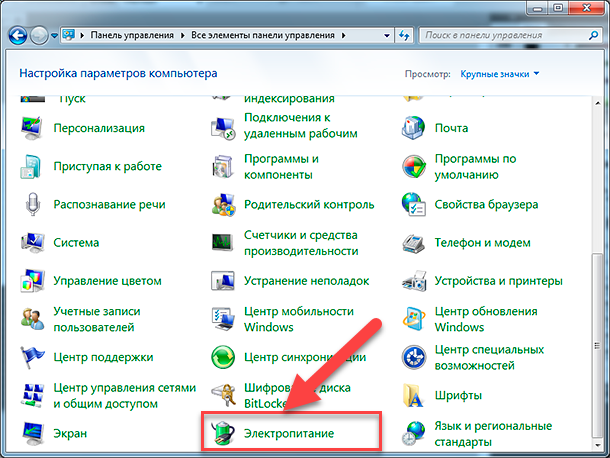
На странице «Выбор плана электропитания» в строке плана, используемого по выбору пользователя, нажмите на текстовую ссылку «Настройка плана электропитания».
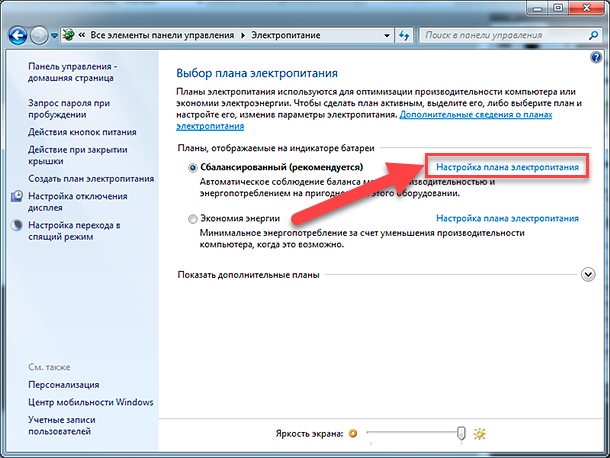
На связанной странице настроек конкретного плана нажмите на текстовую ссылку «Изменить дополнительные параметры питания».
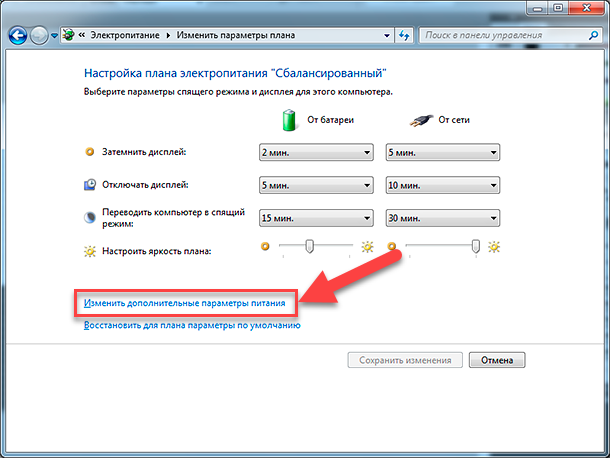
Всплывающее окно дополнительных параметров отобразит все настройки, ответственные за управление питанием компьютера. Нажмите на текстовую ссылку «Изменить параметры, которые сейчас недоступны» для доступа к полному списку настроек.
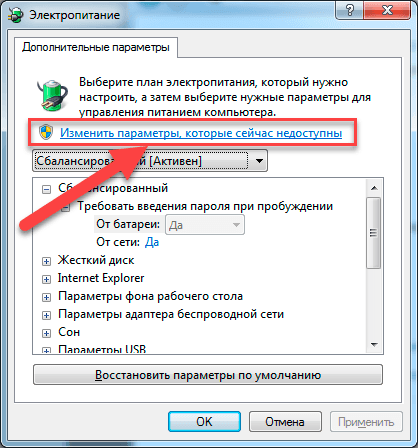
Потом в главном окне в разделе «Требовать введение пароля при пробуждении» установите для всех вложенных строк значение «Нет», а затем нажмите на кнопки «Применить» и «ОК» для сохранения изменений параметров электропитания компьютера.
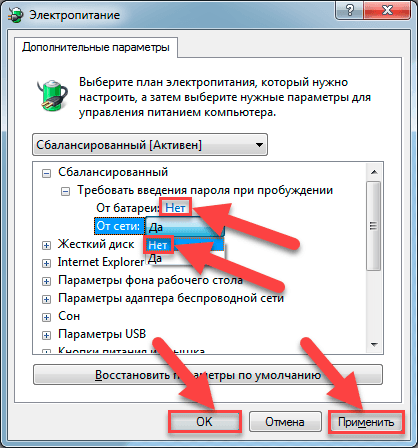
Теперь система не будет требовать пароль при выходе из режима сна и переход в рабочее состояние будет выполняться автоматически.
Как отключить пароль в Windows 8 полностью
Для того чтобы полностью отключить пароль в Windows 8 его нужно удалить. Для этого откройте стартовый экран Windows 8 и запустите интерфейс настройки Windows, кликнув на ссылку «Изменения параметров компьютера»
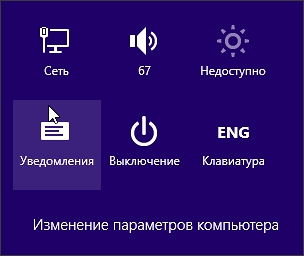
В открывшемся окне откройте раздел «Учетные записи», а потом «Параметры входа».
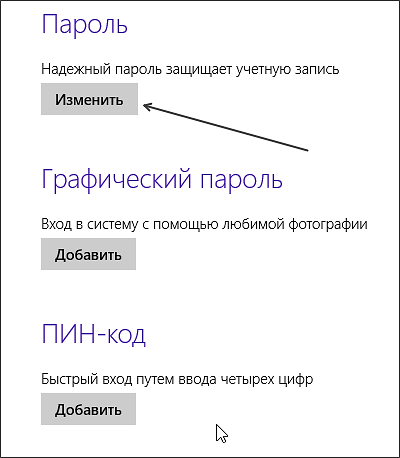
В открывшемся окне щелкните по кнопке «Изменить» в разделе «Пароль».
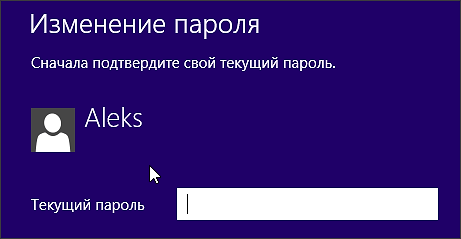
После этого вам нужно ввести текущий пароль и нажать на кнопку «Далее». Последний шаг – окно «Изменение пароля».
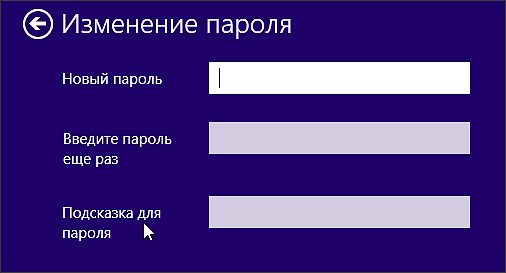
Здесь нужно оставить все поля пустыми, для этого просто нажимайте на кнопку «Далее». Все, после этого пароль будет полностью удален, и вы сможете пользоваться учетной записью без ввода пароля.
Но, как выяснилось из комментариев опубликованных читателями блога, не всегда получается это сделать. Оказывается первый способ удаления пароля не работает, если подключена учетная запись Microsoft. То есть при загрузке операционной системы при включенной учетной записи Microsoft, Вы как бы одновременно входите на сайт Майкрософта. А как известно если у Вас есть в интернете какой нибудь личный кабинет на каком нибудь сайте, то для авторизации необходимо вводить логин и соответственно пароль, что в принципе и происходит при загрузке системы. Так что если не помогает способ указанный ранее, то в этой статье мы рассмотрим как отключить учетную запись Microsoft…
Недавно я писал о том к убрать или поменять пароль при входе в новую операционную систему Windows 8.1 — как это сделать можете прочитать .
Но, как выяснилось из комментариев опубликованных читателями блога, не всегда получается это сделать. Оказывается первый способ удаления пароля не работает, если подключена учетная запись Microsoft. То есть при загрузке операционной системы при включенной учетной записи Microsoft, Вы как бы одновременно входите на сайт Майкрософта. А как известно если у Вас есть в интернете какой нибудь личный кабинет на каком нибудь сайте, то для авторизации необходимо вводить логин и соответственно пароль, что в принципе и происходит при загрузке системы. Так что если не помогает способ указанный ранее, то в этой статье мы рассмотрим как отключить учетную запись Microsoft.
Я бы вообще всем советовал отключать такую учетку. Ведь оказывается, если она подключена, то все Ваши персональные данные, такие как фотографии, сайты которые Вы посещаете, документы и самое главное пароли и логины, хранятся у них на сервере (еще раз повторяю жирным шрифтом — У НИХ НА СЕРВЕРЕ
). Чуете чем пахнет? Если Вы еще не до конца понимаете, то почитайте в интернете статьи на эту тему, думаю будет очень интересно (особенно на фоне последних происходящих событий в мире). Ну да ладно, что то я отвлекся от темы.
Итак, начинаем удалять (вернее отключать) учетную запись Microsoft. Открываем интерфейc Metro с плитками и находим плитку «Параметры компьютера». Нажимаем на нее
В открывшейся панели, в левой части выбираем пункт «Ваша учетная запись», и справа нажимаем на кнопку «Отключить», тем самым мы отключаем учетную запись от Microsoft и переключаемся на локальную учетку
Если вы являетесь единственным «юзером» компьютера, на котором к тому же не содержится какой-либо важной информации, то, скорее всего, вам захочется избавиться от регулярного ввода пароля при входе в свою учетную запись. Безусловно, когда пароль состоит всего из нескольких цифр или букв, то ввести его можно легко
Однако встречаются сложные пароли, запомнить которые тяжело (цифры, буквы, специальные символы). Именно поэтому некоторые пользователи со временем принимают решение вообще отключить его
Безусловно, когда пароль состоит всего из нескольких цифр или букв, то ввести его можно легко. Однако встречаются сложные пароли, запомнить которые тяжело (цифры, буквы, специальные символы). Именно поэтому некоторые пользователи со временем принимают решение вообще отключить его.
Конечно, в целях безопасности пароль просто необходим, особенно когда речь идет о компьютере в офисе. В других же случаях его можно отключить. При этом не все пользователи знают, как это сделать, что иногда сильно их раздражает.
В Windows 8 убрать пароль при входе можно несколькими способами. Об этом и пойдет речь далее. Каким из них воспользоваться? Здесь все зависит от ситуации.
О пользе учётной записи Microsoft
Пользователи, уже успевшие вникнуть в специфику работы Windows 8 и её откорректированного продолжения – Windows 8.1, знают, что учётная запись Microsoft – это своего рода ключ доступа к части штатного Metro-функционала системы, к возможности установки Metro-приложений из магазина Windows, к возможности синхронизации пользовательских настроек на разных компьютерных устройствах, к возможности входа в Skype. Учётная запись Microsoft также позволяет использовать веб-ресурсы софтверного гиганта — Outlook.Com, Xbox, Xbox Music, OneDrive, Office 365.
Аккаунт Microsoft можно подключить к любой локальной учётной записи на компьютере – и к администратору, и к обычному пользователю. Таким образом, настроив единожды систему под свои предпочтения, к примеру, на домашнем компьютере, всё, что останется сделать, придя на работу, так это войти в учётную запись Microsoft на рабочем компьютере. После переустановки системы на любом из компьютерных устройств – то же самое: подключаем учётную запись Microsoft и, пусть не всё, но всё же многие вещи сами вернуться на свои места.
С преимуществами подключения учётной записи Microsoft разобрались, а теперь о недостатках. Вернее, об одном из недостатков. Но даже он весьма условен. При каждом запуске или выходе из режима сна Windows 8/8.1 будет требовать ввод пароля к учётной записи Microsoft. В настройках системы эта проблема решается, но не кардинально – вместо сложного пароля к учётной записи Microsoft можно придумать графический пароль или несложный пин-код из четырёх цифр.
Требование пароля при входе в систему никак нельзя считать недостатком, если пользователей домашнего или рабочего компьютера несколько, и каждый из них явно не жаждет, чтобы кто-то использовал его данные. Совсем другое дело, когда человек живёт сам или ему нечего скрывать от близких. В таком случае ввод пароля, пин-кода или вынужденные уроки рисования при использовании графического пароля каждый раз при входе в систему – это лишняя морока.
С локальной учётной записью компьютера намного проще – при установке системы пароль можно попросту не создавать, а при необходимости запаролить компьютер или снять пароль это очень просто делается в соответствующем разделе панели управления. Убрать пароль с учётной записи Microsoft на компьютере интуитивным попаданием мышкой не получится. Чтобы Windows 8/8.1 и была подключена к учётной записи Microsoft, и не морочила голову с вводом пароля, пин-кода или рисованием всякой ерунды, нужно проделать несколько конкретных шагов. Их ниже и рассмотрим.
Как поставить пароль на компьютер (Windows 8): какой выбрать?
Чтобы посторонний человек не сумел подобрать пароль к вашему компьютеру, нужно,
чтобы секретная комбинация была сложной и неизвестной никому, однако легко запоминаемой для вас. Специалисты рекомендуют, чтобы ваш пароль соответствовал следующим требованиям: длина должна составлять не менее 5 символов (следует использовать в секретной комбинации дополнительные символы).
Используйте прописные, а также заглавные буквы. Не следует применять пароль, который сторонний человек сможет определить благодаря методу перебора: ваше место рождения, имя или день, в который вы родились. Благодаря качественному паролю вы защищаете собственный компьютер от всех видов несанкционированного доступа.
В случае если существует вероятность того, что вы можете забыть пароль, нужно
обязательно позаботиться о способе восстановления. Если вы сможете учесть наши рекомендации, защита вашего ПК будет действительно надежной. Отметим также, что если вам необходимо установить пароль администратора Windows 8, приведенные выше рекомендации подходят и для этого случая.
Как удалить пароль Windows 8 (и Windows 8.1), если я его забыл
Прежде всего, учтите, что в Windows 8 и 8.1 существуют два типа аккаунтов — локальный и аккаунт Microsoft LiveID. При этом, вход в систему может осуществляться как с помощью одного, так и с использованием второго. Сброс пароля в двух случаях будет отличаться.
Как сбросить пароль аккаунта Microsoft
- Зайдите с доступного компьютера на страницу https://account.live.com/password/reset
- Введите E-mail, соответствующий вашей учетной записи и символы в поле ниже, нажмите кнопку «Next».
- На следующей странице выберите один из пунктов: «Email me a reset link», если вы хотите получить ссылку для сброса пароля на ваш адрес электронной почты, либо «Send a code to my phone», если хотите, чтобы код был выслан на привязанный телефон. Если ни один из вариантов вам не подходит, нажмите ссылку «I can’t use any of these options» (Я не могу использовать ни один из этих вариантов).
- Если вы выберите «Отправить ссылку по E-mail», будут отображены адреса электронной почты, отнесенные к данному аккаунту. После выбора нужного, на этот адрес будет отправлена ссылка для сброса пароля. Перейдите к шагу 7.
- Если вы выберите пункт «Отправить код на телефон», по умолчанию на него будет отправлена смс с кодом, который нужно будет ввести ниже. При желании можно выбрать голосовой вызов, в этом случае код будет продиктован голосом. Полученный код нужно ввести ниже. Перейдите к шагу 7.
- Если был выбран вариант «Ни один из способов не подходит», то на следующей странице потребуется указать адрес электронной почты вашего аккаунта, адрес почты, по которому с вами возможно связаться и предоставить всю информацию, которую только сможете о себе — имя, дату рождения и любую другую, которая поможет подтвердить ваше владение аккаунта. Служба поддержки проверит предоставленную информацию и пришлет ссылку для сброса пароля в течение 24 часов.
- В поле «Новый пароль (New Password)» введите новый пароль. Он должен состоять не менее чем из 8 символов. Нажмите «Далее (Next)».
На этом все. Теперь, чтобы зайти в ОС Windows 8 вы можете использовать только что заданный пароль. Одна деталь: компьютер должен быть подключен к Интернету. Если же компьютер не имеет соединения сразу после включения, то на нем все так же будет использоваться старый пароль и придется использовать другие способы для его сброса.
Как удалить пароль локальной учетной записи Windows 8
Для того, чтобы воспользоваться данным способом, вам потребуется установочный диск или загрузочная флешка с Windows 8 или Windows 8.1. Также для этих целей можно использовать диск восстановления, который можно создать на другом компьютере, где доступ к Windows 8 имеется (просто введите «Диск восстановления» в поиске, а затем следуйте инструкциям). Этот способ вы используете под собственную ответственность, он не рекомендован Microsoft.
- Загрузитесь с одного из указанных выше носителей (см. как поставить загрузку с флешки, с диска — аналогично).
- Если потребуется выбрать язык — сделайте это.
- Нажмите ссылку «Восстановление системы».
- Выберите пункт «Диагностика. Восстановление компьютера, возврат компьютера в исходное состояние или использование дополнительных средств».
- Выберите пункт «Дополнительные параметры».
- Запустите командную строку.
- Введите команду copyc:\windows\system32\utilman.exec:\ и нажмите Enter.
- Введите команду copyc:\windows\system32\cmd.exec:\windows\system32\utilman.exe , нажмите Enter, подтвердите замену файла.
- Извлеките флешку или диск, перезагрузите компьютер.
- На окне входа в систему нажмите по иконке «Специальные возможности» в левом нижнем углу экрана. Либо нажмите клавиши Windows + U. Запустится командная строка.
- Теперь введите в командную строку следующее: netuser имя_пользователя новый_пароль и нажмите Enter. Если выше имя пользователя состоит из нескольких слов, используйте кавычки, например net user “Big User” newpassword.
- Закройте командную строку и войдите в систему с новым паролем.
Примечания: Если вы не знаете имя пользователя для вышеуказанной команды, то просто введите команду netuser . Отобразится список всех имен пользователей. Ошибка 8646 при выполнении данных команд говорит о том, что на компьютере используется не локальный аккаунт, а учетная запись Microsoft, о которой говорилось выше.
Как сбросить пароль на Windows любой версии
Если вы забыли пароль и не можете войти в локальный профиль администратора Windows, вовсе не обязательно переустанавливать ОС. Есть выход попроще: сброс парольной защиты. Для этого вам понадобятся другой компьютер, USB-накопитель и бесплатная утилита для сброса пароля.
Создайте загрузочную флешку на другом ПК
- Загрузите установщик программы Lazesoft Recover My Password на любой доступный компьютер.
- Запустите скачанный файл и выполните установку.
- Подключите флешку к компьютеру. Если нужно, сделайте копию хранящихся на ней файлов, поскольку всю информацию придётся удалить.
- Откройте Lazesoft Recover My Password, кликните Burn Bootable CD/USB Disk Now! и создайте загрузочную флешку с помощью подсказок программы.
Загрузите компьютер с помощью флешки
- Вставьте подготовленный USB-накопитель в компьютер, пароль от которого вы забыли.
- Включите (или перезагрузите) ПК и, как только он начнёт загружаться, нажмите на клавишу перехода в настройки BIOS. Обычно это F2, F8, F9 или F12 — зависит от производителя оборудования. Чаще всего нужная клавиша высвечивается на экране во время загрузки BIOS.
- Находясь в меню BIOS, перейдите в раздел загрузки Boot, если система не перенаправила вас туда сразу.
- В разделе Boot установите флешку на первое место в списке устройств, который появится на экране. Если не знаете, как это сделать, осмотритесь — рядом должны быть подсказки по поводу управления.
- Сохраните изменения.
Возможно, вместо классической BIOS вы увидите более современный графический интерфейс. Кроме того, даже в различных старых версиях BIOS настройки могут отличаться. Но в любом случае порядок действий будет примерно одинаковым: зайти в меню загрузки Boot, выбрать источником нужный USB-накопитель и сохранить изменения.
После этого компьютер должен загрузиться с флешки, на которую записана утилита Lazesoft Recover My Password.
Как убрать пароль в Windows 10 при включении ПК
Быстро и просто убрать пароль Windows 10 при включении ПК можно через настройки управления входа в устройство в параметрах операционной системы.
Инструкция:
- Открыть меню «Пуск», нажав на кнопку с логотипом операционной системы в нижнем левом углу экрана;
- Зайти в «Параметры», нажав по кнопке с изображением шестеренки;
- Перейти в раздел «Учетные записи»;
- Зайти в подраздел «Варианты входа» из навигационного меню, расположенного в левой боковой колонке;
- Раскрыть вкладку «Пароль», сделав клик левой кнопкой мыши по ней;
- Нажать «Изменить»;
- Указать текущий пароль в появившемся окне и нажать «Далее». Для того, чтобы убедиться, что комбинация вводиться верно, можно кликнуть на кнопку с иконкой глазика;
- Нажать кнопку «Далее». При этом поля «Новый пароль», «Подтверждение пароля» и «Подсказка для пароля» необходимо оставить пустыми. Не нужно вписывать туда ничего, даже пробел недопустим;
После выполнения вышеописанной процедуры, при запуске компьютера или ноутбука, а именно – при входе в Windows, а также при выходе из режимов сна, гибернации, система более не будет требовать пароль для входа. Не нужно даже жать Enter, так как стандартная загрузочная заставка с полем для ввода пароля просто пропускается, и пользователь сразу увидит рабочий стол.
Обратите внимание! В настройках входа в операционную систему могут быть включены другие методы защиты, например, с помощью распознавания лиц, отпечатков, ПИН-кода, ключа безопасности, графического пароля. Прежде чем деактивировать вход по паролю следует убедиться, что нет иных активных способов авторизации, так как могут возникнуть проблемы с получением доступа к ОС
Как установить пароль на компьютере при включении
Если вы не ведёте жизнь затворника, то рано или поздно может случиться ситуация, когда за ваш компьютер садится другой человек, а вы в это время отсутствуете или физически не имеете возможность контролировать действия этого человека. Знакомо? Между тем на ПК могут иметься конфиденциальные сведения, которые могут привести к компрометации вашей репутации или стать причиной кражи паролей, документов или фотографий. Специально для таких случаев предусмотрено эффективное средство защиты, которое сложно взломать без наличия соответствующей квалификации. Это процедура аутентификации при каждом включении ПК, смене текущей учётной записи, при выходе компьютера из режима гибернации. Далеко не все пользователи знают о такой возможности. Между тем проставить пароль на ПК – дело нескольких минут, однако алгоритм будет отличаться в зависимости от версии установленной операционной системы.
Как поставить пароль на ПК с установленной Windows 10
Во флагманской версии операционной системы от Microsoft последовательность действий такова:
- через «Пуск» заходим в «Параметры», кликнув для этого на пиктограмме шестерёнки;
- выбираем вкладку «Учётные записи»;
- жмём кнопку «Параметры входа»;
- напротив надписи «Пароль» необходимо нажать кнопку «Добавить»;
- вводим пароль, руководствуясь инструкциями, подтверждаем операцию нажатием кнопки «Готово».
Инструкция по установке пароля на Windows 8.1/8
Немного иная последовательность действий необходима на ПК с «восьмёркой»:
- через «Пуск» заходим в «Параметры», кликнув для этого на пиктограмме шестерёнки;
- выбираем вкладку «Изменение параметров компьютера»;
- далее кликаем на пункт меню «Учётные записи»;
- нас интересует раздел «Параметры входа», в котором нужно нажать кнопку «Создание пароля»;
- вводим пароль, жмём «далее» и подтверждаем операцию.
Как поставить новый пароль на ПК с ОС Windows 7, Vista, XP
Для самой многочисленной армии владельцев персональных компьютеров последовательность действий по установке пароля будет следующей:
- через «Пуск» запускаем «Панель управления»;
- выбираем вкладку «Учётные записи пользователей»;
- если доступ к компьютеру имеет несколько человек, выбираем свою учётную запись;
- жмём на кнопке «Создание пароля», вносим необходимые сведения, подтверждаем операцию.
Обзор программ для сброса
В этом примере мы рассмотрим две программы для сброса пароля. Первая программа имеет название Ophcrack
. Эта утилита распространяется бесплатно, и загрузить ее можно с официального сайта http://ophcrack.sourceforge.net. Загрузить утилиту можно как образ ISO
и как архив для создания загрузочного USB-накопителя. В нашем случае мы будем использовать LiveCD версию. Загрузившись при старте системы с LiveCD диска, мы попадем в такое меню.
В этом меню выберем пункт «Ophcrack graphic mode — automatic
». Этот пункт запустит портативную ОС, основанную на Linux с консолью, в которой можно совершить операции по сбросу пароля
. Также хочется отметить, если пароли будут очень сложными, то их поиск может занять очень много времени.
Вторая программа носит название PCUnlocker
. Утилиту можно загрузить с ее официального сайта http://www.top-password.com. PCUnlocker
так же как и Ophcrack, можно использовать как ISO образ и как архив для создания загрузочного USB-накопителя. Первым делом загрузим образ PCUnlocker
на наш ПК и запишем его на оптический диск. Следуя дальше, мы загрузимся с этого диска при старте компьютера в окно программы PCUnlocker
.
PCUnlocker
основан на операционной системе Windows PE
, поэтому мы увидим знакомый интерфейс. Чтобы удалить пароль в нашем компьютере под управлением Windows 8, необходимо выбрать пользователя и нажать кнопку Reset Password
в окне утилиты PCUnlocker
. В нашем случае администратором является пользователь «Alex». После этих действий осуществится сброс, после перезагрузки которого вы сможете зайти в свою учетную запись.
Кроме рассмотренных утилит существуют еще такие, которые могут снести пароль и восстановить доступ к вашей локальной учетной записи:
- Offline NT Password & Registry Editor;
- Kon-Boot;
- Cain & Abel;
- Trinity Rescue Kit;
- John the Ripper.
Что делать, если забыли пароль?
Итак, вы уже знаете, как в ОС Windows 8 сбросить пароль, но что делать, когда вы его забыли или потеряли блокнот, где он был записан? Некоторые начинающие пользователи паникуют, и единственный выход видят в переустановке «Виндовс». На самом деле есть и другой способ решения проблемы.
В Интернете можно найти различные утилиты, позволяющие сбросить забытый пароль. Например, воспользуйтесь программой Recover my Password. Вам понадобится создать загрузочный флеш-драйв или диск. Кстати, это бесплатная утилита, которую рекомендуется скачивать с официального сайта.
Когда вы сделаете загрузочную флешку, вам необходимо будет с нее запустить систему. Для этого перейдите в BIOS и откройте подраздел Boot Device Priority, где нужно выбрать устройство. Затем в утилите выберите свою ОС, после чего укажите, что желаете сбросить пароль. Отметьте пользователя и кликните кнопку Reset/Unlock.
Чтобы не оказаться в неприятной ситуации, лучше следовать нескольким простым рекомендациям:
- Вы можете в Windows 8 убрать пароль при входе, но делайте это только в том случае, когда есть уверенность, что на вашем компьютере не будет доступна другим пользователям.
- Что касается самих паролей, то старайтесь не делать их слишком легкими. Желательно, чтобы пароль состоял из цифр и букв.
- Помните, что в восьмой версии «Виндовс» существует два вида учетных записей: пользовательская и «Майкрософт». Удалять вторую нежелательно.
- Убрать пароль Windows 8 достаточно легко. Однако если вы решили не делать этого, то запишите его где-нибудь в блокноте и храните в надежном месте.
Кстати, совсем необязательно использовать утилиту «Выполнить» (Win + R), чтобы вписать туда команду netplwiz. На начальном экране сразу можно вызвать панель Charms Bar и воспользоваться функцией поиска.




















