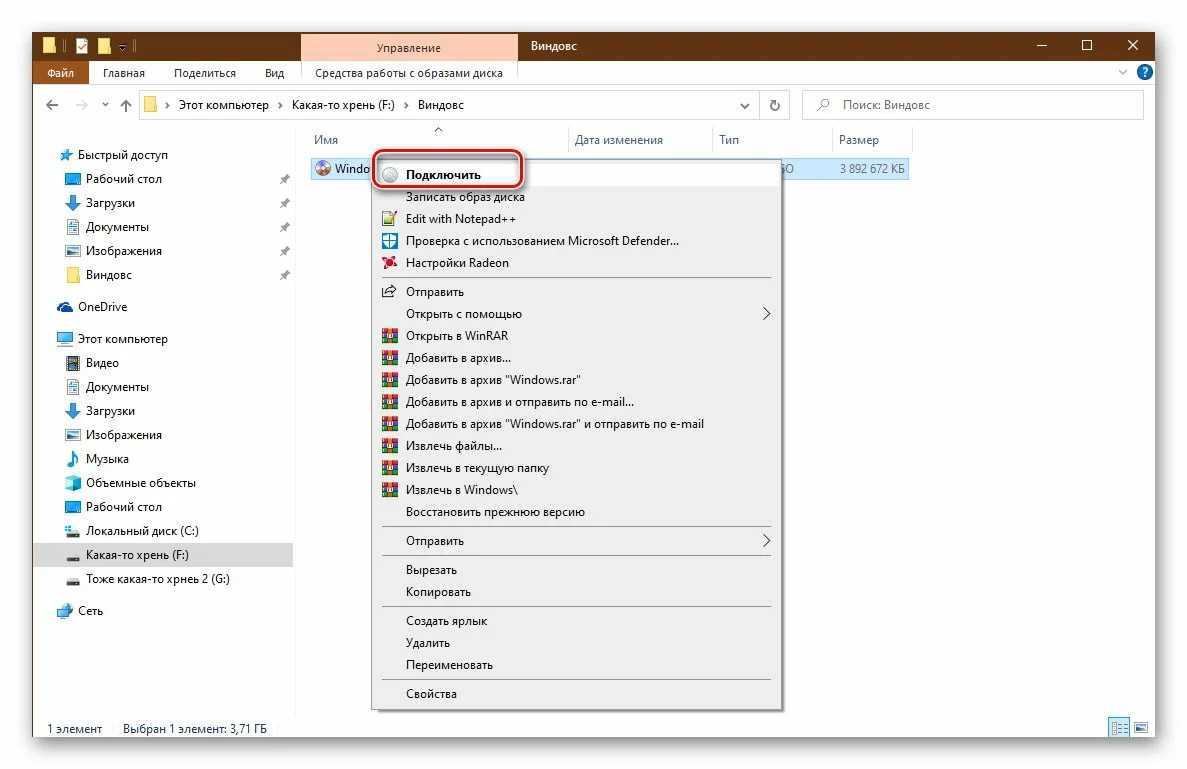Создание образа диска
Если образ сохраняется через встроенную панель Windows, необходимо перейти в «Мой компьютер», открыть каталог с образом и нажать на него правой клавишей мыши. В появившемся разделе следует выбрать кнопку «Записать образ». После запуска утилиты остается определиться с типом носителя, активировать пункт «Проверить после записи», а затем подтвердить свой выбор и запустить процесс.
Способ создания образа диска.
Программа должна сохранить образ системы, установленной на вашем компьютере, за несколько минут. Точная продолжительность операции зависит от размеров файла и скорости записи.
Поскольку возможности стандартного средства сильно ограничены, многие пользователи отдают предпочтение сторонним приложениям. В сети можно найти большое количество бесплатных вариантов со всеми необходимыми инструментами.
Для записи образа Windows часто используется утилита Daemon Tools. Она отличается интуитивно-понятным и удобным интерфейсом, хорошим функционалом и быстродействием. Чтобы подготовить установочный файл, нужно перенести скачанный материал в Daemon Tools, а затем нажать на иконку «Создать образ».
Дальше следует снять галочку с панели «Добавить в каталог», выбрать корневое хранилище для сохранения и запустить процесс.
Выбор лучшей программы для записи дисков
Данный «прожигатель» выглядит мощным амбалом среди бесплатных аналогов. Как для «шаровой» версии, эта «софтина» обладает весьма нехилым функционалом. Кроме стандартного набора опций по записи и копированию дисков, Ashampoo Burning Studio FREE способен поддерживать работу с носителями Blu-ray (запись до 25 ГБ на одном слое), создавать образы, конвертировать аудиоформаты, записывать фильмы для DVD-проигрывателей и даже делать обложки.
Также эта бесплатная программа для записи дисков с лёгкостью сотрёт ненужные данные, сделает резервную копию и при необходимости сохранит проект. Пользователь будет иметь дело с многоязычным интерфейсом, который, хоть и содержит немало функций, ориентирован исключительно на выполнение конкретных задач и не перегружен лишними кнопками и закладками.
Проблемы, возникающие при записи образа Windows
При записи образов Windows могут возникнуть следующие проблемы:
- записанный диск или флешка не работают, загрузчик диска или флешки сообщает об ошибке начала установки. Это связано с ошибкой в файле ISO при его создании предыдущим пользователем. Замените ISO-образ и перезапишите диск или флешку заново;
- диск или флешка сильно изношены, не читаются. Они могут не читаться как до начала записи образа Windows, так и отказать в процессе записи. Замените диск или флешку и запустите процесс заново;
- дисковод DVD или USB-порт неисправен. Вставьте флешку в другой порт, или диск в другой дисковод, или попробуйте запустить запись на другом ПК;
- шлейфы дисковода и/или контроллеров USB не были обратно присоединены при обслуживании компьютера или ноутбука. Выключите ПК и проверьте, на месте ли эти шлейфы, после чего вновь запустите Windows и повторите все действия в приложении, в котором вы собираетесь записать установочный диск или флешку;
- запись образа Windows на предпочитаемый носитель не работает в одном из приложений. Возможно, ошибка в самом приложении, например, не работает программа Alcohol 120%. Обновите его до последней версии или воспользуйтесь другим приложением, например, UltraISO;
- проблемы с интернетом на ПК. Так, Media Creation Tool требует непрерывности соединения — эта программа скачивает образ Windows с сайта Microsoft, а затем записывает его. Устраните неполадки с доступом в сеть и запустите приложение вновь;
- связь с дисководом DVD потеряна, и приложение сообщило об ошибке. Если диск перезаписываемый (DVD-RW), можно попытаться его очистить и запустить запись образа Windows заново, то же самое относится и к потере соединения USB с флешкой, хотя «обрубание» записи приводит к появлению на ней проблемных секторов. А вот одноразовые диски DVD-R просто выходят из строя, т. к. второй раз такой диск записать нельзя. Не пользуйтесь ненадёжными, «заезженными» дисководами и портами USB, которые часто «отваливаются» в самый неподходящий момент — замените их.
Выбор носителя для создания и записи образа Windows — диска или флешки — за вами. И тот, и другой способ хороши, но находятся в прямой зависимости от того, какой у вас ПК, и есть ли на нём дисковод или порты USB.
Запись Windows на диск в CDBurnerXP
В бесплатной программе CDBurnerXP можно без проблем записать на DVD диск загрузочный образ Windows.
Запустите программу CDBurnerXP. В главном окне приложения выделите «Записать ISO-образ», а затем нажмите на кнопку «ОК».
В окне «Запись ISO-образа», во вкладке «Опции записи» выполните необходимые настройки:
- с помощью кнопки «Browse» укажите путь к ISO образу Windows на компьютере;
- выберите скорость записи;
- поставьте флажок напротив пункта «Проверить данные после записи».
Нажмите на кнопку «Записать диск».
При настройках по умолчанию, программа извлечет диск из привода, после завершения записи и проверки носителя.
Оптический носитель информации: преимущества консервативного выбора
Возможно, вам знакомо значение слова «болванка». Совсем недавно чистый диск для записи являлся самым комфортным техническим решением задач, связанных с оперативностью переноса и хранения той или иной информации. Время стремительно бежит вперед. Былая слава оптических носителей померкла в лучах Flash-технологий. Однако давайте вернемся к «хорошим привычкам». Тем более что решение вопроса, как записать «винду» на диск, кроме ностальгической востребованности, имеет и ряд неопровержимых преимуществ:
- Дешевизна CD/DVD-болванок вне конкуренции (Flash-накопители стоят намного дороже).
- Вопрос долговечности часто решается в пользу оптических носителей.
- Скорость и качество записи — это неотъемлемые плюсы при использовании болванок.
Последним аргументом в пользу дисков можно считать техническую неприхотливость в плане использования такого рода хранителя информации. Банальная вставка в привод — и процесс считывания пошел! Тогда как информация, хранящаяся на флешке, находится в некой зависимости от рабочего состояния встроенного контроллера. Простота и эффективность — вот что в конечном итоге должно быть отражено в решении вопроса, как записать «винду» на диск.
Способ 1: Installation Media Creation Tool
Это официальная утилита, которая позволит вам сразу создать установочный образ на носитель. Ещё может называться как «Microsoft Media Creation Tool». Данный способ подходит для установки на уже лицензионную версию 7, 8.1 или другой 10 (если вы хотите поменять разрядность). То есть вы как бы обновите нынешнюю ОС до новой версии. Поэтому при вводе лицензионного ключа, можно просто пропустить этот шаг, и система активируется автоматически от старой версии ОС. Данным способом используется запись ISO образа с «Профессиональной» или «Домашней» версии.
- Переходим на официальную страницу загрузки Win10.
- Нажимаем «Скачать средства сейчас». Скидываем его в любое место, так как файлик не большой.
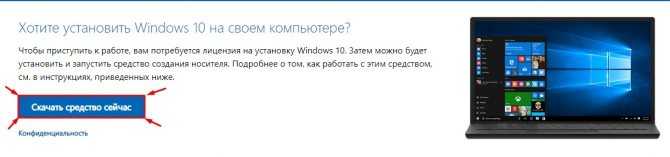
- Далее запускаем эту программу. Подождите, пока приложение выполнит подготовительные функции. Принимаем соглашение.
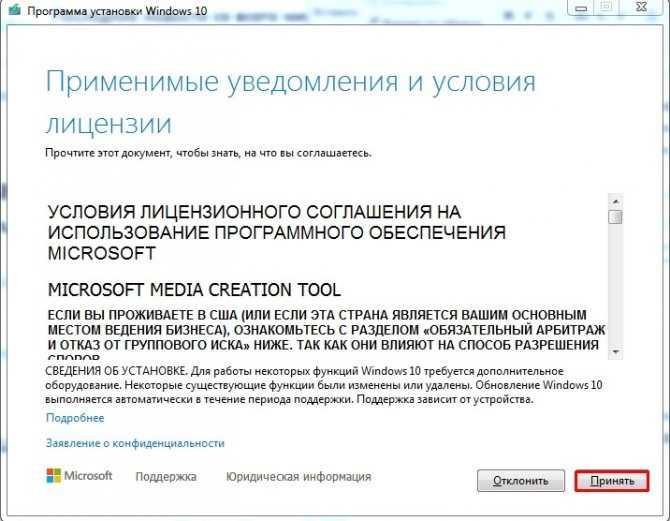
- Выбираем второй пункт для создания загрузочной флешки Windows 10.
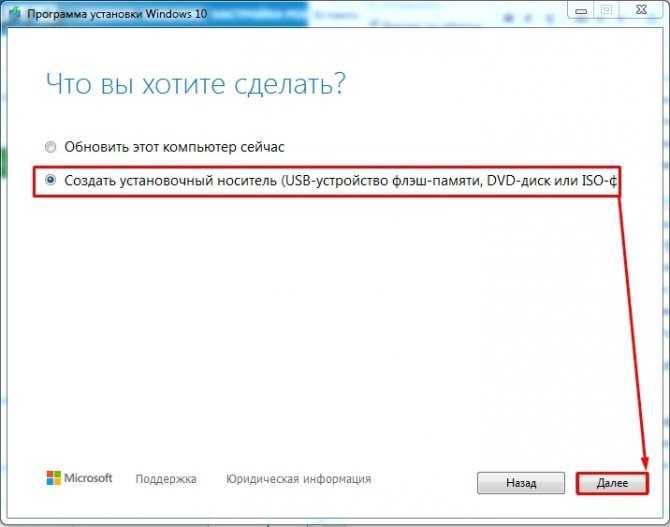
- Теперь вам нужно принять параметры по умолчанию. Или вы можете их изменить, убрав нижнюю галочку. Например, меняем язык и разрядность. Можно установить: 64-х, 32-х или сразу установить обе версии.
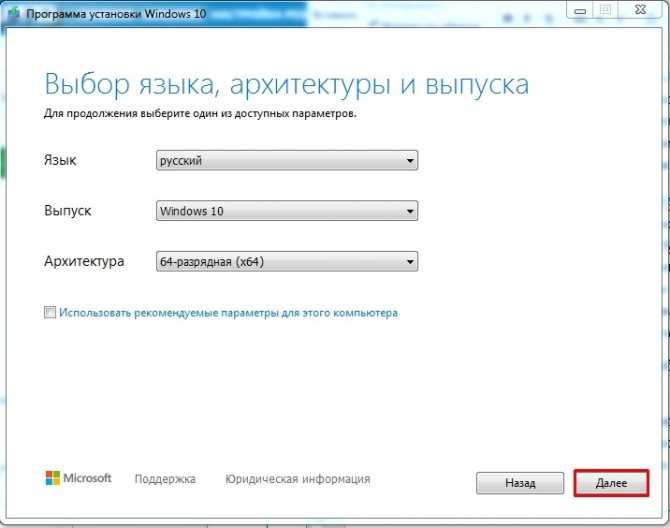
- На следующем этапе нам нужно просто выбрать «USB- устройство». Ещё раз убедитесь, что на флешке достаточно места, и помните, что с неё все будет удалено.
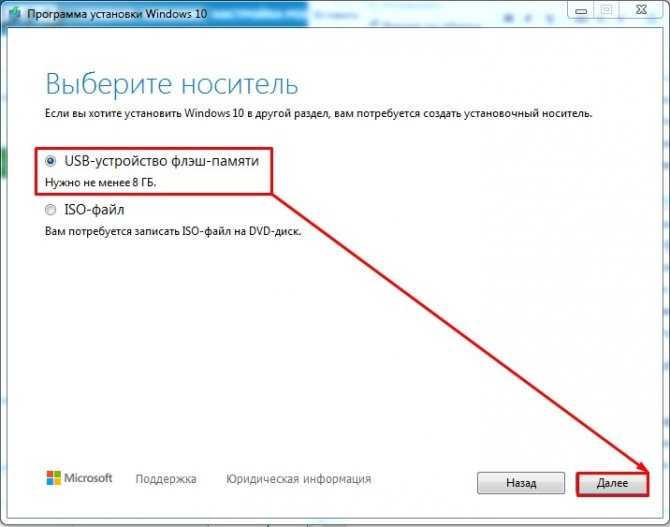
- Теперь останется выбрать диск, который будет превращен в загрузочный.
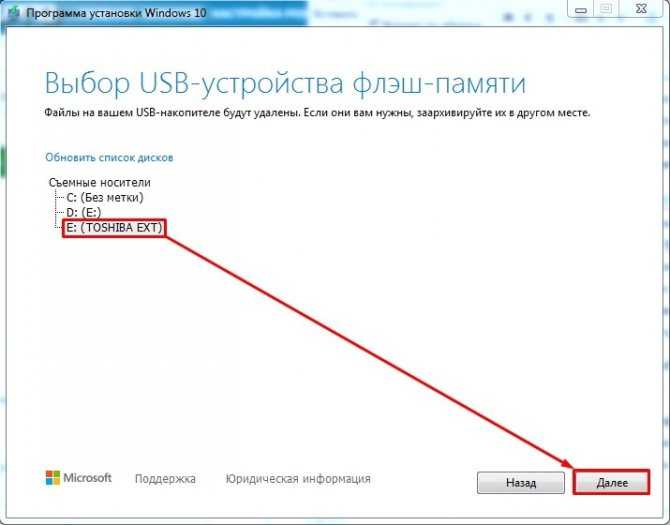
Всё, процесс должен начаться сразу! В самом конце вы должны увидеть, что флешка готова к использованию. Установщик хорошо работает с UEFI и Legacy (CSM). Также вы можете использовать этот же флэш-накопитель для восстановления ОС.
Как защитить данные при создании iso образа в Виндовс 10
Если вам доводилось часто работать с техникой, вы наблюдали, что периодически, идут поломки и сбои в системе. Чаще всего, виноваты вы сами. Во избежание этого, нужно создать диск, на котором будет загружена система. Это приходит на ум не всем, но, таким образом, всегда можно переустановить систему, поменять пароли, вернуть утраченные файлы и прочее.
Поможет это сделать обычный USB накопитель, иногда, записывают на диск. С флэшкой это возможно сделать быстрее, поэтому ее чаще используют. Опасность в том, что можно потерять гаджет, на котором хранится вся информация. С учетом того, что диск встречается реже, утратить его намного труднее, поэтому это более надежный способ. Рассмотрим эту проблему более глубоко.
Зачем нужно создавать ISO-образ Windows 10 из существующей установки?
Как уже упоминалось выше, файл образа Windows ISO можно использовать для установки системы или загрузки мертвых компьютеров. По сравнению с загрузочными USB-дисками, компакт-дисками или DVD-дисками, которые имеют ту же функцию, что и файлы ISO, образы ISO имеют следующие преимущества.
- Нет необходимости в дополнительных устройствах, таких как CD, DVD или USB.
- Вы можете просмотреть его содержимое, подключив его как виртуальный диск.
- Вы можете запустить ISO-файл на виртуальной машине.
Чтобы установить Windows 10, вы также можете сделать резервную копию системы и восстановите его в исходное место (переустановка) или на другой компьютер (чистая установка) с помощью MiniTool ShadowMaker. Тем не менее, файл ISO лучше, чем файл резервной копии:
- Легче развернуть на любом компьютере.
- Вы можете просмотреть его содержимое, подключив его как виртуальный диск.
Хорошо, это все, что я хочу рассказать о создании образов ISO из сборки Windows. Если у вас есть другие методы, которые могут достичь той же цели, поделитесь ими с нашими читателями. Или, если у вас есть что сказать по этой теме, не стесняйтесь оставлять сообщение в зоне для комментариев ниже. А если у вас возникнут какие-либо проблемы при использовании продуктов MiniTool, просто свяжитесь с нашей службой поддержки по адресу Нас .
PS: Большая часть содержания этой статьи применима к Windows 7, Windows 8 и Windows 8.1. Конечно можно создать ISO-образ Windows 7 из существующей установки с помощью MiniTool ShadowMaker или MiniTool Partition Wizard.
Способ 2: скачать ISO и создать загрузочный USB
У вас также есть возможность загрузить файл образа Windows 10 ISO на свой компьютер, а затем вручную создать загрузочный диск с помощью другой программы.
Если вы используете Windows, вы должны использовать Media Creation Tool для загрузки ISO. Если вы используете другую операционную систему, такую как macOS или Linux, Microsoft предлагает прямую загрузку.
- Windows: загрузите ISO с помощью Media Creation Tool.
- macOS, Linux: загрузите ISO напрямую.
Windows: загрузите ISO с помощью Media Creation Tool
Если вы используете Windows, выполните следующие действия, чтобы загрузить Windows 10 ISO с помощью Media Creation Tool. (Шаги 1–4 такие же, как в методе 1.)
-
- Запустите установщик. В приглашении UAC нажмите Да. Прочитайте условия лицензии и нажмите Принять .
- Выберите «Создать установочный носитель для другого компьютера» и нажмите «Далее».
- В разделе Выбор языка, архитектуры и редакции ничего не меняйте, если вы создаете установщик для этого компьютера. Нажмите Далее.
- На пункте Выберите, какой носитель использовать, выберите файл ISO и нажмите Далее.
-
- Выберите место на вашем компьютере для загрузки файла ISO, например папку «Загрузки». Убедитесь, что у вас достаточно места для загрузки файла (он большой — от 3 до 5 гигабайт , в зависимости от версии).
- После завершения загрузки Media Creation Tool предлагает записать ISO-образ на DVD-диск и отобразить полный путь и имя файла ISO на вашем компьютере.
Необязательно: если вы хотите проверить местоположение файла, щелкните имя файла, чтобы открыть папку, в которую он был загружен.
Необязательно: если вы хотите записать DVD с ISO сейчас, нажмите «Открыть DVD Burner». Откроется программа записи образов дисков Windows. Вставьте пустой диск DVD-R в привод DVD и следуйте инструкциям.
- Нажмите кнопку «Готово», чтобы закрыть инструмент создания мультимедиа.
Теперь вы можете перейти к шагу Создание загрузочного USB с Rufus.
MacOS X, Linux: загрузите ISO напрямую
Если вы используете операционную систему, отличную от Windows, следуйте этим инструкциям, чтобы загрузить Windows 10 ISO.
-
- Под Выбрать издание выберите Windows 10 и нажмите Подтвердить .
- Под Выбор языка продукта, выберите язык ( английский язык , например), и нажмите Подтвердить.
-
- В разделе «Загрузки» у вас будет возможность загрузить 32-разрядную или 64-разрядную версию Windows. Если ваш компьютер имеет 64-битный процессор, выберите 64-битную версию . Если вы не уверены, посмотрите, как определить, есть ли у вас 64-битный или 32-битный процессор.
- Загрузка начнется в вашем браузере. Убедитесь, что на диске достаточно места для загрузки файла (он большой — от 3 до 5 гигабайт, в зависимости от версии).
Запись образа с Windows 10 на диск
Что делать дальше? После скачивания установщика ОС нужно записать его на необходимый носитель. Сделать это можно двумя способами: используя специализированные программы или при помощи записывающей функции внутри Виндовса. Разница в качестве записи не существенна, но протяженность процедуры может ощутимо отличаться.
Штатные методы создания
Самый простой способ создать образ – прибегнуть к стандартному средству записи дисков Windows. Доступна она, если на ПК установлена Виндовс семь и выше. Тогда не потребуется скачивать дополнительные программы. Главное – записать именно дистрибутив установочного диска, а не просто хранилище с данными.
Правой кнопкой мыши кликнуть на ISO-образ Windows 10. Из меню выбираем «Записать образ диска».
- Вставить DVD диск в дисковод.
- В небольшом окне кликнуть «Записать».
Ждать окончания записи.
По завершении можно уже спокойно пользоваться диском по прямому назначению.
Media Creation Tool
Устанавливаем на ПК нужную программу и приступаем к записи через нее:
Запустить дистрибутив и выбрать «Создать установочный носитель».
Выбрать язык, выпуск и архитектуру или поставить галочку в поле «Рекомендуемые параметры для этого ПК».
В списке носителей выбираем диск.
Выбираем место хранения образа ISO. Даем файлу имя и сохраняем его.
Дальнейшие операции программа выполнит самостоятельно, важно только, чтобы диск заранее стоял в дисководе, и на нем было достаточно места
Выбираем в открывшемся окне нужный привод и жмем «Готово».
UltraISO
Популярная и надежная программа, которая поможет быстро и легко сделать из обычного диска загрузочный:
- Вверху найти пункт «Инструменты» и в выпавшем меню кликнуть на «Записать образ CD».
- Указать место хранения ISO-образа на компьютере.
Кликнуть «Записать».
По окончании дисковод откроется автоматически и выдаст готовый диск.
ImgBurn
Несмотря на англоязычный интерфейс, эта программа также весьма популярна в качестве записывающего помощника. Она одна из первых стала предоставлять данную функцию пользователям, а потому и сегодня популярна и востребована.
- Запустить программу и в основном открывшемся окне тапнуть на иконку записи образа диска (Write image file to disc).
- Пользуясь подсказками, указать путь к образу, чтобы приложение нашло его.
Вставить в компьютер чистый DVD-диск.
Нажать иконку записи внизу окна.
Другие бесплатные программы
Помимо перечисленных, существует еще около десятка программ для записи информации на разные носители:
Ashampoo Burning Studio Free. Интерфейс понятен даже неопытному пользователю, а операции по записи осуществляются в несколько кликов. Основная проблема – это скачать и установить ее без дополнительных «гостей».
- Изначально приложение было создано для работы на версии Виндовс XP, но оказалось настолько универсальным и удобным, что разработчики сделали его работоспособным на последующих версиях ОС. Здесь можно записать на диск музыку, видео, создать архив, скопировать или стереть информацию с носителя. Для опытных пользователей предусмотрены дополнительные настройки, а «чайникам» программа подскажет, как выполнить запись.
- Passcape ISO Burner. Малоизвестная разработка, однако ее простота покорит с первых секунд. К тому же данная программа может записать любой образ ISO, не ограничиваясь лишь установщиком Виндовс.
Active ISO Burner. Поддерживает различные протоколы SPTI, SPTD и ASPI и форматы дисков. Есть возможность даже записать несколько копий с одного носителя одновременно при наличии дополнительных дисководов. Работает во всех версиях Windows, но не русифицирована.
Сколько нужно DVD-дисков для образа системы Windows 10
Для загрузки операционной системы Windows 10 при ее сбое нам будет достаточно одного CD/DVD-диска восстановления системы. А вот для восстановления образа системы – ведь диск восстановления системы не имеет в своем составе образа системы – нам потребуется от 5-и до 10-и DVD-дисков в зависимости от их объема.
Для создания и хранения образа системы на DVD-дисках рекомендуется использовать наиболее объемные диски, на которые можно записать свыше 4Гб информации. Про CD-диски можно совсем забыть. Они не подойдут для записи образа системы Windows 10, поскольку их потребуется слишком много, так как их объем очень мал по сравнению с DVD-дисками. Ведь образ системы может занимать до 25 Гб, а то и более, что в пересчете на количество DVD-дисков дает нам цифру 5 или 6.
Но надо бы еще и задублировать образ системы, сделать два одинаковых образа системы. Так что для таких целей: для создания и хранения основного и дублирующего образа системы Windows 10, нам может потребоваться 10-12 чистых DVD-дисков с объемом хранимой на каждом из них информации свыше 4Гб.
Загрузочная флешка Windows 10 официальным способом
Сразу после выхода финальной версии новой ОС, на сайте Microsoft появилась утилита Windows 10 Installation Media Creation Tool (сегодня Microsoft Media Creation Tool), позволяющая создать загрузочную флешку для последующей установки системы, автоматически загружающая на накопитель последнюю выпущенную финальную версию Windows 10 и создающая USB-накопитель для загрузки как в UEFI так и в Legacy режиме, подходящий для GPT и MBR дисков HDD и SSD.
Тут важно отметить, что с помощью данной программы вы получаете оригинальную Windows 10 Pro (Профессиональная, в том числе для рабочих станций), Home (Домашняя), Home для одного языка с сайта Майкрософт. И в полной мере такая флешка подходит в том случае, если у вас либо есть ключ Windows 10, либо на компьютере или ноутбуке уже была установлена лицензионная Windows 10 или 8.1, а теперь хотите выполнить чистую установку (в этом случае при установке пропустите ввод ключа, нажав «У меня нет ключа продукта», система активируется автоматически при подключении к Интернету)
Вы можете установить Windows 10 с такого USB накопителя и без выполнения этих условий и работать без активации (без особых ограничений), либо активировать её ключом от предыдущей версии системы.
Шаги по созданию загрузочной флешки Windows 10 официальным способом будут выглядеть следующим образом, сам накопитель желательно подключить сразу, размер — не менее 8 Гб, данные с нее в процессе будут удалены:
Скачать утилиту для создания загрузочной флешки Windows 10 Microsoft Installation Media Creation Tool можно с официального сайта https://www.microsoft.com/ru-ru/software-download/windows10, нажав кнопку «Скачать средство сейчас».
Запустите загруженную утилиту и примите условия лицензионного соглашения.
Выберите пункт «Создать установочный носитель USB-устройство флэш памяти» и нажмите «Далее».
Через некоторое время появится окно выбора архитектуры, языка системы и её выпуска. По умолчанию установлены рекомендуемые параметры, в соответствии с характеристиками текущей системы, но сняв отметку, вы можете выбрать другой язык или разрядность — 64-бит или 32-бит. Учитывайте, что в одном образе содержатся сразу все редакции Windows 10: в поле выпуск ничего поменять нельзя, выбор профессиональной или домашней версии ОС происходит во время установки.
В случае, если вы сняли отметку «Использовать рекомендуемые параметры для этого компьютера» и выбрали иную разрядность или язык, вы увидите предупреждение: «Убедитесь, что выпуск установочного носителя соответствует выпуску Windows на компьютере, на котором вы будете его использовать». Учитывая, что на данным момент времени в образе содержатся сразу все выпуски Windows 10, обычно на это предупреждение не следует обращать внимания.
Выберите пункт «USB-устройство флэш-памяти», если требуется, чтобы программа сама записала загрузочную установочную флешку, либо, при желании, вы можете выбрать пункт «ISO-файл», чтобы скачать оригинальный образ Windows 10 и записать его на USB или DVD самостоятельно.
Выберите накопитель, который будет использоваться из списка
Важно: все данные с флешки или внешнего жесткого диска (со всех его разделов) будут удалены. При этом, если вы создаете установочный накопитель на внешнем жестком диске или на USB накопителе размером более 32 Гб, вам пригодятся сведения в разделе «Дополнительная информация» в конце этой инструкции
Начнется скачивание файлов установки Windows 10, а затем — их запись на флешку: Создание установочного накопителя. Эти этапы могут занять продолжительное время.
По завершении вы получите сообщение «USB-устройство флэш-памяти готово», можно закрыть утилиту и использовать созданный накопитель.
По окончании у вас будет готовый накопитель с оригинальной Windows 10 последней версии, который пригодится не только для чистой установки системы на системах UEFI и Legacy (CSM), но и для ее восстановления в случае сбоев.
5 способов сделать загрузочную установочную флешку Windows 10 — видео инструкция
Также могут оказаться полезными некоторые дополнительные способы создания установочного накопителя Windows 10 x64 и x86 для систем UEFI GPT и BIOS MBR, описанные ниже.
Способ 1: UltraISO
На нашем сайте есть подробный обзор данной программы, поэтому мы не будем расписывать, как ее использовать. Там же есть ссылка, по которой можно скачать ее. Чтобы создать загрузочную флешку с помощью Ультра ИСО, сделайте следующее:
- Откройте программу. Нажмите на пункт «Файл» в правом верхнем углу ее окна. В выпадающем списке выберете «Открыть…». Дальше запустится стандартное окно выбора файла. Выберете там свой образ. После этого он появится в окне UltraISO (слева сверху).
![]()
Теперь нажмите на пункт «Самозагрузка» сверху и в выпадающем меню выберете «Записать образ Жесткого диска…». Это действие приведет к тому, что откроется меню записи выбранного образа на съемный носитель.
![]()
Возле надписи «Disk drive:» выберете свою флешку. Также будет полезно выбрать метод записи. Делается это возле надписи с соответствующим названием. Лучше всего выбирать не самый быстрый, и не самый медленный из доступных там. Дело в том, что наиболее скоростной способ записи может привести к потере каких-то данных. А в случае с образами операционных систем важна абсолютно вся информация. В конце нажмите на кнопку «Записать» внизу открытого окна.
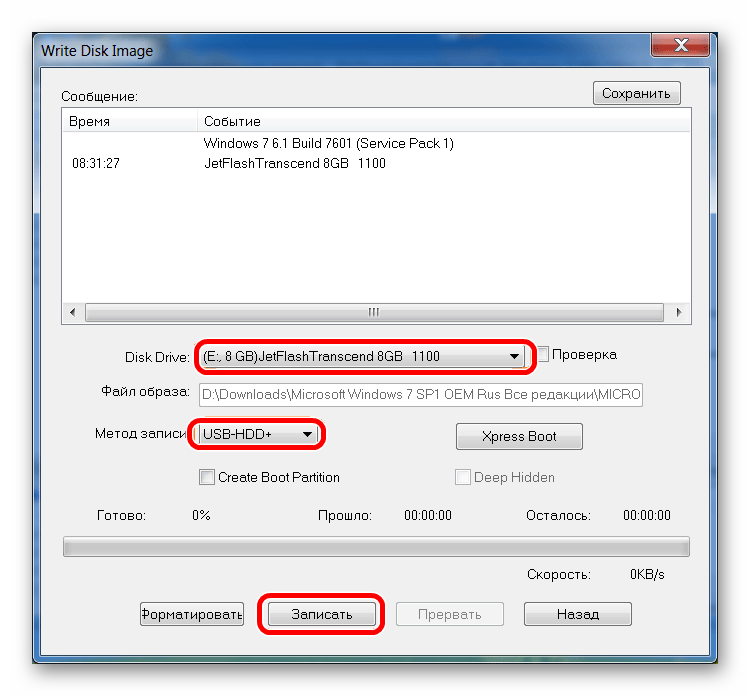
Появится предупреждение о том, что вся информация с выбранного носителя будет удалена. Нажмите «Да», чтобы продолжить.
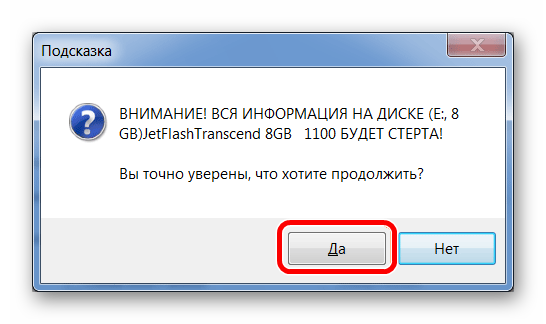
После этого останется только дождаться, пока запись образа будет завершена. Удобно, что за этим процессом можно наблюдать с помощью прогрессбара. Когда все закончится, можно смело использовать созданную загрузочную флешку.
Если по ходу записи возникают какие-то проблемы, появляются ошибки, скорее всего, проблема в поврежденном образе. Но если Вы скачивали программу с официального сайта, никаких трудностей возникнуть не должно.
Процесс установки Windows 10 с загрузочного DVD-диска
Итак, вставляем в DVD привод загрузочный диск Windows 10;
На мониторе появляется надпись «Press any key to boot CD or DVD», что в переводе означает Нажмите любую клавишу для загрузки с CD или DVD, нажимаем «Enter»;
Начинается процесс установки Windows 10, появляется окно загрузки;
Далее открывается окно, в котором необходимо определить выбор параметров:
- Устанавливаемый язык — Русский (Россия),
- Формат времени и Денежных единиц — Русский (Россия),
- Метод ввода (раскладка клавиатуры) – Русская. Нажимаем кнопку «Далее»;
На экране появляется окно с большой кнопкой «Установить», нажимаем ее и начинается процесс установки;
В окне ввода ключа продукта нажимаем кнопку «Пропустить» (этот процесс можно будет выполнить и после завершения установки);
Далее открывается окно с условиями лицензирования, где нужно принять условия лицензии Windows 10 и нажать кнопку «Далее»;
Следующим шагом установки Windows 10 является принятие решения о типе установки:
Обновление: установка Windows с сохранением файлов, параметров и приложений;
Выборочная: только установка Windows (для опытных пользователей). Так как мы производим установку Windows 10 на новый компьютер (или на пустой жесткий диск), то выбираем вариант «Выборочная»;
Далее задается вопрос – Где Вы хотите установить Windows? На этот вопрос предлагаю создать 100 ГБ для системы Windows 10, а оставшееся место использовать как пользовательский раздел (фото, видео). Таким образом, разделив жесткий диск на 2 раздела, Вы сможете использовать второй раздел диска для создания архивов и снимков Windows 10. И если во время эксплуатации компьютера, что то пойдет не так легко можно будет восстановить или переустановить Windows. Поэтому, создаем раздел 100 Гб, выделяем его и нажимаем кнопку «Далее»;
Начинается копирование файлов Windows 10 на компьютер — Подготовка файлов для установки, Установка компонентов, Установка обновлений и Завершение установки. Хочется отметить, что в это время компьютер может несколько раз перезагрузиться;
По завершении установки откроется окно настроек параметров, где предлагается изменить настройки либо согласиться использовать стандартные. Нажимаем кнопку «Использовать стандартные параметры»;
Далее система анализирует данные и начинает подготовку системы к первому запуску;
Так как компьютер не подключен к интернету, необходимо создать учетную запись для компьютера, а также ввести пароль и подсказку для восстановления пароля. Вводим данные и нажимаем кнопку «Далее»;
Далее Windows 10 выводит некоторые информационные сообщения и готовится к запуску;
Когда подготовка к запуску завершится, откроется Рабочий стол Windows 10.
Поздравляем, установка операционной системы Windows 10 завершена! Также читайте, как запустить командную строку в Windows 10 разными способами. Пишите комментарии, задавайте вопросы и не забудьте лайкнуть материал, если он Вам понравился.
Рекомендуем для просмотра:
- Как сделать обновление до Windows 10 из 7-ки? — 10/03/2017 06:07
- Восстановление системы Windows 10 с точки восстановления — 02/03/2017 05:37
- Безопасный режим Windows 10 — диагностирование компьютера — 21/02/2017 05:58
Как узнать какая операционная система установлена на вашем компьютере (ноутбуке)?
1) — Чтобы узнать какая именно система установлена на вашем компьютере, нужно зайти в свойства. Вариантов, чтобы открыть свойства компьютера несколько:
- Нажмите Комбинацию клавиш Windows+Pause Break на клавиатуре.
- Откройте панель управления, выберите «Система и безопасность», затем «Система». или еще проще.
- Щелкните правой кнопкой мыши на Мой компьютер и выберите Свойства.
2) — В выпадающем меню выберите пункт «Свойства» (Рис.1)
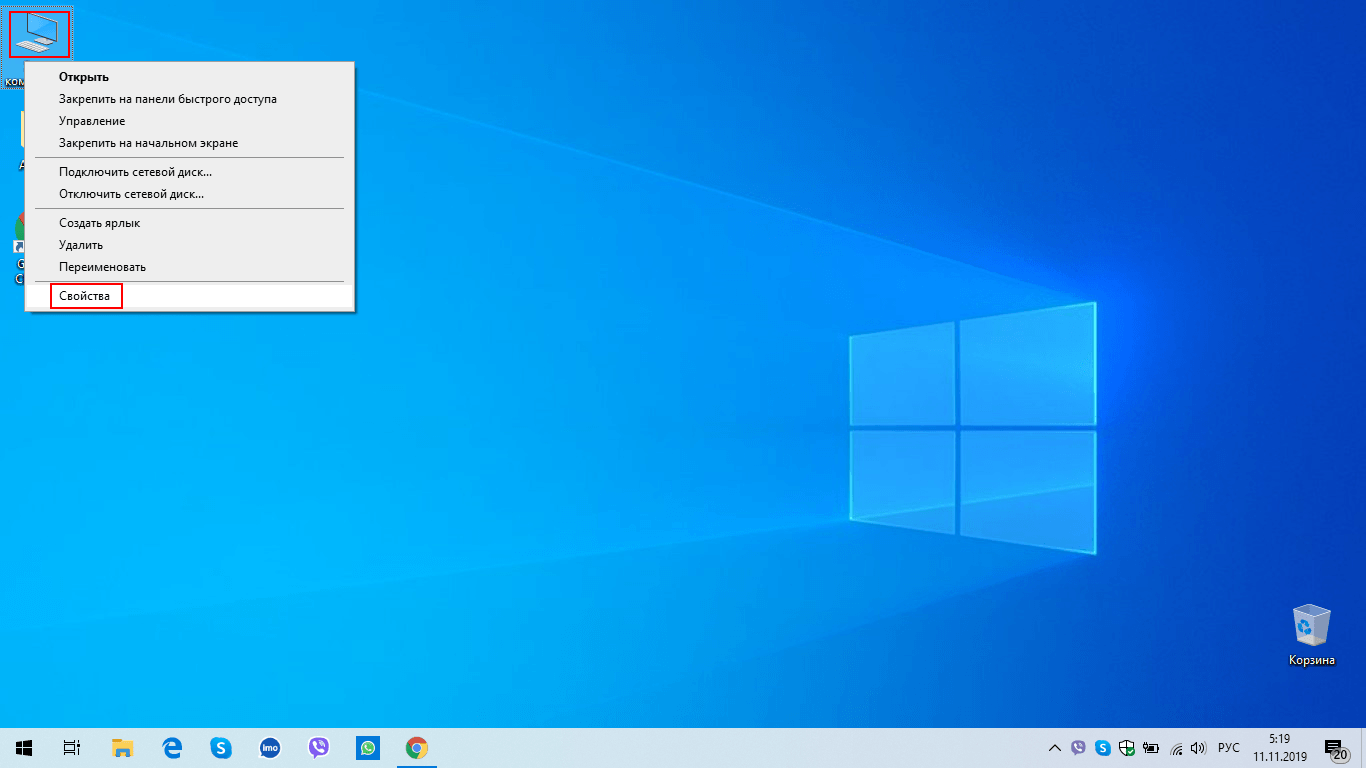 Рис.1
Рис.1
3) — В открывшемся окне сведений о системе, нам нужно узнать какая операционная система Windows у нас установлена, и её разрядность (Рис.2).
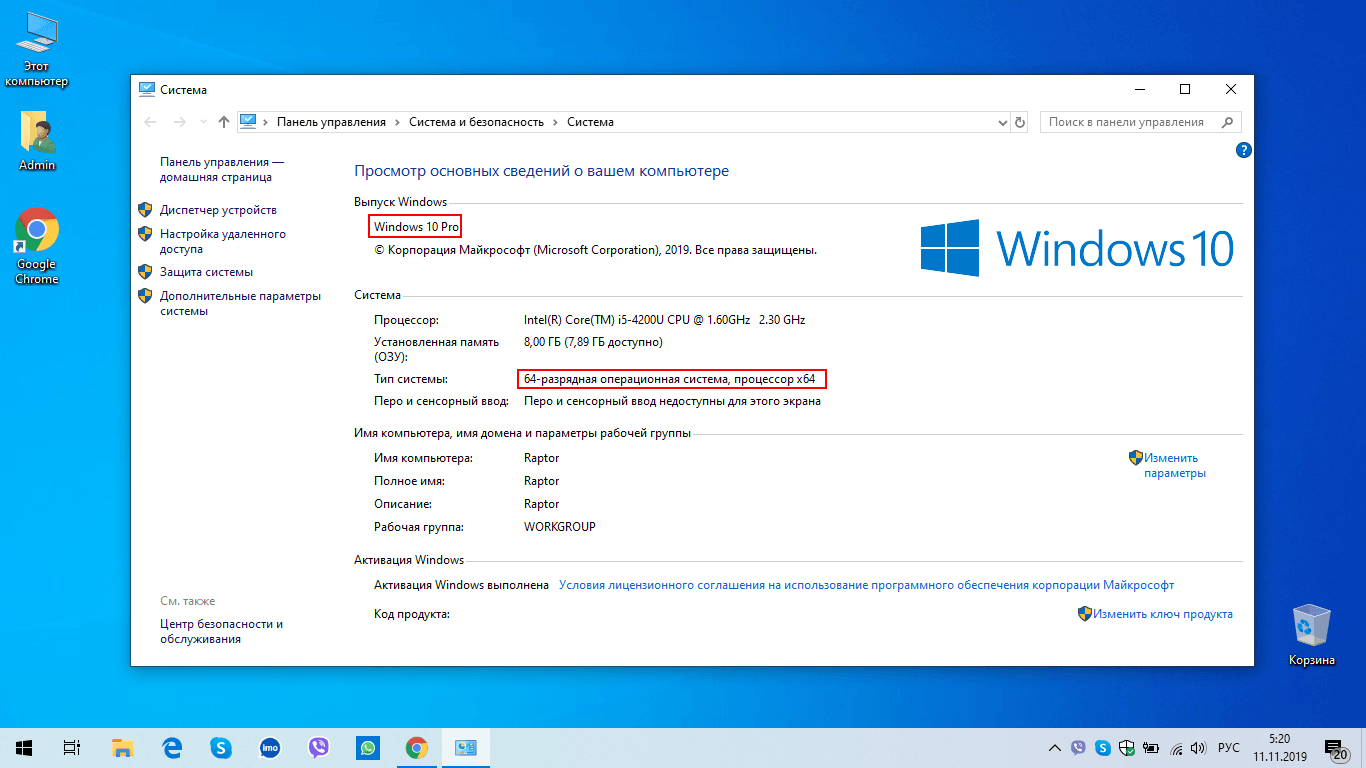 Рис.2
Рис.2
- Кроме всего прочего, необходимо знать разрядность вашей системы. Зачем это нужно, читаем статью — Максимальный объём оперативной памяти в Windows.
- Как узнать разрядность системы, подробнее читаем — здесь.
Способ 3. Создайте ISO-образ Windows 10 из существующей установки с помощью мастера разделов MiniTool.
Помимо упомянутого выше MiniTool ShadowMaker, MiniTool Media Builder также встроен в MiniTool Partition Wizard. Таким образом, вы также можете положиться на MiniTool Partition Wizard для создания ISO-образов Windows 10 из существующей установки.
Способ создания системного ISO в MiniTool Partition Wizard аналогичен способу создания MiniTool ShadowMaker. Прежде всего, загрузите и установите MiniTool Partition Wizard на свой компьютер. Затем откройте программу и нажмите кнопку Загрузочный носитель значок в правом верхнем углу. Затем появится окно MiniTool Media Builder и просто следуйте инструкциям в способе 1.
Замечательно, я изучил все 3 способа создания ISO-образов Windows 10 из существующей установки! Все они просты в эксплуатации и работоспособны!Нажмите, чтобы твитнуть
С установкой Windows 10 справится любая домохозяйка
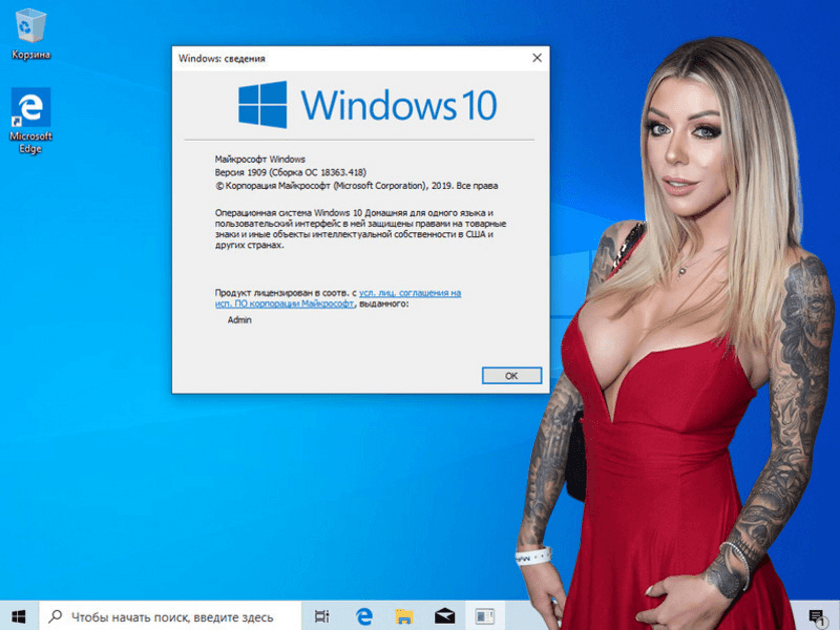
Когда вы уже подготовились, теперь нам нужно скачать Windows 10 на свой компьютер, а затем записать его на DVD-диск, или на USB-флешку (Флешки как правило по объему бывают 4, 8, 16, 32, 64, 128 и т.д. Оптимальный вариант для выбора флешки — это 8 Гб.
Конечно загрузочная флешка подойдет для тех, у кого нет CD-DVD привода дисков, а вот у кого он есть, мы бы советовали записать образ на диск. Почему? Да потому, что флешку вы можете просто стереть и использовать для других нужд, а в случае к примеру, если понадобится после сбоя откатится к заводским настройкам Windows 10, то иногда система требует вставить образ системы в USB или с диска, а у вас ни того, ни другого не окажется.
- DVD5 (4,7Гб),
- DVD9 (8,5 Гб),
- DVD10 (9,4 Гб).
Для записи Windows 10 x32 или x64, лучше брать обыкновенную ДВД болванку (DVD5).
Что такое загрузочный диск и критерии его выбора
Это съемный накопитель, содержащий нужные компоненты для запуска ОС. Он используется при тех обстоятельствах, когда системные файлы Windows на HDD были повреждены или утрачены. Образ сохраняют на внешние носители в формате ISO.
Чтобы записать установочный диск, следует подготовить подходящие утилиты или воспользоваться стандартными средствами восстановления ОС.
Также важно правильно выбрать DVD/USB-накопитель, учитывая такие критерии и рекомендации:
- Объем диска должен составлять не меньше 4,7 Гб. Лучше купить 2 носителя, поскольку в процессе записи нередко случаются сбои и ошибки.
- При использовании флешки нужно остановиться на моделях с хранилищем от 8 Гб и стандартом подключения USB 3.0. На устройстве не должны размещаться сторонние файлы, поэтому его предварительно форматируют.
- Если вы не смогли получить доступ к образу Windows, скачайте готовый пакет через интернет.
Как загрузиться с вашего установочного диска
Чтобы использовать установочный диск Windows 10, выполните следующие действия.
- Убедитесь, что BIOS вашего компьютера настроен для загрузки со съемного диска. Для доступа к BIOS необходимо перезагрузить компьютер и нажать определенную клавишу, прежде чем начнется последовательность загрузки. Для получения подробных инструкций смотрите, как войти в настройки BIOS.
- Затем, если необходимо, измените последовательность загрузки так, чтобы ваш DVD / USB-накопитель был указан перед жестким диском или SSD в порядке загрузки. (Если вы не видите свой USB-накопитель в списке, вставьте установочный USB-накопитель перед включением компьютера и повторите попытку.)
- Если ваш BIOS настроен правильно, выключите компьютер.
- Вставьте установочный диск.
- Включите компьютер.
Вместо загрузки операционной системы с вашего жесткого диска / SSD ваш компьютер будет загружаться с вашего съемного диска, и начнется установка Windows.
Способ 1. Создайте ISO-образ Windows 10 из существующей установки с помощью MiniTool ShadowMaker
Обычно для создания системного ISO приходится полагаться на профессиональный и мощный инструмент. Такие инструменты могут подобрать все необходимое для создания файла образа с вашего компьютера и убедиться, что созданный ISO-образ является загрузочным. Ниже для примера возьмем MiniTool ShadowMaker, чтобы показать вам как сделать загрузочную iso из установка существующих окон .
Шаг 1. Загрузите, установите и запустите MiniTool ShadowMaker на своем компьютере. Если появится сообщение с просьбой о покупке, нажмите Продолжить испытание в правом верхнем углу, чтобы пользоваться им свободно.
Шаг 2. При входе в основной интерфейс программы выберите Инструменты в верхнем меню вкладки.
Шаг 3. На вкладке Инструменты выберите Мастер создания медиафайлов .
Шаг 4. Во всплывающем новом окне с именем MiniTool Media Builder нажмите WinPE -на основе носителя с плагином MiniTool чтобы выбрать его.
Шаг 5. Существует Опции в левом нижнем углу, чтобы указать, какие драйверы следует включить в ISO-образ Windows 10.
Добавить драйверы — Чтобы вручную добавить драйверы на вашем компьютере в готовящийся к выпуску файл ISO.
Обнаружить драйверы — Для автоматического определения драйверов, совместимых с WinPE, из работающей Windows.
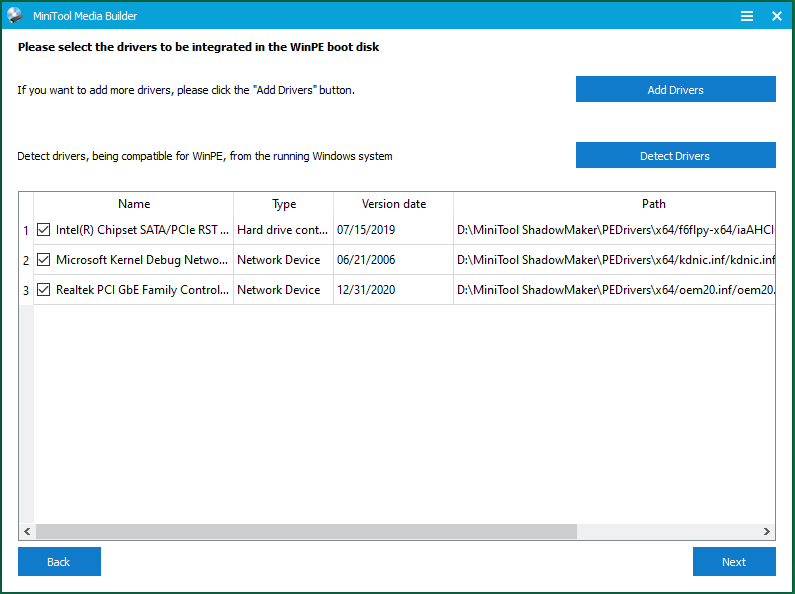
Шаг 6. Далее выберите ISO файл и выберите локальное место для сохранения ISO. Он начнет создавать ISO-образ Windows сразу после того, как вы выберете адрес хранилища.
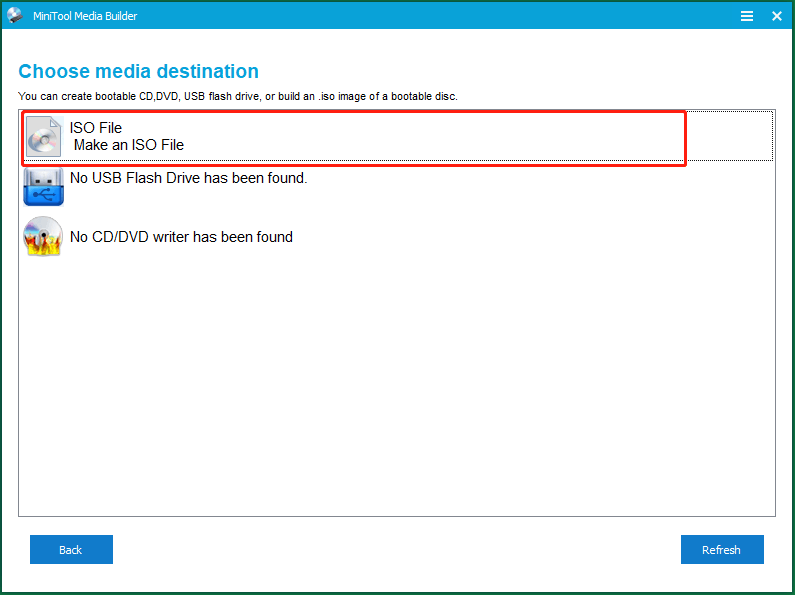
Помимо создания файлов ISO, MiniTool ShadowMaker также позволяет создавать загрузочные USB-накопители, компакт-диски или DVD-диски.
Шаг 7. Дождитесь завершения процесса. Это не займет много времени (обычно в течение 10 минут). Или вы можете заниматься другими делами во время обработки задачи.
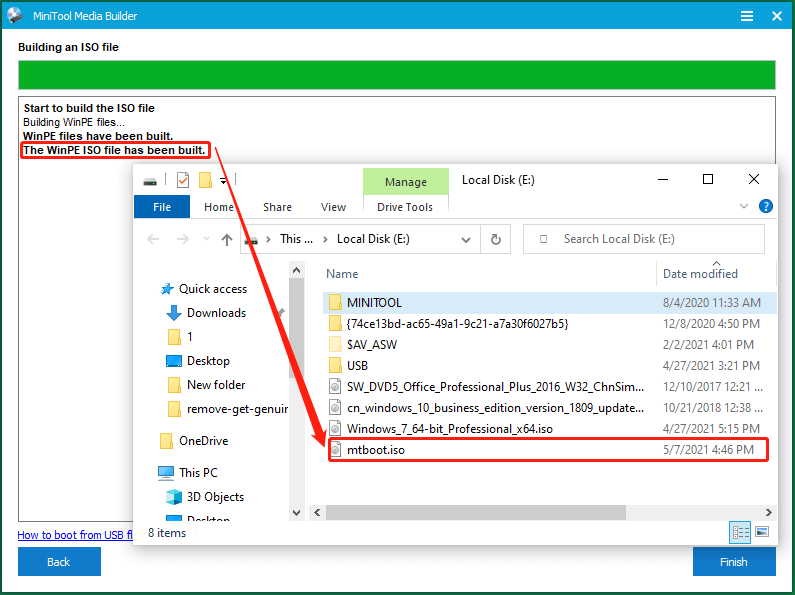
Наконец, вы можете увидеть упакованный ISO-образ Windows 10 в выбранном вами месте.
Помимо создания ISO-образа Windows из существующей установки, MiniTool ShadowMaker также позволяет создавать резервные копии файлов / папок, разделов / томов, системы и жестких дисков. На самом деле MiniTool ShadowMaker — это больше приложение для резервного копирования данных, чем средство создания загрузочных носителей.
Как скопировать файлы на диск cd-rw
Диски CD-RW (аббревиатура от «Compact Disc-ReWritable», в переводе — «Перезаписываемый компакт-диск») обычно обладают тем же объёмом, что и ранее рассматриваемые мной CD-R (700 мегабайт). При этом, как следует из его аббревиатуры, та CD-RW диски предполагают многократную запись на них, что делает их использование довольно удобным.
Запись CD-RW диска не отличается кардинально от записи стандартного CD-R диска (механизм был рассмотрен мной выше). При этом возможность их перезаписи делает доступным выбор первой из рассматриваемых мной ранее опций записи (как «как флеш-накопитель»).