Как изменить учётную запись в Windows 8: Видео
Учетная запись в операционной системе Windows — это не что иное, как способ идентификации пользователей, благодаря чему операционка может применять конкретные параметры для каждого пользователя. Учетная запись для Windows — это тоже самое, как для Вас Ваше ФИО и номер паспорта. Любой, кто использует ОС Windows находится под учеткой, так как система не приемлет работу без этого.
По способу авторизации можно выделить две группы:
- локальная учетная запись;
- сетевая учетная запись, для авторизации под которой нужно соединяться с удаленным сервером Microsoft.
Особенностью сетевых записей является то, что именно используя их, Вы получаете все возможности новой операционной системы, а также доступ ко всем сервисам. Единственная проблема этих записей: если не будет соединения с сервером авторизации Microsoft, то вход в компьютер не будет выполнен. Что касается локальных записей, то они ограничены по доступу к сетевым службам системы, но для полноценной работы более чем самодостаточны.
Еще все учетные записи пользователей можно разделить…
по типу прав и предоставляемых возможностей:
- администраторы;
- пользователи;
- учетная запись «Гость».
- Администраторы — это те, кто полностью и без ограничений может вносить изменения в настройки и функциональность компьютера. Никаких преград у них нет, так как это одна из ключевых учетных записей. Учетная запись администратора присутствует на любом компьютере под управлением операционной системы Windows.
- Пользователи — они ограничены немного в правах на доступ и конфигурирование, но с легкостью смогут устанавливать и настраивать именно под себя программы и компоненты. Параметры и настройки каждого пользователя хранятся отдельно, поэтому никто никому не мешает.
- Гость — учетная запись для того, чтобы любой мог зайти и только посмотреть, что у Вас есть. Чаще всего эта учетная запись отключена системой(политикой безопасности). Включается администратором. Гость может только просматривать разрешенные файлы и папки, а также получить доступ к сети. На этом его функционал заканчивается.
Изменение имени встроенного Администратора
Владелец компьютера на базе ОС Windows 10 имеет право на создание нескольких пользовательских профилей. Один из них в обязательном порядке должен обладать привилегированными правами, которые позволяют ему редактировать остальные аккаунты. Если вы решите заменить старое имя на новое в административном профиле, то можете воспользоваться любым из ранее рассмотренных вариантов.
Важно. При смене названия операционная система потребует от пользователя ввод пароля
Без этой информации доступ к настройкам профиля будет заблокирован.
Несмотря на богатый выбор способов замены имени, рекомендуется обратиться к Редактору локальной групповой политики:
- Запустите окно «Выполнить».
- Введите запрос «gpedit.msc» и нажмите на клавишу «Enter».
В Редакторе поочередно раскройте вкладки «Конфигурация Windows», «Параметры безопасности», «Локальные политики», «Параметры безопасности».
В указанном разделе будет представлено большое количество политик, среди которых нужно открыть «Переименование учетной записи администратора» двойным щелчком ЛКМ.
В открывшемся окне появится поле для ввода нового имени. Введите его и подтвердите сохранение настроек нажатием кнопки «Применить».
В случае, если все будет сделано верно, название аккаунта сразу же изменится. Если этого не произошло – прочитайте последний пункт материала, где подробно описывается решение возможных проблем.
Windows 10
В Windows 10 и 8.1 вы можете иметь учетную запись Microsoft и / или локальную учетную запись компьютера. Процедура изменения изображения или пароля одинакова для любого типа учетной записи, но не для изменения имени учетной записи. Если у вас есть локальная учетная запись, вы можете изменить имя пользователя локально, но если вы входите в систему, используя свою учетную запись Microsoft, вы должны изменить ее в Интернете.
Изменение имени пользователя
Чтобы изменить имя учетной записи для локальной учетной записи, нажмите Пуск и введите Учетные записи пользователей, Теперь идите вперед и нажмите на Изменить имя вашей учетной записи ссылка на сайт.
Программы для Windows, мобильные приложения, игры — ВСЁ БЕСПЛАТНО, в нашем закрытом телеграмм канале — Подписывайтесь:)
Чтобы изменить имя учетной записи Microsoft, нажмите Начните, тогда настройки а затем нажмите на учетные записи,
Нажмите на Управлять моей учетной записью Microsoft и он загрузит веб-страницу учетной записи Microsoft в вашем браузере. Войдите в систему, и вы сможете изменить свое имя там.
Изменить изображение аккаунта
Чтобы изменить изображение учетной записи в Windows 10, выполните указанные выше действия: нажмите на Начните, настройки а потом учетные записи, Если вы прокрутите вниз чуть ниже имени вашей учетной записи, вы увидите раздел под названием Твоя фотография, Нажмите на Просматривать Кнопка, чтобы выбрать другую картинку.
Вы также можете нажать на камера Нажмите кнопку и сделайте снимок, если у вас есть камера, подключенная к вашему ноутбуку или настольному компьютеру. Эта процедура одинакова для локальных учетных записей или учетных записей Microsoft.
Изменить пароль учетной записи
Чтобы изменить свой пароль в Windows 10, вы можете сделать это с того же экрана настроек, как показано выше. Перейти к Начните, нажмите на настройки, нажмите на учетные записи а затем нажмите на Варианты входа слева.
Нажмите на + Изменить кнопка под пароль изменить свой пароль. Даже если вы вошли в систему с учетной записью Microsoft, вы можете изменить пароль из Windows. Если у вас есть настройка PIN в Windows 10, вы можете изменить или удалить ее на этом экране.
Изменить имя компьютера
Чтобы изменить имя компьютера в Windows 10, вы можете нажать на Начните, тогда настройки, тогда система а затем нажмите на Около внизу слева.
Нажать на Переименовать компьютер Нажмите кнопку и введите новое имя для вашего компьютера. Вы получите сообщение о необходимости перезагрузить компьютер, чтобы изменение имени вступило в силу.
Как поменять имя учетной записи в Виндовс 11
При установке ОС система рекомендует сделать учетную запись с помощью мастера установки. В дальнейшем у пользователя может возникнуть желание изменить имя учетной записи Windows 11 и поставить какие-то другие данные. Причины могут быть разными:
- Орфографическая ошибка в данных.
- Желание поменять данные.
- Покупка б/у ноутбука или компьютера от старого пользователя, сведения которого нужно изменить.
- Прочие причины.
Во всех случаях необходимо знать, как поменять имя пользователя на Windows 11, и какие методы для этого можно использовать.
Способ №1: Стандартный — панель управления
Особенность этого метода состоит в применении панели управления, позволяющей переименовать учетную запись Windows 11. Для решения этой задачи сделайте следующие шаги:
- Кликните на кнопку «Пуск» и строку «Поиск».
- Введите «Панель управления».
- Перейдите в нужный раздел.
- Укажите параметр «Учетные записи пользователей».
- Выберите подходящую «учетку», которую вы планируете изменить.
- Кликните на «Изменить …».
- Введите новые данные, а после этого «Изменить …».
После этого перезагрузите ПК / ноутбук и убедитесь, что вам удалось переименовать пользователя Windows 11. В дальнейшем такую манипуляцию можно выполнять необходимое количество раз.
Способ №2 — С помощью команды netplwiz
Второй метод, как изменить имя пользоваться в Windows 11 — воспользоваться командной строкой и специальной командой. Алгоритм действий имеет следующий вид:
- Жмите на комбинацию Win+R для входа в командную строку.
- Введите команду netplwiz и кликните на кнопку «Ввод».
- Выберите учетку, для которой необходимо сменить имя пользователя Windows 11.
- Кликните на «Свойства», перейдите во вкладку «Общие» и укажите желаемые данные.
Жмите на клавишу «Применить».
Перезапустите ПК / ноутбук и убедитесь в успешном переименовании учетки в Windows 11.
Способ №3 — через команду wmic useraccount
В распоряжении пользователей еще один вариант, как изменить учетку в Виндовс 11, если старый вариант по какой-то причине не устраивает. В таком случае сделайте следующее:
- Войдите в меню «Пуск» на рабочем столе Windows 11.
- Введите «Командная строка».
- Жмите правой кнопкой мышки на нужный раздел.
- Выберите «Запуск от имени администратора».
- Введите команду «wmic useraccount», чтобы вывести список всех пользователей.
- Вбейте в окно новую команду wmic useraccount where name= »старое имя»» reneme »новое имя».
- После успешного исполнения команды отобразится соответствующая надпись.
- Перезапустите ПК / ноутбук.
Перед тем как переименовать имя пользователя в Windows 11, необходимо войти в командную строку, как администратор
Это важно для получения разрешений на внесение правок в учетные записи. В ином случае команда пользователя с большой вероятностью не пройдет
Способ №4 — через настройки
Если вы вошли в Windows 11 с применением четки Майкрософт, изменить имя пользователя проще всего через страницу профиля учетной записи Microsoft. Для этого пройдите следующие шаги:
- Кликните на кнопку Win+I.
- Войдите в «Настройки».
- Жмите на «Учетные записи».
- Выберите пункт «Ваша информация».
- Кликните «Учетные записи», а далее — «Управление моими …».
- Посмотрите н страницу вашего профиля и жмите «Ваша информация» в верхней строке.
- В разделе «Ваши данные» жмите «Введите новое …».
- Заполните требуемые поля и внесите Captcha, если требуется.
- Кликните на кнопку «Сохранить» для внесения правок.
- Перезапустите ПК / ноутбук, чтобы изменения вступили в силу.
Существует много способов, как сменить имя пользователя на Windows 11 при появлении такой необходимости. С выполнением такой работы не возникает трудностей, поэтому каждый пользователь-администратор может вносить изменения в эти данные. В некоторых случаях в наличии специального разрешения нет необходимости. Количество внесения таких правок не регламентируется, и можно выполнять работу любое количество раз.
Как переименовать папку пользователя в Windows 8 быстро и безопасно
Иногда данные пользователя в компьютерной системе, указанный при регистрации, и каталогах, соответствующих каждому имени, придется менять. Это может привести к множеству проблем и недоразумений, если операция является некорректной. Поэтому при рассмотрении как переименовать папку пользователя в Windows 8, вы должны отталкиваться исключительно из соображений безопасности. Давайте посмотрим, как это сделать самым простым способом.
Как переименовать папку пользователя в Windows 8: первые шаги
Вам будет интересно: Как Windows 10 для сброса до заводских настроек — пошаговая инструкция
Для начала, если вы переименуете себя каталог, соответствующий конкретному пользователю, выполните стандартным способом.
В любой файловый менеджер или стандартный «проводник» вам нужно найти каталог пользователя (обычно он находится на пути C:Users). В каталог, вам нужно просто переименовать папку пользователя (Windows 8 катастрофических последствий или предупреждения не будет отвечать). Однако, только изменив имя каталога и имя пользователя не ограничено. Проблема в том, что система не распознает пользовательские настройки и документы, если они не будут прикреплены к соответствующему пути.
Как переименовать папку пользователя в Windows 8.1 или 8: исправьте путь из профиля
Второй этап будет иметь, чтобы перейти в Редактор реестра, который вызывается командой regedit в меню «Выполнить» (вин + R). Из всего этого следует только то, что это не достаточно, чтобы знать, как переименовать папку пользователя в Windows 8. Еще нужно найти свои данные в ветке реестра HKLM, где через раздел программы перейдите в папку Microsoft и затем спускаться на ProfileList подпапки и расширить его.
Вы увидите много элементов с обозначениями S-1-5 в начале названия
Далее, вам нужно последовательно зайти в каждый раздел, обращая внимание в правом окне в параметр ProfileImagePath, в то время как значения в столбце напротив строки не будут отображаться как ваше старое имя пользователя
Теперь осталось дважды щелкните, чтобы открыть параметр редактирования в поле «значение» для определения нового пути (C:UsersНовое имя пользователя), который соответствует доступу к переименованной папке. Затем нажать кнопку «ОК» и закрываем редактор.
Порядок изменения имени учетной записи
Третий шаг в решении проблемы как переименовать папку пользователя в Windows 8 изменить учетную запись локального пользователя.
Для этого нажмите кнопку «Выполнить» нужно написать команду программу netplwiz которая открывает окно учетных записей пользователей на локальном терминале. Здесь нужно поставить галочку рядом со строкой запроса пароля при входе в систему, выбрать старое имя пользователя и нажмите кнопку Свойства.
В появившемся окне необходимо зарегистрировать новое имя, а затем подтвердите изменения в этом и в предыдущем окне нажмите кнопку «ОК».
Остается только перезагрузить систему и войти в измененные счета. Есть небольшой казус. На фоне «рабочего стола» будет отличаться. Чтобы вернуться к предыдущим настройкам, вы можете просто изменить тему или выбрать любое другое фоновое изображение.
Наконец, некоторые советы
То есть, в принципе, и все, что касается процедуры смены папки и учетные записи локальных пользователей на одном компьютере терминала. Этот метод не является приоритетным для Windows 8 или 8.1 модификаций. Он работает одинаково хорошо в седьмой, и десятой версии. Если вы посмотрите на все действия, они могут быть легко реализованы даже в Windows ХР старения (до сих пор стандартные команды и версии вы независимы).
Вместо того чтобы редактировать системный реестр, вы можете использовать редактор групповой политики, который является своего рода дублером, но в реестре, чтобы сделать эти процедуры гораздо легче, но с редактированием, мы должны быть осторожны, чтобы не «поймать» еще один местный рекорд
И особое внимание следует обратить на правильность пути к пользовательской директории, потому что кнопку «Обзор» просто нет, и прописать полный путь вручную
Изменение имени профиля в операционной системе Windows 8
Сам процесс изменения своего имени можно условно разделить на такие варианты:
- Имя меняется, но в системном хранилище оно остается прежним. Этот вариант очень распространен, но не стоит отдавать ему предпочтение, так как некоторые проблемы, так и останутся не решенными. Например, вы все равно не сможете установить определенную программу, которую не могли установить ранее, в связи с тем, что символы с русского языка небыли исправлены на латинские.
- Абсолютно все данные о вас изменяются, и далее не возникнет сложностей с неправильным названием папок пользователя. Данный путь решения проблемы более сложный и может потребовать определенных знаний.
Теперь необходимо более подробно ознакомится с каждым способом изменения имени для разных вариантов.
Способ 1: главный сайт Microsoft
Если вы зарегистрированы на официальном сайте, то данный вариант именно для вас. Процесс займет определенный промежуток времени, в связи с необходимостью синхронизировать ваше устройство и аккаунт. Для начала работы выполните такие действия:
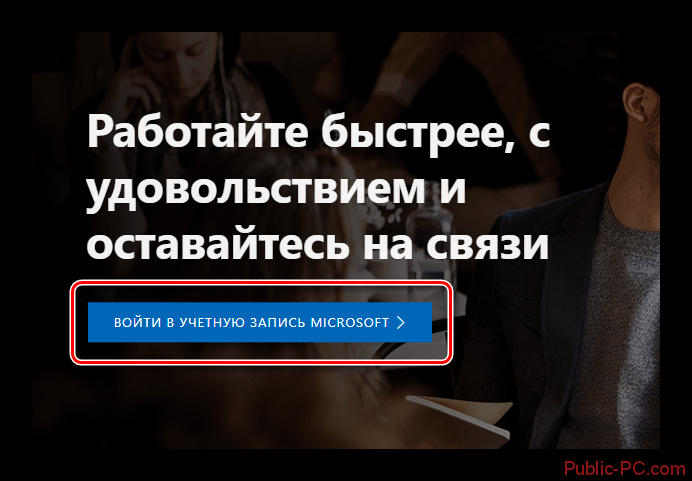
Способ 2: панель управления
Благодаря данному варианту вы сможете поменять имя на экране при включении и еще в нескольких элементах. Но в хранилище имя останется прежним. Если вас устраивает такой вариант изменений, то проделайте следующие шаги:
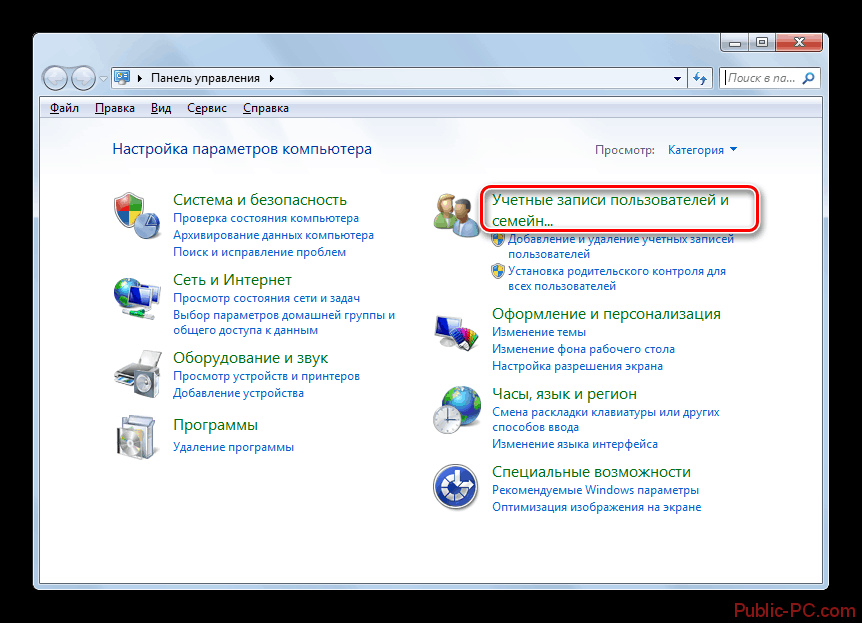
Очень распространенная ситуация когда в компьютере сразу несколько учетных записей. Если вам необходимо сменить имя одной из записей, но зашли вы в систему под другим профилем, то это также не вызовет никаких сложностей. Главное условие, это наличие права администрирования. В таком случае вы сможете без проблем вносить любые изменения в записи других юзеров компьютером. Для этого вам необходимо:
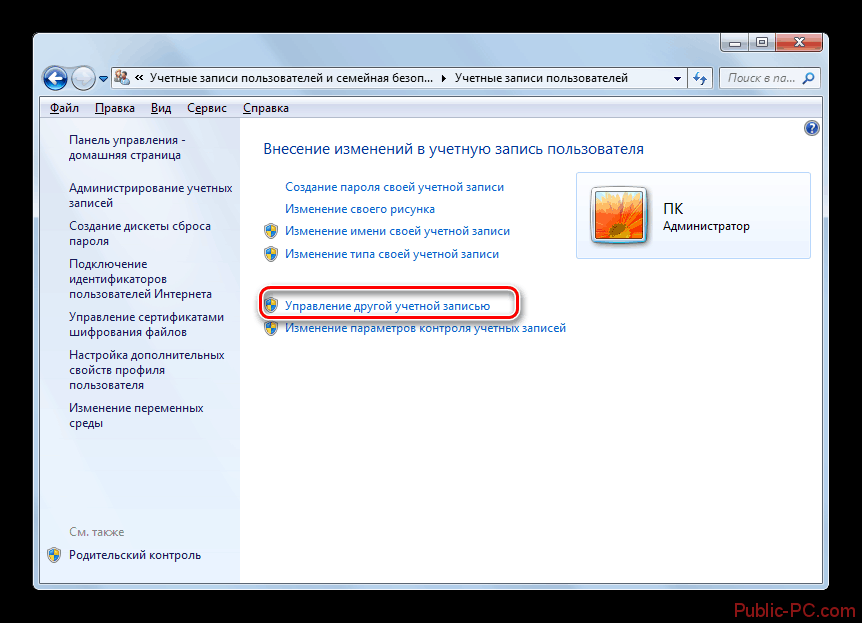
Способ 3: специальный инструмент
Данный вариант поможет вам изменить не только имя для приветствия, но и в системном хранилище. Что бы начать работу, вам необходим инструмент «Локальные пользователи и группы»
. С таким способом могут возникнуть сложности, но описать его все равно стоит. Проделайте такие шаги для начала процесса:
- Зажмите клавиши Win+R
и в контекстное меню введите команду lusrmgr.msc . Нажмите «Ок»
.

По центру экрана появится раздел «Пользователи»
, перейдите в него.
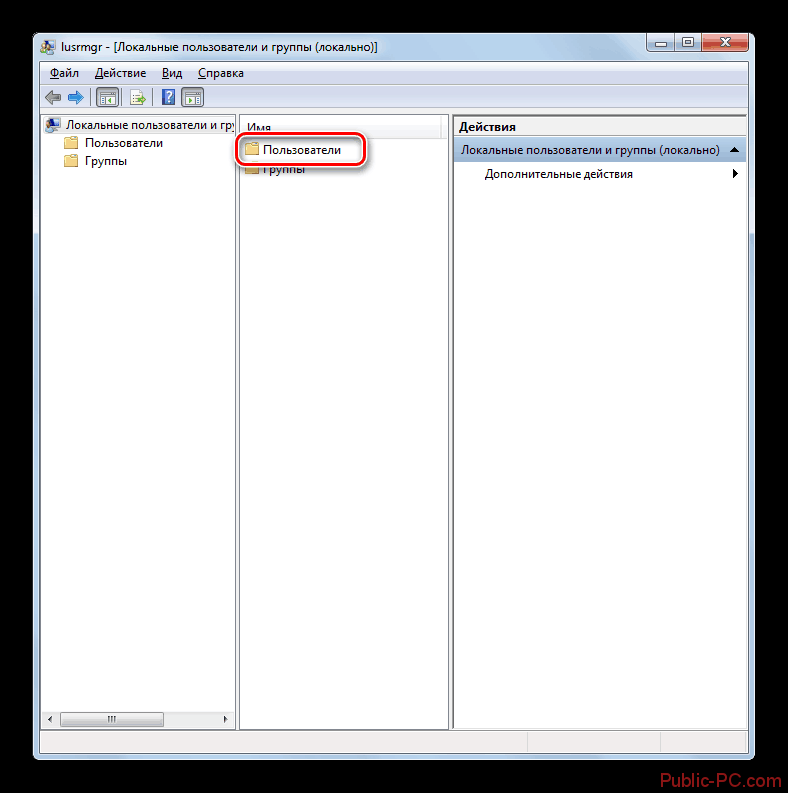
На экране появится список существующих учетных записей. В столбце «Имя»
указано старое имя, а в столбце «Полное имя»
указан новый никнейм, выбран в предыдущий раз. Выберите нужного пользователя и нажмите на него ПКМ. В появившейся вкладке нажмите на строку «Переименовать»
.
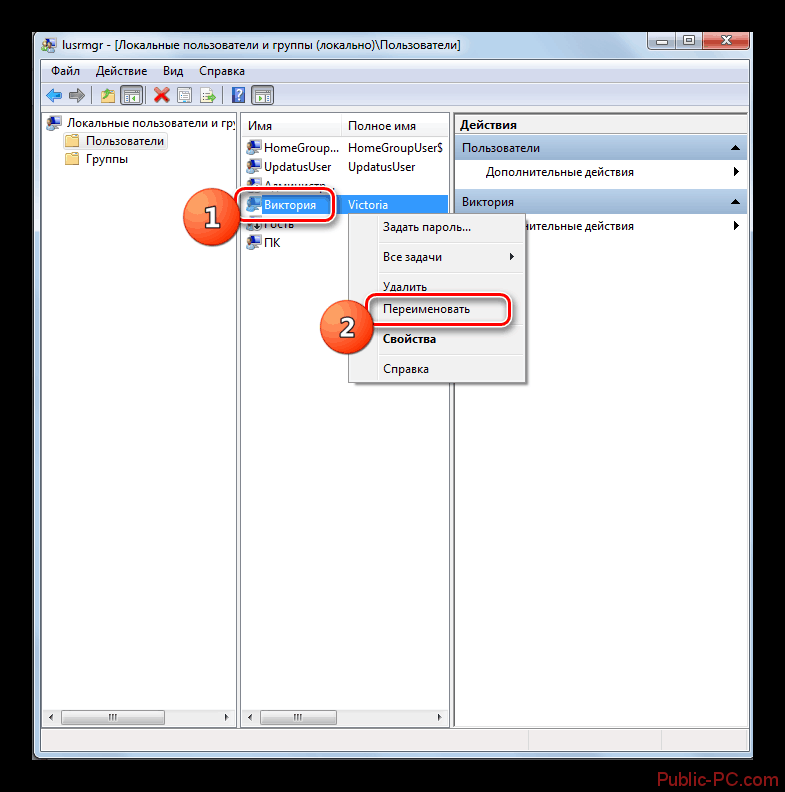
Укажите новый ник, и подтвердите действия клавишей «Enter»
.
В верхней части окна введите адрес C:\Users и кликните на «Enter»
.
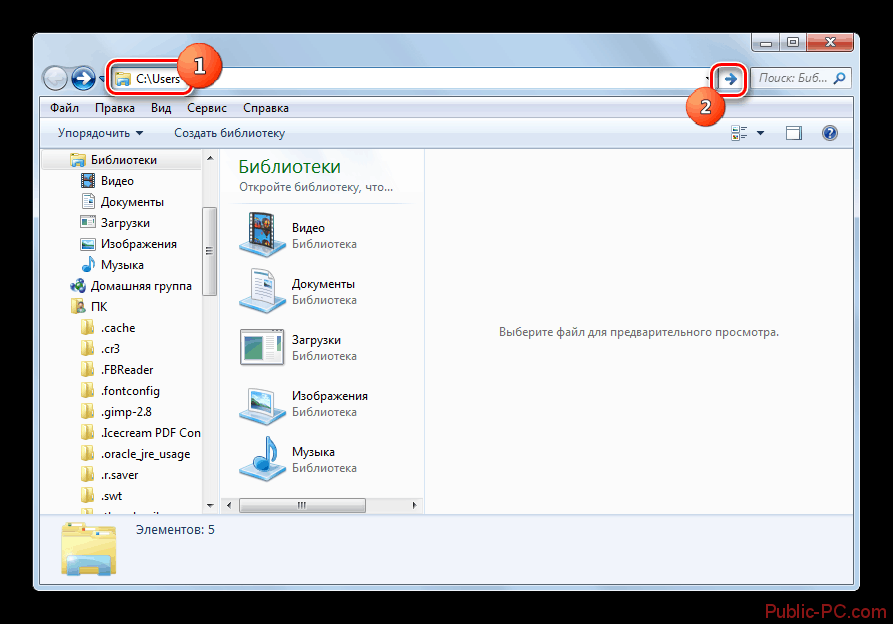
В появившемся списке выберите папку, которую необходимо переименовать, и также нажмите правую клавишу мыши, а затем графу «Переименовать»
. Укажите новое имя и закройте проводник.
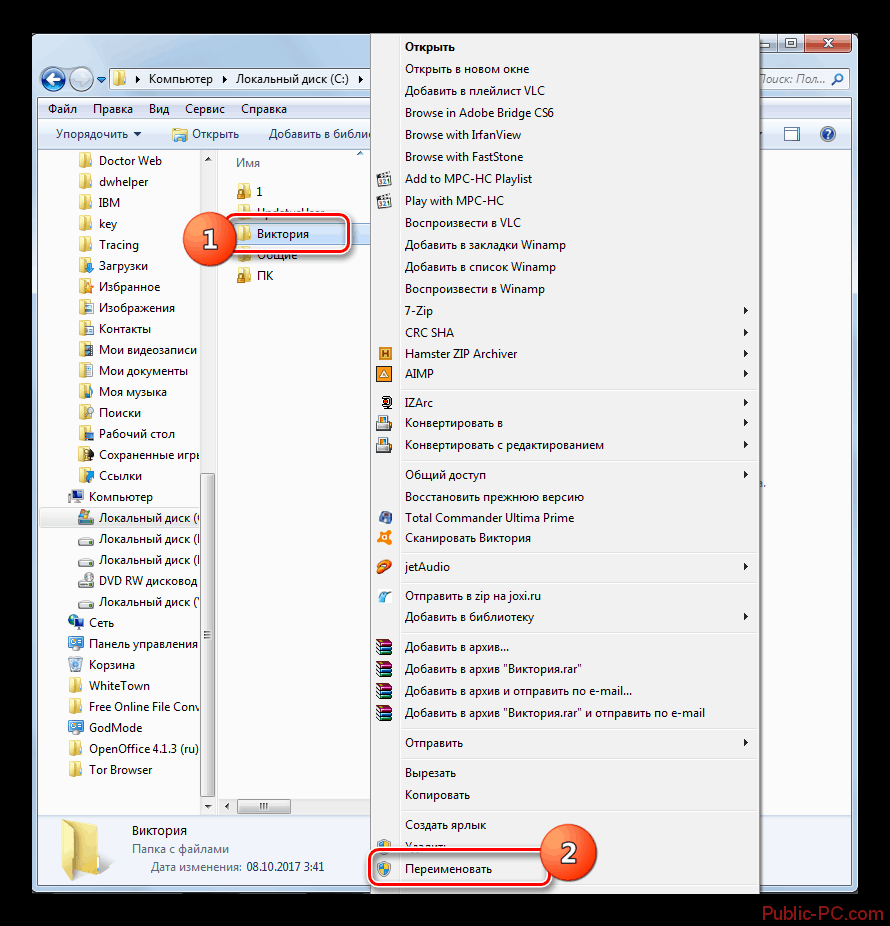
Далее снова нажмите комбинацию клавиш Win+R
и в пустое поле впишите Regedit . Нажмите кнопку «Enter»
для подтверждения.

Открылось окно «Редактор реестра»
. В левой части экрана выберите папку «Компьютер»
.
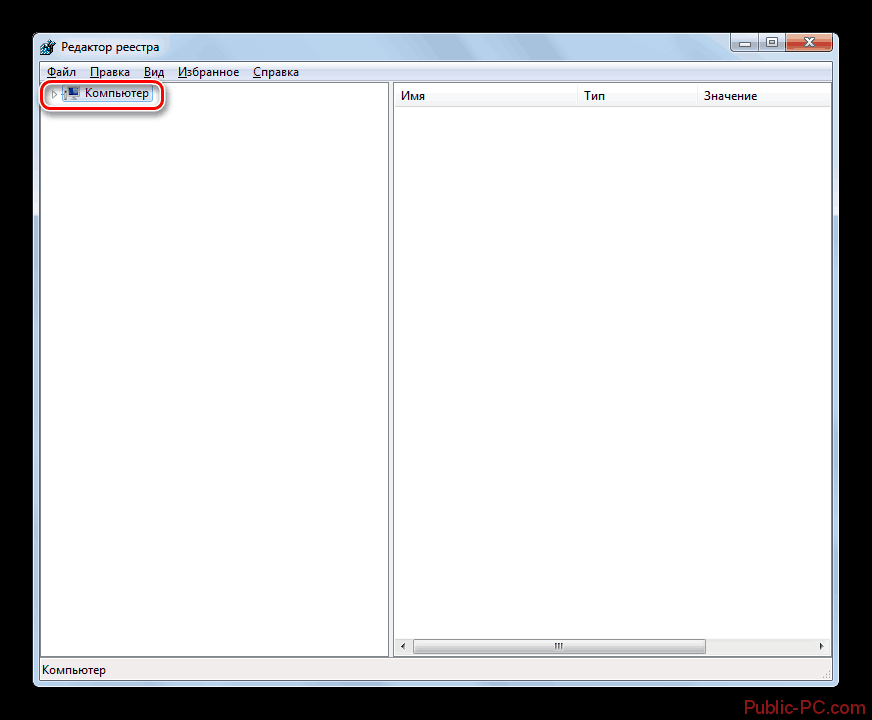
Из предложенного списка откройте «HKEY_LOCAL_MACHINE»
, и из следующего списка откройте папку «SOFTWARE»
.
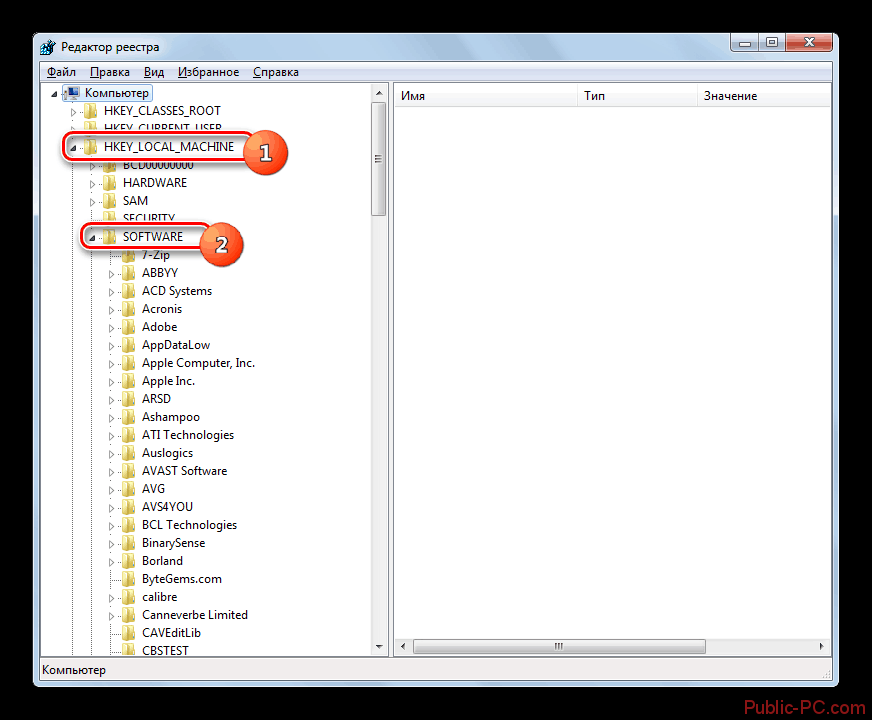
Теперь выберите документ «Microsoft»
, далее папку «Windows NT»
и раздел «CurrentVersion»
.

В графе «ProfileList»
находится несколько папок с непонятными именами. Вам необходимо открыть каждую из этих папок и найти напротив строки «ProfileImagePath»
тот никнейм, который вам нужно поменять.
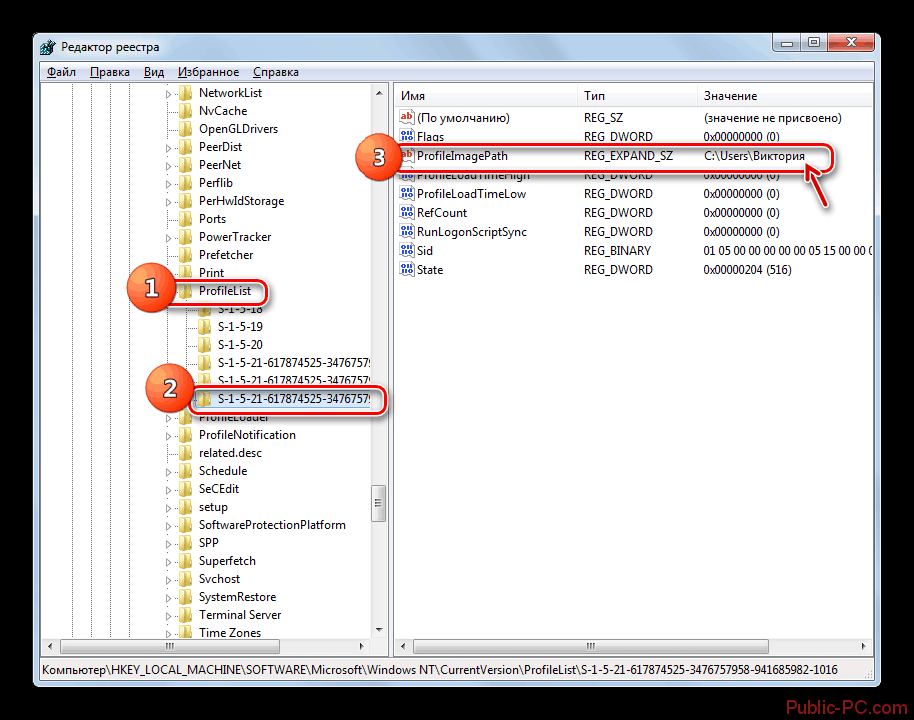
Откройте эту строку и в поле под названием «Значение»
впишите новое имя. Обязательно проверьте, чтобы имена тут и в «Проводнике»
были одинаковыми. Кликните на клавишу «Ок»
, закройте окно и можете продолжить работу уже под новым никнеймом.
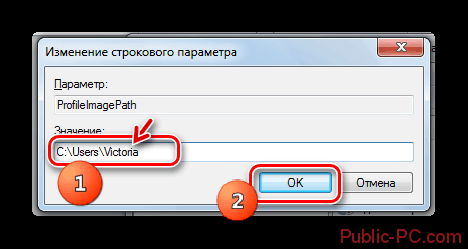
Способ 4: учетные записи пользователей
Аналогичным способом с предыдущим является использование инструмента «Control userpasswords2»
. Для начала пользования проделайте такие действия:
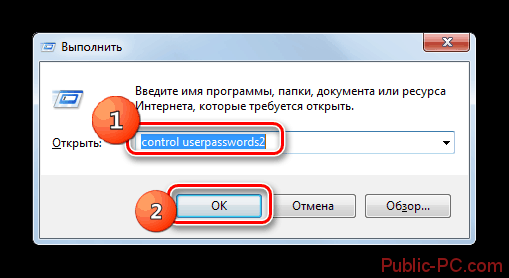
Способ 5: действия с помощью командной строки
С помощью данного варианта можно в разы уменьшить количество действий описанных выше. Для того чтобы воспользоваться вариантом с использованием «Командной строки» проделайте такие шаги:
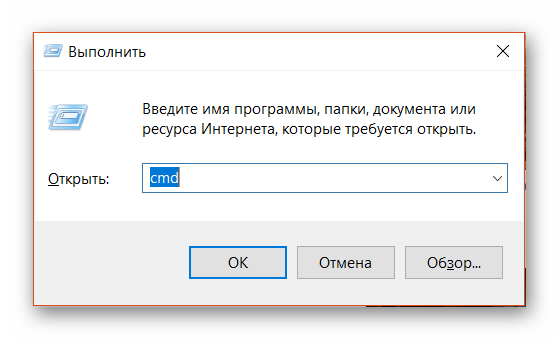
Таким образом, выше были подробно описаны самые основные варианты, с помощью которых вы сможете переименовать учетную запись пользователя в операционной системе Windows 8
Перед применением любого из предложенных способов, обратите внимание на то, подойдет ли он для полного изменения никнейма
Смена пользователя в Windows 8
Несмотря на то, что Windows 8 имеет более удобный и практичный интерфейс, многие все же задают разные вопросы, касающиеся запуска того или иного сервиса управления, а также использования операционной системы. Один из таких вопросов – смена пользователя в Windows 8.
Дело вот в чем. Несмотря на то, что данная ОС хоть и является удобной, но все же имеет существенные отличия от предыдущей версии, к которой все уже так привыкли. Из-за этих отличий и возникают определенные трудности. Прежде чем перейти непосредственно к инструкции по смене профилей, давайте рассмотрим, что это такое, и зачем они нужны.
Что такое учетная запись и для чего она необходима
Это своего рода отдельная система для каждого пользователя. К примеру, в домашних целях за одним компьютером работает несколько членов семьи, каждый из которых желает настроить Windows под себя и по своему усмотрению упорядочить рабочий стол. Именно для этого и нужны разные профили, которые позволяют создать отдельный рабочий стол для каждого.
Более того, смена пользователя в OS Windows 8 позволяет настроить ОС под себя, устанавливая разные приложения, оформление и так далее. При этом каждый пользователь использует личные данные и пароли, которые недоступны другим. Иными словами, в каждом профиле в браузерах можно без опасений сохранять ключи и другую важную информацию, так как ее не смогут увидеть или узнать из другого аккаунта.
Типы учетных записей
В Windows 8 может быть только три типа пользователей, при этом количество создаваемых учетных записей не ограничено
Это важно знать, так как каждый из этих типов имеет различные права для управления, а также пользования ПК
Стоит отметить, что два аккаунта Windows 8 создает автоматически в момент установки и самостоятельно их отключает, предоставляя владельцу компьютера создать свою учетку. Вот эти три типа:
- Администратор – это аккаунт, созданный автоматически. Он предоставляет полные права и доступ ко всем органам управления без ограничений. При этом если зайти в данный профиль, то вы получаете возможность управлять всеми другими аккаунтами и вносить абсолютно любые изменения. Именно администратор может создавать другие учетные записи. Но другие пользователи не способны создать профиль администратора. Из-за этого данный рабочий стол создается автоматически. Стоит отметить, что по умолчанию эта учетка отключена. То есть открыть ее нельзя. Для того, чтобы войти в нее для начала ее следует активировать.
- Стандартный профиль – создается пользователем в момент первой загрузки Виндовс. Из данного аккаунта также можно изменять системные параметры, однако только те, которые не касаются других рабочих столов. Отличие от первого заключается в том, что со стандартными правами для внесения каких-либо настроек вам потребуются права администратора. Другими словами, для того, чтобы изменить параметры ПК вам потребуется запускать службы от имени администратора.
- Гостевой профиль – необходим для временных пользователей. При этом, находясь в гостевой учетной записи, вы не можете вносить какие-либо изменения, а также устанавливать программное обеспечение. При этом есть возможность пользоваться тем, что уже установлено администратором – приложения и службы для выхода в интернет.
Для управления другими рабочими столами необходимо войти в систему как администратор. Вот мы и подошли к вопросу, как поменять пользователя в Windows 8.
Как сменить профиль
Теперь вы знаете типы рабочих столов и их возможности, но как сменить учетную запись в Windows 8? Разработчики несколько изменили эту процедуру, тем самым немного сбив с толку пользователей. Для этого вам придется выйти в меню пуск (войти в плиточное меню – Metro).
Здесь в верхнем правом углу вы увидите икону, отображающую название текущего профиля. Для того, чтобы выйти из него просто нажмите на иконку и вы увидите несколько вариантов дальнейших действий. Вам остается только выбрать нужный аккаунт или выйти из системы и зайти в другую.
Стоит отметить, что если сразу перейти в другой профиль, то предыдущая система будет оставаться открытой. Правильнее поступить так: сначала выйти из текущей учетки, и только после этого войти в нужную. Теперь вы знаете, как сменить учетную запись в Windows 8. Как можно заметить все предельно просто.
Смена имени пользователя в Windows 8:
Смена пользователя Windows 8
Как изменить имя пользователя в Windows 8
Как удалить учетную запись в Windows 8
Права администратора в Windows 8
Как отключить или поменять пароль учетной записи Windows 8
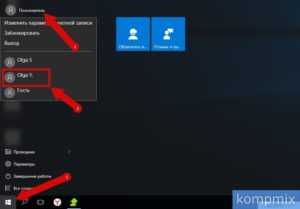
Здравствуйте.
Windows 8 при установке, по умолчанию, ставит пароль для входа на компьютер. В этом нет ничего плохого, но некоторым пользователям он мешает (например, мне: в доме не бывает посторонних, кто бы мог «лазить» без спроса по компьютеру). К тому же приходиться тратить лишнее время при включении компьютера на ввод пароля (да и после спящего режима кстати).
Вообще, учетная запись, по крайней мере по задумке создателей Windows, должна создаваться на каждого пользователя компьютера и каждая должна быть с разными правами (гость, администратор, пользователь). Правда, в России, обычно, настолько права не разграничивают: создают одну учетную запись на домашнем ПК и все пользуются. Зачем там пароль?! Вот сейчас отключим!
1) При входе в Windows 8 первое что вы видите — это экран с плитками: различные новости, почта, календарь и пр. Есть среди ярлыков — кнопка для перехода в настройки компьютера и учетной записи Windows. Нажимаем ее!
Альтернативный вариант
Можно перейти в настройки и по другому: вызвать боковое меню на рабочем столе, перейти во вкладку параметры. Затем в самом низу экрана нажать на кнопку «Изменение параметров компьютера» (см. скриншот ниже).
2) Далее переходим во вкладку «Учетные записи».
3) После нужно войти в настройки «Параметры входа».
4) Далее нажать на кнопку изменения пароля, защищающего учетную запись.
5) Затем необходимо ввести текущий пароль.
6) И последнее…
Вводите новый пароль и подсказку для него. Таким образом можно поменять пароль учетной записи Windows 8. Кстати, не забудьте перезагрузить компьютер.
Важно! Если вы хотите отключить пароль (чтобы его вообще не было) — то нужно оставит все поля в этом шаге пустыми. В результате Windows 8 будет загружаться автоматически без спроса пароля при каждом включении ПК
Кстати, в Windows 8.1 все работает аналогично.
Уведомление: пароль изменен!
Кстати, учетные записи могут быть разными: как по количеству прав (установка и удаление приложений, настройка компьютера и пр.), так и по способу авторизации (локальные и сетевые). Об этом далее в статье.
Виды учетных записей в Windows 8
По правам пользователей
- Администратор — главный пользователь на компьютере. Может изменять любые настройки в Windows: удалять и устанавливать приложения, удалять файлы (в том числе и системные), создавать другие учетные записи. На любом компьютере под управлением Windows есть хотя бы один пользователь с правами администратора (что логично, на мой взгляд).
- Пользователь — у данной категории несколько меньше прав. Да, они могут устанавливать отдельные виды приложений (например, игры), что-то поменять в настройках. Но, для большинства настроек, которые могут повлиять на работу систему — доступа у них нет.
- Гость — пользователь с наименьшими правами. Такая учетная запись используется, обычно, для того, чтобы можно было просмотреть, что у вас храниться на ПК — т.е. выполняет функцию пришел, посмотрел, закрыл и выключил…
По способу авторизации
- Локальная учетная запись — обычная учетная запись, хранимая полностью на вашем жестком диске. Кстати, именно в ней мы и меняли пароль в первой части данной статьи.
- Сетевая учетная запись — новая «фишка» Microsoft, позволяет хранить настройки пользователя на своих серверах. Правда, если соединения с ними у вас не будет — то войти вы не сможете. Не очень удобно с одной стороны, с другой (при постоянном подключении) — почему бы и нет?!
Как создать учетную запись? Как поменять права учетной записи?
Создание учетной записи
1) В настройках учетных записей (как войти см. первую часть статьи) — перейдите во вкладку «Другие учетные записи», затем нажмите кнопку «Добавление учетной записи».
2) Далее рекомендую выбрать в самом низу «Вход без учетной записи Майкрософт».
3) Далее нужно нажать на кнопку «локальная учетная запись».
4) В следующем шаге вводите имя пользователя. Рекомендую имя пользователя вводить латиницей (просто если ввести русскими — в некоторых приложениях могут наблюдаться проблемы: иероглифы, вместо русских символов).
5) Собственно, осталось только добавить пользователя (кнопка готово).
Редактирование прав учетной записи, смена прав
Чтобы поменять права учетной записи — зайдите в настройки учетных записей (см. первую часть статьи). Затем в разделе «Другие учетные записи» выберите учетную запись, которую хотите изменить (в моем примере «gost») и щелкните по одноименной кнопке. См. скриншот ниже.
PS
Если вдруг забыли пароль администратора и не можете войти в компьютер — рекомендую воспользоваться вот этой статьей: //pcpro100.info/sbros-parolya-administratora-v-windows/
Удачной работы!






















