Разработчики и подпись
Малые фирмы, работающие с железом, знают, что установка неподписанных драйверов в Windows 10 запрещена. Они все проверили и провели собственные тесты, но не имеется бумажки. Без которой ты букашка. Первая мысль – просят денег. Поверьте, на западе многие думают иначе, там полицейские не берут взяток, а суд пытается отыскать правду. У нас же, когда Гугл отказывается добавлять в поиск, первая мысль: просит денег на рекламу. Это не обязательно соответствует действительности, но недаром же существует пословица: «Не подмажешь – не поедешь».
Как говорил один писатель – на земле нет такого места, нет такого человека, к которому бы миллион сам в руки не шёл. Но вернёмся к драйверам. Мы сказали, что подписать дрова можно только в том случае, если получен сертификат. Где взять? Мы рекомендуем начать с изучения пакета Windows Hardware Certification Kit (developer.microsoft.com/ru-ru/windows/hardware/windows-hardware-lab-kit). Это ПО, специально разработанное для того, чтобы проверить программу и железо (hardware) на совместимость с Виндовс. Не исключено, что в справке к ней рассказывается и про приобретение сертификата. Ходят слухи, что процесс этот совершенно бесплатный.
Отключение проверки подписи драйвера Windows 10 навсегда
Если три решения, как можно отключить проверку подписей драйверов навсегда.
Отключение через групповую политику.
Отключение проверки подписей через редактор групповой политики возможен только в версии Windows 10 Профессиональная. Если у вас домашняя версия, то вам подойдёт способ, описанный в следующей главе данной статьи.
Запустите редактор локальной групповой политики Windows 10. Для этого нажмите правой кнопкой по меню пуск и кликните левой кнопкой мыши по пункту «Выполнить». Или же просто нажмите комбинацию клавиш Win+R.
Напишите gpedit.msc в открывшемся окне и нажмите OK или Enter.
В открывшемся редакторе групповой политики перейдите по следующим веткам реестра: «Конфигурация пользователя» — «Административные шаблоны» — «Система» — «Установка драйвера». Кликните два раза по строке справа «Цифровая подпись драйверов устройств».
В этой настройке вы можете выбрать два варианта при которых вы решите свою проблему с проверкой подписи драйверов. По-умолчанию настройка в состоянии «не задано». Если вы включите настройку, то выберите поднастройку «пропустить». В этом случае, если Windows обнаружит файл драйвера без цифровой подписи, то он всё равно позволит вам его установку. Также вы можете явно выбрать «отключено» и в таком состоянии проверка будет в принципе отключена.
После того, как вы изменили настройки нажмите «Применить» и «ОК». После перезагрузки компьютера проверка подписи драйверов осуществляться не будет. Если вам потребуется вновь вернуть проверку подписей драйверов, то придётся вернуться к этому меню и выбрать состояние настройки «включено» и «блокировать».
Отключение через командную строку
Отключение проверки подписей драйверов через командную строку имеет ограничение. Эта возможность доступна только при условии, что ваш компьютер работает с BIOS. Если же у вас UEFI, то прежде необходимо отключить Secure Boot.
Порядок действий следующий. Кликните правой кнопкой мыши по меню «Пуск» и откройте командную строку с права администратора.
В открывшейся командной строке введите следующую команду и нажмите Enter.
bcdedit.exe -set loadoptions DISABLE_INTEGRITY_CHECKS
Теперь введите вторую команду и также нажмите Enter.bcdedit.exe -set TESTSIGNING ON
После того, как отработают команды (как на скриншоте выше), перезагрузите компьютер. Проверка подписей драйверов будет отключена, но в правом нижнем углу экрана постоянно будет висеть табличка о тестовом режиме работы Windows 10.
Чтобы её убрать, вам потребуется открыть командную строку с правами администратора и вбить туда следующую строку:
bcdedit.exe -set TESTSIGNING OFF
Отключение через безопасный режим и bcedit
Этот проверенный способ является на мой взгляд самым удобным. Запустите компьютер в безопасном режиме.
Кликните правой кнопкой по меню «Пуск» и запустите командную строку с правами администратора.
В командной строке введите следующую строку: bcdedit.exe /set nointegritychecks on и нажмите Enter. Перезагрузите свой компьютер, после этого проверка подписей будет отключена.
Чтобы вновь включить проверку, проделайте такие же операции, но вбивайте строку bcdedit.exe /set nointegritychecks off.
Многим юзерам приходится осваивать способы отключения проверки системы на наличие цифровой подписи у драйверов, так как при установке может возникнуть сообщение от центра безопасности о том, что подпись отсутствует, хотя «дрова» безопасные. Часто такое происходит, когда пользователь хочет подключить дополнительное оборудование к ПК — принтер, сканер и т. д.
Как отключить проверку цифровой подписи драйверов Windows 10 и установить неподписанные драйвера?
Выше, были описаны способы, которые позволяют добавить подписанные драйвера в ОС Windows 10. Однако, бывает необходимо добавить неподписанные драйвера. В таком случае, при попытке добавить их вышеописанными способами, приводит к ошибке:
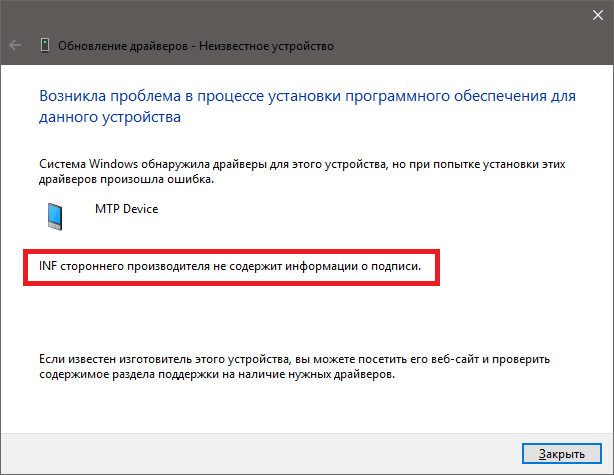
На данный момент, есть один самый работоспособный вариант, это временное отключение проверки неподписанных драйверов.
Открываем «Пуск» -> «Параметры», заходим в «Обновление и безопасность»:
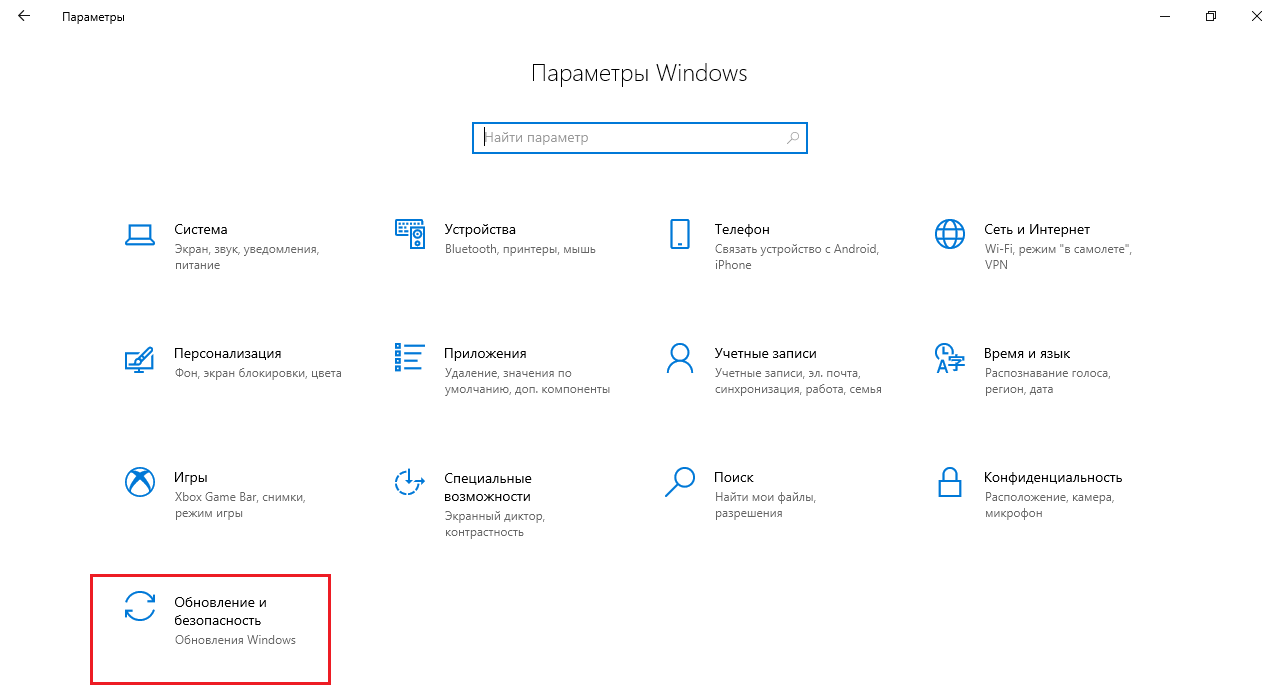
Переходим на вкладку «Восстановление» и в разделе «Особые варианты загрузки» нажимаем «Перезагрузить сейчас»:
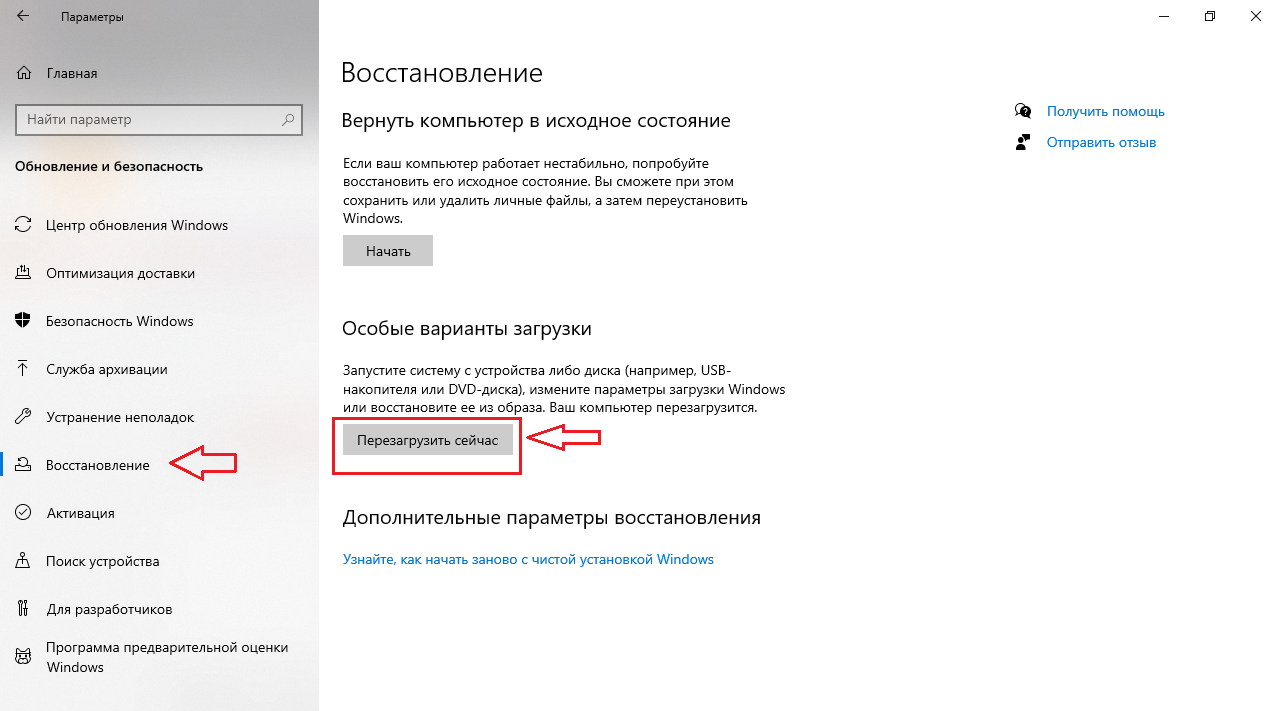
Система перегрузится и мы увидим меню, где нужно выбрать «Поиск и исправление неисправностей»:
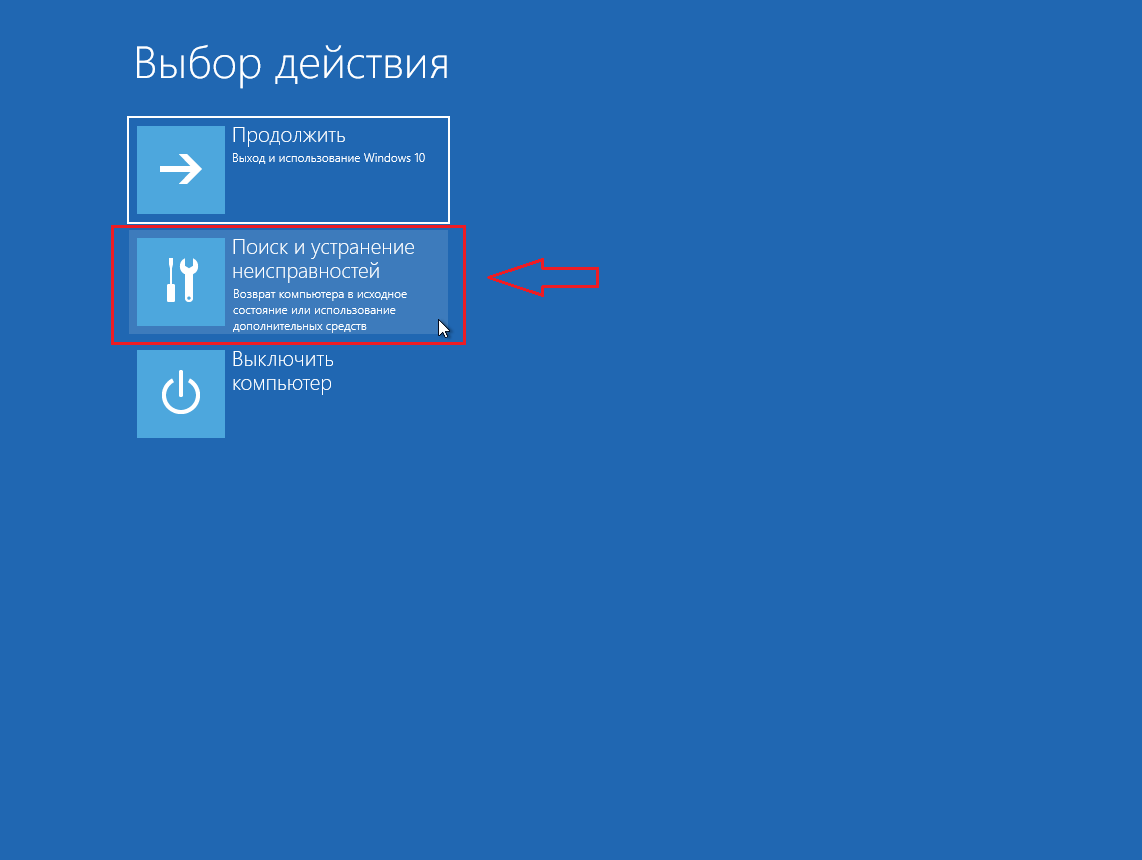
Выбираем «Дополнительные параметры»:
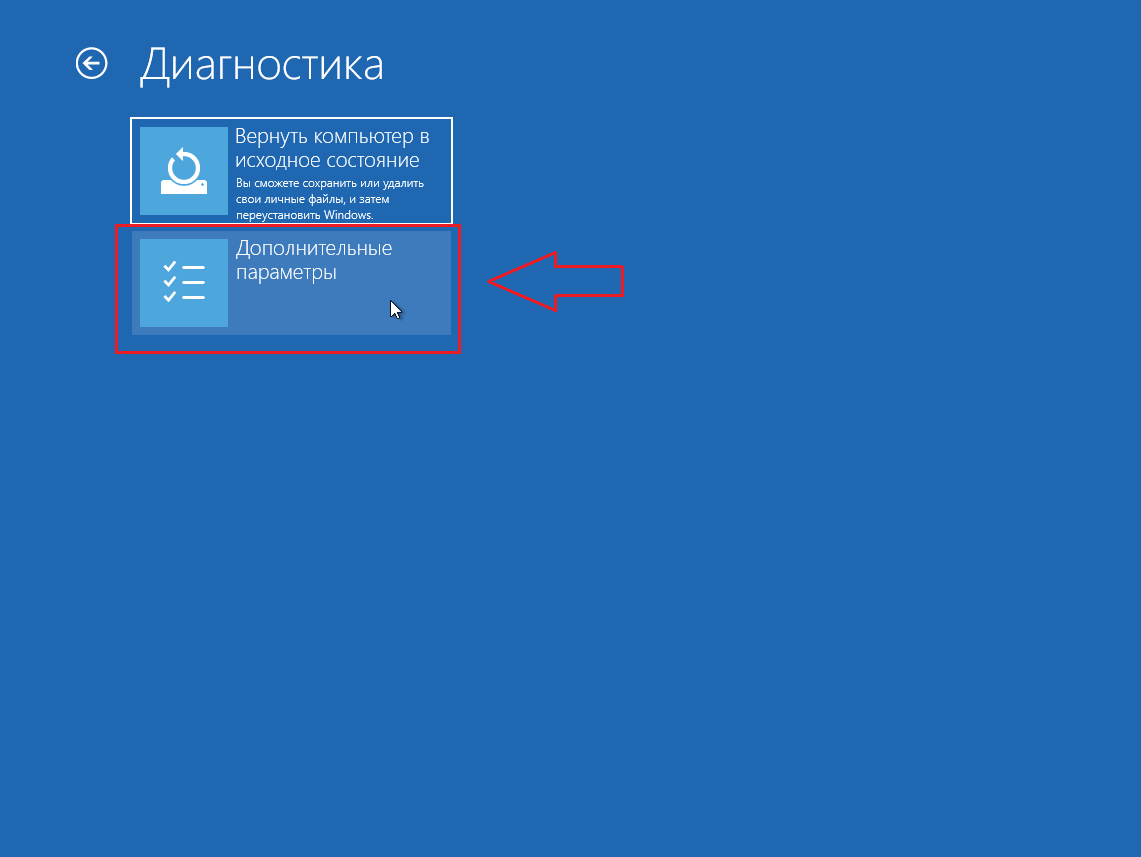
Переходим в пункт «Параметры загрузки»:
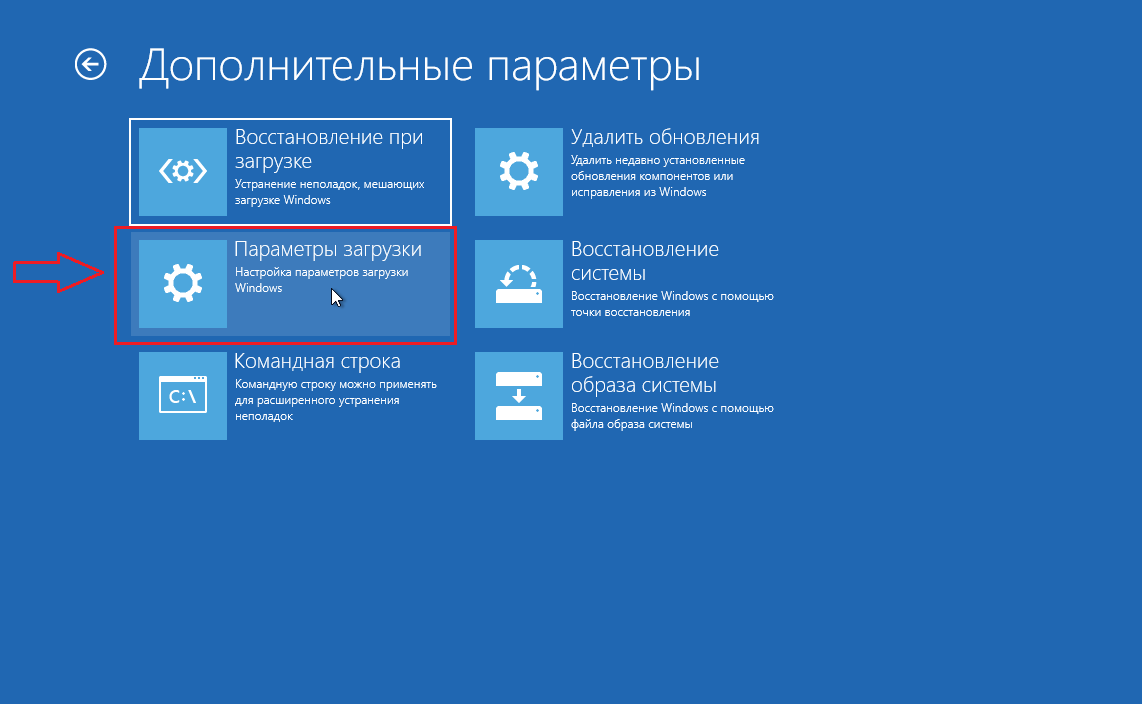
В открывшемся меню «Параметры загрузки», нажимаем «Перезагрузить»:
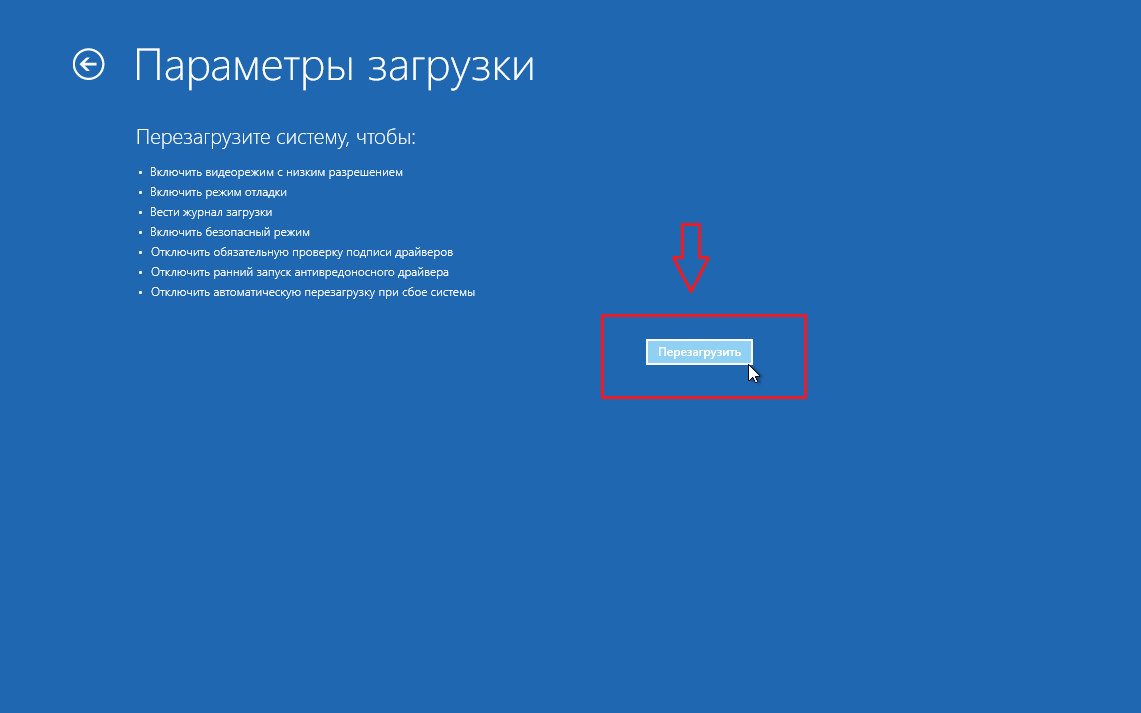
В открывшемся меню «Параметры загрузки», необходимо нажать на клавиатуре F7 или цифру 7, чтобы выбрать вариант «Отключить обязательную проверку подписи драйверов»:
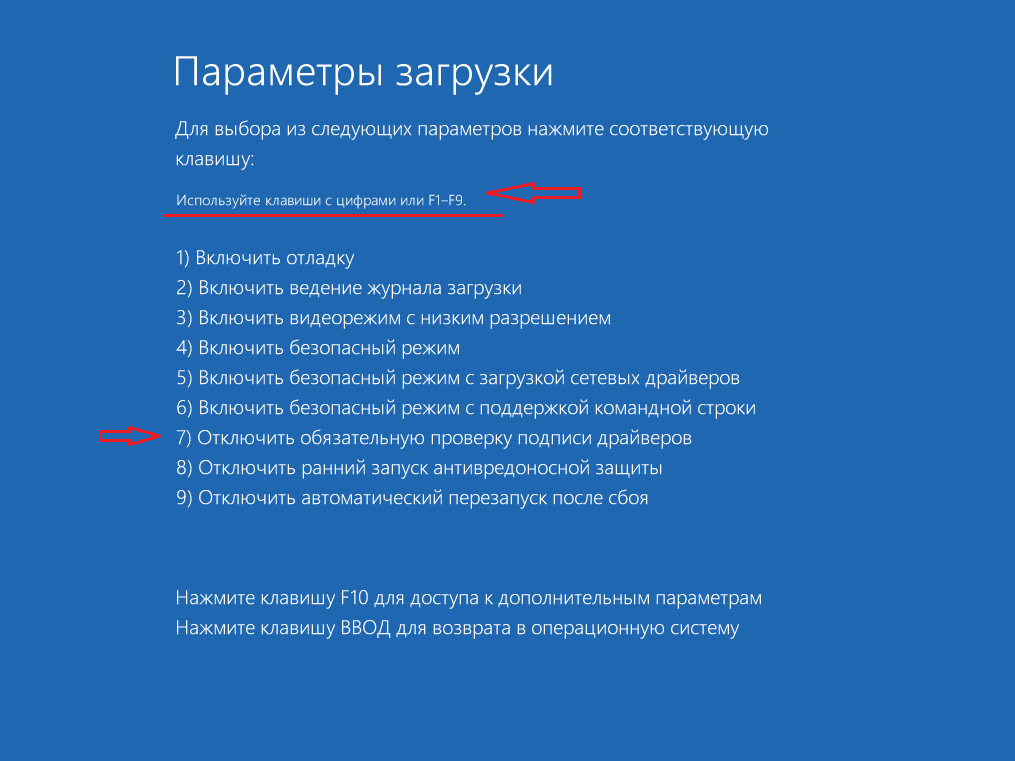
Теперь, попробуйте установить неподписанный драйвер в ОС Windows 10. При этом, система выдаст сообщение о том, что будет установлен неподписанный драйвер:
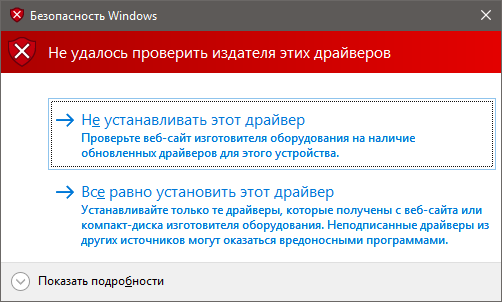
Выбираем вариант «Все равно установить этот драйвер» и на этот раз драйвер успешно устанавливается выдав сообщение:
Как это работает?
В компании Майкрософт есть специальное подразделение, которое занимается тестированием программ для различного оборудования. Если будет доказана полная совместимость драйвера с конкретным устройством под управлением Windows, то такое приложение получит цифровой сертификат (подпись). Он указывает на подлинность «дров» и служит залогом безопасности при установке. Такой вариант является самым приемлемым, но не всегда всё идет по плану.
Допустим, Вы решили подключить к новому ПК старенький принтер, который долго пылился в кладовке (или на складе). Но теперь настал его «звездный час». При попытке выполнить инсталляцию неподписанных драйверов, Вы увидите на экране ошибку.
Как с этим справиться? Расскажу три простых способа.
- Подводим курсор мыши в левый нижний угол и нажимаем на кнопку «Старт» (или «Пуск», если Вам так больше нравится).
- Кликаем по значку завершения работы, чтобы открыть дополнительное меню. Там увидите три пункта. Зажмите на клавиатуре Shift и вместе с этим кликните мышкой по «Перезагрузке»:
После запуска Вы увидите на экране особое диагностическое меню:
Внутри него стоит перейти к дополнительным параметрам:
Погружаемся еще глубже, выбирая настройку загрузки:
Чтобы узнать, как установить неподписанные драйвера на Windows 10, придется еще раз перезагрузить компьютер. Для этого нажмите кнопку в правом нижнем углу:
Когда ПК снова запустится, Вы увидите меню со списком действий. Возле каждого указана цифра, нажав которую Вы перейдете к нужным опциям. Нам предстоит выбрать седьмой пункт. Для этого нажмите F7 :
Вот и всё. При следующем запуске ПК Вы сможете смело устанавливать любые драйвера. Но помните, что очередная перезагрузка приведет к восстановлению базовых настроек.
Отключить обязательное использование подписи драйверов в Windows 11/10
Вам доступны три варианта:
- Использовать расширенное меню загрузки
- Включить тестовый режим подписи
- Отключите подписывание драйверов устройств.
1) Используйте расширенное меню загрузки
Удерживая нажатой клавишу Shift, выберите параметр «Перезагрузить» в Windows. Ваш компьютер перезагрузится с дополнительными параметрами. В появившемся списке параметров выберите плитку «Устранение неполадок».
Затем выберите «Дополнительные параметры» и нажмите плитку «Параметры запуска».
Затем нажмите кнопку «Перезагрузить», чтобы перезагрузить компьютер на экране «Параметры запуска».
При перезапуске вы увидите следующий экран. Нажмите клавишу клавиатуры 7, чтобы активировать опцию «Отключить обязательное использование подписи драйверов».
После этого ваш компьютер перезагрузится с отключенной принудительной подписью драйверов, и вы сможете установить неподписанные драйверы.
При этом при следующей перезагрузке компьютера принудительное использование подписи драйверов будет отключено.
2) Отключить подпись драйвера устройства
Запустите командную строку от имени администратора и выполните следующую команду:
bcdedit.exe /set nointegritychecks on
Это автоматически отключит проверку подписи драйверов на вашем устройстве.
Если вы хотите снова включить эту функцию, вам необходимо выполнить следующую команду в окне cmd с повышенными привилегиями:
bcdedit.exe /set nointegritychecks off
Для этого необходимо отключить политику безопасной загрузки.
Если вы решили выйти из этого режима, выполните следующую команду:
bcdedit /set testsigning off
Надеюсь, что это работает для вас.
3) Включить тестовый режим подписи
Включение первого параметра приведет к успешному отключению функции проверки подписи драйверов до тех пор, пока вы не решите выйти из тестового режима. Чтобы включить эту опцию, вам нужно будет открыть командную строку с правами администратора. Для этого введите CMD в поле поиска, кликните правой кнопкой мыши «Командная строка» и выберите «Запуск от имени администратора».
Затем вставьте следующую команду в окно командной строки и нажмите Enter:
bcdedit /set testsigning on
Если на экране отображается сообщение «Значение защищено политикой безопасной загрузки», это означает, что безопасная загрузка включена для прошивки UEFI вашего компьютера .
Отключите его в настройках прошивки UEFI вашего компьютера, чтобы включить тестовый режим подписи с помощью дополнительных параметров запуска.
Перезагрузите компьютер, чтобы войти в тестовый режим. В правом нижнем углу экрана компьютера должен быть виден водяной знак «Тестовый режим». Когда вы видите это, это означает отсутствие ограничений на установку неподписанных или непроверенных драйверов.
Вот и все!
Вы должны знать, что подписание драйверов — это функция безопасности, которая защищает вашу систему, и вам следует подумать о ее повторном включении, как только это станет возможным.
Программы для Windows, мобильные приложения, игры — ВСЁ БЕСПЛАТНО, в нашем закрытом телеграмм канале — Подписывайтесь:)
Почему драйвер не имеет цифровой подписи?
Чаще всего данная ситуация возникает с компьютерными девайсами (флешки, веб камеры и т.д.). купленными в Китае. Там производители не сильно заботятся о совместимости и получения цифровой подписи от Microsoft.
Также ошибка подписи драйвера может возникнуть со старыми устройствами, которые не тестировались на совместимость с Windows 10 просто потому, что создавались задолго до ее появления.
Но если драйвер не имеет цифровой подписи это не значит что он будет некорректно работать или навредит операционной системе.
Его можно попробовать поставить, отключив эту самую проверку, а в случае возникновения неполадок удалить сбойный драйвер через безопасный режим.
Для чего это нужно
В целях безопасности на свой компьютер разрешается устанавливать только те драйверы, которые имеют электронную подпись. Такая мера защиты призвана обезопасить ОС от проникновения вирусов и установки кустарных ПО, способных вызвать некорректную работу устройства.
Однако бывает, что после скачивания очередного обновления перестают работать сервисы, компоненты ОС, потому что их драйверы не имеют специального разрешения — цифровой подписи. Система сообщает об ошибке («Невозможно установить ПО для данного устройства», «Отсутствие подписи», «Система не может проверить производителя программы»). Причина проблемы: ОС не разрешает добавлять неподписанные драйверы в свое хранилище. Система безопасности может сигнализировать об ошибке и при попытке подключить сторонний сканер (принтер) или установить на ПК скачанное из интернета приложение.
Когда у исполняемого файла отсутствует допустимая подпись, разрешается в настройках ПК деактивировать саму проверку подписки. После деактивации появится возможность установить новую версию Вин 10 и скачать любое приложение или конкретный драйвер из просторов интернета. Разрешается обратиться к производителю программного продукта и попросить предоставить подписанный исполняемый файл.
Способ 2
Если компьютер снабжен интерфейсом Unified Extensible Firmware Interface (UEFI), надо сначала отключить опцию Secure Boot.
- Навести курсор на «Пуск», нажать правую клавишу мыши. Выбрать «Командная строка (администратор)».
- Набрать bcdedit.exe -set loadoptions DISABLE_INTEGRITY_CHECKS, затем bcdedit.exe -set TESTSIGNING ON Нажать Enter.
- Через некоторое время в окне появится информация об успешном завершении операций. Закрыть командную строку.
- Выполнить перезагрузку устройства. Теперь ОС будет функционировать в тестовом режиме.
- Установить необходимые драйверы с отсутствующей цифровой подписью.
Чтобы вернуться к предыдущим настройкам, в командную строку ввести bcdedit.exe -set TESTSIGNING OFF и подтвердить (Enter). Когда выполнение заданной операции завершится, перезагрузить ПК.
Отключение с помощью утилит
Есть специальные утилиты, которые осуществляют подмену подписи. Вначале необходимо установить в Windows 10 данную утилиту и потом инсталлировать драйвер. Следует учесть и то, что при удалении из системы утилиты подменны цифровой подписи в первую же перезагрузку Windows 10 «отторгнет» драйвер, не имеющий идентификационной цифровой подписи.
Например, как происходит с тюнером TECHNOTREND TT-BUDGET S-1401. Данная карта расширения способна принимать DVB-S и спутниковый интернет.
Есть еще один вариант установка не WDM (Windows Driver Model) драйвера, а BDA (Broadcast Driver Architecture) для тюнеров, радио карт или же карт захвата видео.
Если чип был массовый в использовании, то можно попробовать инсталлировать инсталлятор от другого производителя, но только разработан драйвер должен под устройство с именно таким чипом.
Учтите, изменяя параметры Windows 10 вы повышаете ее уязвимость к вирусам и другим вредоносным программам.
Итак, существует три способа выключения проверки установки пригодности драйвера.
Отключение проверки цифровой подписи драйверов Windows 10
Способ №1 — меню перезагрузки
Перед тем как воспользоваться данным способ сохраните все данные ваши данные работы за компьютером и закройте программы.
1.Перейдите в «ПУСК» и выбрать «Параметры»
2. Переходим в «Обновление и безопасность» -> «Восстановление» -> «Особые варианты загрузки» -> «Перезагрузить сейчас»
3. Далее компьютер перезагрузиться в специальный режим восстановления работоспособности Windows, вам будет необходимо перейти «Поиск и устранение неисправностей» -> «Дополнительные параметры» -> «Параметры загрузки» -> «Перезагрузить»
F7
5. Проверки цифровой подписи драйверов в Windows 10 отключена на время (до следующей перезагрузки), устанавливаем необходимый драйвер.
Способ №2 — редактор локальной групповой политики
1. Зажмите одновременно клавиши WIN + R и в появившемся окне «Выполнить» напишите команду gpedit.msc и нажать Ok
2. В окне Редактора Локальной групповой политики перейдите по меню «Конфигурация пользователя» -> «Административные шаблоны» -> «Система» -> «Установка драйвера» и выбираем параметр для изменения «Цифровая подпись драйверов устройств»
3. Перевести параметр в «Включено», если в низу в окне (Если Windows обнаруживает файл драйвера без цифровой подписи:) будет доступно изменения, выставить параметра «Пропустить»
4. Подтвердите изменения и перезагрузите компьютер, проверка цифровой подписи драйверов в Windows 10 отключена.
Способ №3 — командная строка (тестовый режим)
- В меню пуск выполните поиск — введите cmd
- Запустите командную строку от имени администратора
- Введите поочередно следующие команды:
4. Подтвердите изменения и перезагрузите компьютер, проверка цифровой подписи драйверов в Windows 10 отключена.
Способ №4 — командная строка (вариант загрузки Windows 7)
1. В меню пуск выполните поиск — введите cmd
2. Запустите командную строку от имени администратора
3. Введите команду:
4. Перезагрузите компьютер и в момент загрузки компьютера нажимайте клавишу F8
5. В меню выбрать «Отключение обязательной проверки подписи драйверов»
6. Проверка цифровой подписи драйверов в Windows 10 отключена.
Отключение проверки цифровой подписи драйверов Windows 8.1 / 8
Способ №1 — меню перезагрузки
- Нажать одновременно клавиши WIN + I
- В появившемся справа боковом меню выбрать «Параметры»
- Зажимаем кнопку «Shift» и в меню выключения выбираем «Перезагрузка»
- Далее компьютер перезагрузиться в специальный режим восстановления работоспособности Windows, вам будет необходимо перейти «Диагностика» -> «Дополнительные параметры» -> «Параметры загрузки» -> «Перезагрузить»
- Windows вновь перезагрузиться и перед вами появиться меню с вариантами выбора загрузки, нажимаем клавишу F7
- Проверки цифровой подписи драйверов в Windows 8.1 /8 отключена на время (до следующей перезагрузки), устанавливаем необходимый драйвер.
Способ №2 — редактор локальной групповой политики
1. Зажмите одновременно клавиши WIN + R и в появившемся окне «Выполнить» напишите команду gpedit.msc и нажать Ok
2. В окне Редактора Локальной групповой политики перейдите по меню «Конфигурация пользователя» -> «Административные шаблоны» -> «Система» -> «Установка драйвера» и выбираем параметр для изменения «Цифровая подпись драйверов устройств»
3. Перевести параметр в «Включено», если в низу в окне (Если Windows обнаруживает файл драйвера без цифровой подписи:) будет доступно изменения, выставить параметра «Пропустить»4. Подтвердите изменения и перезагрузите компьютер, проверка цифровой подписи драйверов в Windows 8.1 / 8 отключена.
1. В меню пуск выполните поиск — введите cmd
2. Запустите командную строку от имени администратора
3. Введите поочередно следующие команды:
4. Подтвердите изменения и перезагрузите компьютер, проверка цифровой подписи драйверов в Windows 10 отключена.
Способ №4 — командная строка (вариант загрузки Windows 7)
1. В меню пуск выполните поиск — введите cmd
2. Запустите командную строку от имени администратора
3. Введите команду:
4. Перезагрузите компьютер и в момент загрузки компьютера нажимайте клавишу F8
5. В меню выбрать «Отключение обязательной проверки подписи драйверов»
6. Проверка цифровой подписи драйверов в Windows 8.1/8 отключена.
Как установить вручную драйвера в ОС Windows 10?
Бывают ситуации, когда необходимо добавить драйвер в ОС Windows 10 в ручном режиме, без инсталлятора.
Способ 1.
Вы можете выбрать нужный драйвер, который необходимо установить и щелкнув по нему правой кнопкой мыши, выбрать в появившемся меню пункт «Установить»:
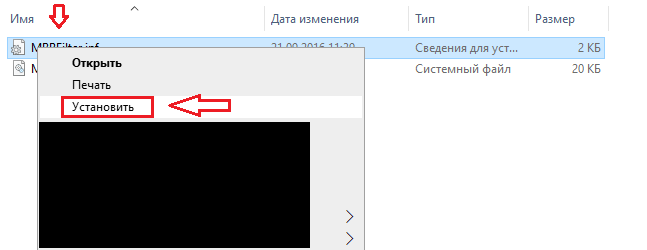
После этого, необходимо перезагрузить ОС Windows 10 и драйвер, будет установлен.
Способ 2.
Можно установить драйвера, при помощи «Диспетчер устройств». Для этого, нажмите сочетание клавиш Win -> R и в открывшемся окне «Выполнить», вставьте команду:
и нажмите «ОК».
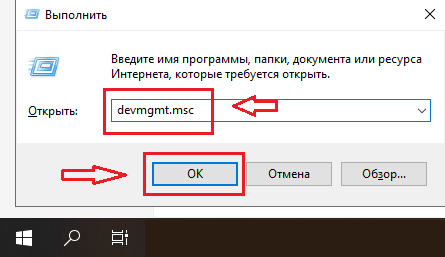
Либо, в поиске, введите:
и запустите его.
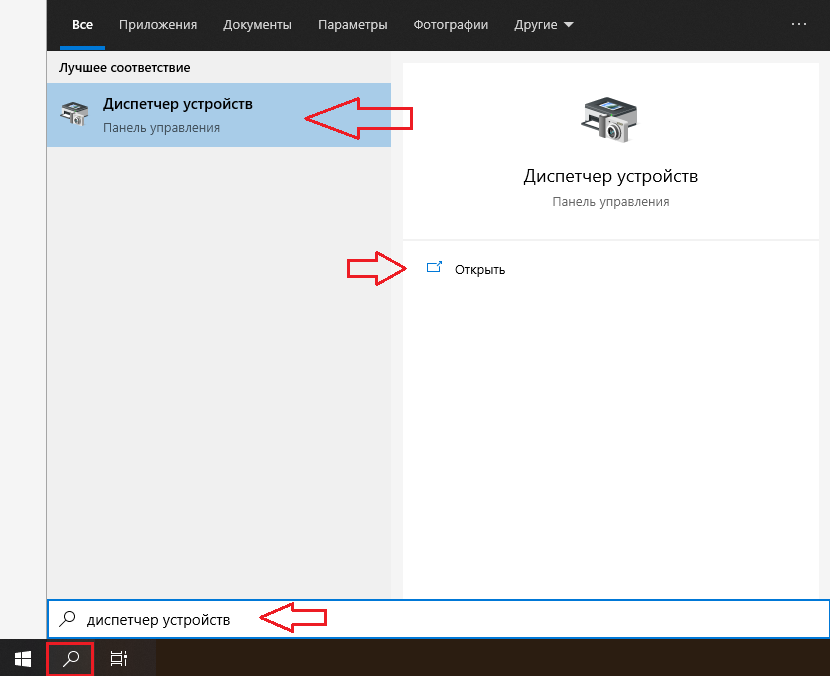
В открывшемся окне «Диспетчер устройств», выделите свое устройство (при запуске Диспетчера устройств, оно бывает не выделено и тогда, невозможно добавить драйвер):
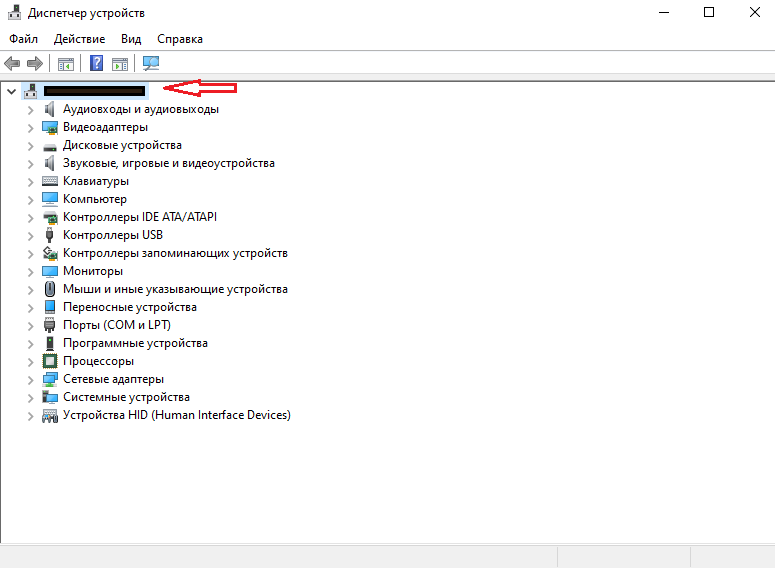
Теперь, выберите параметр «Действия» -> «Установить старое устройство»:
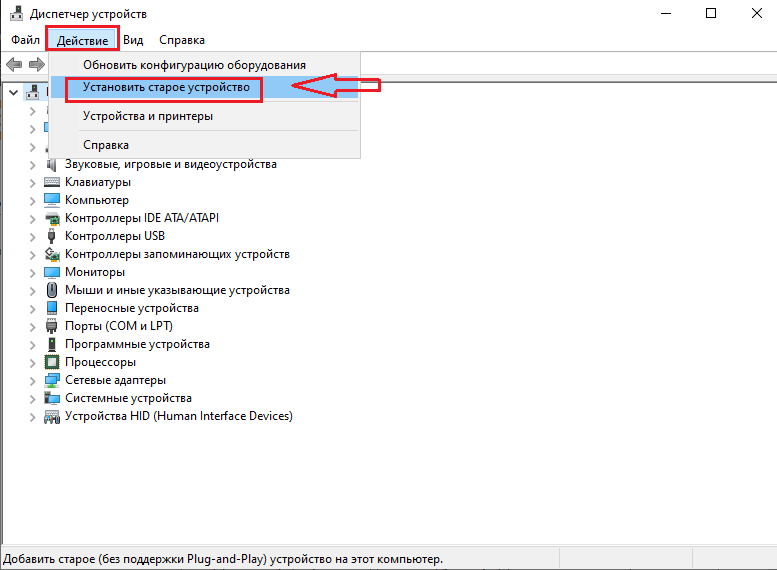
В открывшемся окне «Мастер установки устройства», нажимаем «Далее»:
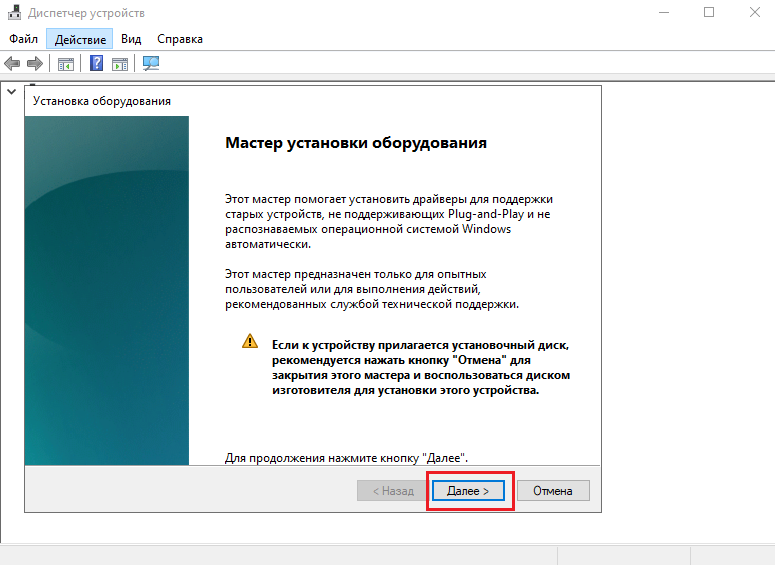
Выбираем ручной поиск устройств, выбрав «Установка оборудования, выбранного из списка вручную» и нажимаем «Далее»:
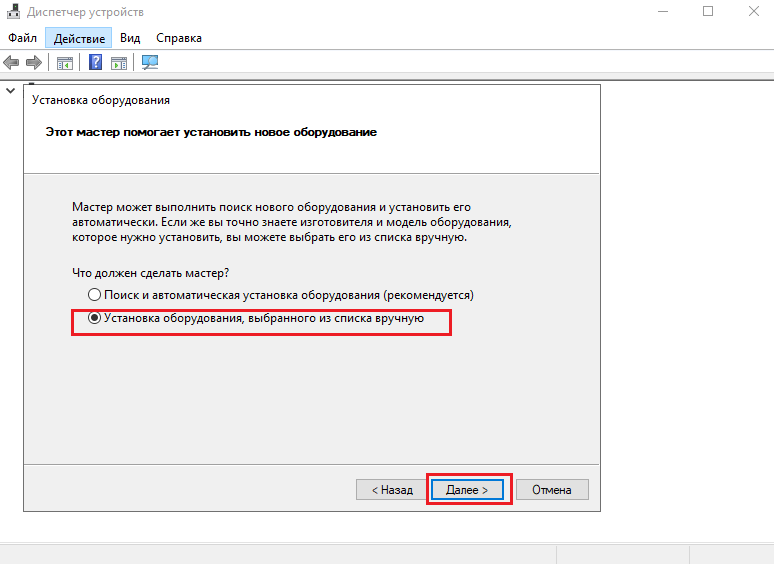
В новом окне, выбираем нужное устройство (либо, можем не выбирать, оставив по умолчанию выделенным пункт «Показать все устройства» и нажать «Далее», если нужного устройства в списке нет), для которого хотим установить драйвер и нажимаем «Далее»:
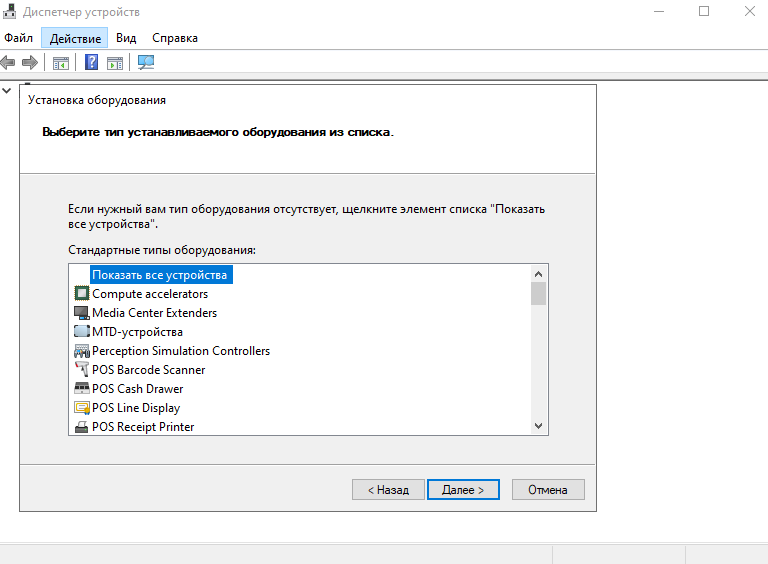
В открывшемся окне, выбираем пункт «Установить с диска…»:
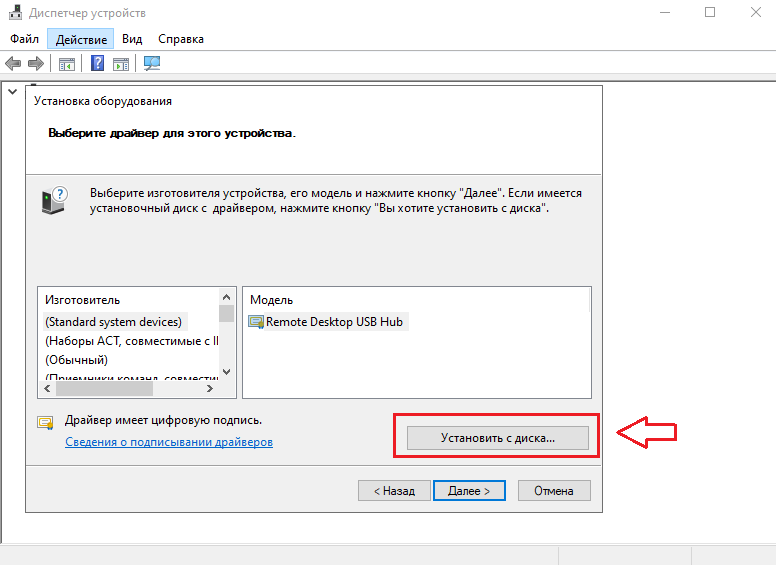
В новом окне «Установка с диска», выбираем «Обзор» и добавляем нужный драйвер:
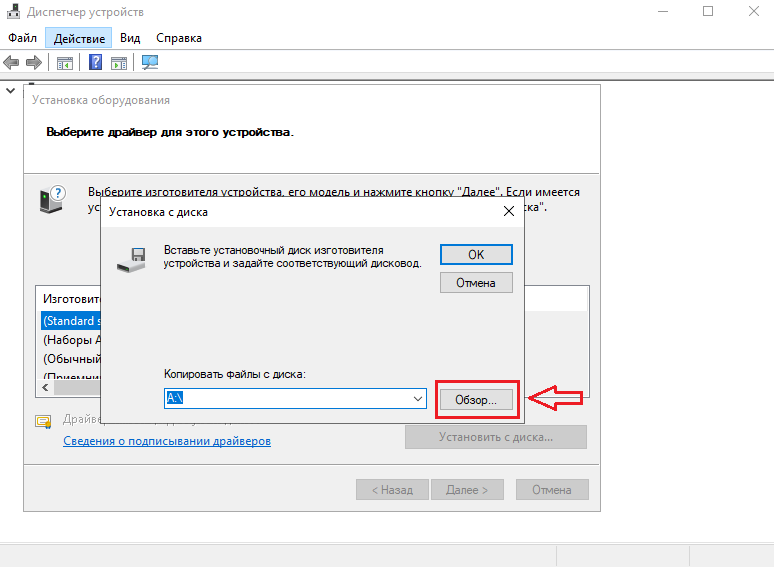
Windows 10
Win 10 является более оптимизированной системой, поэтому данный процесс здесь реализуется тремя способами. Один из них помогает временно решить проблему, а два остальных полностью отключают проверку. Данная процедура делается как на home версии 10×64, так и на pro.
Через параметры загрузки
Данный способ позволяет временно решить проблему, поэтому рекомендуем обращаться к данному способу, если необходимо установить драйвера сторонних производителей.
Порядок действий:
- Зайти в настройки, выбрать «Все параметры».
- В пункте «Обновление и безопасность» выбрать подпункт «Восстановление». В особых вариантах загрузки следует нажать на кнопку «Перезагрузить сейчас».
После процесса перезагрузки, следует выполнить следующие действия:
- Выбираем пункт «Диагностика».
- После него «Дополнительные параметры».
- Затем «Параметры загрузки».
- Перезагружаемся.
После этого появляется меню параметров, в котором можно выбрать необходимое для установки сторонних драйверов. После перезагрузки в обычный режим для установки драйверов придется повторить все действия. Способ удобен тем, что позволяет лишь единожды устанавливать сторонние неподписанные драйвера. После перезагрузки система снова начнет проверять разработчика на лояльность.
Редактор локальной групповой политики
Второй способ не отличается от действий в Windows 8. Ознакомиться с данным способом можно в данной статье немного выше.
Командная строка
Такой метод похож на вариант отключения проверки в Windows 7. Отличается он только командами.
Необходимо открыть командную строку (обязательно от имени администратора, иначе работать не будет). После этого поочередно введите следующие команды:
- exe -set loadoptions DISABLE_INTEGRITY_CHECKS;
- exe -set TESTINING ON.
После выполнения данной процедуры следует обратить внимание на выполненную операцию. Если все прошло успешно, то следует перезагрузить ПК
Минусом данного способа является то, что в правом нижнем углу появится надпись, что система Windows 10 работает в тестовом режиме. Для включения функции проверки необходимо в конце второй команды заменить значение «ON» на «OFF».
Зачем деактивировать проверку цифровой подписи драйверов в «десятке»
Цифровая подпись представляет собой метку, зашитую в коде программы или драйвера. Она означает, что утилита лицензированная и безопасная — её со спокойной душой можно устанавливать на компьютере.
Разработчики «Виндовс» 10 включили в «операционку» сканирование на наличие такой подписи, которое запускается само при открытии файла-установщика ПО, ранее скачанного из интернета. По умолчанию проверка включена в системе, но вы можете её деактивировать, если, например, при установке драйвера появилось сообщение системы об отсутствии должной цифровой подписи.
При установке драйвера может появиться ошибка с сообщением о том, что не удалось проверить издателя
Конечно, в сообщении присутствует опция «Установить этот драйвер всё равно», однако, даже если вы нажмёте на неё, «дрова» установятся с ошибками — в «Диспетчере устройств» в дальнейшем будет отображён восклицательный знак в жёлтом треугольнике, а само оборудование либо вовсе не будет функционировать, либо будет работать, но с частыми сбоями. В описании в диспетчере будет также значиться код ошибки 52.
Принудительная установка драйвера может завершится ошибкой
Выключать проверку стоит только в том случае, если вы полностью уверены в безопасности данного ПО. Иначе вы рискуете безопасностью своего ПК и данных на нём — он может быть атакован вирусом, который скрывается в коде утилиты, или взломан хакерами.
Из командной строки
Как отключить проверку из командной строки средства восстановления? Для этого запустим вначале среду.
Управление идёт через команду bcdedit. Кто не знает этого, не сможет сделать ровным счётом ничего. Набираем bcdedit /set {default} nointegritychecks ON. Набираем exit и перезагружаемся с жёсткого диска. Не забывайте потом удалять эти параметры при помощи ключ deletevalue.
Если вторая команда не набрана, то требоваться цифровая подпись больше не будет. Случайно установленный драйвер может нанести вред системе. Отключающий код прописывается в базе конфигураций загрузки, и убирать его оттуда нужно вручную.
Как выполнить установку неподписанного драйвера в Windows 10
Если к компьютеру с операционной системой Windows 10 (x86 или x64) надо подключить какое-либо устройство (например, сканер, принтер, камеру), необходимо также установить соответствующее программное обеспечение (ПО) для его функционирования – драйвер.
Корпорация Microsoft тестирует драйверы всех аппаратов, выпускаемых для работы с персональными компьютерами (ПК). На успешно прошедших все испытания драйверах компания ставит свою подпись (цифровую), то есть включает в ПО специальный файл в виде сертификата. Этот цифровой документ служит гарантией подлинности драйвера и безопасности ОС, на которую он будет установлен. Техника с подписанными драйверами легко синхронизируется с системой Виндовс 10.
Однако иногда встречаются устаревшие устройства, находящиеся в рабочем состоянии, которые требуется подсоединить к ПК и заставить работать. К таким техническим приспособлениям невозможно найти ПО с цифровой подписью.
Чтобы справиться с данной проблемой, можно воспользоваться одним из трех способов.
- Кликнуть на значок «Пуск» (в левом нижнем углу), выбрать «Завершение работы».
- На клавиатуре нажать кнопку Shift , удерживать её и одновременно выбрать «Перезагрузка».
- В результате перезагрузки на экране появится такое меню, содержащее дополнительные параметры. Войти в папку «Диагностика».
- Выбрать «Дополнительные параметры».
- Зайти в «Параметры загрузки».
- Нажать Перезагрузить (справа внизу).
- На экране перезагрузившегося компьютера появится меню параметров загрузки Windows 10.
- Чтобы изменить конфигурацию запуска Windows 10 требуется нажать нужную кнопку ( F1 — F9 ). Надавить F7 .
- После того как система запустится вновь, может быть произведена установка неподписанных драйверов.
- Выполнить перезагрузку еще раз для восстановления настроек ОС.
Внимание! Этот вариант подходит только для ПК с базовой программой Basic Input/Output System (BIOS). Если компьютер снабжен интерфейсом Unified Extensible Firmware Interface (UEFI), надо сначала отключить опцию Secure Boot
Если компьютер снабжен интерфейсом Unified Extensible Firmware Interface (UEFI), надо сначала отключить опцию Secure Boot.
- Навести курсор на «Пуск», нажать правую клавишу мыши. Выбрать «Командная строка (администратор)».
- Набрать bcdedit.exe -set loadoptions DISABLE_INTEGRITY_CHECKS , затем bcdedit.exe -set TESTSIGNING ON Нажать Enter .
- Через некоторое время в окне появится информация об успешном завершении операций. Закрыть командную строку.
- Выполнить перезагрузку устройства. Теперь ОС будет функционировать в тестовом режиме.
- Установить необходимые драйверы с отсутствующей цифровой подписью.
Чтобы вернуться к предыдущим настройкам, в командную строку ввести bcdedit.exe -set TESTSIGNING OFF и подтвердить ( Enter ). Когда выполнение заданной операции завершится, перезагрузить ПК.
Внимание! Данный вариант не сработает для Windows 10 Home
- Одновременным нажатием клавиш «Пуск» и R запустить окно «Выполнить». В строке «Открыть» набрать gpedit.msc. Нажать OK (или Enter ).
- В редакторе (справа) войти в папку «Конфигурация пользователя».
- Затем «Административные шаблоны».
- Далее «Система».
- Выбрать раздел «Установка драйвера».
- Потом «Цифровая подпись драйверов устройств».
- Поставить галочку на «Отключено»
или о, а в параметрах под надписью «Если Windows обнаруживает файл драйвера без цифровой подписи» выбрать пункт «Пропустить».
Надавить OK .
- Выполнить перезагрузку компьютера.
- Теперь программы без цифровой подписи могут быть установлены.
Что собой представляет цифровая подпись Microsoft
Цифровая подпись – это небольшой участок кода, встроенный в драйвер с целью распознавания его операционной системой. Разработчики драйверов отсылают свои продукты в Microsoft, чтобы получить лицензию и удостоверить специалистов компании, что их ПО «чистое» и безопасное. Впрочем, драйвера тестируются, но их код не анализируется.
Если Microsoft даёт добро, то высылает разработчику криптографический код, который встраивается в драйвер. Такая же процедура может применяться и к некоторым разновидностям программ. Цифровая подпись означает, что данный продукт является официальным и принадлежит компании-разработчику.
При установке такого ПО на компьютер в «десятке» происходит проверка его на наличие зашифрованной подписи, то есть функция проверки активируется в момент установки операционной системы. Если цифровая подпись отсутствует, система предупредит об этом пользователя, и он должен принять решение, продолжить установку или отказаться от неё, поскольку инсталлируемый драйвер или утилита могут оказаться потенциально опасными.
Если вы всё же продолжите установку, выбрав пункт «Установить этот драйвер», факт отсутствия цифровой подписи будет зафиксирован. В «Диспетчере устройств» напротив оборудования, драйвер к которому вы установили, будет присутствовать восклицательный знак, свидетельствующий о проблеме, имеющей код 52. Это не обязательно означает, что драйвер плохой – он вполне может работать и безукоризненно, но в целом вероятность наличия багов у драйверов без подписи выше.
Исходя из этого, можно сделать вывод, что наличие криптографической подписи – это хорошо, но её отсутствие тоже не смертельно. Если вы достаточно часто ставите и переустанавливаете драйвера, то имеет смысл отключить такую проверку. Отключение может быть одноразовым или постоянным. Если во полностью доверяете устанавливаемому ПО, но оно не лицензировано, можно отключить функцию только в момент инсталляции драйвера. Постоянное отключение чревато увеличением вероятности, что ваш компьютер рано или поздно будет атакован вредоносными программами. Отметим, что существует несколько способов отключить проверку криптографической подписи драйверов, которые мы сейчас и рассмотрим.
https://youtube.com/watch?v=3p7nc2dk5dY


























