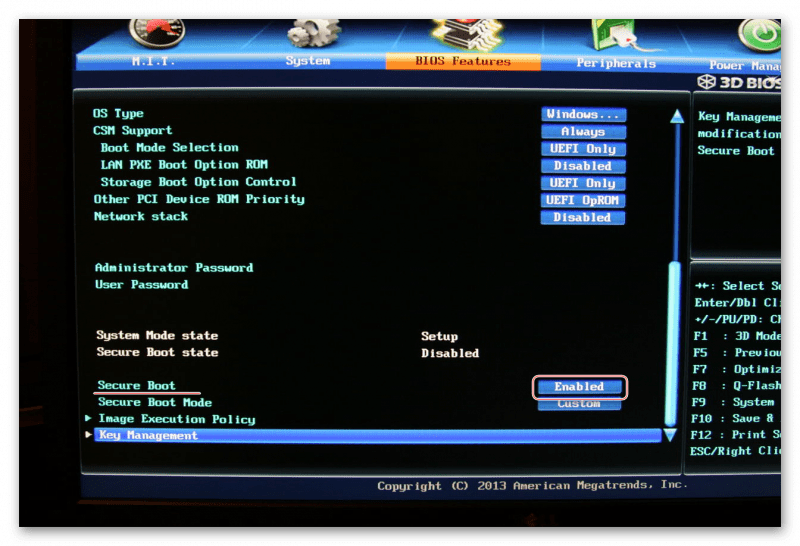Формат жесткого диска
Для того, чтобы Secure boot заработал, важно, чтобы жесткий диск с установленной версией Windows функционировал в формате GPT. А для проверки текущего формата жесткого диска пользователю необходимо нажать Win+R, а после этого выполнить команду diskmgmt.msc
diskmgmt.msc
После ввода этой команды появится окошко «Управление дисками». В этом окне пользователю необходимо нажать ПКМ на жестком диске и выбрать пункт «Свойства».
Свойства жесткого диска
После этого появится окно в котором нужно перейти на вкладку «Тома», где и будет отображен тип жесткого диска в строке под названием «Стиль раздела«:
-
MBR (Основная загрузочная запись)
-
GUID (таблица GUID разделов).
Если же в свойствах жесткого диска отмечен пункт «Основная загрузочная запись», то пользователю необходимо конвертировать жесткий диск в GPT. А если указан тип GUID, то пользователю уже ничего не надо будет делать.
Проблемы: безопасную загрузку можно включить, если система находится в пользовательском режиме / состояние безопасной загрузки не поддерживается
Как упоминалось ранее, на большинстве современных ПК есть материнские платы, поддерживающие безопасную загрузку. Но если ваша система использует устаревшую структуру загрузки и безопасная загрузка не включена, вы увидите, что состояние безопасной загрузки «Не поддерживается». Это может произойти, даже если на вашей материнской плате есть опция безопасной загрузки. Давайте рассмотрим несколько исправлений, которые потенциально могут решить проблему.
Исправление № 01: проверьте, поддерживает ли ваш компьютер безопасную загрузку.
Прежде всего, давайте посмотрим, поддерживает ли ПК безопасную загрузку. Для этого нажмите Win + R, чтобы открыть поле ВЫПОЛНИТЬ, введите msinfo32 и нажмите Enter.
Откроется окно «Информация о системе». Здесь найдите «Безопасное состояние загрузки». Его значение должно быть включено.
Если это не так или вместо него вы видите «Не поддерживается», воспользуйтесь приведенными ниже исправлениями, чтобы включить его.
Исправление # 02: повторно включите безопасную загрузку в BIOS.
Для этого исправления вам нужно будет получить доступ к меню BIOS вашего ПК. Для этого нажмите «Пуск» и нажмите кнопку «Питание».
Затем, удерживая нажатой клавишу Shift, нажмите «Перезагрузить».
Ваш компьютер загрузится прямо на экран расширенного запуска. Здесь нажмите Устранение неполадок.
Затем выберите Дополнительные параметры.
Затем нажмите «Настройки прошивки UEFI».
Затем нажмите «Перезагрузить».
Теперь вы увидите меню запуска. Это будет отличаться в зависимости от производителя вашего ПК. Нажмите кнопку, соответствующую «Boot Setup».
Когда откроется окно «Настройка загрузки», найдите параметр «Безопасная загрузка». В большинстве случаев он находится на вкладке «Параметры загрузки» или «Безопасность» и будет зависеть от вашего компьютера. Используйте клавиши со стрелками, чтобы перейти на эту вкладку.
Затем найдите «Безопасная загрузка» и убедитесь, что для нее установлено значение «Включено».
Если это не так, нажмите на нем Enter. Затем выберите Enabled и нажмите Enter.
После внесения этого изменения перейдите на вкладку «Выход».
Нажмите Enter при сохранении изменений и выходе.
Выберите Да и нажмите Enter.
Это повторно включит безопасную загрузку на вашем ПК, и в информации о системе должно отображаться значение «Поддерживается».
Исправление №03: изменить устаревшую версию на UEFI (с MBR на GPT, если поддерживается)
Устаревшие системы BIOS могут загружаться только из таблиц, отформатированных с помощью основной загрузочной записи (MBR). Однако для запуска Windows 11 ее необходимо преобразовать в формат раздела GPT, если это еще не так.
Чтобы проверить формат раздела системного диска, щелкните правой кнопкой мыши меню «Пуск» и выберите «Управление дисками».
Затем щелкните правой кнопкой мыши свой диск слева.
Выберите «Свойства».
Перейдите на вкладку Volumes.
Отметьте «Стиль раздела».
Если вместо GPT написано MBR, вот как его преобразовать:
Нажмите «Пуск», введите cmd и нажмите «Запуск от имени администратора».
Теперь введите следующую команду:
mbr2gpt.exe / convert / allowfullos
Затем нажмите Enter. После завершения проверки процесс конвертации завершится в кратчайшие сроки. Вы можете снова проверить стиль разделов диска через Управление дисками. Теперь он должен читать таблицу разделов GUID (GPT).
Исправление # 04: отключите CSM и переустановите Windows.
Модуль поддержки совместимости (CSM) — это модуль современной системы UEFI. Но поскольку он только имитирует устаревшую среду BIOS для загрузки вашей текущей ОС, он остается неподдерживаемым UEFI.
Чтобы включить UEFI в вашей системе, вам придется сделать лишнюю милю, отключив CSM, а затем переустановив Windows. Чтобы получить пошаговое руководство для этого, ознакомьтесь с разделом Как отключить CSM для установки Windows 11.
UEFI и BIOS — что это?
Начать следует с общего: это низкоуровневое программное обеспечение, установленное на чип материнской платы и работающее автономно даже без наличия операционной системы на ПК (да и любых внешних ПЗУ вообще). Задача этого ПО — проверка наличия и работоспособности ключевых узлов компьютера, после чего управление передается первому назначенному устройству (обычно, жесткий диск).
BIOS предоставлял общую информацию об аппаратных частях, а также — возможность изменения некоторых железа. Для этого использовалась только клавиатура, поскольку эта система ввода/вывода использовала псевдографику и оставалась неизменной не один десяток лет.
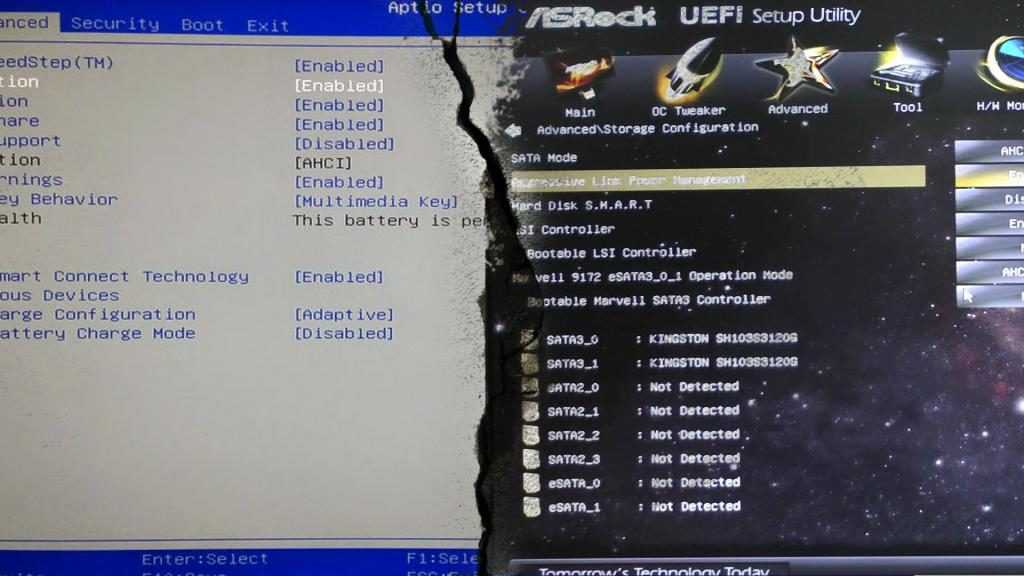
В 2007 году крупнейшие мировые IT-компании, включая AMD и Microsoft, смогли договориться о применении спецификации UEFI, которая должна была заменить BIOS. С тех пор материнские платы стали выходить уже с UEFI, а BIOS теперь является его небольшой частью.
Некоторые пользователи задаются вопросом «Как установить UEFI?», а некоторые еще и добавляют «на Windows». Ответ: никак. Это самостоятельная, так сказать, операционная система, устанавливаемое производителем материнских плат на соответствующий чип, и с Windows она не имеет ничего общего.
Главные проблемы старой системы ввода/вывод, из-за чего внедрение UEFI было категорически необходимо:
- не поддерживает диски объемом более, чем 2.1 ТБ;
- проблемная инициализация нескольких девайсов, что замедляет загрузку системы.
Но далеко не все пользователи спешат расставаться с системами, поддерживающими только BIOS, поэтому в UEFI внедрили возможность его эмуляции. К слову, ниже представлены главные преимущества новой системы по сравнению с BIOS:
- не ограничений на размер жестких дисков (в теории это, конечно, 9.4 ЗБ );
- поддержка GPT-разделов вместо MBR;
- работа в 32- и 64-битных режимах, что увеличивает скорость загрузки;
- наличие полноценной графики и управления с помощью мышки;
- поддержка Secure Boot, проверяющей целостность и неизменненость загрузчика вредоносным ПО и т. п.
Trusted Boot
Доверенная загрузка запускается там, где останавливается безопасная загрузка, но в действительности применяется только к цифровой подписи Windows 10. Когда UEFI Secure Boot передает эстафету, Trusted Boot проверяет все остальные аспекты Windows, включая драйверы, файлы запуска и многое другое.
Во многом как Secure Boot, если Trusted Boot находит поврежденный или вредоносный компонент, он отказывается загружаться. Однако, в отличие от Secure Boot, Trusted Boot может автоматически устранять проблему в зависимости от серьезности проблемы. Изображение ниже объясняет, где Secure Boot и Trusted Boot сочетаются друг с другом в процессе загрузки Windows.
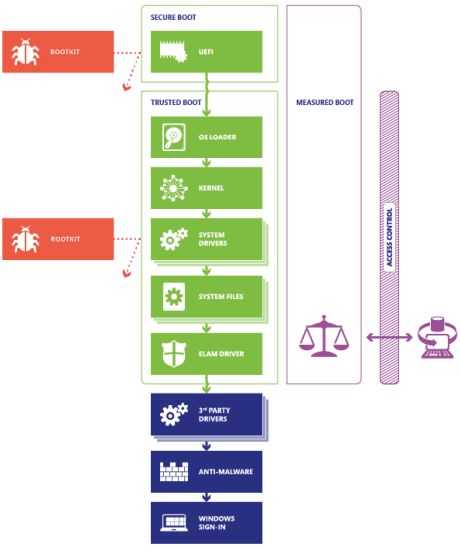
BIOSTAR motherboards
Disable Secure Boot
- Enter the BIOS:
- Reboot system and press Del repeatedly at system start.
- If that does not work, go in Windows, hold the «Shift» key and select Restart from the Start Menu. After restart, the Advanced Startup menu options will appear. Go to Troubleshoot > Advanced options > UEFI Firmware Settings and press Restart.
- Go to Security ->Secure Boot-> Set «Secure Boot» to Disabled.
- Save and exit.
Enable Secure Boot
Precautionary notices
If you haven’t had Secure Boot enabled before in your current system, before enabling Secure Boot do the following checks:
- Check if your boot disk partition style is GPT. See «Checking MBR or GPT partition style» of this guide. If it’s not GPT then your OS will not boot.
- Check if your GPU BIOS has UEFI support. You can do this in GPU-Z and see if UEFI checkbox is ticked. If it is not ticked, then your system will not boot, only showing a black screen and may require you to do a external BIOS reset (clear CMOS pins on the motherboard or temporarily removing the motherboard battery).
Enable Secure Boot guide
- Enter the BIOS:
- Reboot system and press Del repeatedly at system start.
- If that does not work, go in Windows, hold the «Shift» key and select Restart from the Start Menu. After restart, the Advanced Startup menu options will appear. Go to Troubleshoot > Advanced options > UEFI Firmware Settings and press Restart.
- Go to Advanced-> CSM Configuration-> Set «CSM Support» to Disabled.
- Save and exit.
- Enter BIOS.
- Go to Security ->Secure Boot-> Set «Secure Boot» to Enabled.
- Save and exit.
ASUS motherboards
Disable Secure Boot
- Enter the BIOS:
- Reboot system and press Del repeatedly at system start.
- If that does not work, go in Windows, hold the «Shift» key and select Restart from the Start Menu. After restart, the Advanced Startup menu options will appear. Go to Troubleshoot > Advanced options > UEFI Firmware Settings and press Restart.
- Switch to «Advanced Mode» if the BIOS is in «Easy Mode».
- Go to Boot > Secure Boot > Key Management-> Clear Secure Boot keys-> Yes.
- Go to Boot > Secure Boot, it should show that Secure Boot is disabled.
- Save and exit.
Enable Secure Boot
Precautionary notices
If you haven’t had Secure Boot enabled before in your current system, before enabling Secure Boot do the following checks:
- Check if your boot disk partition style is GPT. See «Checking MBR or GPT partition style» of this guide. If it’s not GPT then your OS will not boot.
- Check if your GPU BIOS has UEFI support. You can do this in GPU-Z and see if UEFI checkbox is ticked. If it is not ticked, then your system will not boot, only showing a black screen and may require you to do a external BIOS reset (clear CMOS pins on the motherboard or temporarily removing the motherboard battery).
Enable Secure Boot guide
- Enter the BIOS:
- Reboot system and press Del repeatedly at system start.
- If that does not work, go in Windows, hold the «Shift» key and select Restart from the Start Menu. After restart, the Advanced Startup menu options will appear. Go to Troubleshoot > Advanced options > UEFI Firmware Settings and press Restart.
- Switch to «Advanced Mode» if the BIOS is in «Easy Mode».
- Go to Boot-> CSM(Compatibility Support Module)-> set «Launch CSM» to Disabled.
- Save and exit.
- Enter BIOS.
- Go to Boot > Secure Boot > Key Management-> «Restore DB Defaults».
- Go to Boot > Secure Boot, it should show that Secure Boot is enabled.
- Save and exit.
Сброс параметров, обновление и перепрошивка BIOS/UEFI
Напоследок рассмотрим вопросы, связанные с обновлением прошивки первичных систем BIOS/UEFI и сбросом параметров до заводских. Сброс выполняется практически точно так же, как и в BIOS (для этого используются аналогичные разделы вроде Load Setup Defaults). А вот установка новой прошивки именно в UEFI, если сравнивать такие действия с аналогичными процедурами в BIOS, производится вообще элементарно.
Это в BIOS нужно было искать раздел обновления, записывать прошивку на флешку, затем производить еще массу операций по выбору нужного ПО и т. д. Обновить программную среду UEFI можно прямо из-под Windows. После загрузки файла прошивки его нужно просто запустить от имени администратора, а все остальные операции будут выполнены при перезагрузке компьютерного устройства без участия пользователя. Но скачивать нужно точно соответствующую вашей модификации прошивку, иначе можно добиться только того, что вся компьютерная система перестанет работать.
Для поиска проще всего обратиться непосредственно к официальному сайту производителя материнской платы или определенной модели ноутбука. Определить маркировку материнки и текущую версию прошивки BIOS/UEFI можно либо через сведения о системе, либо через командную строку, либо через диалог DirectX, либо при помощи специальных информативных утилит вроде Speecy, AIDA64, SSU и им подобных. Некоторые разработчики добавляют в UEFI собственные фирменные утилиты, позволяющие произвести апгрейд непосредственно в первичной системе.
Активация безопасной загрузки на ПК для установки Windows 11
В дополнение к Доверенному платформенному модулю (TPM) ваш компьютер также должен иметь включенную безопасную загрузку для обновления до Windows 11.
Secure Boot – это функция безопасности, встроенная в большинство устройств с современным оборудованием и прошивкой UEFI, которая обеспечивает безопасную среду для запуска Windows и предотвращает проникновение вредоносных программ в систему во время процесса загрузки.
Другими словами, безопасная загрузка позволяет компьютеру загружаться только с доверенным программным обеспечением от производителя оригинального оборудования (OEM).
Преимуществом этой функции является более безопасный опыт, что является одной из причин, по которой Microsoft делает её обязательным требованием для установки Windows 11.
Однако, есть один нюанс: включение этой опции предотвращает запуск других операционных систем, таких как Linux.
В этом руководстве по Windows 11 мы расскажем, как проверить и включить безопасную загрузку для обновления устройства с Windows 10.
Как проверить состояние безопасной загрузки в Windows 10
Чтобы проверить, включена ли безопасная загрузка, выполните следующие действия:
- Откройте меню «Пуск».
- В поисковой строке введите сведения о системе и щелкните верхний результат, чтобы открыть приложение.
- В левой колонке щелкните «Сведения о системе» на левой панели.
- Проверьте информацию «Состояние безопасной загрузки». Если отображается значение Вкл. , значит она включена. Если отображается значение Откл. , значит она отключена или недоступна.
После выполнения этих шагов, если функция отключена и режим BIOS установлен на UEFI, вы можете использовать шаги, описанные ниже, чтобы обеспечить более безопасную работу с Windows 11.
Если для параметра «Состояние безопасной загрузки» задано значение Откл., а для «Режим BIOS» установлено значение «Устаревшая», создайте резервную копию компьютера, воспользуйтесь этими инструкциями для преобразования установки из MBR в GPT, а затем выполните следующие действия, чтобы включить безопасную загрузку.
Как включить безопасную загрузку в Windows 10
Чтобы включить безопасную загрузку на компьютере с UEFI, выполните следующие действия:
Предупреждение: изменение настроек прошивки может помешать правильному запуску вашего устройства. Вам следует обращаться к настройкам материнской платы только тогда, когда у вас есть веская причина. Предполагается, что вы знаете, что делаете.
- Откройте Параметры.
- Щелкните Обновление и безопасность.
- Щелкните Восстановление.
- В разделе «Расширенный запуск» нажмите кнопку Перезагрузить сейчас .
Совет: если у вас устаревшая версия BIOS, эта опция будет недоступна.
Краткое примечание: настройки UEFI различаются в зависимости от производителя и даже модели компьютера. В результате вам может потребоваться посетить веб-сайт поддержки вашего производителя для получения более подробной информации, чтобы найти соответствующие настройки.
После того, как вы выполните эти шаги, функция безопасности будет включена, и теперь устройство должно соответствовать требованиям Windows 11.
Как включить безопасную загрузку при запуске
Кроме того, вы можете включить безопасную загрузку, загрузившись в прошивку UEFI во время запуска вместо использования приложения «Настройки».
Чтобы получить доступ к микропрограмме устройства во время процесса загрузки, выполните следующие действия:
- Нажмите кнопку питания.
- Посмотрите на заставку на экране, чтобы определить клавишу, которую необходимо нажать для входа в прошивку (если применимо).
- Нажимайте требуемую кнопку несколько раз, пока не войдёте в режим настройки. Обычно нужно нажать Esc , Delete или одну из функциональных клавиш (F1, F2, F10 и т.д.).
- Откройте страницу настроек загрузки или безопасности (при необходимости).
- Выберите вариант Secure Boot Control и нажмите Enter .
- Выберите вариант Enabled и нажмите Enter .
- Выйдите из настроек UEFI.
- Подтвердите изменения, чтобы перезагрузить компьютер.
После выполнения этих шагов безопасная загрузка позволит вам поддерживать установку Windows 11.
Если вы не можете получить доступ к прошивке с помощью клавиатуры, вам может потребоваться проверить документацию производителя, чтобы определить клавишу, которую нужно нажать во время загрузки. Вот некоторые бренды и соответствующие ключи для доступа к прошивке устройства:
- Dell: F2 или F12 .
- HP: Esc или F10 .
- Acer: F2 или Delete .
- Asus: F2 или Delete .
- Lenovo: F1 или F2 .
- MSI: Delete .
- Toshiba: F2 .
- Samsung: F2 .
- Surface: нажмите и удерживайте кнопку увеличения громкости.
Важно отметить, что в процессе разработки Microsoft не полностью соблюдает все системные требования. Однако это может измениться, когда выйдет окончательная версия
Безопасная загрузка в Windows
Функция безопасной загрузки в Windows использует преимущества безопасной загрузки, встроенной в загрузочную систему UEFI в BIOS.
Следовательно, она работает только в том случае, если вы установили свою Windows в режиме UEFI.
Если это не так, вам необходимо переустановить Windows, чтобы включить безопасную загрузку.
Вот шаги, чтобы проверить, есть ли у вас установка UEFI и включена ли уже безопасная загрузка.
Шаги по проверке UEFI и безопасной загрузки в Windows
Шаг 1. Нажмите сочетание клавиш «Win + R» и введите «msinfo32» в поле поиска.
Шаг 2. В открывшемся окне прокрутите, чтобы проверить, установлен ли у вас «Режим BIOS» как UEFI.
Если отображается «Legacy», вам необходимо переустановить ОС Windows в режиме UEFI.
Шаг 3. Прокрутите дальше, чтобы увидеть «Состояние безопасной загрузки», чтобы узнать, включена ли у вас безопасная загрузка.
В случае устаревшей версии BIOS будет отображаться «Не поддерживается».
Вот как вы можете проверить, совместимы ли вы с безопасной загрузкой и включена ли она.
Как отключить или включить безопасную загрузку в Windows?
Ниже приводится простое пошаговое руководство о том, как включить или отключить безопасную загрузку в Windows.
Поскольку безопасная загрузка является функцией BIOS, вам необходимо открыть настройки BIOS, поскольку безопасная загрузка не может переключаться из настроек Windows.
Чтобы включить или отключить безопасную загрузку в Windows, выполните следующие действия:
Шаг 1. Перезагрузите компьютер с Windows.
Шаг 2. Войдите в BIOS.
У каждого производителя свой способ сделать это.
Следовательно, вам нужен Google, ключ для вашего производителя.
Иногда вы можете увидеть такое сообщение, как «F9-BIOS», чтобы вы могли следить за ним.
Шаг 3. Перейдите к настройкам загрузки и переключите «Безопасная загрузка».
Шаг 4. Нажмите указанную клавишу для «сохранения и выхода».
Примечание. Каждая прошивка BIOS имеет разную компоновку, поэтому вам может потребоваться изучить варианты.
Кроме того, эти настройки чувствительны, поэтому убедитесь, что вы знаете, что делаете, прежде чем нажимать «Сохранить».
Следовательно, вот как вы можете включить или отключить безопасную загрузку для Windows.
В заключение, мы надеемся, что это руководство о том, как включить или отключить безопасную загрузку в Windows, поможет вам.
Если у вас возникнут какие-либо вопросы или потребуется помощь, оставляйте комментарии ниже.
До скорых встреч! Заходите!
Почему я не могу найти CSM? Что мне нужно?
Вам необходимо получить доступ к BIOS и иметь совместимую ОС, готовую к установке в вашей системе, чтобы отключить CSM. CSM обычно имеет удобный переключатель в настройках BIOS, который может помочь вам отключить его. После выключения на вашей материнской плате будет включена поддержка UEFI, и вам потребуется совместимая версия ОС и BIOS для управления вашей системой. Кроме того, убедитесь, что вы выполнили следующие проверки, чтобы убедиться, что вы не столкнетесь с какими-либо проблемами после отключения CSM.
Убедитесь, что у вас установлена совместимая ОС: если вы используете устаревшую ОС, вероятно, вам нужен CSM. Мы рекомендуем вам установить совместимую ОС, например: Windows Vista или более позднюю версию в вашей системе, чтобы вы могли правильно выйти из загрузочной среды после отключения CSM.
Убедитесь, что у вас есть совместимое оборудование: вы можете использовать все современные компоненты в своей системе и все же столкнуться с проблемами при отключении CSM. Периферийные устройства имеют большое значение при отправке вашего ПК, поэтому убедитесь, что вы не используете устаревшие компоненты или периферийные устройства с вашей системой.Если вы используете старую видеокарту, монитор, процессор, мышь или клавиатуру, то это также может быть причиной почему ваш компьютер использует CSM вместо UEFI, несмотря на то, что он работает под управлением Windows 10. Возможно, вам потребуется обновить периферийные устройства, прежде чем вы сможете отключить CSM на своем ПК, не нарушая его функциональность.
Убедитесь, что на ваших дисках используется таблица разделов GPT вместо MBR: UEFI и CSM идут рука об руку. Если один из них отключен, другой автоматически включается (с исключениями). Это означает, что когда вы отключите CSM, ваш BIOS автоматически перейдет к UEFI. Однако UEFI совместим только с таблицами разделов GPT. Это означает, что вам нужно будет преобразовать ваш жесткий диск в MBR, если вы хотите отключить CSM. Не имеет значения, установлена ли у вас совместимая ОС на диске MBR. Вам нужно будет отформатировать диск в большинстве случаев при его преобразовании, поэтому мы рекомендуем вам выполнить полное резервное копирование, прежде чем продолжить работу с руководством.
Убедитесь, что ваши диски настроены правильно: если вы пытаетесь установить новую версию Windows на другой диск или хотите выполнить двойную загрузку, убедитесь, что вы устанавливаете совместимую ОС на свой диск с разделом «Загрузчик». Это предотвратит возникновение в вашей системе проблем с несовпадающей таблицей разделов, когда один диск имеет MBR, а другой — GPT.
Используйте приведенные ниже руководства, чтобы отключить CSM в вашей системе. Это поможет вам подготовиться к предстоящему выпуску Windows 11.
СВЯЗАННЫЕ С:
Программы для Windows, мобильные приложения, игры — ВСЁ БЕСПЛАТНО, в нашем закрытом телеграмм канале — Подписывайтесь:)
Компьютер с Windows не загружается после включения безопасной загрузки
Ваш компьютер с Windows не загружается после включения безопасной загрузки? Если да, следующие решения могут помочь вам исправить это:
- Проверьте формат файла, используемый для определения раздела вашего диска
- Отключите внешние жесткие диски и другие запоминающие устройства.
- Попробуйте загрузить компьютер вручную из файла bootx64.efi или файла bootia32.efi.
Давайте посмотрим, как выполнять эти методы устранения неполадок.
1]Проверьте формат файла, используемый для определения раздела вашего диска.
Если ваш компьютер не загружается после включения режима безопасной загрузки, первое, что вам следует сделать, это проверить, разбит ли ваш диск на разделы, используя формат GPT или MBR. Вы можете проверить это в приложении «Управление дисками». В этом вам помогут следующие шаги:
- Щелкните правой кнопкой мыши меню «Пуск» и выберите «Управление дисками».
- Теперь щелкните правой кнопкой мыши на жестком диске и выберите «Свойства». Помните, что вы должны открывать свойства вашего жесткого диска, а не его разделов.
- В окне «Свойства» щелкните вкладку «Тома». Там вы увидите стиль разделов вашего жесткого диска.
Если стиль раздела вашего жесткого диска — MBR, вам следует преобразовать его в GPT. После преобразования MBR в GPT загрузите компьютер с включенной безопасной загрузкой. Он должен работать.
2]Отключите внешние жесткие диски и другие запоминающие устройства.
Если вы подключили к компьютеру внешние жесткие диски или любые другие устройства хранения данных, отключите их, а затем загрузите компьютер. Посмотрим, поможет ли это.
3]Попробуйте загрузить компьютер вручную из файла bootx64.efi или файла bootia32.efi.
Некоторые пользователи сообщают, что проблема была устранена после загрузки компьютера вручную из файла bootx64.efi. Файлы с расширением EFI являются загрузчиками. В большинстве случаев эти файлы находятся в определенном системном разделе. Этот системный раздел не имеет буквы диска и обычно скрыт. Если у вас система на основе UEFI, вы можете найти файл EFI, расположенный в следующем месте в диспетчере загрузки Windows:
EFI boot bootx64.efi EFI boot bootia32.efi
Если у вас 64-битная версия ОС Windows, вы увидите файл bootx64.efi в своей прошивке. С другой стороны, пользователи 32-битной ОС Windows найдут файл bootia32.efi в своей прошивке.
Попробуйте загрузить компьютер вручную из файла bootx64.efi или файла bootia32.efi и посмотрите, работает ли он. Чтобы загрузить компьютер вручную из файлов EFI, вам необходимо войти в параметры загрузки в BIOS. Там вы найдете все варианты загрузки, доступные на вашем компьютере. Клавиша входа в меню параметров загрузки различается для разных производителей компьютеров. Следовательно, вы должны обратиться к своему руководству пользователя. Посмотрите, доступен ли там файл bootx64.efi или bootia32.efi. Если да, загрузите компьютер из этого файла.
Связанное чтение: ПК с Windows не загружается или не запускается.
Что произойдет, если я включу безопасную загрузку?
Безопасная загрузка — это стандарт безопасности, который гарантирует, что ваш компьютер использует только программное обеспечение от OEM (производителей оригинального оборудования), проверяя цифровые подписи во время запуска. Это позволяет избежать риска перехвата вредоносными программами или другим неавторизованным программным обеспечением во время запуска. Следовательно, включив безопасную загрузку, вы повысите безопасность своего устройства.
Как узнать, отключена ли моя безопасная загрузка?
Следующие инструкции помогут вам узнать, отключена ли в вашей системе безопасная загрузка:
- Щелкните Поиск Windows 11/10 и введите Конфигурация системы.
- В результатах поиска выберите приложение «Конфигурация системы».
- Выберите «Сводка системы» слева.
- Наведите курсор на правую панель и прокрутите вниз, чтобы найти состояние безопасной загрузки. Если его значение выключено, безопасная загрузка отключена, и наоборот.
Надеюсь это поможет.
Читать далее: значение защищено политикой безопасной загрузки и не может быть изменено или удалено.
.
Программы для Windows, мобильные приложения, игры — ВСЁ БЕСПЛАТНО, в нашем закрытом телеграмм канале — Подписывайтесь:)
Теперь настроим uefi для установки с флешки.
- Меню прошивки у uefi ничем не отличается от bios: нажмите «F2» или «delete» в то время, когда пойдет процесс перезагрузки.
- В окне прошивки нажмите клавишу «F7», чтобы попасть в раздел «Дополнительно».
- В этом разделе ищем пункт «Загрузка», выбираем подпункт поддержки USB. В нем устанавливаем режим Full Initialization.
- В подпункте «Безопасная загрузка» устанавливаем нужный нам параметр — Windows uefi mode.
- Найдите вкладку под названием CSM, там при помощи стрелок необходимо выключить параметр запуска CSM. Зайдите в дополнительные опции у пункта «Параметры загрузочных устройств», найдите и подтвердите выбор режима — «only uefi». Потом в «загрузке системы с устройств хранения» необходимо выбрать both, uefi first.
- Меняем приоритет загрузки. Находим в настройках bios пункт boot priority. Поменяйте флешку местами с жестким диском, с помощью стрелок. Сохранитесь, компьютер перезагрузится.
- Теперь начнется стандартная установка Windows 7 в привычном окне.
Для того, чтобы увеличить количество доступных шрифтов в Microsoft Office или других программах, где они используются, нужно научиться их устанавливать. С помощью новых шрифтов вам удастся удивить того, кому вы отправите документ в новом.
Как известно, все новое — улучшенное старое, поэтому многие спешат опробовать Windows 10. В этой статье описано, как установить винду.
Функция родительского контроля — это организация ограничений или запрета пользования детьми определенных компьютерных программ, интернета или игр. Для этого существует множество специальных приложений, но обеспечить функцию защиты.
Всем всего доброго!
Один из самых частых вопросов пользователей при установке Windows: «почему компьютер (BIOS) не видит мою флешку?». Естественно, я неоднократно отвечал на него, и не раз на блоге приводил свои рекомендации. Теперь же решил собрать все их воедино в этой одной статье.
Сразу скажу, чтобы компьютер (ноутбук) «увидел» вашу загрузочную флешку (о том, как правильно ее создать можете узнать здесь ) — необходимо соответствующим образом настроить BIOS (UEFI). Если этого не сделать — то сколько бы вы ни бились, ничего не выйдет.
В статье покажу на примере нескольких версий BIOS (UEFI) как правильно это сделать. Думаю, заметка будет весьма кстати для тех, кто не так часто переустанавливает систему .
Отключение на ноутбуке Toshiba
Зайдите в BIOS.
Необходимо найти раздел «Security», который присутствует в верхнем списке меню.
Не забывайте, что все перемещения по списку производятся при помощи клавиш со стрелками.
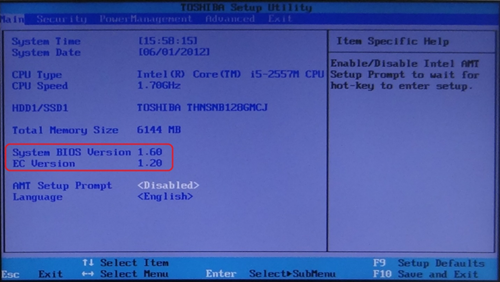
Выбрав таким образом необходимый пункт — жмете на клавишу Enter, чтобы войти в его настройки.
После этого опускаетесь к опции «Secure Boot», расположенной в нижней части вкладки.
По умолчанию данная функция включена и имеет надпись .
При нажатии на данном пункте кнопкой Enter вам представится возможность выбрать вариант — отключено.
С помощью этих действий вы отключите функцию Secure Boot на своем ноутбуке, но для того, чтобы установить на него другую операционную систему — этого будет недостаточно.
Вам еще понадобится активировать режим совместимости с другими ОС, для этого перейдите в пункт Advanced с помощью тех же кнопок со стрелками.
На данной вкладке среди имеющегося списка найдите пункт «System Configuration» и нажмите кнопку Enter.
Войдя в настройки данного пункта выберите строку «Boot Mode» (в некоторых моделях может быть «OS Mode Selection») и в открывшемся меню перейдите из установленного по умолчанию положения «UEFI Boot» (на некоторых устройствах может быть «UEFI OS») в режим «CSM Boot» (могут быть и такие варианты, как «CMS OS», «UEFI and Legacy OS»).
После проведения всех настроек следует нажать клавишу F10, чтобы они вступили в силу, а в открывшемся окне «Save & reset» подтвердить свое намерение выбором пункта «Yes» и нажать клавишу Enter.
Завершающим этапом будет перезагрузка ноутбука, после которой вы сможете установить на устройство любую другую операционную систему.
Для этого вам снова придется войти в БИОС, используя клавишу F10 либо Esc, и выбрать в его настройках подключенную установочную флешку или загрузочный компакт диск.
Что делать, если безопасная загрузка включена, но не активна?
Прежде чем переходить к фактическим действиям по устранению неполадок, выполните следующие предварительные проверки:
- Проверить наличие обновлений Windows
- Операционная система должна быть настроена для поддержки безопасной загрузки.
- Ваше устройство должно иметь действующую подпись безопасной загрузки.
1. Обновите БИОС
- Нажмите Windows клавишу, введите CMD и нажмите «Запуск от имени администратора».
- Введите следующую команду, чтобы проверить версию BIOS, и нажмите Enter:
- Затем откройте веб-сайт производителя устройства или откройте приложение-помощник, если оно предоставлено производителем. В демонстрационных целях мы используем инструмент HP Support Assistant.
- Откройте приложение. Перейдите в раздел «Обновления», затем нажмите «Проверить наличие обновлений».
- Если доступно обновление, загрузите и установите BIOS.
2. Отключить CSM
- Нажмите Windows + I, чтобы открыть настройки.
- Перейдите в «Система», затем нажмите «Восстановление».
- Теперь в разделе «Расширенный запуск» нажмите «Перезагрузить сейчас».
- В окне «Выберите вариант» выберите «Устранение неполадок».
- Теперь выберите Дополнительные параметры.
- В окне «Дополнительные параметры» выберите «Параметры встроенного ПО UEFI».
- Щелкните Перезагрузить.
- Компьютер перезагрузится и предложит вам несколько вариантов. Сначала выберите соответствующий вариант входа в BIOS.
- Перейдите на вкладку «Загрузка» или «Безопасность», выберите CSM и выберите «Отключено».
- Теперь переключитесь на вкладку «Выход» и выберите «Сохранить изменения и выйти».
3. Сменить платформу
- Войдите в режим BIOS, используя метод, описанный выше.
- Перейдите в Системный режим и выберите «Пользовательский» вместо «Настройка».
- Теперь найдите Secure Boot Mode и выберите «Пользовательский», если выбран «Стандартный».
- Затем снова измените его на Standard.
- Теперь переключитесь на вкладку «Выход» и выберите «Сохранить изменения и выйти».
4. Правильно включите безопасную загрузку
- Снова войдите в BIOS, используя метод, указанный в методе 2.
- В меню «Загрузка» или «Безопасность» выберите «Безопасная загрузка».
- Выберите Включено. Теперь переключитесь на вкладку «Выход» и выберите «Сохранить изменения и выйти».
5. Сканируйте свой компьютер на наличие вредоносных программ
- Нажмите Windows клавишу, введите Безопасность Windows и нажмите кнопку Открыть.
- Перейдите в раздел Защита от вирусов и угроз и щелкните Параметры сканирования .
- Теперь выберите «Полное сканирование» и нажмите «Сканировать сейчас».
- После завершения сканирования удалите все найденные вредоносные файлы.