Как перезагрузить компьютер через командную строку Windows 8
Осуществляется перезапуск также при помощи командной стоки, которую можно очень быстро запустить в любой ОС от компании Microsoft. В восьмой версии для запуска командной строки можно воспользоваться двумя способами.
Проще всего сделать так:
- нажимаем комбинацию клавиш «CTRL»+«R» – вызываем поле для ввода команды;
-
в открывшемся окне пишем «cmd.exe»
; - нажимаем «Enter».
В использовании данного способа имеется один важный недостаток – запуск осуществляется от имени текущего пользователя.
Чтобы запустить командную строку от имен администратора, следует выполнить следующие действия:
При желании можно будет не только запустить рассматриваемую функцию, но также осуществить с ней иные действия. Для выполнения перезапуска необходимо ввести соответствующую команду – «Shutdown» или «Ping».
Команда «Shutdown»
Чтобы воспользоваться командой «Shutdown», необходимо выполнить следующие простые операции:
- запустить командную строку одним из перечисленных выше способов (наиболее удобным и уместным в конкретной ситуации);
- при помощи клавиатуры ввести «Shutdown»
; - нажать клавишу «Enter»
.
Важным достоинством команды «Shutdown» является то, что она очень многофункциональна.
При помощи неё также можно осуществлять удаленный перезапуск чужого компьютера. Для этого достаточно отступить один пробел от последнего символа команды и ввести через символ «/» букву «i»
. Откроется диалоговое окно, в котором можно успешно завершить операцию.
Также данный способ дает возможность пользоваться отсроченным выключением. Для этого достаточно в конце строки добавить суффикс «–r». После нажатия на «Enter» появится окно, оповещающее о завершении работы через 1 минуту. При необходимости можно выбрать любое время выключения.
Посредством команды «Ping»
Команда «Ping» требуется для осуществления пингования удаленных сетевых устройств. Она также используется для подготовки удаленного ПК к последующему перезапуску. Зачастую именно этот этап является самым сложным для проведения операции рассматриваемого типа.
Чтобы сделать ПК доступным для удаленного перезапуска, необходимо выполнить следующие действия:
Решаем проблемы перезагрузки
Иногда возникают ситуации, когда по каким-то причинам перезапуск операционной системы попросту невозможен. Одной из самых частых причин невозможности нормального выключения или перезагрузки ОС является отсутствие подходящих драйверов на какое-либо устройство. Чаще всего им является видеокарта. Идентифицировать данную проблему достаточно просто.
Самыми явными признаками её являются:
- при нажатии на кнопку выключения увеличивает нагрузка на процессор со стороны wininit.exe (50% и более);
- начинает потребляться большое количество памяти процесс под названием «Автозагрузка».
Также невозможность осуществить нормальный перезапуск ОС может возникнуть по причине «сырости» версии установленной Windows 8. Самые первые дистрибутивы, распространенные компанией Microsoft, имеют небольшие конфликты с некоторым оборудованием. Особенно часто проблемы подобного типа возникают на технике Asus.
Выхода из сложившегося положения может быть только два:
- установка более поздней версии ОС;
- инсталляция последнего патча от компании Microsoft, содержащего все возможные исправления (загружать его необходимо с официального сайта).
Ещё одной причиной невозможности перезапуска может быть установленное ранее программное обеспечение (игры, офисные приложения или что-то иное). Определить, какая программа виновата в возникновении ошибки, можно достаточно просто – методом исключения.
Видео: windows 8.1 кнопка завершение работы в меню
Следует просмотреть даты инсталляции и удалить последние установленные программы. Перечисленные выше три причины являются наиболее частыми при возникновении ошибки, не позволяющей осуществить перезагрузку. Обычно разрешение их занимает минимальное количество времени и сил.
Если же устранить проблему не удается, следует обратиться к квалифицированному специалисту. Перезагрузка системы – процесс довольно простой для пользователя, но крайне необходимый для самого компьютера.
Так как продолжительная работа без очистки файла подкачки и оперативной памяти существенно снижает производительность ПК, следует избегать возникновения подобного рода ситуаций. При невозможности осуществления перезагрузки необходимо сразу устранить неисправность.
Перезапуск можно осуществить различными способами – как обычными, доступными для всех пользователей, даже не самых опытных, так и при помощи специальных команд. Желательно знать их все, это позволит свести к минимуму вероятность возникновения каких-либо проблем с персональным компьютером.
Кардинально изменился пользовательский интерфейс. Из-за чего многие пользователи не знают, как выполнять базовые действия в этой операционной системе. Например, многие начинающие пользователи, не знают, как перезагрузить Windows 8. В этом материале мы рассмотрим несколько простых способов перезагрузить компьютер с Windows 8.
С помощью стартового экрана можно выполнять все те же операции, что и с помощью меню Пуск в старых версиях Windows. Поэтому если вам необходимо перезагрузить компьютер, то нажмите на кнопку Windows и подведите мышку к нижнему правому углу стартового экрана. После того как вы увидите боковое меню – нажмите на кнопку «Параметры».
После этого вы увидите меню «Параметры». Здесь нужно нажать на кнопку «Выключение», данная кнопка находится в нижней части меню «Параметры».
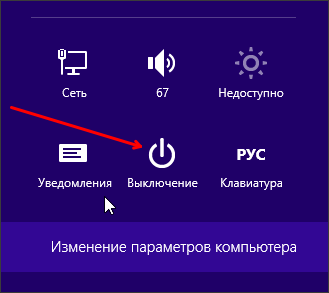
После нажатия на эту кнопку вы увидите небольшое всплывающее меню в котором нужно выбрать пункт «Перезагрузка».
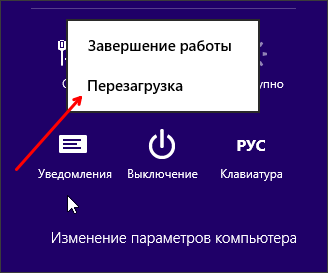
Команда shutdown для выключения, перезагрузки или гибернации
Для выключения, перезагрузки или гибернации с помощью командной строки используется команда shutdown. Основной список параметров:
- /? — Отображение справки. То же, что и без параметров.
- /i — Отображение графического интерфейса пользователя. Этот параметр должен быть первым.
- /l — Завершение сеанса. Этот параметр нельзя использовать с параметрами /m или /d.
- /s — Завершение работы компьютера.
- /g — Завершение работы и перезагрузка компьютера. После перезапуска системы, запуск всех зарегистрированных приложений.
- /a — Отмена завершения работы системы. Этот параметр можно использовать только в период ожидания.
- /p — Немедленное отключение локального компьютера без предупреждения. Можно использовать с параметрами /d и /f.
- /h — Переключение локального компьютера в режим гибернации. Можно использовать с параметром /f.
- /e — Указание причины непредвиденного завершения работы компьютера.
- /m — \компьютер Указание конечного компьютера.
- /t xxx — Задание задержки в xxx секунд перед завершением работы компьютера. Допустимый диапазон: 0-315360000 (10 лет); значение по умолчанию: 30. Если период таймаута больше 0, применяется параметр /f.
- /c — «комментарий» Комментарий с причиной перезапуска или завершения работы. Наибольшая длина — 512 знаков.
- /f — Принудительное закрытие запущенных приложений без предупреждения пользователей. Параметр /f используется, если для параметра /t задано значение больше 0.
- /d xx:yy — Необходимо указать причину для перезагрузки или выключения. «p» означает запланированную перезагрузку или завершение работы. «u» означает, что причина определяется пользователем. Если не задано ни «p», ни «u», перезагрузка или завершение работы являются незапланированными. «xx» является основным номером причины (целое положительное число, меньшее 256). «yy» является вспомогательным номером причины (целое положительное число, меньшее 65536).
Если вас интересует полный список параметров то запустите утилиту shutdown
без параметров.
Где искать проблему
ПК является сложным электронным устройством. Поэтому когда возникают проблемы с его работой, сложно быстро найти правильное решение, поскольку:
- программное обеспечение может быть исправным, но аппаратная часть будет давать сбои;
- аппаратная часть может быть полностью исправна, но программное обеспечение получило деструктивные изменения, например, при случайном удалении системного файла или от действия вируса;
- ПК может быть полностью исправен, однако он не работает так, как следует.
Чтобы пользователь самостоятельно устранил возникшую проблему, н должен владеть знаниями как аппаратной, так и программной части ПК. Если их нет, лучше обратиться к специалисту.
Вариант второй
Этот вариант еще проще. для того, чтобы перезагрузить компьютер с windows 8, вам достаточно запомнить комбинацию двух клавиш: F4 и ALT. Одновременно нажимая эти две кнопки, вы вызываете меню самого рабочего стола и там же находится уже знакомый вам пункт «Перезагрузка» (по-английски это звучит, как Restart). Нажав на него, вы отправите PC на перезагрузку. Кстати, позволяет решать много задач.
Вот, собственно и все. Есть еще способ, предполагающий перезагрузку компьютера при помощи предварительно созданного . Для этого вместо вышеуказанного пункта выбираем в меню одноименный пункт «Создание ярлыка», в адресной строке прописываем такие буковки: shutdown /r /f /t 00 и создаем ярлык.
Wi-Fi
Перезагрузка в безопасном режиме
Иногда бывает нужно перезагрузить Windows в безопасном режиме, когда запускаются только самые необходимые системные компоненты и отключается программное обеспечение, способное вызвать неполадки в работе. Чтобы попасть в безопасный режим в Windows 7, запустите перезагрузку и зажмите клавишу . Появится экран, на котором можно будет выбрать нужный вариант безопасного режима.
Чтобы попасть в безопасный режим Windows 8, зажмите клавишу , когда будете нажимать в боковой панели кнопку «Выключение > Перезагрузка». На открывшемся экране выберите пункт «Диагностика», далее — «Дополнительные параметры» и, наконец, «Параметры загрузки». Нажмите кнопку «Перезагрузить». После перезагрузки появится экран выбора параметров. Чтобы попасть в безопасный режим, нажмите клавишу .
Перезагрузить компьютер с Windows 8 обычным способом довольно просто. Гораздо сложнее осуществить данную операцию, если по каким-то причинам стандартные средства для осуществления данной процедуры попросту недоступны.
В такой ситуации можно прибегнуть к различным иным методам. Все они безопасны как для операционной системы, так и для содержащихся на компьютере данных.
Выполняем перезагрузку
Выполнить рестарт ПК под управлением ОС Виндовс 8 довольно просто. Сделать это можно по-разному.
Наиболее доступными и часто используемыми рядовыми пользователями являются способы:
Они могут использоваться как по необходимости, так и просто по желанию. Каждый способ имеет свои достоинства и недостатки.
Со стартового экрана
При необходимости можно выполнить рестарт операционной системы ещё до полного запуска, включения рабочего стола.
Для того чтобы сделать это, необходимо в строгом порядке выполнить действия:
Когда необходимый пункт обнаружен, достаточно просто нажать на него левой кнопкой мыши. После этого операционная система будет перезагружена.
С рабочего стола
В большинстве случаев для рядовых пользователей, только что начавших пользоваться Windows 8, рестарт операционной системы после её запуска может вызывать некоторые затруднения. Так как рабочий стол рассматриваемой ОС сильно отличается от рабочего стола предыдущих версий операционных систем Microsoft своим устройством.
Для выполнения рестарта системы необходимо:
Если по какой-то причине воспользоваться мышью нет возможности, или пользователь не может найти нужное меню, можно просто нажать сочетание клавиш «Win»+«I». После этого откроется меню с вариантами различных действий, среди которых опять же будет пункт «Restart».
Сочетание клавиш Ctrl+Alt+Delete
Рестарт можно осуществить также при помощи сочетания трех клавиш – Ctrl+Alt+Delete.
Чтобы сделать это, необходимо в строгом порядке выполнить действия:
- придержать кнопки Ctrl+Alt
, после чего один раз достаточно нажать на Delete
; - откроется специальное окно, в котором содержится небольшой список;
- в нижнем правом углу присутствует кнопка «Power»
, имеющая вполне стандартное обозначение; - после нажатия на данный ярлык откроется небольшое контекстное меню, в котором нажимаем на «перезагрузка».
Данный способ довольно просто в исполнении. Единственным его недостатком является необходимость нажимать несколько клавиш одновременно. Для некоторых пользователей сделать это довольно проблематично по различным причинам.

















